Windows 10で動作しないUSBヘッドセットのトラブルシューティング方法は?
公開: 2020-05-16ヘッドセットは、特に自宅で仕事をしている場合、コミュニケーションに欠かせないツールです。 それらはあなたの環境のノイズをブロックすることができ、あなたがあなたのタスクを完了することに集中することを可能にします。 ビデオゲーム愛好家は、ゲーム体験を向上させ、チームメートと便利に話すためにヘッドセットにも依存しています。 Windows 10の優れている点は、ユーザーがヘッドセットを簡単に接続できる機能を備えていることです。 たとえば、USBハードウェアを使用して、邪魔になる可能性のある煩わしい配線を取り除くことができます。
他の周辺機器と同様に、ヘッドセットも誤動作する可能性があります。 デバイスでオーディオの問題が発生したため、この記事を見つけた可能性があります。 Windows 10でUSBヘッドセットの問題を修正する方法を説明するガイドをいくつかまとめたので、もう心配する必要はありません。また、デバイスが正しく機能しているかどうかを効果的に判断する方法に関するいくつかのボーナスヒントも追加しました。
方法1:USBヘッドセットを抜いた状態でPCを起動する
ヘッドセットから音声が聞こえない理由は、コンピュータに接続されている他の周辺機器と競合していることが原因である可能性があります。 したがって、システムを起動する前に、USBヘッドセットのプラグを抜くことをお勧めします。 また、オペレーティングシステムをロードするときに、すべての周辺機器を切断することをお勧めします。 OSが完全に読み込まれたら、USBヘッドセットを接続して、オーディオの問題がなくなったかどうかを確認できます。
方法2:ハードウェアとデバイスのトラブルシューティングを実行する
Windows 10の優れた点の1つは、OSの一般的な問題を修正できるトラブルシューティング機能を備えていることです。 したがって、Windows 10 PCで動作しないUSBヘッドセットを修正する方法を知りたい場合は、ハードウェアデバイスのトラブルシューティングにアクセスする方法を学ぶ必要があります。 手順は次のとおりです。
- キーボードで、Windowsキー+ Sを押します。 これを行うと、検索ボックスが起動します。
- 検索ボックス内に「コントロールパネル」(引用符なし)と入力し、Enterキーを押します。
- コントロールパネルが表示されたら、[表示方法]の横にあるドロップダウンリストをクリックし、[大きいアイコン]を選択します。
- リストから、[トラブルシューティング]をクリックします。
- 次に、[ハードウェアとサウンド]をクリックします。
- 次のページで[ハードウェアとデバイス]を選択し、[次へ]をクリックします。
- トラブルシューティング担当者に、USBヘッドセットの問題を検出させます。 プロセスが完了したら、画面の指示に従って問題を完全に解決します。
これで、Windows 10ビルド1809を実行している場合、コントロールパネルにハードウェアとデバイスのトラブルシューティングが表示されることはほとんどありません。 Microsoftは、このOSバージョンのこのセクションからこの機能を削除しました。 ただし、以下の手順に従ってツールにアクセスすることはできます。
- タスクバーに移動し、[スタート]アイコンを右クリックします。
- 結果からWindowsPowerShell(管理者)を選択します。
- アプリに許可を与えるように求められたら、[はい]をクリックします。
- Windows PowerShell(管理者)が起動したら、次のコマンドを実行します。
msdt.exe -id DeviceDiagnostic
- ハードウェアとデバイスのトラブルシューティングがポップアップ表示されます。 [次へ]をクリックして続行します。
- 画面の指示に従ってプロセスを完了します。
- コンピューターを再起動し、問題が解決したかどうかを確認します。
これらの手順を実行した後、PCで音楽を再生し、USBヘッドセットから音が聞こえるかどうかを確認します。 問題が解決しない場合は、次の解決策に進んでください。
方法3:デフォルトのオーディオデバイスをUSBヘッドセットに切り替える
一部のユーザーは、USBヘッドセットをデフォルトのオーディオデバイスとして使用することで問題が解決したと報告しました。 したがって、同じことを試してみることをお勧めします。 以下の手順に従ってください。
- タスクバーの右下部分に移動し、スピーカー/ヘッドフォンアイコンを右クリックします。
- オプションから[サウンド設定を開く]を選択します。
- 右ペインに移動し、[関連設定]の下の[サウンドコントロールパネル]をクリックします。
- サウンド設定ウィンドウが表示されたら、USBヘッドセットを選択します。
- [デフォルトに設定]ボタンをクリックし、[OK]をクリックして行った変更を保存します。
これらの手順を完了したら、ヘッドセットが正しく機能しているかどうかを確認してください。
方法4:オーディオドライバーを更新する
USBヘッドセットで問題が発生する理由の1つは、オーディオドライバが破損しているか、古くなっているか、欠落していることが原因です。 この場合、最善の解決策はサウンドドライバを更新することです。 ここで、これを行うにはいくつかの方法があることを知っておく必要があります。 デバイスマネージャーを使用するか、ドライバーの更新を手動でダウンロードするか、プロセスを自動化できるツールを使用できます。 3つの方法のうち、最後の方法を選択することをお勧めします。他の2つの方法は、事態を複雑にする可能性があるためです。 以下の手順を見ると、その理由がわかります。
デバイスマネージャの使用
- キーボードで、Windowsキー+ Rを押します。 これを行うと、[実行]ダイアログボックスが起動します。
- [実行]ダイアログボックスが表示されたら、「devmgmt.msc」(引用符なし)と入力し、[OK]をクリックします。
- デバイスマネージャが起動したら、サウンド、ビデオ、およびゲームコントローラカテゴリのコンテンツを展開します。
- USBヘッドセットを右クリックし、リストから[ドライバーの更新]を選択します。
- 新しいウィンドウで、[更新されたドライバソフトウェアを自動的に検索する]オプションをクリックします。
ドライバーアップデートを手動でダウンロードする

ご覧のとおり、オーディオドライバの更新にデバイスマネージャを使用すると非常に便利です。 ただし、この方法は信頼できない場合があります。 場合によっては、デバイスマネージャーがドライバーの最新の更新を見逃し、プロセス全体が役に立たなくなることがあります。
もちろん、袖をまくり上げてドライバーを手動でダウンロードするオプションもあります。 とはいえ、この方法はリスクと時間がかかる可能性があります。 オペレーティングシステムのバージョンとプロセッサの種類に適したドライバを見つけるには、ドライバのバージョンを精査する必要があります。 現在、互換性のないドライバーをインストールすると、システムが不安定になる可能性があります。
Auslogics DriverUpdaterの使用
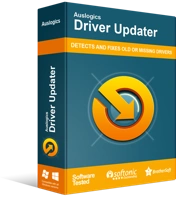
DriverUpdaterでPCの問題を解決する
不安定なPCのパフォーマンスは、多くの場合、古いドライバーや破損したドライバーが原因で発生します。 Auslogics Driver Updaterはドライバーの問題を診断し、古いドライバーを一度にまたは一度に1つずつ更新して、PCをよりスムーズに実行できるようにします。
デバイスマネージャは信頼できない可能性があり、手動ダウンロードはPCにとって危険な場合があります。 ありがたいことに、オーディオドライバを更新するための安全で便利で効率的な方法があります。 Auslogics Driver Updaterなどのツールを使用して、プロセス全体を自動化できます。 このアプリをダウンロードしてインストールするだけで、オペレーティングシステムのバージョンとプロセッサの種類が自動的に認識されます。 数回クリックするだけで、すべてのドライバーを一度に更新できます。
Auslogics Driver Updaterの優れている点は、コンピューター上のすべてのドライバー関連の問題に対処できることです。 したがって、プロセスが完了すると、PCのパフォーマンスが著しく向上します。
方法5:プライバシー設定を構成する
一部のユーザーは、PCがUSBヘッドセットを認識しないことに不満を持っていました。 この問題は、特にデバイスが正しく機能していることがわかっている場合、イライラする可能性があります。 この問題はおそらくプライバシー設定に関係していることに注意してください。 PCの特定の設定により、アプリがデバイスのマイクを使用できない場合があります。 したがって、コンピュータにUSBヘッドセットを認識させる方法を学びたい場合は、周辺機器のプライバシー設定を構成する方法を知る必要があります。 手順は次のとおりです。
- キーボードのWindowsキー+ Iを押して、設定アプリを起動します。
- 設定アプリが開いたら、[プライバシー]をクリックします。
- 左側のペインに移動し、オプションから[マイク]を選択します。
- 右側のペインに移動し、[アプリにマイクへのアクセスを許可する]オプションが有効になっていることを確認します。 また、アプリを個別にチェックして、USBヘッドセットのマイクへのアクセスを許可するアプリを確認する必要があります。
プライバシー設定を変更した後、USBヘッドセットをもう一度使用して、問題なく動作するかどうかを確認してください。
USBヘッドセットのその他のトラブルシューティングのヒント
Windows 10でUSBヘッドフォンを有効にする方法を知ることは1つのことですが、デバイスが問題なく動作することを保証することは別のことです。 そのため、USBヘッドセットのオーディオの問題に対する解決策を推奨するほかに、Windows 10PCでサウンド出力を確認する方法についても説明します。 手順は次のとおりです。
- タスクバーに移動し、サウンドアイコンをクリックします。
- ドロップダウンメニューから、USBヘッドセットを選択します。
- サウンド出力デバイスがUSBヘッドセットに設定されていることを確認したら、テストする必要があります。 最初に行う必要があるのは、タスクバーのサウンドアイコンを右クリックすることです。
- オプションから[サウンド設定を開く]をクリックします。
- 右側のペインで、[サウンドコントロールパネル]リンクをクリックします。
- USBヘッドセットを選択します。
- ウィンドウの右下部分で、[プロパティ]をクリックします。
- [詳細設定]タブに移動し、[テスト]ボタンをクリックします。
ヘッドセットから音が聞こえる場合は、問題は正常に解決されています。
他に推奨できるトラブルシューティングのヒントはありますか?
以下のコメントでお知らせください!
