Windows10のアプリケーションで未処理の例外が発生した問題を修正
公開: 2022-04-13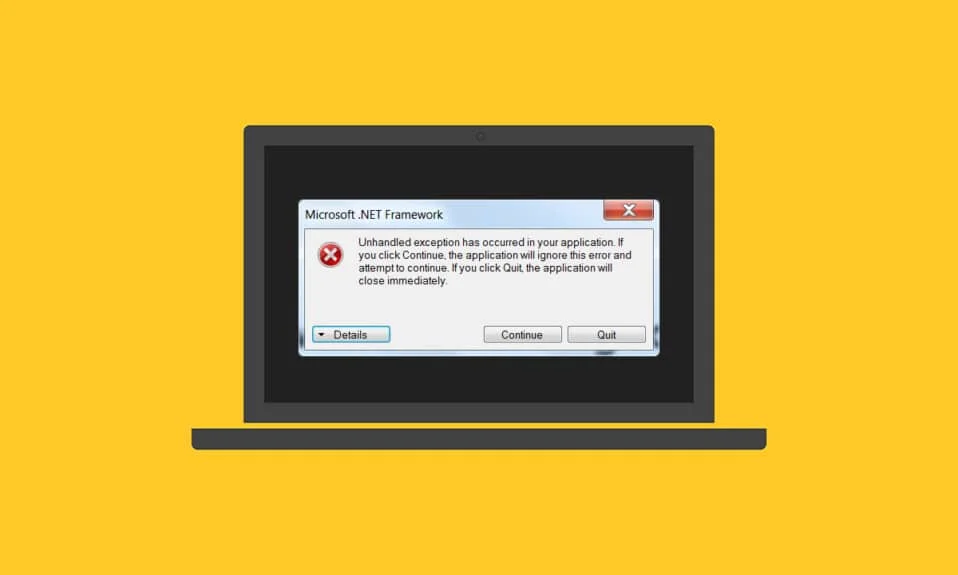
アプリケーションで未処理の例外が発生したというエラーメッセージに苦労していますか? はいの場合、この記事はこの問題の潜在的な修正を見つけるためにあなたを導きます。 このエラーは通常、以前にVisualStudioでビルドされたアプリケーションを起動しようとしたときに発生します。 多くの場合、これらのエラーインスタンスは、Uplay、Internet Explorer、および古いバージョンのWindows用に特別に作成されたゲームに関連するアプリケーションで主に発生します。 この問題は、以下の方法を試すことで簡単に修正できます。
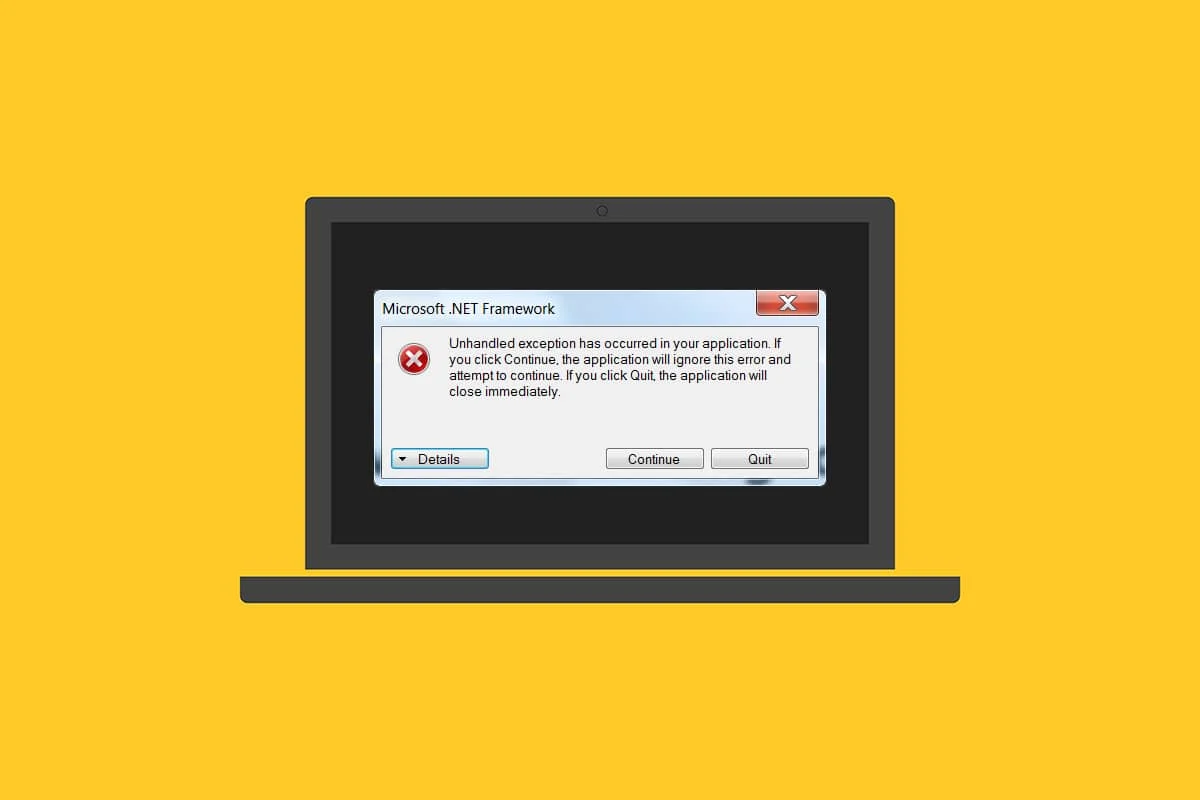
コンテンツ
- 未処理の例外を修正する方法Windows10のアプリケーションで発生しました
- 方法1:Windowsを更新する
- 方法2:アプリを更新する
- 方法3:WindowsStoreアプリのトラブルシューティングを実行する
- 方法4:サードパーティのアンチウイルスを一時的に無効にする(該当する場合)
- 方法5:.NetFrameworkをオンにする
- 方法6:システムファイルを修復する
- 方法7:マルウェアスキャンを実行する
- 方法8:最近の更新をアンインストールする
- 方法9:ランチャーレジストリ値を削除する(該当する場合)
- 方法10:Internet Explorerをリセットする(該当する場合)
- 方法11:.NetFrameworkをオンにする
- 方法12:スクリプトのデバッグを無効にしてレジストリキーを削除する(該当する場合)
- 方法13:クリーンブートを実行する
- 方法14:PCをリセットする
未処理の例外を修正する方法Windows10のアプリケーションで発生しました
メソッドを実行する前に、この未処理の例外がWindows10のアプリケーションのコンポーネントで発生した理由を理解してください。
- サードパーティのウイルス対策プログラムは、保護のために機能する一部のアプリケーションを妨げる可能性があります。
- 破損したシステムファイルの存在。
- スクリプトのデバッグが有効になっている場合、エラーの可能性が高くなります。
- MSVCR92.DLLの違反。
- Windows、アプリ、および.NetFrameworkの更新が古くなっている場合。
- 古いバージョンで構築されたアプリには.NetFrameworkがありません。
方法1:Windowsを更新する
未処理のwin32例外が発生したエラーの背後にある一般的な理由は、アプリケーションの機能の停止とstrncpy関数の呼び出しを担当するMSVCR92.DLLにアクセス違反があった場合です。 この問題を解決するために推奨される最も重要な方法は、Windowsオペレーティングシステムが古くなっている場合に更新することです。 Microsoftはすでにこの問題を認識しており、最新の更新プログラムを介して修正を提供しています。 したがって、WindowsOSが最新の状態に更新されていることを確認してください。 Windows Updateプロセスの詳細については、Windowsとは何かを読んだりガイドしたりしてください。 Windowsを更新するには、ガイドに従ってWindows10の最新の更新プログラムをダウンロードしてインストールします。
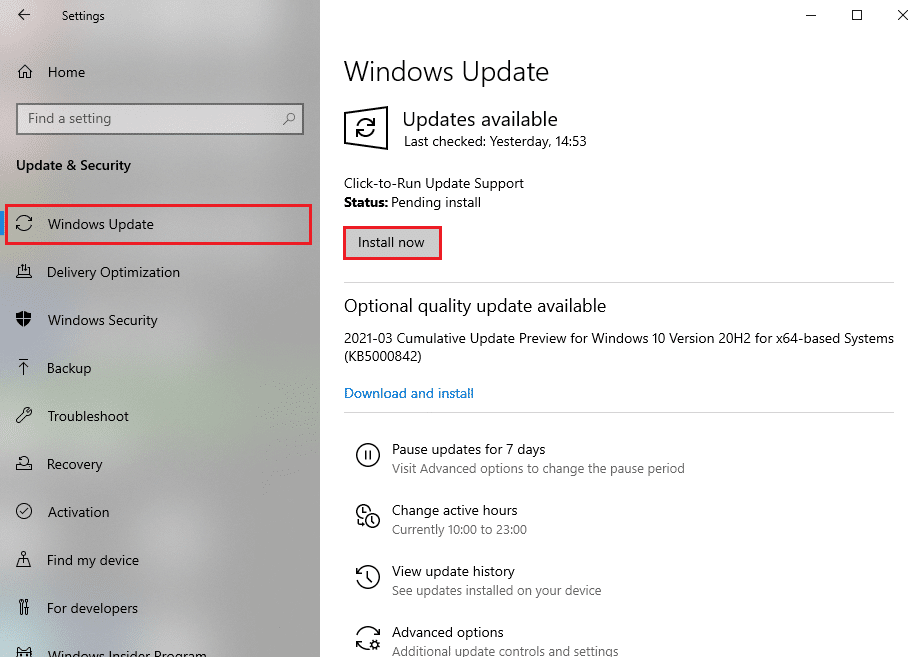
すべての更新が完了したら、システムを再起動します。 以前に発生したアプリケーションのWindows10エラーのコンポーネントで未処理の例外が発生したアプリケーションを起動し、修正されているかどうかを確認します。
方法2:アプリを更新する
アプリを最新の状態に保つ必要があります。 プロセスを更新することで、バグが早期に発生するのを防ぐことができます。 したがって、以下の手順に従ってアプリを更新してください。
1. Windowsキーを押し、 Microsoft Storeと入力して、[開く]をクリックします。
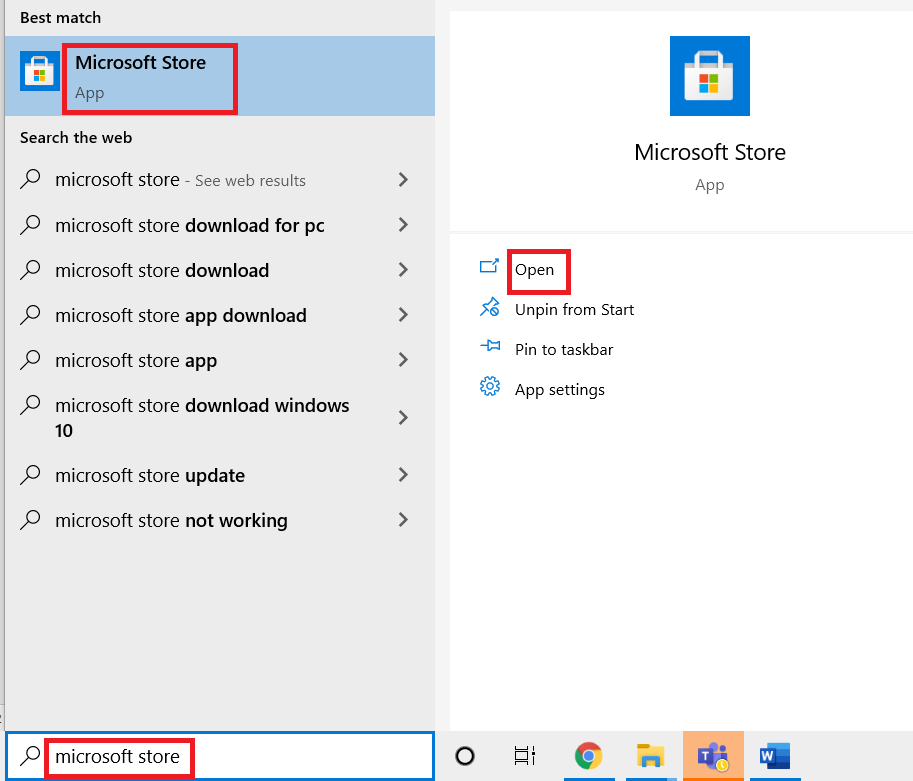
2.MicrosoftStoreの表示画面ページの右上隅にある3つの水平のドットアイコンをクリックします。
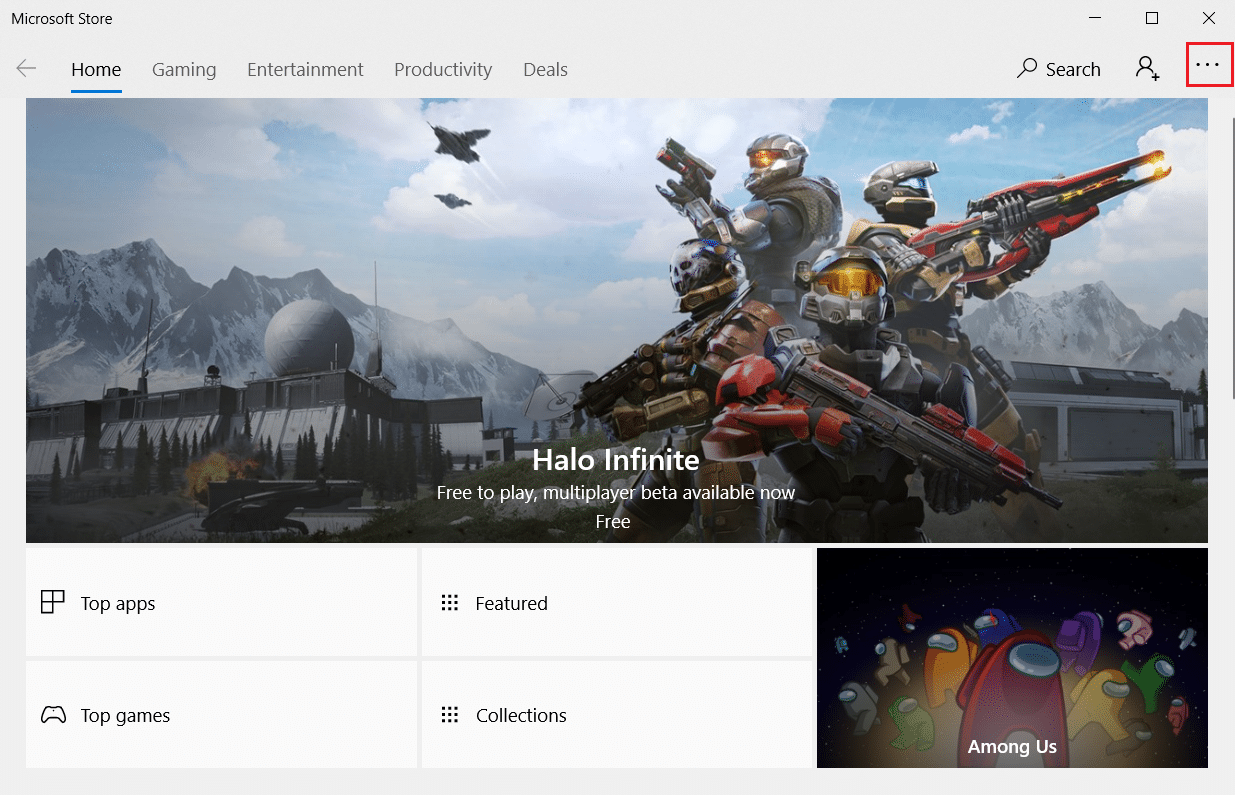
3.ドロップダウンメニューで[ダウンロードと更新]オプションを選択します。
![[ダウンロードと更新]オプションを選択します](/uploads/article/4465/honRmhSwVQSzuvmq.png)
4. [更新プログラムの取得]ボタンをクリックして、MicrosoftStoreに関連するすべてのアプリの保留中の更新プログラムをダウンロードします。
![[更新を取得]をクリックします。 Windows10のアプリケーションで未処理の例外が発生した問題を修正](/uploads/article/4465/a8nWXySsizZZWSNe.png)
5.更新したら、PCを再起動します。
また読む: StartupCheckLibrary.dll行方不明のエラーを修正する方法
方法3:WindowsStoreアプリのトラブルシューティングを実行する
Microsoft Appsに関連するすべての問題は、Windowsストアアプリのトラブルシューティングを実行することで修正されます。 これにより、この未処理の例外エラーも解決されます。 Windows10PCでネットワークトラブルシューティングを実行するためのいくつかの手順を次に示します。
1. Windows + Iキーを同時に押して、 [設定]を開きます。
2.[更新とセキュリティ]設定を選択します。
![[更新とセキュリティ]をクリックします](/uploads/article/4465/yllFguFcT0sYYQie.png)
3.左側のペインから[トラブルシューティング]メニューに移動します。
4. Windows Store Appsをクリックし、[トラブルシューティングの実行]ボタンを選択します。
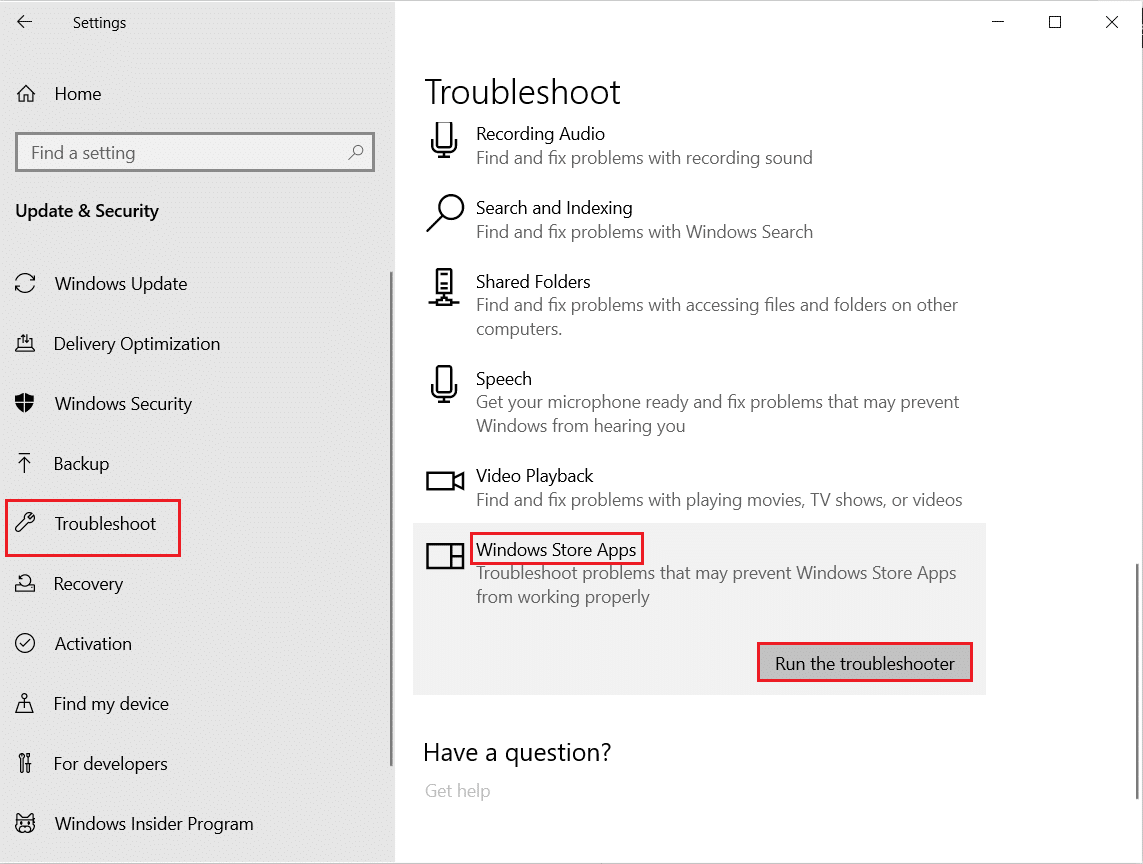
5.画面の指示に従って、トラブルシューティングプロセスを終了します。
方法4:サードパーティのアンチウイルスを一時的に無効にする(該当する場合)
サードパーティのアンチウイルスは、一部のアプリケーションに支障をきたし、アプリケーションでエラーポップアップの未処理の例外が発生する可能性があります。 したがって、サードパーティのウイルス対策アプリケーションを無効にします。 Windows 10でウイルス対策プログラムを一時的に無効にする方法に関するガイドを読み、指示に従ってPCでウイルス対策プログラムを一時的に無効にします。
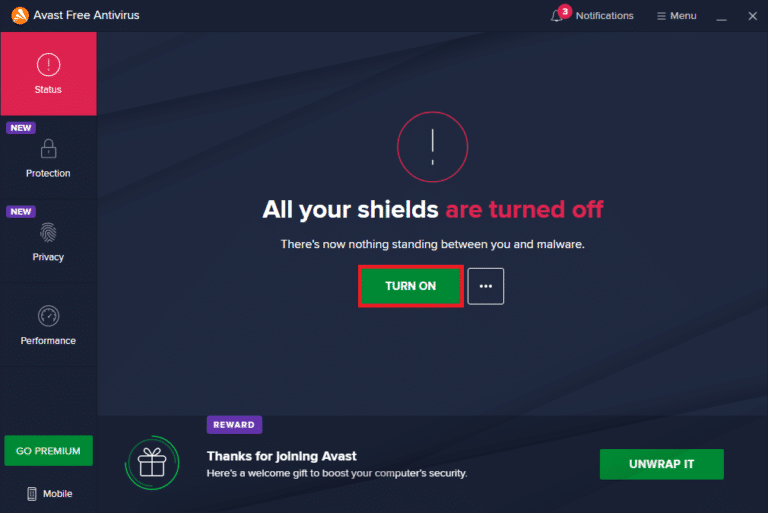
問題が解決した場合は、ウイルス対策プログラムを再度有効にしてください。 セキュリティスイートのないデバイスは常に脅威であるため、ウイルス対策をオンにすることを常にお勧めします。
方法5:.NetFrameworkをオンにする
一部の古いアプリケーションやプログラムは、エラーなしで機能するために.NetFrameworkを必要とします。 したがって、以下の手順を実行して.NetFrameworkをオンにします。
1. Windows + Rキーを同時に押して、 [実行]ダイアログボックスを開きます。
2.オプション機能を入力し、 Enterキーを押してWindows機能を起動します。
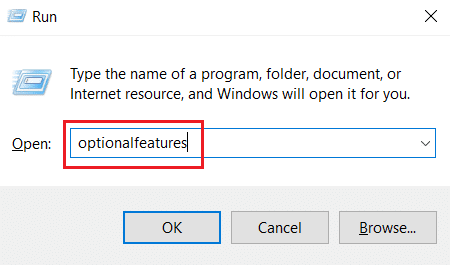
3. .NET Framework 3.5(.NET 2.0および3.0を含む)ボックスのすべてのオプションを展開してチェックします。 次に、[ OK ]をクリックします。
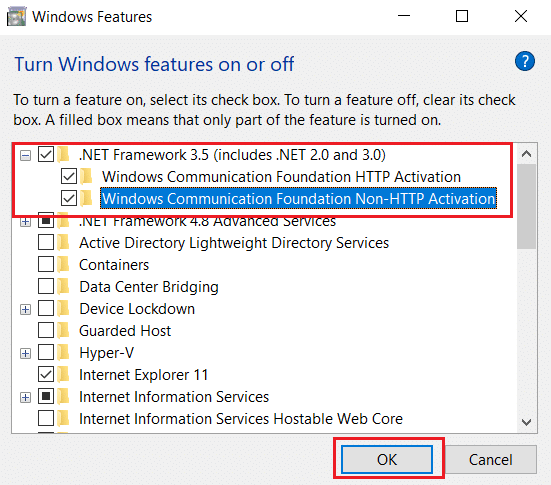
4.[ WindowsUpdateにファイルをダウンロードさせる]をクリックします。
![[WindowsUpdateにファイルをダウンロードさせる]をクリックします。 Windows10のアプリケーションで未処理の例外が発生した問題を修正](/uploads/article/4465/NgGtGEHVyzBgo1HY.png)
5.ここで、 Windowsが要求された変更プロンプトが表示されるまでしばらく待ってから、[閉じる]をクリックします。
![Windowsが完了するまでしばらく待ってから、要求された変更プロンプトが表示されたら、[閉じる]をクリックします。](/uploads/article/4465/Sbe1Fap5UaB0BBvP.png)
6.最後に、変更を有効にするためにPCを再起動します。
また読む: 15を超えるファイルが選択されたときに欠落しているコンテキストメニュー項目を修正する
方法6:システムファイルを修復する
マルウェア攻撃、不適切なシャットダウン、不完全なWindows Updateインストールなどが原因で、いくつかのシステムファイルが破損する場合があります。ディスクドライブエラーは、プロセッサの整合性に影響を与えます。 したがって、エラーを修復するには、システムファイルチェッカー(SFC)と展開イメージのサービスおよび管理(DISM)スキャンを実行する必要があります。 Windows 10でシステムファイルを修復する方法に関するガイドを読み、すべての破損したファイルを修復するために指示された手順に従います。
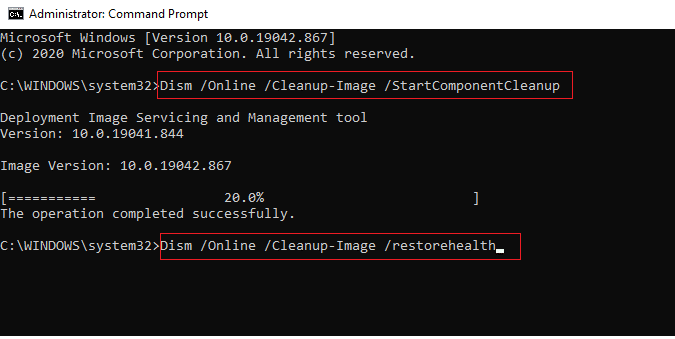
方法7:マルウェアスキャンを実行する
デバイスまたは外付けハードドライブでの小さなウイルス感染により、このエラープロンプトが発生する可能性があります。 SFCおよびDISMコマンドを使用してPCをスキャンしても修正されない場合でも、完全なマルウェアスキャンを試すことができます。 Windows10でPCからマルウェアを削除する方法に関するガイドをお読みください。
![[保護領域]で[ウイルスと脅威の保護]オプションを選択します](/uploads/article/4465/mQ5Ded8eFE0Sb8uK.png)
方法8:最近の更新をアンインストールする
Windows 10 PCで以前に互換性のない更新を行うと、このエラーが発生する可能性があります。 したがって、このエラーを解決するには、コンピューターにインストールされている最新の更新プログラムをアンインストールすることをお勧めします。 タスクを実行するのは非常に簡単であり、手順は次のように示されています。
1. Windowsキーを押して「コントロールパネル」と入力し、[開く]をクリックします。

2.ビューをカテゴリとして設定します。
3.次に、図のように、[プログラム]メニューの[プログラムのアンインストール]オプションをクリックします。
![ビューをカテゴリとして設定します。 [プログラム]メニューの[プログラムのアンインストール]オプションをクリックします](/uploads/article/4465/IeTVzvCEqvqlq3Eg.png)
4.図のように、左側のペインで[インストールされた更新の表示]をクリックします。
![次に、左側のペインで[インストールされた更新の表示]をクリックします。 Windows10のアプリケーションで未処理の例外が発生した問題を修正](/uploads/article/4465/XN4zPcxfoObpOuQc.png)
5.次に、以下に示すように、[インストール日]を参照し、[アンインストール]オプションをクリックして、最新の更新を検索して選択します。
![次に、最新の更新を選択し、[アンインストール]オプションをクリックします](/uploads/article/4465/0QtW9EUbvObmcr0i.png)

6.最後に、プロンプトを確認してPCを再起動します。
また読む:修正0x80004002:Windows10ではそのようなインターフェイスはサポートされていません
方法9:ランチャーレジストリ値を削除する(該当する場合)
一部のユーザーは、Ubisoftを介してUplayを起動しようとしたときに、未処理のwin32例外が発生したと報告しました。 これは、レジストリエディタを介してランチャーキーを削除することで解決できます。 同じことを行うには、以下の手順に従ってください。
1. Windows + Rキーを同時に押して、 [実行]ダイアログボックスを開きます。
2. regeditと入力し、 Enterキーを押してレジストリエディタを開きます。
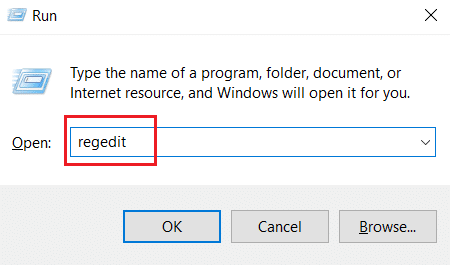
3.プロンプトで[はい]をクリックします。
4. [レジストリエディタ]ウィンドウで、次の場所に移動します。
Computer \ HKEY_LOCAL_MACHINE \ SOFTWARE \ WOW6432Node \ Ubisoft
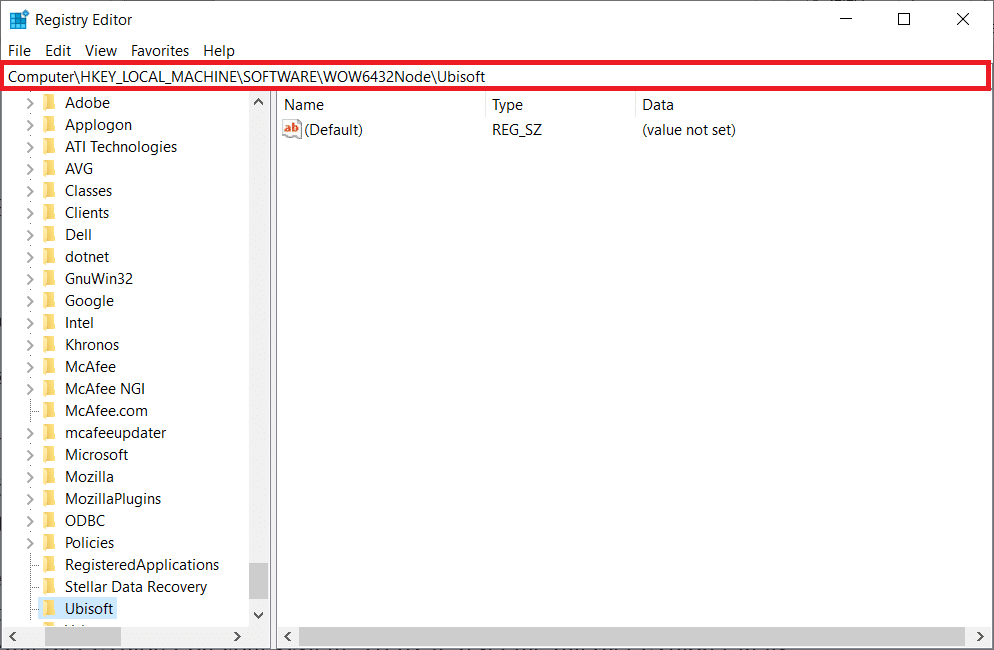
5.次に、ランチャーキーを右クリックして、 [削除]オプションを選択します。
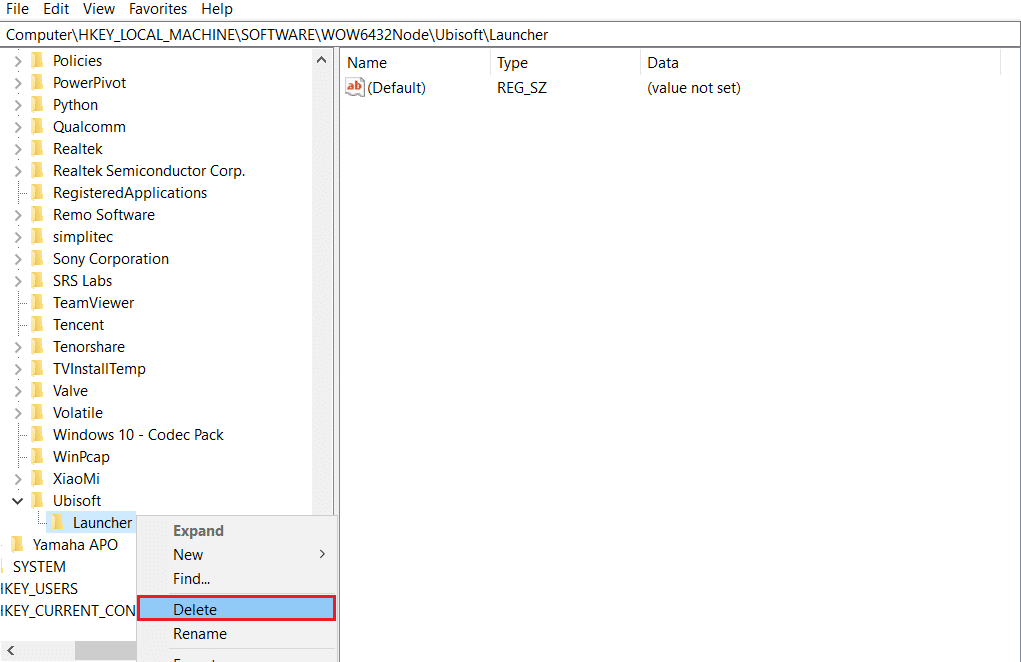
6.最後に、レジストリエディタを閉じ、 PCを再起動して、変更を有効にします。
未処理の例外がアプリケーションのコンポーネントで発生しました。ランチャーが問題の背後にある理由である場合、Windows10エラーは修正されます。
方法10:Internet Explorerをリセットする(該当する場合)
システムでInternetExplorerを開こうとしたときに、アプリケーションエラーで発生した未処理の例外に直面するのはよくあることです。 これを修正するには、以下の手順に従って、プロパティウィンドウでInternetExplorerをリセットします。
1. Windows + Rキーを同時に押して、 [実行]ダイアログボックスを開きます。
2.実行プロンプトでinetcpl.cplと入力し、 Enterキーを押して[インターネットのプロパティ]ウィンドウを開きます。
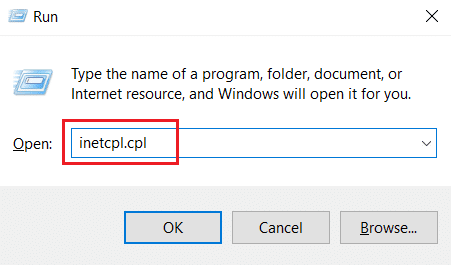
3.[詳細設定]タブに切り替えます。
4.強調表示されている[リセット]ボタンをクリックして、[インターネットのプロパティ]ウィンドウでアプリケーションをリセットします。
![[詳細設定]タブに移動し、[リセット]をクリックします](/uploads/article/4465/bRlwOIeGuKLDJxhg.png)
5. [Internet Explorerの設定のリセット]ウィンドウで、 [個人設定の削除]オプションボックスをオンにして、[リセット]をクリックします。
![[個人設定を削除する]チェックボックスをオンにして、[リセット]を選択します。 Windows10のアプリケーションで未処理の例外が発生した問題を修正](/uploads/article/4465/b9CWXLxEf0jvtdDp.png)
6.プロンプトで[閉じる]をクリックします。
![プロンプトで[閉じる]をクリックします](/uploads/article/4465/0etzMqcmj7QVKHss.png)
7.ここで、 PCを再起動し、 InternetExplorerを再起動します。
また読む: Windows10で欠落しているCOMDLG32.OCXを修正する
方法11:.NetFrameworkをオンにする
現在のWindows.NetFrameworkが破損する場合があります。 このため、アプリケーションでエラーメッセージの未処理の例外が発生した可能性があります。 したがって、.NetFrameworkを最新バージョンにアップグレードしてください。 これを行うには、与えられた指示を実装します。
1.Windowsサーチバーからコントロールパネルを開きます。

2.ビューをカテゴリとして設定します。 [プログラム]オプションを選択します。
![ビューをカテゴリとして設定します。 [プログラム]オプションを選択します](/uploads/article/4465/mE8elsgWkBgITbNv.png)
3.次に、[プログラムと機能]セクションの[Windowsの機能のオンとオフを切り替える]オプションをクリックします。
![[Windowsの機能のオンとオフを切り替える]をクリックします。 Windows10のアプリケーションで未処理の例外が発生した問題を修正](/uploads/article/4465/DBV92Y37iC8oTGxH.png)
4. [Windowsの機能]ウィンドウで、[. NET Framework 4.8 Advanced Series ]オプションをオンにして、[ OK ]をクリックします。
注: .NET Framework 4.8 Advanced Seriesが既に有効になっている場合は、チェックボックスをオフにして修復します。 次に、システムを再起動して、を再度有効にします。 NET Framework4.8Advancedシリーズ。 もう一度、コンピュータを再起動します。
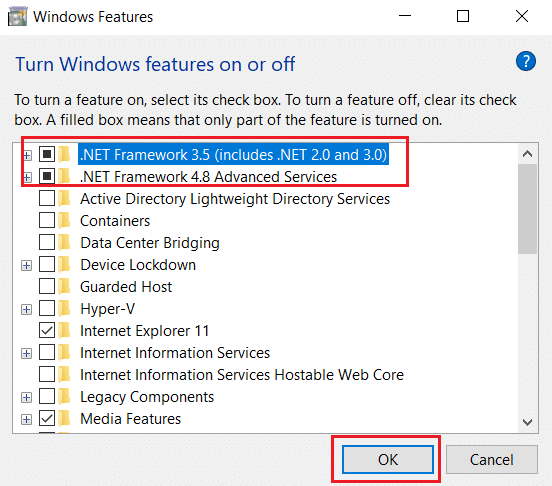
5.最後に、 PCを再起動します。
方法12:スクリプトのデバッグを無効にしてレジストリキーを削除する(該当する場合)
スクリプトのデバッグが有効になっていて、レジストリのデータが破損している場合、特にInternet Explorerアプリケーションで、エラーメッセージのポップアップが表示されることがあります。 したがって、スクリプトのデバッグを無効にし、以下の手順に従って、関連するレジストリキーを削除します。
1. Windows + Rキーを同時に押して、[実行]ダイアログボックスを開きます。
2. inetcpl.cplと入力し、 Enterキーを押してインターネットプロパティを開きます。
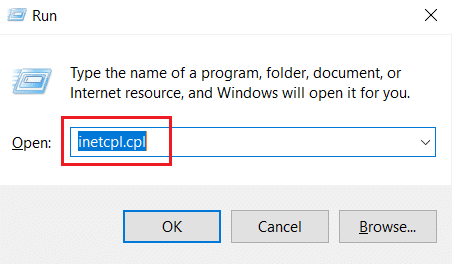
3.[詳細設定]タブに切り替えます。
4. [ブラウザ]セクションの下にある[スクリプトのデバッグを無効にする(Internet Explorer)]ボックスを見つけてチェックします。
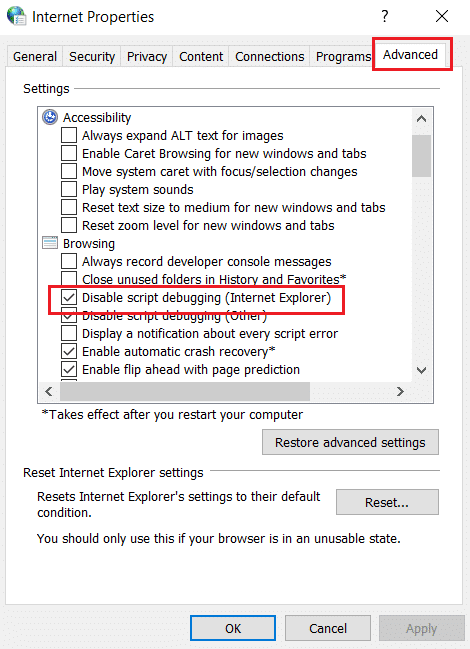
5. [適用]を選択し、[ OK ]をクリックして変更を保存します。
6.変更が完了したら、 Windows+Rキーを同時に押して[実行]ダイアログボックスを開きます。
7. regeditと入力し、 Enterキーを押してレジストリエディタを起動します。
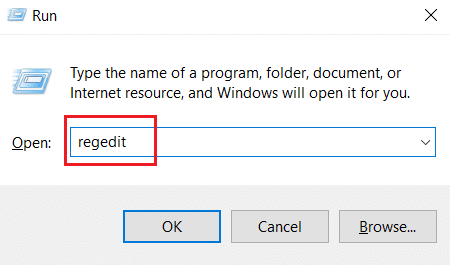
8.プロンプトで[はい]をクリックします。
9. [レジストリエディタ]ウィンドウで、次の場所に移動します。
HKEY_LOCAL_MACHINE \ SOFTWARE \ Wow6432Node \ Microsoft \ Windows NT \ CurrentVersion \ AeDebug
注1:これらの図は64ビットマシンで使用されています。
注2:32ビットマシンを使用している場合は、次のパスに移動します。
HKEY_LOCAL_MACHINE \ Microsoft \ Windows NT \ CurrentVersion \ AeDebug
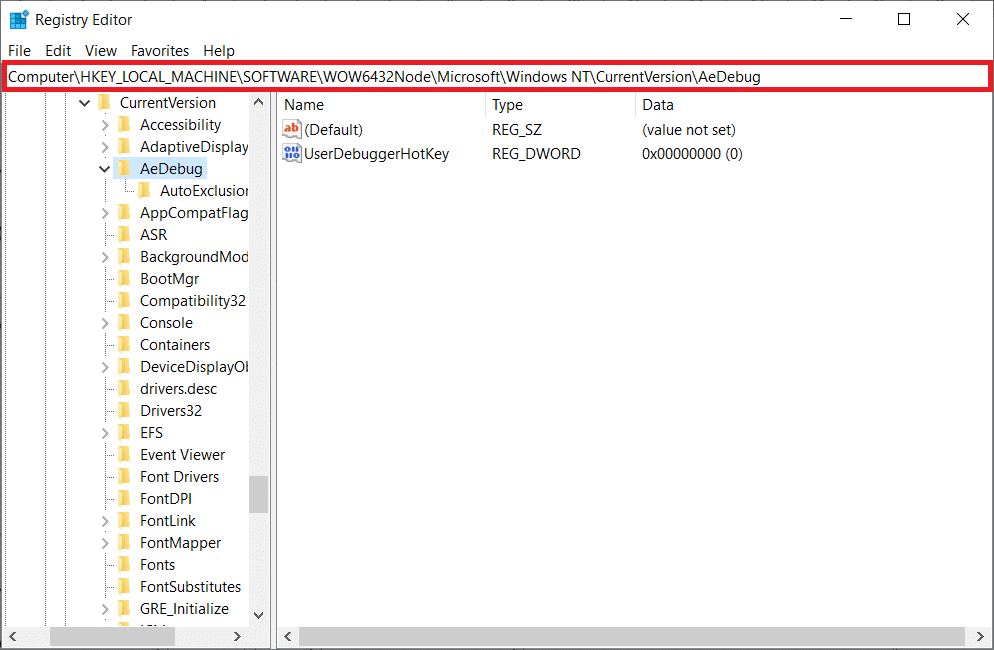
10.デバッガキーを右クリックし、コンテキストメニューから[削除]を選択します。
11.キーを削除した後、次の場所に移動します。
HKEY_LOCAL_MACHINE \ SOFTWARE \ Wow6432Node \ Microsoft \ .NETFramework
注: 32ビットマシンを使用している場合は、次のパスに移動します。
HKEY_LOCAL_MACHINE \ SOFTWARE \ Microsoft \ .NETFramework \
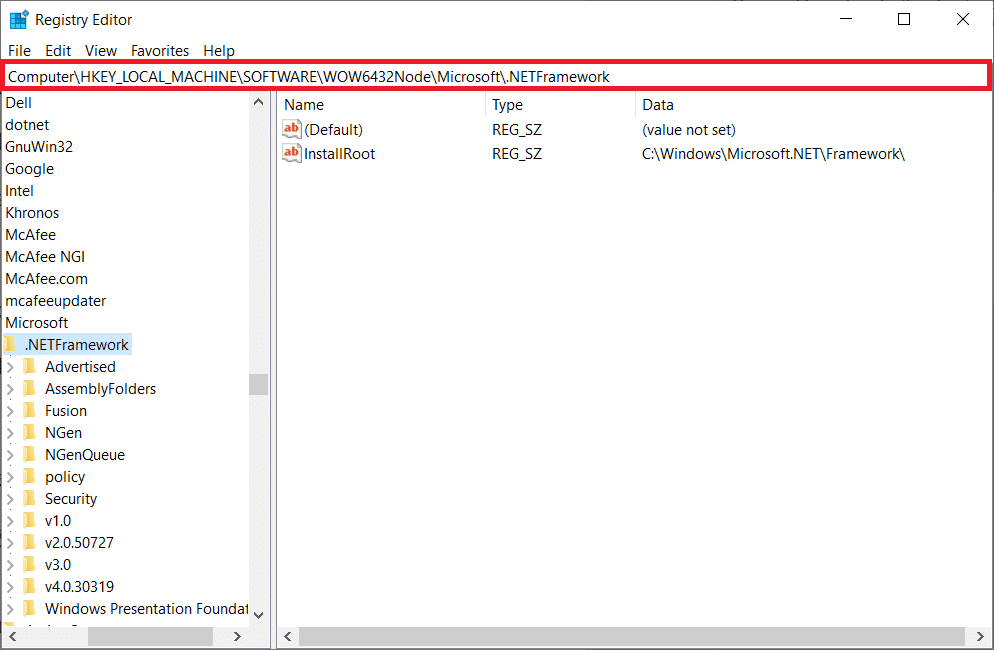
12.ここで、 DbgManagedDebuggerキーを右クリックし、コンテキストメニューから[削除]を選択します。
13.レジストリエディタウィンドウを閉じて、PCを再起動します。
また読む: ActiveDirectoryドメインサービスが現在利用できない問題を修正する
方法13:クリーンブートを実行する
サードパーティのアプリケーションが干渉し、Windowsで競合する環境を作成することがあります。 このトラブルシューティング方法は、あなたに有利に働き、サードパーティのプログラムが障害の背後にあり、エラーを引き起こしていないかどうかを見つけることができます。 同じことを行うには、Windows10でクリーンブートを実行する方法に関するガイドをお読みください。
![[すべてのMicrosoftサービスを非表示にする]の横のチェックボックスをオンにして、[すべて無効にする]ボタンをクリックします。 Windows10のアプリケーションで未処理の例外が発生した問題を修正](/uploads/article/4465/KdjCz0PV13KNNPMP.png)
コンピュータをセーフモードで起動したら、問題が解決するかどうかを確認します。 その場合は、システムに追加した最新のプログラムまたはアプリケーションをアンインストールします。
方法14:PCをリセットする
それでも、Windows 10 PCでこの問題に直面した場合、最後の選択肢はシステムファイルを再インストールすることです。 これは、クリーンインストールと呼ばれるプロセスによって可能になります。 以前のオペレーティングシステム、プログラム、設定、およびすべての個人ファイルに保存されているデータを消去します。 そして、すべてのアップデートがインストールされた状態で新しいOSがインストールされます。 それでも、データを失うことなくWindows10をリセットできます。 データを失うことなくWindows10をリセットする方法に関するガイドに従ってください。
![次に、[このPCをリセット]ウィンドウからオプションを選択します。](/uploads/article/4465/xQCyWuFazGAiChdI.png)
PCに修復をインストールすると、オペレーティングシステムが最新バージョンに更新されます。
おすすめされた:
- Windows10で利用できないSteamアプリの構成を修正する
- 修正Windows10に累積的な更新プログラムKB5008212をインストールできない
- ワイヤレス自動構成サービスwlansvcがWindows10で実行されていない問題を修正する
- WindowsUpdate0x80070057エラーを修正する方法
この記事がお役に立てば幸いです。Windows10のアプリケーションで発生した未処理の例外を修正する方法を学びました。どの方法が最適かをお知らせください。 ご不明な点やご提案がございましたら、下記のコメント欄からお気軽にお問い合わせください。
