ハードウェアの問題が原因で画面ミラーリングを開始できない問題を修正する8つの方法
公開: 2022-10-06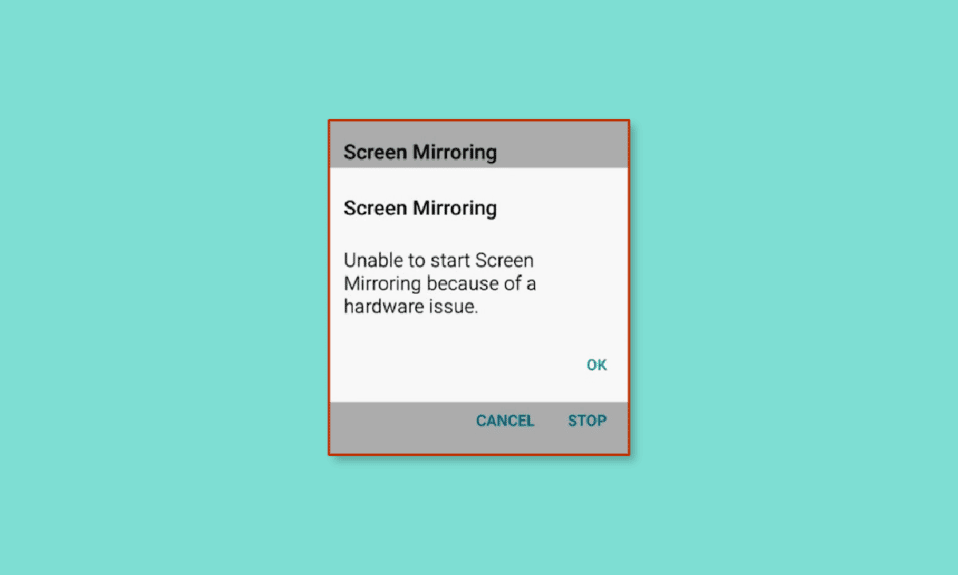
テレビでメディア コンテンツを視聴するのに飽きて、家族と一緒に楽しみたい場合は、画面ミラーリング オプションを確認します。 ただし、もう一方の端で待機している障害があります。つまり、画面ミラーリングが機能しないハードウェアの問題です。 この場合、使用している Android スマートフォンがスマート TV に接続されない可能性があります。 ハードウェアに問題があるため、画面ミラーリングを開始できませんというエラー メッセージが画面に表示されます。 通常、このエラー メッセージは、Samsung モデルの Note および他の Galaxy シリーズを使用しているときに発生することに注意してください。 この記事は、スマート TV で画面ミラーリングを設定しようとする際のハードウェアの問題を修正することに専念しています。
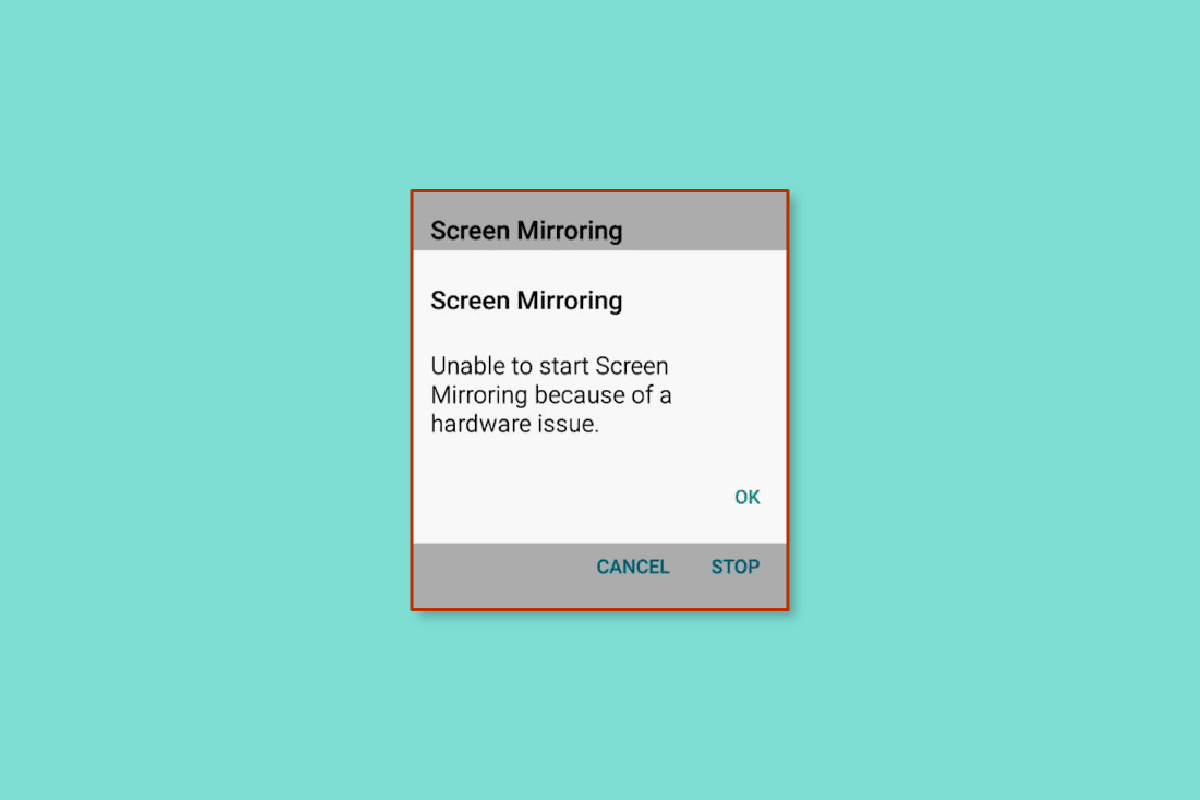
コンテンツ
- ハードウェアの問題が原因で画面ミラーリングを開始できない問題を修正する方法
- 方法 1: 基本的なトラブルシューティング方法
- 方法 2: アプリのキャッシュをクリアする
- 方法 3: 電話のアスペクト比を変更する
- 方法 4: ファームウェアを更新する
- 方法 5: セーフ モードから接続する
- 方法 6: ルート化された電話でスクリーン ミラーリングを有効にする
- 方法 7: サードパーティのサービスを使用する
- 方法 8: 電話を工場出荷時の状態にリセットする
ハードウェアの問題が原因で画面ミラーリングを開始できない問題を修正する方法
Android フォンをスマート TV に接続する際の問題の原因については、以下で説明します。
- ハードウェアの問題 - 接続している電源コードが損傷しているか、接続領域に物理的な干渉がある可能性があります。
- インターネット接続が不十分- デバイスが接続されているインターネット接続が不安定または貧弱であるか、帯域幅がサポートされていない可能性があります。
- 互換性の問題 - 電話やテレビなどの接続デバイスは、互換性がないか、画面ミラーリング機能をサポートしていない可能性があります。
- アクティベーションの問題 - テレビが電話のオプションとして表示されないなど、アクティベーションの問題が主な理由である可能性があります。 別のケースでは、電話の設定で画面ミラーリング オプションが有効になっていない可能性があります。
- DRMコンテンツ - DRM で保護されたコンテンツであるアプリはテレビにミラーリングできず、ハードウェアの問題により画面ミラーリングを開始できない場合があります。
注: Android フォンに関連するすべての写真は、 Samsung Galaxy A21sモードを使用して説明されており、仕様に基づいて携帯電話によって異なります。
方法 1: 基本的なトラブルシューティング方法
デバイスの画面ミラーリングに関する問題を解決するには、このセクションで詳しく説明する基本的なトラブルシューティング方法を試すことができます。
1A。 仕様を確認
最初のオプションは、デバイスのマニュアルで仕様を確認して、デバイスが画面ミラーリング機能をサポートしていることを確認することです。
オプション I: Android フォン
電話機のモデルを使用して Google 検索で Android 電話機の仕様を見つけることができます。 たとえば、Samsung Galaxy A21s 電話の仕様は、こちらのリンクを使用して確認できます。
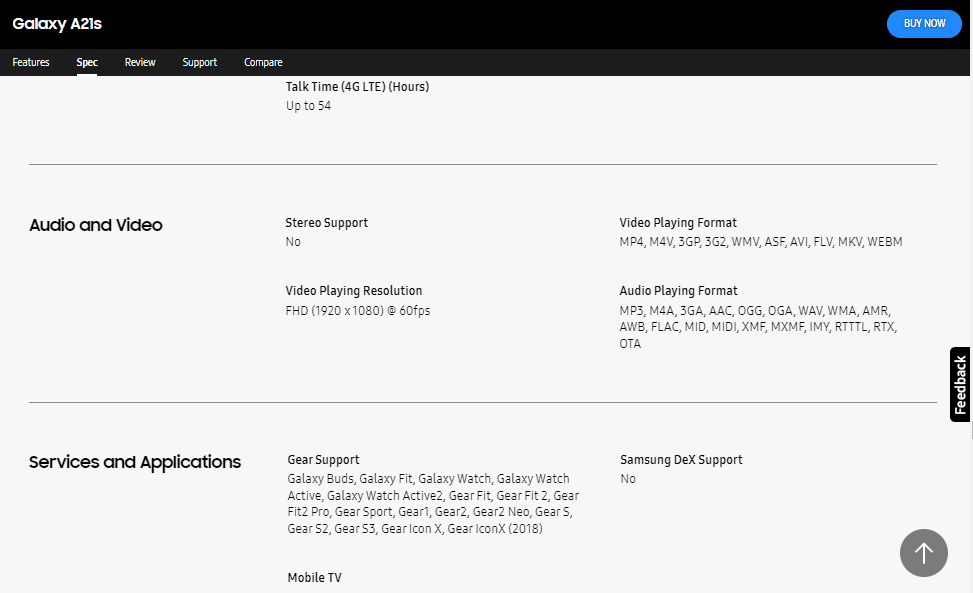
オプション II: スマートテレビ
別のオプションは、スマート TV が仕様から画面ミラーリングをサポートしているかどうかを確認することです。 前のオプションと同様に、ここに記載されているリンクを使用して、デフォルトの Web ブラウザーでスマート TV (Samsung Smart TV など) の仕様を確認できます。
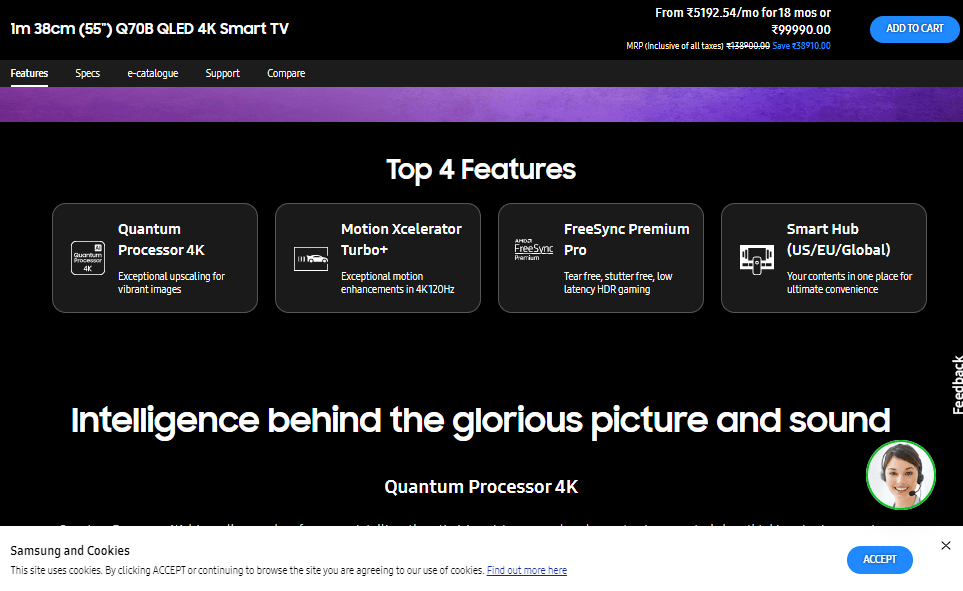
また読む: Samsung TV Wi-Fi接続の問題を修正する方法
1B. スクリーンミラーリングオプションを有効にする
画面ミラーリング オプションをテレビで有効にして、Samsung の携帯電話から画面をミラーリングできるようにする必要があります。
- 基本的なオプションとして、電源ボタンを押してテレビの電源を入れ、処理ステータスが完了したら電話をミラーリングします。
- 接続ポートを使用してテレビに複数のデバイスを接続している場合は、正しい入力コードが選択されていることを確認してください。 電話をテレビにミラーリングし、手動で表示されたリストから入力コードを選択して、入力モードまたはソースボタンを押してもハードウェアの問題のために画面ミラーリングを開始できない問題を修正します。
- テレビの一部のモデルでは、画面をミラーリングする前に画面ミラーリング オプションを手動で有効にする必要があります。 スマートテレビのリモコンの画面ミラーリングボタンを押してから、電話をテレビにミラーリングしてみて、画面ミラーリングを設定しようとしたときのハードウェアの問題が解決されたかどうかを確認してください。
- 画面ミラーリングが機能しないハードウェアの問題を修正する最後の方法として、電話画面をテレビにミラーリングしようとするときに、画面で[許可]オプションを選択していることを確認してください。
1C。 画面ミラーリングを再試行する
場合によっては、一時的な不具合や問題により、画面ミラーリング オプションが動かなくなることがあります。 しばらくしてから、画面をテレビに接続し直すことができます。 これは、携帯電話をテレビに接続する際の瞬間的な不具合を解決するのに役立ちます.
1. 画面をプルダウンして通知バーを表示し、画面を左にスワイプします。
2. Smart Viewオプションをタップします。
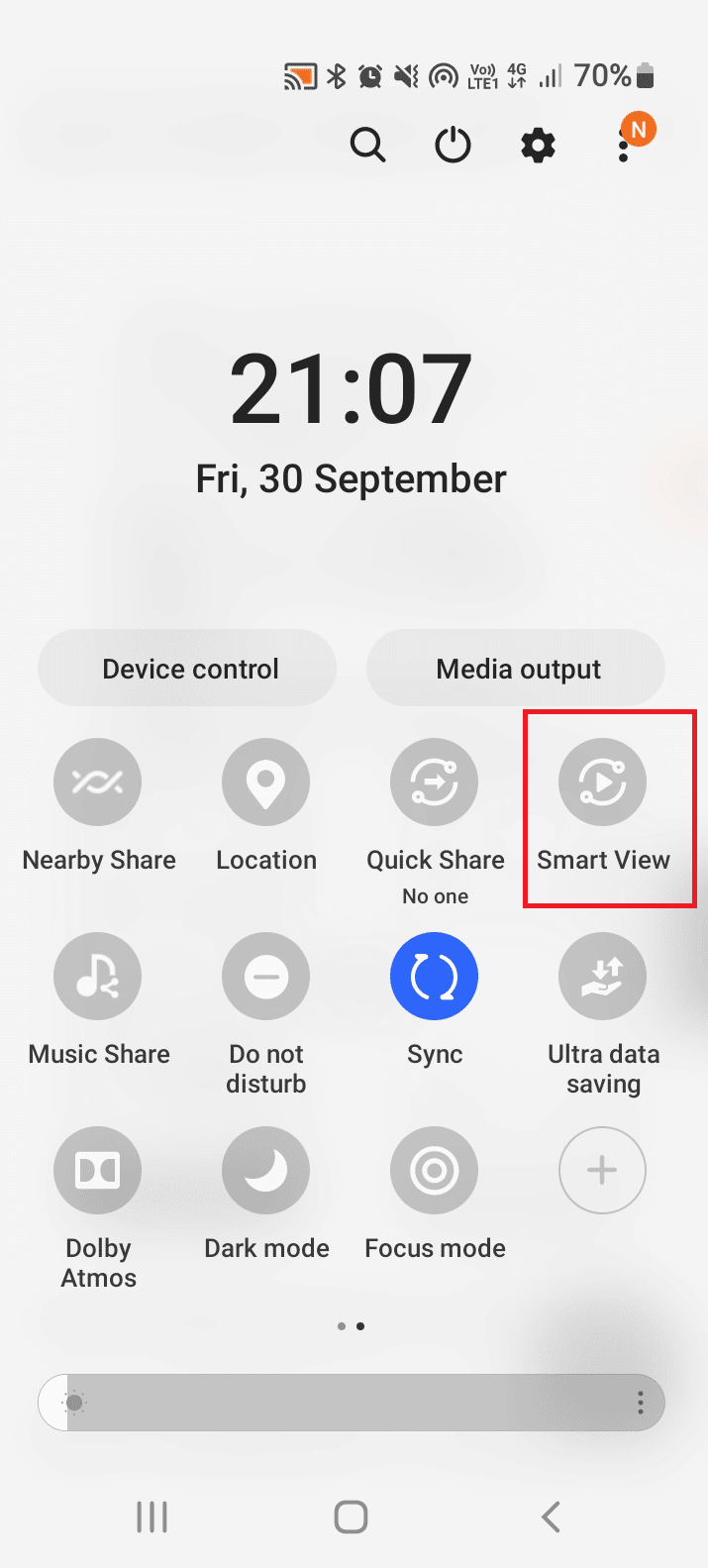
3.電話の [その他のデバイス]セクションで、接続するスマート TV をタップします。
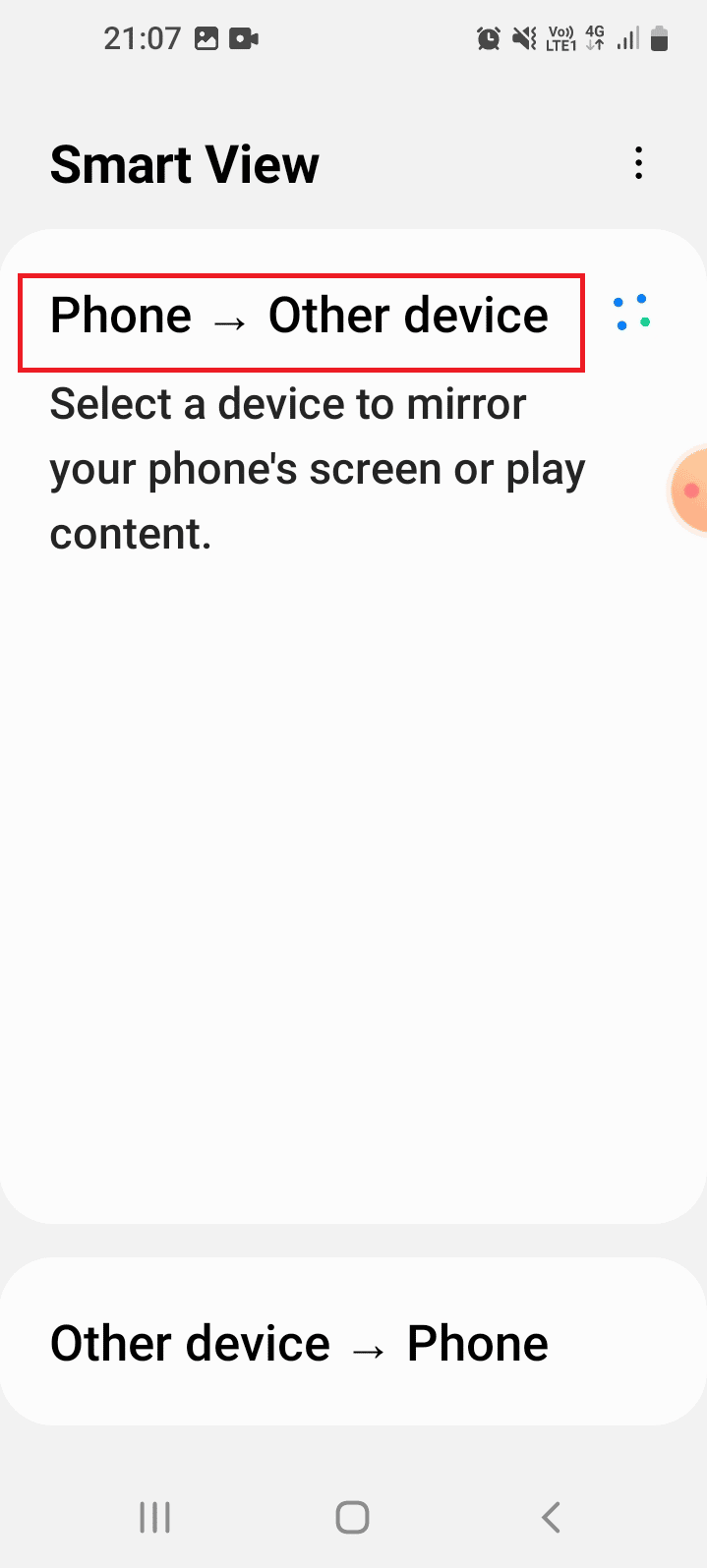
4. TV で[許可]オプションを選択して、接続をセットアップします。
1D。 干渉を除去
画面のミラーリングはワイヤレス接続に完全に依存しているため、接続の干渉がこの問題の原因である可能性があります。 このような干渉を取り除くには、以下のトラブルシューティング オプションを試して、ハードウェアの問題が原因で画面ミラーリングを開始できない問題を修正してください。
- 最初のオプションは、1 つのデバイスのみが TV に接続され、他のデバイスによって妨げられないようにすることです。
- 試すことができる別のオプションは、Android フォンとスマート TV の間の距離を囲むことです。 画面ミラーリング中は、電話をテレビの横に置いてみてください。
- もう 1 つのチェックは、接続領域の物理的な障壁を取り除くことです。 デバイス間の家具やその他の物理的な障害物を必ず取り除いてください。
1E. Bluetooth 接続を無効にする
画面ミラーリングはワイヤレス接続のみを使用するため、デバイスのセットアップ後に電話でBluetooth接続を有効にした場合、この問題に直面する可能性があります。
1. メイン画面を引き上げて、設定アプリをタップします。
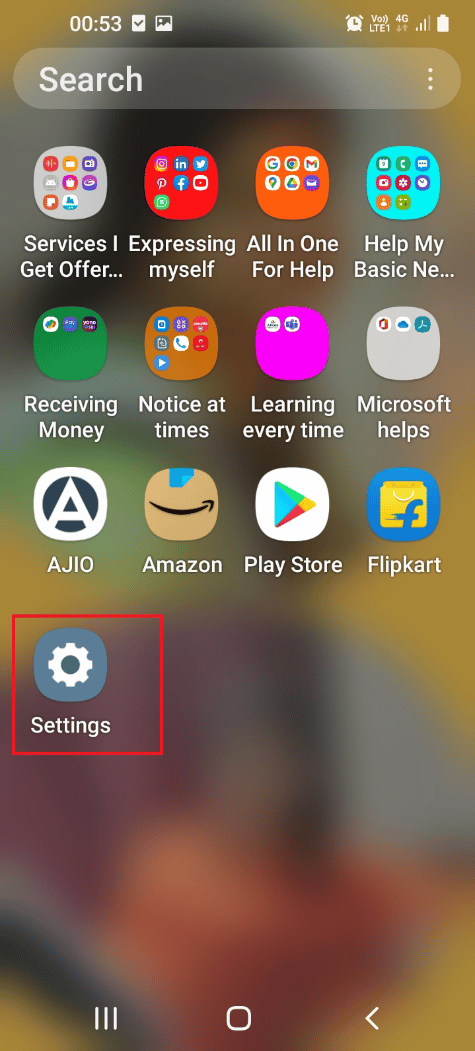
2. [接続] タブをタップして、使用可能なすべての接続を表示します。
![[接続] タブをタップします。ハードウェアの問題が原因で画面ミラーリングを開始できない問題を修正する8つの方法](/uploads/article/5979/KUnsSZedkypNEZvk.png)
3. Bluetoothオプションをオフにして、テレビへの接続を再試行します。
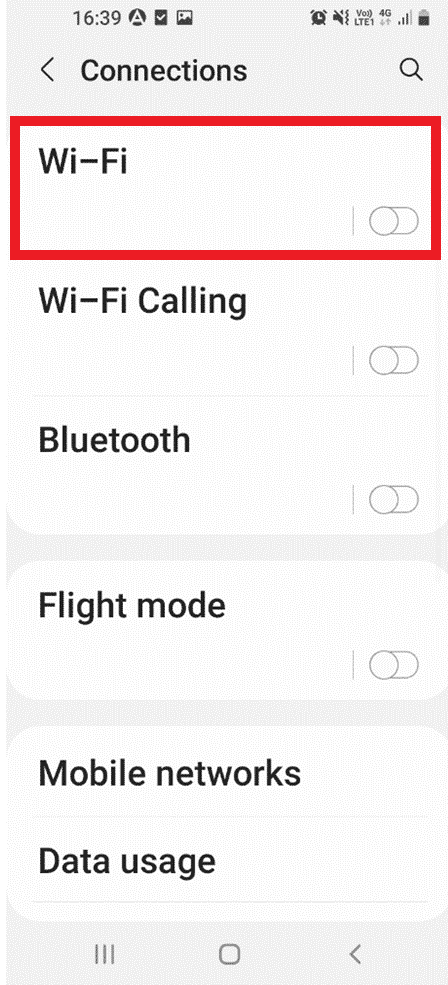
また読む: AndroidでWPSを使用してWiFiネットワークに接続する方法
1F。 ネットワーク接続の問題を修正する
画面のミラーリングはワイヤレス接続を使用して実現されるため、Wi-Fi ネットワークに問題がないことを確認する必要があります。 ここに記載されているトラブルシューティングの手順に従って、問題を解決できます。
- 最初のオプションは、携帯電話で Wi-Fi 接続が有効になっていることを確認することです。 画面をそっとプルダウンし、 Wi-Fiアイコンをタップして接続を有効にし、ハードウェアの問題により画面ミラーリングを開始できない問題を修正します。
- また、[設定] ページの [ネットワーク] オプションにアクセスして、テレビの Wi-Fi 接続を有効にします。
- データの転送が安定して安定していることを確認するには、デバイスを同じ Wi-Fi ネットワークに接続する必要があります。 デバイスを同じネットワークに接続して、画面ミラーリングをセットアップしようとするときのハードウェアの問題を修正します。
- 画面ミラーリングが機能しないハードウェアの問題を修正する最後のアプローチとして、ガイドの指示に従ってネットワーク接続をリセットできます。
1G。 Androidフォンを再起動する
Androidフォンの一時的な不具合により、画面ミラーリング機能が妨げられることがあります. 問題を解決するには、電話を再起動してみてください。 これを行うには、ここに記載されているガイドの指示に従って、Android スマートフォンを再起動します。
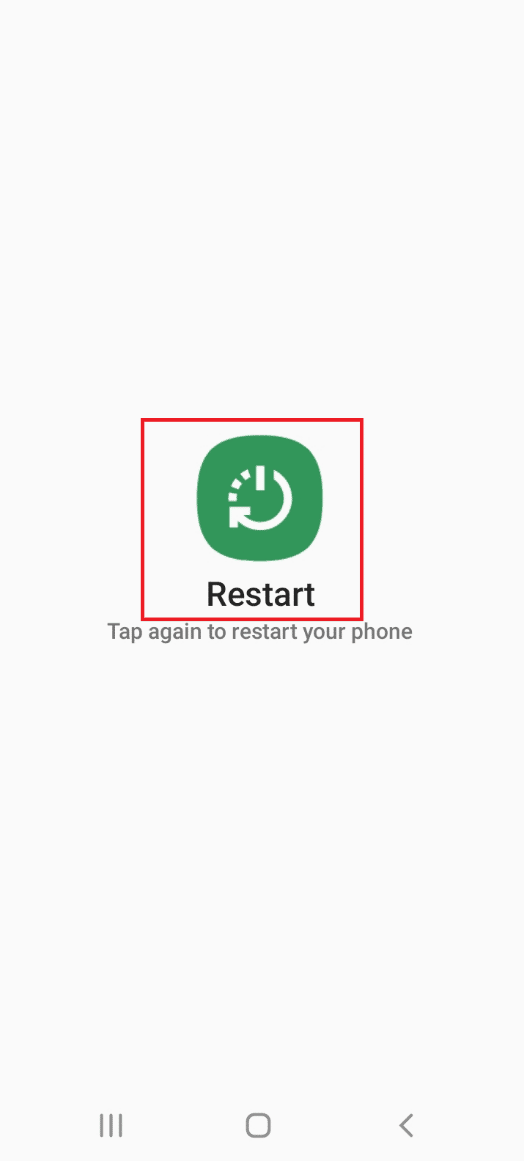
1H. パワーサイクルTV
この問題のもう 1 つの理由は、スマート TV の不具合である可能性があります。 これを解決するには、テレビの電源を入れ直してみてください。
1.電源ボタンを押して、画面が黒くなるまで待ちます。
2.電源ケーブルを電源ソケットから抜き、10 分後に再度差し込みます。
3.電源ボタンをもう一度押して、電話をスクリーン ミラーリングできるかどうかを確認します。
1I. 別のスマートフォンを試す
デバイスとの非互換性が問題の主な原因である場合があります。 別のスマートフォンを使用して Smart TV に接続してみて、ハードウェアの問題が原因で画面ミラーリングを開始できないかどうかを確認してください。 Vivo などの別のメーカーのスマートフォンを使用して、画面をテレビにミラーリングしてみてください。
方法 2: アプリのキャッシュをクリアする
携帯電話に多数のキャッシュ ファイルがある場合、この問題に直面する可能性があります。 インストールされているアプリのキャッシュ データを消去して、問題を解決してみてください。
1. スマートフォンで設定アプリを開きます。
2. [アプリ]設定をタップして、インストールされているアプリを表示します。
![[アプリ] タブをタップします。ハードウェアの問題が原因で画面ミラーリングを開始できない問題を修正する8つの方法](/uploads/article/5979/oD09EQRePl15dHIL.png)
3.アプリを個別にタップします。
注:携帯電話のアプリで消費されたストレージは、アプリの下に表示されます。
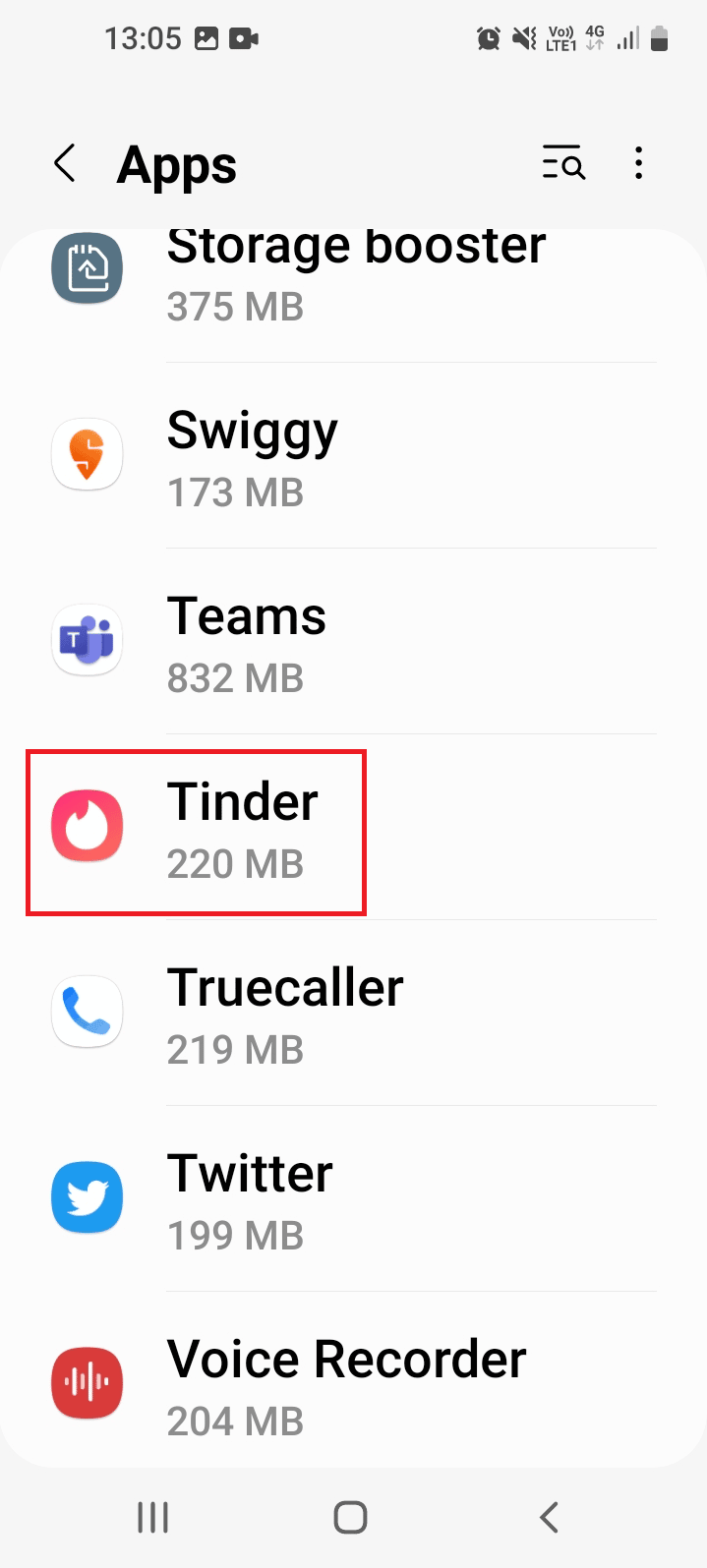
4. [使用状況]セクションで、[ストレージ] オプションをタップします。
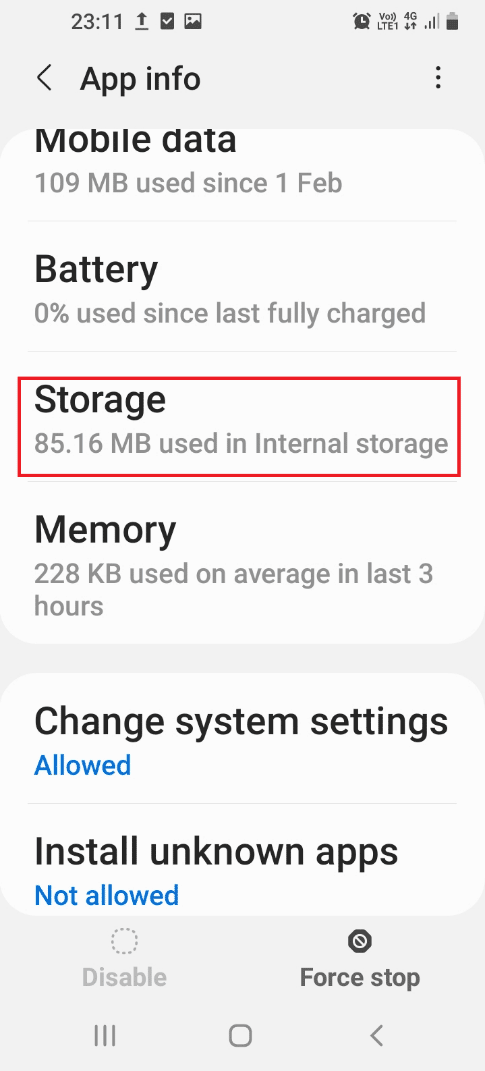
5. [キャッシュのクリア] オプションをタップして、アプリのキャッシュ ファイルをクリアします。
![[キャッシュをクリア] オプションをタップします。ハードウェアの問題が原因で画面ミラーリングを開始できない問題を修正する8つの方法](/uploads/article/5979/KDieCfe71Ps4G96d.png)
また読む:ルートなしでAndroid画面をPCにミラーリングする方法
方法 3: 電話のアスペクト比を変更する
電話の縦横比が 2.25:1 などのより高い解像度に設定されている場合、この問題が発生する可能性があります。 アスペクト比が 4:3 や 16:9 などの標準設定に設定されていることを確認する必要があります。

1. 前述の手順に従って、電話でSmart Viewにアクセスします。
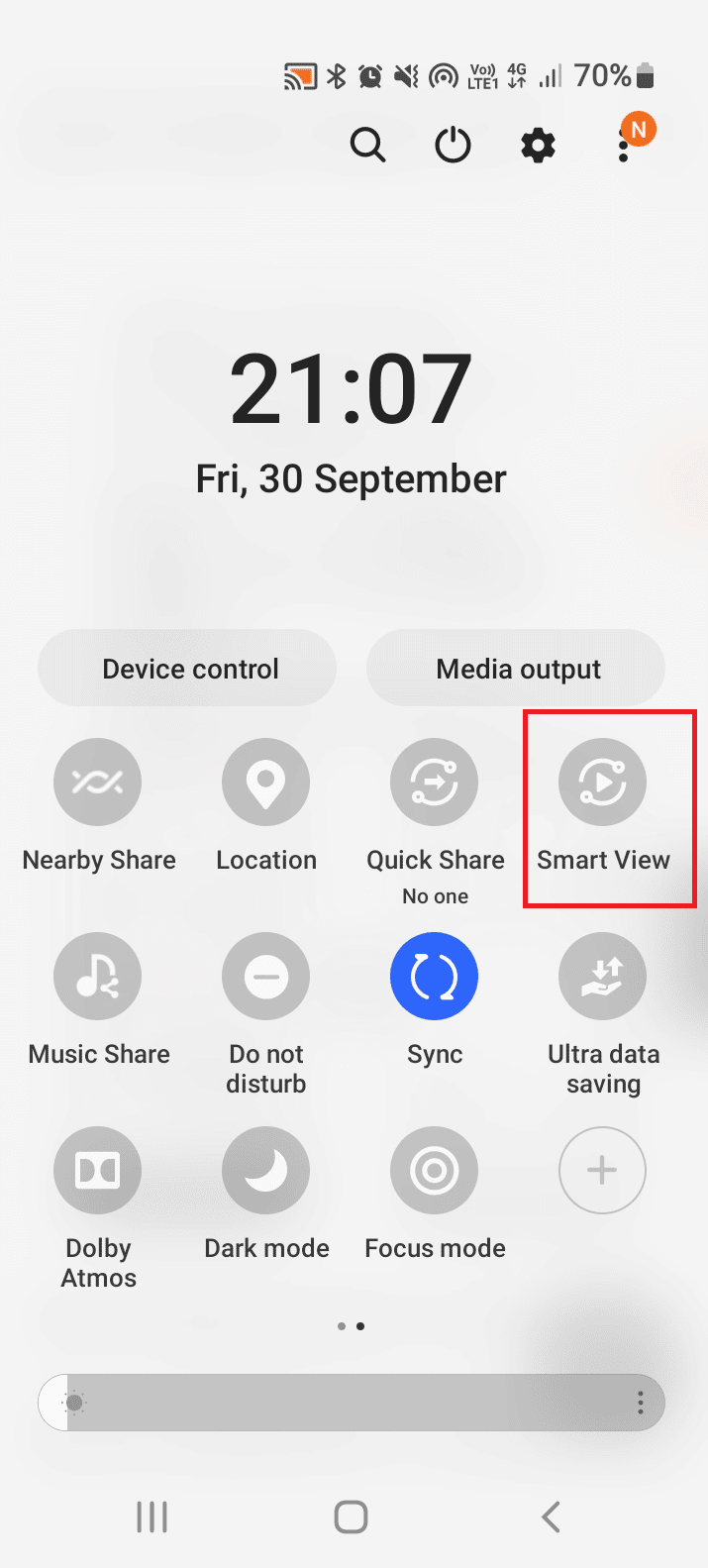
2. ページの右上隅にある3 つの縦のドットをタップします。
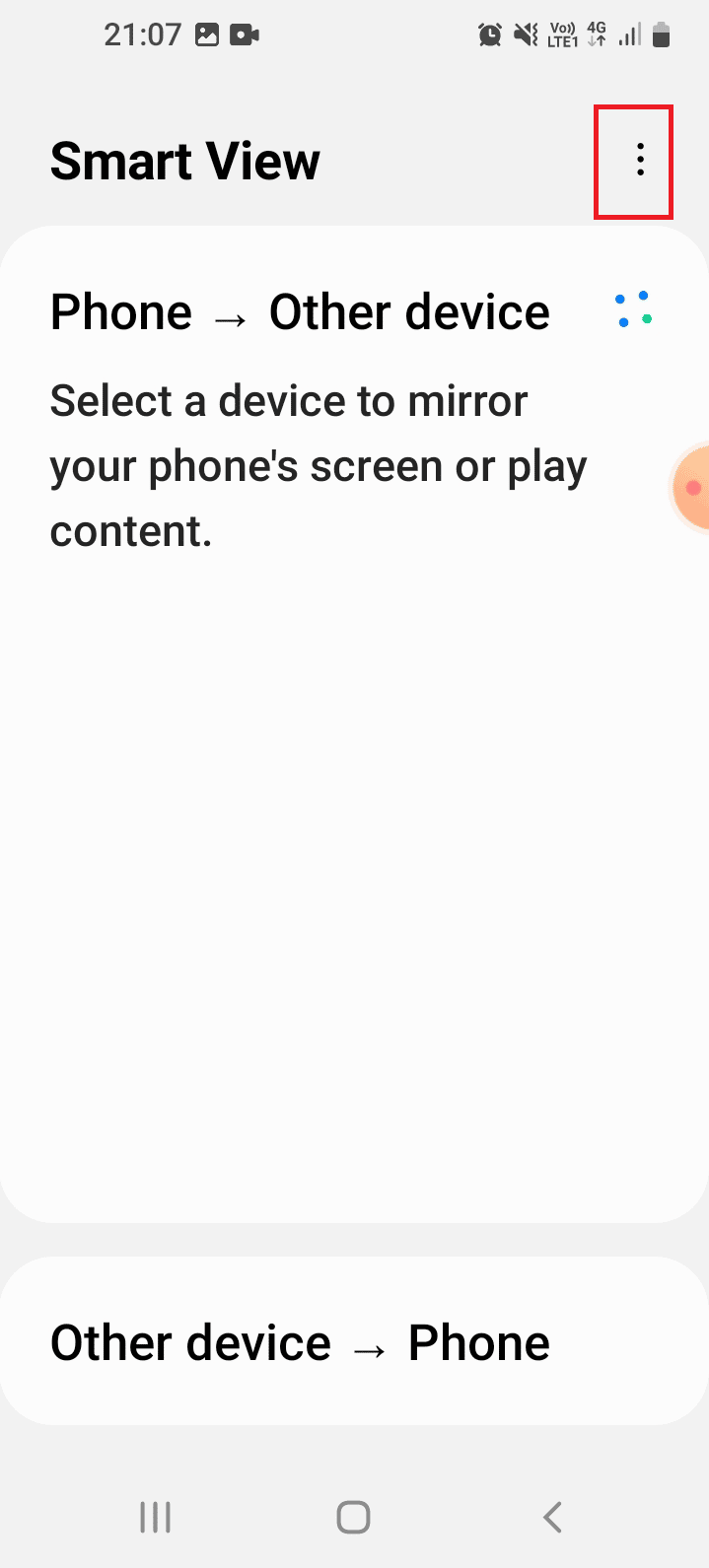
3. [設定]オプションをタップします。
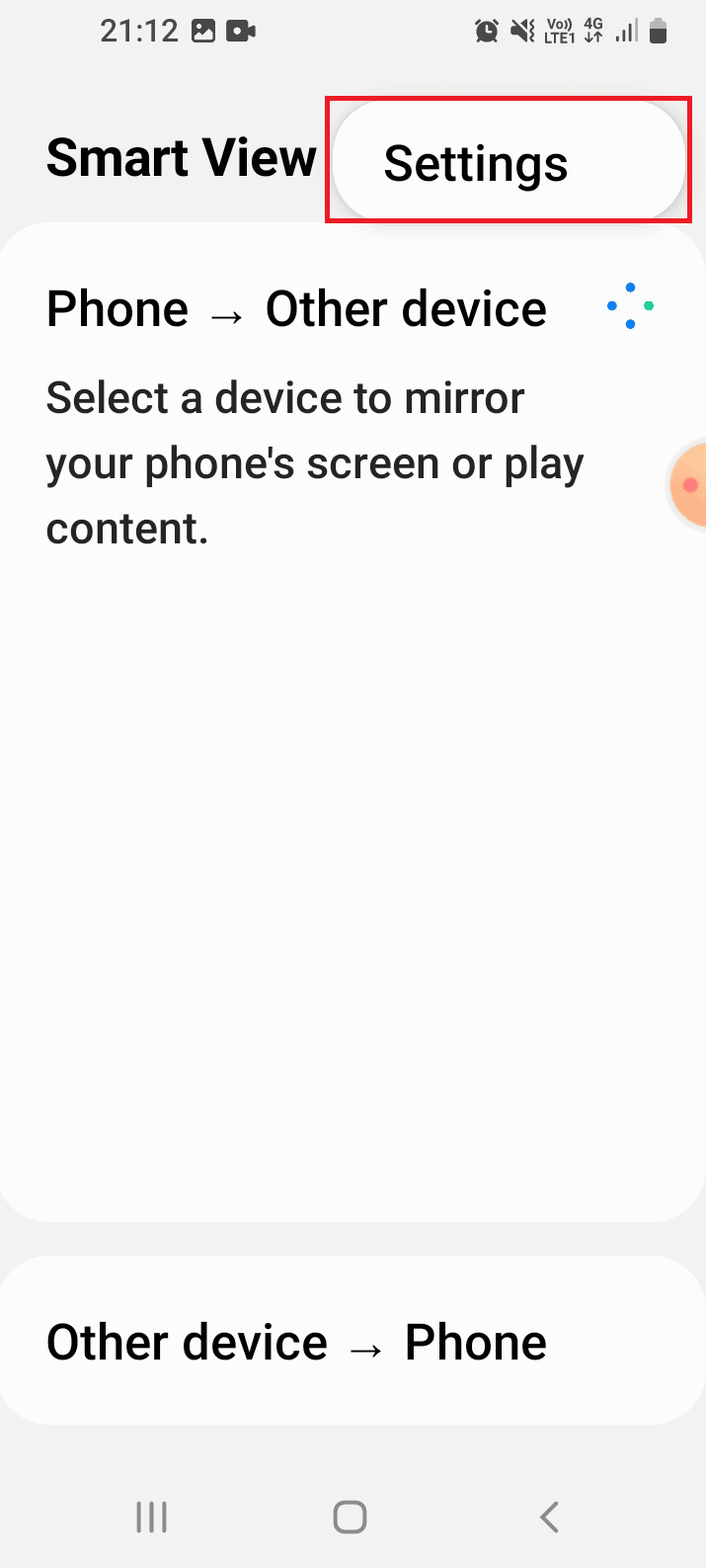
4. [電話] > [その他のデバイス] セクションで、[電話の縦横比] オプションをタップします。
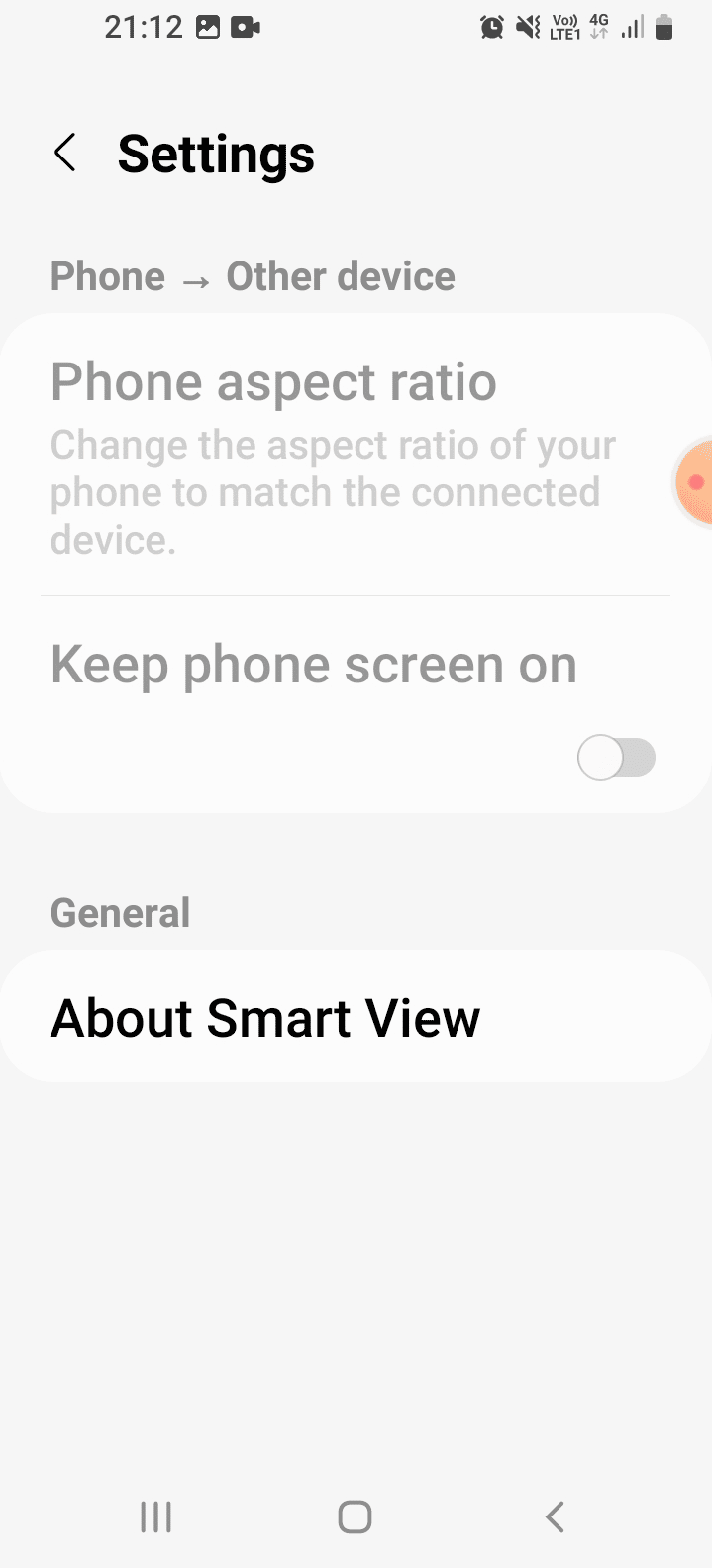
5. 適切な縦横比を選択し、画面をテレビにミラーリングします。
方法 4: ファームウェアを更新する
古いファームウェアを使用すると、画面のミラーリングが妨げられたり、ハードウェアの問題が発生して画面のミラーリングを開始できなくなったりする可能性があります。 ここに記載されている手順に従って、デバイスのファームウェアを更新して、画面ミラーリングが機能しないハードウェアの問題を修正してみてください。
オプション I: Android フォン
最初の修正として、画面ミラーリングを設定しようとするときのハードウェアの問題を修正するために、携帯電話を最新バージョンに更新してみてください。 ここに記載されているガイドの指示に従って、Android フォンを更新する方法を学習してください。
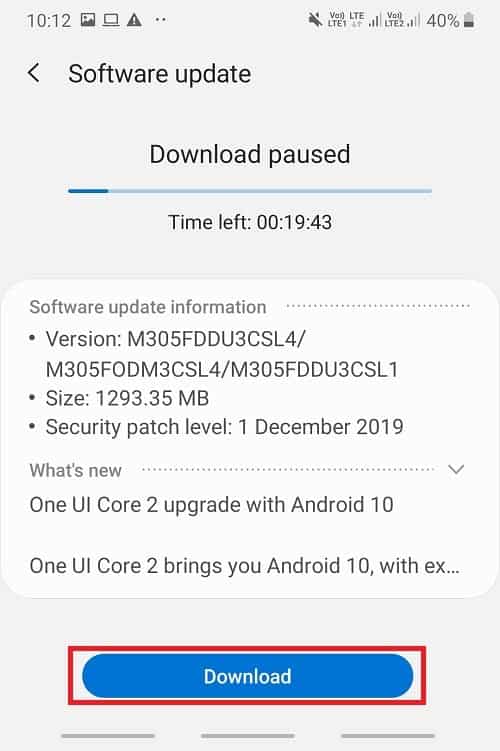
オプション II: スマートテレビ
もう 1 つのオプションは、Smart TV を最新バージョンに更新することです。
1. Windows PC の Windows 検索バーを使用してGoogle Chromeアプリを開きます。
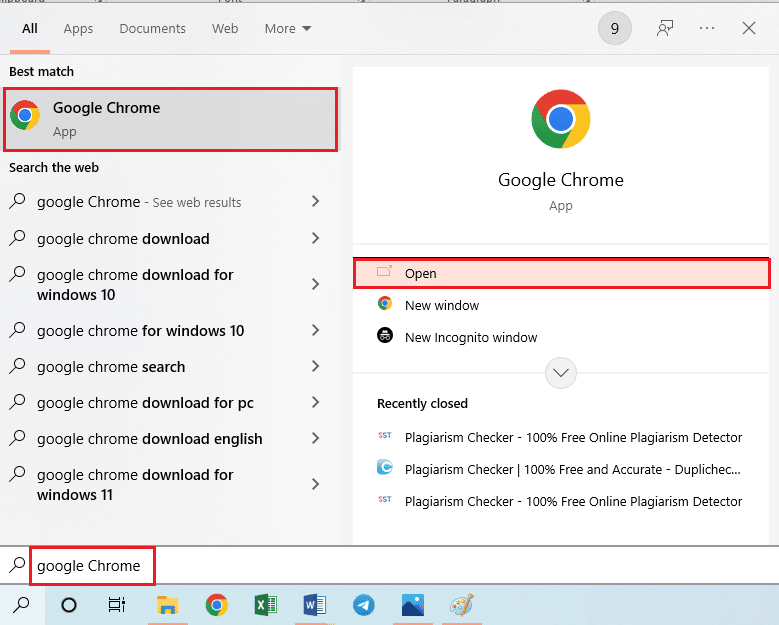
2. 公式 Web サイトを開いてファームウェアの更新をダウンロードし (Samsung など)、目的の製品を選択します。
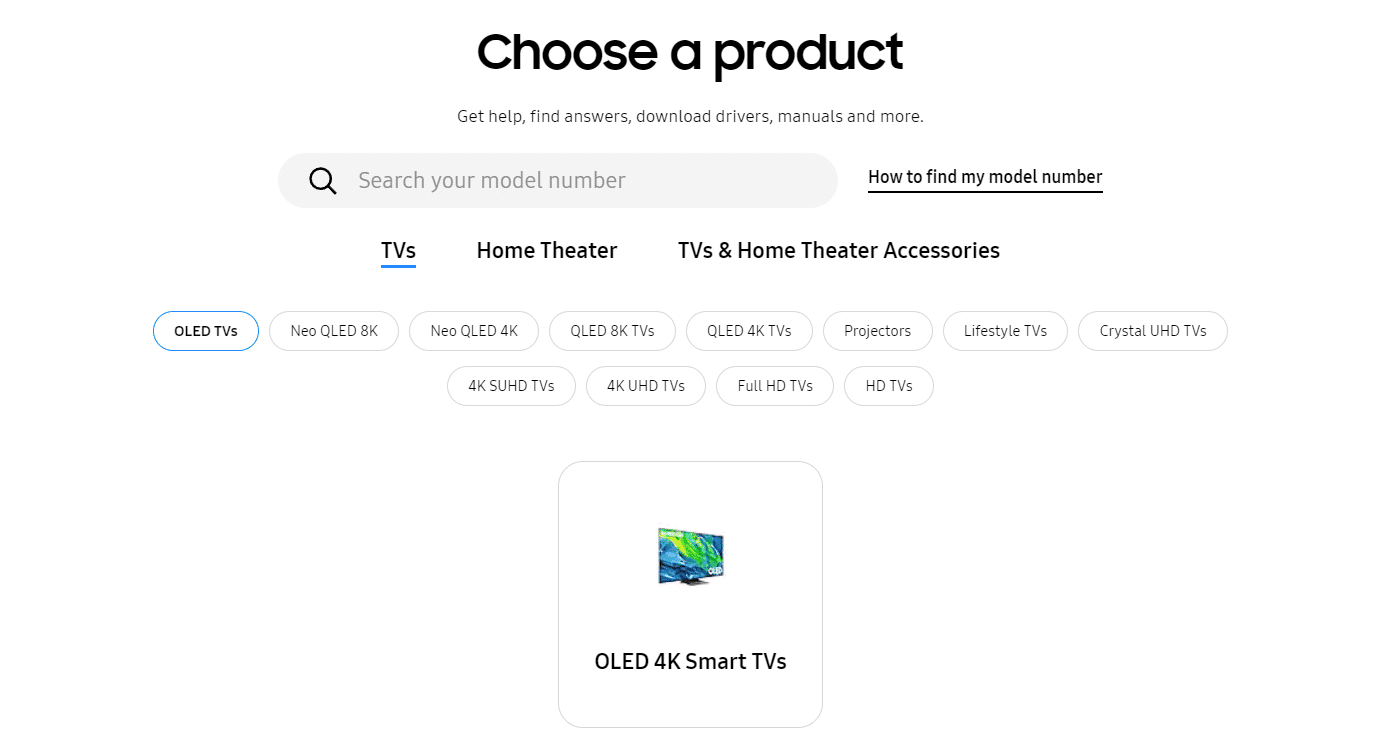
3. [ファームウェア] セクションの [ダウンロード] ボタンをクリックします。
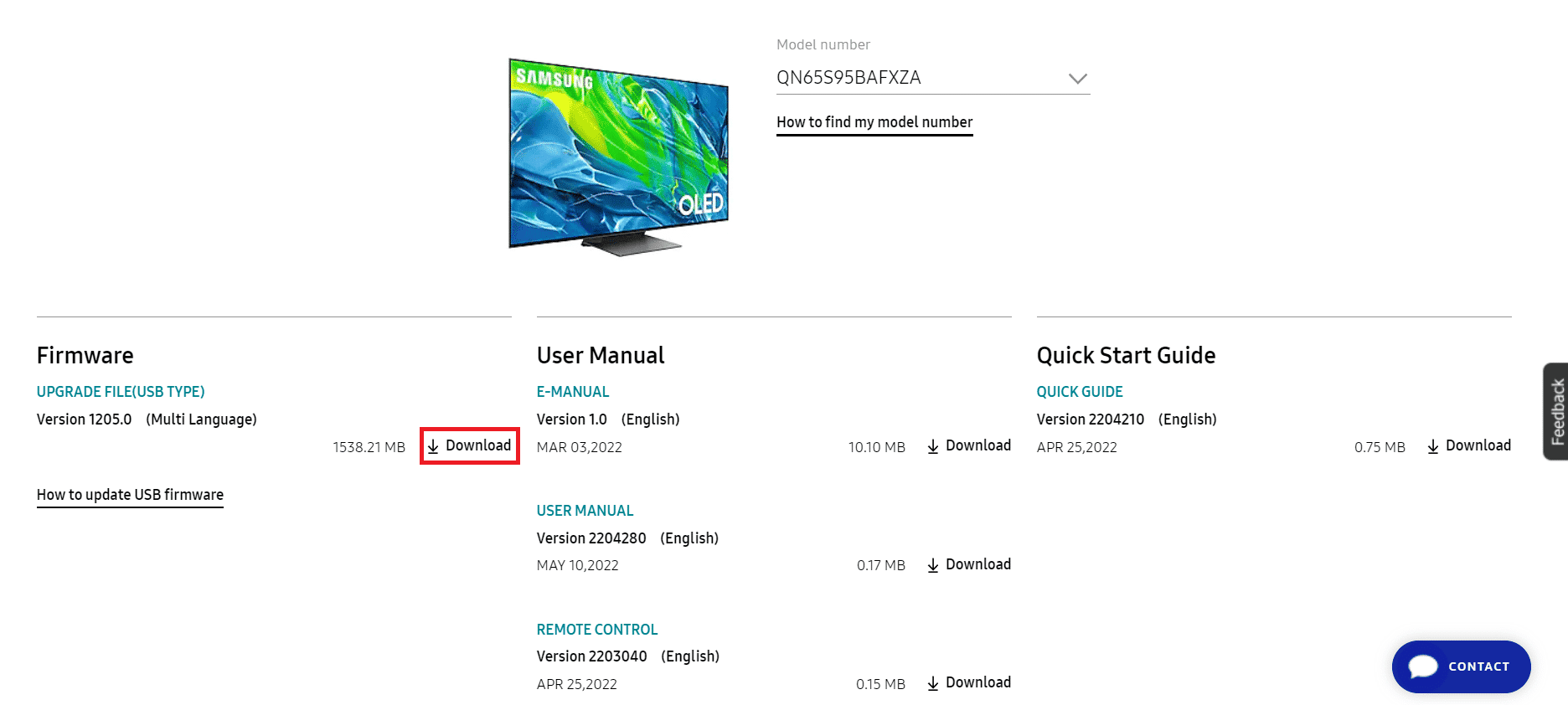
4. WinZip などのデータ圧縮ユーティリティを使用してコンテンツを解凍し、USB ドライブなどのメディア デバイスにコピーします。
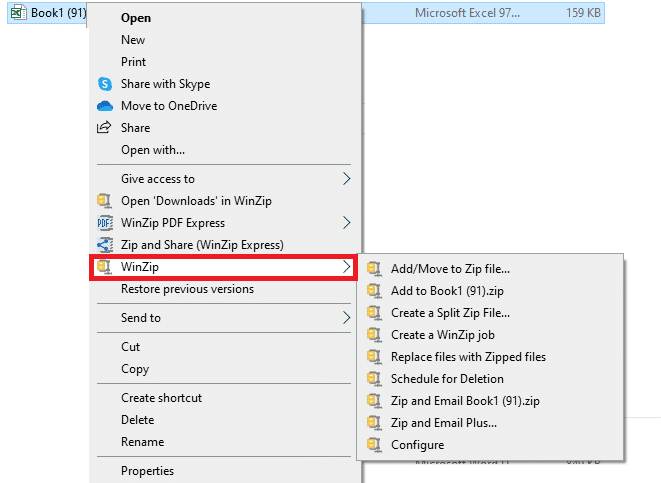
5. USBドライブをテレビの USB スロットに差し込みます。
6. リモコンの電源ボタンを押してテレビの電源を入れ、ホームボタンを押して[設定]オプションを選択します。
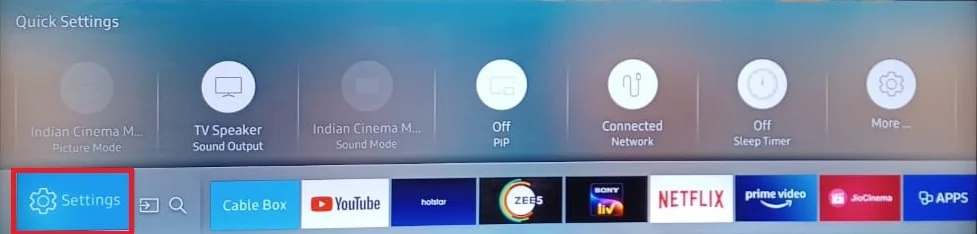
7. 左ペインの [サポート] タブを選択し、[ソフトウェア アップデート] オプションを選択します。
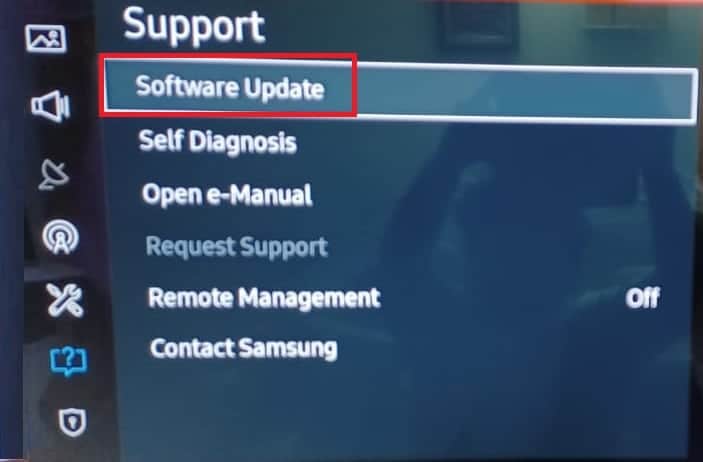
8. [今すぐ更新] オプションに移動し、[ OK ] ボタンを押します。
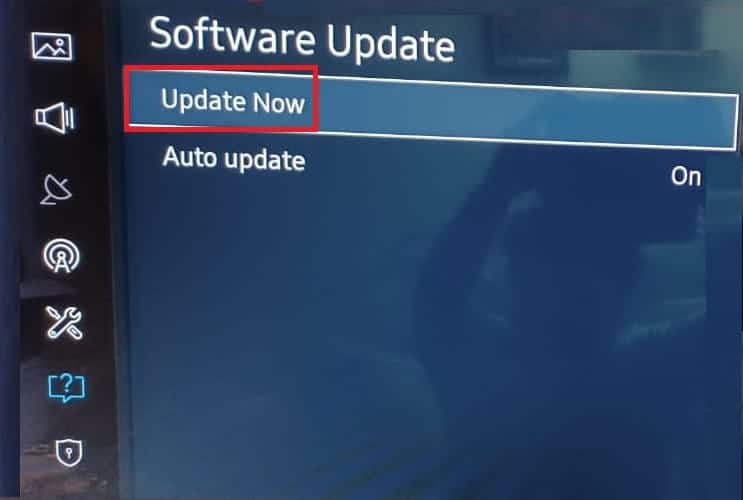
9A。 アップデートがある場合は、自動的にダウンロードされます。
9B. 自動更新が利用できない場合は、 USBオプションを選択し、更新がインストールされるまで待ちます。
10. テレビが自動的に再起動するまで待ち、画面をミラーリングできるかどうかを確認します。
また読む:画面ミラーリングのAmazon Firestickの問題を修正する
方法 5: セーフ モードから接続する
ハードウェアの問題が原因で画面ミラーリングを開始できない問題を解決する方法がどれも機能しない場合は、電話をセーフ モードから接続してみてください。 これにより、すべての干渉が解消され、電話機をテレビに簡単に接続できます。
ステップ I: セーフ モードに入る
最初のステップは、セーフ モードに手動で入ることです。
1. 側面の電源ボタンを押して、[電源オフ] オプションを長押しします。
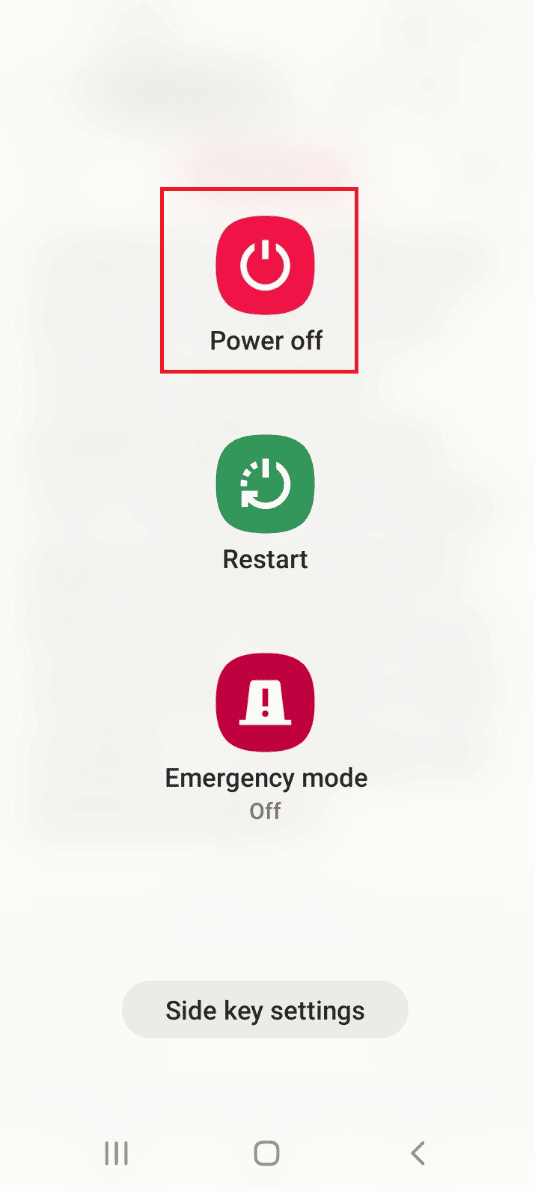
2.セーフモードオプションをタップして、セーフモードに入ります。
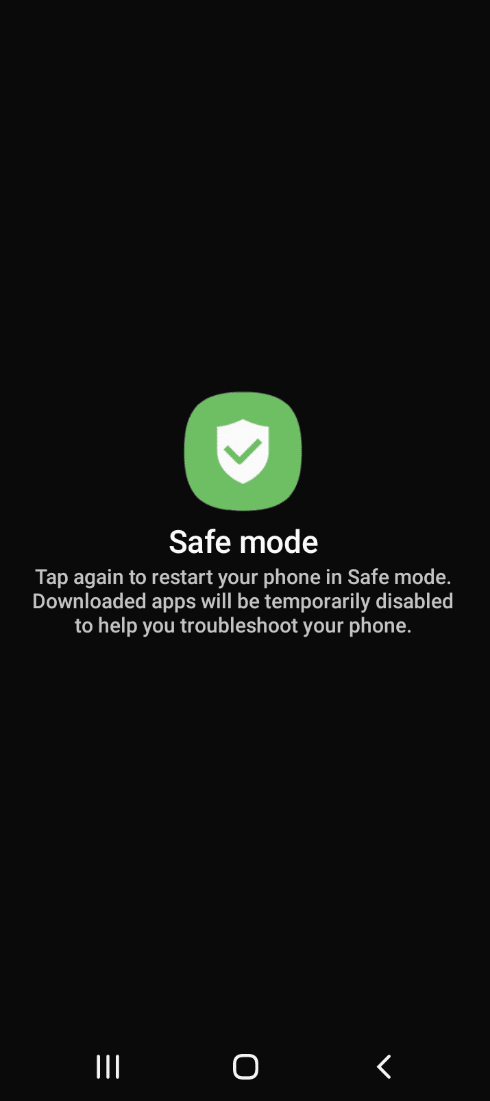
ステップII:スクリーンミラー電話
前述の手順に従って、Smart View オプションを使用して画面を TV にミラーリングしてみてください。
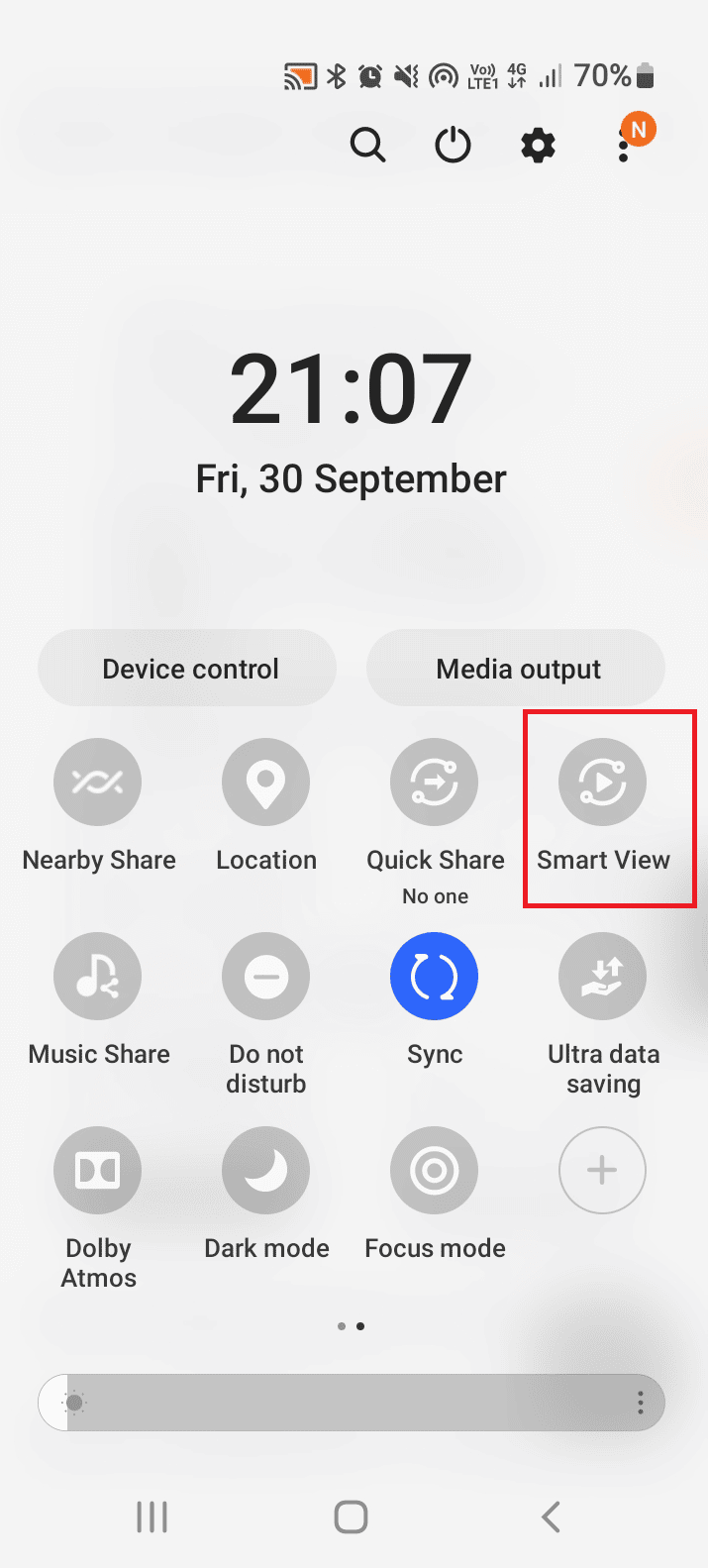
画面をテレビから取り外したら、こちらのガイドの指示に従って、携帯電話のセーフ モードを終了します。
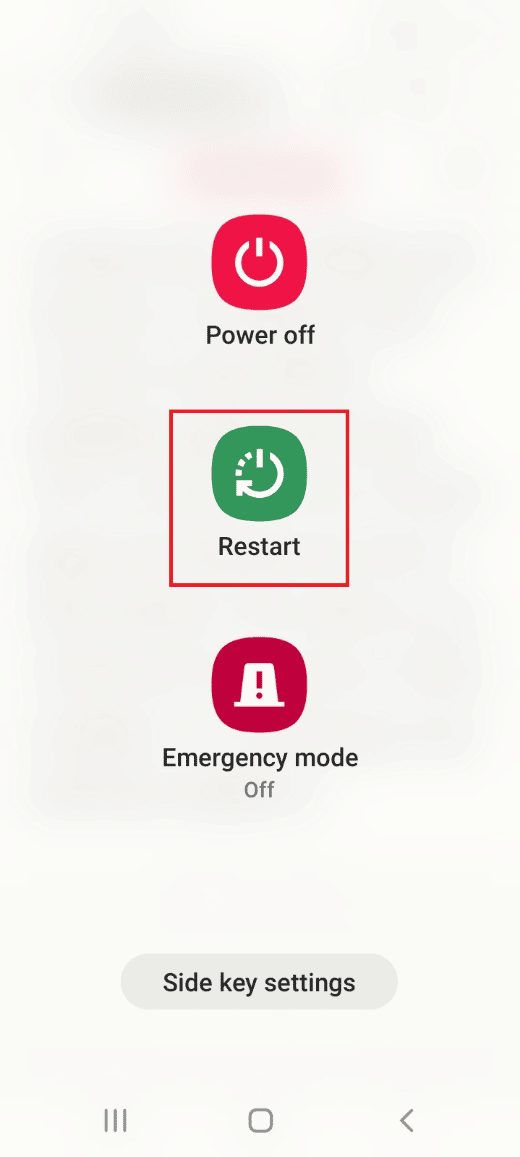
方法 6: ルート化された電話でスクリーン ミラーリングを有効にする
電話をルート化した場合、従来の方法を使用して電話をスクリーンミラーリングできない場合があります。 この場合、画面ミラーリングが機能しないハードウェアの問題が発生する可能性があります。 ルート化された電話で画面ミラーリングを設定しようとすると、このオプションを有効にしてハードウェアの問題を修正する方法の指示に従うことができます。
1. ガイドの指示に従って電話をルート化します。
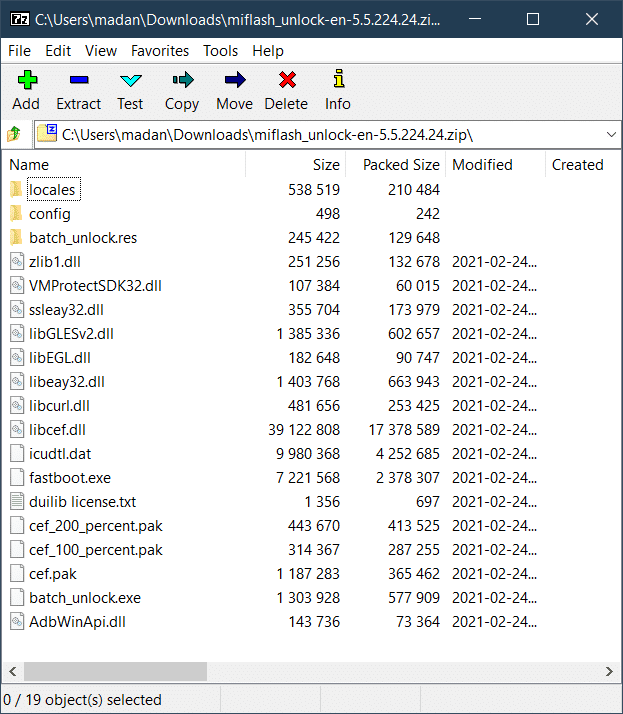
2. メイン メニューからPlay ストアアプリを開きます。
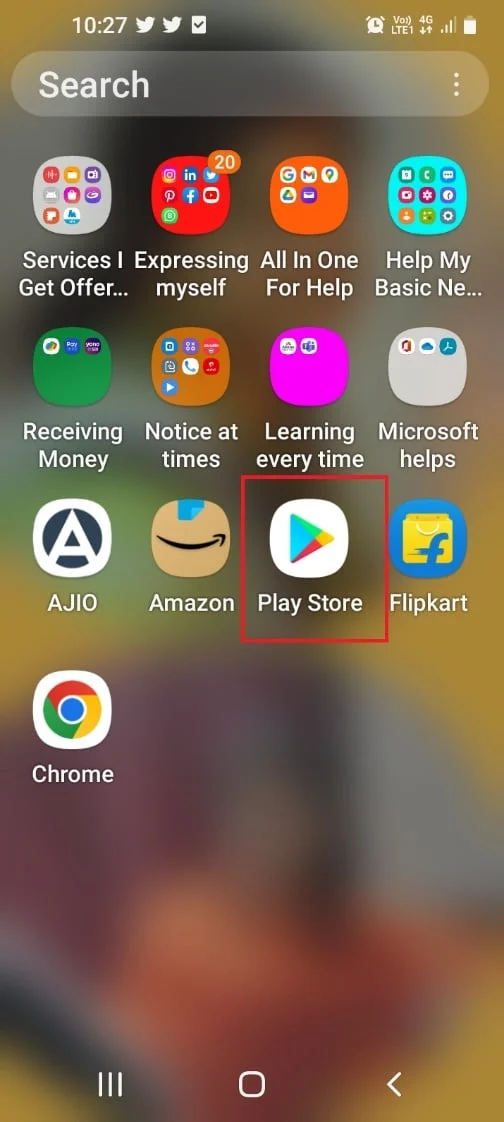
3. 上部の検索バーを使用してEX File Explorerアプリを検索し、適切な検索結果の[インストール] ボタンをタップします。
![EX File Explorer アプリを検索し、[インストール] ボタンをタップします。](/uploads/article/5979/vhfW3o5K0K6ZiaKq.png)
4. メイン メニューから、 EX File Explorerアプリを開きます。
5. 左上隅にあるメニューボタンをタップし、[ルート エクスプローラー] オプションを [オン] に設定します。
6.システムフォルダを開きます。
7. build.propファイルの3 つの縦のドットをタップし、[編集] オプションをタップします。
8. コードに次のコマンド ラインを追加し、下部にある [戻る] アイコンをタップします。
wlan.wfd.hdcp=無効
9. [はい] オプションをタップして、ファイルにルート権限を付与します。
10. ここに記載されているガイドの指示に従って、電話機を再起動します。
方法 7: サードパーティのサービスを使用する
画面ミラーリングが機能しないハードウェアの問題を修正するには、サードパーティのサービスを使用して画面をミラーリングしてみてください。 これは、ミラーリング機能が組み込まれていないデバイスをミラーリングする際の代替手段として役立ちます。
オプション I: アプリのミラーリング
お使いの携帯電話で画面ミラーリング機能を利用できない場合は、ここに記載されているインクを使用して、画面を他のデバイスと共有するためのさまざまな方法を学習できます。
または、以下に示すサードパーティのアプリを使用することもできます。
- ApowerMirror
- LetsView
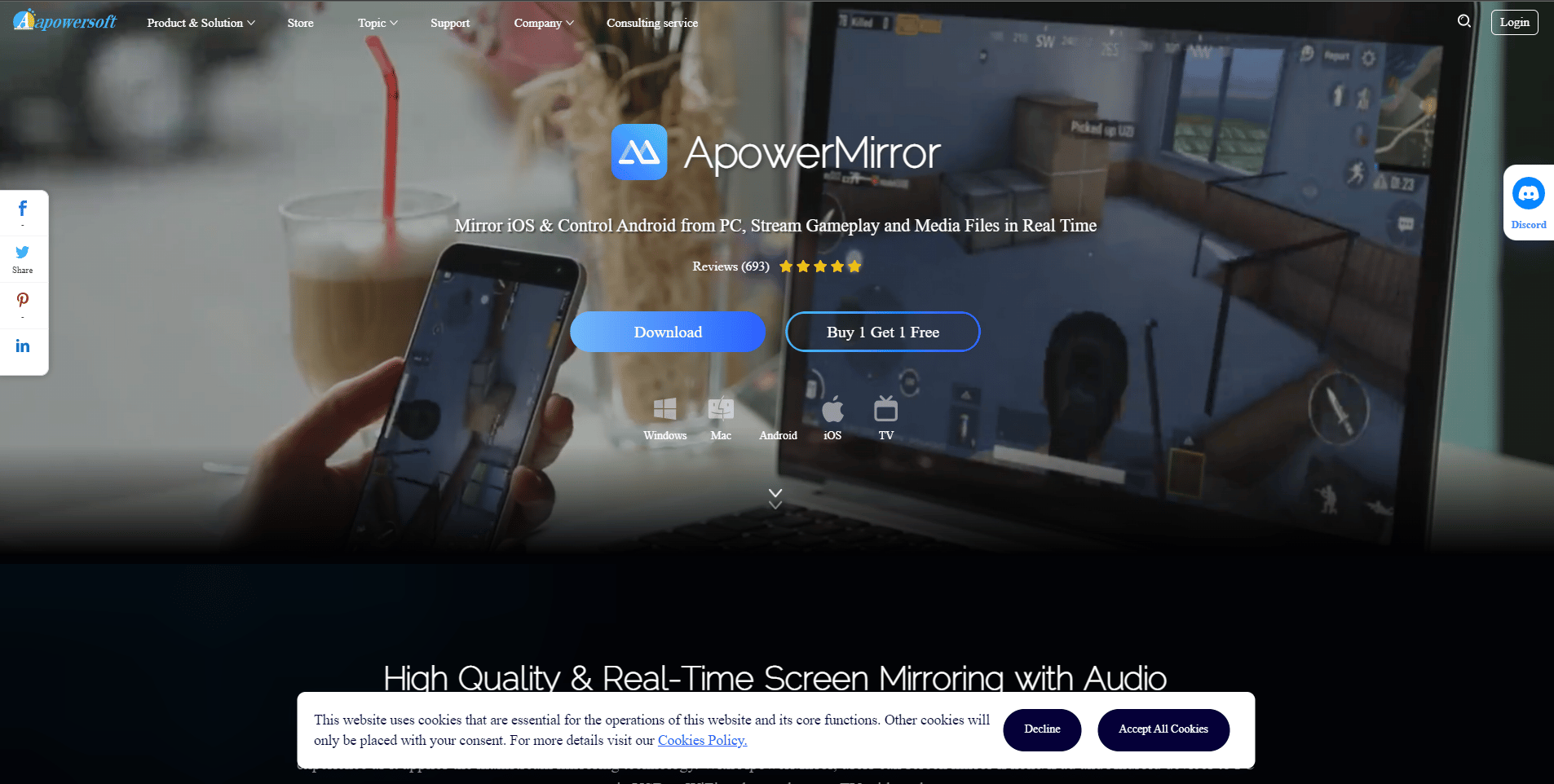
オプション II: Chromecast
もう 1 つのオプションは、Chromecast などのサードパーティ デバイスを使用することです。 このデバイスを使用するために、必ずしもスマート TV を所有する必要はありません。 Chromecast をテレビの HDMI ポートに接続するだけで、アプリを使用できます。
また読む: AndroidまたはiPhoneの画面をChromecastにミラーリングする方法
方法 8: 電話を工場出荷時の状態にリセットする
Android スマートフォンのハードウェアの問題が原因で画面ミラーリングを開始できない問題を修正する最終手段として、リンクに記載されている手順に従って、スマートフォンをデフォルト設定にリセットしてみてください。 ただし、携帯電話のデータが失われる可能性があるため、この方法はお勧めしません。
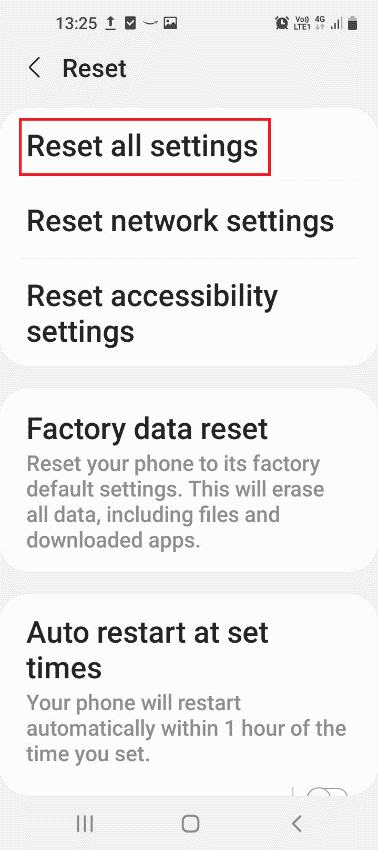
おすすめされた:
- Windows 10 で終了コード 0 Minecraft を修正する
- 番号なしでWhatsAppで誰かを見つける方法
- 現在 Android デバイスにダウンロードできない問題を修正する 12 の方法
- Android で機能しないスクリーン ミラーリングを修正する
ハードウェアの問題が原因で画面ミラーリングを開始できない問題を修正する方法は、記事で説明されています。 画面ミラーリングを設定しようとしたときにハードウェアの問題を解決するのに役立った方法を指定してください。 また、以下のコメント セクションを使用して、提案やクエリを共有してください。
