プログラムを開始できない問題を修正 Visual Studio アクセスが拒否されました
公開: 2022-08-04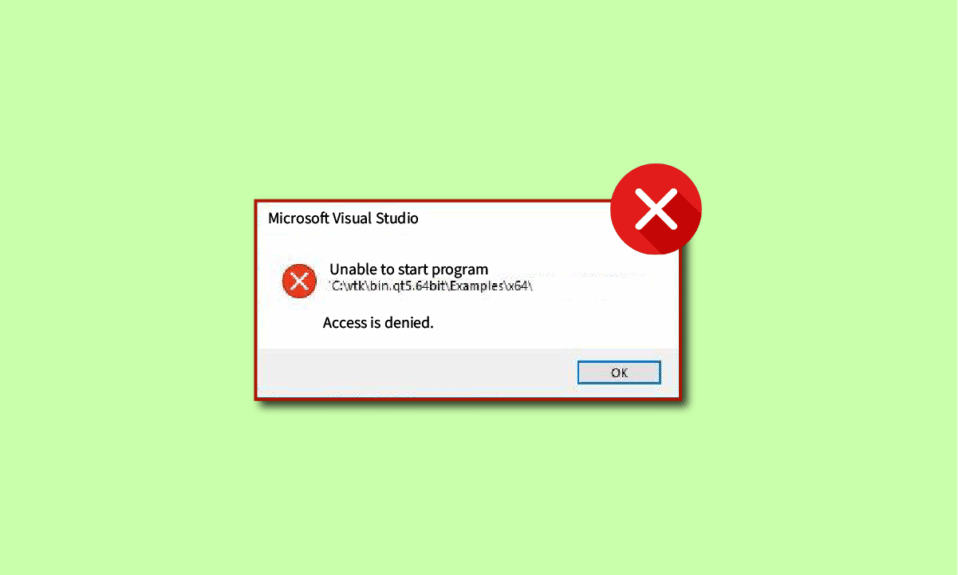
多くのユーザーがプログラムを開始できないと報告しました Visual Studio へのアクセスはエラーで拒否されました。 このエラーは、プログラムのデバッグ中に発生する可能性があります。 ユーザーは、Visual Studio C++ 2017 および Visual Studio C++ 2015 でプログラムを実行しようとしたときに、プログラム C++ を開始できないというエラーを報告しました。あなたがその中にいて解決策を探しているなら、あなたは正しい場所にいます。 この記事を読んで、Visual Studio C++ のプログラムを開始できない問題を修正してください。
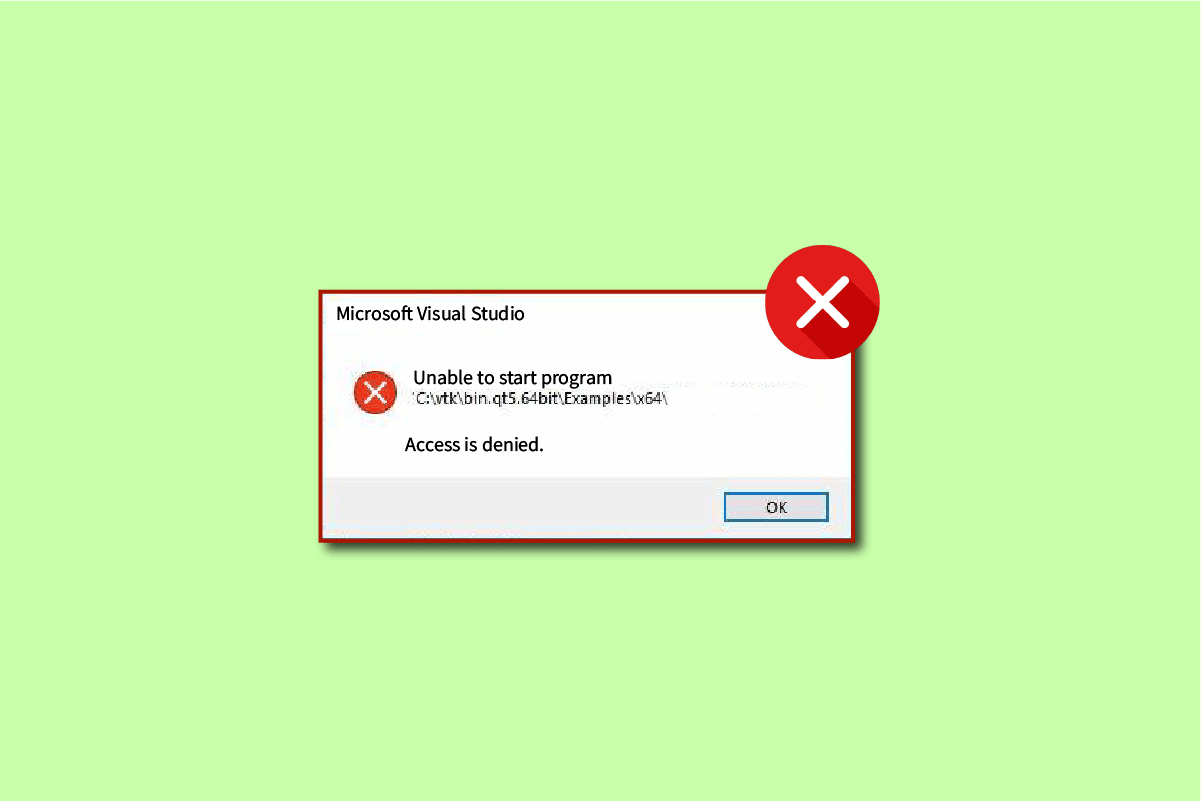
コンテンツ
- プログラムを起動できない問題を修正する方法 Visual Studio アクセスが拒否されました
- プログラムを開始できない理由 Visual Studio Access is Denied エラー
- 方法 1: インストーラーを C: ドライブに移動する
- 方法 2: スタートアップ プロジェクトを設定する
- 方法 3: 管理者としてログインする
- 方法 4: システム ファイルを修復する
- 方法 5: レジストリ キーを復元する
- 方法 6: Windows ファイアウォールで除外を追加する
- 方法 7: ウイルス対策プログラムで除外を追加する (該当する場合)
- 方法 8: Windows Defender ファイアウォールを無効にする (非推奨)
- 方法 9: ウイルス対策プログラムを無効にする (該当する場合)
- 方法 10: ユーザー アカウント制御設定を調整する
- 方法 11: ユーザー アカウントを管理者プロファイルに切り替える
- 方法 12: Visual Studio の設定をリセットする
プログラムを起動できない問題を修正する方法 Visual Studio アクセスが拒否されました
Visual Studio はプログラミング言語コンパイラです。 Visual Studio は、1993 年に Microsoft によって最初に開発された、最初のプログラミング言語コンパイラの 1 つです。 Microsoft Visual Studio は現在、C、C++、および C++/CX プログラミング言語用にコンパイルされています。 Microsoft Visual Studio は、プログラマが C++ のコードを開発およびデバッグするのに役立つツールで構成されています。 ユーザーは、Windows API、DirectX、および .NET をデバッグできます。
Microsoft Visual Studio は、開発者やプログラマーがプロジェクトのコードを作成するのに役立つ重要なツールです。 Visual Studio には、コードへの簡単なインターフェイスをユーザーに提供する一連の高度なツールが装備されています。 Microsoft Visual Studio の主な機能の一部を以下に示します。
- Squiggles: Squiggles ツールは、コードに潜在的な問題がある場合にプログラマーにアラートを提供します。 このツールは、プログラマーがコード内の問題を即座に解決するのに役立ちます。
- コード クリーンアップ:コード クリーンアップ ツールを使用すると、プログラマーはワンクリックでコード全体をクリアできます。
- リファクタリング:リファクタリング ツールは、Visual Studio の重要な機能の 1 つです。 このツールは、変数のインテリジェントな名前変更や新しい行へのコードの抽出など、さまざまな操作でユーザーを支援します。
- IntelliSense: IntelliSense は、Microsoft Visual Studio の不可欠なツールです。 IntelliSense は、コードに関するすべての情報をエディターで直接提供します。
- Visual Studio 検索:これは、Visual Studio のプログラマーにとって最も役立つ機能の 1 つです。 Visual Studio 検索を使用すると、プログラマは必要なすべてのツールを Visual Studio の 1 か所で提供できます。
- Live Share: Visual Studio の高度な機能の 1 つである Live Share は、プログラマーがリアルタイムで他のユーザーとコードを共有できるようにします。 Visual Studio を使用すると、プログラマーは好みのプログラミング言語を選択することもできます。
- 呼び出し階層:プログラマーがコーディング メソッドを変更しようとすると、呼び出し階層ツールは、選択したメソッドを呼び出す方法を示します。
- CodeLens: CodeLens ツールは、プログラマーがエディターを終了することなく、コード参照、コード変更、作業項目、単体テスト、リンクされたバグ、コード レビューなどのさまざまな機能を支援します。
- 定義へ移動: 定義へ移動ツールを使用すると、プログラマは関数の場所に直接アクセスできます。
- ピーク定義:ピーク定義は、Microsoft Visual Studio の重要な機能です。 このツールは、別のファイルを開く必要なく、プログラマーにメソッドまたは型定義を示します。
プログラムを開始できない理由 Visual Studio Access is Denied エラー
プログラムを起動できない理由は複数考えられます。 Visual Studio アクセスが Visual Studio で拒否されました。 エラーの考えられる理由のいくつかを以下に示します。
- Visual Studio C++ のプログラムを起動できない問題の考えられる理由の 1 つは、サードパーティのウイルス対策である可能性があります。 これは、アンチウイルスが Visual Studio のインストール ファイルをロックしている可能性があるためです。
- インストール ファイルをインストールしようとしているプログラマには、ファイルをインストールするための管理者権限がありません。
- Microsoft Visual Studio にレジストリの問題がある可能性があります。
- Windows が実行されているドライブとは別のドライブからインストーラーを実行します。
- 破損したシステム ファイルが存在すると、このエラーが発生する場合もあります。
- Windows ファイアウォールがプロジェクトの起動を妨げる場合があります。
次のガイドでは、プログラムを開始できない Visual Studio アクセスが拒否されたというエラーを修正する方法を説明します。
ユーザーは、Visual Studio を使用してコードをデバッグしようとしたときに、アクセス拒否メッセージを受け取り、コードのデバッグに失敗したことに気付きました。 このエラーは、プログラマーがインストール ファイルの 1 つにアクセスしようとしたときに発生し、問題により、要求されたアクセスが Visual Studio によって拒否されました。
方法 1: インストーラーを C: ドライブに移動する
この問題は、Windows が実行されているドライブ (通常は C: ドライブ) 以外の別のドライブからインストーラーを実行した場合に発生することがあります。 このような場合は、インストーラー ファイルを C: ドライブに移動できます。
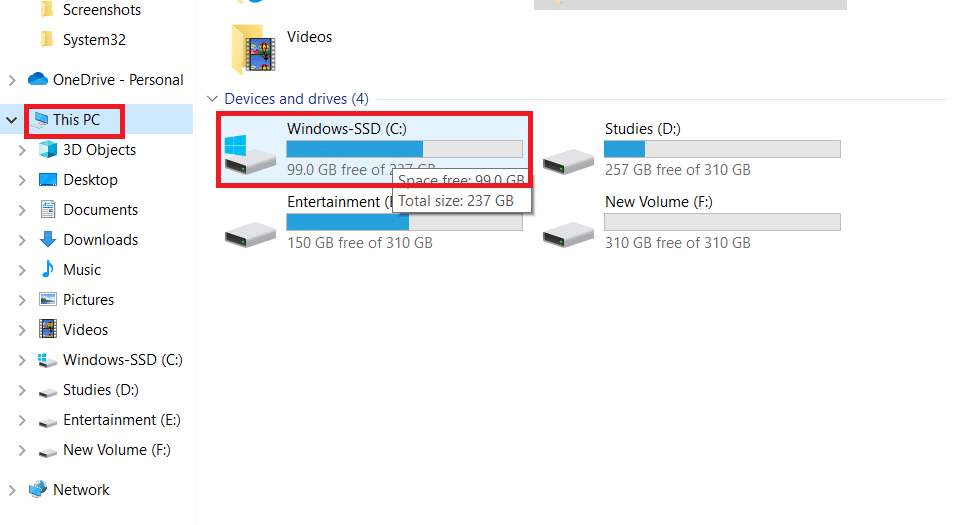
方法 2: スタートアップ プロジェクトを設定する
デバッグする開始プロジェクトを誤って設定した場合、このプログラムを開始できない Visual Studio アクセスが拒否されるという問題に直面する可能性もあります。 以下の手順に従って解決してください。
1. デバッグするプロジェクトを右クリックします。
2. [スタートアップ プロジェクトとして設定] を選択します。
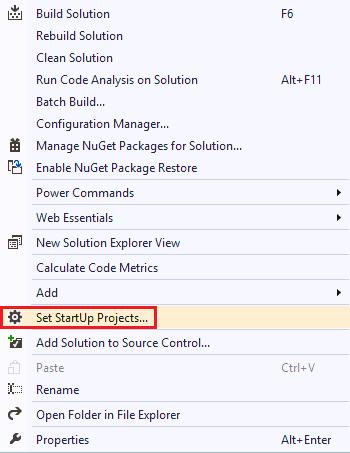
また読む: Node.js開発者向けの11のベストIDE
方法 3: 管理者としてログインする
管理者権限がないと、ファイルをインストールしようとしたときにこのエラーが発生する場合もあります。 以下の手順に従って、管理者としてログインします。
1. Windows キーを押してCommand Promptと入力し、[管理者として実行] をクリックします。
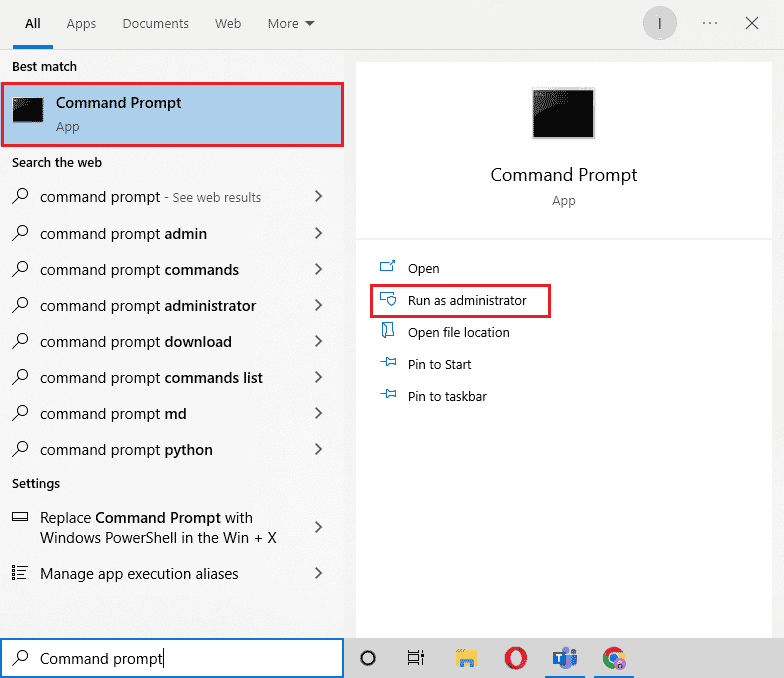
2. 指定されたコマンドを入力し、 Enter キーを押して管理者権限を有効にします。
ネットユーザー管理者/アクティブ: はい
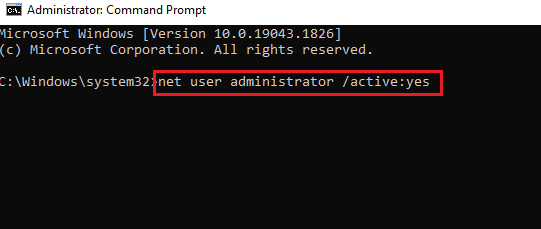
3.コマンド プロンプトウィンドウを閉じて、VS プロジェクトを再起動します。
注: net user administrator /active: noコマンドと入力して、管理者権限を無効にします。
方法 4: システム ファイルを修復する
システムまたはインストールされたファイルに問題がある可能性がありますが、組み込みのツールを使用して解決できます。 Windows 10でシステムファイルを修復する方法に関するガイドを読み、指示に従って手順に従って、コンピューター上のすべての破損したファイルを修復します.
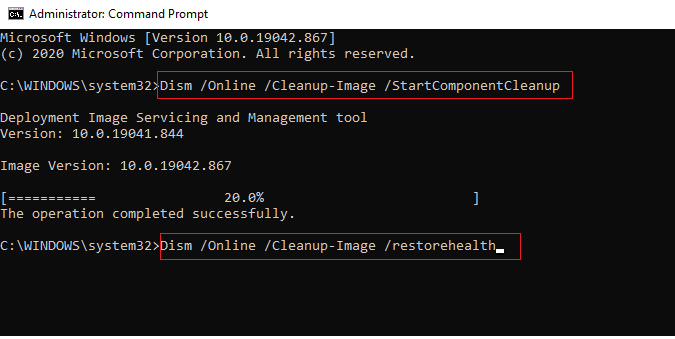
コマンドが実行されるのを待ち、問題が解決したかどうかを確認します。
また読む: Microsoft Visual C++ 2015 再頒布可能セットアップがエラー 0x80240017 で失敗する問題を修正する
方法 5: レジストリ キーを復元する
レジストリ キーを復元して、Visual Studio エラーを解決できます。 Windows レジストリ キーとその復元方法の詳細については、「Windows でレジストリをバックアップおよび復元する方法」ガイドを参照してください。
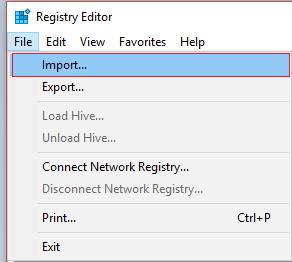
方法 6: Windows ファイアウォールで除外を追加する
Windows ファイアウォールで除外を追加して、プログラムを開始できない Visual Studio アクセスが拒否された問題を解決できます。 以下の手順に従います。
1. [スタート] メニューで、「ウイルスと脅威の防止」と入力して検索します。 [開く] をクリックします。
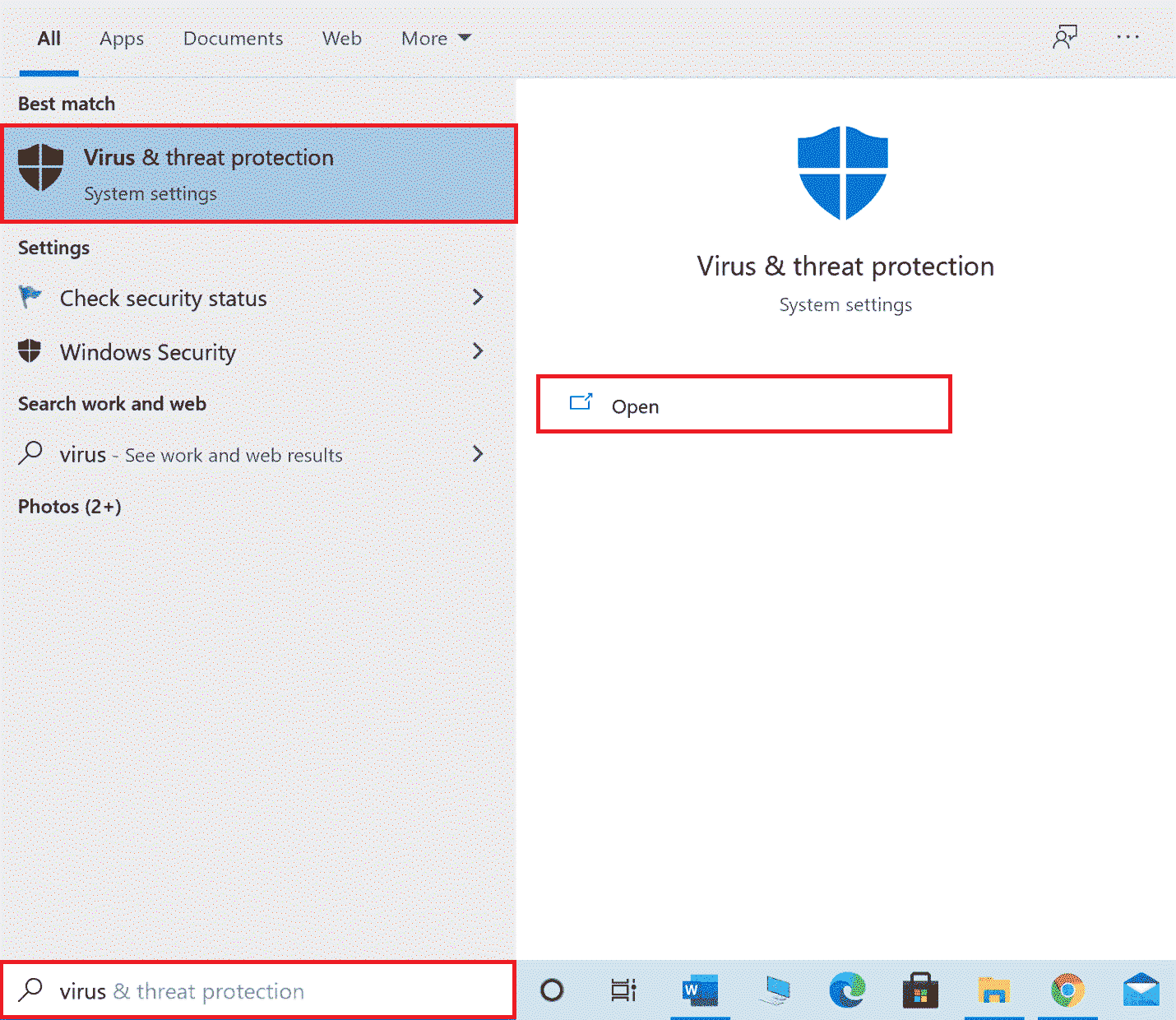
2. [設定の管理] をクリックします。
![[設定の管理] をクリックします。プログラムを開始できない問題を修正 Visual Studio アクセスが拒否されました](/uploads/article/5303/NT6hxhNirBvx7vrX.png)
3. [除外の追加または削除] をクリックします。
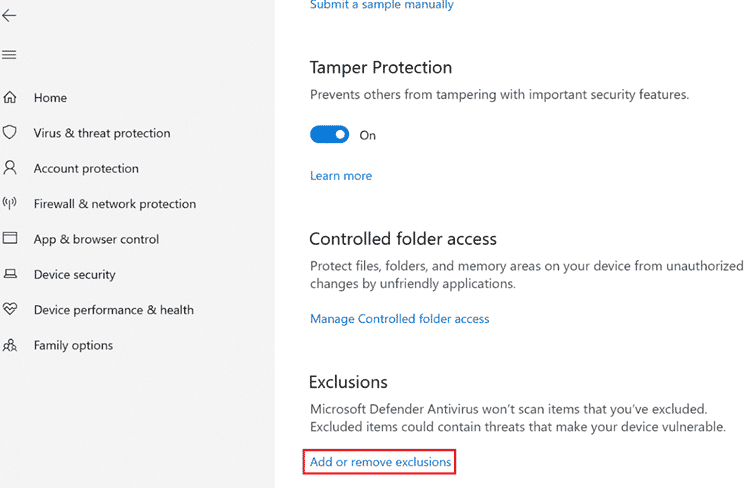
4. [除外] タブで、[除外の追加] をクリックし、[ファイル] を選択します。
![[除外の追加または削除] をクリックします。プログラムを開始できない問題を修正 Visual Studio アクセスが拒否されました](/uploads/article/5303/UO8o3HoEklb5CUpC.png)

5. 次に、プログラムを保存したファイル ディレクトリに移動し、元のファイルを選択します。
ツールがロードされるのを待って、問題が解決したかどうかを確認してください。
また読む:今日学ぶべき10の最高のプログラミング言語
方法 7: ウイルス対策プログラムで除外を追加する (該当する場合)
ウイルス対策が Visual Studio でエラーを引き起こしている場合は、ウイルス対策プログラムで除外を追加して、この問題を解決することができます。
注:例として、アバスト無料アンチウイルスの手順を示しました。
1.アバスト アンチウイルスを開きます。
2. 右上隅にある[メニュー]オプションをクリックします。

3. ドロップダウン リストから [設定]を選択します。
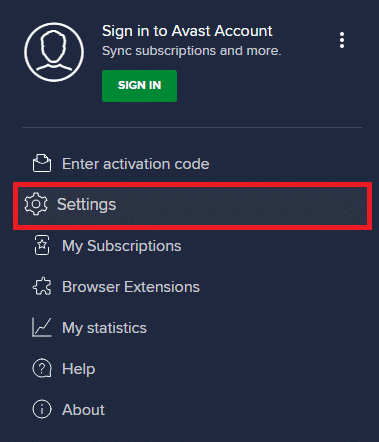
4. [全般] タブで、[ブロックおよび許可されたアプリ] に移動します。
5. [許可されたアプリのリスト] セクションで、[アプリを許可]をクリックします。
![許可されたアプリのリストの下で、[アプリを許可] をクリックします。](/uploads/article/5303/3mP4gMOiIQHh9I5I.png)
6. ここで、Visual Studio パスに対応するADDをクリックして、ホワイトリストに追加します。
注:アプリ インストーラーが除外として追加されることを以下に示します。
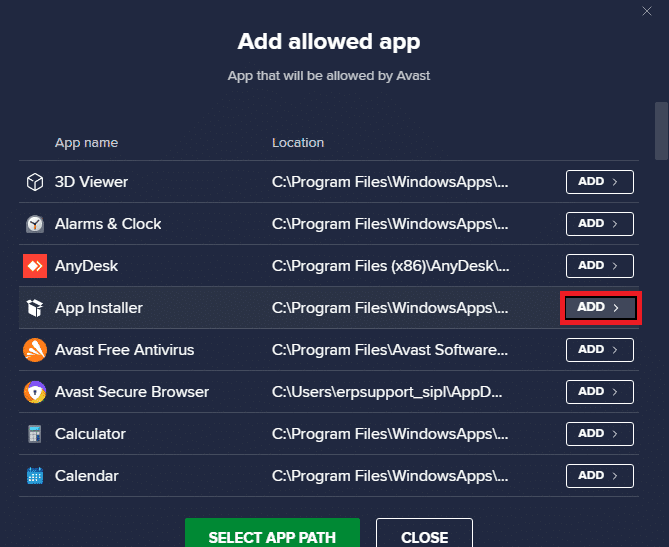
方法 8: Windows Defender ファイアウォールを無効にする (非推奨)
Windows Defender ファイアウォールを無効にして、コンピューターから問題を解決することもできます。 Windows 10 ファイアウォールを無効にする方法ガイドを読んで、PC の Windows Defender ファイアウォールを安全に無効にします。
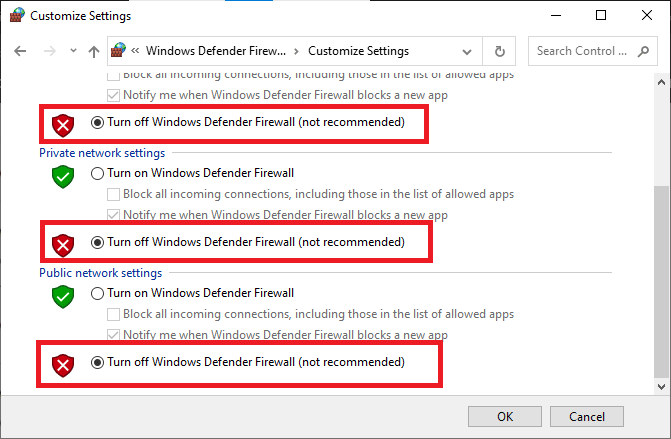
問題が解決したら、Windows ファイアウォールを再度有効にしてください。 セキュリティ スイートのないデバイスは、常にマルウェア攻撃を受けやすくなります。
また読む: Microsoft Teams でコントロールを要求する方法
方法 9: ウイルス対策プログラムを無効にする (該当する場合)
ウイルス対策の問題が原因で Visual Studio のエラーが発生するのはよくあることです。 コンピュータのウイルス対策プログラムを無効にすることができます。 システム上のウイルス対策プログラムを無効にするには、Windows 10 ガイドでウイルス対策を一時的に無効にする方法を確認してください。
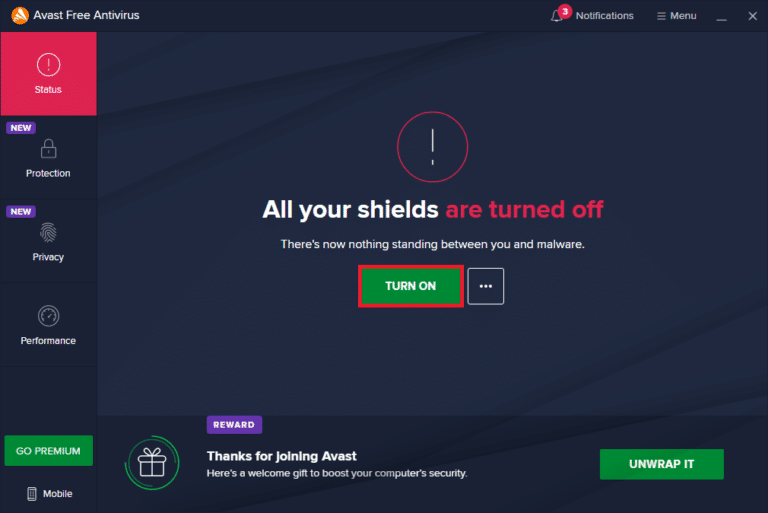
方法 10: ユーザー アカウント制御設定を調整する
この方法では、PC 上のすべての UAC プロンプトを無効にすることができます。 つまり、PC でのアクティビティに対して UAC プロンプトが表示されることはありません。 これにより、管理者が設定したダウンロード制限に応答せずに、任意のインストール ファイルをインストールできます。 以下の手順に従って UAC 設定を調整し、プログラムを開始できない Visual Studio アクセスが拒否されたというエラーを修正します。
1. Windows キーを押してControl Panelと入力し、[開く] をクリックします。
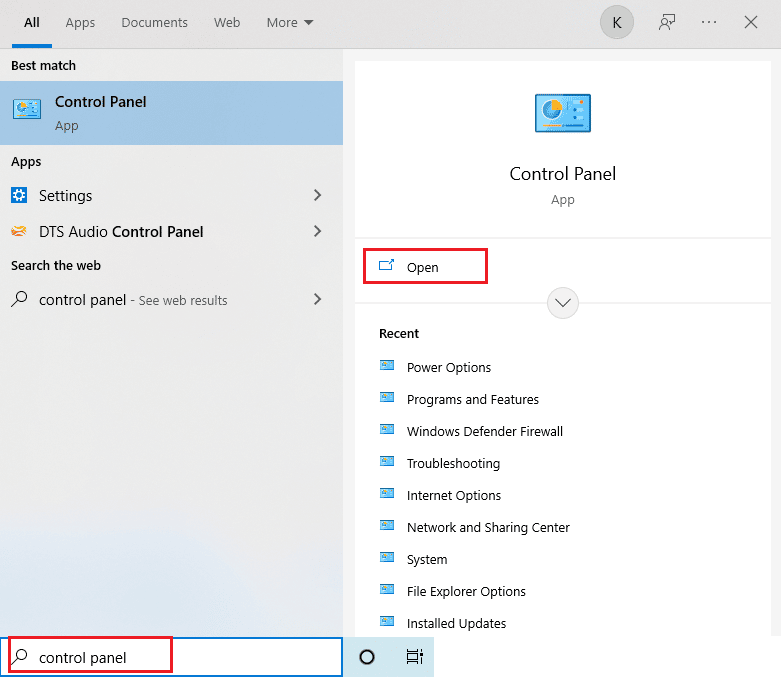
2. [View by] を[ Category ] として設定し、利用可能なメニューで [ System and Security ] オプションを選択します。
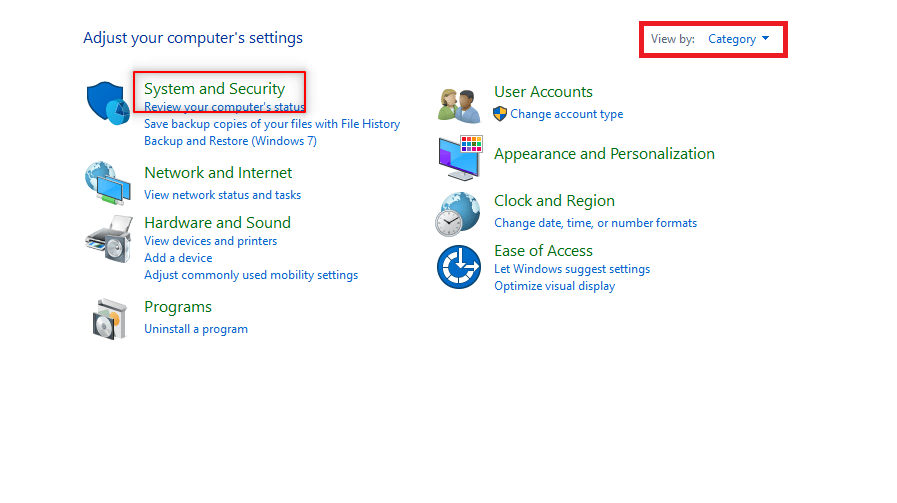
3. [セキュリティとメンテナンス] をクリックします。
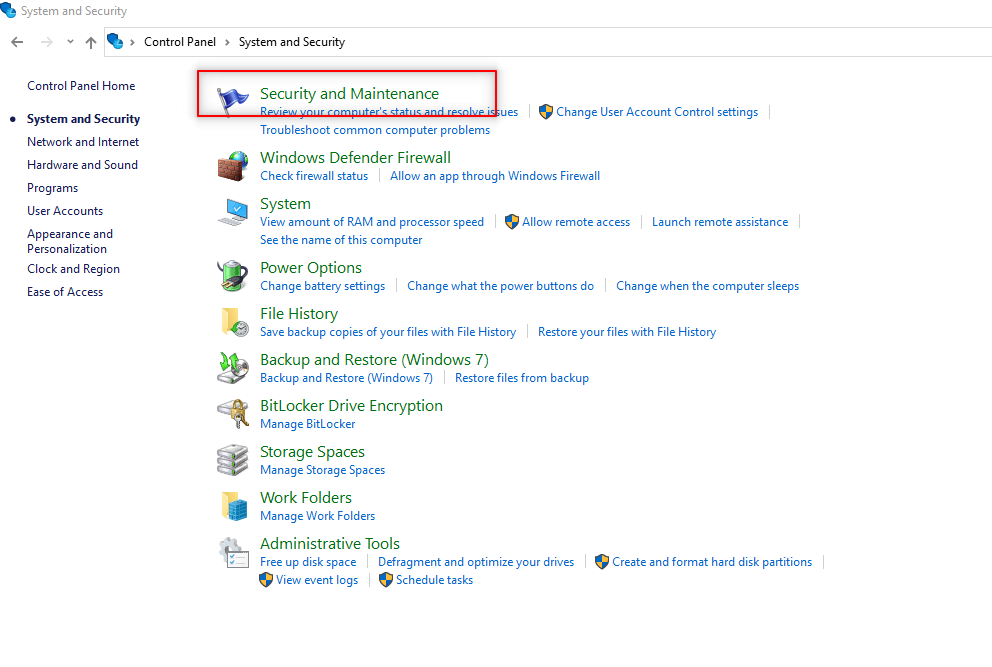
4. 次に、[ユーザー アカウント制御設定の変更] をクリックします。
![[ユーザー アカウント制御設定の変更] をクリックします。](/uploads/article/5303/Q4ppM31QPPS1RK5w.png)
5.スライダーを一番下の [通知しない] オプションまでドラッグし、[ OK ] をクリックします。
注:プロンプトが表示されたら、システム パスワードを入力します。 この設定は PC を変更し、セレクターを使用して設定をリセットするまで、管理者の許可を求めることはありません。
![画面上のスライダーを一番下の [通知しない] オプションまでドラッグし、[OK] をクリックします。プログラムを開始できない問題を修正 Visual Studio アクセスが拒否されました](/uploads/article/5303/8O1ckFAZTdw1ro9W.png)
また読む: Windows 10でロックされたNVIDIAユーザーアカウントを修正する
方法 11: ユーザー アカウントを管理者プロファイルに切り替える
この問題は、ユーザー プロファイルを管理者プロファイルに切り替えることで解決できます。 以下の手順に従います。
1. Windows + R キーを同時に押して、[ファイル名を指定して実行] ダイアログ ボックスを開きます。
2. netplwizと入力し、[ OK ] をクリックして[ユーザー アカウント]ウィンドウを開きます。
注: netplwiz は、PC に設定されているセキュリティ パスワードを削除するコマンド ラインです。
![「netplwiz」と入力し、[OK] をクリックして [ユーザー アカウント] ウィンドウを開きます。](/uploads/article/5303/MjNXE1aqCY8VFL7a.png)
3. [ユーザー] タブで、アカウントを選択します。
4. [プロパティ] をクリックします。
![[プロパティ] をクリックします。プログラムを開始できない問題を修正 Visual Studio アクセスが拒否されました](/uploads/article/5303/Wl8wIiMNanZkN3vB.png)
5. [グループ メンバーシップ] タブに移動し、管理者を選択して、これを管理者アカウントにします。
6. [適用] > [OK]をクリックします。
![[グループ メンバーシップ] タブに移動し、管理者を選択して、これを管理者アカウントにします。プログラムを開始できない問題を修正 Visual Studio アクセスが拒否されました](/uploads/article/5303/zVrumQjKWpYSvuny.png)
また読む: Microsoftセットアップブートストラップが機能しなくなったのを修正
方法 12: Visual Studio の設定をリセットする
上記の方法のいずれもうまくいかない場合は、すべての VS 設定をデフォルトにリセットできます。 以下の手順に従って、Visual Studio C++ プログラムを起動できない問題を解決してください。
1. PC でVisual Studioプログラムを開きます。
2. メニュー バーの [ツール] をクリックします。
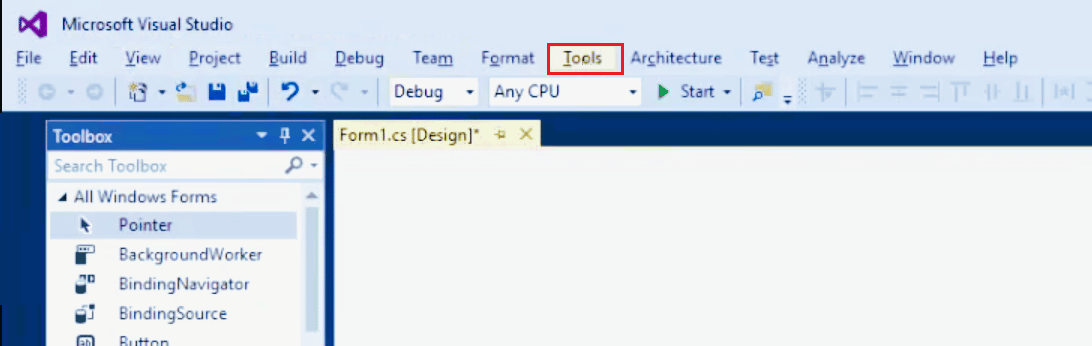
3. [設定のインポートとエクスポート…] を選択します。
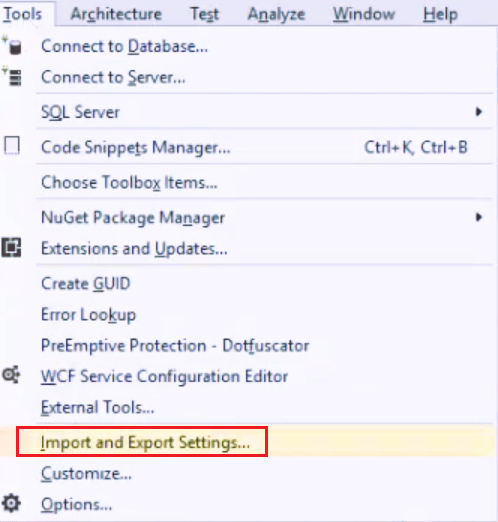
4. [設定のインポートとエクスポート] ウィザードで [すべての設定をリセット] を選択し、[次へ > ] をクリックします。
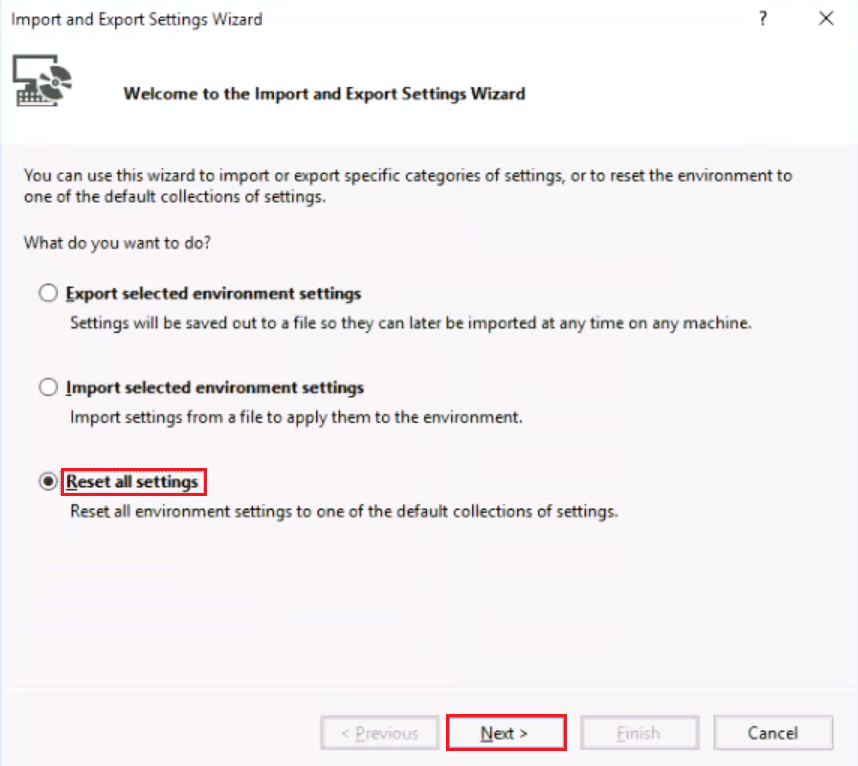
5. [はい、現在の設定を保存します] を選択し、[次へ > ] をクリックします。
注: No, just reset settings, overwriting my current settings を選択することもできます。
6. 次に、[完了] をクリックします。
7. 設定がリセットされたら、[閉じる] をクリックしてウィザードを閉じます。
おすすめされた:
- iPhoneをアクティブ化するにはアップデートが必要な8つの修正方法
- デバイス IDE Ideport のコントローラー エラーを修正
- Windows 10 で PowerShell のバージョンを確認する方法
- Windows 10 で Java TM Platform SE Binary が応答しない問題を修正
このガイドがお役に立ち、お使いのコンピューターでVisual Studio アクセスが拒否されてプログラムを開始できない問題を修正できたことを願っています。 コメントして、どの方法が効果的かをお知らせください。 ご質問、ご質問、ご提案がございましたら、お気軽にお寄せください。 また、次に学びたいことを教えてください。
