UDFS_FILE_SYSTEM(0x0000009B)エラーを取り除く方法は?
公開: 2021-10-22Windows 10は効率的なオペレーティングシステムですが、時折発生する技術的な問題がないわけではありません。 1つの例は、UDFS_FILE_SYSTEM(0x0000009B)エラーです。 この問題には通常、ブルースクリーンオブデス(BSOD)が伴います。
エラーコード0x0000009Bとは何ですか?
UDFSファイルシステムBSODを削除する方法を学ぶ前に、そもそもなぜそれらが発生するのかを理解する必要があります。 バグコード0x0000009Bは、UDFファイルに問題があることを示すエラーメッセージです。 BSODが付属しているため、PCが役に立たなくなる可能性があります。
エラーが表示される理由には、破損したディスクと不良セクタが含まれます。 また、IDEおよびSCSIドライバー内の誤動作が原因である可能性もあります。これは、システムのディスクの読み取りおよび書き込み機能に影響を及ぼします。 これらの問題により、画面に表示されるUDFS_FILE_SYSTEMエラーが発生します。
0x0000009Bのバグを引き起こす可能性のある別の原因は、ページングされていないプールメモリのスペースが不足していることです。 ブルースクリーンエラーの正確なトリガーを把握するのは難しい場合があります。 ただし、次のセクションの解決策に従うことができます。 すべてのメソッドを使用する必要はありません。 自分に合った修正が見つかるまで、それぞれを試してみてください。
Windows10で0x0000009Bエラーを修正する方法
このセクションでは、死因のブルースクリーンを修正する方法を示します。
- データが破損していないか確認してください
- 破損したハードドライブを修復して、UDFSファイルシステムを修正します
- ドライバーを最新バージョンに更新します
- ハードウェアとケーブルの損傷を確認します
- ページングされていないプールメモリエラーを修復する
- 利用可能なWindowsパッチを確認してダウンロードします
- DISMを使用してコンピューターの状態を復元します
- システムファイルチェッカーを実行してUDFSファイルシステムを修正する
これらの修正については、以下で詳しく説明します。
解決策1:データが破損していないかどうかを確認する
データが破損している場合、通常、システムまたはアプリがハードドライブ内に保存されているファイルにアクセスできないこととして現れます。
ファイルが破損していると、読み取り不能になり、アクセスできなくなります。 さらに深刻なケースでは、システムがクラッシュし、0x0000009Bのバグコードでブルースクリーンが表示されます。 このコードがUDFS_FILE_SYSTEMエラーメッセージとともに表示される場合、問題がUDFに関連していることを示しています。 これは、他の要因の中でも、ファイルの欠落、順序の誤り、データ要素の損失または損傷が原因で発生します。
ユーティリティにアクセスし、修復する必要のあるエラーがあるかどうかを確認するには、次の手順に従います。
- キーボードで、Windows + Eショートカットキーを押してファイルエクスプローラーを開きます。
- この新しいウィンドウで、C:ドライブを見つけて右クリックします。 次に、[プロパティ]オプションを選択します。
- [ツール]タブをクリックし、[エラーチェック]オプションの下にある[チェック]ボタンを選択します。
上記の手順を正確に実行した場合は、次の2つのシナリオのいずれかに対処する必要があります。
シナリオ1:シナリオ1:
- システム内にエラーまたはデータ破損が存在する場合、ディスクをチェックするように求めるプロンプトが表示されます。 この時点で、[ファイルシステムエラーを自動的に修正する]オプションの横にあるチェックボックスをオンにして、[スタート]ボタンを選択します。
- 修復するディスクが現在使用中の場合は、ポップアップメッセージが表示されて通知されます。 次に、後でディスクチェックをスケジュールするオプションをクリックできます。
- ここから、実行中のプログラムまたはアプリをすべて閉じてから、PCを再起動します。
- 再起動の直後に、ディスクチェックツールが自動的にプロセスを開始し、完了すると結果が表示されます。
シナリオ2:
- データの破損が検出されない場合は、「このドライブをスキャンする必要はありません」というメッセージが表示されます。 この時点で、高度なディスクチェックツールを使用して診断を実行できます。 このプロセスを実行するには、[ドライブのスキャン]を選択します。
- スキャンプロセスが完了すると、エラーが検出されたかどうかを示す別のメッセージが表示されます。 破損したファイルが見つかった場合は、「コンピュータを再起動してファイルシステムを修復する」というオプションを選択します。 PCをすぐに再起動するか、次に再起動を実行するときにチェックと修正が行われるようにスケジュールするかを選択できます。
注:イベントログを表示する場合は、下部にある[詳細を表示]を選択します。
解決策2:破損したハードドライブを修復してUDFSファイルシステムを修正する
それらは似ているように見えるかもしれませんが、この解決策は上記の最初の修正とはかなり異なります。 この方法では、エラーチェックユーティリティの代わりにchkdskコマンドラインを使用します。
エラーをチェックするためのさまざまなフェーズがあります。 それらが含まれます:
- 読み取り専用モードで動作するchkdsk、
- chkdsk / fは、[ファイルエラーを自動的に修正する]を選択したときに有効になります。
- およびchkdsk / f / rは、不良セクタを回復するために機能します。
ただし、chkdsk / f / rコマンドラインは、ハードドライブ内に存在するすべてのファイルのより詳細な検索と分析を実行します。 また、空きスペースをチェックして、構造が破損しているシステムファイルを見つけて修復します。 このプロセスの使用には時間がかかりますが、試してみる価値はあります。 多くのWindows10ユーザーは、このソリューションでブルースクリーンエラーを修正できたと報告しています。
次の手順を慎重に実行してください。
- タスクバーから検索アイコンを開き、検索ボックスに次のコマンドラインを入力します。
Cmd.exe
- 次に、右側のフライアウトから、[管理者として実行]を選択します。
- ユーザーアカウント制御から、プロンプトが表示されたら[はい]ボタンを選択します。
- 次に、次のコマンドラインを入力し、キーボードのENTERキーを押します。
Chkdsk / f / r
- 次に、Yと入力し、Enterキーを押して入力を確認します。
PCを再起動し、Windowsがハードドライブ内に破損がないかどうかを確認するまで辛抱強く待ちます。 何かが検出されると、それを修正し、UDFSファイルシステムを修復しようとします。
解決策3:ドライバーを最新バージョンに更新する
システムドライバは、コンピュータの最適な動作に不可欠です。 それらが古くなったり欠落していると、グリッチやマイナーエラーなどの多くの問題が発生します。 これらの問題は、特に外付けドライブを接続するときに顕著になります。
場合によっては、ドライバのバージョンが壊れているか古いために、コンピュータにブルースクリーンUDFS_FILE_SYSTEMエラーが表示されます。 これは、システムがハードウェアを認識してアクセスするためのドライバーを必要とするためです。
さらに、Windows 10と互換性のないドライバーをインストールした場合は、0x0000009Bエラーコードが発生する可能性もあります。
良いニュースは、破損した、欠落している、または古いドライバーを簡単に見つけて修正できることです。 それらを最新の互換性のあるバージョンに更新できます。 これを行うには2つの方法があります。
- 手動で
- 自動的
方法1:手動で
この方法では、デバイスマネージャを使用する必要があります。
- キーボードで、Windows + Sショートカットキーを押して検索ボックスを開きます。
- 「devmgmt.msc」(引用符なし)と入力し、検索結果から[デバイスマネージャー]を選択します。
- 感嘆符が付いているデバイスを確認し、ダブルクリックして展開します。
- 次に、障害のあるデバイスを右クリックし、[ドライバーの更新]オプションをクリックします。
- ここから、画面の指示に従ってステップバイステップでプロセスを完了します。
- 最適な機能を復元するには、他のすべての古いドライバーに対してこれを繰り返します。
方法2:自動的に
古いドライバーを手動で見つけて更新するという面倒な作業を実行したくない場合は、このプロセスを自動的に実行できます。 それらを次々に識別して修復するのは難しい場合があります。
壊れたドライバーを手動で修復するのは時間がかかるだけでなく、非常にストレスがかかります。 ボタンをクリックするだけで、プロセスを自動化し、壊れたドライバーをすべて修正できるツールがあります。
Auslogics Driver Updaterは、デバイス内の競合を防ぎ、システムのスムーズな実行を保証する最先端のプログラムです。 アプリをダウンロードしてインストールするだけで、PC上の古い、壊れた、または欠落しているすべてのドライバーをすばやく検出できます。 修正が必要なものに関する完全な結果が表示されます。 すべてを最新のメーカー推奨バージョンに自動的に更新するオプションがあります。

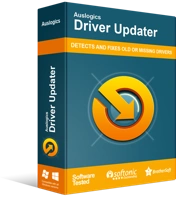
DriverUpdaterでPCの問題を解決する
不安定なPCのパフォーマンスは、多くの場合、古いドライバーや破損したドライバーが原因で発生します。 Auslogics Driver Updaterはドライバーの問題を診断し、古いドライバーを一度にまたは一度に1つずつ更新して、PCをよりスムーズに実行できるようにします。
障害のある各ドライバーを単独で見つけて更新することについて、ストレスを感じる必要はありません。 Auslogics DriverUpdaterがすべてを行います。 それはあなたの時間を節約し、すべてのドライバーがあなたのWindows 10デバイスと互換性があることを保証し、そして古いドライバーさえもバックアップします。 このようにして、更新されたバージョンが気に入らない場合は、以前のドライバーバージョンに簡単に戻すことができます。
Auslogics Driver Updaterは、その安全性と有効性を確認するために一連のテストを受けています。 IT専門家によって推奨され、PCメーカーによって使用されます。
解決策4:ハードウェアとケーブルの損傷を確認する
継続的に使用すると、ケーブルやハードドライブなど、PCに接続されている周辺機器が最終的に摩耗します。 そのような場合、それらを変更して新しいものを入手する必要があります。 これを怠ると、ドライバのインストールに問題が発生する可能性があります。 また、コードがコンピュータに正しく接続されていない可能性があります。
したがって、この問題を解決するには、PCにリンクされているすべてのコネクタをリセットして、ケーブルが緩んで接続されていないことを確認する必要があります。さらに、SCSIドライブを実行している場合は、それらを終端することを確認する必要があります。正しく。
実行できるもう1つのことは、正常に動作する別のシステムでドライブをテストすることです。 これは、ドライブがブルースクリーンエラーの原因ではないことを確認するのに役立ちます。 UDFS_FILE_SYSTEMの最も一般的な理由は、ハードウェアの破損です。
障害のあるハードウェアをチェックする多くの方法の1つは、PCに接続されているすべてのアクセサリの温度を評価することです。 それらが高温の場合、これは熱ハードウェアに問題があることを示しています。 あなたはそれを修理するために専門家に持って行くか、新しいものを手に入れることができます。
ランダムアクセスメモリ(RAM)の障害は、0x0000009Bのバグコードが発生する可能性があるもう1つの一般的な理由です。 これを確認するには、以下の手順に従ってください。
- 最初のステップは、実行中のプロセスを保存して閉じることです。
- Windowsサーチに移動し、Windowsメモリを入力して、ENTERキーを押します。
- 新しいウィンドウで、[今すぐ再起動して問題を確認する(推奨)]オプションを選択します。
- Windowsが自動的に再起動し、RAMでチェックの実行を開始するまで辛抱強く待ちます。
- RAMのスキャンが完了すると、通知バーにアクションのレポートが表示されます。
この方法でブルースクリーンエラーが解決しない場合は、次の修正に進んでください。
解決策5:ページングされていないプールのメモリエラーを修復する
システムドライバは、システムが空きストレージメモリを使い果たした場合でも未使用のままにしておく必要があるディスクドライブにスペースを割り当てます。 これは、非ページプールメモリと呼ばれます。 これがいっぱいになると、いくつかのエラーが発生します。その中には、ブルースクリーンUDFSファイルシステムエラーが含まれ、PCが正常に機能しなくなります。
追加のストレージメモリを入手するか、誤動作しているディスクドライブの修正を試みることができます。
- Windowsキー+ Rを押して、コマンド「regedit.exe」(引用符なし)を入力します。 OKボタンを押します。
- UACプロンプトが表示された場合は、[はい]を選択します。
- 次のディレクトリを見つけます。
Computer \ HKEY_LOCAL_MACHINE \ SYSTEM \ ControlSet001 \ Control \ Session Manager \ Memory Management
- それを見つけたら、右側に移動してNonPagedPoolSizeDWORDキーを見つけます。
- 次に、横にあるアイコンをクリックして[小数]を選択します。
- [値]データボックスに移動し、192と入力します。[OK]ボタンを押して変更を確認します。
- 次の場所に移動します。
HKEY_LOCAL_MACHINE \ SYSTEM \ ControlSet001 \ Services \ Null
- 画面の右側に移動して、[開始]を見つけます。 それを右クリックして、[変更]を選択します。
- [値のデータ]ボックスに4と入力し、[OK]を選択します。
- 最後に、PCを再起動して、エラーが解決されたかどうかを確認します。
解決策6:利用可能なWindowsパッチを確認してダウンロードする
WindowsUpdateを定期的にインストールすることを習慣にする必要があります。 Microsoftは通常、ユーザーから報告された問題を修正するためのパッチをリリースしています。 したがって、最新バージョンの更新をダウンロードしてインストールすることは、ブルースクリーンエラーを自動的に解決する1つの方法です。
システム設定に応じて、コンピューターは自動的に更新を実行する必要があります。 ただし、これが当てはまらない場合、または何らかの理由でこの将来を誤ってオフにした場合は、最近のパッチを手動で確認する必要があります。
- キーボードで、Windowsキー+ Iを押します。新しいページで、[更新とセキュリティ]を見つけて選択します。
- 画面の右側に移動し、[更新の確認]オプションを選択します。
- 最近利用可能なアップデートがある場合は、[ダウンロード]ボタンをクリックし、画面の指示に従ってインストールします。
これで、エラーが修正されたかどうかを確認できます。 ブルースクリーンが続く場合は、リストの次のソリューションに移動します。
解決策7:DISMを使用してコンピューターの正常性を回復する
このツールを使用して、ブルースクリーンオブデス0x0000009Bエラーなど、Windows10で発生する一般的なエラーを修復できます。 必要なコマンドラインを実行するには:
- Windowsサーチを開き、「cmd」と入力します(引用符は含みません)。
- 検索結果から、コマンドプロンプトに移動し、右クリックします。
- 管理者として開くことを選択します。 以下のコマンドラインを入力して、ENTERキーを押します。
DISM.exe / Online / Cleanup-image / Restore health
ブルースクリーンエラーが修正されているかどうかを確認します。
解決策8:システムファイルチェッカーを実行してUDFSファイルシステムを修正する
重要なシステムファイルまたはDLLアイテムが失われるのはよくあることです。 これは偶然に発生する可能性があります。または意図的に発生する可能性があります。 いずれにせよ、これらのデータがないと、システムの誤動作やクラッシュが発生する可能性があります。
不足しているコンポーネントを見つけて復元するには、システムファイルチェッカーツールを使用できます。
- [スタート]を右クリックして、リストから[実行]を選択します。
- ダイアログボックスに「cmd.exe」(引用符なし)と入力し、Ctrl + Shift + Enterを同時に押します。
- UACプロンプトが表示された場合は、[はい]オプションを選択します。
- ここで、「Sfc / scannow」(引用符なし)と入力し、Enterキーを押して実行します。
- プロセスが完了するまで辛抱強く待ってから、問題が修正されたかどうかを確認してください。
結論
この記事で説明されている解決策は、UDFS_FILE_SYSTEM」(0x0000009B)エラーを解決するために他のWindows10ユーザーが使用する推奨される修正です。 このガイドで説明されている手順を正しく実行した場合、コンピュータはこれまでに通常の状態に戻っているはずです。
PCでブルースクリーンを解決するのに役立つ他の方法はありますか? 以下のコメントセクションでそれを私たちと共有することができます。
ご不明な点がある場合や説明が必要な場合は、ぜひご連絡ください。 最適なPCパフォーマンスを得るためにドライバーを定期的に更新するために、Auslogics DriverUpdaterをインストールすることを忘れないでください。
