UbisoftConnectが機能しない問題を修正
公開: 2022-02-11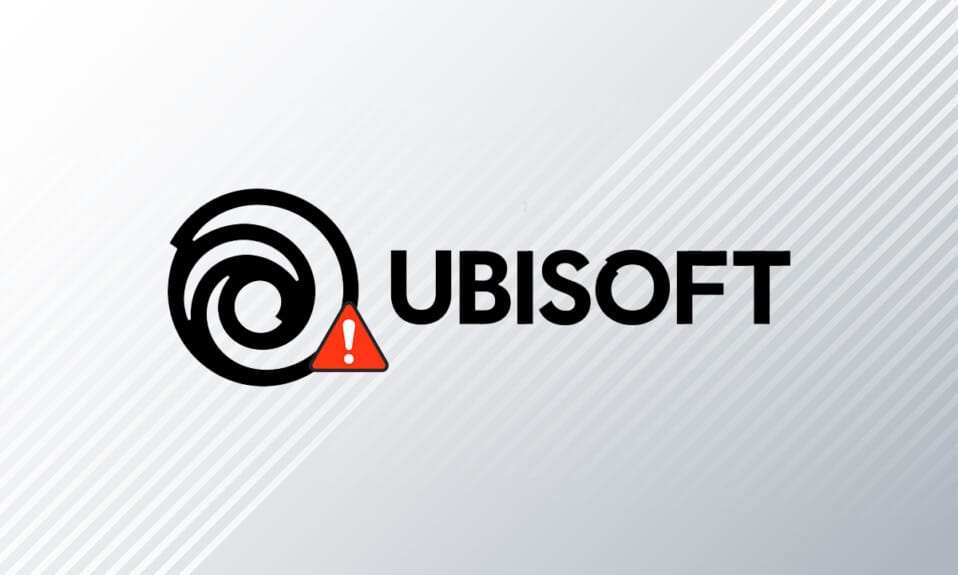
Ubisoftは、Ubisoft Connect(UPlay)と呼ばれるビデオゲーム配信プラットフォームを所有しており、Far Cry、Tom Clancyのシリーズ、Assassin's Creed、JustDanceなどの素晴らしいゲームをいくつか開発してきました。 Uplayは、デジタル配信、マルチプレーヤーサポート、および通信を制御するため、すべてのUbisoftゲームに不可欠なコンポーネントです。 Ubisoftゲームを楽しむには、コンピューターを最初にUbisoftサーバーに接続する必要があります。 この段階で、Uplaynotavailableエラーが発生する可能性があります。 この記事では、Ubisoft Connectが機能しない原因と、それを解決するためのトラブルシューティング方法の完全なセットについて詳しく説明しました。 だから、読み続けてください!

コンテンツ
- UbisoftConnectがWindows10で機能しない問題を修正する方法
- 方法1:PCを再起動します
- 方法2:ルーターを再起動します
- 方法3:バックグラウンドプロセスを閉じる
- 方法4:ネットワークトラブルシューティングを実行する
- 方法5:コマンドプロンプトでipconfigのトラブルシューティングを行う
- 方法6:Winsockカタログエントリを削除する
- 方法7:SFCおよびDISMスキャンを実行する
- 方法8:VPNを無効にする
- 方法9:IPV6を無効にする
- 方法10:DNSサーバーアドレスを変更する
- 方法11:データと時刻の形式を変更する
- 方法12:ネットワークドライバーを更新またはロールバックする
- 方法13:hostsファイルをリセットする
- 方法14:Windowsを更新する
- 方法15:ネットワークリセットを実行する
- 方法16:Ubisoftサポートに連絡する
UbisoftConnectがWindows10で機能しない問題を修正する方法
このセクションをよく読んで、エラーメッセージの原因を特定することをお勧めします。 エラーは簡単に修正できますが、根本的な原因を見つけるには、それに応じてトラブルシューティングの手順を実行するのに時間がかかる場合があります。 したがって、以下で説明するように、Windows10上のUbisoftでエラーメッセージが表示される原因を分析します。
- ネットワークの問題:ネットワーク接続またはネットワーク設定に中断がある場合は、上記の問題に直面する可能性があります。 記事で説明されているように、ネットワーク設定のトラブルシューティングを行う方法はたくさんあります。
- 互換性のないプログラム: ProgramData内の実行可能ファイルにより、Ubisoft Service IsCurrentUnavailableエラーメッセージが表示される場合があります。 それを削除し、バックグラウンドで実行されているすべての不要なアプリケーションとプログラムを閉じて、同じ問題を修正してみてください。
- 日付と時刻の設定:多くのオンラインゲームサーバーは、特に世界中で運用されている場合、完璧な日付とタイミングの設定に依存しています。 日付と時刻の設定が正しくない場合、エラーが発生します。
- IPv6の非互換性の問題: PCでインターネットプロトコルバージョン6を有効にすると、上記の問題が発生する可能性があります。 これを修正するには、プロトコルを一時的に無効にして、これが機能するかどうかを確認します。
エラーメッセージを修正するためのトラブルシューティング方法をいくつか示します。 最良の結果を得るには、それらに従ってください。
方法1:PCを再起動します
残りの方法を試す前に、所定の手順に従ってシステムを再起動することをお勧めします。
1. Win + Dキーを同時に押して、デスクトップに移動します。
2.次に、 Alt+F4キーを同時に押します。 以下に示すように、 [Windowsのシャットダウン]ポップアップウィンドウが表示されます。
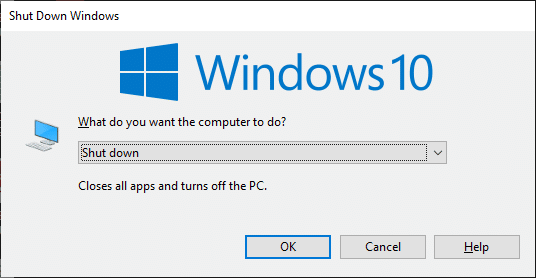
3.ここで、ドロップダウンボックスをクリックして、[再起動]オプションを選択します。
![ドロップダウンボックスをクリックして、[再起動]オプションを選択します。 Uplayが利用できない問題を修正](/uploads/article/4247/izLqR6dmeVLwPRTh.png)
4.最後に、 Enterキーを押すか、[ OK ]をクリックしてシステムを再起動します。
方法2:ルーターを再起動します
ルーターを再起動するとネットワーク接続が再開され、ルーターを再起動したときに構成設定でマークされたすべての変更が有効になると報告しているユーザーはほとんどいません。 したがって、以下の手順に従ってルーターを再起動してください。
1.ルーターの背面にある電源ボタンを見つけます。
2.ボタンを1回押して、オフにします。

3.次に、ルーターの電源ケーブルを外し、コンデンサから電力が完全になくなるまで待ちます。
4.次に、電源ケーブルを再接続し、1分後に電源を入れます。
5.ネットワーク接続が再確立されるまで待ってから、再度サインインしてみてください。
また読む: Windows10のネットワークに表示されないコンピューターを修正する
方法3:バックグラウンドプロセスを閉じる
バックグラウンドで実行されるアプリケーションがたくさんある可能性があります。 これにより、CPUとメモリのスペースが増加し、システムのパフォーマンスに影響を与えます。 以下の手順に従って、バックグラウンドタスクを閉じます。
1.タスクマネージャを起動し、 Ctrl + Shift+Escキーを同時に押します。
2.高メモリを使用して不要なバックグラウンドプロセスを見つけて選択します。
3.次に、強調表示されているように、[タスクの終了]をクリックします。
![プロセスを選択し、タスクマネージャーで[タスクの終了]をクリックします。 UbisoftConnectが機能しない問題を修正](/uploads/article/4247/r9R8Df32JAeZW2ei.png)
方法4:ネットワークトラブルシューティングを実行する
ネットワークアダプタのトラブルシューティングを実行すると、イーサネット接続の不具合が解決されるため、Uplaynotavailableエラーが解決されます。 この方法は、Windows 7だけでなく、Windows7および8.1にも適用できます。
1. Windows + Iキーを同時に押して、設定を起動します。
2.図のように、[更新とセキュリティ]タイルをクリックします。

3.左側のペインから[トラブルシューティング]メニューに移動し、右側のペインで[他の問題の検索と修正]を見つけます。
4. [ネットワークアダプタのトラブルシューティング]を選択し、強調表示されている[トラブルシューティングの実行]ボタンをクリックします。
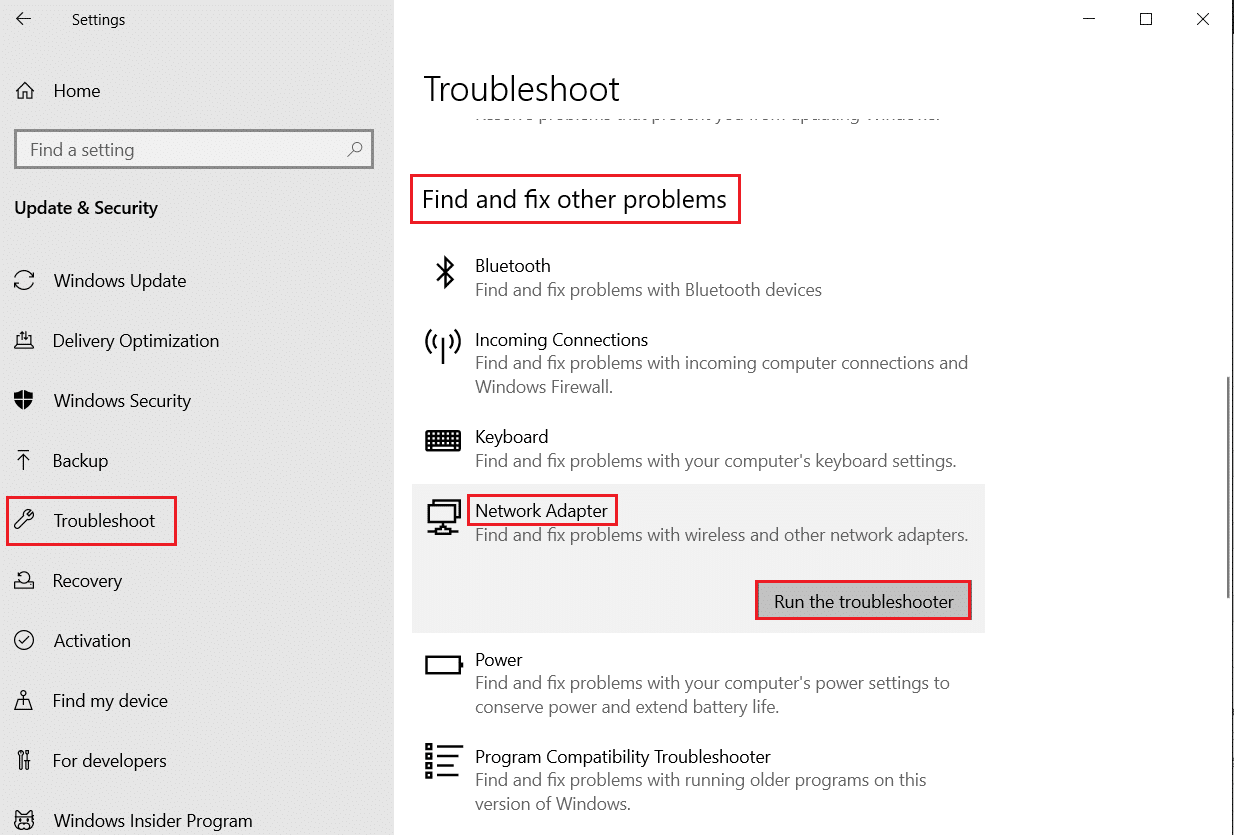
5.トラブルシューティングツールが問題を検出して修正するのを待ちます。 プロセスが完了したら、画面の指示に従い、PCを再起動します。
また読む:修正Windowsはこのネットワークのプロキシ設定を自動的に検出できませんでした
方法5:コマンドプロンプトでipconfigのトラブルシューティングを行う
それでも、ネットワークトラブルシューティングを実行した後でもUplayが利用できないというエラーが発生した場合は、ネットワークの競合があることを示しています。 以下に説明するように、いくつかのコマンドを使用して、Ubisoft接続が機能しない問題を修正できます。
1. Windowsキーを押し、コマンドプロンプトと入力して、[管理者として実行]をクリックします。

2.次に、次のコマンドを1つずつ入力し、 Enterキーを押します。
ipconfig / flushdns ipconfig / release ipconfig / release6 ipconfig / renew
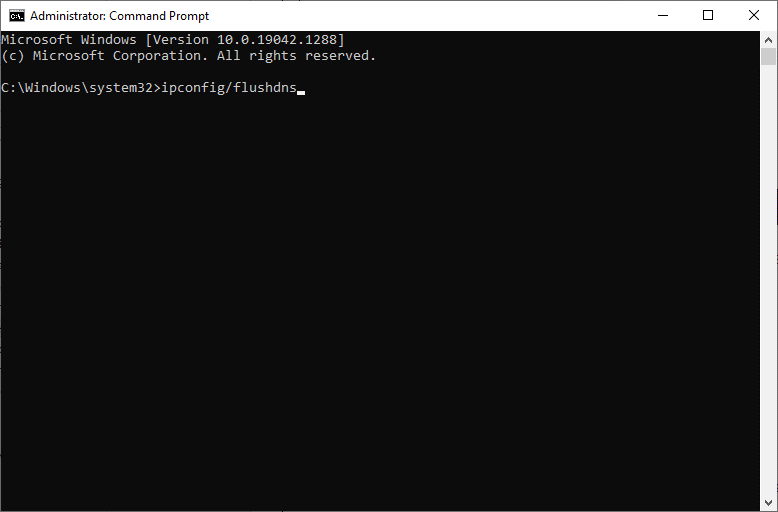
3.最後に、プロセスが完了するのを待ち、問題が今解決されているかどうかを確認します。
方法6:Winsockカタログエントリを削除する
Winsockを使用すると、ネットワークに接続するたびにOSでTCP/IP接続を設定できます。 それでも、確立された接続に対していくつかのエントリが作成され、Uplaynotavailableエラーが発生します。 以下で説明する手順を使用して、それらをクリアできます。
1.管理者としてコマンドプロンプトを起動します。

2.ここで、 netsh winsockコマンドを入力し、 Enterキーを押します。
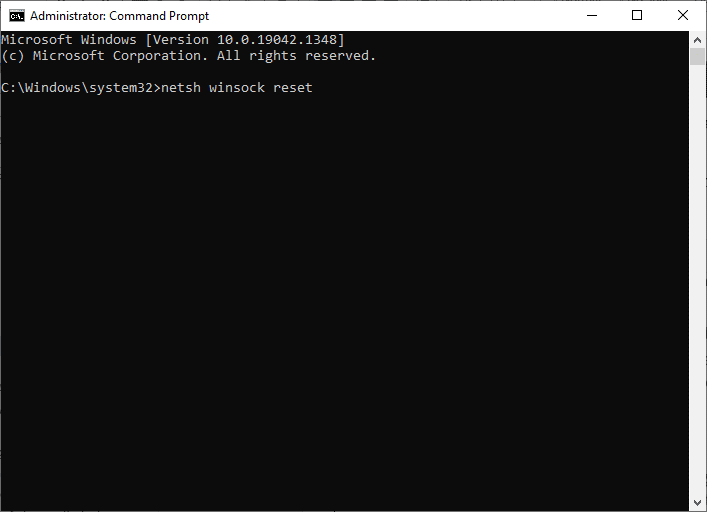
Winsockのリセットに関する通知を待ち、Ubisoft接続が機能しない問題が解決されているかどうかを確認します。
また読む:イーサネットに有効なIP構成エラーがないことを修正する
方法7:SFCおよびDISMスキャンを実行する
Windows 10ユーザーは、システムファイルチェッカー(SFC)とDISMスキャンを実行することにより、システムファイルを自動的にスキャンして修復できます。 さらに、ユーザーがファイルを削除してエラーメッセージを修正できる組み込みツールです。 次に、以下の手順に従って同じものを実装します。
1.管理者としてコマンドプロンプトを開きます。
![[スタート]メニューを開き、「コマンドプロンプト」と入力して、右側のウィンドウで[管理者として実行]をクリックします。 Uplayが利用できない問題を修正](/uploads/article/4247/G2dwEt2iIhNuaXso.png)
2.ユーザーアカウント制御プロンプトで[はい]をクリックします。
3.コマンドsfc/scannowを入力し、 Enterキーを押してシステムファイルチェッカースキャンを実行します。
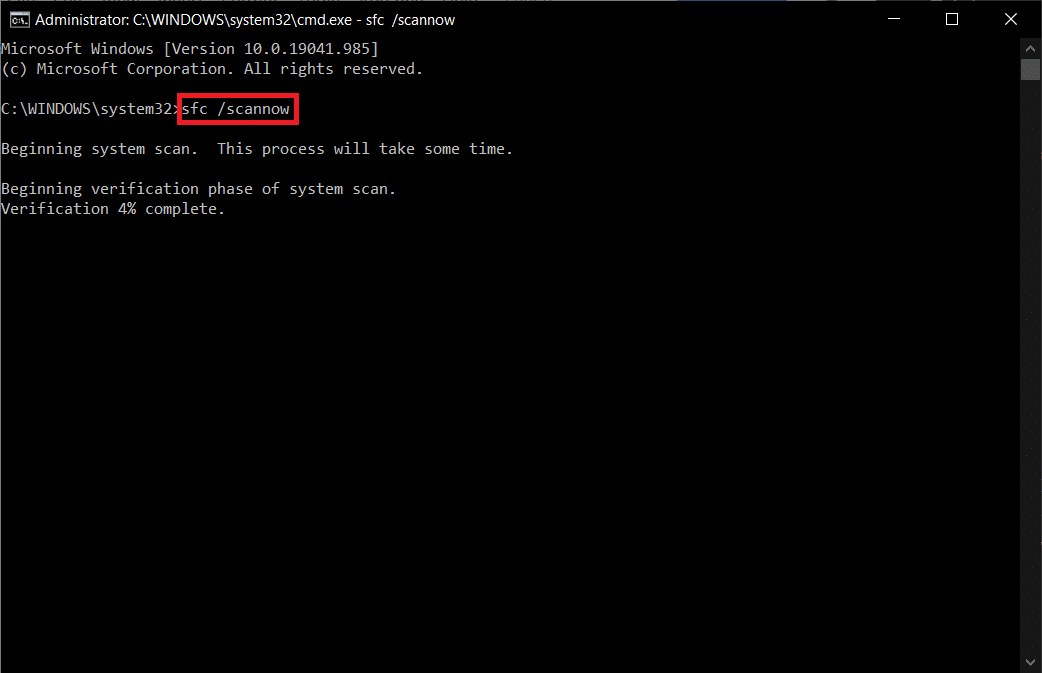
注:システムスキャンが開始され、完了するまでに数分かかります。 その間、他のアクティビティを続行できますが、誤ってウィンドウを閉じないように注意してください。
スキャンが完了すると、次のいずれかのメッセージが表示されます。
- Windows Resource Protectionは、整合性違反を検出しませんでした。
- Windows Resource Protectionは、要求された操作を実行できませんでした。
- Windows Resource Protectionは破損したファイルを検出し、正常に修復しました。
- Windows Resource Protectionは破損したファイルを検出しましたが、それらの一部を修正できませんでした。
4.スキャンが終了したら、 PCを再起動します。
5.ここでも、管理者としてコマンドプロンプトを起動し、指定されたコマンドを次々に実行します。
dism.exe / Online / cleanup-image / scanhealth dism.exe / Online / cleanup-image / restorehealth dism.exe / Online / cleanup-image / startcomponentcleanup
注: DISMコマンドを正しく実行するには、インターネット接続が機能している必要があります。
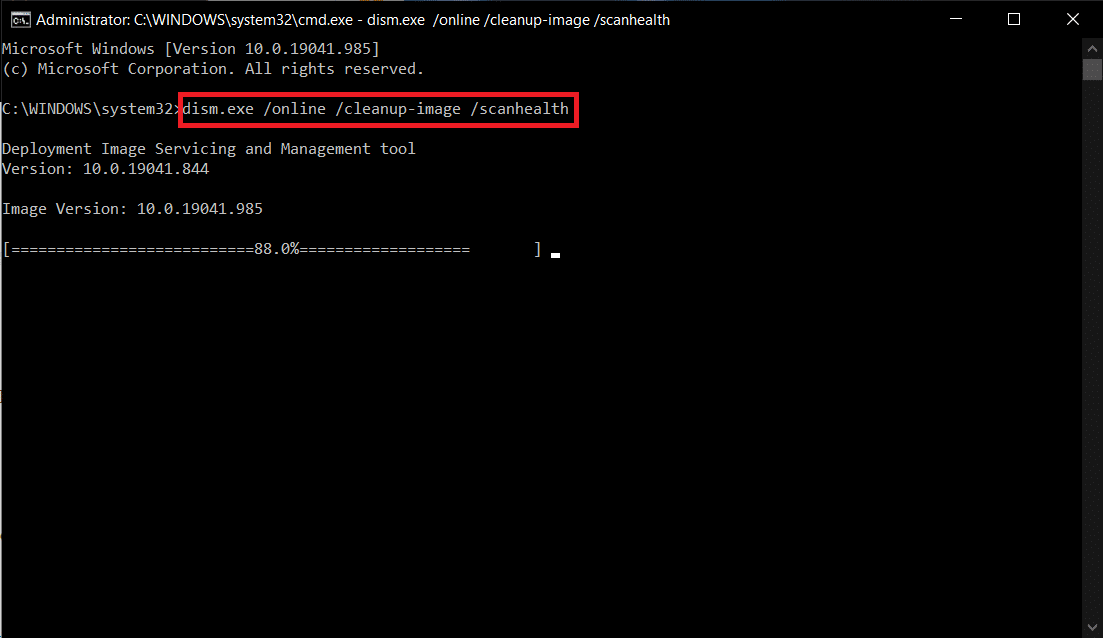
方法8:VPNを無効にする
次の手順に従ってVPNを無効にし、Ubisoft接続が機能しない問題を修正します。
1. Windowsキーを押し、Windows検索バーにVPN設定と入力して、[開く]をクリックします。
![VPN設定を入力し、[Windows10検索バーで開く]をクリックします](/uploads/article/4247/dvCzCw42hILqDIup.png)
2. [設定]ウィンドウで、接続されたVPN ( vpn2など)を選択します。
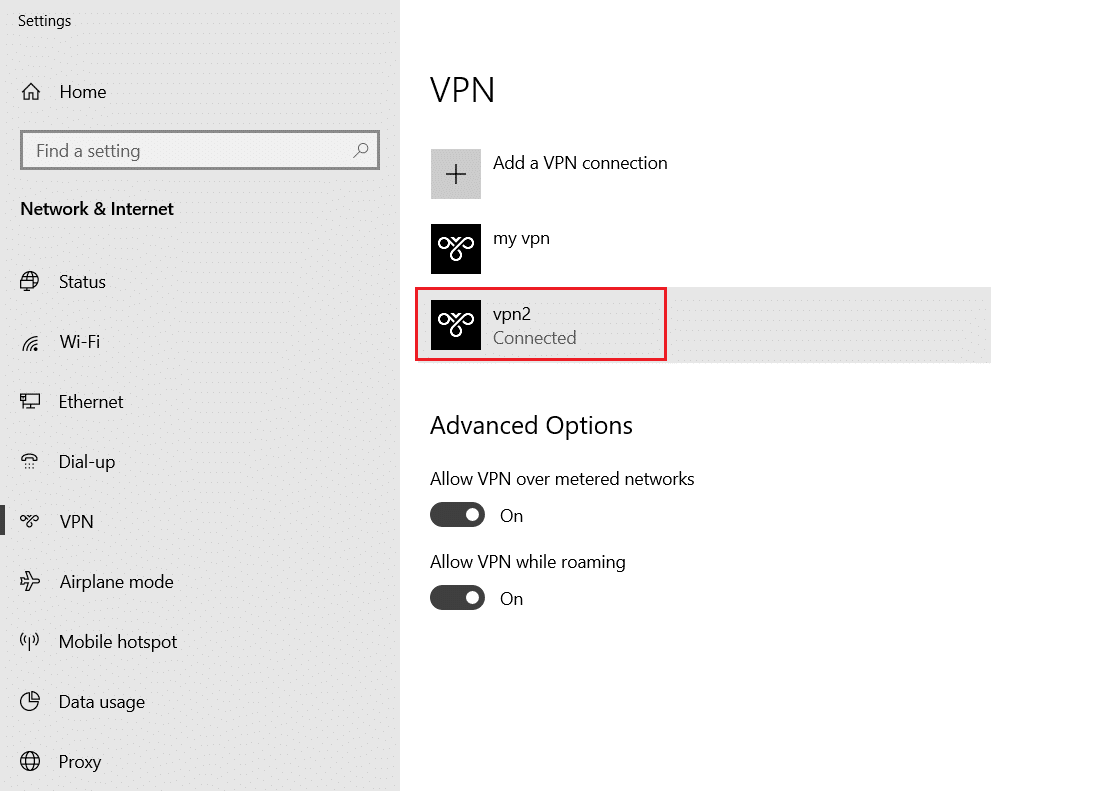
3.[切断]ボタンをクリックします。
![VPNを切断するには、[切断]ボタンをクリックします。 Uplayが利用できない問題を修正](/uploads/article/4247/wIqzo4j2gn62GtaH.png)
4.次に、[詳細オプション]で次のVPNオプションのトグルをオフにします。
- 従量制ネットワークでのVPNを許可する
- ローミング中にVPNを許可する
![[設定]ウィンドウで、アクティブなVPNサービスを切断し、[詳細オプション]でVPNオプションをオフに切り替えます](/uploads/article/4247/bcK3rTBsGwTllMog.png)
Ubisoft接続が機能しない問題が続くかどうかを確認します。
また読む: VPNとは何ですか?それはどのように機能しますか?
方法9:IPV6を無効にする
IPv6にはIPv4に比べて利点がありますが、いくつかの制限があります。 ただし、システムがIPv6プロトコルに適合していない場合、Uplaynotavailableエラーが発生します。 したがって、以下の手順に従ってIPv6を無効にすることをお勧めします。
注:ここでは、Wi-Fi接続の手順を示します。 イーサネット接続を使用している場合は、それに応じて設定を選択してください。
1. Windowsキーを押し、「ネットワーク接続の表示」と入力して、[開く]をクリックします。
2.次に、アクティブなネットワークアダプタを右クリックし、図のように[プロパティ]をクリックします。
![アクティブなネットワークアダプタを右クリックし、[プロパティ]をクリックします。 UbisoftConnectが機能しない問題を修正](/uploads/article/4247/ONLDyZ0LtKJPe0VV.png)
3.ここで、[Wi-Fiプロパティ]ウィンドウで、[インターネットプロトコルバージョン6(TCP / IPv6) ]オプションのチェックを外します。
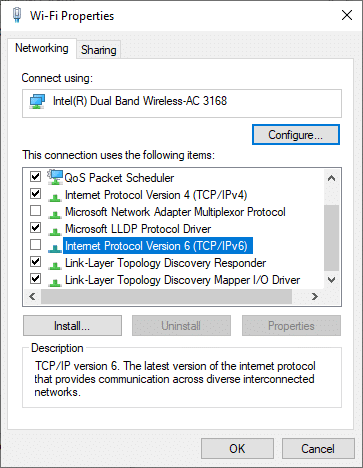
4.最後に、[ OK ]をクリックして変更を保存し、問題が解決したかどうかを確認します。
注:複数のネットワーク接続を使用する場合は、次の手順に従ってください。
1.[ネットワーク接続]ウィンドウに移動します。
2.次に、アダプターを右クリックして、[無効にする]オプションを選択します。

![次に、アダプタを右クリックして、[無効にする]オプションを選択します。 UbisoftConnectが機能しない問題を修正](/uploads/article/4247/gineBrQNV6NpNepr.png)
同様に、使用している接続を除くすべての追加接続を無効にし、Uplayが利用できない問題が解決されているかどうかを確認します。
方法10:DNSサーバーアドレスを変更する
IPv4アドレスはパケットが大きいため、変更するとネットワーク接続が安定します。 したがって、以下の手順に従ってIPv4アドレスを変更し、Ubisoft接続が機能しない問題を修正してください。
1. Windowsキーを押し、「コントロールパネル」と入力して、[開く]をクリックします。

2. [表示方法]を設定します:>大きなアイコンを選択し、リストから[ネットワークと共有センター]をクリックします。
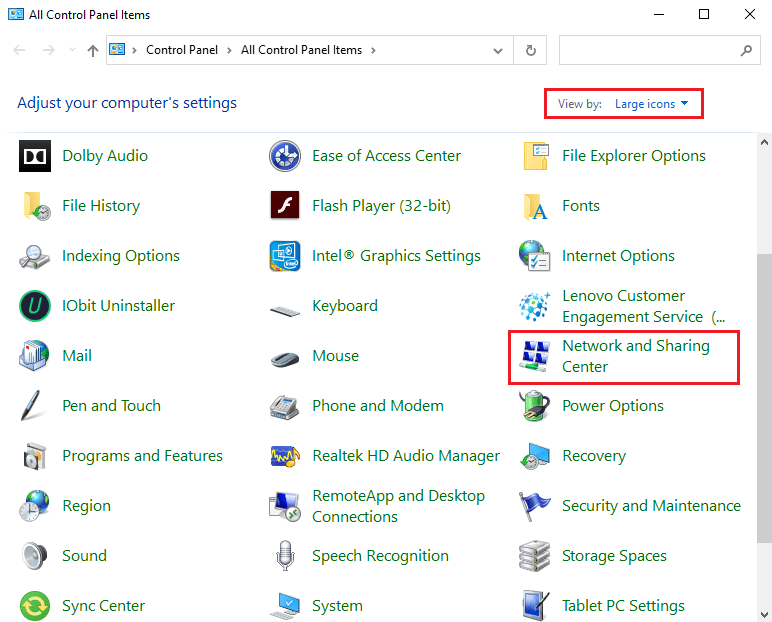
3.次に、左側のペインにある[アダプター設定の変更]ハイパーリンクをクリックします。
![左側にある[アダプタ設定の変更]をクリックします。 Uplayが利用できない問題を修正](/uploads/article/4247/wNLDfrphj6rJ40rF.png)
4.図のように、現在のネットワーク接続( Wi-Fiなど)を右クリックし、[プロパティ]を選択します。
![Wifiなどのネットワーク接続を右クリックし、[プロパティ]を選択します。 UbisoftConnectが機能しない問題を修正](/uploads/article/4247/X7gnFmHbZhRstiDz.png)
5:[この接続]で次の項目を使用します:インターネットプロトコルバージョン4(TCP / IPv4)を一覧表示し、見つけてクリックします。
![[インターネットプロトコルバージョン4]をクリックし、[プロパティ]をクリックします。 Uplayが利用できない問題を修正](/uploads/article/4247/NPP4hHtwZ4jtfNiA.png)
6.上で強調表示されているように、[プロパティ]ボタンをクリックします。
7.ここで、[次のDNSサーバーアドレスを使用する: ]オプションを選択し、次のように入力します。
優先DNSサーバー: 8.8.8.8
代替DNSサーバー: 8.8.4.4
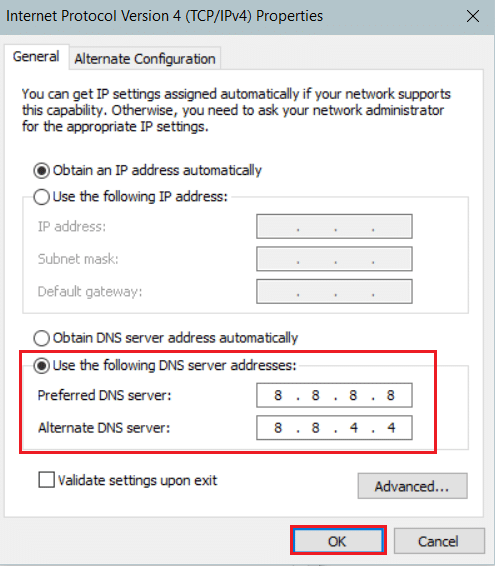
8.[ OK ]をクリックして変更を保存します。
また読む:修正S / MIMEコントロールが利用できないため、コンテンツを表示できません
方法11:データと時刻の形式を変更する
Ubisoft接続が機能しないというエラーを回避するには、オンラインインターネットサーバーのタイミングをPCの設定と一致させてください。 それは非常に簡単で、これがその方法です。
1.検索バーに入力してコントロールパネルを起動します。

2.最良の結果を開き、図のように[時計と地域]の下の[日付、時刻、または数値形式の変更]をクリックします。
![[日付、時刻、または数値の形式を変更する]をクリックします。 Uplayが利用できない問題を修正](/uploads/article/4247/jxjSpIFP4WeFfEMj.png)
3.ここで、[形式]が地理的な場所に設定されていることを確認し、日付と時刻の形式が図のように正しい設定に設定されていることを確認します。
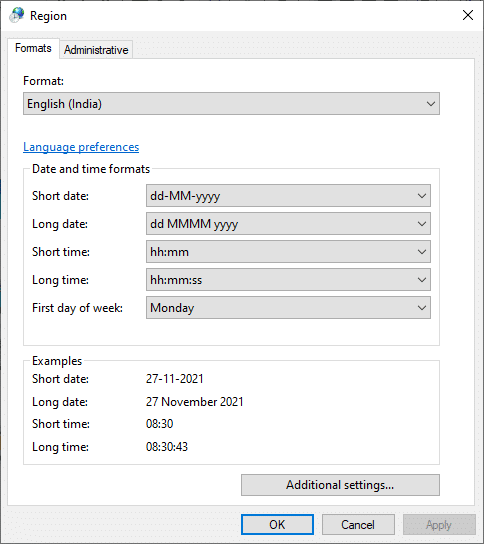
4.最後に、[適用]と[ OK ]をクリックして、変更がある場合は保存します。
方法12:ネットワークドライバーを更新またはロールバックする
システム内の現在のドライバーがゲームファイルと互換性がないか、古くなっている場合は、Ubisoft接続が機能しないという問題が発生する可能性があります。 したがって、Uplayが利用できない問題を防ぐために、デバイスとドライバーを更新することをお勧めします。
オプション1:ドライバーの更新
1.Windows10の検索メニューに「デバイスマネージャー」と入力します。
![[スタート]をクリックして、「デバイスマネージャー」と入力します。 [開く]をクリックします。 Uplayが利用できない問題を修正](/uploads/article/4247/j9Eddnb6hEVVg4m0.png)
2.ネットワークアダプタをダブルクリックして展開します。
3.以下に示すように、ワイヤレスネットワークドライバー( Qualcomm Atheros QCA9377ワイヤレスネットワークアダプターなど)を右クリックし、[ドライバーの更新]を選択します。
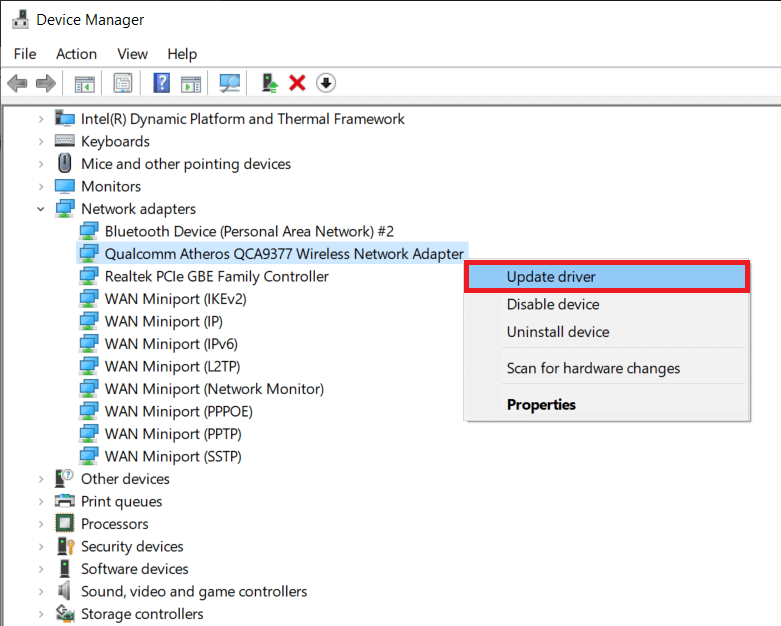
4.次に、[ドライバーを自動的に検索]をクリックして、利用可能な最良のドライバーを自動的にダウンロードしてインストールします。
![次に、[ドライバーを自動的に検索]をクリックして、利用可能な最適なドライバーを見つけてインストールします。 UbisoftConnectが機能しない問題を修正](/uploads/article/4247/AeO3FtybY1ofdv2F.png)
5A。 これで、ドライバーが更新されていない場合は、最新バージョンに更新およびインストールされます。
5B。 すでに更新段階にある場合は、デバイスに最適なドライバーが既にインストールされているというメッセージが表示されます。
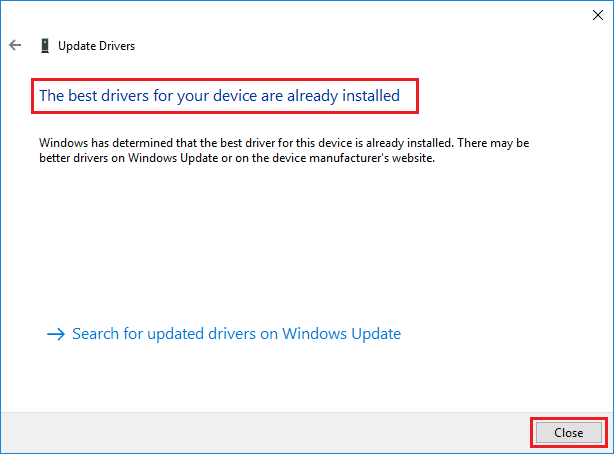
6. [閉じる]ボタンをクリックしてウィンドウを終了し、PCを再起動します。
修正されたUbisoft接続がWindows10で機能していないかどうかを確認します。
オプション2:ドライバーの更新をロールバックする
1.前と同じように[デバイスマネージャー]>[ネットワークアダプター]に移動します。
2.図のように、 Wi-Fiドライバー(インテル(R)デュアルバンドワイヤレス-AC 3168など)を右クリックし、[プロパティ]を選択します。
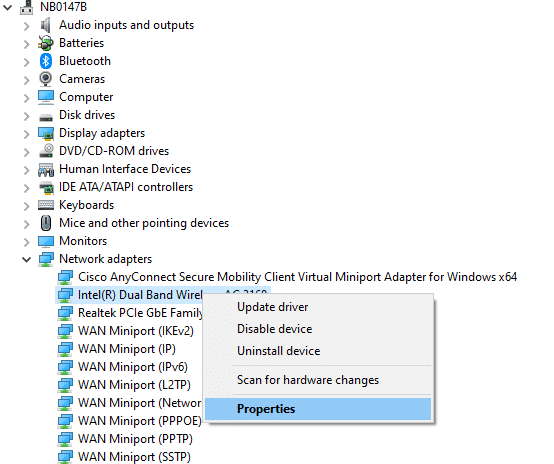
3. [ドライバー]タブに切り替えて、強調表示されているように[ドライバーのロールバック]を選択します。
注: [ドライブrをロールバックする]オプションがグレー表示されている場合は、コンピューターにドライバーファイルがプリインストールされていないか、更新されていないことを示しています。
![[ドライバー]タブに切り替えて、[ドライバーのロールバック]を選択します。 UbisoftConnectが機能しない問題を修正](/uploads/article/4247/ZF6dRXMCraOjjzTY.png)
4.なぜロールバックするのか理由を説明してください。 ドライバパッケージのロールバックで。 次に、以下に示すように、[はい]をクリックします。
5.次に、[ OK ]をクリックしてこの変更を適用します。 最後に、 PCを再起動します。
また読む: Uplayが起動しないのを修正する方法
方法13:hostsファイルをリセットする
多くの場合、ゲームのホストファイルは、特にオンラインゲームやランチャー接続のネットワークが悪いときに影響を受けます。 Ubisoft接続が機能しないという問題に直面している場合は、システムのホストファイルが影響を受ける可能性があります。リセットする方法は次のとおりです。
1. Windows + Eキーを同時に押して、ファイルエクスプローラーを開きます。
2. [表示]タブをクリックして、[非表示アイテム]オプションをオンにします。
![図のように、[表示]タブをクリックし、[非表示のアイテム]チェックボックスをオンにします。 UbisoftConnectが機能しない問題を修正](/uploads/article/4247/Mp2zSeHjeMLDJkDq.png)
3.次に、アドレスバーから次のパスに移動します。
C:\ Windows \ System32 \ drivers \ etc
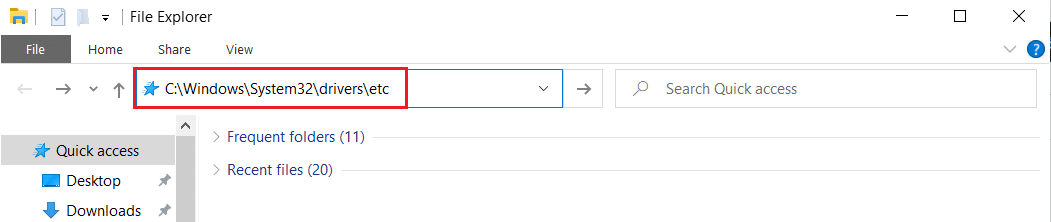
4.ここで、hostsファイルを右クリックし、[プログラムから開く]>[メモ帳]を選択します。
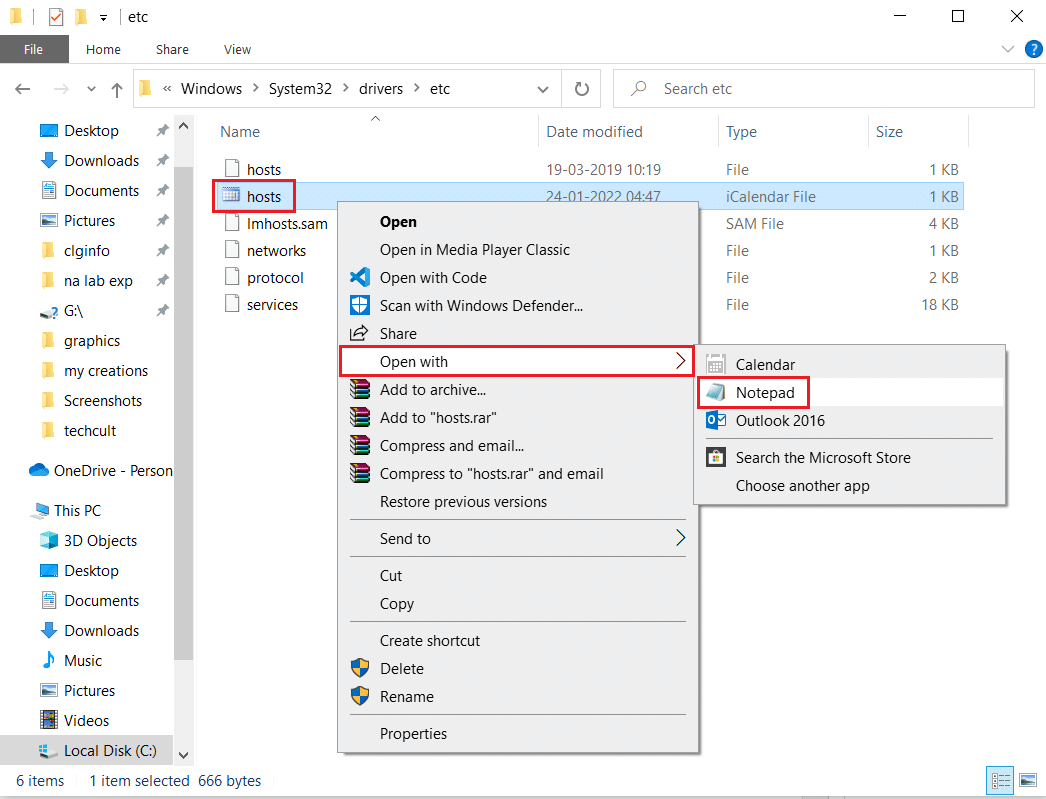
5.ここで、メモ帳のテキストを次のテキストに置き換えます。
#Copyright(c)1993-2006 Microsoft Corp. # #これは、Microsoft TCP / IPforWindowsで使用されるサンプルのHOSTSファイルです。 # #このファイルには、IPアドレスからホスト名へのマッピングが含まれています。 各 #エントリは個々の行に保持する必要があります。 IPアドレスは #最初の列に配置され、その後に対応するホスト名が続きます。 #IPアドレスとホスト名は少なくとも1つは分離する必要があります # スペース。 # #さらに、コメント(これらのような)は個人に挿入されるかもしれません #行または「#」記号で示されるマシン名の後に続く。 # # 例えば: # #102.54.94.97 rhino.acme.com#ソースサーバー #38.25.63.10 x.acme.com#xクライアントホスト #ローカルホストの名前解決はDNS自体の中で処理されます。 #127.0.0.1ローカルホスト #:: 1 localhost
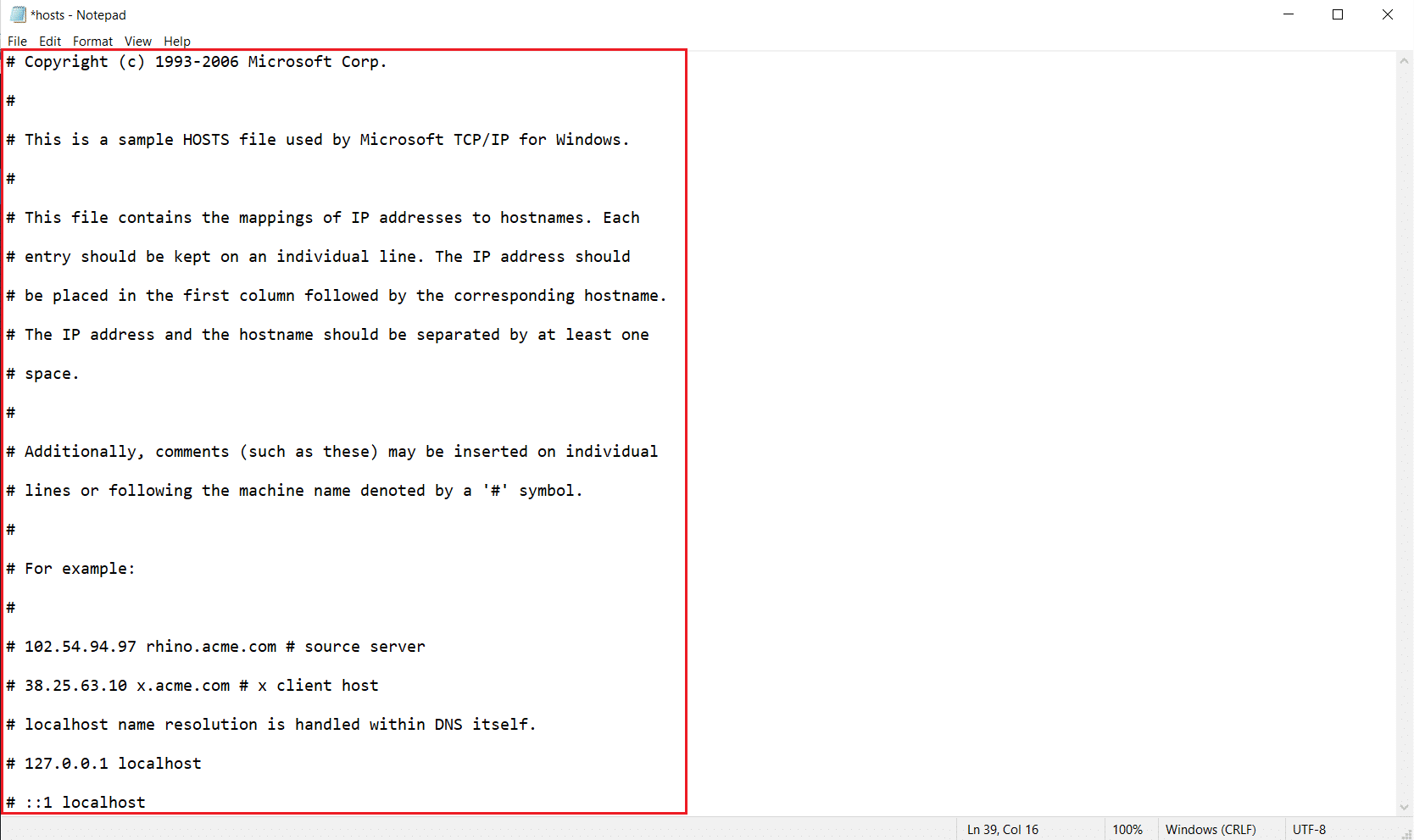
6.最後に、 Ctrl+Sキーを同時に押してファイルを保存します。
方法14:Windowsを更新する
Ubisoft接続が機能しない問題を修正するためにWindowsを更新する手順は次のとおりです。
1. Windows + Iキーを同時に押して、設定を起動します。
2.図のように、[更新とセキュリティ]タイルをクリックします。

3. [ Windows Update ]タブで、[更新の確認]ボタンをクリックします。
![[更新を確認]ボタンをクリックします。](/uploads/article/4247/9wUNtMMoSjmyrYVw.png)
4A。 新しいアップデートが利用可能な場合は、[今すぐインストール]をクリックし、指示に従ってアップデートします。
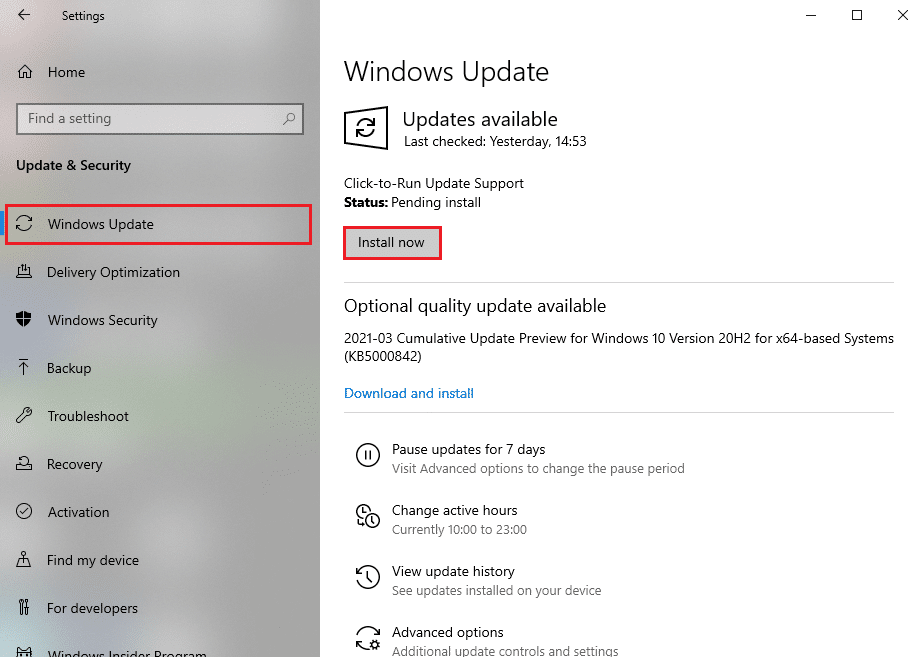
4B。 それ以外の場合、Windowsが最新の場合は、 「最新です」というメッセージが表示されます。
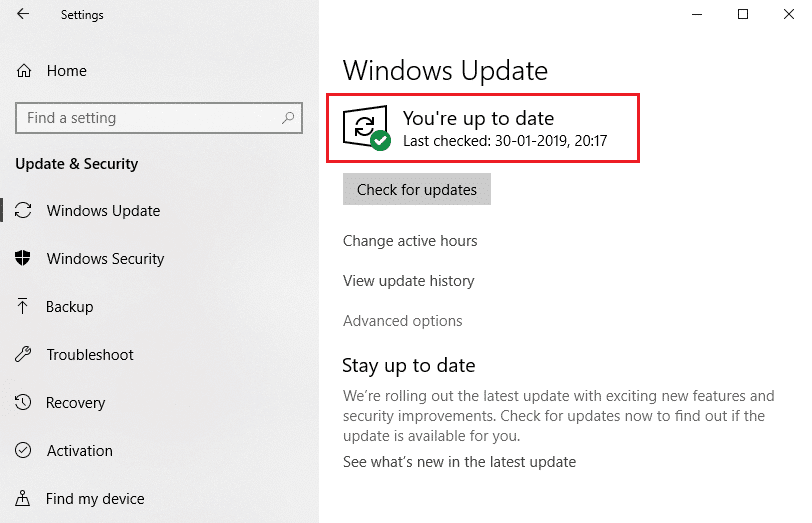
Windowsを更新した後、Uplaynotavailableエラーが続くかどうかを確認します。
また読む: Windows 10でOriginエラー9:0を修正する方法
方法15:ネットワークリセットを実行する
これらの方法のいずれかでUbisoft接続が機能しない問題の修正が得られなかった場合は、以下で説明するようにネットワーク設定をリセットして、Uplayが利用できないエラーを修正してみてください。
1. Windows + Iキーを同時に押して、 Windows設定を開きます。
2.強調表示されているように、[ネットワークとインターネット]オプションをクリックします。
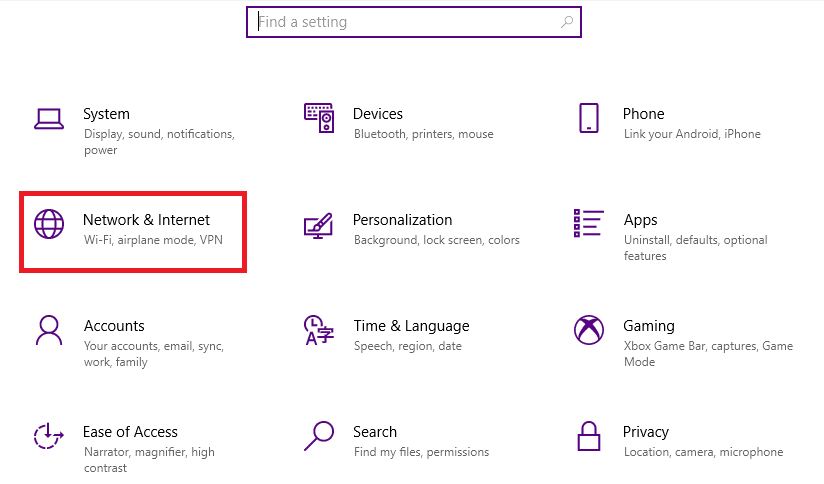
3.下にスクロールして、画面の下部にある[ネットワークのリセット]をクリックします。
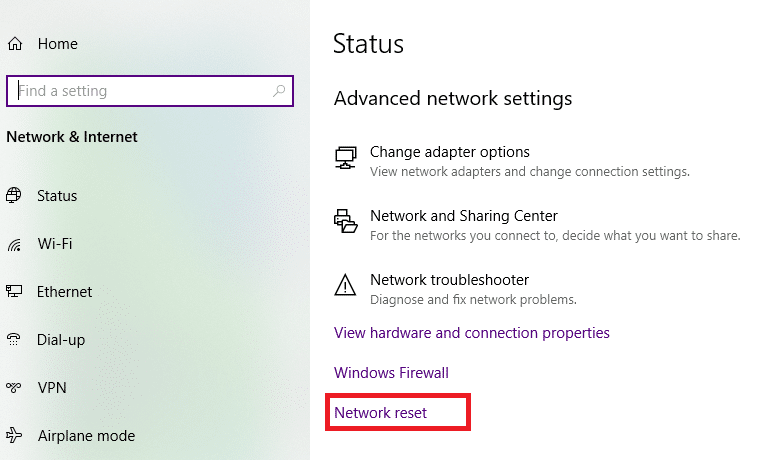
4.次に、[今すぐリセット]をクリックします。
![[今すぐリセット]を選択します。 UbisoftConnectが機能しない問題を修正](/uploads/article/4247/ISqEZnq0OHAn5zbX.png)
5.プロセスが正常に完了すると、Windows10PCが再起動します。
方法16:Ubisoftサポートに連絡する
Uplay not availableエラーを修正する最後の方法は、Ubisoftサポートチームに助けを求めることです。 サポートページに移動して、エラーを検索します。
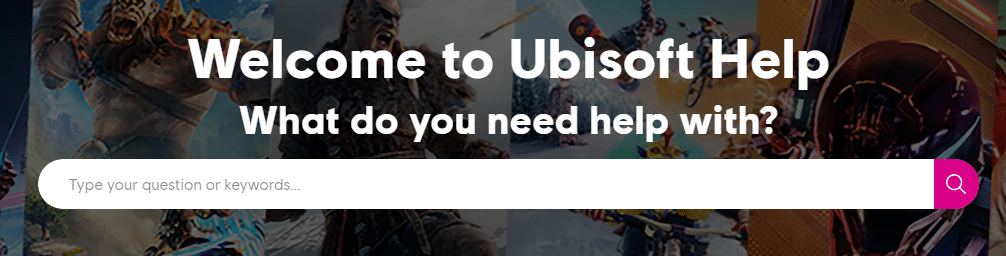
おすすめされた:
- Windows10でOGGファイルを再生する方法
- Kodiの更新に失敗しました
- Firestickをオフにする方法
- Windows10でSteamの修正が遅い
このガイドがお役に立てば幸いです。Ubisoftconnectが機能しない問題を修正できます。 どの方法が最も効果的かをお知らせください。 また、この記事に関する質問や提案がある場合は、コメントセクションに自由にドロップしてください。

![ドライバをロールバックする理由を指定し、ドライバパッケージのロールバックウィンドウで[はい]をクリックします。 Uplayが利用できない問題を修正](/uploads/article/4247/MCGduu9rzjqLHTYQ.png)