Twitch がチャットに接続できない問題を修正
公開: 2022-09-05
Twitch Web サイトの公開直後から、コミュニティ内のさまざまなメディア コンテンツにより、多くのユーザーとフォロワーを獲得し続けています。 ウェブサイトの大成功に貢献した機能の 1 つは、チャット機能です。 ただし、お気に入りのチャンネルをストリーミングしているときに Twitch チャットが機能しないというエラーが表示された場合はどうすればよいでしょうか? Twitch チャットがダウンしている可能性があり、チャット機能を使用してチャンネルのフォロワーや友達とチャットできない可能性があります。 この問題の理由をよく知っていれば、Twitch がチャットに接続できない問題を簡単に修正できます。 これらは、ストリーミング ブラウザまたはストリーミング デバイスの一時的な不具合が原因である可能性があります。 この記事では、Windows PC での Twitch チャット ダウンの問題を修正する方法について説明します。
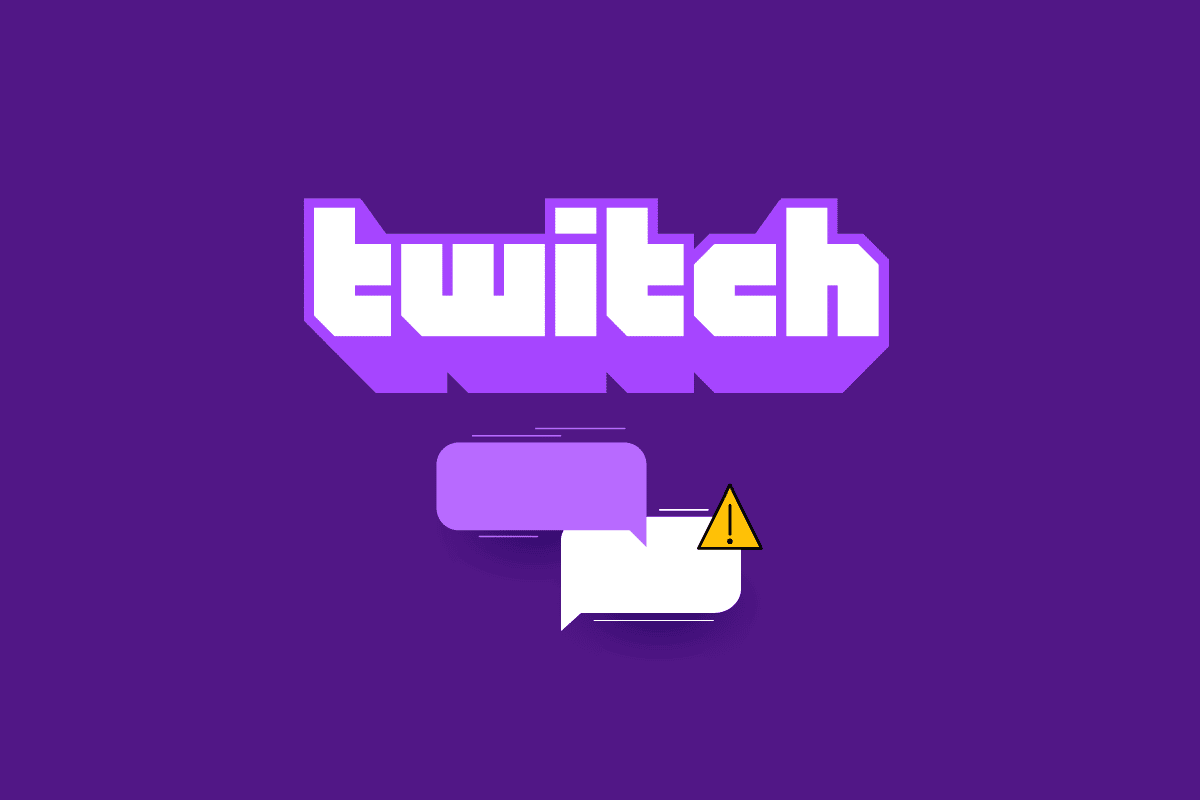
コンテンツ
- Twitchがチャットに接続できない問題を修正する方法
- 方法 1: 基本的なトラブルシューティング方法
- 方法 2: チャット パネルを折りたたんで再拡張する
- 方法 3: ポップアウト チャット機能を使用する
- 方法 4: GIF エモートを無効にする
- 方法 5: Twitch Web サイトをホワイトリストに登録する
- 方法 6: Twitch アプリを使用する
- 方法 7: Twitch サポートに連絡する
Twitchがチャットに接続できない問題を修正する方法
ストリーム チャット機能が Twitch Web サイトで機能しない場合がある理由については、このセクションで後述します。
- インターネット接続の問題 - Windows PC が接続されているインターネット接続の速度が、Twitch Web サイトをサポートするには弱い場合があります。
- ブラウザー関連の問題 - Web 拡張機能やキャッシュなど、使用している Web ブラウザーに問題がある可能性があります。 IRC チャネルは、そのようなツールやサービスによって中断される場合があります。
- プロキシと VPN サービスに関する問題 - PC の VPN サービスとプロキシが Twitch Web サイトを脅威として扱い、Web サイトを使用できない場合があります。
- ページ スクリプト実行エラー- Twitch Web サイトの IRC セッションを取得するには、ページ スクリプトが必要です。 Web サイトのページ スクリプトの実行中にエラーが発生した場合、このエラーが発生する可能性があります。
このセクションでは、Twitchチャットが機能しない問題を修正するのに役立ついくつかの一般的なトラブルシューティング方法について説明します. 完璧な結果を得るには、同じ順序でそれらに従ってください。
方法 1: 基本的なトラブルシューティング方法
Twitch プラットフォームでのチャットのエラーを修正するには、ここにリストされている基本的なトラブルシューティング方法を実装してみてください。
1A。 Web ページを更新する
Twitch がチャットに接続できない問題を修正する最初の方法として、Twitch Web サイトを開いた Web ページを更新できます。 これを行うには、Web ページの左上隅にあるリロードアイコンをクリックするか、 Ctrl+R キーを同時に押してページをリロードします。
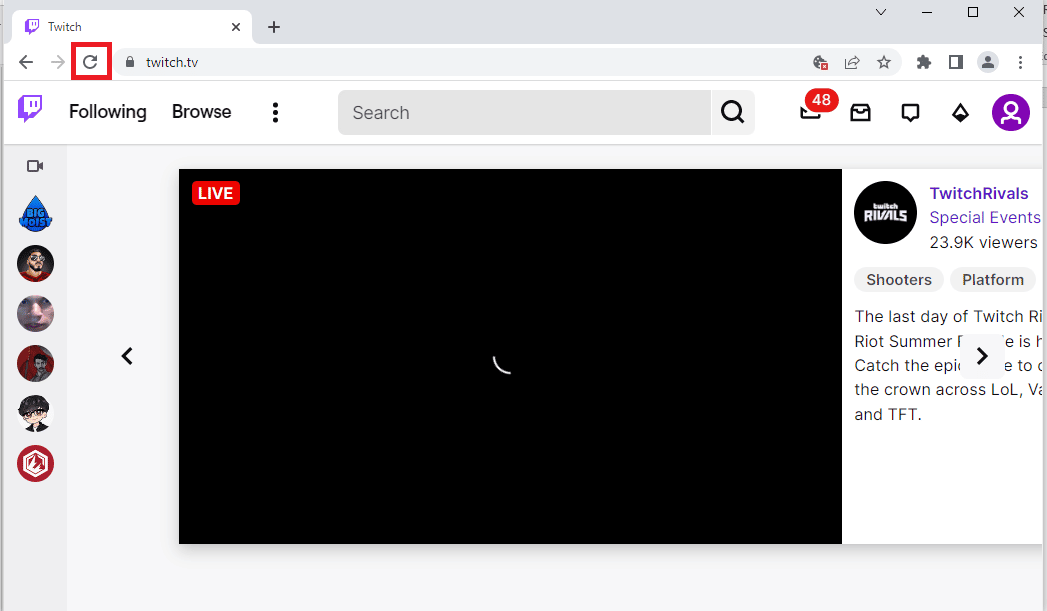
1B. インターネット接続を確認する
次の方法は、インターネット接続の速度が Twitch Web サイトをサポートするのに十分かどうかを確認することです。 Twitch Web サイトには多くのメディア コンテンツがあるため、最低速度が5 Mbpsのインターネット接続を使用する必要があります。
1. 左下隅にある Windows 検索バーを使用してGoogle Chromeアプリを起動します。
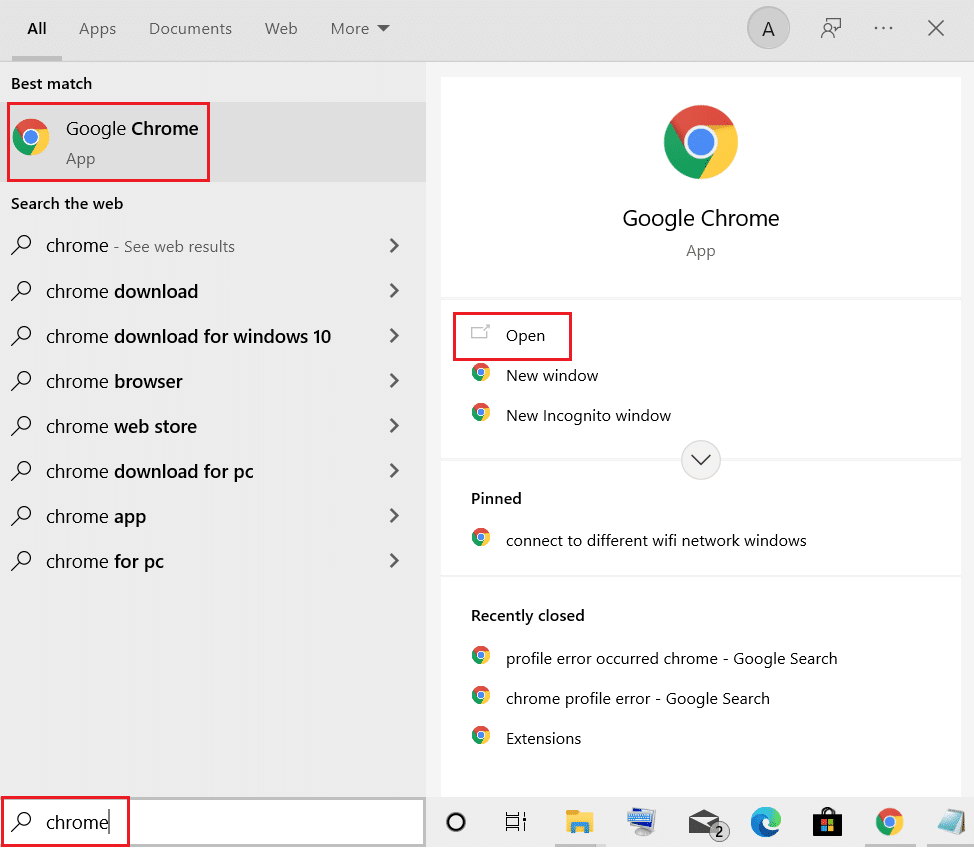
2. Speedtest の Web サイトを開き、[ GO ] ボタンをクリックしてインターネット接続の速度を確認します。
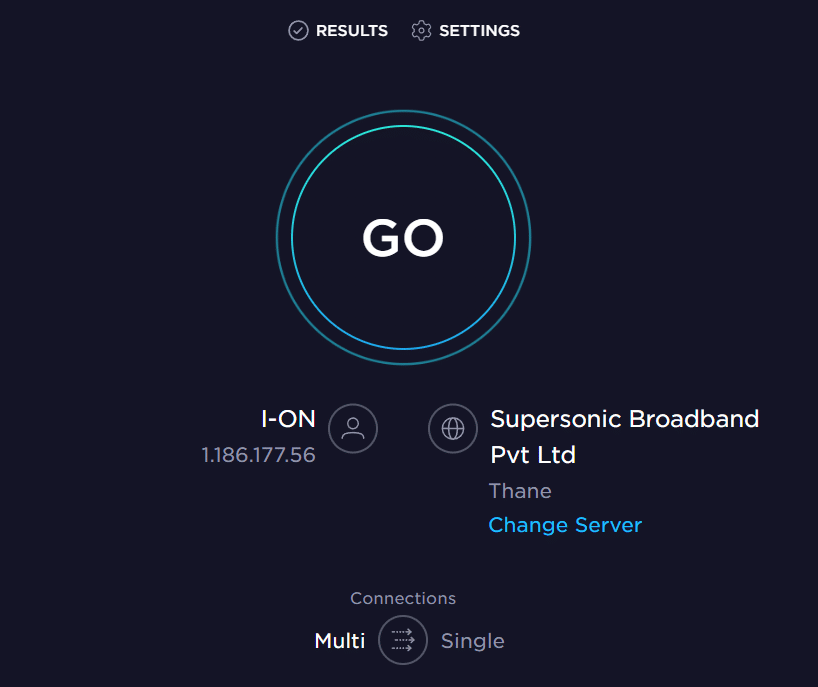
インターネット接続の速度が必要な最低速度に満たない場合は、次のいずれかを実行できます。
- Wi-Fi ネットワーク プランのプランを変更する、または
- ACTION CENTERを使用して Windows PC を別の Wi-Fi ネットワークに接続します。
1C。 ルーターの再起動
Twitch チャット ダウンの問題を解決するオプションは、Wi-Fi ルーターの不具合を解決し、インターネット接続の問題を解決することです。ルーターを再起動できます。
1. ルーター/モデムの背面にある電源ボタンを探します。
2. ボタンを1 回押してオフにします。

3. ここで、ルーター/モデムの電源ケーブルを取り外し、コンデンサーから電力が完全に放電されるまで待ちます。
4. 次に、電源ケーブルを再接続し、1 分後に電源を入れます。
5. ネットワーク接続が再確立されるまで待ってから、再度サインインを試みます。
1D。 Web ブラウザの切り替え
Twitchがチャットに接続できないというエラーを解決するために試すことができる次の方法は、Windows PCで別のWebブラウザーを使用することです. Windows 検索バーを使用して、Mozilla Firefox や Microsoft Edge などの他の Web ブラウザーを使用できます。
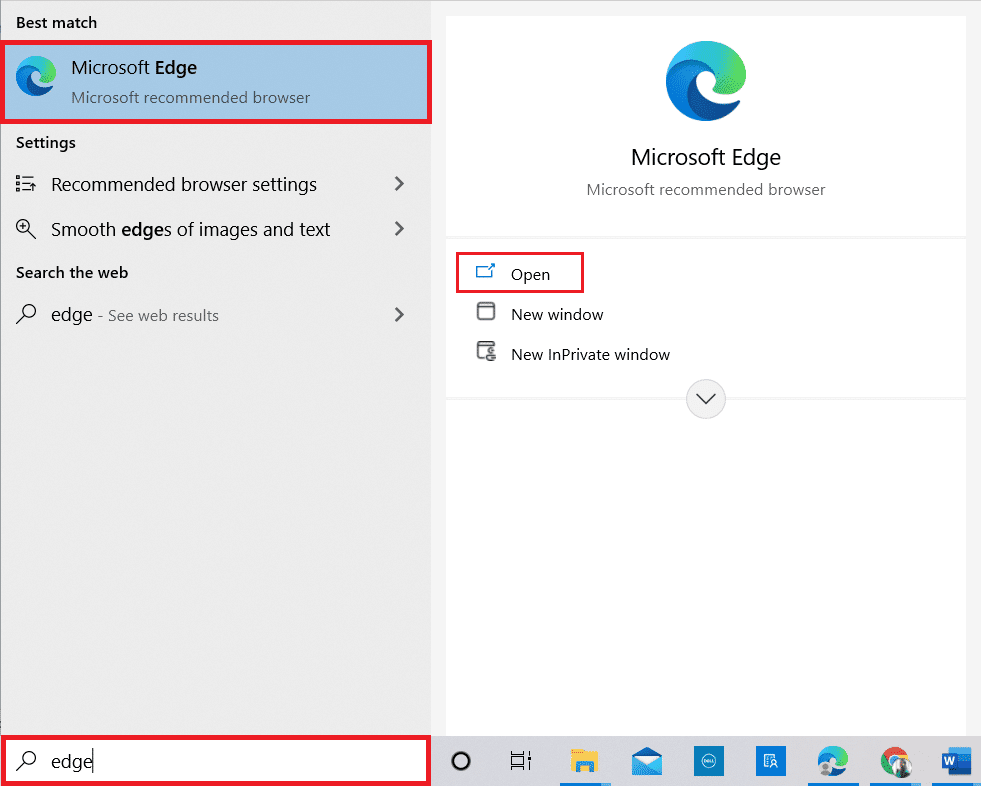
1E. シークレット モードを試す (Google Chrome)
Google Chrome Web ブラウザーの使用中に Twitch チャットが機能しないというエラーを修正する方法は、ブラウザーでシークレット モードを使用することです。 これにより、すべての Web 拡張機能が無効になり、アプリの履歴が消去され、Twitch Web サイトで問題なくストリーミングできるようになります。 Google Chrome アプリでシークレット モードを開く方法については、こちらのリンクを使用してください。
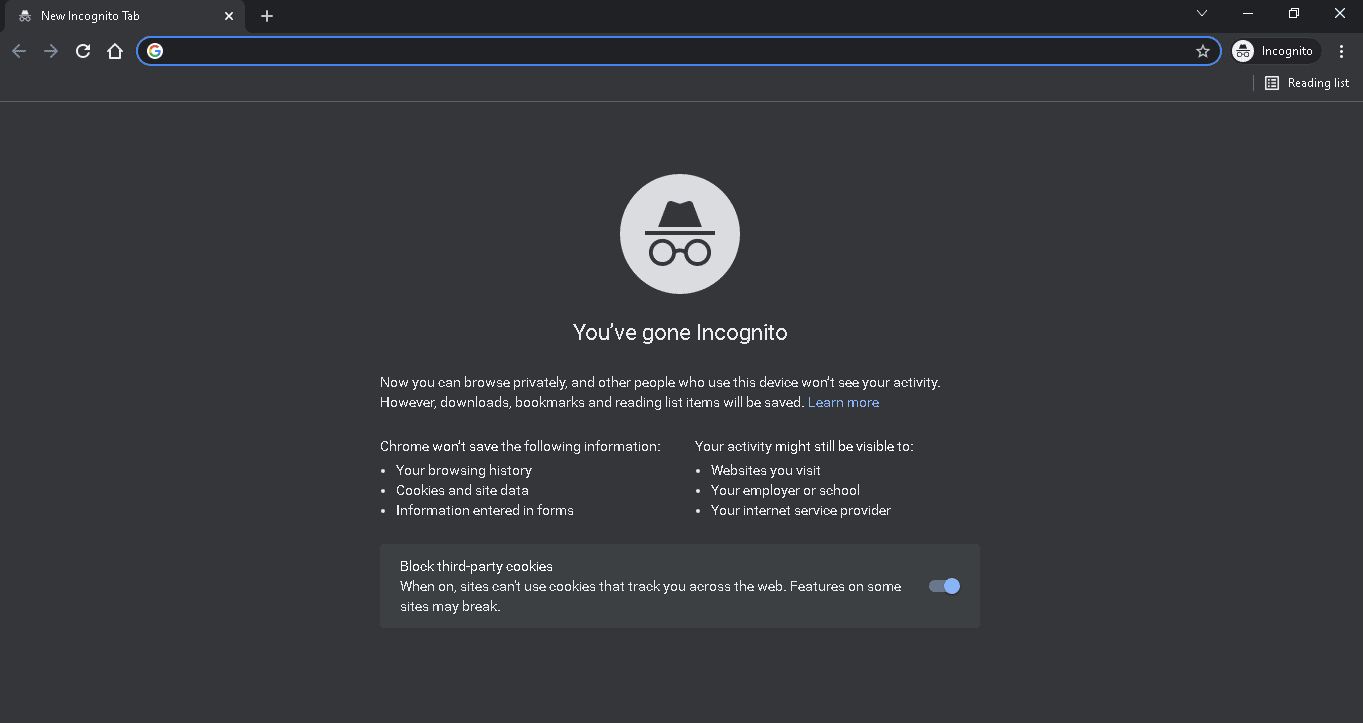
1F。 Twitch サーバーを確認する
Twitch プラットフォームでチャットの使用中にエラーが発生するもう 1 つの一般的な理由は、サーバーのメンテナンスです。 デフォルトの Web ブラウザで Twitch サーバーのステータスを表示し、問題が Twitch プラットフォームにあるかどうかを確認できます。
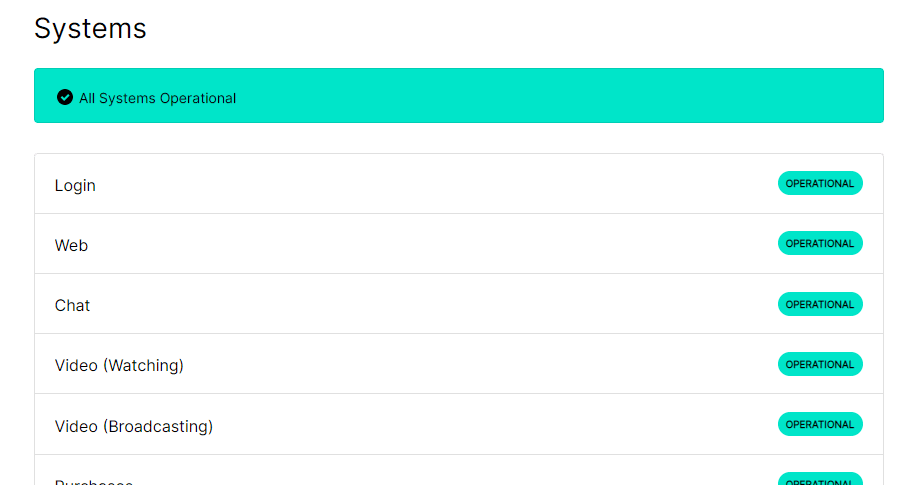
1G。 Twitch アカウントに再ログインする
Twitch アカウントからログアウトし、再度ログインしてエラーを修正してみてください。
1. Windows 検索バーからGoogle Chromeアプリを開きます。
2. Twitch Web サイトにアクセスし、右上隅にある [プロフィール] アイコンをクリックして、 [ログアウト] オプションをクリックします。
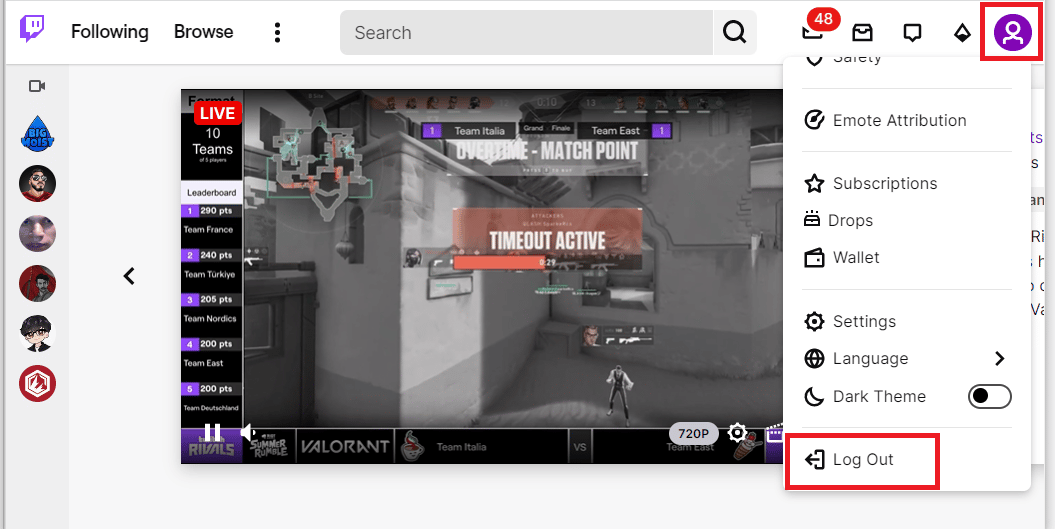
3. 検索バーを使用してGoogle Chromeアプリを再起動し、Twitch Web サイトを開きます。
4. 右上隅にある[ログイン] ボタンをクリックします。
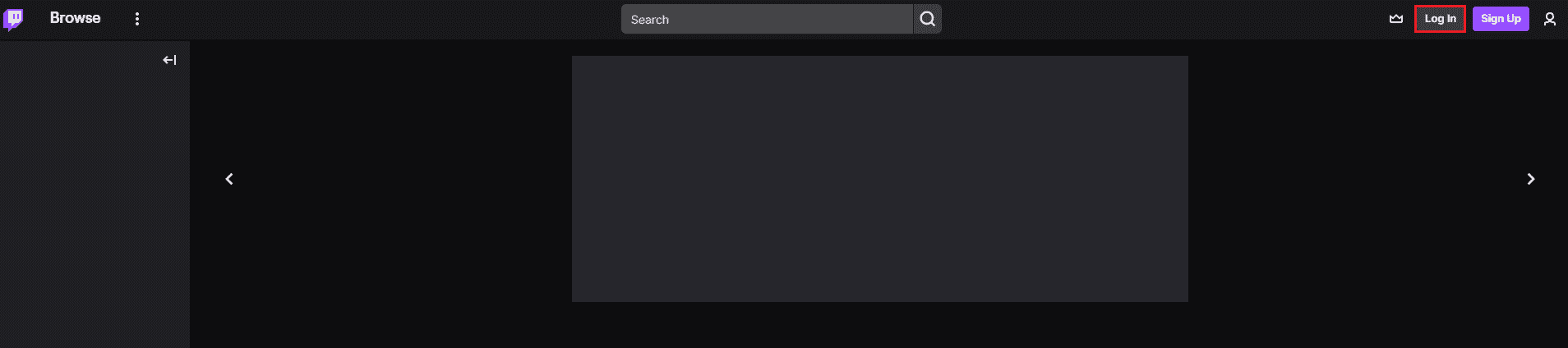
5. [ログイン] タブで、Twitch アカウントの資格情報を入力し、[ログイン] ボタンをクリックします。
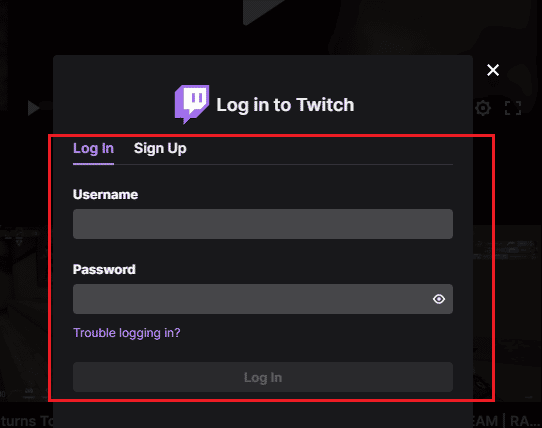
また読む: Chromeのメモリ不足を修正する方法
1H. Twitch で Cookie を許可する
Twitch がチャットに接続できないというエラーを修正するには、Twitch プラットフォームまたは Google Chrome アプリで Cookie を許可する必要があります。
1. Google Chromeアプリを開きます。
2. Twitch Web サイトに移動し、URL アドレスの横にあるロックオプションをクリックします。
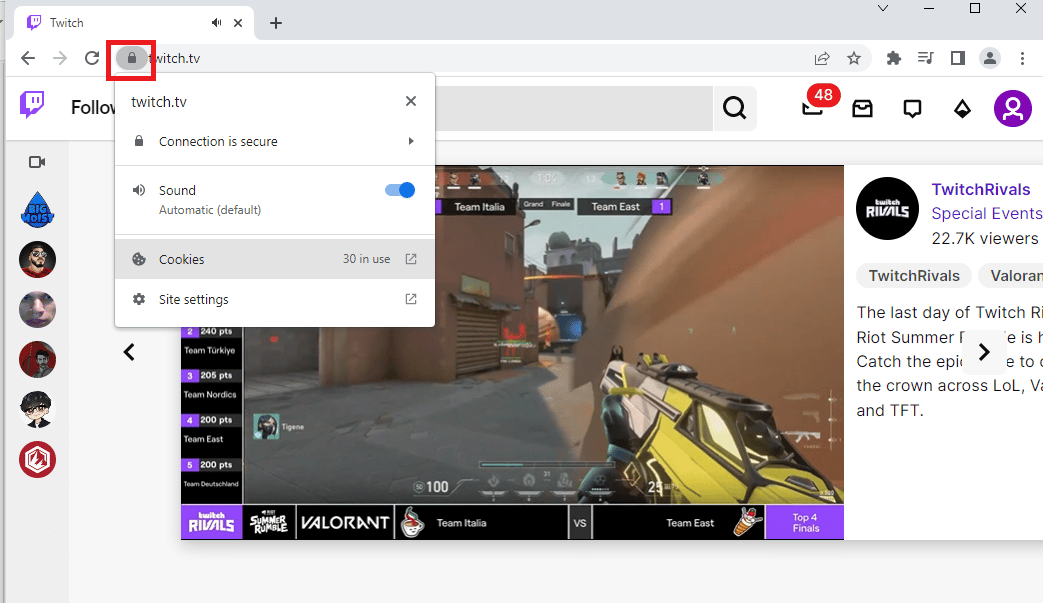
3. [ Cookies ] オプションをクリックして、[ Cookies in use ] ウィンドウを表示します。
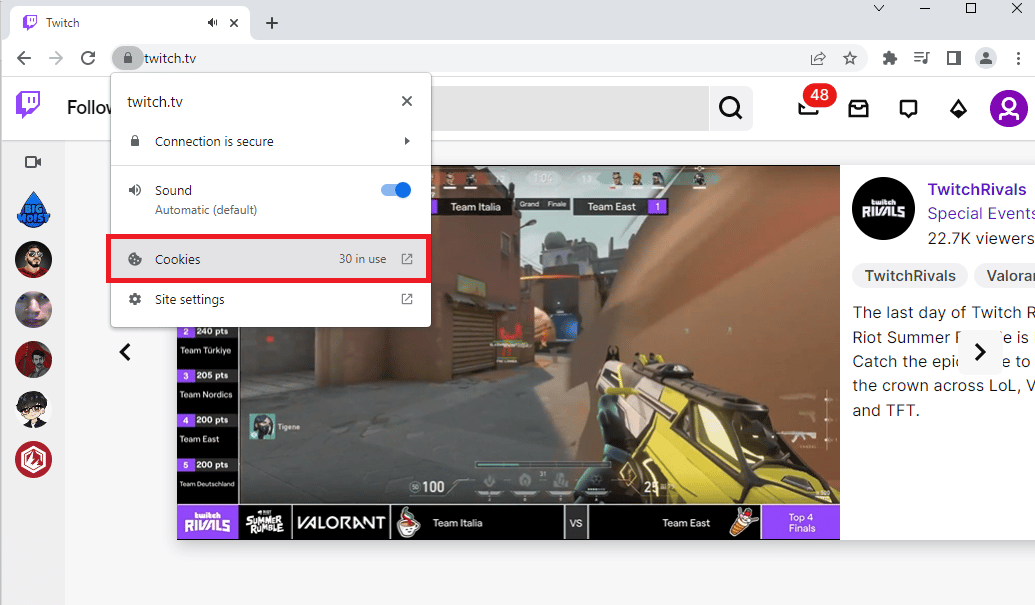
4. [ブロック] タブに移動し、Cookie を個別に選択して、 [許可]ボタンをクリックします。
![Cookie を個別に選択し、[許可] ボタンをクリックします。 Twitch がチャットに接続できない問題を修正](/uploads/article/5621/u6MGulTz2hJUrNEp.png)
5. すべての Cookie が有効になったら、[完了] ボタンをクリックします。
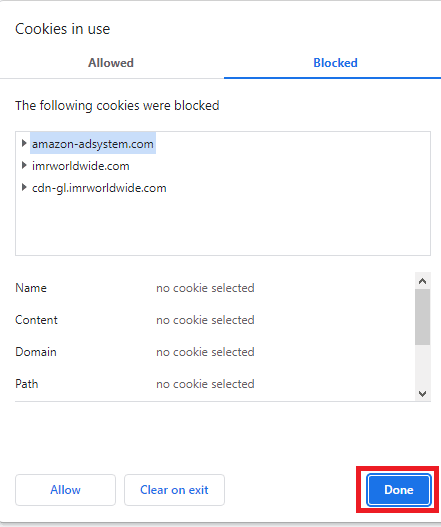
6. 変更後、リロードボタンをクリックして Twitch Web サイトをリロードします。
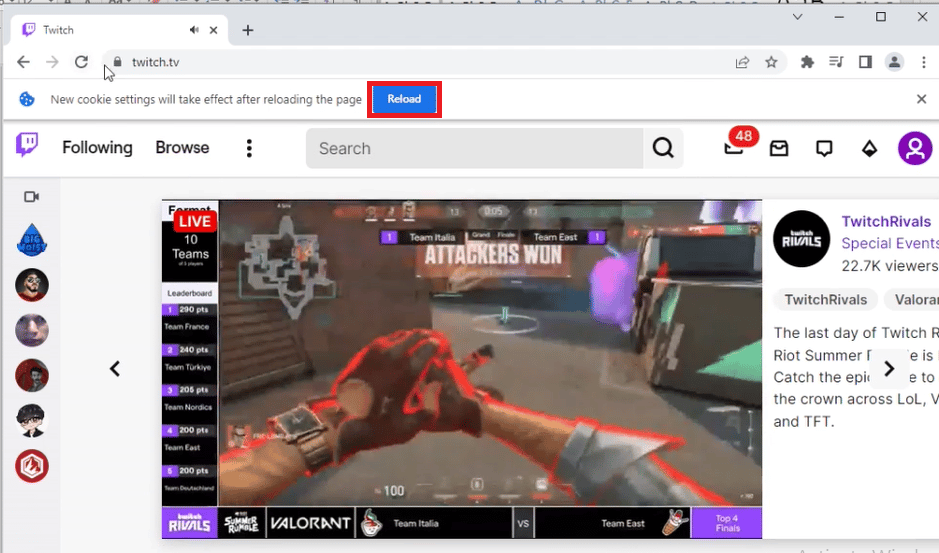
1I. ブラウザ拡張機能を無効にする
Google Chrome アプリで Web 拡張機能を無効にして、Twitch Web サイトでの Twitch チャット ダウン エラーを修正できます。
1. Google Chromeを起動し、前の方法で行ったように3 つの縦のドットをクリックします。
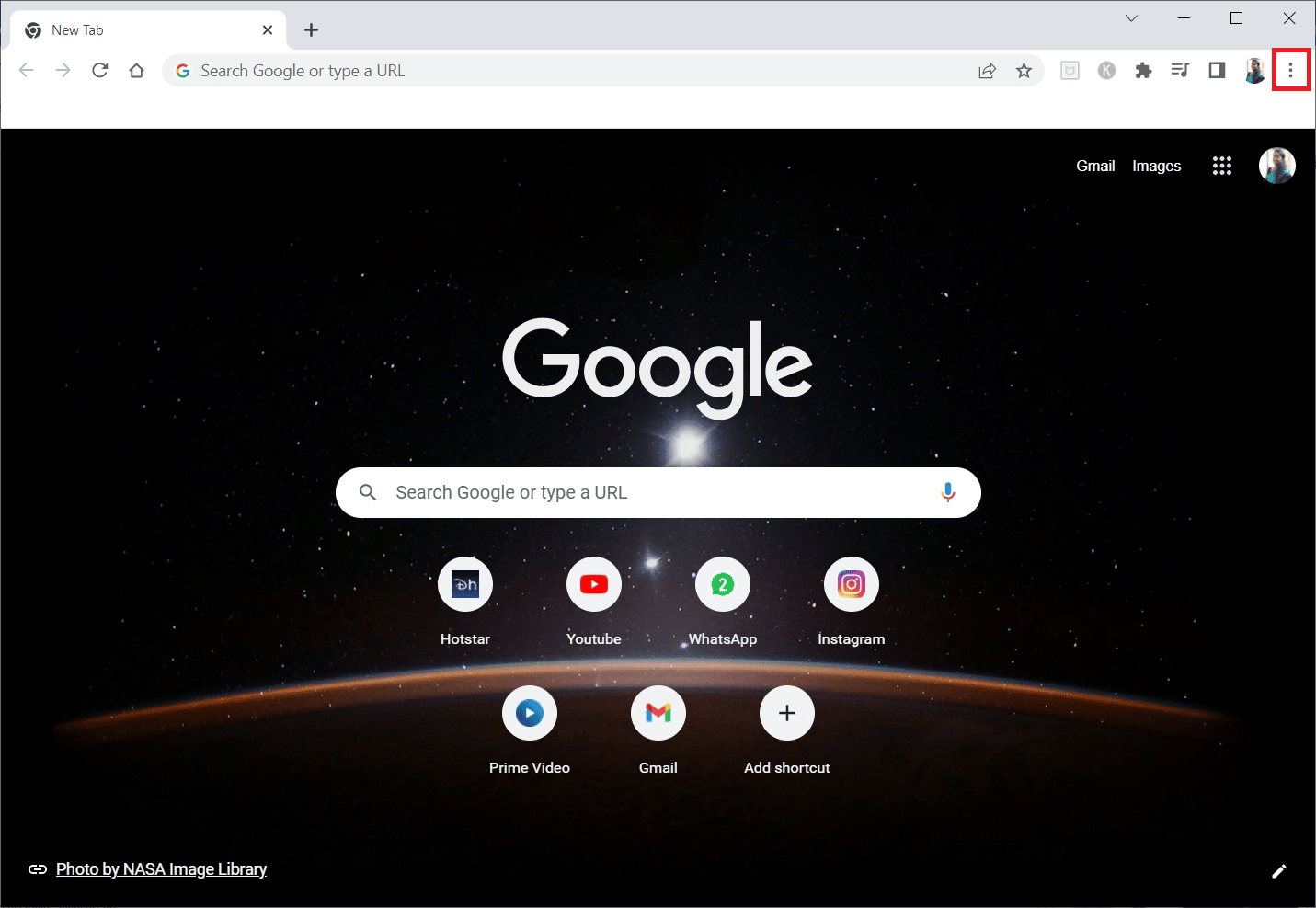

2. [その他のツール]をクリックし、[拡張機能]を選択します。
![[その他のツール] をクリックし、[拡張機能] を選択します](/uploads/article/5621/2UMaiARcvkvzrPEX.png)
3.未使用の拡張機能のトグルをオフにします。 ここでは、Google Meet グリッド ビューを例に取り上げます。
注: Web 拡張機能が必須でない場合は、[削除] ボタンをクリックして削除できます。
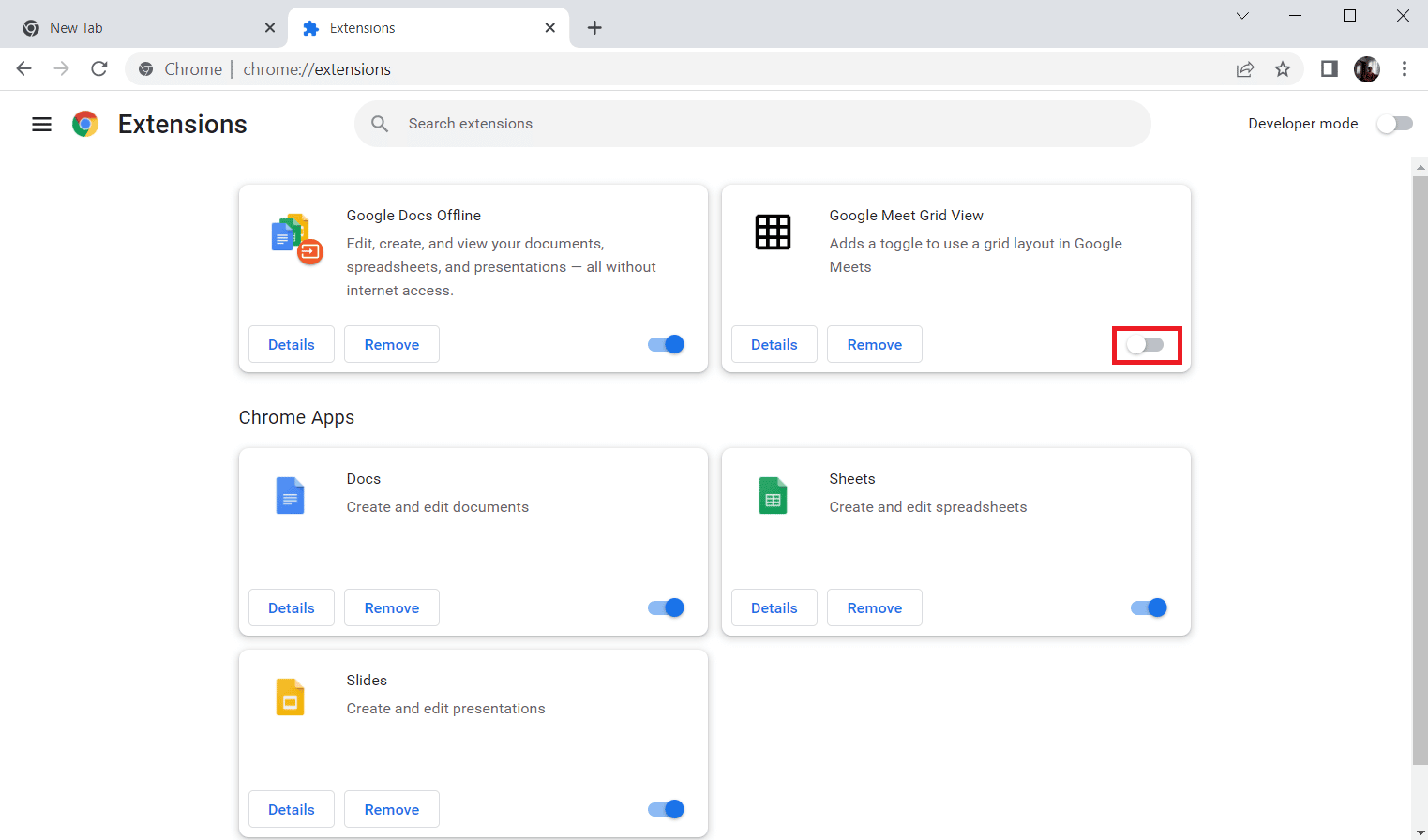
また読む: TwitchでAdBlockが機能しない問題を修正
1J. ブラウザのキャッシュと Cookie をクリアする
Twitch がチャットに接続できないというエラーを修正する別のオプションは、Google Chrome ブラウザーでキャッシュされたデータと Cookie をすべて消去することです。 これにより、Twitch Web ページの読み込みの遅延時間が短縮されます。 ここにあるリンクを使用して、ブラウザのキャッシュ データと Cookie をクリアする方法を確認してください。
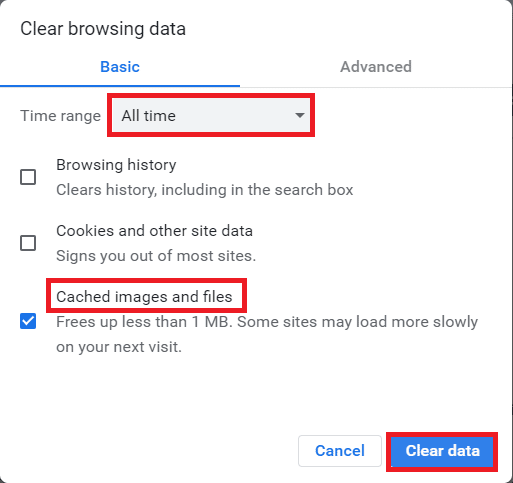
1K。 VPN とプロキシ サーバーを無効にする
TwitchのWebサイトでTwitchチャットが機能しないというエラーのもう1つの考えられる理由は、PCで使用しているVPNサービスまたはプロキシが原因である可能性があります. この問題を解決するには、こちらのリンクに記載されている手順を実装して、PC の Windows 10 で VPN とプロキシ サーバーを無効にすることができます。
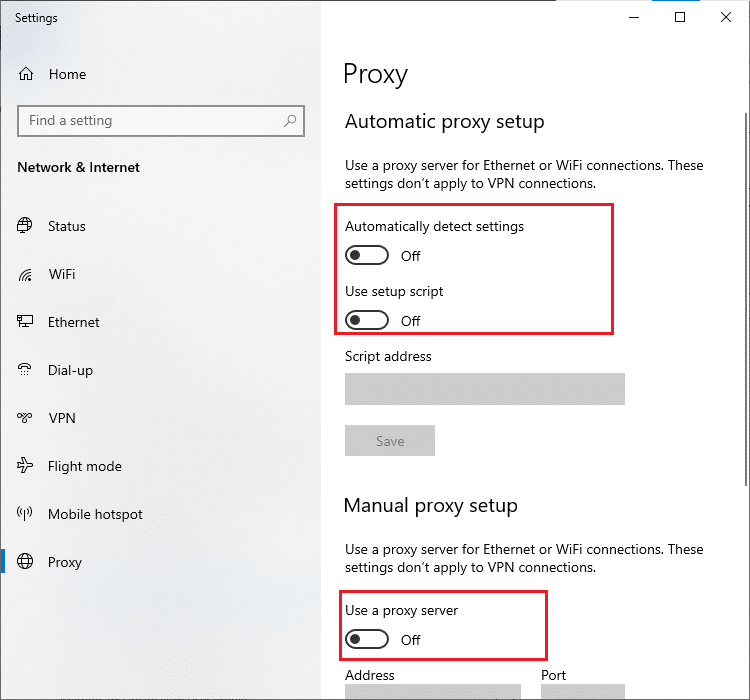
1L。 DNS設定の変更
場合によっては、Windows PC の DNS またはドメイン ネーム システムがこのエラーの原因である可能性があります。 ここに記載されているリンクを使用して、PC の DNS 設定を変更し、問題を解決できます。
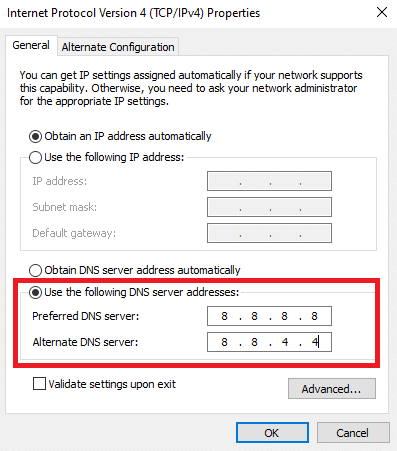
1M。 DNS キャッシュのリセット
エラーを修正する別のオプションは、Windows PC の DNS キャッシュをデフォルト設定にリセットすることです。 ここに記載されているリンクを使用すると、PC の DNS キャッシュをリセットする方法を知ることができます。
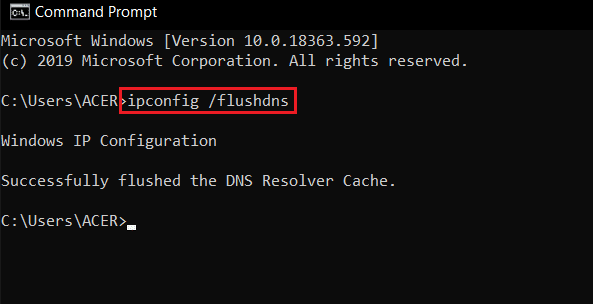
方法 2: チャット パネルを折りたたんで再拡張する
Twitchがチャットに接続できない問題を解決するためのもう1つの基本的な修正は、チャットウィンドウの不具合を修正することです. Twitch Web サイトでチャット パネルを折りたたんで再拡張することができます。
1. Twitch Web サイトを開き、視聴したいチャンネルをストリーミングします。
2. STREAM CHATパネルの折りたたみボタンをクリックします。
![[折りたたむ] ボタンをクリックします。 Twitch がチャットに接続できない問題を修正](/uploads/article/5621/8s4ku3OIniSxA1FE.png)
3. [展開] ボタンをクリックして、Twitch Web サイトのチャット パネルを再度展開します。
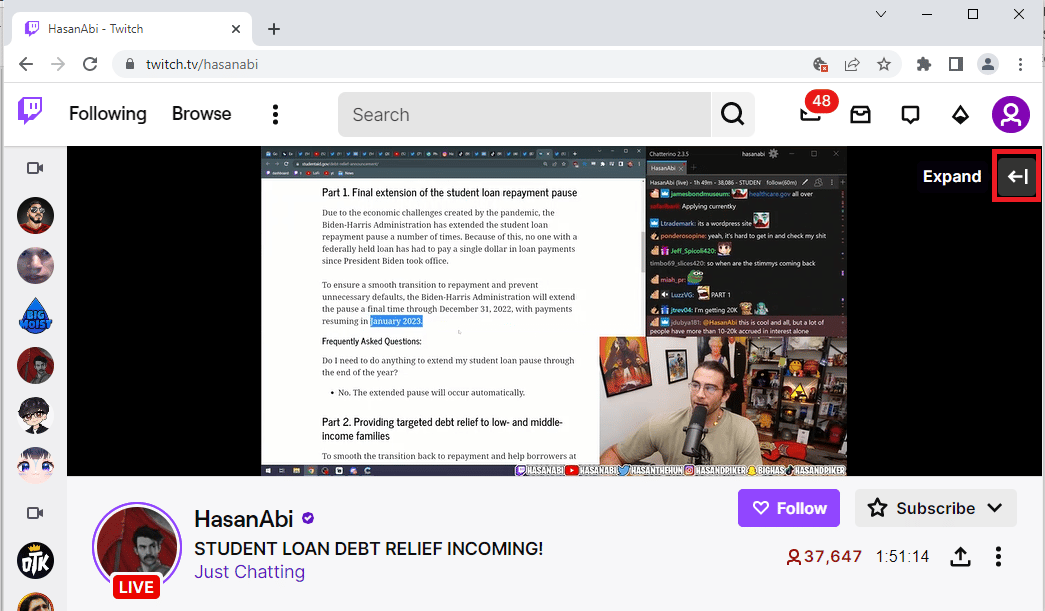
また読む: Twitchリソースフォーマットがサポートされていない問題を修正
方法 3: ポップアウト チャット機能を使用する
Twitch ウェブサイトのチャンネルでチャット パネルを使用できない場合は、ポップアウト チャット ウィンドウを使用できます。
1. Twitch Web サイトに移動し、Web サイト上の任意のチャンネルをストリーミングします。
2. STREAM CHATパネルの[チャット設定]オプションをクリックします。
![[チャット設定] オプションをクリックします。 Twitch がチャットに接続できない問題を修正](/uploads/article/5621/GuU7qvQm1tG9iEi9.png)
3. 表示されたリストで [ポップアウト チャット] オプションをクリックします。
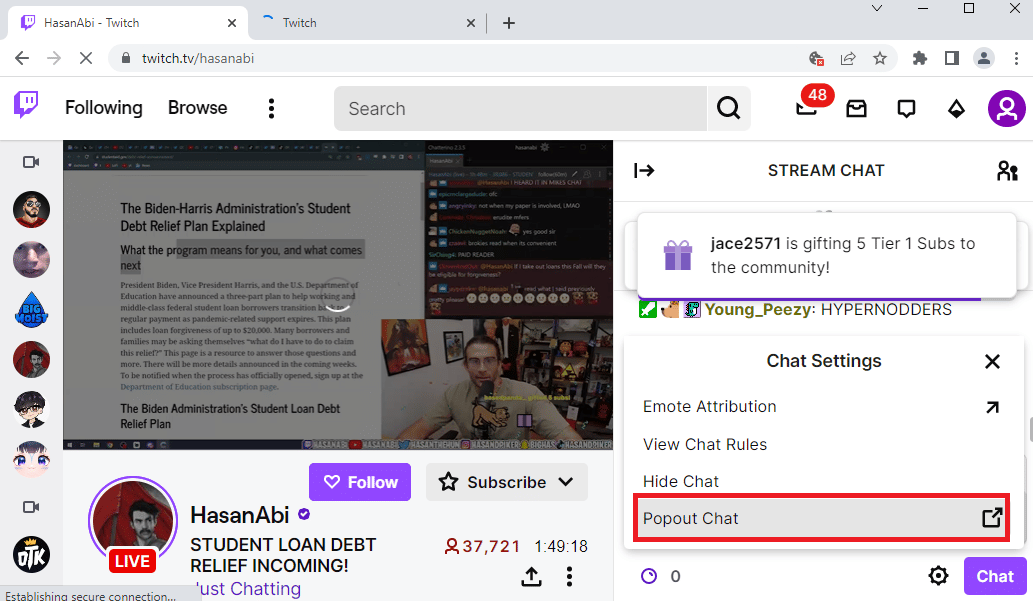
4. ブラウザの次のウィンドウにSTREAM CHATポップアップが表示されます。
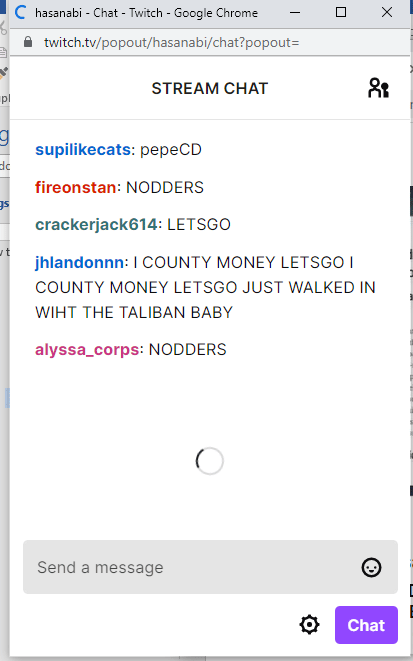
方法 4: GIF エモートを無効にする
Twitch チャット ダウン エラーのもう 1 つの考えられる理由は、チャット内のアニメーションまたは GIF エモートである可能性があります。 これらはより多くのグラフィックスを必要とするメディア コンテンツであるため、チャットがハングする可能性があります。 GIFエモートを完全に無効にして、Twitchがチャットに接続できないというエラーを修正できます.
1. Google Chrome Web ブラウザを開きます。
2. Twitch Web サイトにアクセスして、任意のチャンネルをストリーミングします。
3. チャット ウィンドウの右下隅にある[チャット設定]オプションをクリックします。
![[チャット設定] オプションをクリックします。 Twitch がチャットに接続できない問題を修正](/uploads/article/5621/SECffZBslHB4lbMo.png)
4. ポップアップ リストで [チャットの外観] オプションをクリックします。
![[チャットの外観] オプションをクリックします。 Twitch がチャットに接続できない問題を修正](/uploads/article/5621/EJ833f1MN3tmv9Ax.png)
5. [エモート アニメーション] オプションをオフに切り替えて、GIF エモートを無効にします。
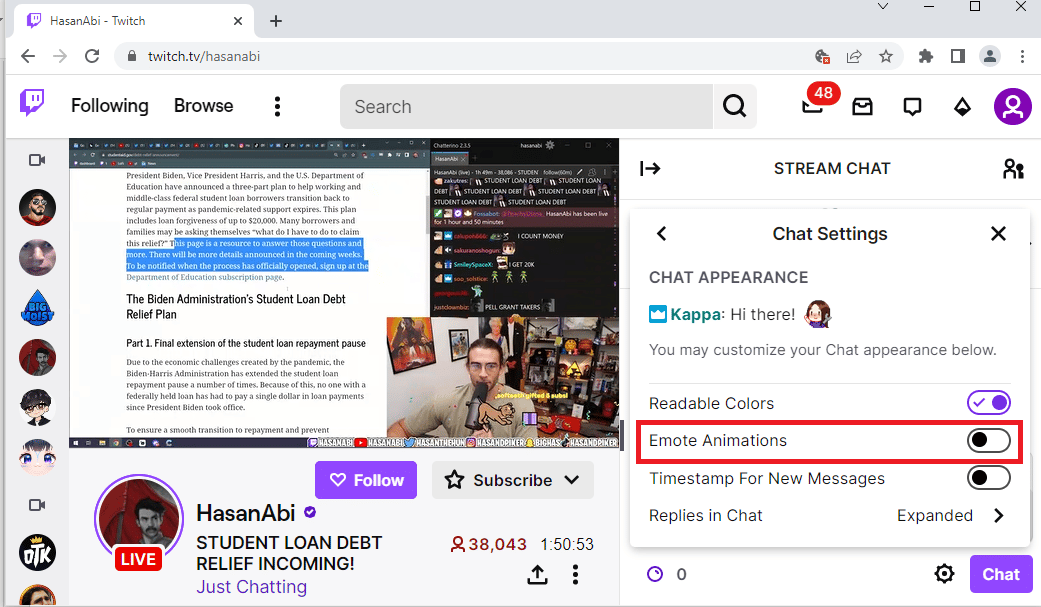
また読む: Twitch Leecherのダウンロードエラーを修正する
方法 5: Twitch Web サイトをホワイトリストに登録する
Web ブラウザーで Web サイトをストリーミング中に Twitch チャットが機能しないというエラーが発生した場合は、Web 拡張機能の AdBlock の設定を確認できます。 AdBlock 拡張機能の使用中に、Twitch Web サイトが拒否リストに追加される場合があります。 このエラーは、次の 2 つの方法のいずれかに従って修正できます。
オプション I: AdBlock Web 拡張機能を無効にする
前に説明した Web 拡張機能を無効にする手順に従って、AdBlock Web 拡張機能を一時的に無効にすることができます。
オプション II: Twitch Web サイトをホワイトリストに追加する
Twitch Web サイトを AdBlock 拡張機能のホワイトリストに追加できます。
1. Twitch の Web サイトにアクセスし、上部のバーにある [拡張機能] オプションをクリックします。
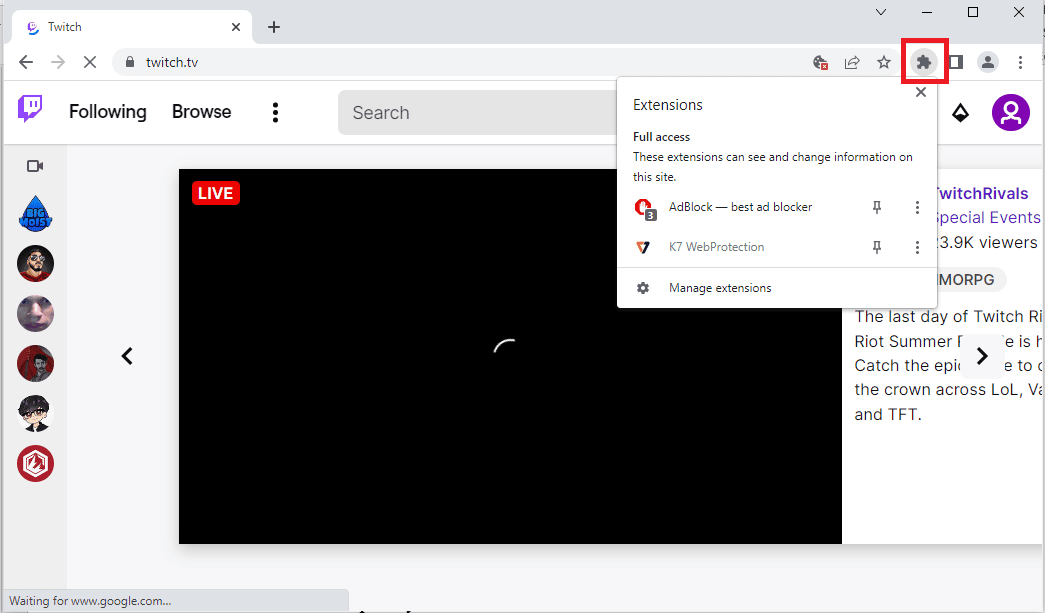
2. AdBlock – 最高の広告ブロッカー拡張機能をクリックします。
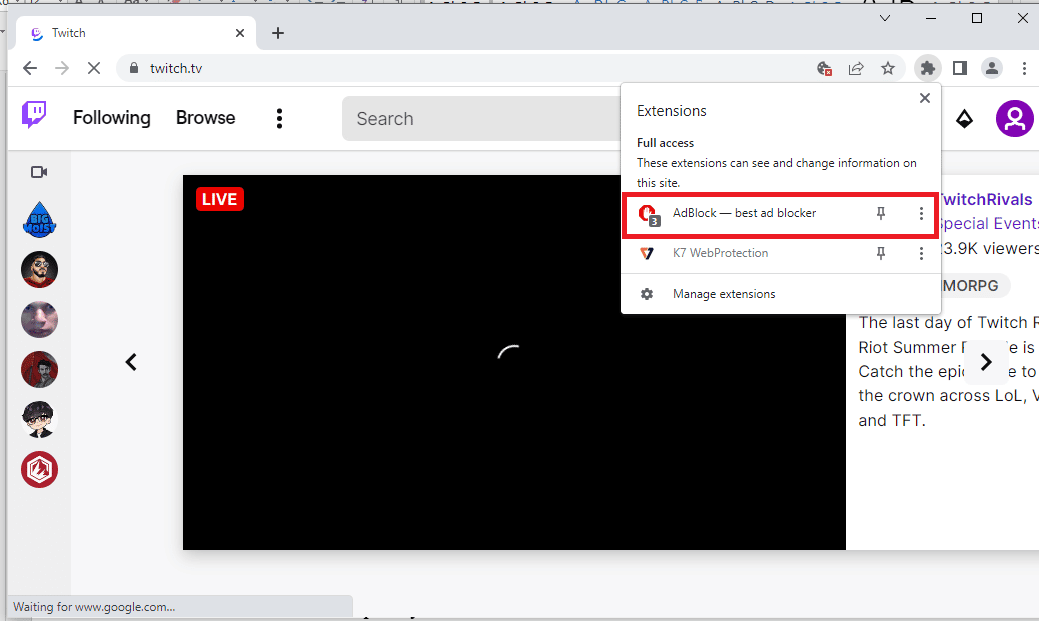
3. [このサイトで一時停止] セクションの [常時] ボタンをクリックして、Twitch Web サイトを許可リストに追加します。
![[このサイトで一時停止] セクションの [常時] ボタンをクリックします。 Twitch がチャットに接続できない問題を修正](/uploads/article/5621/ONMScZQqWBPH0gHZ.png)
方法 6: Twitch アプリを使用する
Web サイトの使用中に Twitch がチャットに接続できないという問題に直面している場合は、代わりに Twitch Windows 専用アプリを使用できます。 これにより、すべての機能が許可され、エラーを簡単に修正できます。
1. Google Chromeアプリを起動します。
2. Twitch アプリの公式 Web サイトを開き、[ダウンロード] ボタンをクリックします。
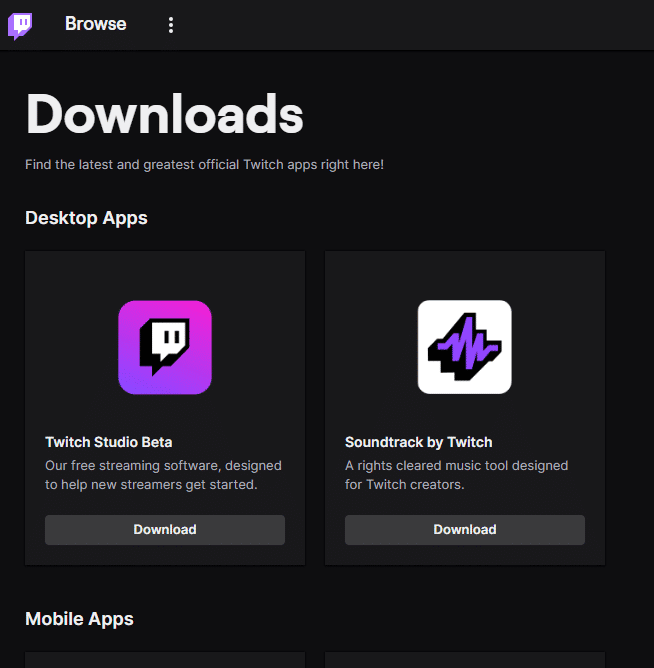
3. ダウンロードしたファイルをダブルクリックして、Twitch 実行可能ファイルを実行します。
4. [インストール] ボタンをクリックし、[はい] ボタンをクリックして管理者権限を付与します。
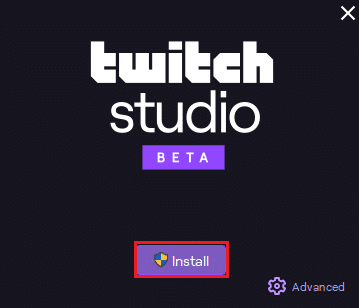
5. 画面上の指示で [次へ] ボタンをクリックし、最後のウィンドウで [完了] ボタンをクリックします。
また読む: Twitchで2000ネットワークエラーを修正する方法
方法 7: Twitch サポートに連絡する
問題の解決方法を知るための最後の手段として、Twitch コミュニティのサポート チームに連絡することができます。 デフォルトの Web ブラウザーのリンクを使用し、フィールドに必要な詳細を入力して、エラーを解決してください。 エラーの解決策と原因を記載した返信メールが 1 週間以内に届きます。
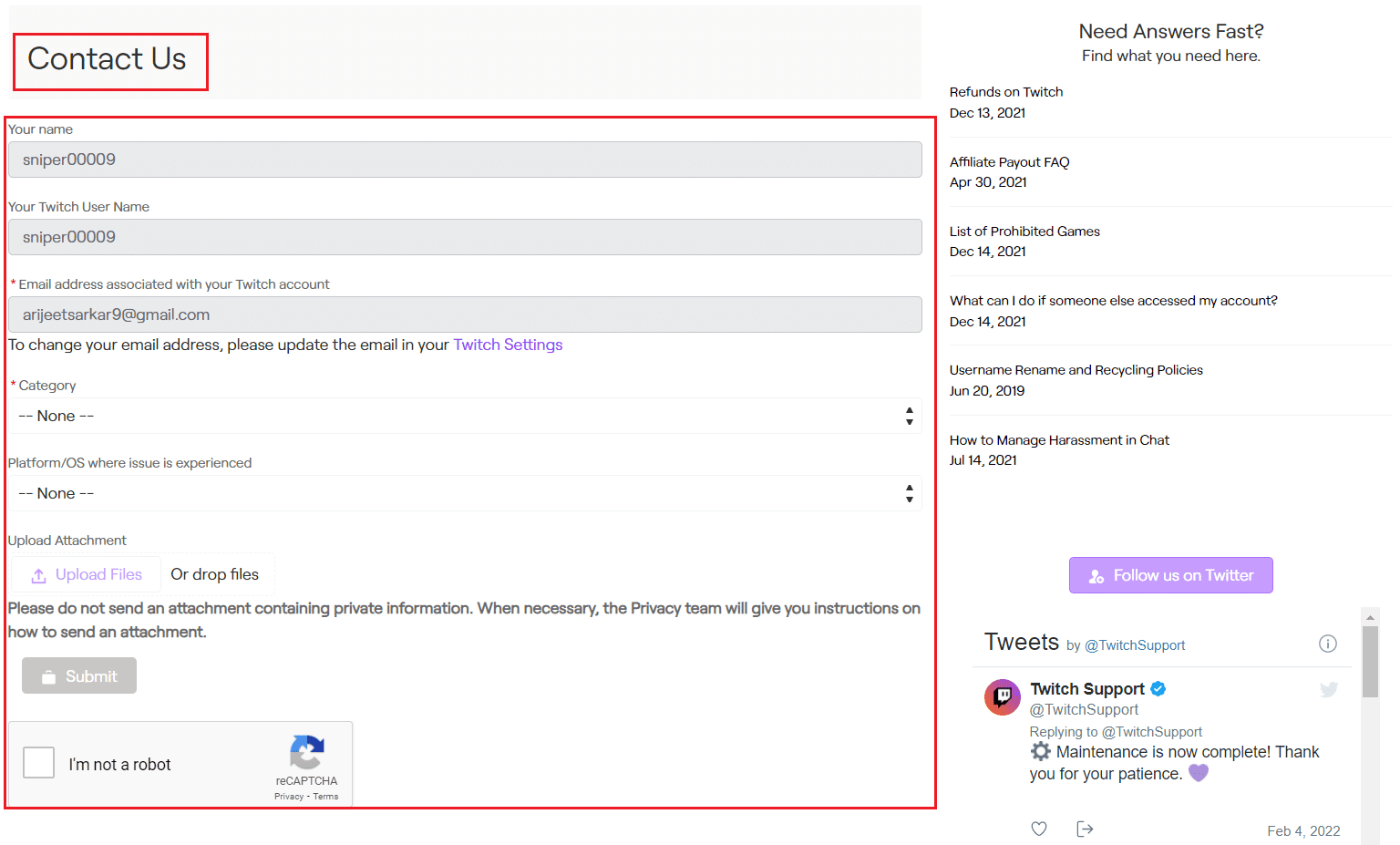
おすすめされた:
- Windows 10でCivilization 5ランタイムエラーを修正する方法
- Google Chrome で YouTube エラー 400 を修正する
- Twitch アプリが WOW ゲームとアドオンを検出しない問題を修正
- Windows 10でTwitchがフルスクリーンにならない問題を修正
Twitch がチャットに接続できない問題を修正する方法は、この記事で説明されています。 コメント セクションで、これらの方法のどれが Twitch のチャット ダウンの問題を修正するために機能したかをお知らせください。 コメントにも同じことに関する提案や質問をお気軽にドロップしてください。
