サポートされていないTwitchリソース形式を修正
公開: 2022-08-03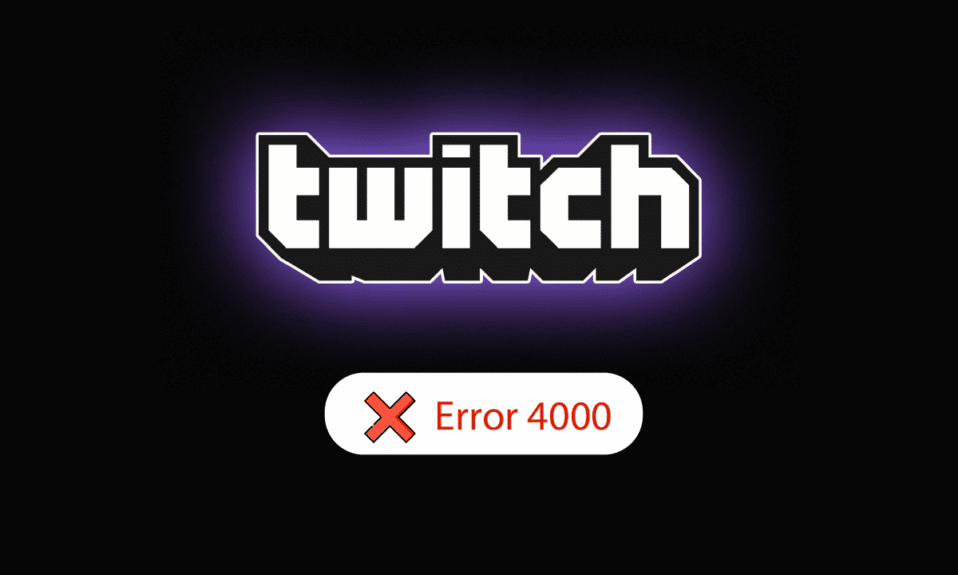
コンテンツを大勢の視聴者にストリーミングしたい場合は、Twitch サービスが最適です。 ただし、このライブ ストリーミング インタラクティブ サービスは、Windows プラットフォームでいくつかの問題を引き起こします。 エラーの 1 つは、サポートされていない Twitch メディア リソースの名前です。 簡単に言えば、これは、ストリーミングしているメディア コンテンツが Windows PC でサポートされていないことを意味します。 このエラーのもう 1 つの一般的な名前は、Twitch エラー 4000 です。Twitch リソース フォーマットがサポートされていませんというエラーは悪夢ですね。 エラーの原因を調査し、それに応じて修正する必要があります。 この記事は、このエラーを解決するのに役立ちます。
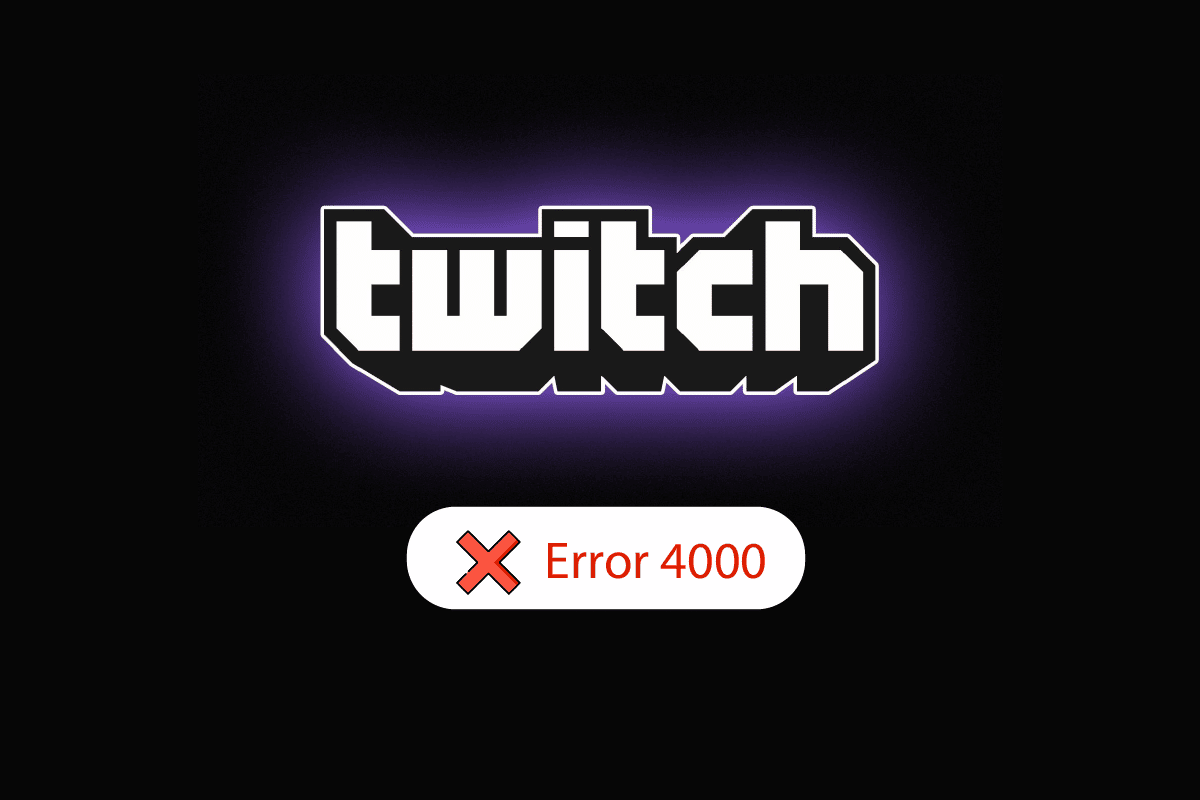
コンテンツ
- Windows 10でサポートされていないTwitchリソース形式を修正する方法
- 方法 1: 基本的なトラブルシューティング方法
- 方法 2: Google Chrome での基本的なトラブルシューティング方法
- 方法 3: バックグラウンドのアプリケーションとサービスを無効にする
- 方法 4: サウンド設定を変更する
- 方法 5: Twitch ポップアウト プレーヤーを使用する
- 方法 6: ストリーム キーをリセットする
- 方法 7: 不要なドライバー ソフトウェアをアンインストールする (該当する場合)
- 方法 8: Adobe Flash Player を再インストールする
- 方法 9: Twitch デスクトップ アプリを再インストールする
- 方法 10: Twitch サポートに連絡する
Windows 10でサポートされていないTwitchリソース形式を修正する方法
このセクションでは、Twitch サービスでエラー 4000 が発生する原因を以下に示します。
- バックグラウンド アプリケーションからの干渉 - バックグラウンドでメディア プレーヤーまたはデジタル オーディオ ワークステーション アプリが実行されている場合、エラーが発生する可能性があります。
- サードパーティ製アプリケーションからの干渉- PC 上のサードパーティ製アプリケーションが原因でエラーが発生する場合があります。
- オーディオ ハードウェアからの干渉- PC に接続されているオーディオ ハードウェアが原因でエラーが発生する場合があります。
- Web ブラウザのCookie とキャッシュ ファイル - Web ブラウザに多数のキャッシュ ファイルがあると、エラーが発生する可能性があります。
- 自動再生機能の問題 - Web ブラウザーの自動再生機能により、Twitch Web サイトでエラーが発生する場合があります。
- システム ドライバーの問題- オーディオ ドライバーとグラフィックス ドライバーが古いか破損している可能性があります。
方法 1: 基本的なトラブルシューティング方法
Twitch Web サイトで Twitch エラー 4000 エラーを修正するには、ここにリストされている基本的なトラブルシューティング方法に従ってください。
1A: ストリームのリフレッシュ
エラーを修正する最初の方法は、Web ブラウザーでストリームを更新することです。 これにより、ストリームのすべての一時的な不具合が解決されます。 [巻き戻し] オプションをクリックして数秒巻き戻し、[再生] オプションをクリックします。
1B: ウェブサイトを更新する
エラーを修正する次の方法は、Twitch Web サイトを更新することです。 Twitch Web サイトの左上隅にある [更新] オプションをクリックします。
注:または、 Ctrl + R キーを同時に押して、ストリームをリロードすることもできます。
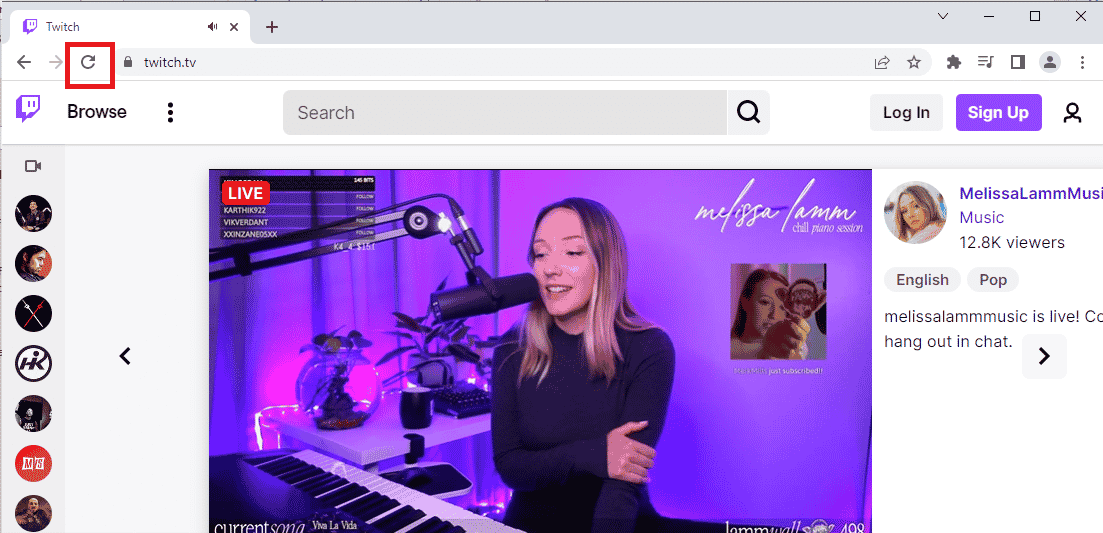
別のオプションは、Web ブラウザーの別のタブで Twitch Web サイトをストリーミングすることです。
1. Ctrl + T キーを同時に押して別のタブを開き、Twitch Web サイトを開きます。
2. Twitch Web サイトの前のタブにある [閉じる] オプションをクリックします。
1C: PC を再起動する
Twitchリソースフォーマットがサポートされていないエラーを修正するもう1つの基本的なトラブルシューティング方法は、PCを再起動することです.
1. Windows キーを押して、下部にある電源アイコンをクリックします。
2. ポップアップ リストの [再起動] オプションをクリックします。
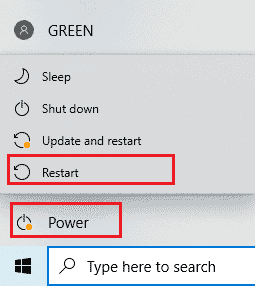
1D: ネットワーク速度テストの実行
最も簡単な方法は、Twitch サービスをサポートするためにインターネット接続が安定しているかどうかを確認することです。
1. Windows キーを押し、 Google Chromeと入力して [開く] をクリックします。

2. Speedtest ページにアクセスし、ホームページの [ GO ] ボタンをクリックします。
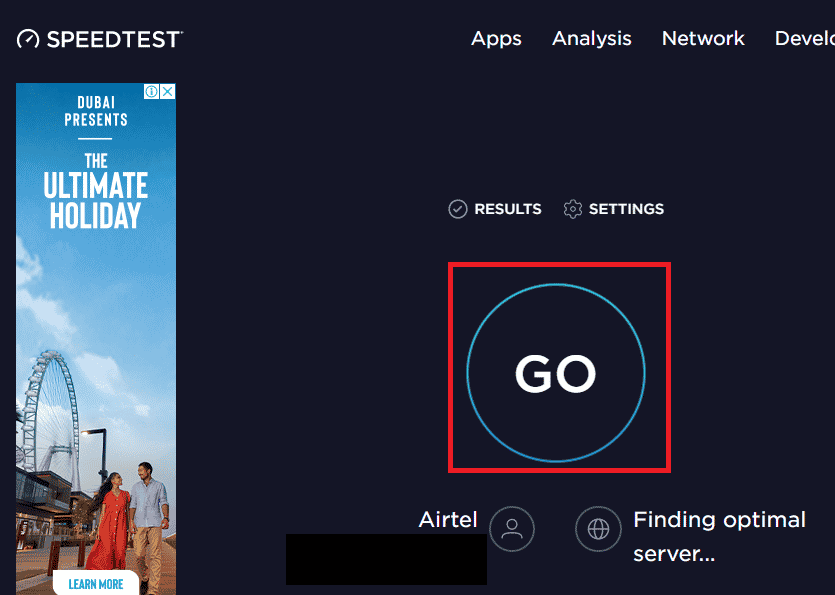
3. インターネット接続の速度が遅い場合は、次のいずれかを実行できます。
- 別のネットワーク接続に接続するか、
- 既存のネットワーク接続のサブスクリプション プランを変更します。
また読む: Chromeのメモリ不足を修正する方法
1E. Twitch サーバーを確認する
Twitch サーバーがダウンしており、メディアのストリーミングをサポートしていない可能性があります。 この場合、Twitch サーバーのステータスを確認できます。
1. 下部の検索バーを使用してGoogle Chromeアプリを開きます。 [開く] をクリックします。
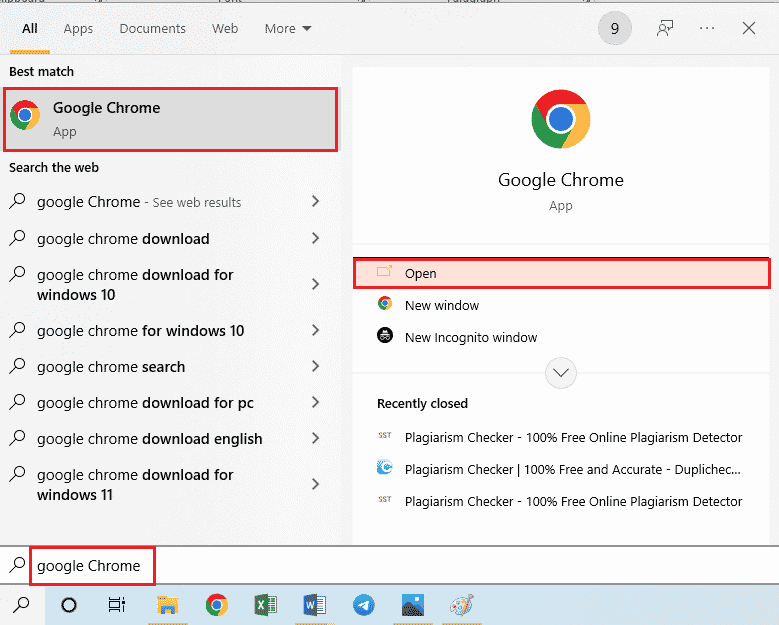
2. Twitch サーバーの公式 Web サイトを開き、結果を確認します。
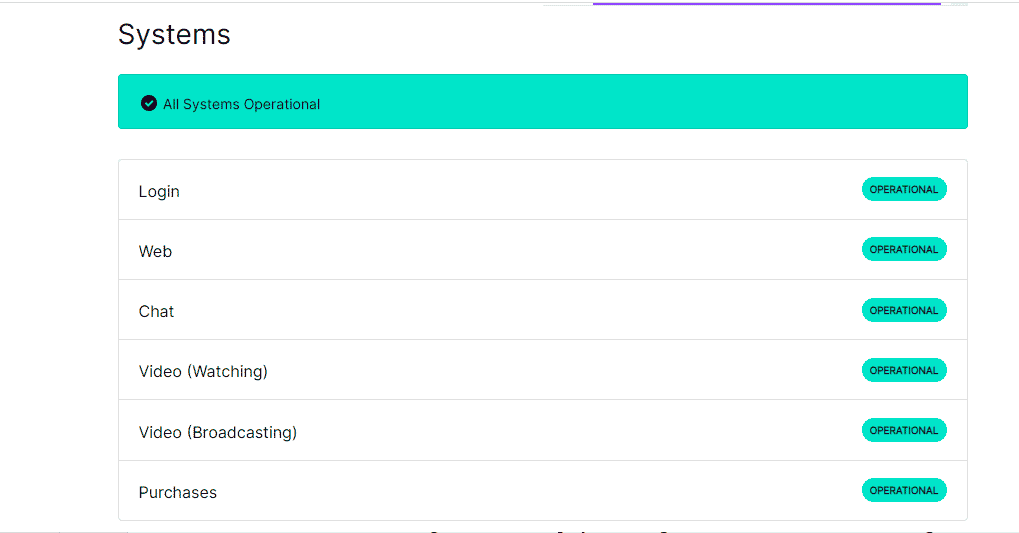
3. すべてのシステムが動作している場合、Twitch サーバーに問題はありません。
1F。 オーディオ ハードウェアの再接続
Twitch リソース フォーマットがサポートされていませんというエラーを修正するには、オーディオ ハードウェアを PC に再接続してみてください。 どちらでもかまいません。
- オーディオ ハードウェアを取り外してから、ポートに再接続します。
- オーディオ ハードウェアが接続されているポートを変更します(複数のポートにのみ適用可能)。
- PCの内蔵スピーカーを使用します。

1G。 別の Web ブラウザに切り替える
Twitch メディア リソースがサポートされていませんというエラーは、デフォルトの Web ブラウザーで発生する場合があります。 Mozilla Firefox などの他の Web ブラウザーを使用して、Twitch Web サイトをストリーミングできます。
1. 下部の検索バーを使用してMozilla Firefoxアプリを開きます。 [開く] をクリックします。
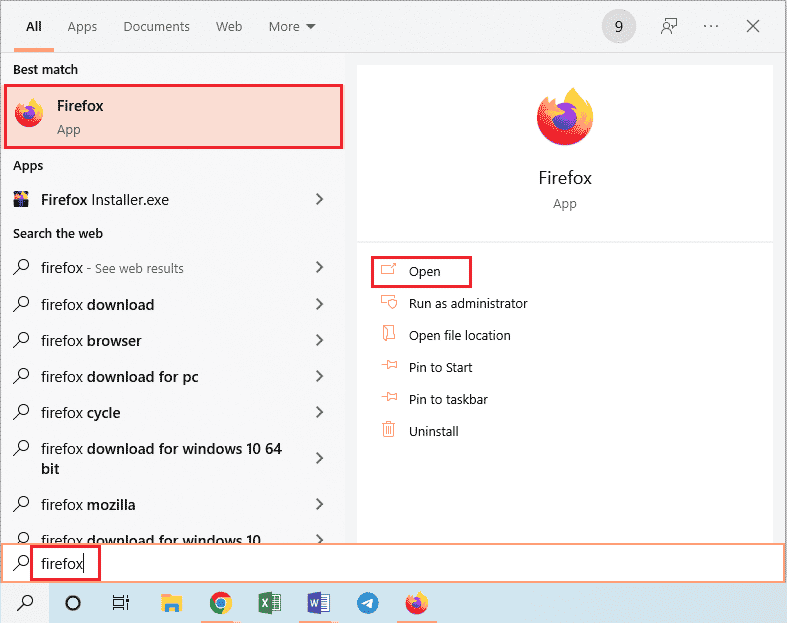
2. Twitch TV の公式ウェブサイトを開き、アカウントにログインします。
1H. VPN サービスを使用する
このエラーは、Twitch Web サイトを表示するための地理的な制限が原因である可能性があります。 NordVPN などの VPN サービスを使用して問題を解決できます。 記事を読んで、PC で NordVPN サービスを使用する方法を確認してください。
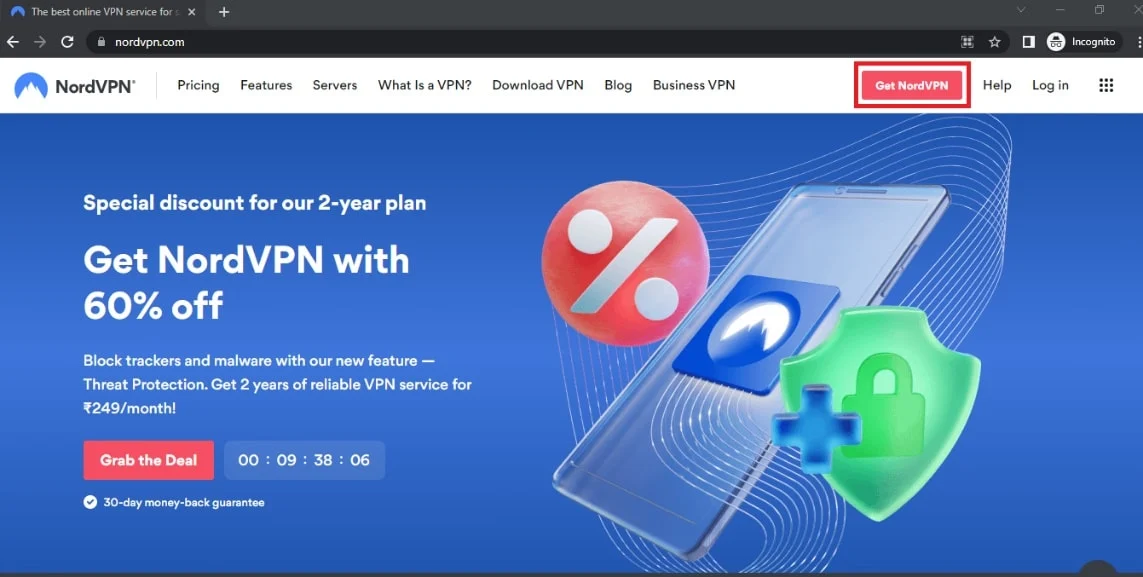
1I. オーディオ ドライバーの更新
Twitch Web サイトで、古いオーディオ ドライバーが原因でエラーが発生する場合があります。 オーディオドライバーを更新してエラーを修正できます。 こちらのリンクを使用して、PC のオーディオ ドライバーを更新する方法を確認してください。
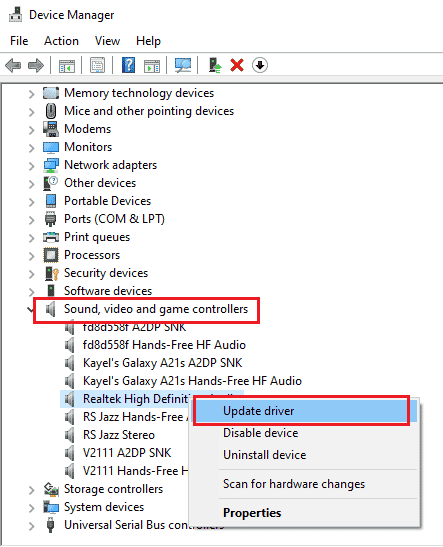
1J. グラフィックス ドライバーの更新
Twitch Web サイトはビジュアル コンテンツをストリーミングするため、グラフィックス ドライバーを最新の状態にする必要があります。 PCのグラフィックドライバーを更新して、Twitchリソースフォーマットがサポートされていないエラーを修正できます. ここにあるリンクを使用して、PC のグラフィックス ドライバーを更新する方法を確認してください。
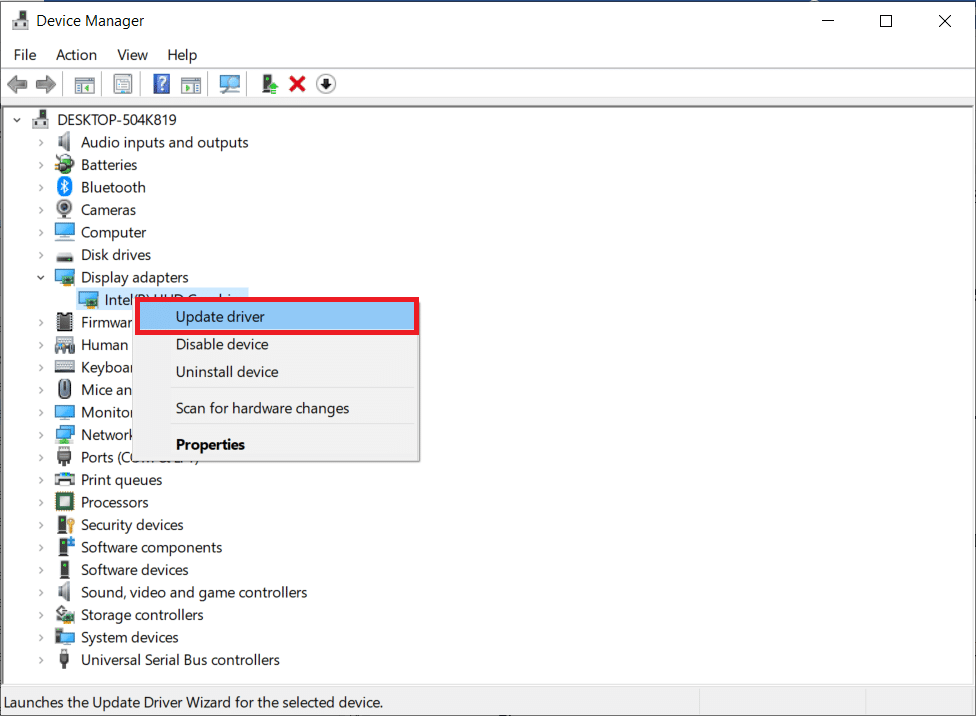
また読む: ChromeでDNS over HTTPSを有効にする方法
1K。 システムファイルの修復
PC 上のファイルが破損しているか見つからない場合、Twitch Web サイトでこのエラーが発生する可能性があります。 DISM または SFC スキャンを使用して PC のシステム ファイルを修復できます。ここにあるリンクでその方法が説明されています。
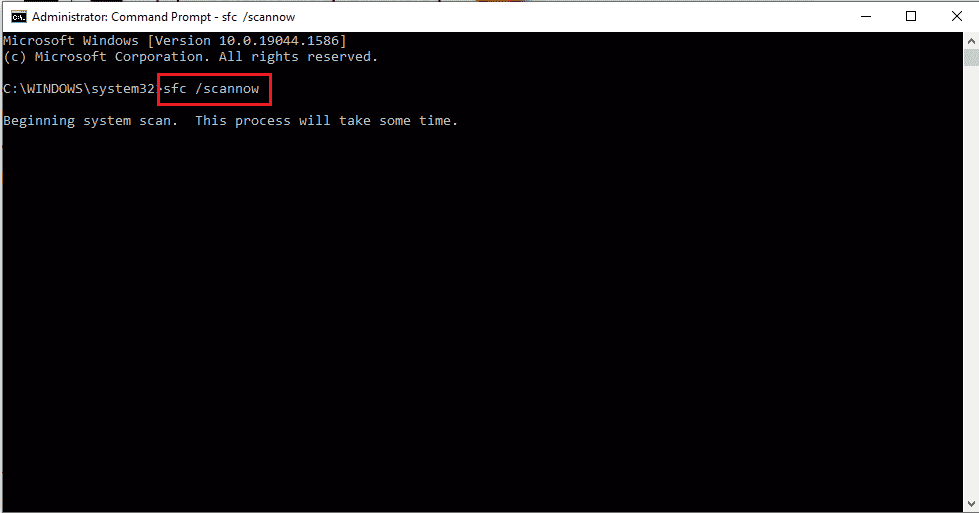
1L。 DNS キャッシュのフラッシュ
ネットワーク接続の DNS キャッシュがクリアされていない場合、Twitch Web サイトでエラーが発生する可能性があります。 この問題を解決するには、リンクに示されている手順を実行して DNS キャッシュをフラッシュします。
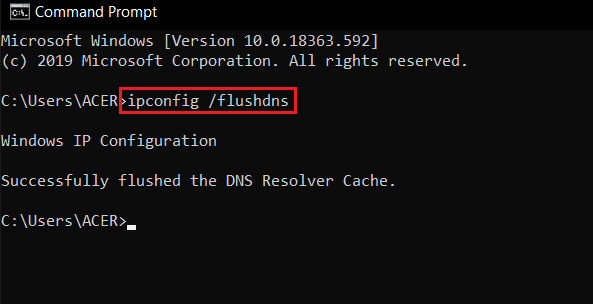
方法 2: Google Chrome での基本的なトラブルシューティング方法
Google Chrome アプリをデフォルトの Web ブラウザーとして使用している場合は、アプリの基本的なトラブルシューティング方法に従って、Twitch エラー 4000 エラーを修正できます。
2A。 シークレット モードを使用する
Google Chrome Web ブラウザーの通常モードで Twitch Web サイトを表示している場合は、シークレット モードを使用してエラーを修正することができます。
1. ここにあるリンクを使用して、Google Chrome アプリでシークレット モードを開く方法を確認します。
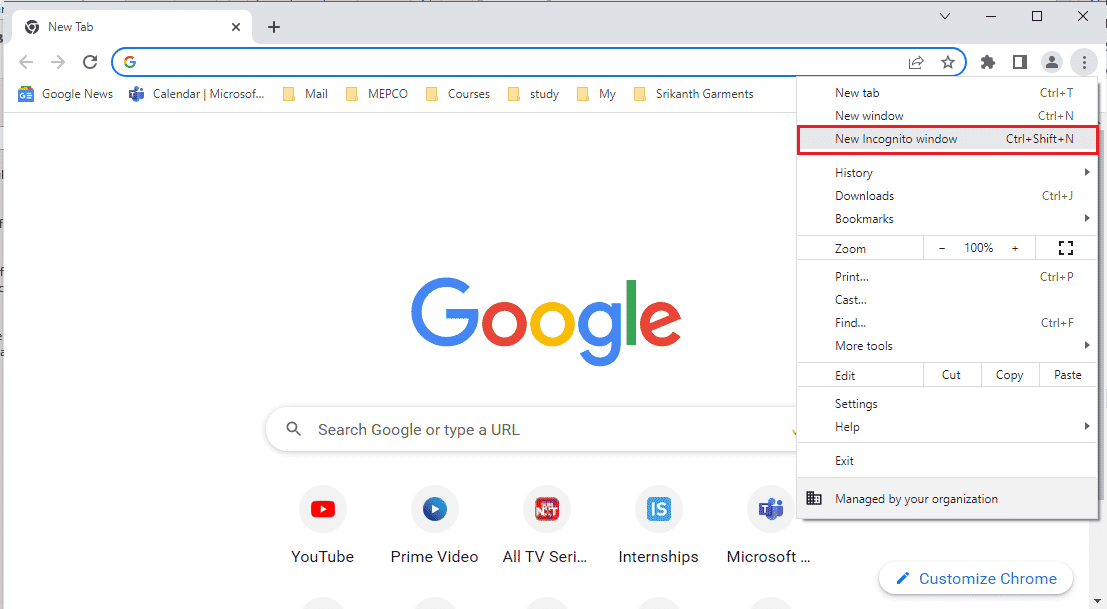
2. Twitch Web サイトをシークレット モードで開きます。
2B. 閲覧履歴データの消去
Google Chrome アプリに多数のキャッシュ ファイルがある場合、Twitch リソース フォーマットがサポートされていませんというエラーが表示されることがあります。 こちらのリンクの手順に従って、Google Chrome アプリのキャッシュ ファイルをクリアします。
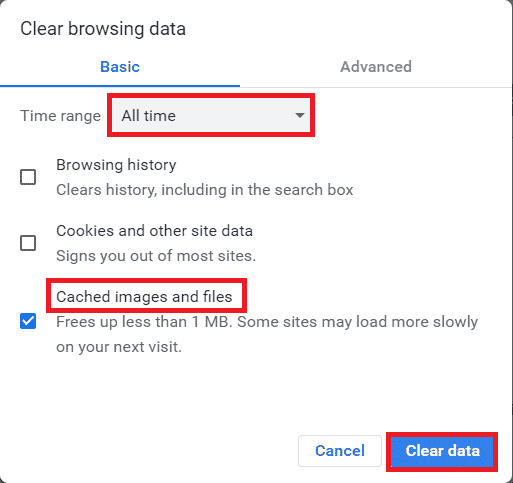
また読む: Twitchで2000ネットワークエラーを修正する方法
2C。 ブラウザ拡張機能を無効にする
PC に多くの Web 拡張機能がある場合、Twitch Web サイトで Twitch メディア リソースがサポートされていないというエラーが発生することがあります。 Google Chrome アプリで不要な拡張機能をすべて無効にすることができます。 ublock origin や Ad-Block などの広告ブロッカーがある場合は、これらの拡張機能も無効にする必要があります。
1. 下部の検索バーを使用してGoogle Chromeアプリを開きます。 [開く] をクリックします。
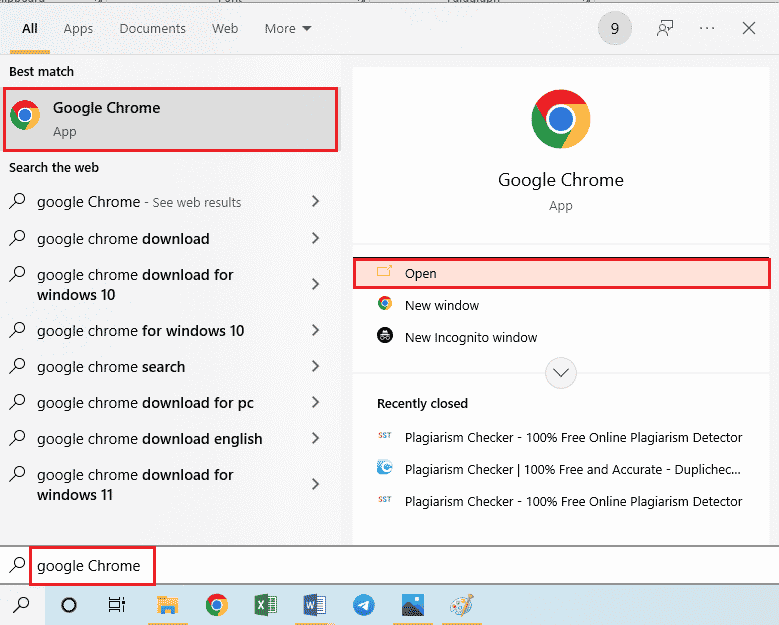
2. ページの右上隅にある3 つの縦の点をクリックし、[その他のツール] オプションをクリックしてから、隣接するメニューの [拡張機能] オプションをクリックします。
![[その他のツール] オプションをクリックしてから、[拡張機能] オプションをクリックします。](/uploads/article/5295/Hc1mn1259XqWFrFk.png)
3. 不要な広告ブロッカー拡張機能をすべてオフにして無効にします。
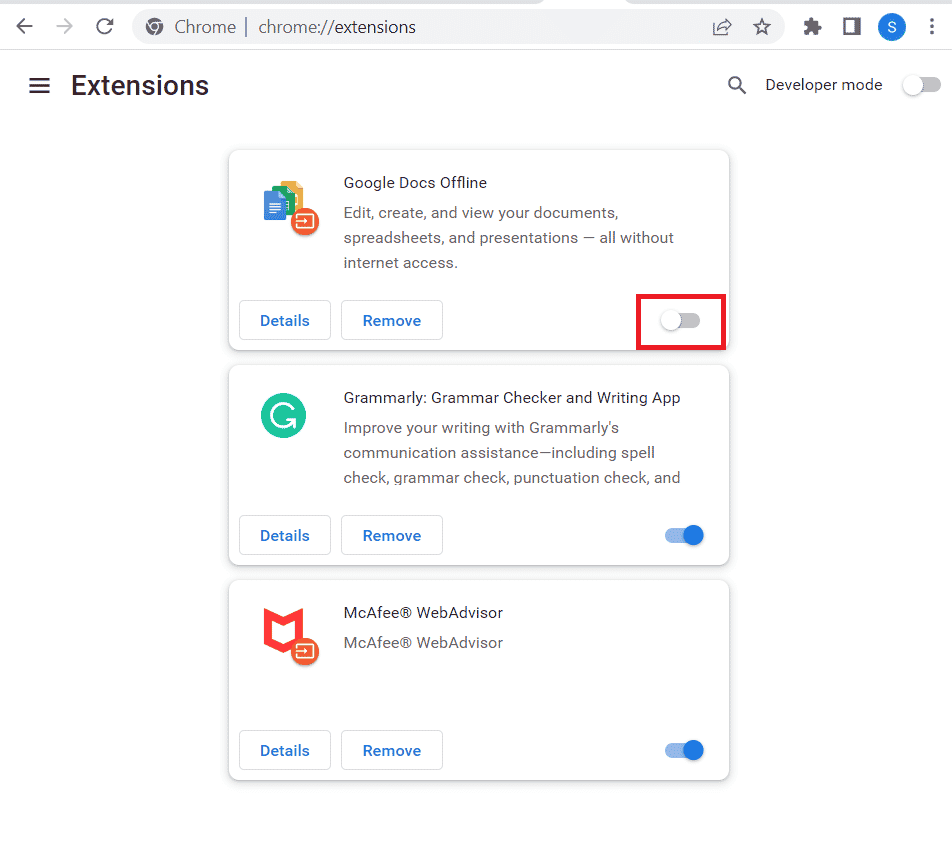
2D。 ハードウェア アクセラレーションを有効にする (該当する場合)
Twitch エラー 4000 エラーを修正する別のオプションは、Google Chrome アプリでハードウェア アクセラレーション オプションを有効にすることです。
1. 下部の検索バーを使用してGoogle Chromeアプリを開きます。 [開く] をクリックします。
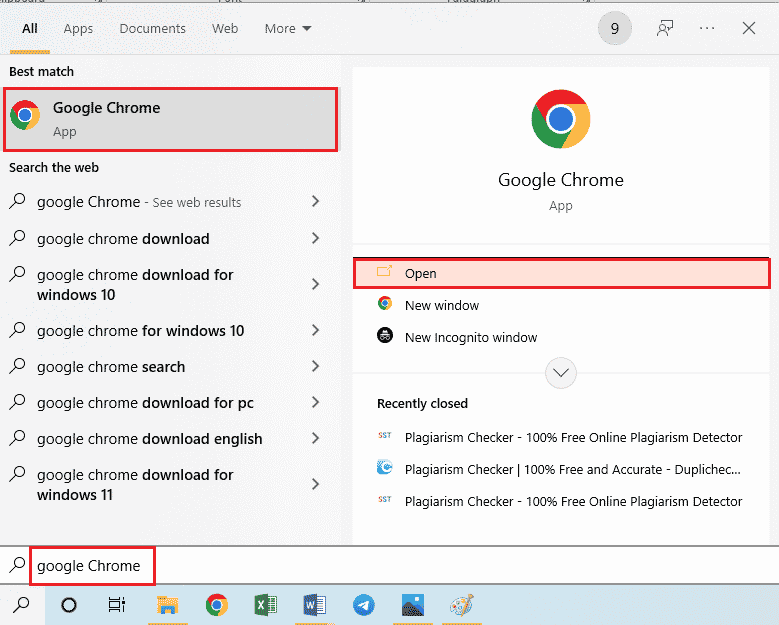
2. ページの右上隅にある縦に並んだ 3 つの点をクリックし、 [設定]オプションをクリックします。
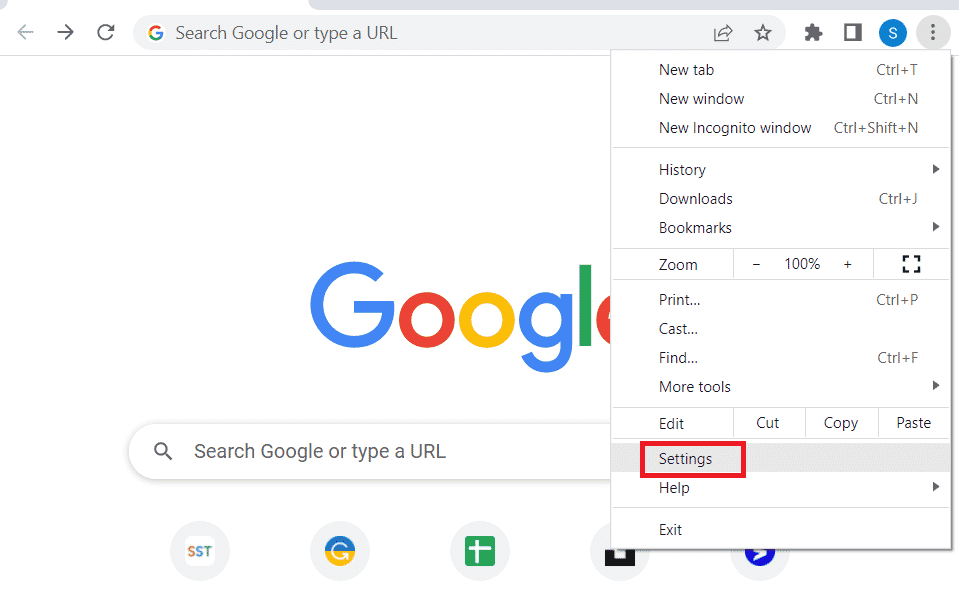
3. [詳細設定] タブを展開し、ウィンドウの左側のペインにある [システム] タブをクリックします。
![[詳細設定] タブを展開し、[システム] タブをクリックします。 Windows 10でサポートされていないTwitchリソース形式を修正](/uploads/article/5295/O2ozOd8zwxUAPwnd.png)
4. [使用可能な場合はハードウェア アクセラレーションを使用する] オプションをオンにして、[再起動]ボタンをクリックします。
![[使用可能な場合はハードウェア アクセラレーションを使用する] オプションをオンにして、[再起動] ボタンをクリックします。](/uploads/article/5295/aELdPLwgMaqDd0Ch.png)
方法 2E: Web ブラウザを更新する
Google Chrome アプリを更新して、PC でサポートされていない Twitch リソース形式のエラーを修正してみてください。
1. 下部の検索バーを使用してGoogle Chromeアプリを開きます。 [開く] をクリックします。
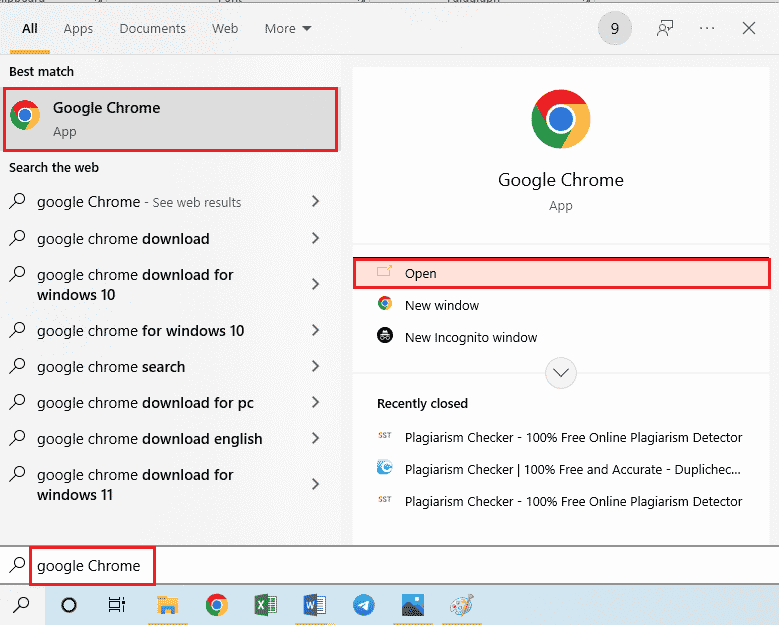
2. ページの右上隅にある縦に並んだ 3 つの点をクリックし、 [設定]オプションをクリックします。
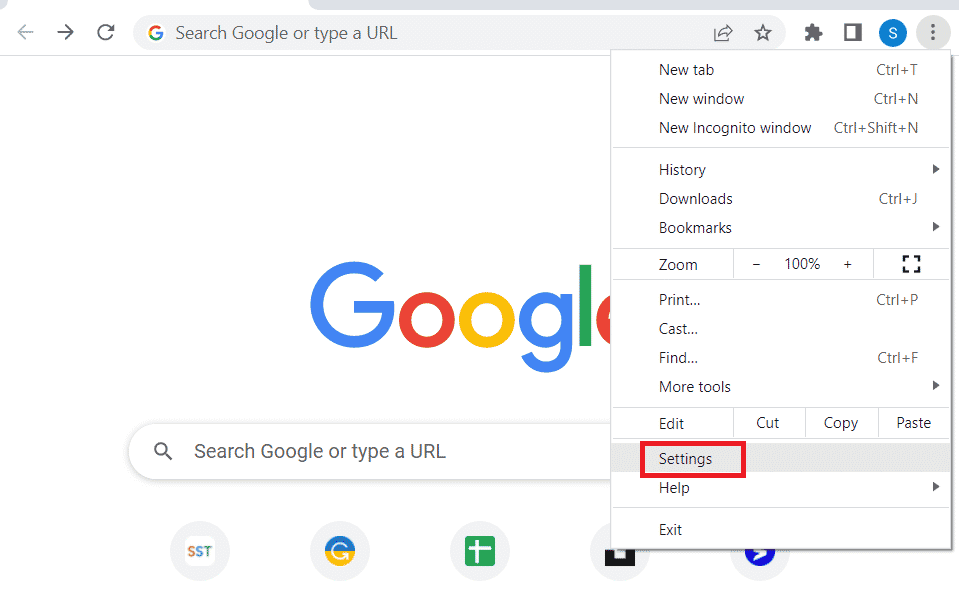
3. ウィンドウの左側のペインにある [ Advanced ] セクションの下にある [ About Chrome ] タブをクリックします。
![[詳細設定] セクションの下にある [Chrome について] タブをクリックします。 Windows 10でサポートされていないTwitchリソース形式を修正](/uploads/article/5295/w49lqBVngSWKZfv6.png)
4. アップデートがある場合は、自動的にダウンロードされます。
5. アップデートがインストールされたら、[再起動] ボタンをクリックします。
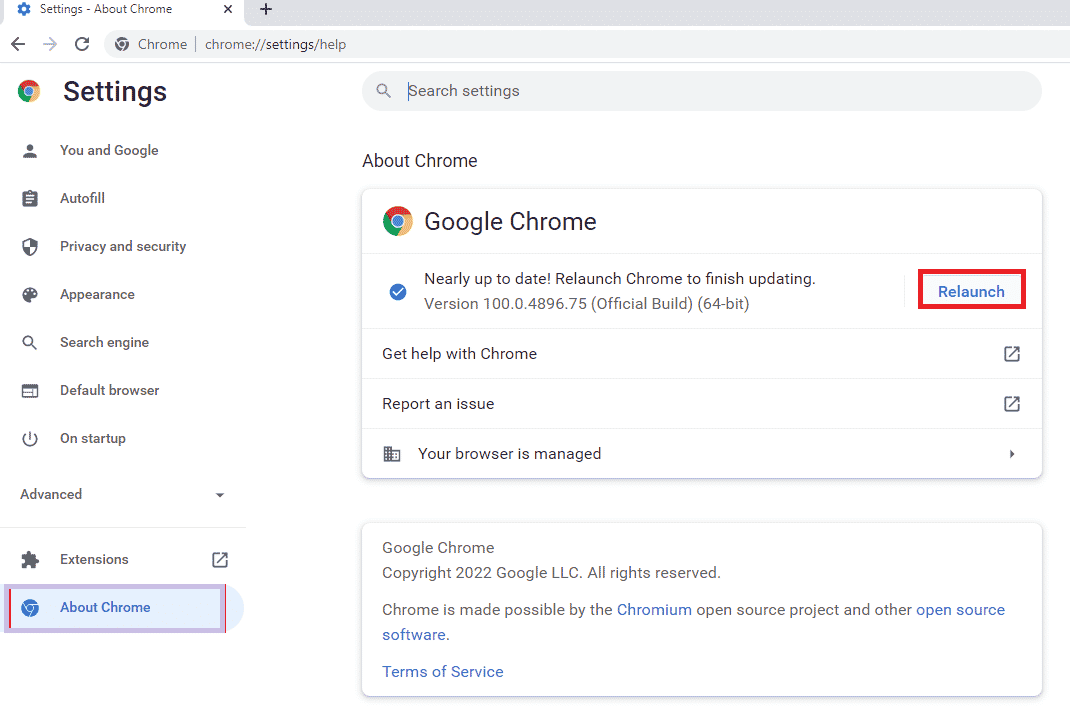
2F:自動再生設定の変更(旧バージョン向け)
自動再生設定は、Web サイトのメディア コンテンツを自動的に再生できるようにするために使用されます。 自動再生設定をデフォルトに設定し、メディア コンテンツをストリーミングするには、再生オプションを手動でクリックする必要があります。 この方法は、古いバージョンの Google Chrome アプリにのみ適用されます。
1. 下部の検索バーを使用してGoogle Chromeアプリを開きます。 [開く] をクリックします。

2. chrome://flagsと入力し、 Enterキーを押して実験ページを開きます。
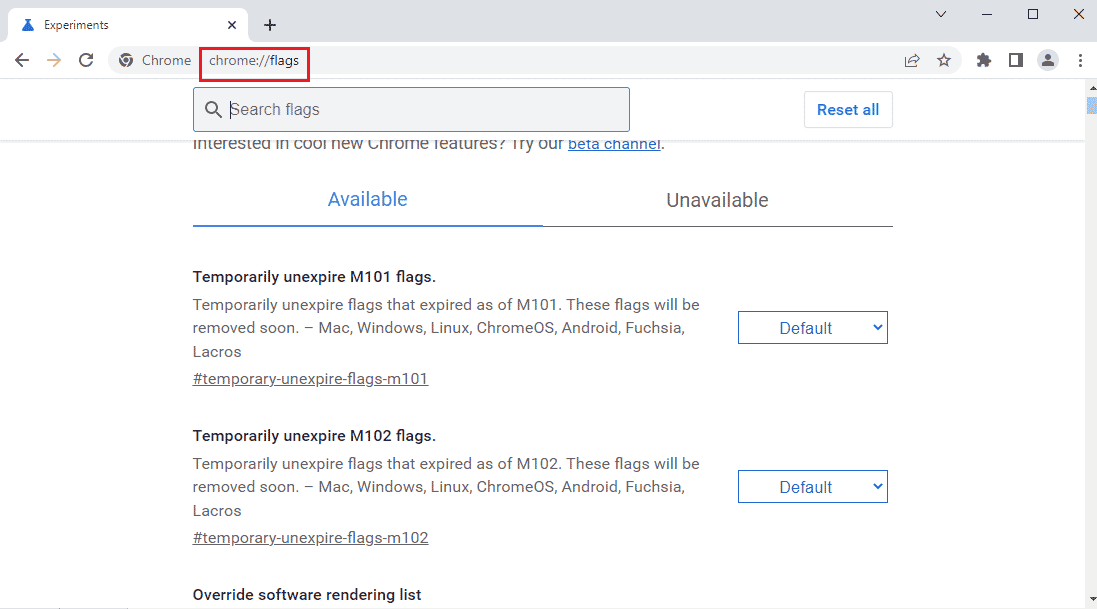
3.自動再生ポリシーのドロップダウン メニューをクリックし、[デフォルト] オプションをクリックします。
注:古いバージョンの Google Chrome を使用している場合は、[ Document User Activation is Required ] オプションをクリックします。
![自動再生ポリシーのドロップダウン メニューをクリックし、[デフォルト] オプションをクリックします。](/uploads/article/5295/TIMxE5RlMCLqTiEs.png)
4. 下部にある [再起動] ボタンをクリックして、 Chromeの設定を変更します。
![[再起動] ボタンをクリックします。 Windows 10でサポートされていないTwitchリソース形式を修正](/uploads/article/5295/uIYGt9GG8IhO8X1E.png)
また読む: Twitch VODをダウンロードするためのガイド
方法 3: バックグラウンドのアプリケーションとサービスを無効にする
PC 上の多数のバックグラウンド アプリケーションおよびサービスにより、Twitch リソース フォーマットがサポートされていないというエラーが発生する場合があります。 PC 上のすべてのアプリケーションとサービスを閉じて、エラーを修正することができます。
ステップ I: すべてのバックグラウンド アプリケーションを閉じる
バックグラウンドで多くのアプリケーションが実行されている場合は、すべてのアプリケーションを無効にする必要があります。 ここに記載されているリンクを使用して、タスク マネージャー アプリを使用してすべてのバックグラウンド アプリケーションを閉じます。
Twitch メディア リソースがサポートされていないというエラーを修正するには、次のアプリケーションを閉じる必要があります。
- PC にインストールされているすべてのサードパーティ製ソフトウェアとその他の外国製アプリを閉じます。
- VLC Media Player などのすべてのメディア プレーヤー アプリケーションを閉じます。
- Digital audio workspace やビデオ編集ソフトウェアなどの編集ソフトウェアを開いている場合は、それらのアプリを閉じます。
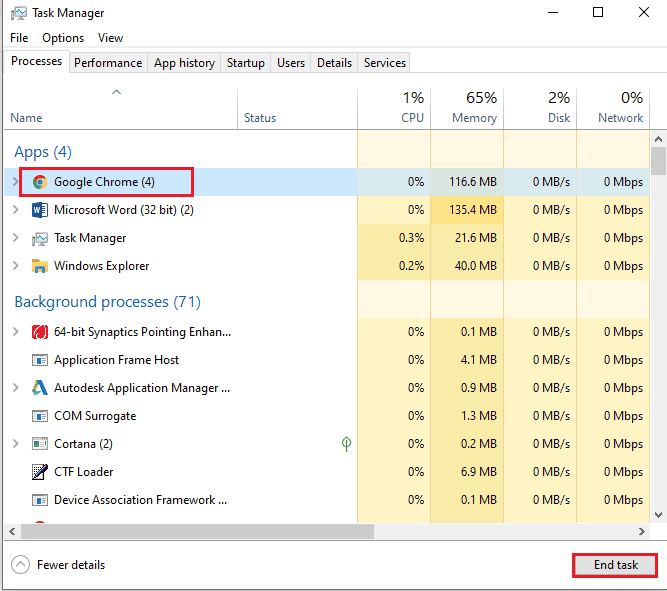
ステップ II: 起動時にすべてのアプリを無効にする
次のステップは、起動時にすべてのアプリを無効にして、Twitch Web サイトでのストリーミング中に遅延が発生しないようにすることです。
1. Ctrl+Shift+Escキーを使用してタスク マネージャーアプリを開き、[スタートアップ] タブに移動します。
![タスク マネージャー アプリを開き、[スタートアップ] タブに移動します。 Windows 10でサポートされていないTwitchリソース形式を修正](/uploads/article/5295/9xgw1vj89HgpekwV.png)

2.ステータスが有効になっているアプリを選択し、[無効にする] ボタンをクリックします。
![ステータスが有効になっているアプリを選択し、[無効にする] ボタンをクリックします。](/uploads/article/5295/2zK9Cmv71NviqrAT.png)
ステップ III: すべてのサービスを無効にする
最後の手順は、システム構成を使用して Microsoft サービスを除くすべてのサービスを無効にすることです。
1. Windows + R キーを同時に押して、[ファイル名を指定して実行] ダイアログ ボックスを開きます。
2. msconfigと入力し、[ OK ] ボタンをクリックしてシステム構成を起動します。
![msconfig と入力し、[OK] ボタンをクリックします。 Windows 10でサポートされていないTwitchリソース形式を修正](/uploads/article/5295/QxBdjOUTN2O0GLdC.png)
3. [システム構成] ウィンドウで、[サービス] タブに移動し、[すべての Microsoft サービスを非表示にする] オプションにチェックマークを付けます。
![[サービス] タブに移動し、[すべての Microsoft サービスを非表示にする] オプションにチェックマークを付けます。 Windows 10でサポートされていないTwitchリソース形式を修正](/uploads/article/5295/WGWQ1LkEFxPRmxuX.png)
4. [すべて無効にする] ボタンをクリックします。
![[すべて無効にする] ボタンをクリックします。](/uploads/article/5295/uK0zB2qWsWK3b285.png)
5. [システム構成]ウィンドウで [適用] ボタンと [ OK ] ボタンをクリックします。
![[適用] ボタンと [OK] ボタンをクリックします。 Windows 10でサポートされていないTwitchリソース形式を修正](/uploads/article/5295/5FlK4AmOUe0E7KDb.png)
6. [再起動] ボタンをクリックします。
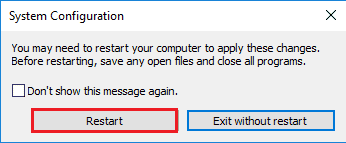
また読む: TwitchでAdBlockが機能しない問題を修正
方法 4: サウンド設定を変更する
Twitch リソース形式がサポートされていないというエラーを修正するには、サウンド設定にいくつかの変更を加えることができます。
4A。 デフォルトのオーディオ出力を設定する
Twitch の Web サイトでエラーを修正するには、[サウンド] ウィンドウを使用して PC の既定のスピーカーを設定します。
1. Windows の検索バーに入力して、コントロール パネルアプリを開きます。 [開く] をクリックします。

2. [View by ] ドロップダウン メニューを [小さいアイコン] オプションに設定します。
![[小さいアイコン] オプションをクリックします。 Windows 10でサポートされていないTwitchリソース形式を修正](/uploads/article/5295/kWlcoDsMNASH57rK.png)
3. 次に、表示されたメニューの [サウンド] オプションをクリックします。
![表示されたメニューの [サウンド] オプションをクリックします。](/uploads/article/5295/HOI98UfbzerCm8Vj.png)
4. [再生] タブで、オーディオ出力を選択し、[デフォルトに設定] ボタンをクリックします。
![オーディオ出力を選択し、[デフォルトに設定] ボタンをクリックします。 Windows 10でサポートされていないTwitchリソース形式を修正](/uploads/article/5295/zF1nYQ032qxsttd1.png)
4B. 効果音を無効にする (該当する場合)
追加の方法として、デフォルトのオーディオ デバイスの効果音を無効にすることができます。 ただし、メディア コンテンツのオーディオ出力にわずかな障害が発生する場合があります。
1.コントロール パネルを起動します。
2. View by > Small iconsを設定し、 Soundをクリックします。
![コントロール パネル アプリを使用して [サウンド] ウィンドウを開きます](/uploads/article/5295/dwbjNv4fXPS3JsY8.png)
3. オーディオ出力を右クリックし、[プロパティ] オプションをクリックします。
![オーディオ出力を右クリックし、[プロパティ] オプションをクリックします。 Windows 10でサポートされていないTwitchリソース形式を修正](/uploads/article/5295/WpgcGwfCf4XE60ET.png)
4. [拡張] タブに移動し、[すべての効果音を無効にする] ボックスにチェックを入れ、[ OK ] ボタンをクリックします。
![[すべての効果音を無効にする] ボックスにチェックを入れ、[OK] ボタンをクリックします。](/uploads/article/5295/DEyWqJ1F7MRqS1FQ.png)
また読む: Chromeプロファイルエラーを修正する14の方法
方法 5: Twitch ポップアウト プレーヤーを使用する
通常のプレーヤーがTwitch Webサイトでメディアコンテンツをストリーミングできない場合は、Webサイトのポップアウトプレーヤーを使用して、Twitchメディアリソースがサポートされていないエラーを修正できます.
1. 検索バーを使用してGoogle Chromeアプリを検索して開きます。

2. Twitch Web サイトを開き、任意のストリームを開始します。
3. プレーヤーの右下隅にある[設定]アイコンをクリックします。
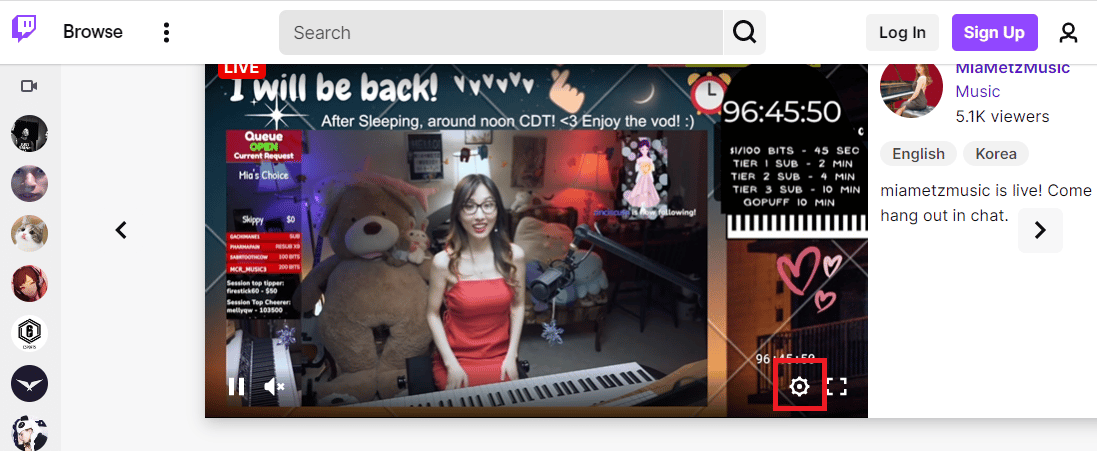
4. リストのPopout Playerオプションをクリックします。
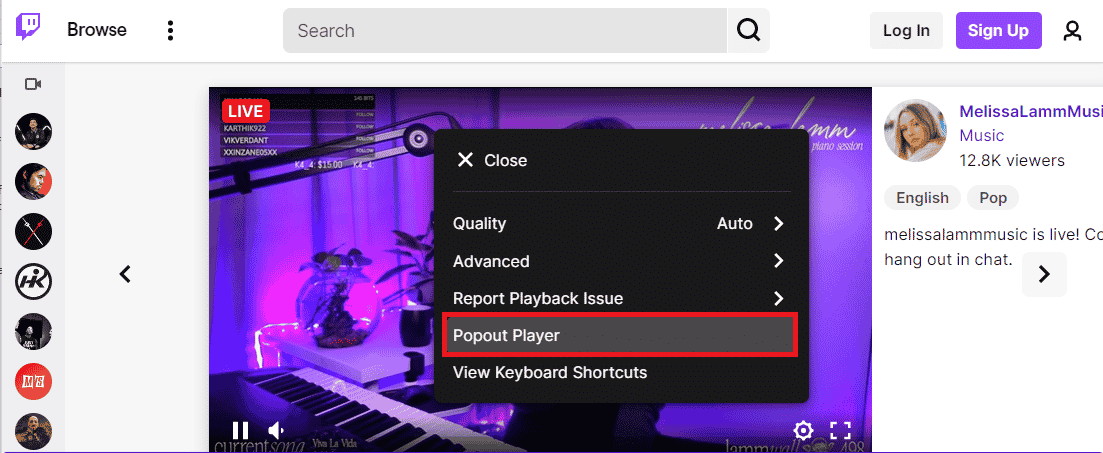
個々のポップアップ ウィンドウにストリームが表示されます。
方法 6: ストリーム キーをリセットする
ストリーム キーは、メディア コンテンツのオーディオとビデオのソースを識別するために不可欠なコードです。 Twitch リソース形式がサポートされていないというエラーが解決されない場合は、アカウントのストリーム キーをリセットできます。
1. 下部の検索バーを使用してGoogle Chromeアプリを起動します。 [開く] をクリックします。

2. Twitch TV ストリーミング サービスの公式 Web サイトを開き、アカウントにサインインします。
3. ホームページの右上隅にあるプロフィール アイコンをクリックし、[クリエイター ダッシュボード] オプションをクリックします。
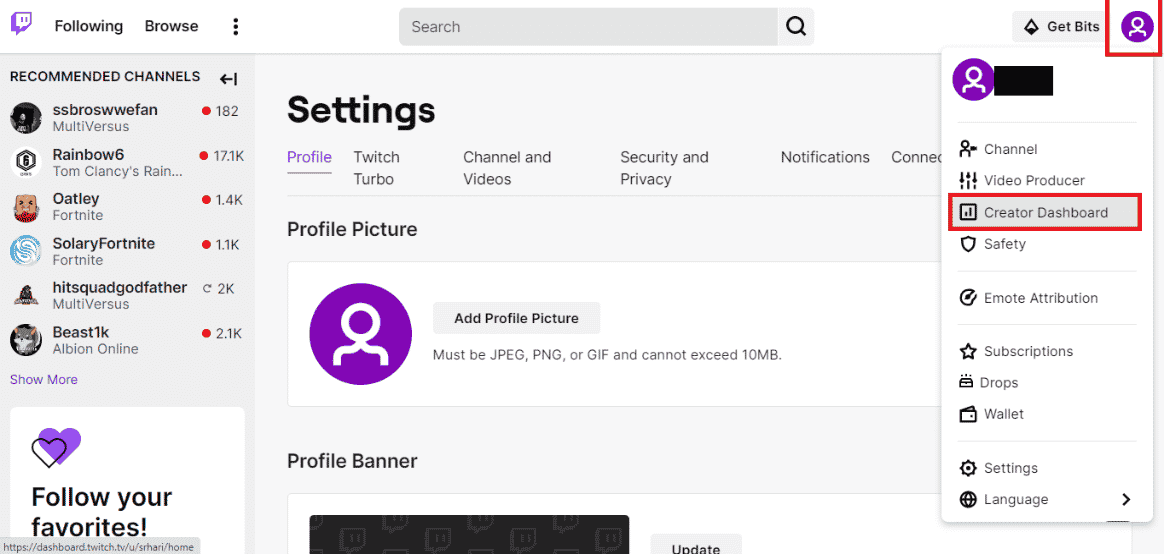
4. ウィンドウの左側のペインで[設定] タブを展開し、[ストリーム] タブをクリックします。
![ウィンドウの左側のペインで [設定] タブを展開し、[ストリーム] タブをクリックします。 Windows 10でサポートされていないTwitchリソース形式を修正](/uploads/article/5295/J1EmqsciP1QdWfvx.png)
5. [ストリーム キーと設定]セクションで、[プライマリ ストリーム キー] タブの [リセット] ボタンをクリックします。
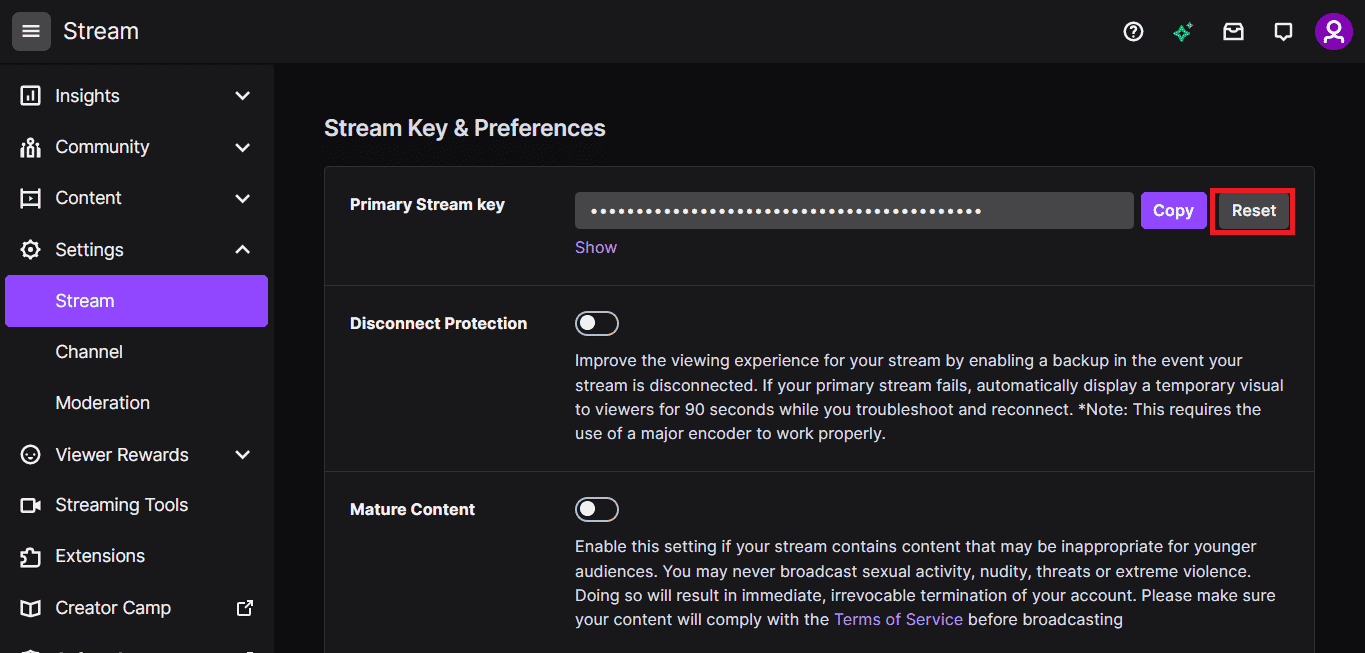
6. Stream キーがリセットされると、緑色のチェックマークが表示されます。
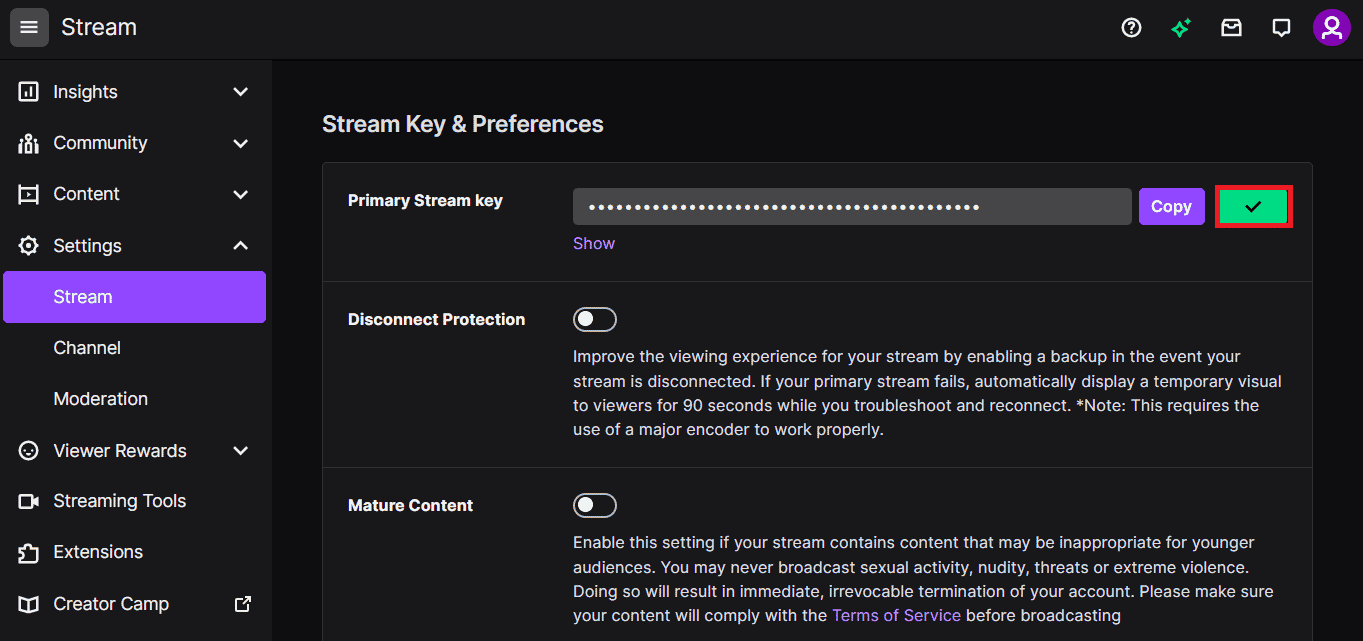
また読む: Twitchアカウントを有効にする方法
方法 7: 不要なドライバー ソフトウェアをアンインストールする (該当する場合)
どの方法もうまくいかない場合は、不要なサードパーティ製ドライバー ソフトウェアを PC からアンインストールしてみてください。 Twitch エラー 4000 エラーを修正するには、PC にインストールされているドライバー ブースターとゲーム ブースター ソフトウェアをすべてアンインストールします。
1. Windows の検索バーに入力して、コントロール パネルアプリを起動します。 [開く] をクリックします。

2. [表示方法]ドロップダウン メニューで、[カテゴリ] オプションをクリックします。
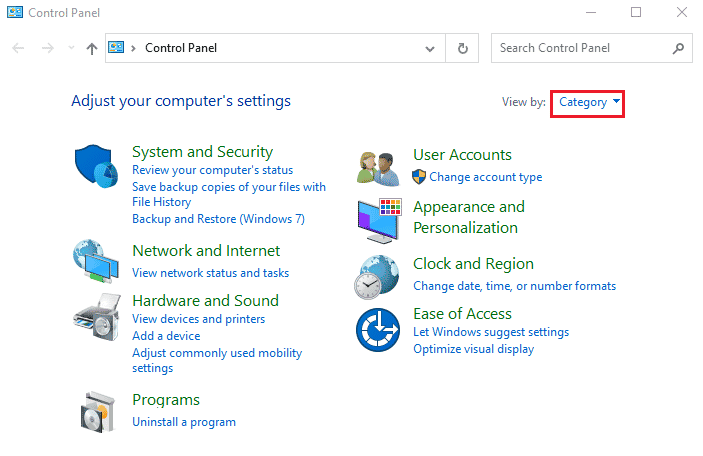
3. メニューの [プログラム] カテゴリにある [プログラムのアンインストール] オプションをクリックします。
![メニューの [プログラム] カテゴリにある [プログラムのアンインストール] オプションをクリックします。 Windows 10でサポートされていないTwitchリソース形式を修正](/uploads/article/5295/DBnhxiCyR06Ntt5G.png)
4. すべてのソフトウェアを個別に選択し、トップ バーの [アンインストール] ボタンをクリックし、画面の指示に従ってアプリをアンインストールします。
方法 8: Adobe Flash Player を再インストールする
PCにAdobe Flash Playerアプリがある場合は、アプリを再インストールして、Twitchエラー4000エラーを修正してみてください.
ステップ I: Adobe Flash Player をアンインストールする
最初のステップは、コントロール パネル アプリを使用して Adobe Flash Player アプリをアンインストールすることです。
1. Windows の検索バーに入力して、コントロール パネルアプリを開きます。 [開く] をクリックします。

2. [表示方法]ドロップダウン メニューで、[カテゴリ] オプションをクリックします。
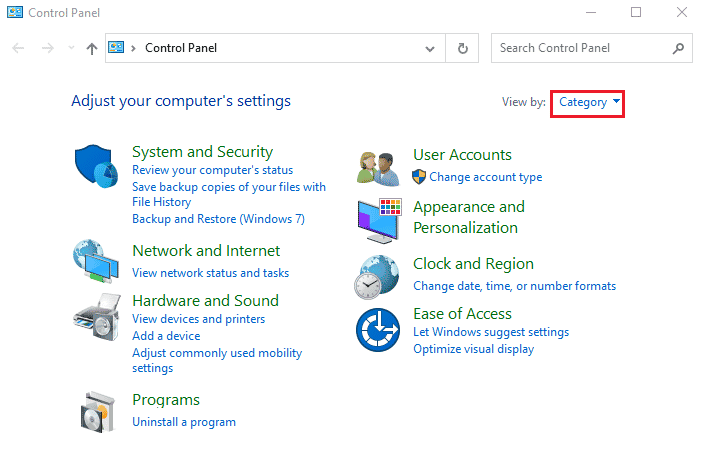
3. メニューの [プログラム] カテゴリにある [プログラムのアンインストール] オプションをクリックします。
![メニューの [プログラム] カテゴリにある [プログラムのアンインストール] オプションをクリックします。 Windows 10でサポートされていないTwitchリソース形式を修正](/uploads/article/5295/YKoDlaVZBMcAEls6.png)
4. リストで Adob e Flash Playerアプリを選択し、上部にある [アンインストール] ボタンをクリックして、アンインストール プログラムの画面上の指示に従います。
ステップ II: すべての Adobe Flash Player ファイルを削除する
Twitch リソース形式がサポートされていないエラーを修正する次のステップは、PC 上の Adobe Flash Player に関連付けられているすべてのファイルを個別に削除することです。
5. Windows + E キーを同時に押して、PC でファイル エクスプローラーアプリを開きます。
6. ロケーション パスを使用してFlashフォルダに移動し、 Deleteキーを押します。
この PC > ローカル ディスク (C:) > Windows > SysWOW64 > Macromed > Flash 。
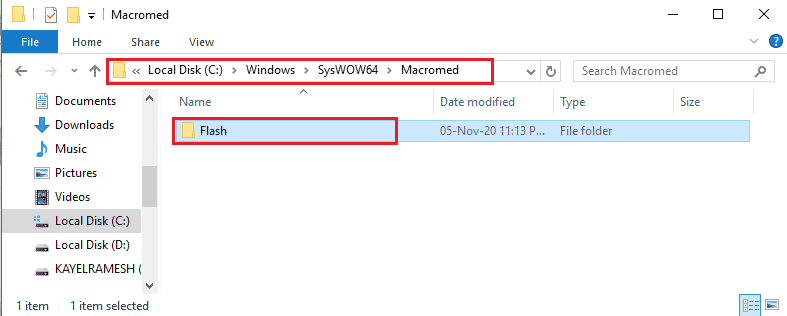
7. [ファイル名を指定して実行] ダイアログ ボックスを開き、 %appdata% と入力し、[ OK ] ボタンをクリックしてAppDataフォルダーを開きます。
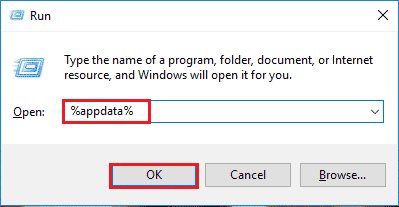
8. ロケーション パスに従ってFlash Playerフォルダに移動し、 Deleteキーを押します。
アドビ > Flash Player 。
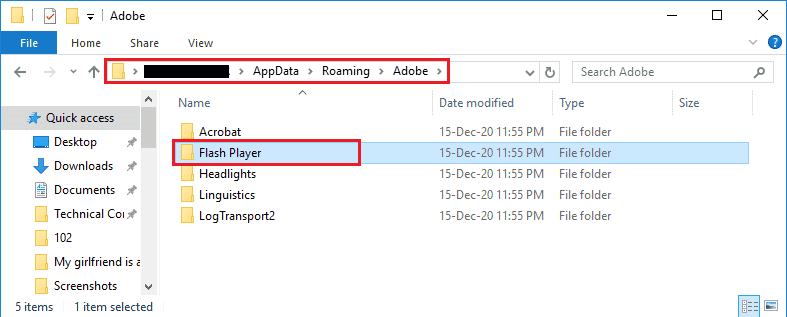
9. [マクロメディア] > [Flash Playerフォルダー] に移動して、 Flash Playerフォルダーに移動し、 Deleteキーを押します。
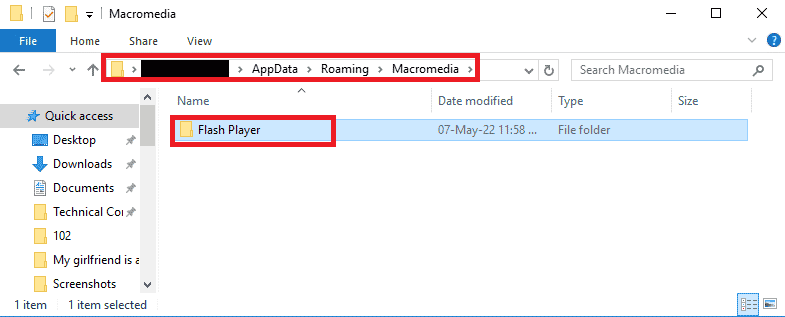
ステップ II: Adobe Flash Player を再インストールする
Twitch メディア リソースがサポートされていないというエラーを修正する最後の手順は、PC で Google Chrome アプリを使用して Adobe Flash Player アプリを再インストールすることです。
1. 下部の検索バーを使用してGoogle Chromeアプリを起動します。 [開く] をクリックします。

2. Adobe Flash Player の公式 Web サイトを開き、[ Chrome (embedded) - PPAPI ] オプションの [ Player Version ] タブにある32.0.0.445リンクをクリックします。
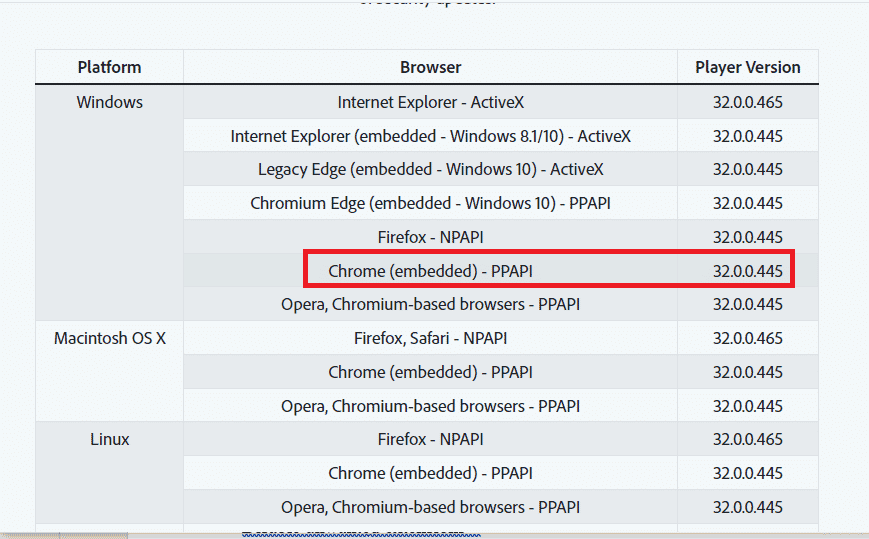
3. ダウンロードしたファイルを実行し、インストール ウィザードの画面上の指示に従ってAdobe Flash Playerアプリをインストールします。
また読む: Googleドライブの禁止されたダウンロードエラーを修正する
方法 9: Twitch デスクトップ アプリを再インストールする
最後の方法として、Twitch デスクトップ アプリを PC に再インストールして、Twitch エラー 4000 を修正できます。メディア コンテンツのストリーミング中に Twitch メディア リソースがサポートされていないというエラーを回避するには、Twitch Web サイトの代わりにアプリを使用することをお勧めします。
ステップ I: Twitch デスクトップ アプリをアンインストールする
最初のステップは、PC のコントロール パネル アプリを使用して Twitch デスクトップ アプリをアンインストールすることです。
1. Windows の検索バーに入力して、コントロール パネルアプリを開きます。 [開く] をクリックします。

2. [表示方法]ドロップダウン メニューで、[カテゴリ] オプションをクリックします。
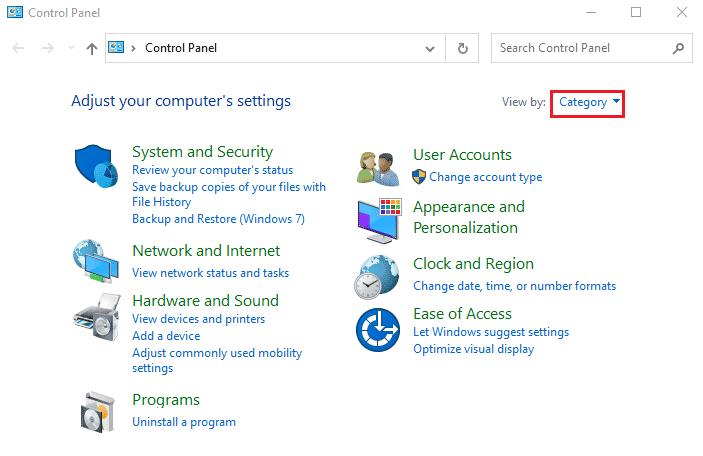
3. メニューの [プログラム] カテゴリにある [プログラムのアンインストール] オプションをクリックします。
![メニューの [プログラム] カテゴリにある [プログラムのアンインストール] オプションをクリックします。 Windows 10でサポートされていないTwitchリソース形式を修正](/uploads/article/5295/ye2ZUNXkgCUTDKrn.png)
4. Twitchアプリを選択し、[アンインストール] ボタンをクリックして、アンインストーラーの画面上の指示に従います。
ステップ II: Twitch デスクトップ アプリを再インストールする
Twitch リソース形式がサポートされていないエラーを修正する次のステップは、Google Chrome アプリを使用して Twitch デスクトップ アプリを再インストールすることです。
1. PC の下部にある検索バーを使用してGoogle Chromeアプリを開きます。

2. Twitch デスクトップ アプリの公式 Web サイトを開き、[入手] ボタンをクリックします。
![Twitch デスクトップ アプリの公式 Web サイトを開き、[入手] ボタンをクリックします。](/uploads/article/5295/7AUDmfPDbsdSq5S4.png)
3. Microsoft Storeアプリの画面上の指示に従って、Twitch アプリをインストールします。
また読む: TwitchアプリがAndroidで動作しない問題を修正
方法 10: Twitch サポートに連絡する
Twitch エラー 4000 を解決する最後の手段として、Twitch サービスの公式サポート チームに連絡して問題を解決することができます。
1. Windows の検索バーに入力して、 Google Chromeアプリを開きます。 [開く] をクリックします。

2. Twitch Contact Support の公式 Web サイトを開きます。
3. フィールドに詳細を入力し、クエリに関する情報を送信します。
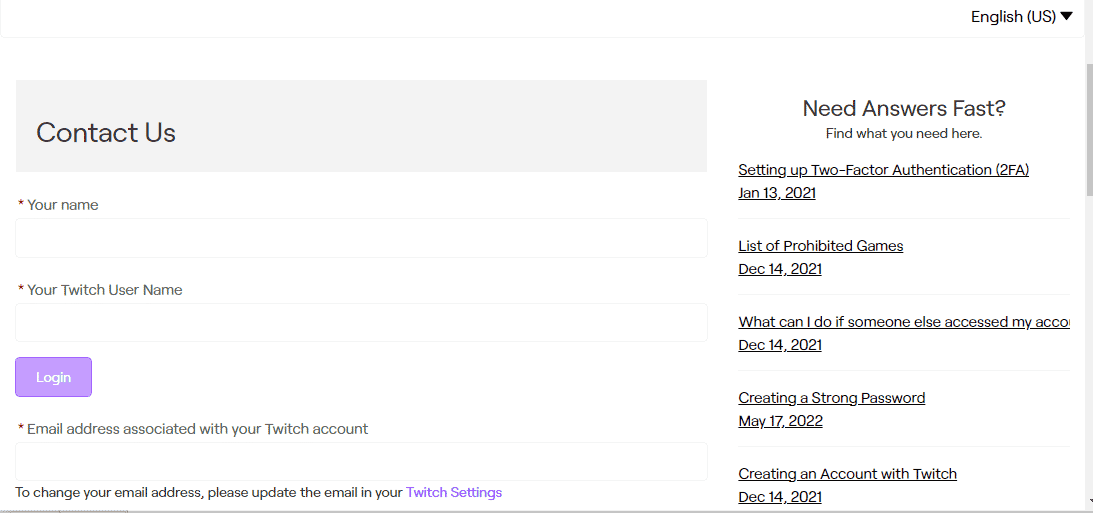
おすすめされた:
- USB デバイスのプロキシ デバイスの作成に失敗した問題を修正
- Steam の購入履歴を表示する方法
- Windows 10でエラー1105の不一致を修正
- Twitch Leecherのダウンロードエラーを修正
Twitch リソース形式がサポートされていないエラーを修正する方法は、この記事で説明されています。 以下のコメント セクションに、Twitch エラー 4000 に関するすべての提案とクエリを残してください。
