Twitch プロフィール写真のアップロード エラーを修正
公開: 2022-11-02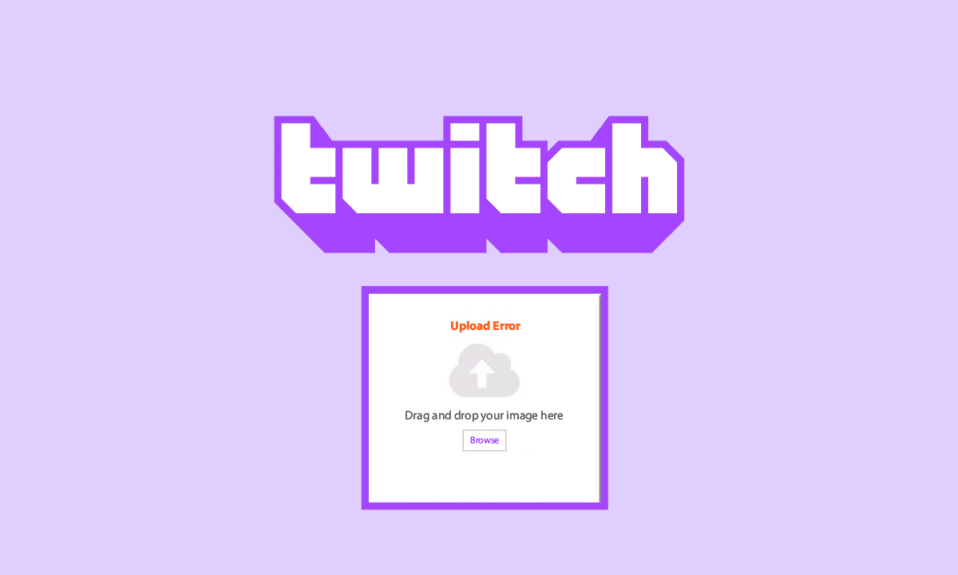
プラットフォームに関係なく、新しいソーシャル アカウントを設定するときに誰もが最初に行うことは、プロフィール写真をアップロードすることです。 Twitch アカウント所有者も例外ではありません。 Twitch にプロフィール写真をアップロードするのは簡単なことです。 ただし、ここ数年、エラーがユーザーを悩ませてきました。 アップロード エラーは、ユーザーが Twitch のプロフィール写真とバナー写真を変更しようとしたときに表示されるメッセージで、操作を完了できません。 Twitch プロフィール写真のアップロード エラーの一般的な原因を確認し、画像のアップロード時に問題が発生した場合の複数の解決方法を示します。
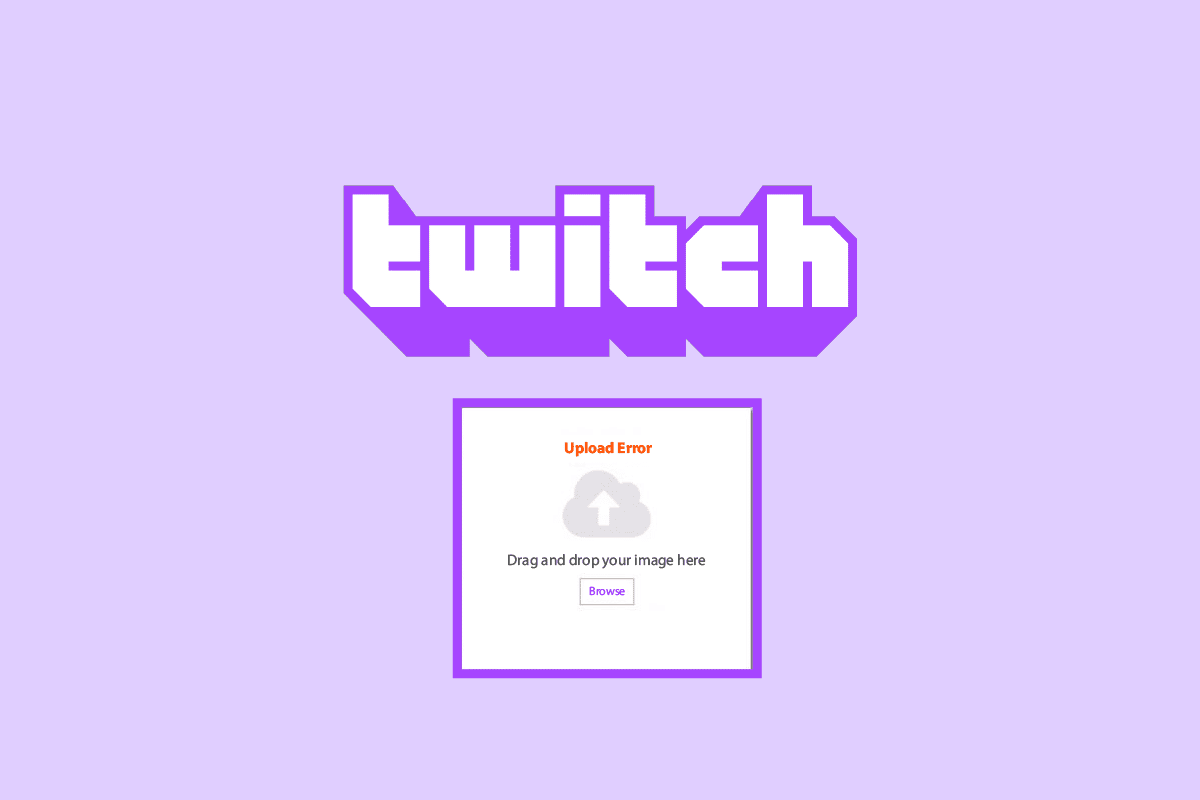
コンテンツ
- Twitch プロフィール写真のアップロード エラーを修正する方法
- 方法 1: 画像のトラブルシューティング
- 方法 2: Twitch サーバーを確認する
- 方法 3: アカウントに再ログインする
- 方法 4: シークレット モードで更新する
- 方法 5: Adblocker を無効にする
- 方法 6: ブラウザのキャッシュと Cookie をクリアする
- 方法 7: Twitch に連絡する
- 追加の方法: 別のブラウザを使用する
Twitch プロフィール写真のアップロード エラーを修正する方法
Twitch プロフィール写真のアップロード エラーの理由は次のとおりです。
- Twitch アバター サイズの要件を満たしていませんでした
- サポートされていないタイプの画像形式です
- アクティブな広告ブロッカー拡張機能
- 破損したキャッシュ ファイルと Cookie
- Twitch サーバーの問題
注: この記事では、説明のためにGoogle Chromeを選択しています。
方法 1: 画像のトラブルシューティング
- Twitch では、ユーザーはJPEG、PNG、または GIFをプロフィール画像として設定できます。 そのため、画像が別の形式の場合は、ペイントや Photoshop などのアプリケーションを使用して必要な形式に変更してください。 Convertio や Simple Image Converter など、ボタンをクリックするだけで画像形式を変更できるオンライン サービスが多数あります。
- もう 1 つの要件は、Twitch アバターのサイズが要件を満たす必要があることです。 サイズは 10 メガバイト未満である必要があります。 ここでも、TinyPNG や Compress2Go などのオンライン サービスが役に立ちます。 一部のフォーラムでは、画像のサイズは 1 MB 未満にする必要があると報告されています。 しかし、約7MBの写真をアップロードすることに成功しました。 以下の解決策のいずれもうまくいかない場合は、ファイル サイズを 1 MB 未満に減らしてアップロードしてみてください。
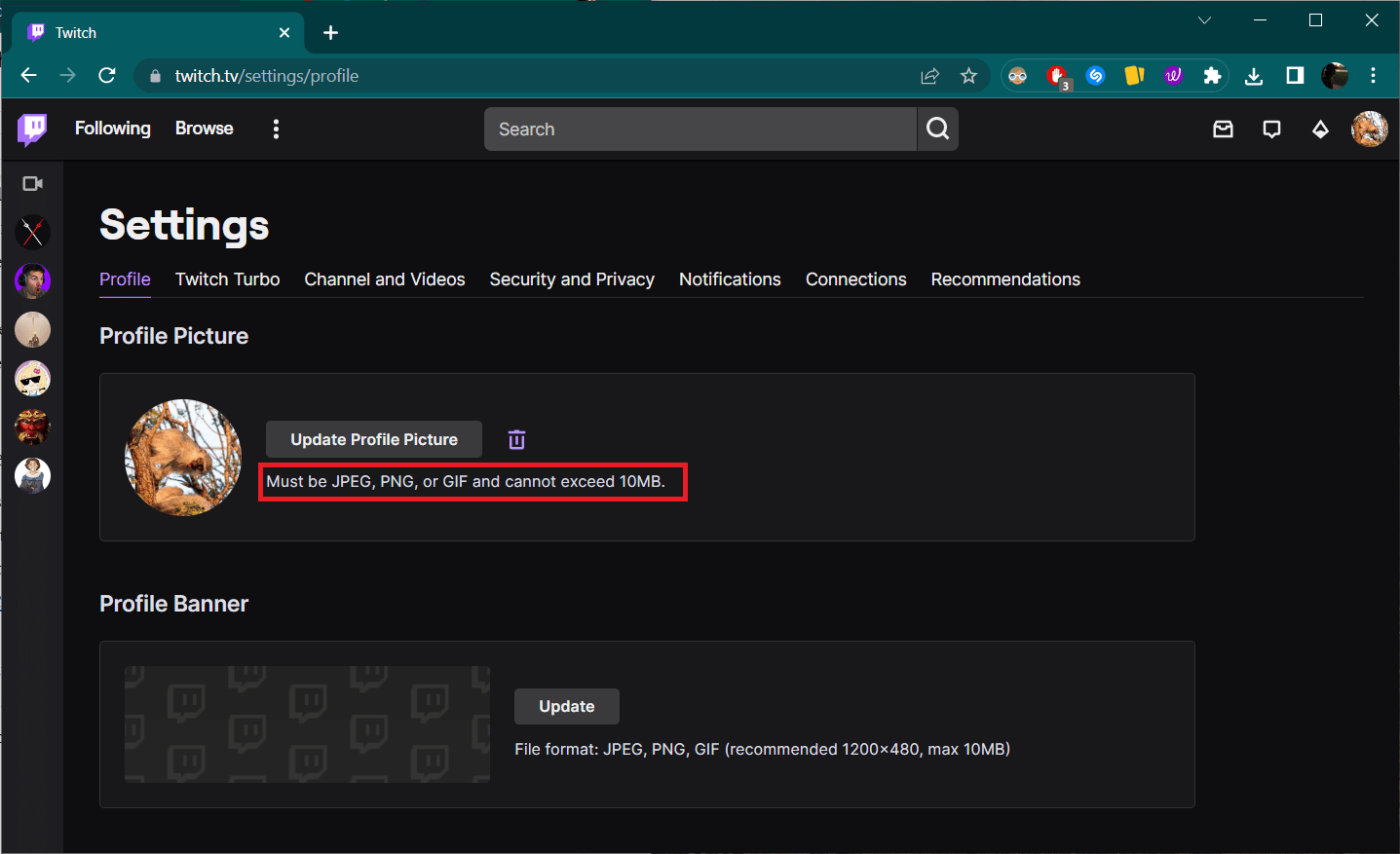
- 写真が Twitch の要件を満たしているにもかかわらず、アップロード エラーが発生する場合は、写真自体が原因である可能性があります。 他の画像をアップロードしてみて、エラーが再び表示される場合は、他の解決策を確認してください。
方法 2: Twitch サーバーを確認する
また、Twitch 自体に問題がないかどうかも確認する必要があります。 プラットフォームには、同じ専用ページがあります: Twitch ステータス。 サーバーに問題がある場合は、問題が修正されるまで待ちます。
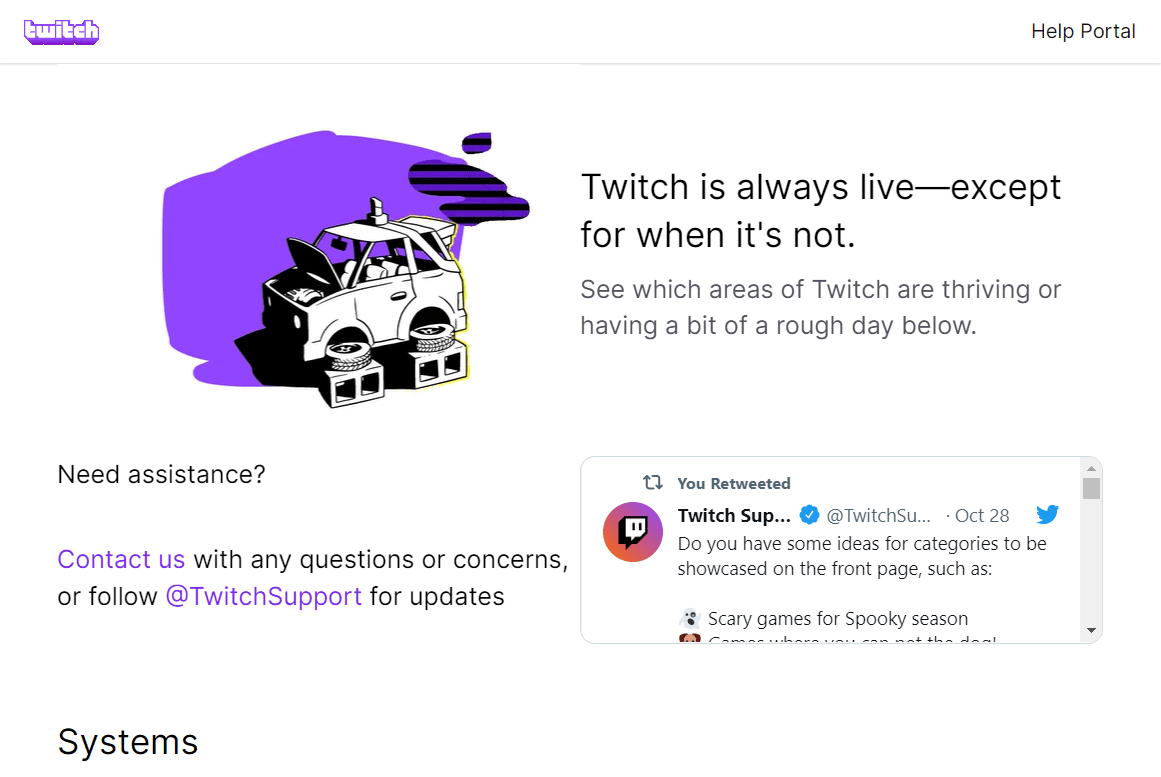
また読む: Twitchで2000ネットワークエラーを修正する方法
方法 3: アカウントに再ログインする
サーバーに問題がない場合は、アカウントに再ログインしてみてください。 以下の手順に従います。
1. 右上隅にあるプロファイル アイコンをクリックし、[ログアウト]を選択します。
![右上隅にあるプロファイル アイコンをクリックし、[ログアウト] を選択します。 Twitch プロフィール写真のアップロード エラーを修正](/uploads/article/6295/QOaZrAG60tPn6xfs.png)
2. 次に、[ログイン] をクリックします。
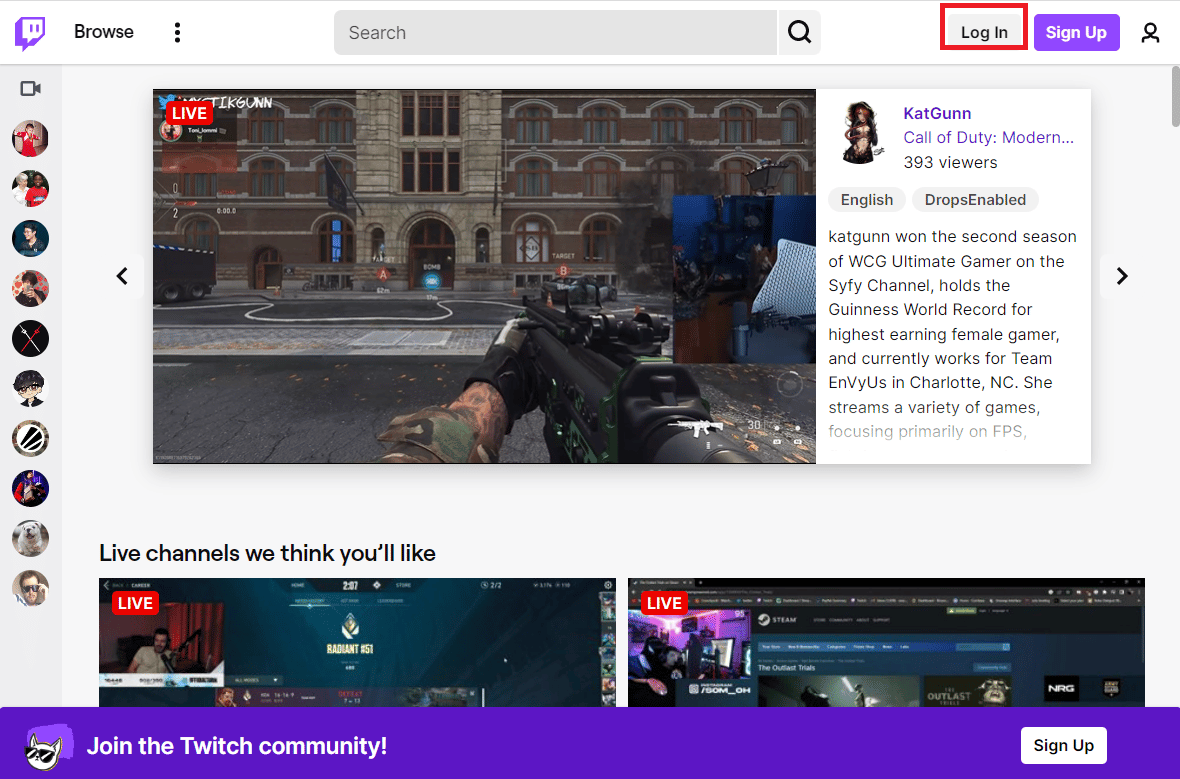
3.ユーザー名とパスワードを入力し、 Enter キーを押します。
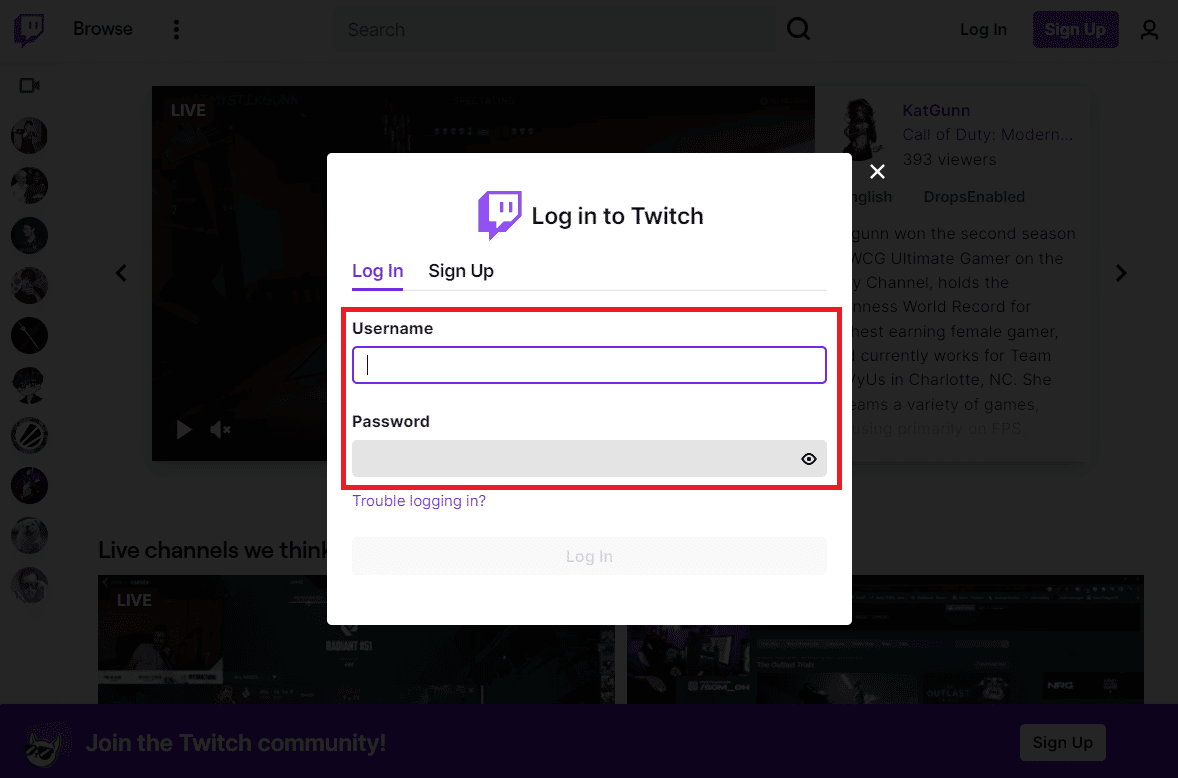
方法 4: シークレット モードで更新する
アップロード エラーが発生せずに Twitch のプロフィール写真を変更する簡単な方法は、シークレット モードで行うことです。 複数のユーザーが同じことを報告しています。
Chrome でシークレット モードを有効にする方法に関するガイドを読み、同じものを実装します。
注: Opera と Microsoft Edge では、 Ctrl + Shift + N キーを同時に押します。 Firefox でCtrl + Shift + P キーを同時に押すと、新しいシークレット ウィンドウが表示されます。

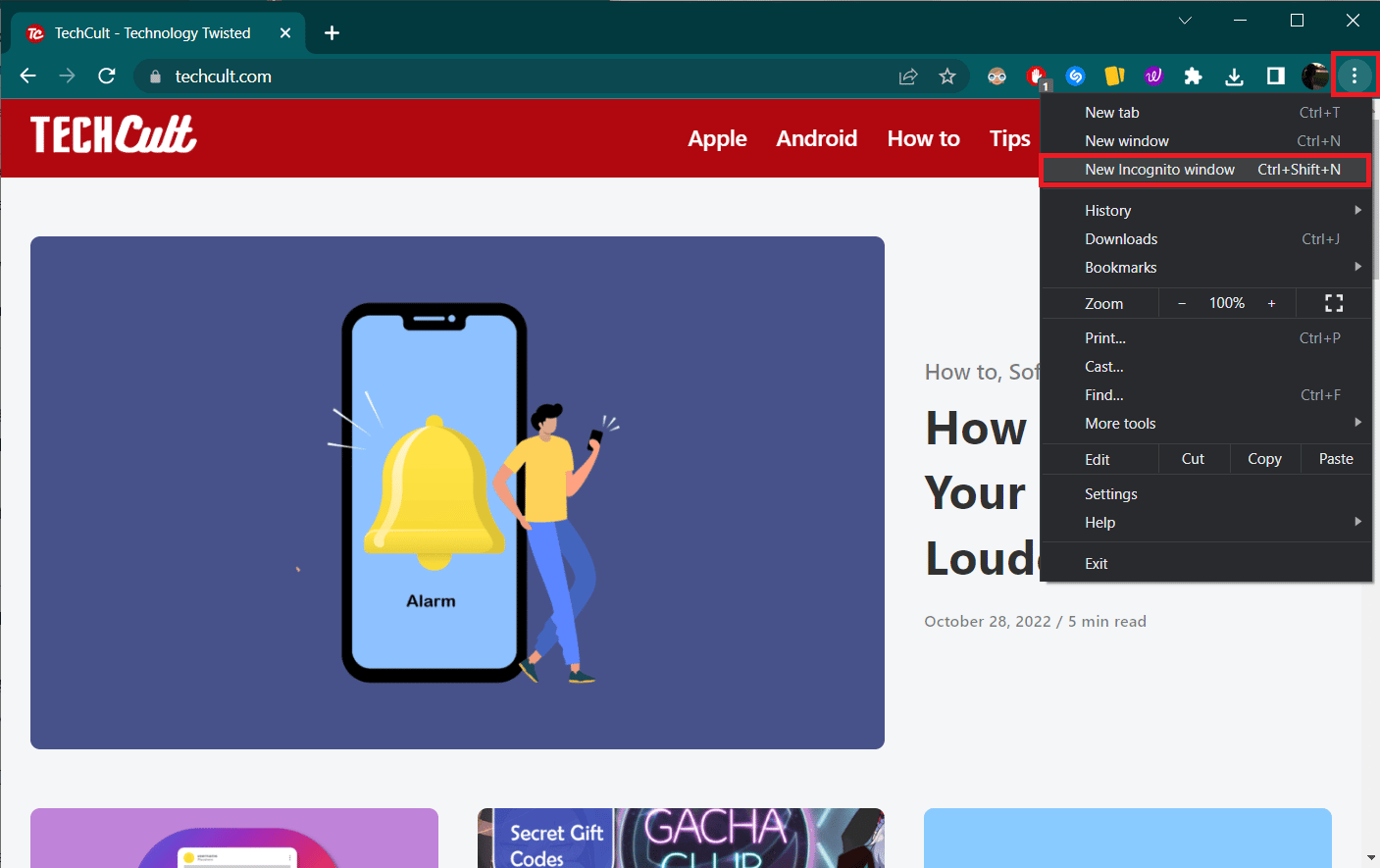
シークレット/プライベート タブで Twitch Web サイトにアクセスし、Twitch アカウントにログインしてから、プロフィール写真を更新してみてください。 うまくいけば、今はアップロード エラーに遭遇しないでしょう。
また読む: Chromeのメモリ不足を修正する方法
方法 5: Adblocker を無効にする
広告ブロッカーは、迷惑な広告からユーザーを保護しますが、ブラウジングに関連する多くの問題を引き起こす可能性があります. 広告をブロックしようとして、拡張機能が Twitch のサーバーへの接続を妨害し、アップロード エラーが発生する可能性があります。 そのため、Adblock 拡張機能を一時的に無効にしてから、Twitch のプロフィール写真をアップロードしてみてください。
1. Windows の検索バーにChromeと入力し、[開く] をクリックします。
![Windows の検索バーに「Chrome」と入力し、[開く] をクリックします。 Twitch アバターのサイズを修正する方法](/uploads/article/6295/QALmxQyy7GDUbBIN.png)
2.縦に並んだ 3 つの点をクリックし、[その他のツール] > [拡張機能] を選択します。
![3 つの縦のドットをクリックし、[その他のツールと拡張機能] を選択します。 Twitch プロフィール写真のアップロード エラーを修正](/uploads/article/6295/90Of8Bg2K4juWCGG.png)
3. AdBlock 拡張機能のトグルをオフにします。
注: すべての拡張機能を無効にして、Twitch のプロフィール写真を変更することもできます。
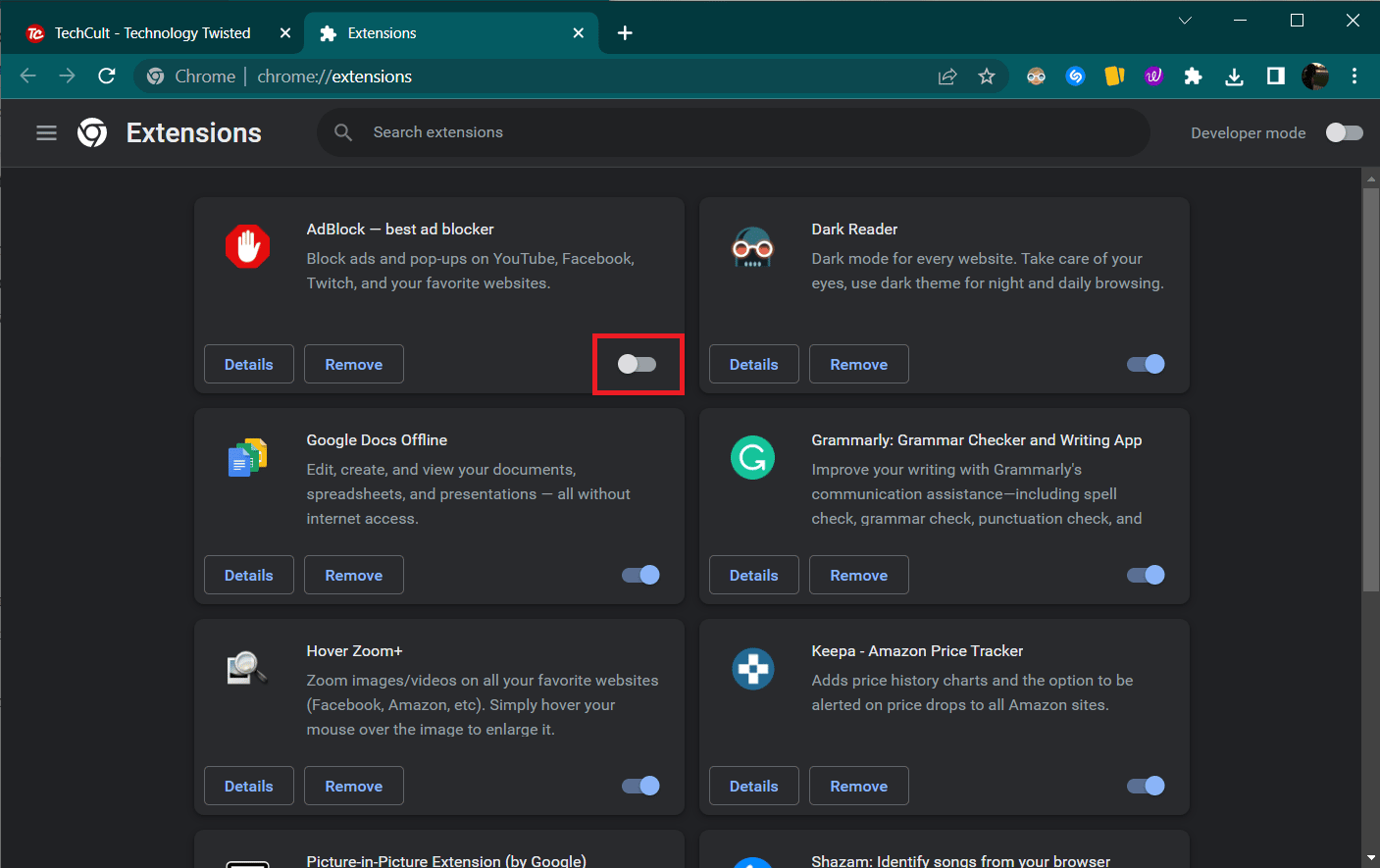
4. Twitch Web ページを更新して、プロフィール写真をアップロードしてみてください。
方法 6: ブラウザのキャッシュと Cookie をクリアする
通常、キャッシュ ファイルと Cookie はブラウジング エクスペリエンスに役立ちますが、これらの一時ファイルが蓄積すると、いくつかの不要な問題が発生する可能性があります。 Twitch のインスタンスが正しくキャッシュされていないと、アップロード エラーが発生する可能性があります。 いずれにせよ、キャッシュと Cookie を定期的にクリアすることは、ブラウザのパフォーマンスにとって必須です。
Google Chrome でキャッシュと Cookie をクリアする方法に関するガイドを読み、同じものを実装してください。
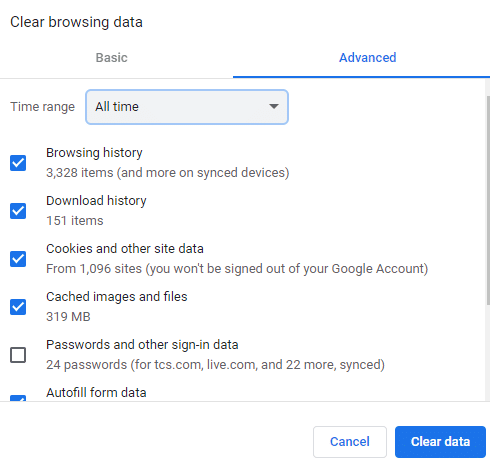
注 1 : Firefox の場合、 [設定] > [プライバシーとセキュリティ] > [Cookie とサイト データ] > [データを消去…] > [消去]に移動します。
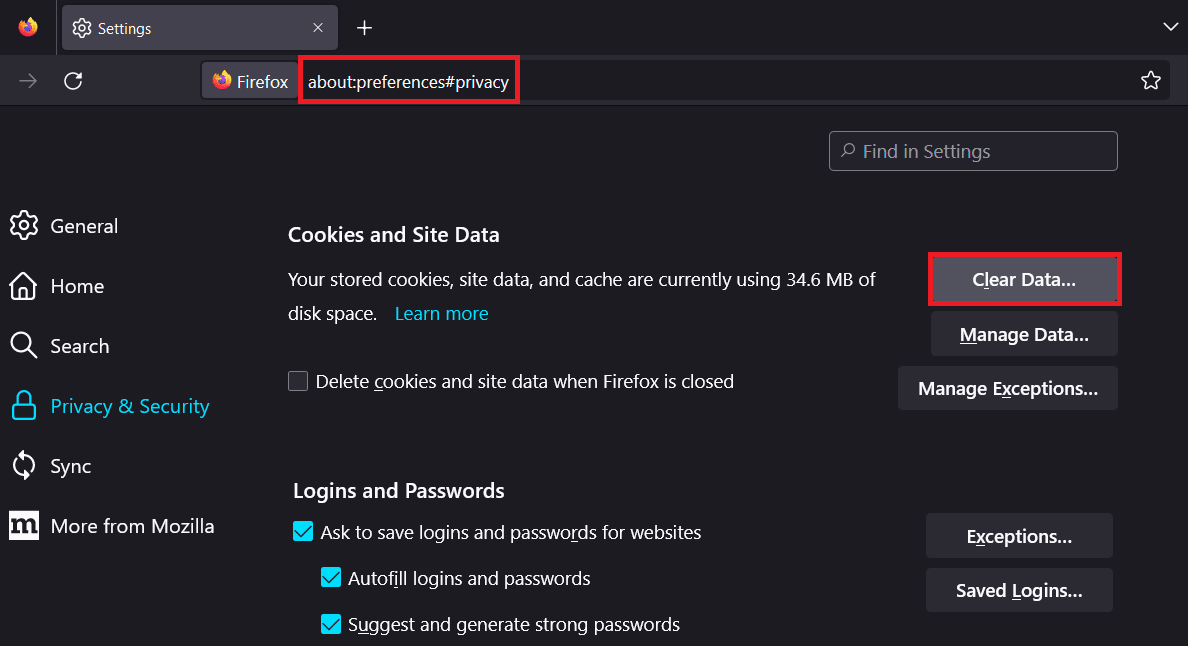
注 2 : Opera では、[設定] > [プライバシーとセキュリティ] > [閲覧データの消去] > [データの消去] を選択します。
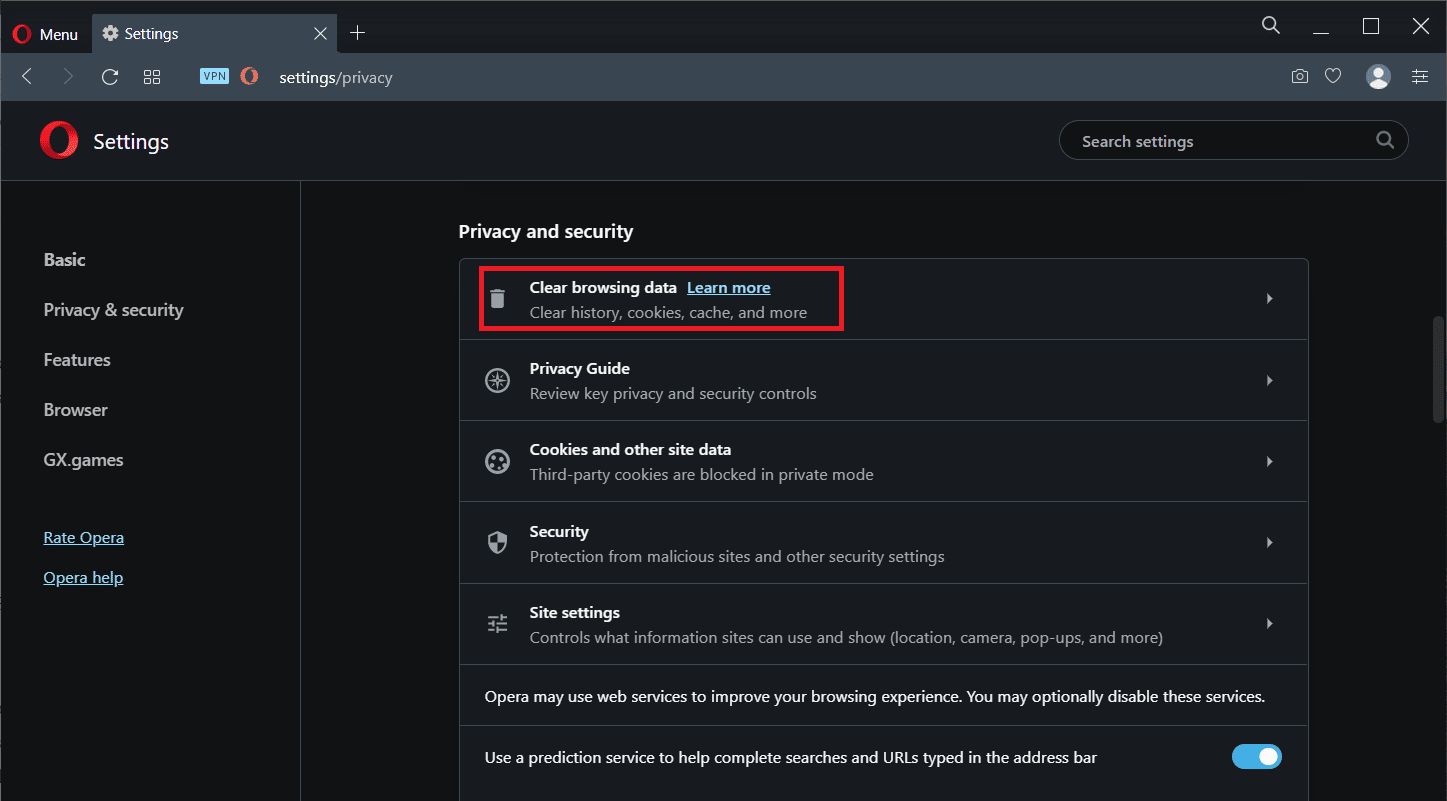
また読む: Twitchリソースフォーマットがサポートされていない問題を修正
方法 7: Twitch に連絡する
問題が引き続き発生する場合は、Twitch サポート スタッフに連絡して支援を受けてください。 彼らはより良い解決策を思い付くでしょう。
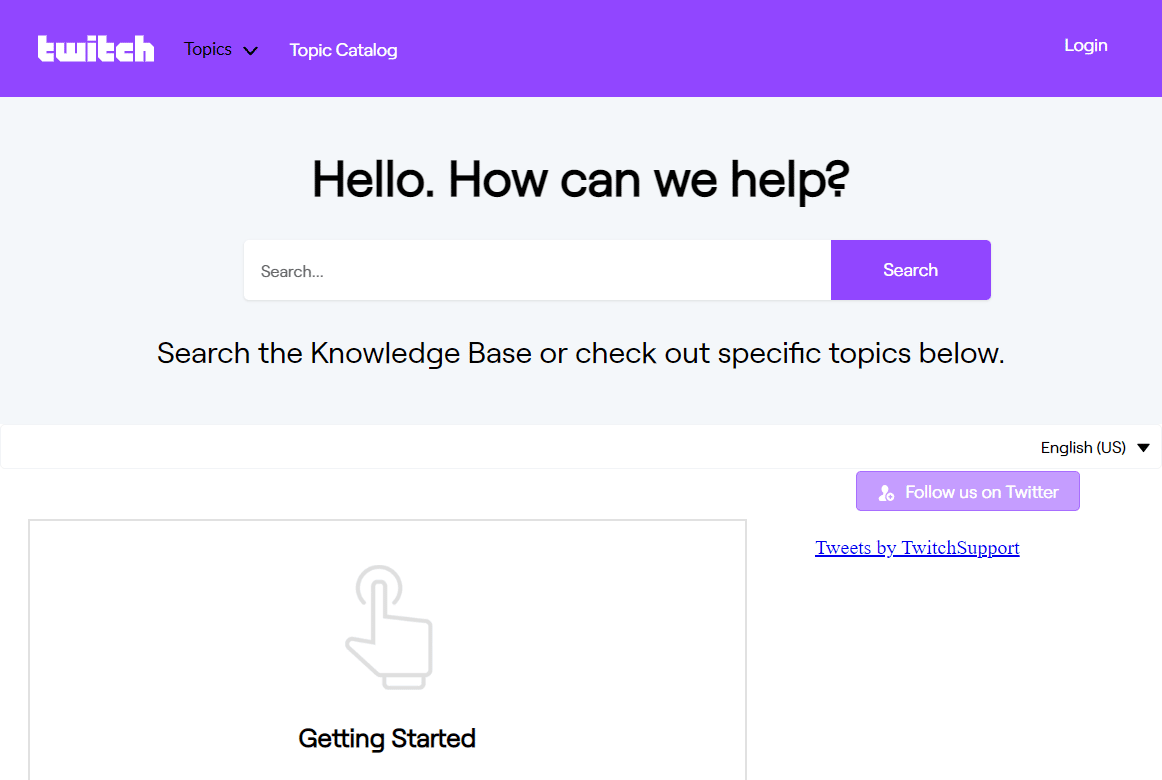
追加の方法: 別のブラウザを使用する
また、Twitch アバターのサイズに問題がある場合は、別のブラウザーを使用してみてください。 これは、当面の問題に対するかなり奇妙な解決策のように思えるかもしれません。 それでも、Firefox、Microsoft Edge、Opera などの別のブラウザーに切り替えるだけで、ユーザーが Twitch のプロフィール写真のアップロード エラーを回避することに成功したという報告がいくつかあります。
おすすめされた:
- 無料のNetflixギフトカードコードを取得する方法
- ズーム フィルターが PC に表示されない問題を修正
- Twitchの遅延問題に対する12の簡単な修正
- Twitchエラー#4000を修正する9つの方法
上記の解決策のいずれかが、 Twitch プロフィール写真のアップロード エラーの解決に役立つことを願っています。 質問や提案がある場合は、下のコメント セクションにドロップしてください。 また、次に学びたいことを教えてください。
