ChromeでTwitchが機能しない問題を修正
公開: 2022-02-06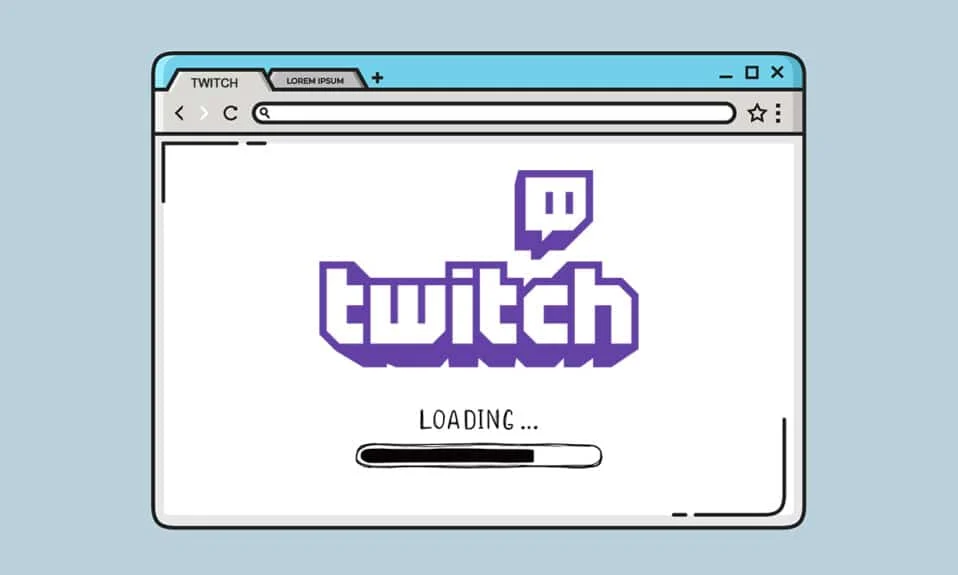
Twitchは、紹介を必要としないオンラインライブストリーミングプラットフォームです。 その人気はゲームコミュニティで始まり、多くのユーザーがお気に入りのゲームやストリーマーのライブゲームプレイを視聴するためにYouTubeからTwitchに切り替えました。 音楽からレゴビルディングまで、さまざまなジャンルのライブストリーミングを閲覧できるようになりました。 ただし、お気に入りのTwitchストリーム中にいくつかの問題が発生することはよくあることです。 ストリームが部分的に読み込まれて停止する場合や、Twitchストリームが長時間読み込まれないという問題が発生する場合があります。 この記事では、TwitchがChromeで機能しない問題を修正し、お気に入りのストリーマーを楽しんでいただく方法について説明します。
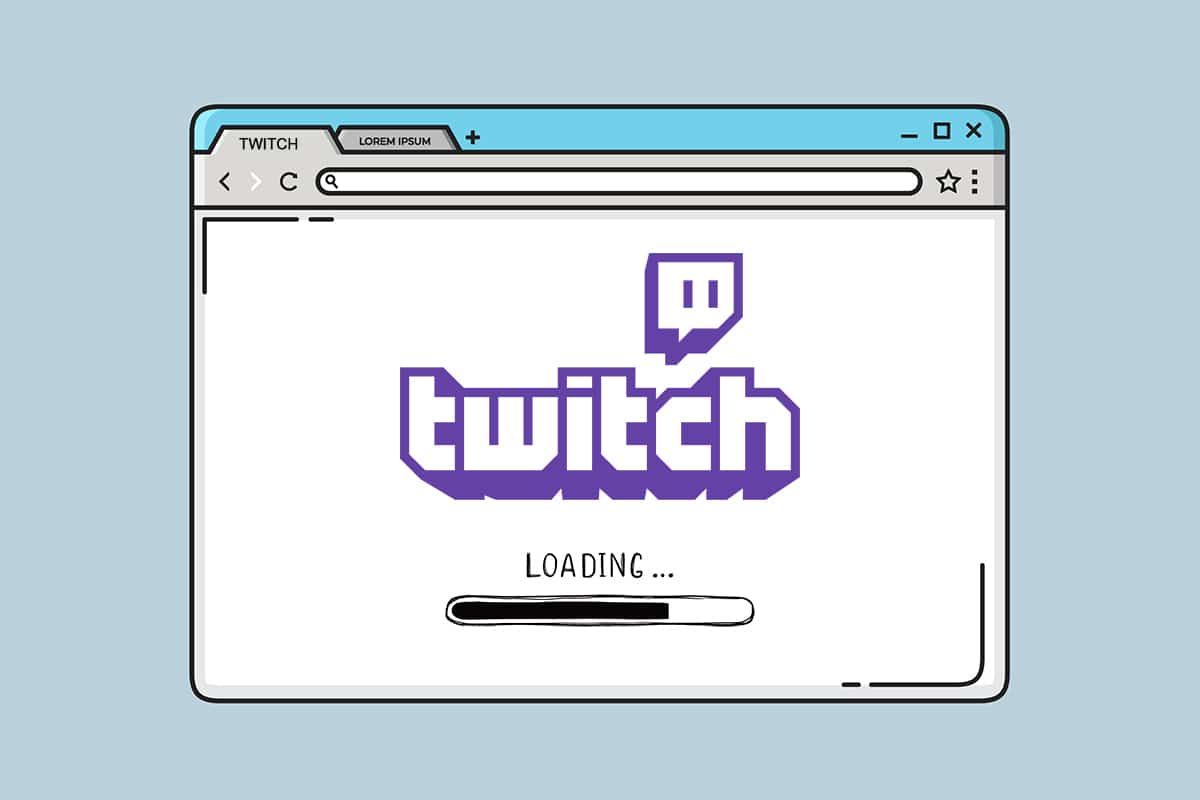
コンテンツ
- ChromeでTwitchが機能しない問題を修正する方法
- Twitchが機能しない問題の理由
- 基本的なトラブルシューティング方法
- 方法1:インターネットトラブルシューティングを実行する
- 方法2:キャッシュ、Cookie、およびデータの閲覧をクリアする
- 方法3:DNSキャッシュをクリアする
- 方法4:Chromeフラグをリセットする
- 方法5:Web拡張機能を削除する
- 方法6:DNS構成を変更する
- 方法7:Chromeを更新する
- 方法8:マルウェアスキャンを実行する
- 方法9:Twitchデスクトップクライアントをダウンロードする
- 方法10:VPNサーバーを使用する
- 方法11:Twitchサポートに連絡する
ChromeでTwitchが機能しない問題を修正する方法
TwitchとYouTubeには、最高のゲームストリーミングプラットフォームとなるライバルがいます。 ただし、ライブゲームプレイをストリーミングする場合、YouTubeはTwitchに取って代わることができませんでした。 Twitchは、Windows10およびMacのWebバージョンとデスクトップバージョンの両方で使用できます。 AndroidおよびiOSデバイス用の最新バージョンのTwitchをダウンロードすることもできます。
Ninja、PokemonChallenges、Tfue、Pokimane、Disguised Toastなどのゲームコミュニティの有名人は、ストリーミングプラットフォーム全体から膨大な数の視聴者をTwitchに引き込みました。これにより、Twitchは単なるゲームストリーミングサイトからさらに進化しました。
Twitchが機能しない問題の理由
TwitchストリームがChromeに読み込まれないのはなぜだろうと思うかもしれません。 一部の技術的な不具合やバグにより、Twitchの読み込みが停止する場合があります。 この問題の根本的な原因のいくつかを以下に示します。
- ネットワークの問題
- Twitchに関するサービスプロバイダーの問題
- 破損したCookie、キャッシュファイル、または履歴ファイル
- マルウェアまたはウイルス感染
- ブロックされたVPN
- アドオンが中断する可能性があります
- 古いChromeバージョン
TwitchがChromeをロードしない問題を修正するためのいくつかの解決策があります。 時々、Twitchはメンテナンスのためにダウンしています。 しかし、他の理由もあります。 この問題を解決するには、以下のいずれかの方法に従ってください。
基本的なトラブルシューティング方法
TwitchがChromeの問題をロードしないと結論付ける前に、いくつかの基本的なトラブルシューティング方法を試してください。
- インターネット接続の安定性を確認してください。
- Twitchサーバーがダウンしているかどうかを確認します(たとえば、Down forEveryoneまたはJustMeページをチェックインします)。
- 別のブラウザでTwitchを開いてみてください。
- 別のVPNサーバーに切り替えます。
方法1:インターネットトラブルシューティングを実行する
インターネット接続が安定していて、Twitchが機能しないという問題が引き続き発生する場合は、インターネットトラブルシューティングを実行してみてください。 Windowsに組み込まれているトラブルシューティングツールは、マイナーな問題のほとんどを修正するのに役立ちます。 以下の手順に従ってください。
1. Windows + Iキーを同時に押して、設定を起動します。
2.図のように、[更新とセキュリティ]タイルをクリックします。

3.左側のペインから[トラブルシューティング]メニューに移動します。
4. [インターネット接続]を選択し、以下で強調表示されている[トラブルシューティングの実行]ボタンをクリックします。
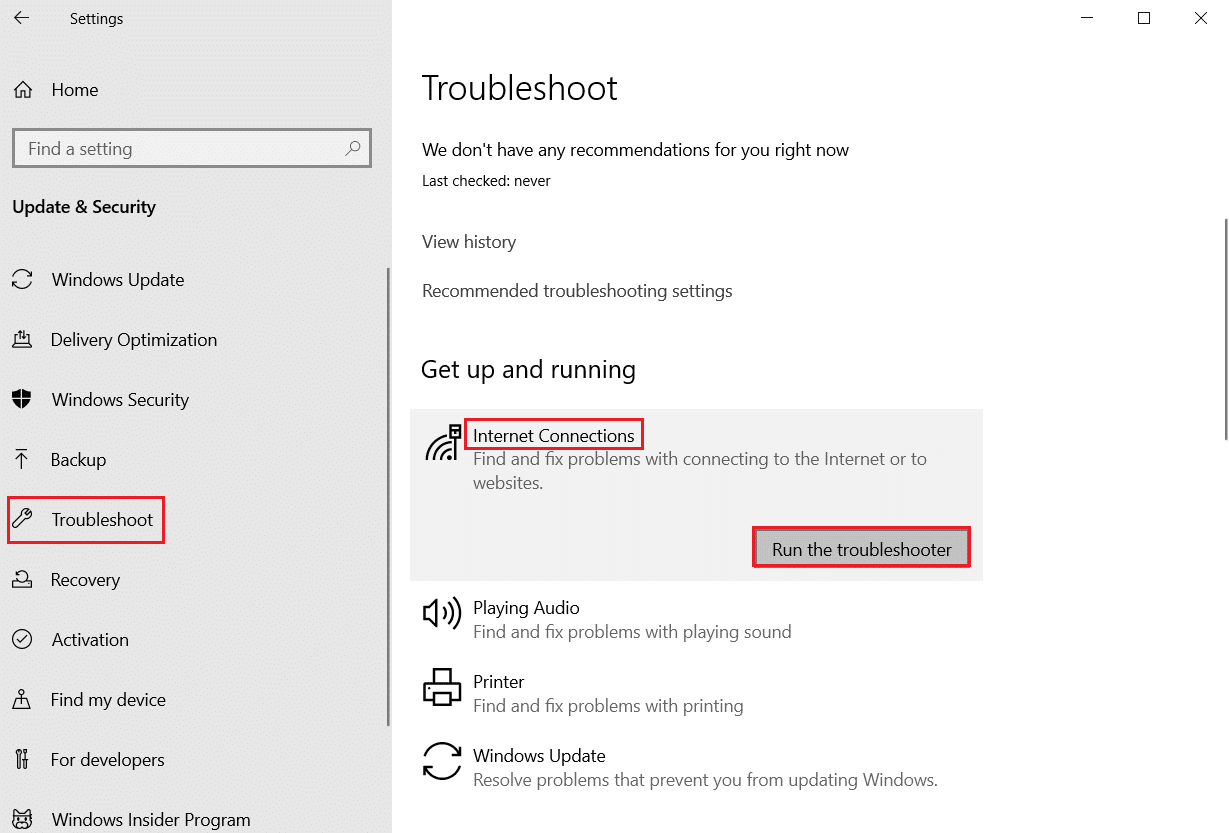
5.[インターネットへの接続のトラブルシューティング]オプションを選択します。
![[インターネットへの接続のトラブルシューティング]オプションを選択します。 ChromeでTwitchが機能しない問題を修正](/uploads/article/4230/c5dJQYCgVh0eGTzV.png)
6.トラブルシューティングツールが問題を検出するのを待ちます。
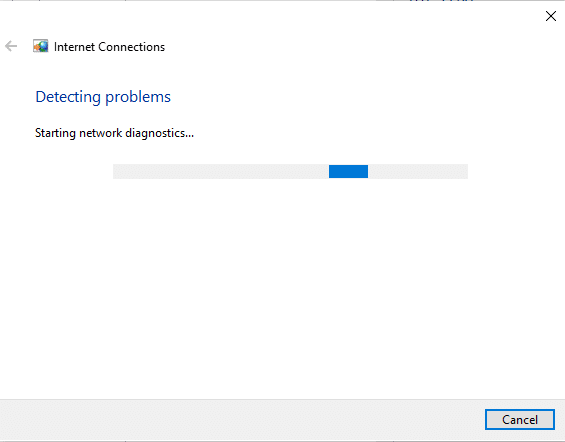
7.画面の指示に従って問題を修正します。 プロセスが完了したら、 PCを再起動します。
方法2:キャッシュ、Cookie、およびデータの閲覧をクリアする
キャッシュファイルへの損傷もこの問題につながる可能性があります。 キャッシュとCookieのデータをクリアするには、以下の手順に従ってください。
1. Google Chromeを開き、 3つの点線のアイコンをクリックします。
2.次に、[その他のツール]にカーソルを合わせ、以下に示すように[閲覧履歴データの消去... ]オプションを選択します。
![[その他のツール]をタップして、閲覧データの消去を選択します。 ChromeでTwitchが機能しない問題を修正](/uploads/article/4230/Lrtbz5V9tqrcEqu0.png)
3.次のオプションを確認します。
- クッキーおよびその他のサイトデータ
- キャッシュされた画像とファイル
4.ここで、[時間範囲]の[すべての時間]オプションを選択します。
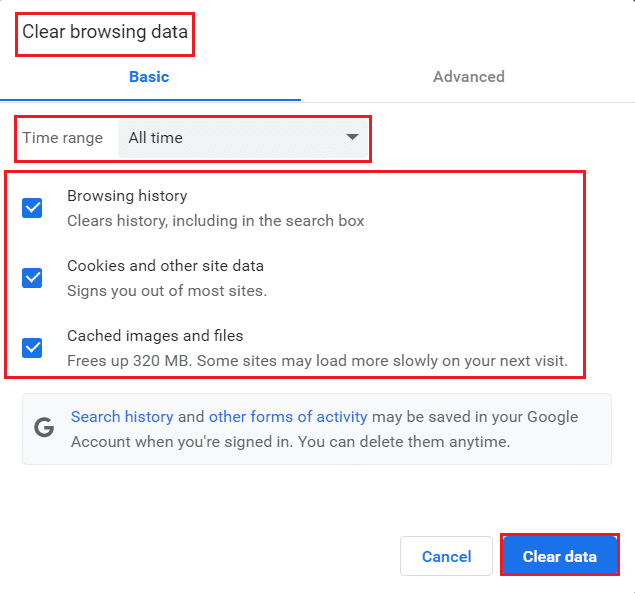
5.最後に、[データのクリア]をクリックします。
また読む:メモリ不足のChromeランを修正する方法
方法3:DNSキャッシュをクリアする
所定の手順に従うことで、DNSキャッシュをクリアして、Twitchストリームが読み込まれない問題を修正できます。
1. Windowsキーを押し、コマンドプロンプトと入力して、[管理者として実行]をクリックします。
![「コマンドプロンプト」と入力し、右側のウィンドウで[管理者として実行]をクリックします。](/uploads/article/4230/CZX5pfNsG5IWu9cR.png)
2. ipconfig / flushDNSコマンドを入力し、 Enterキーを押します。
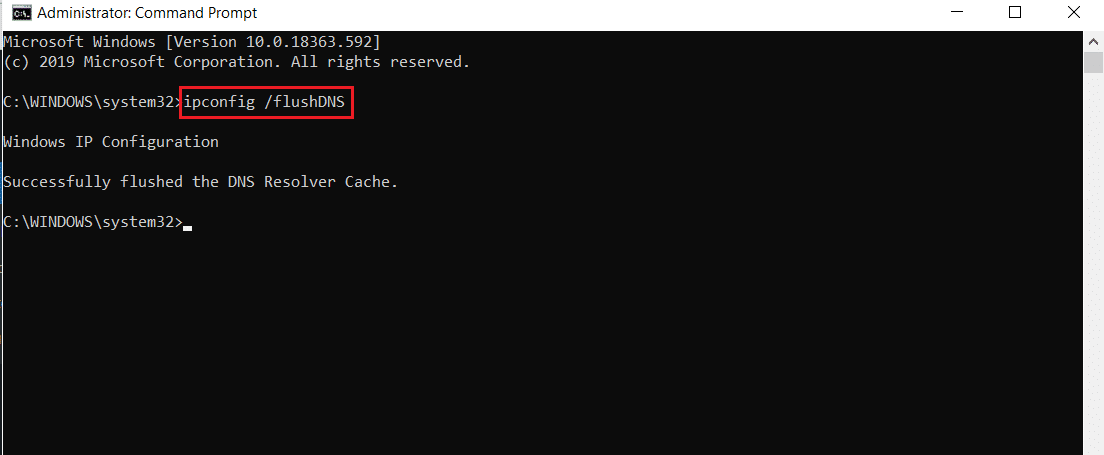
方法4:Chromeフラグをリセットする
Chromeフラグを有効にすると、いくつかのWebサイトの動作が中断する場合もあります。 Chromeフラグをリセットするには、以下の手順に従ってください。
1. Chromeを起動し、アドレスバーにchrome:// flagsと入力して、 Enterキーを押します。
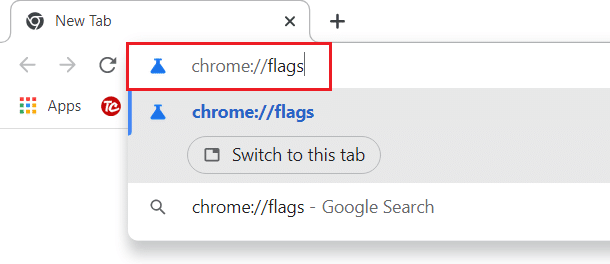
2.[すべてリセット]ボタンをクリックします。
注:各フラグの横にあるドロップダウンオプションを[無効]に変更して、フラグを1つずつ無効にすることもできます。
![Chromeフラグページの[すべてリセット]ボタンをクリックします](/uploads/article/4230/VTGLDW46s6eppYmO.png)
方法5:Web拡張機能を削除する
サードパーティのWeb拡張機能も、Twitchが機能しない問題を引き起こす可能性があります。 したがって、次の手順に従ってWeb拡張機能を削除し、Twitchストリームが読み込まれない問題を修正してください。
1. Google Chromeを起動し、 3つのドットのアイコンをクリックします。
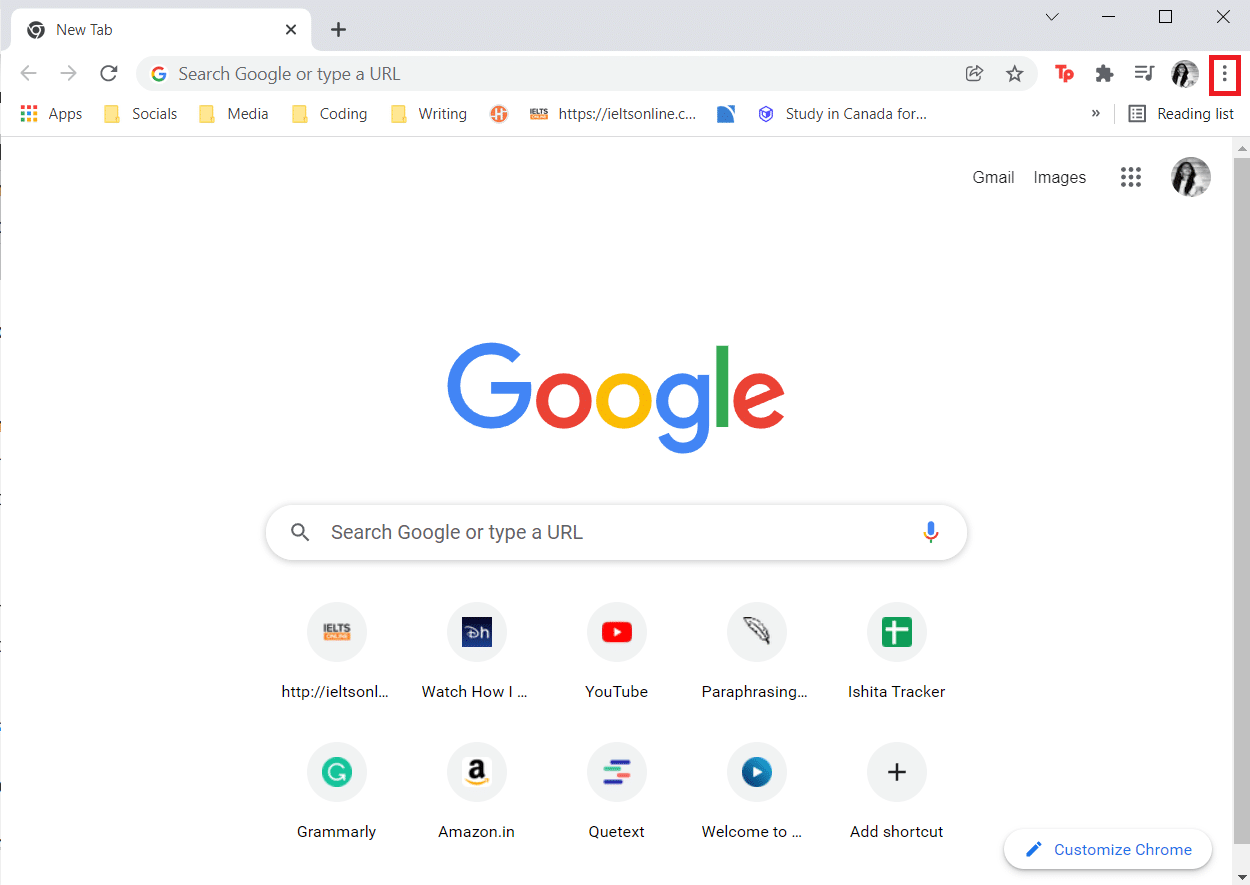
2. [その他のツール]に移動して、[拡張機能]をクリックします
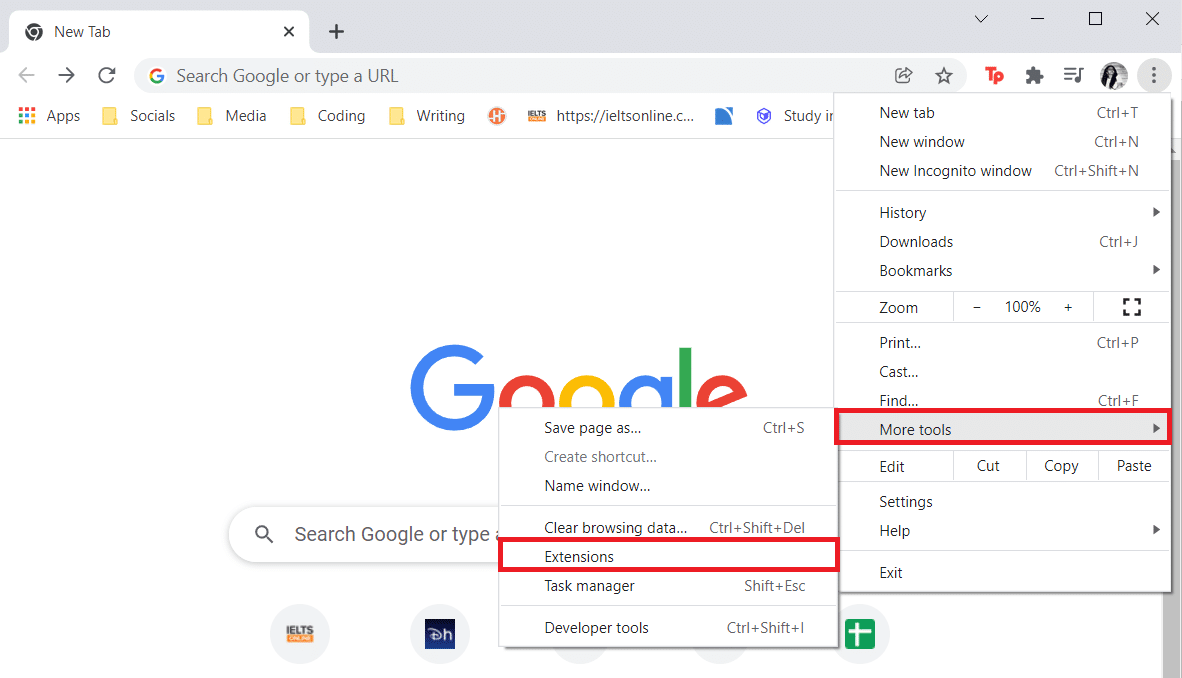
3.次に、信頼できるソースからのものではない拡張機能( Grammarly for Chromeなど)の[削除]ボタンをクリックします。
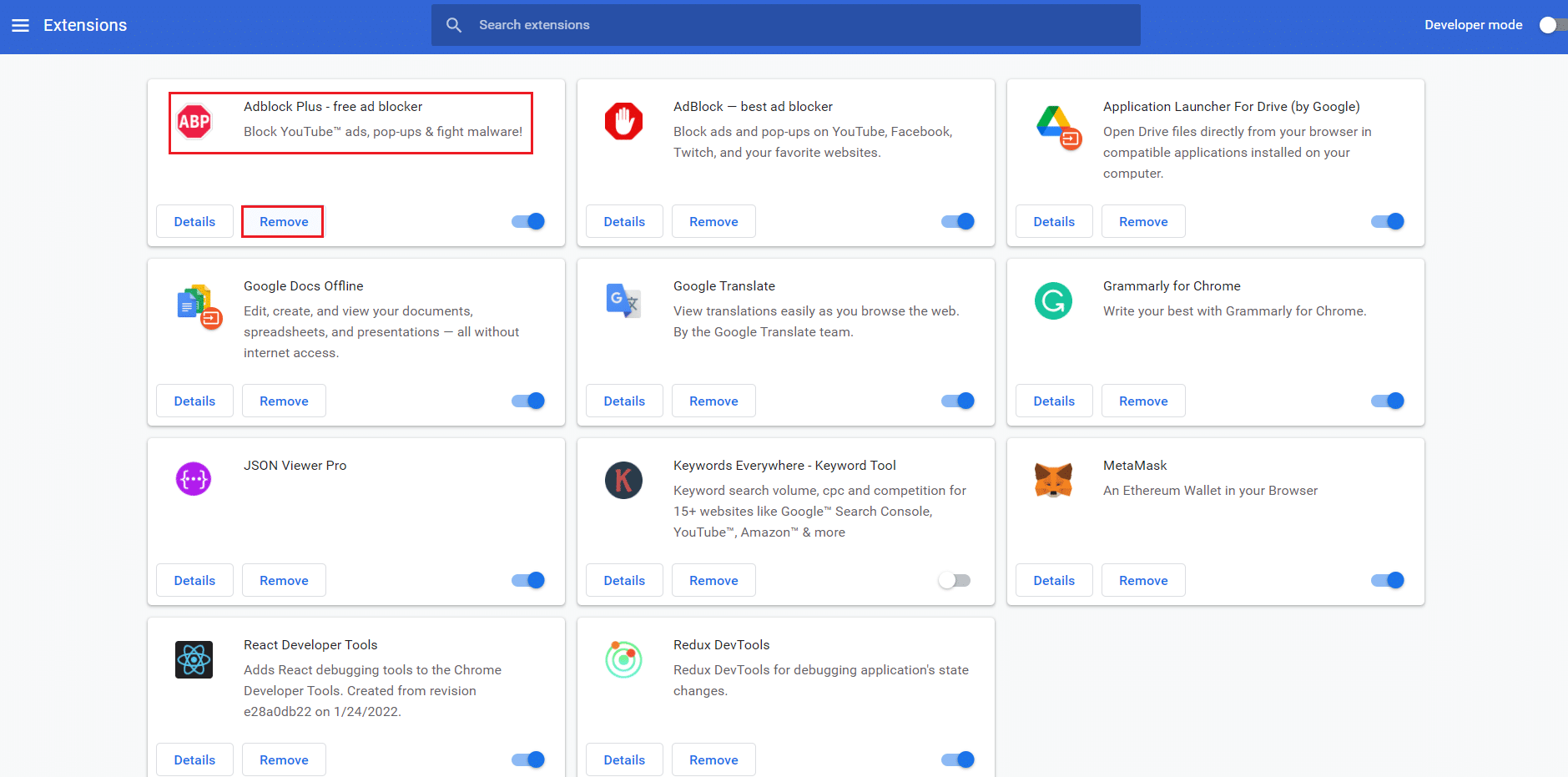
また読む: ChromeでDNSoverHTTPSを有効にする方法
方法6:DNS構成を変更する
DNS設定を不適切に設定すると、TwitchがChromeの問題で読み込まれない可能性もあります。 与えられた指示に従ってDNS構成を変更し、Twitchが機能しない問題を修正します。
1. Windowsキーを押し、「コントロールパネル」と入力して、[開く]をクリックします。
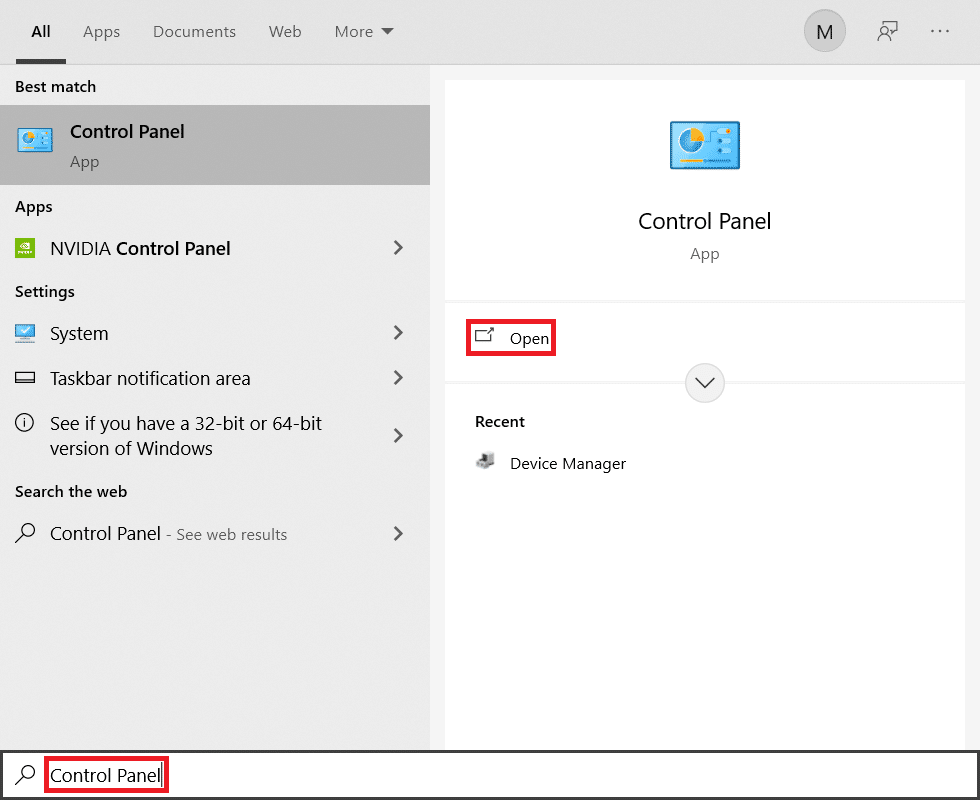
2. [表示方法]>[大きいアイコン]を設定し、[ネットワークと共有センター]をクリックします。
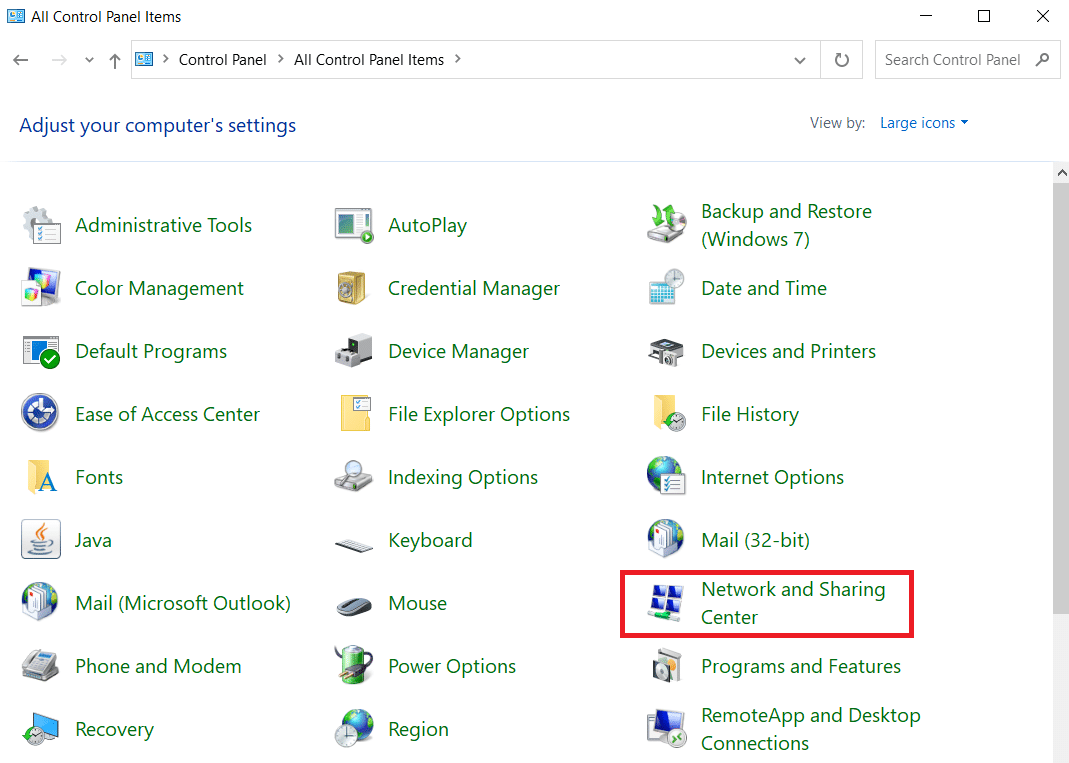
3.[アダプター設定の変更]をクリックします。
![[アダプタ設定の変更]をクリックします](/uploads/article/4230/kQrHpgPgvwrbFf9k.png)

4.インターネット接続を右クリックして、[プロパティ]オプションを選択します。
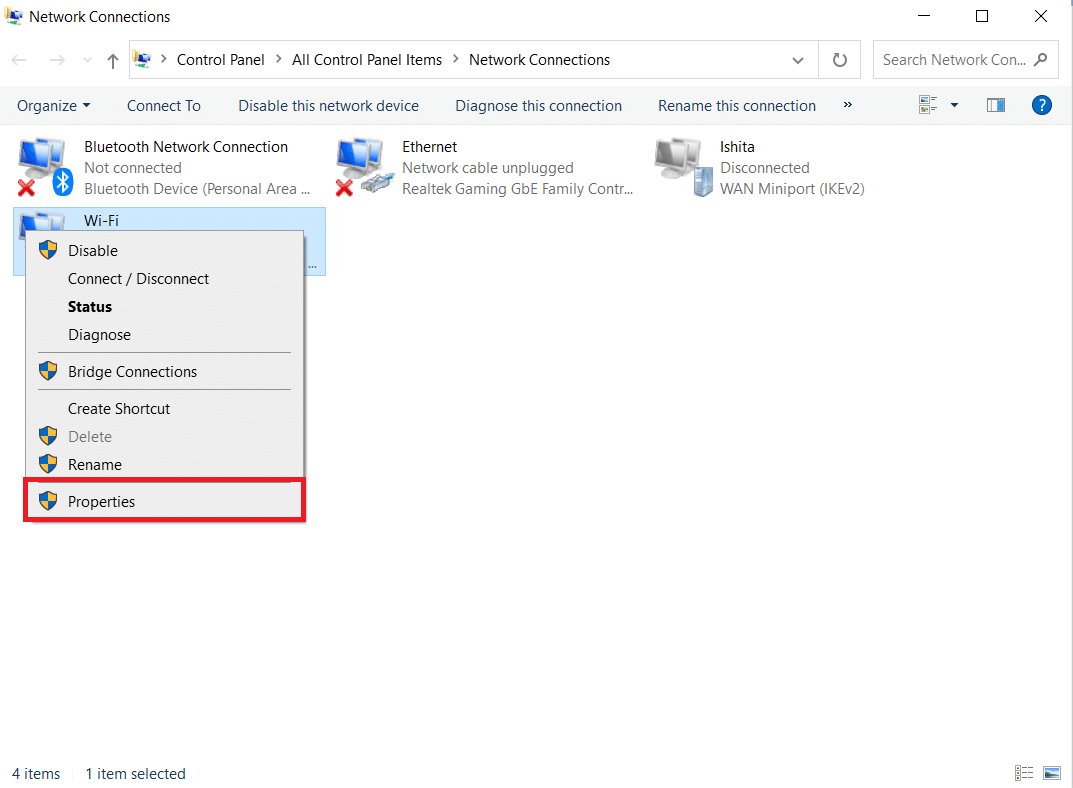
5.インターネットプロトコルバージョン4(TCP / IPv4)のチェックボックスをオンにします。
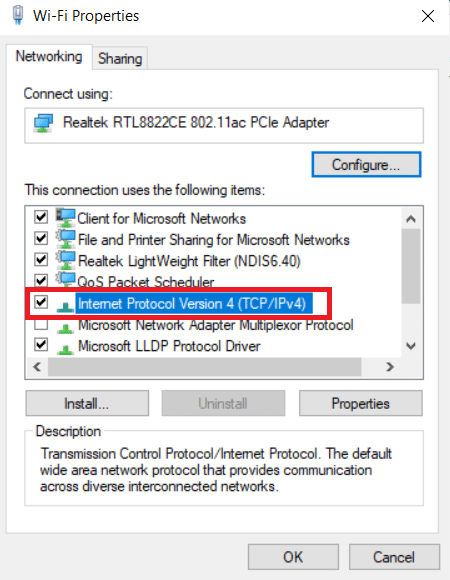
6.次に、[プロパティ]をクリックします。
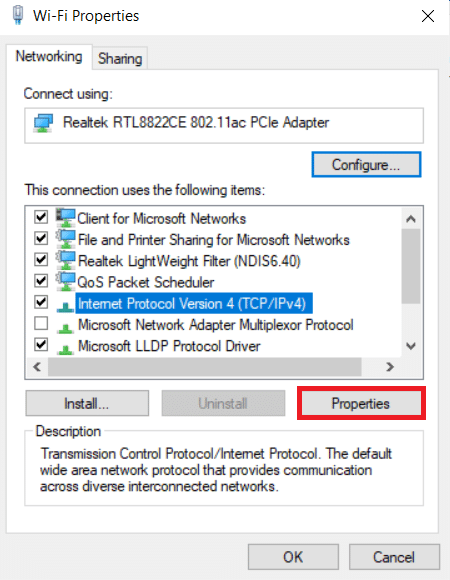
7.[次のDNSサーバーアドレスを使用する]オプションを選択します。
![[次のDNSサーバーアドレスを使用する]をクリックして有効にします。 ChromeでTwitchが機能しない問題を修正](/uploads/article/4230/z7wXkQWkYdmK5csu.png)
8.優先DNSサーバーで: 8.8.8.8と入力します
9.そして、 Alternate DNS server:を8.8.4.4に設定します。
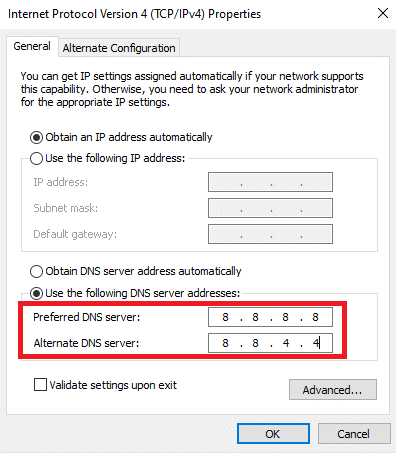
10.[ OK ]をクリックして変更を適用します。
![[OK]をクリックします。 ChromeでTwitchが機能しない問題を修正](/uploads/article/4230/14vXvhgmEgx6Rjru.png)
方法7:Chromeを更新する
古いバージョンのChromeブラウザでも、Twitchが機能しないという問題が発生する可能性があります。 次の手順に従って、Chromeブラウザを更新します。
1. Windowsキーを押し、 chromeと入力して、[開く]をクリックします。
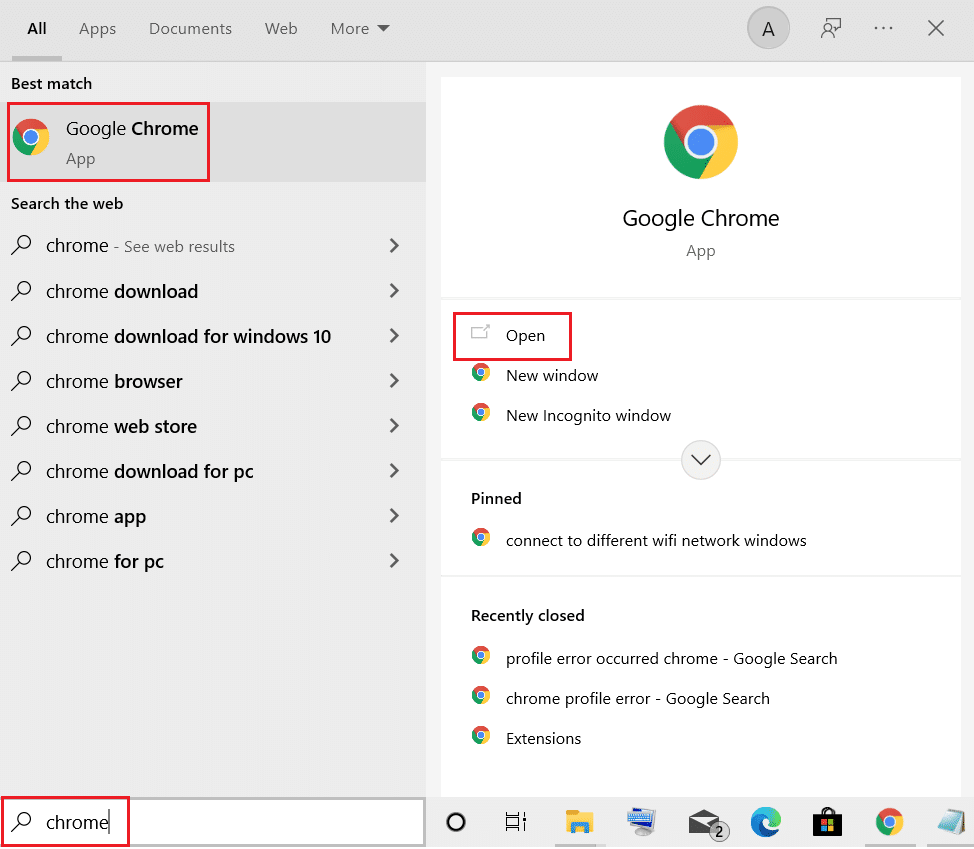
2.3つの点線のアイコンをクリックします。
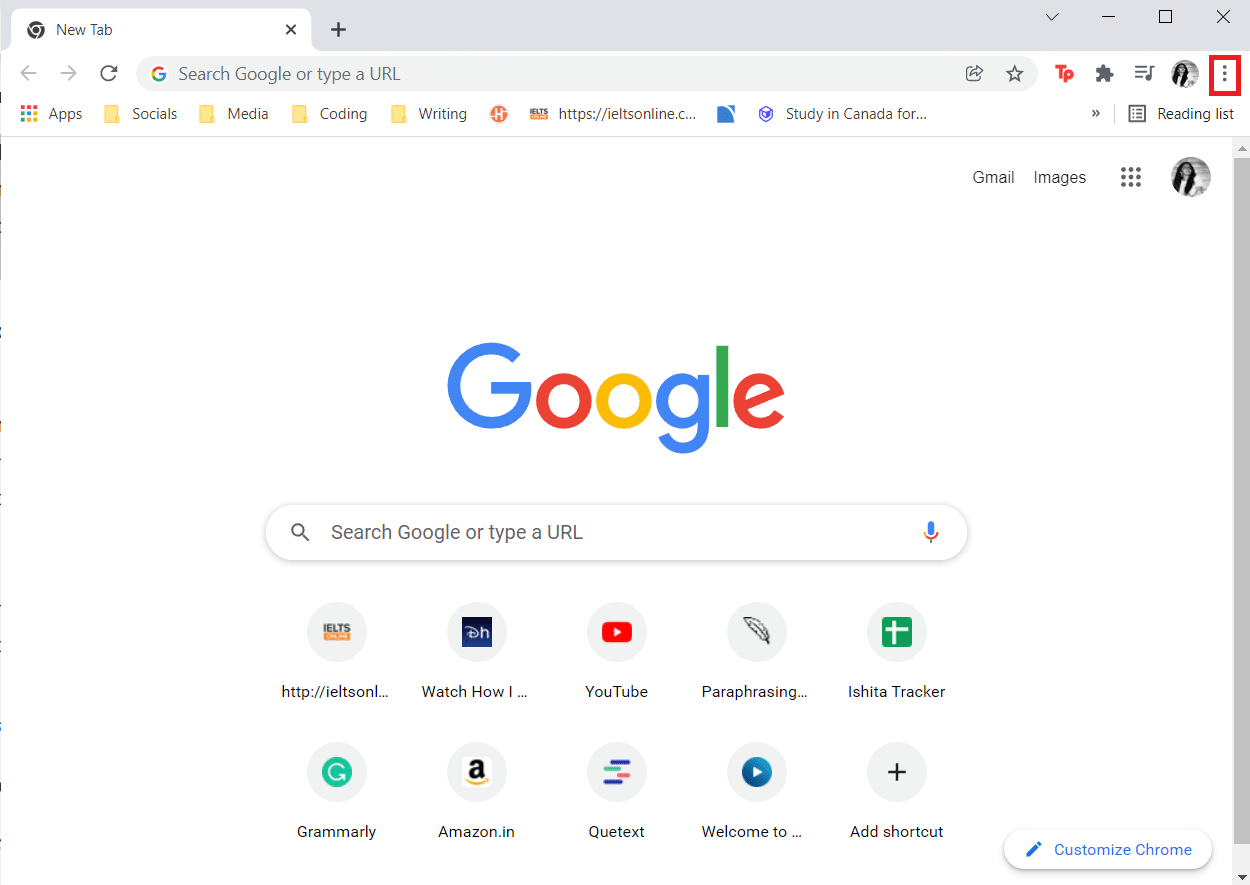
3.次に、[ヘルプ]オプションにカーソルを合わせます。
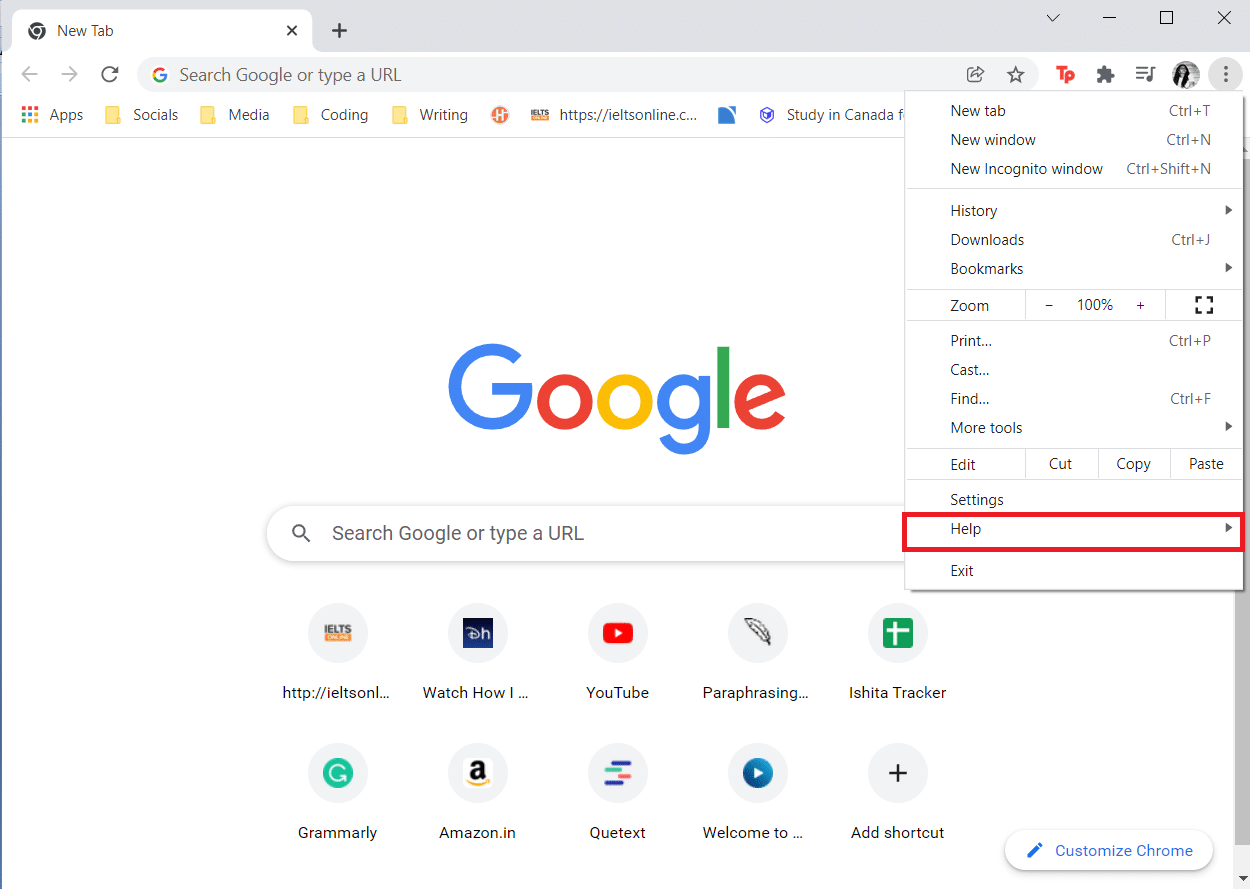
4.[ GoogleChromeについて]オプションをクリックします。
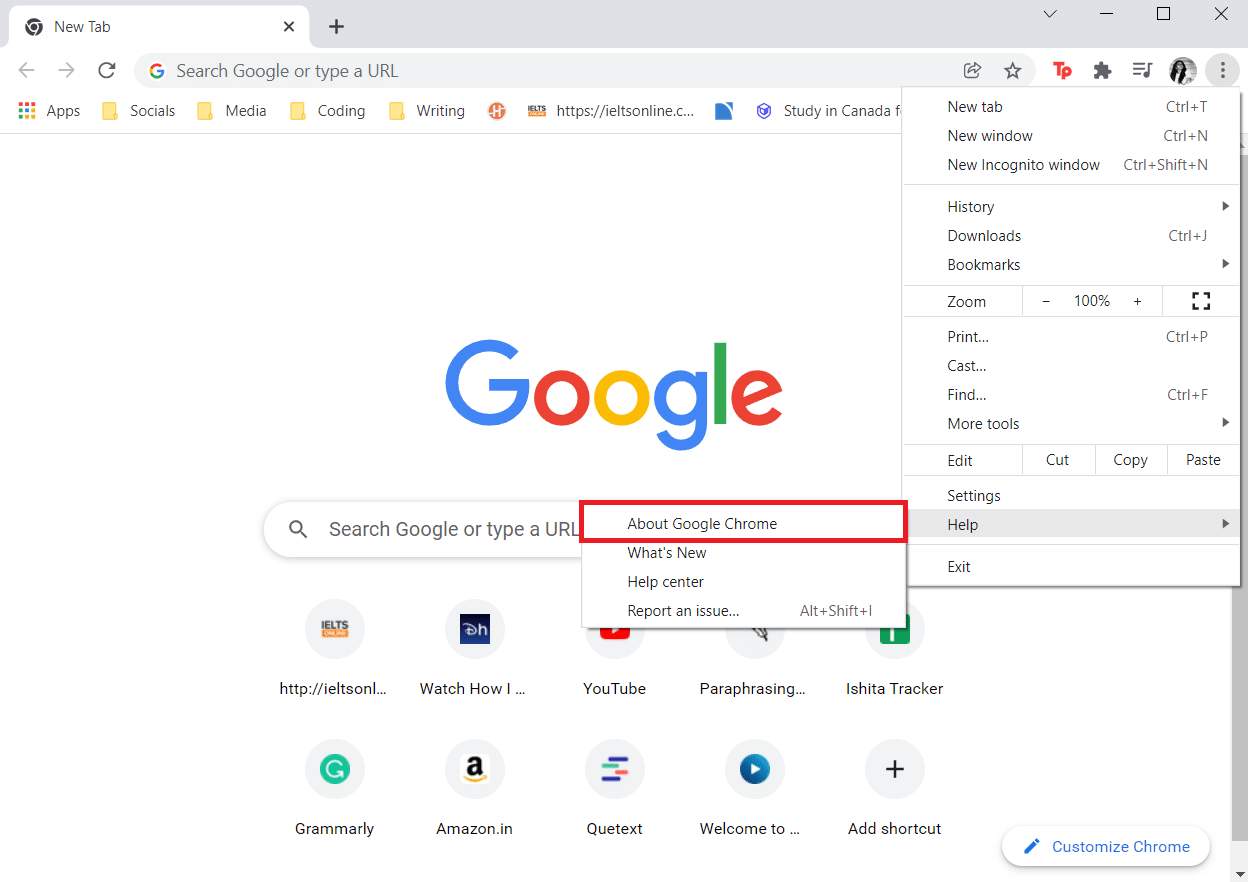
5.GoogleChromeがアップデートを検索するのを待ちます。 示されているように、画面に「更新の確認」メッセージが表示されます。
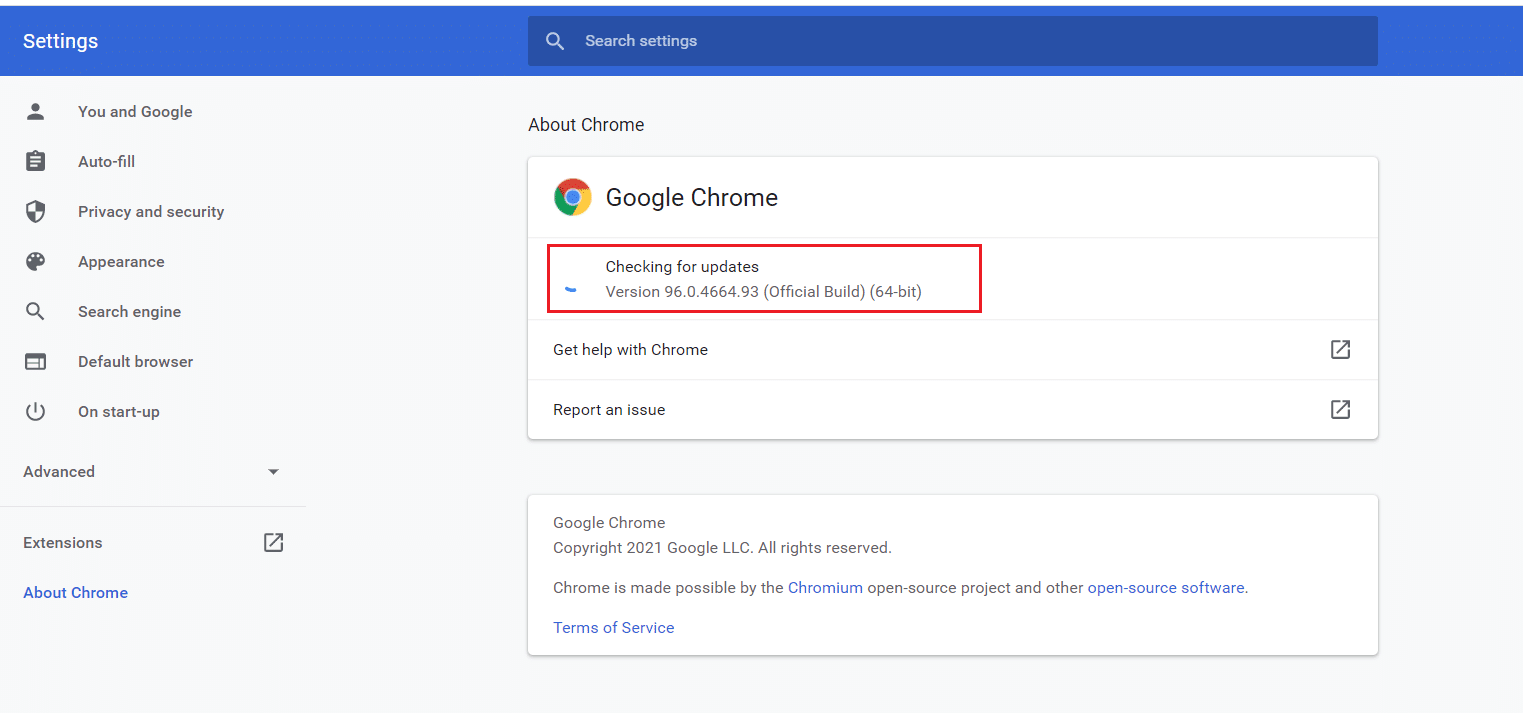
6A。 アップデートが利用可能な場合は、[アップデート]ボタンをクリックします。
6B。 Chromeがすでに更新されている場合は、 GoogleChromeが最新ですというメッセージが表示されます。
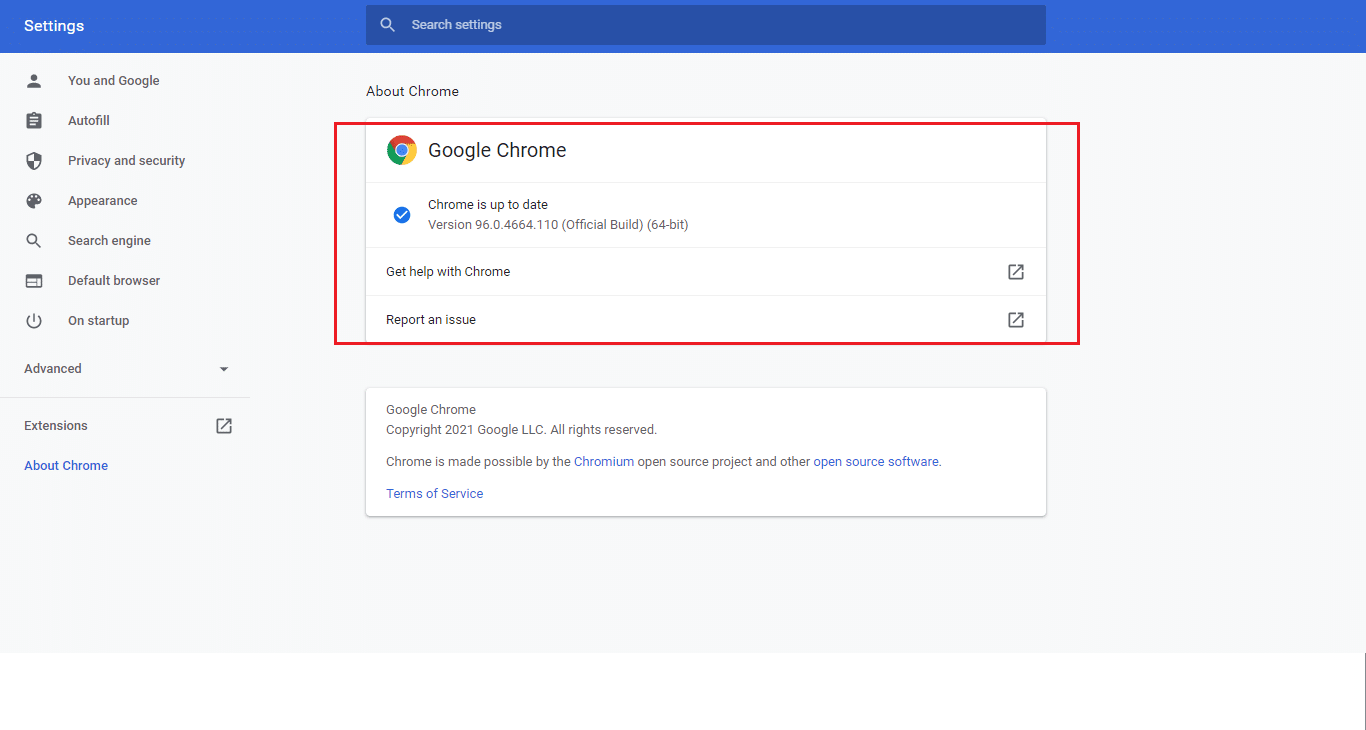
また読む: Twitchで2000ネットワークエラーを修正する方法
方法8:マルウェアスキャンを実行する
場合によっては、ウイルスやマルウェアによってTwitchが機能しないという問題が発生することもあります。 以下の手順に従ってください。
1. Windows + Iキーを同時に押して、設定を起動します。
2.ここで、図のように[更新とセキュリティの設定]をクリックします。
![[設定]の[更新とセキュリティ]をクリックします。 ChromeでTwitchが機能しない問題を修正](/uploads/article/4230/HijcQ8wq1r20OUv4.png)
3.左側のウィンドウで[Windowsセキュリティ]に移動します。
![左側のウィンドウで[Windowsセキュリティ]に移動します](/uploads/article/4230/8DdXhVXDW1ykuW1z.png)
4.右ペインの[ウイルスと脅威からの保護]オプションをクリックします。
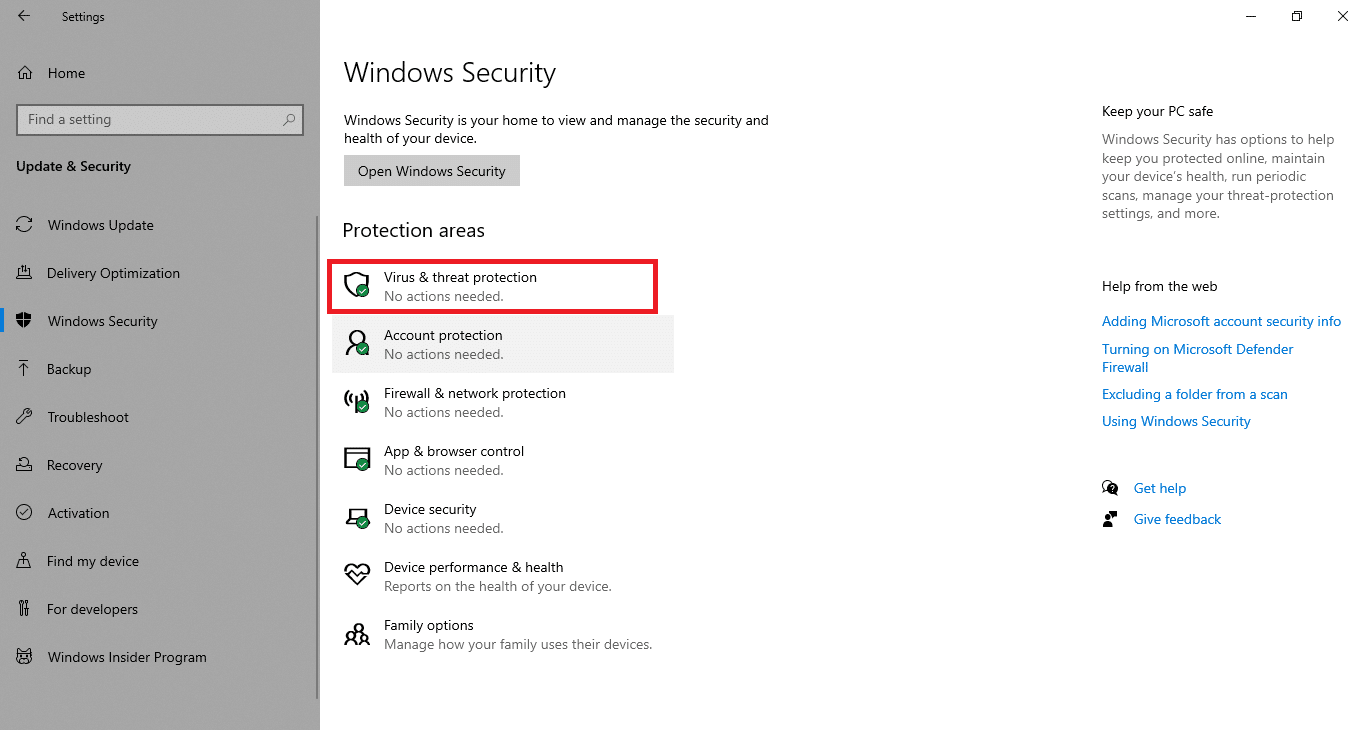
5. [クイックスキャン]ボタンをクリックして、マルウェアを検索します。
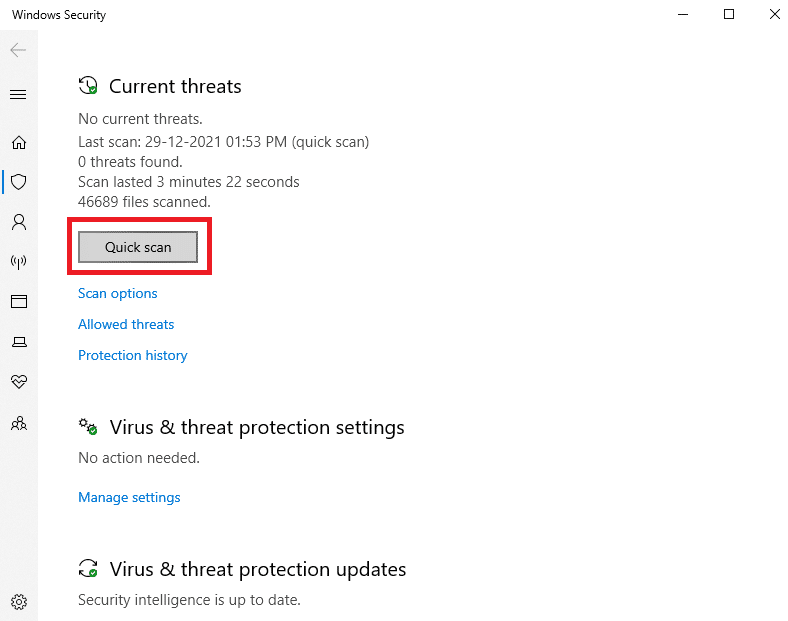
6A。 スキャンが完了すると、すべての脅威が表示されます。 [現在の脅威]の下の[アクションの開始]をクリックします。
![[現在の脅威]の下の[アクションの開始]をクリックします。 ChromeでTwitchが機能しない問題を修正](/uploads/article/4230/GRPJ4cvb9CMeBow4.png)
6B。 デバイスに脅威がない場合、デバイスには「現在の脅威はありません」というアラートが表示されます。
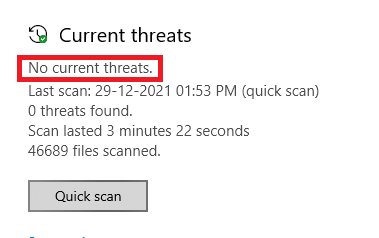
方法9:Twitchデスクトップクライアントをダウンロードする
それでもTwitchがWebブラウザーで機能しない問題を修正できない場合は、デスクトップバージョンのTwitchをダウンロードしてください。 あなたはできる
1.公式ダウンロードページからTwitchデスクトップクライアントをダウンロードします。
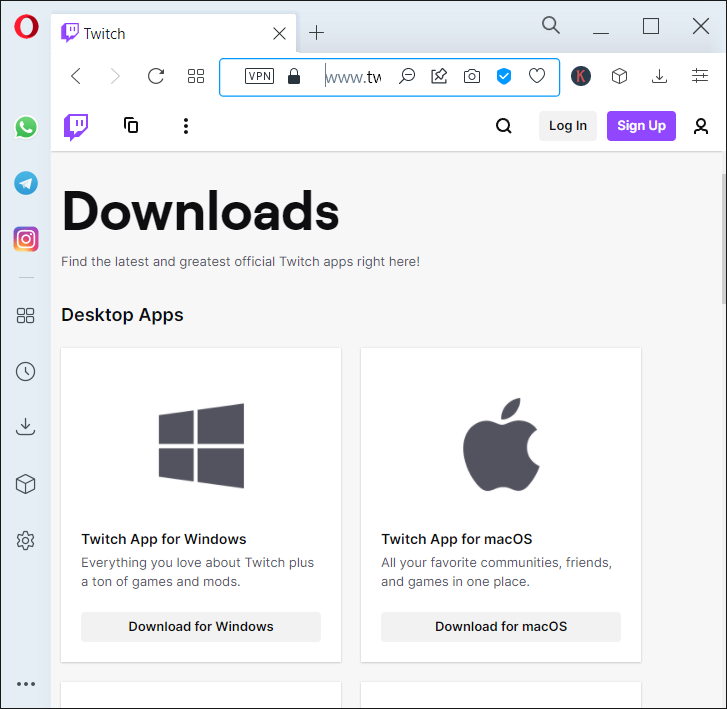
2.次に、ダウンロードしたセットアップファイルを実行し、[詳細設定]オプションをクリックします
![Twitchデスクトップクライアントインストーラーの[詳細設定]オプションをクリックします](/uploads/article/4230/itKUtieBuJ9XaIKL.png)
3.インストール場所を選択し、[インストール]をクリックします。
![Twitchのインストール場所を選択し、[インストール]ボタンをクリックします。 ChromeでTwitchが機能しない問題を修正](/uploads/article/4230/cwe1dSqCW5luVewW.png)
4. TwitchDesktopClientがインストールされるのを待ちます。
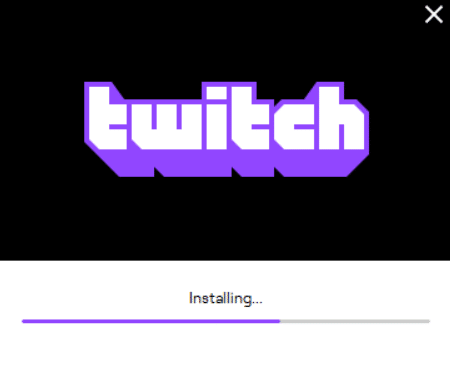
5.最後に、資格情報を使用してTwitchにログインし、お気に入りのTwitchストリームを再生してみます。
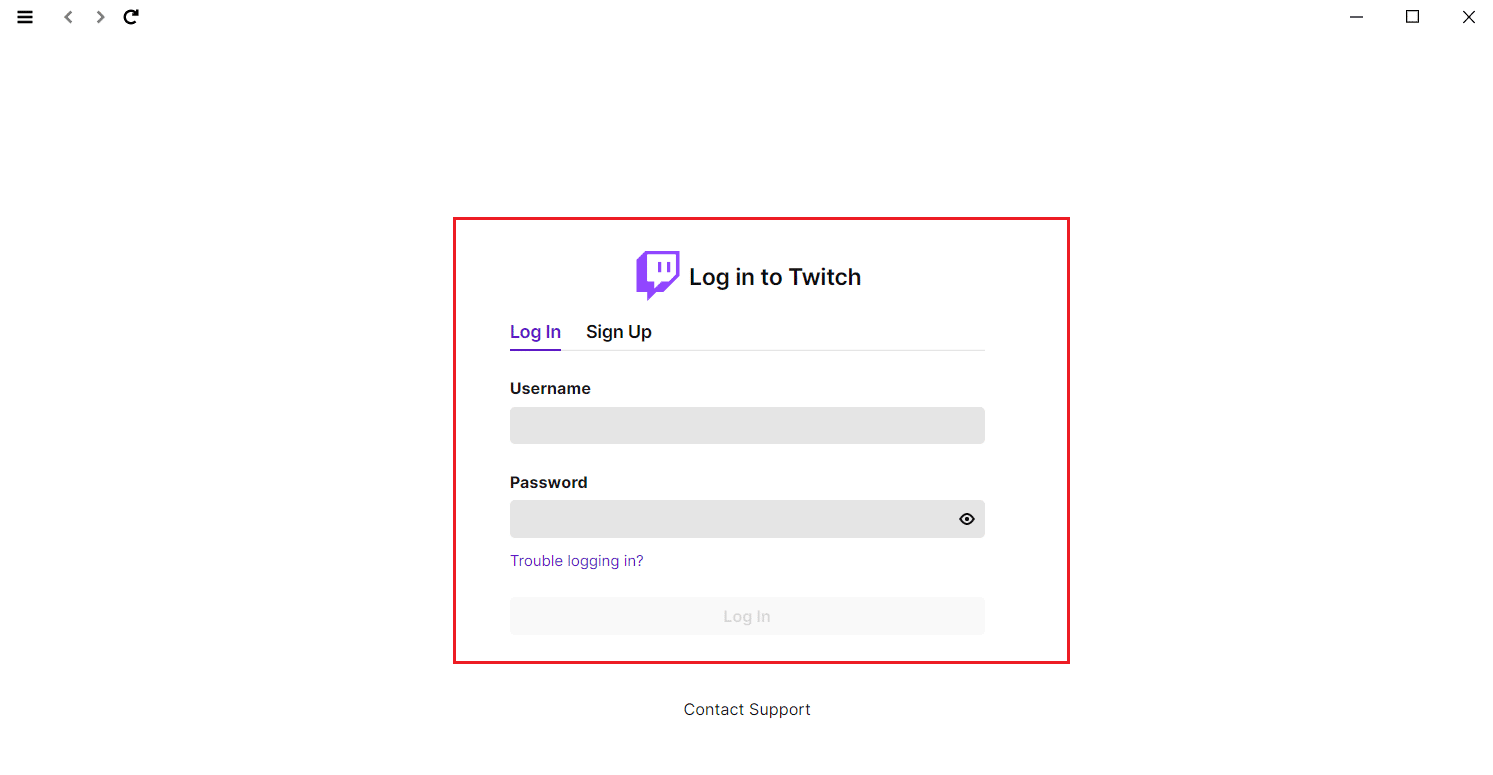
また読む: TwitchVODをダウンロードするためのガイド
方法10:VPNサーバーを使用する
Twitchストリームが読み込まれないという問題が発生し、上記の方法が機能しなかった場合は、残念ながら、お住まいの地域でTwitchを利用できない可能性があります。 制限された国からのTwitchでストリームを視聴する場合は、VPNを使用する必要があります。
- Twitchが利用可能なVPNサーバーに接続する必要があります。
- VPNサーバーに接続した後でも問題が発生した場合は、セキュリティ上の理由で一部のサーバーがブロックされる可能性があるため、別のサーバーに切り替えてみてください。
- 最も人気のあるVPNには、NordVPN、ExpressVPN、SurfSharkがあります。
方法11:Twitchサポートに連絡する
基本的なトラブルシューティング方法または上記の方法のいずれも機能しない場合は、Twitchサポートに連絡して、Twitchが機能しない問題を早急に解決してみてください。
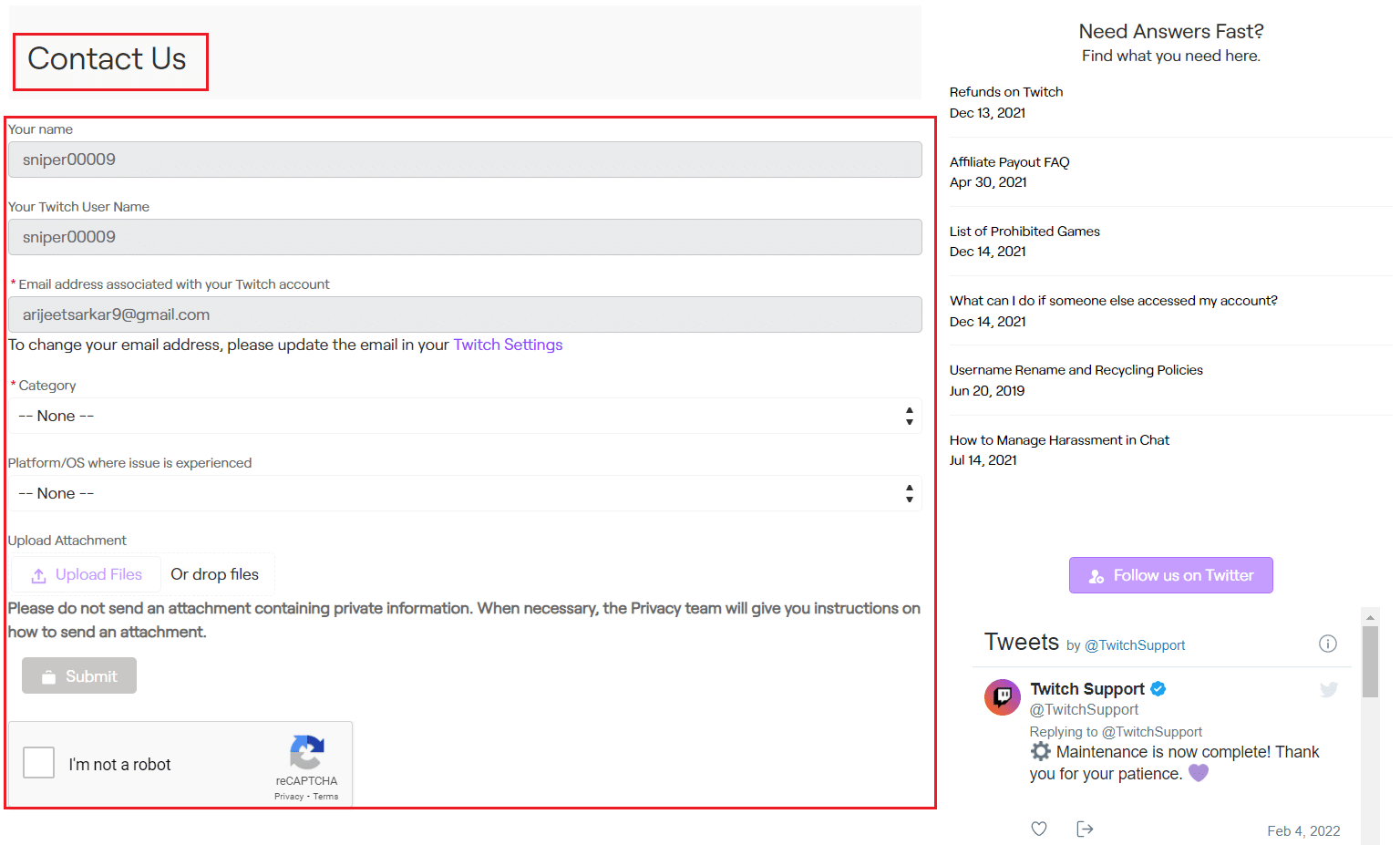
よくある質問(FAQ)
Q1。 Twitchのモジュールがロードされないのはなぜですか?
回答Twitchは、インターネット接続またはサービスプロバイダーの問題、 Cookieとキャッシュファイルまたは履歴ファイルの破損、マルウェアまたはウイルス感染、有効なアドオン、フラグ、古いChromeバージョンなど、さまざまな理由でモジュールの読み込みに失敗する場合があります。
Q2。 Twitchの画面が黒くなるのはなぜですか?
回答上記のいずれかの方法に従って、この問題を修正できます。 これが機能しない場合は、シークレットモードで使用するか、 FlashプレーヤーとJavascriptを許可するか、 GoogleChromeを再インストールしてみてください。
おすすめされた:
- Androidで動作しない4Gを修正する14の方法
- Windows10でSteamの修正が遅い
- AdBlockがTwitchで機能しない問題を修正
- Chromeプロファイルエラーを修正する14の方法
このガイドが、 Twitchが機能しない問題を修正し、ChromeでTwitchをもう一度楽しむのに役立つことを願っています。 この記事に追加するものがある場合、またはトラブルシューティング中に問題が発生した場合は、下のコメントセクションでご連絡ください。
