Windows 10でTslGame.exeアプリケーションエラーを修正
公開: 2022-09-09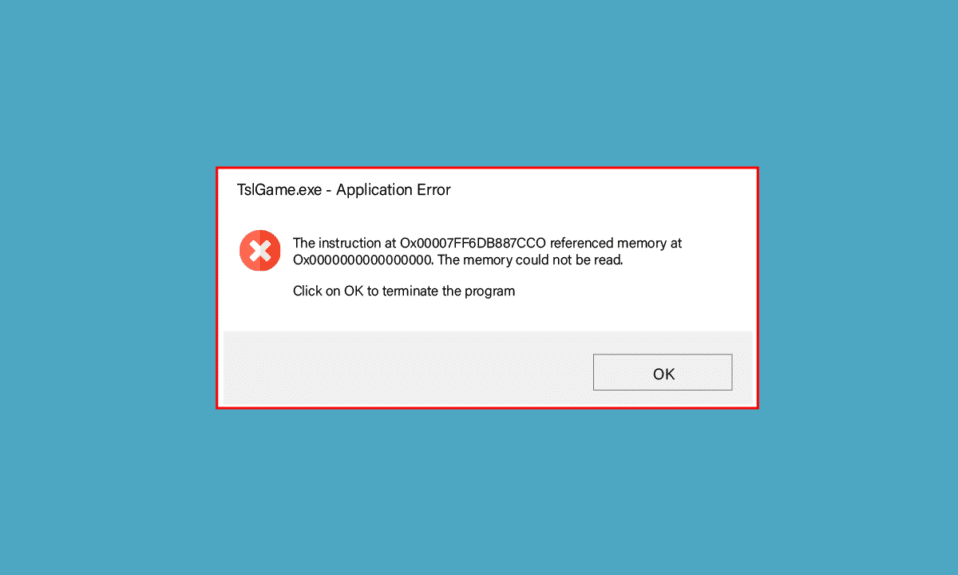
Windows 10 PC で TslGame.exe アプリケーション エラーにも直面している場合でも、心配する必要はありません。 効果的なトラブルシューティング手順を使用して、PUBG の問題で TslGame.exe アプリケーション エラーを修正する方法を説明する役立つガイドをお届けします。 だから、読み続けてください。
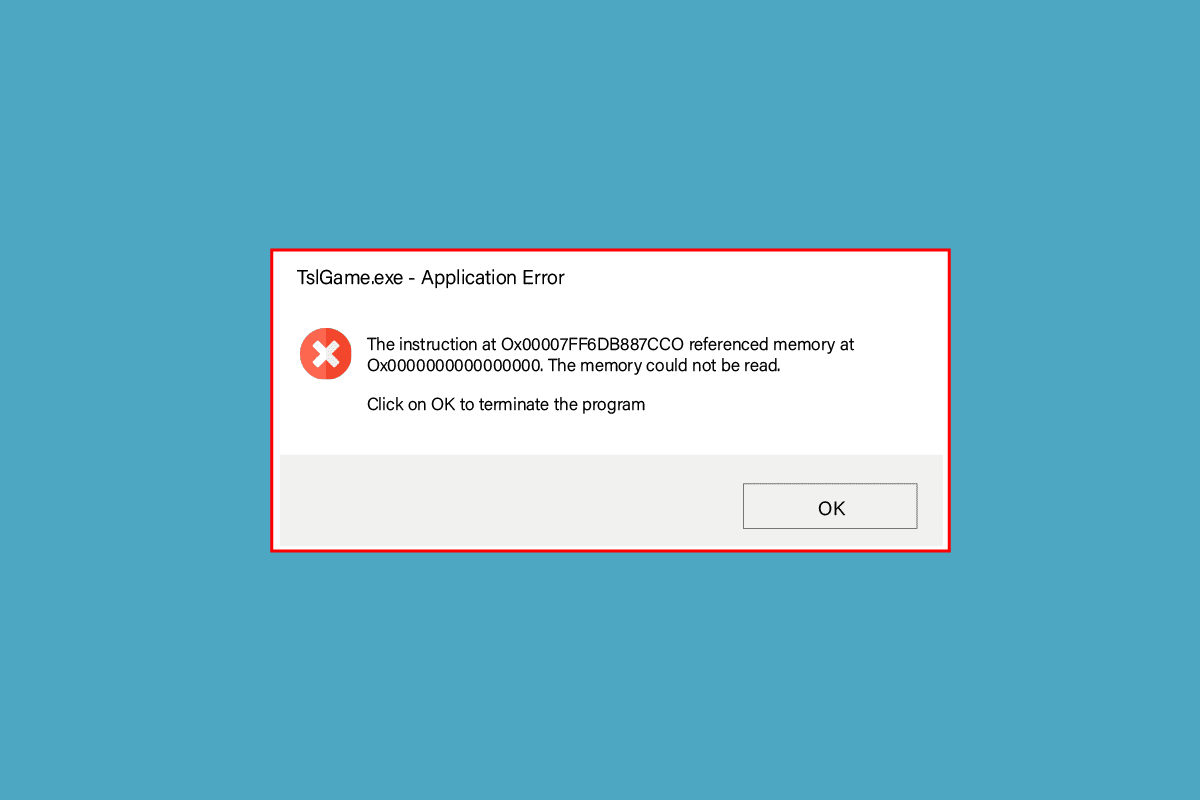
コンテンツ
- Windows 10でTslGame.exeアプリケーションエラーを修正する方法
- 方法 1: 基本的なトラブルシューティング方法
- 方法 2: PUBG を管理者として実行する
- 方法 3: BEServices プロセスを終了する
- 方法 4: PUBG のアフィニティを変更する
- 方法 5: ネットワークを再構成する
- 方法 6: Steam クライアントとゲームを更新する
- 方法 7: ゲームのユーザー設定を削除して Steam を修復する
- 方法 8: 実験的機能を無効にする (NVIDIA GeForce Experience の場合)
- 方法 9: PUBG を再インストールする
- 方法 10: PUBG サポートを求める
Windows 10でTslGame.exeアプリケーションエラーを修正する方法
Windows 10 コンピューターで TslGame.exe PUBG に悩まされている場合は、問題を解決するために慎重に分析する必要があるいくつかの理由が考えられます。
- PCはゲームの基本要件を満たしていません。
- ディスプレイの解像度が高すぎるか低すぎる。
- あなたのゲームには管理者権限が付与されていません。
- インターネット接続の問題。
- バックグラウンドで実行されている互換性のないサービス。
- 古いゲーム、ドライバー、およびオペレーティング システム。
- システム ファイルとフォルダの破損。
- ゲームをブロックしている互換性のないファイアウォールとウイルス対策の設定。
- オーバークロック。
- GeForce Experience アプリケーションでいくつかの実験的機能を有効にしました。
- PUBG はあなたの国で禁止されている可能性があります。
次に、次のセクションに進み、PUBG で TslGame.exe アプリケーション エラーを修正するトラブルシューティング方法を学びます。
TslGame.exe PUBG エラーの修正に役立ついくつかのトラブルシューティング方法を次に示します。 示されているように同じ順序に従ってください。運が良ければ、最初の数ステップで問題を解決できる可能性があります。
方法 1: 基本的なトラブルシューティング方法
高度なトラブルシューティング方法を実行する前に、これらの基本的な方法に従ってエラーを修正してください。
1A。 インターネット接続のトラブルシューティング
最初のステップとして、コンピューターが安定したネットワークに接続されているかどうかを確認します。 インターネット接続がなければ、エラーなしで PUBG を楽しむことはできません。 Windows 10 でのネットワーク接続のトラブルシューティング方法に関するガイドをお読みください。
![診断するネットワーク アダプタを選択し、[次へ] をクリックします。](/uploads/article/5664/lDft3lJC192OIJX6.png)
1B. デバイスが最小 PC 要件を満たしていることを確認する
TslGame.exe エラー PUBG の問題に直面しているか、デバイスがゲームの要件を満たしているかどうかを確認する必要があります。 PUBG ゲームの基本的な PC 要件を次に示します。
- OS: 64 ビットのオペレーティング システムとプロセッサ。
- CPU: Intel i5-4430 または AMD FX-6300。
- RAM: 8 GB の RAM。
- グラフィック: NVIDIA GeForce GTX 960 2GB / AMD Radeon R7 370 2GB グラフィック プロセッシング ユニット。
- ネットワーク:ブロードバンド ネットワーク接続。
- DirectX:バージョン 11 以降。
- ストレージ: PC に 40 GB 以上の空き容量が必要です。
1C。 ディスプレイの解像度を変更する
TslGame.exe エラー PUBG に直面した場合、コンピューターのディスプレイ解像度がゲームと競合している可能性がいくつかあります。 この場合、ディスプレイの解像度を下げて、以下の手順に従って後で再試行する必要があります。
1. Windows + D キーを同時に押して、デスクトップに移動します。
2. ここで、デスクトップを右クリックし、[パーソナライズ] オプションを選択します。
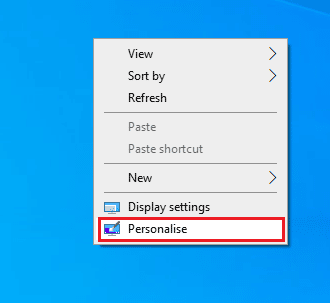
3. 次に、左側のペインで [ディスプレイ] をクリックし、右側のペインで [ディスプレイの解像度] の下にある低い画面解像度を選択します。
![[ディスプレイ] をクリックし、右側のペインで [ディスプレイの解像度] の下にある低い画面解像度を選択します。 Windows 10でTslGame.exeアプリケーションエラーを修正](/uploads/article/5664/8iTibHoZYDVppd82.png)
ディスプレイの解像度を調整したら、説明したエラーを修正できたかどうかを確認してください。
また読む: Windows 10でPUBGの遅れを修正する
1D。 システムファイルの修復
Windows 10 PC に欠落または破損したファイルがある場合、TslGame.exe エラー PUBG に直面するでしょう。 それでも、システム ファイル チェッカーと展開イメージのサービスと管理という組み込みのユーティリティを使用して、これらの破損したファイルを修復しています。
Windows 10 でシステム ファイルを修復する方法に関するガイドを読み、指示に従って手順に従って、破損したすべてのファイルを修復します。
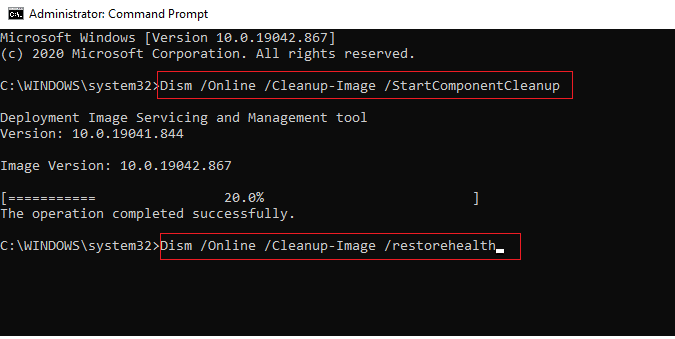
1E. Windows の更新
PC にインストールされる保留中の新しい Microsoft 更新プログラムがある場合、いくつかのバグや問題はコンピューターで解決できません。 多くのユーザーが示唆しているように、Windows 10 コンピューターを更新すると、TslGame.exe エラー PUBG の解決に役立ちます。 Windows 10 最新の更新プログラムをダウンロードしてインストールする方法のガイドに従って、Windows 10 コンピューターを更新します。
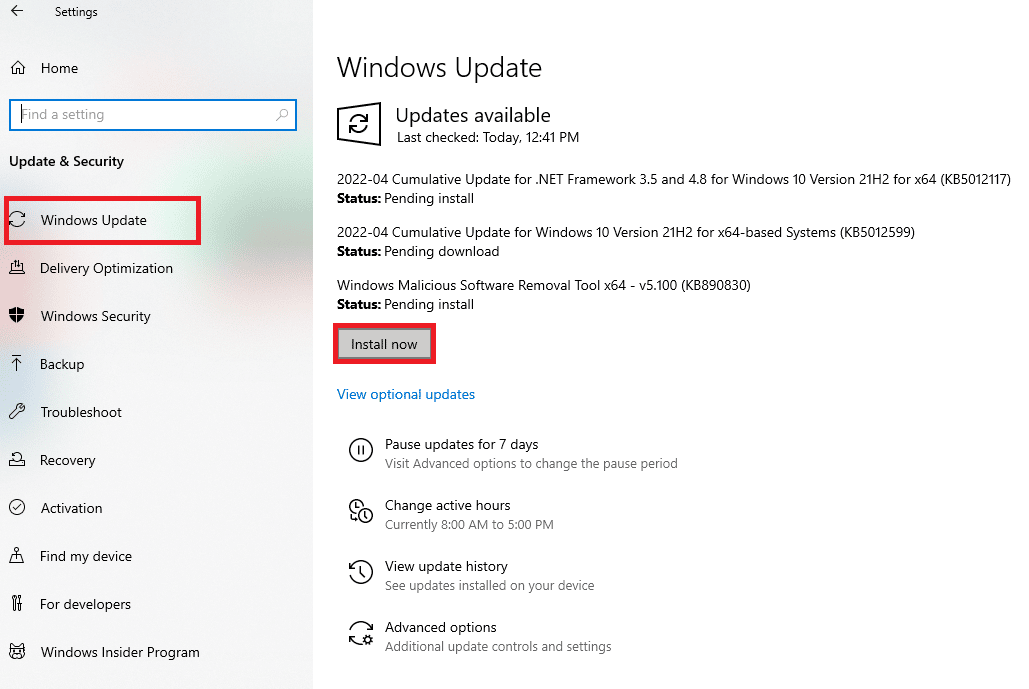
1F。 DNS アドレスの変更
ドメイン ネーム システム (DNS) は、適切なインターネット接続を確立する役割を果たします。 インターネット サービス プロバイダーから提供された DNS アドレスは、インターネットの速度と帯域幅に対応していない可能性があります。 したがって、この場合、Windows 10 で DNS 設定を変更する方法に関するガイドの指示に従って DNS アドレスを変更し、PC の DNS アドレスを変更することをお勧めします。 Windows で OpenDNS または Google DNS に切り替える方法に関するガイドに従って、Windows 10 PC で任意のOpen DNSまたはGoogle DNSに切り替えることをお勧めします。
![[次の DNS サーバー アドレスを使用する] アイコンを選択します。 Windows 10でTslGame.exeアプリケーションエラーを修正](/uploads/article/5664/0iYd30qFEpaEzqP7.png)
1G。 GPU ドライバーの更新
グラフィックスを多用するゲームであるため、グラフィックス ドライバーはゲーム体験にとって不可欠です。 ドライバーが古いか、または欠陥がある場合は、必ず更新してください。 公式 Web サイトからドライバーの最新リリースを検索するか、手動で更新することができます。
Windows 10 でグラフィックス ドライバーを更新する 4 つの方法のガイドに従って、ドライバーを更新し、問題が解決したかどうかを確認します。
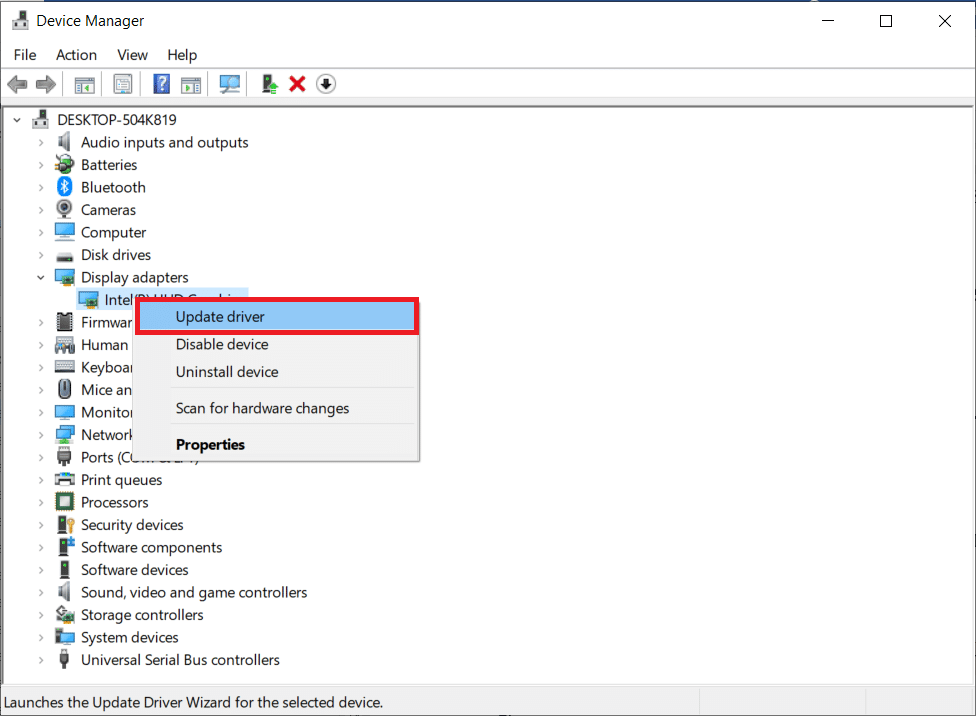
1H. GPU ドライバーのロールバック
GPU ドライバーの現在のバージョンが起動の競合を引き起こす場合があり、この場合、インストールされているドライバーの以前のバージョンを復元する必要があります。 このプロセスはドライバーのロールバックと呼ばれ、Windows 10 でドライバーをロールバックする方法のガイドに従って、コンピューターのドライバーを以前の状態に簡単にロールバックできます。
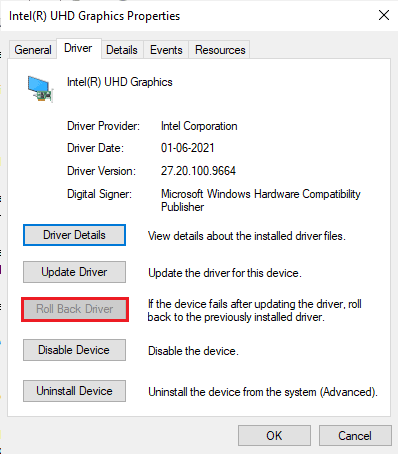
また読む: Windowsがデバイス用のドライバーを見つけたがエラーが発生したのを修正する
1I. GPU ドライバーを再インストールする
GPU ドライバーを更新した後も TslGame.exe エラー PUBG が発生する場合は、デバイス ドライバーを再インストールして非互換性の問題を修正してください。 コンピューターにドライバーを再インストールするには、いくつかの方法があります。 それでも、Windows 10でドライバーをアンインストールおよび再インストールする方法のガイドに従って、グラフィックドライバーを簡単に再インストールできます。
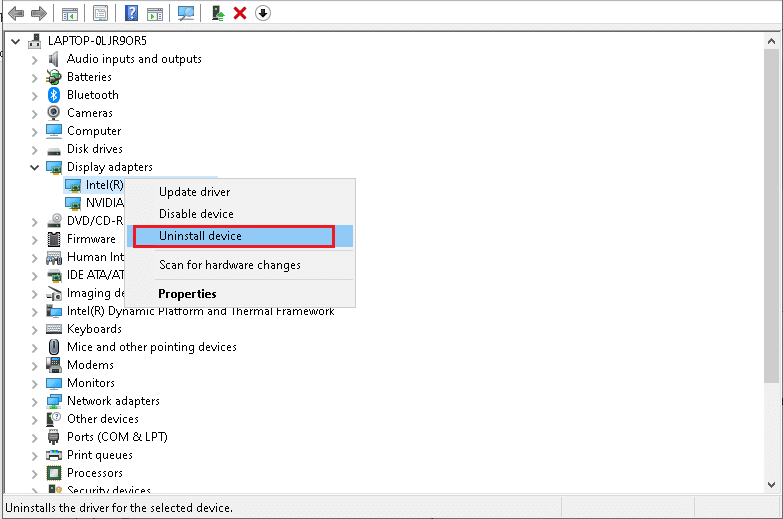
GPU ドライバーを再インストールした後、TslGame.exe エラー PUBG を確認します。
1J. ウイルス対策を一時的に無効にする (該当する場合)
コンピューターのウイルス対策セキュリティ スイートは、アプリやプログラムが脅威であると見なしてデバイスにインストールされないようにするのは事実です。 この問題を解決するには、ガイド「Windows 10 でウイルス対策を一時的に無効にする方法」の指示に従って、デバイスのウイルス対策プログラムを無効にすることを検討してください。アプリケーションをインストールしたら、ウイルス対策プログラムを再度有効にしてください。
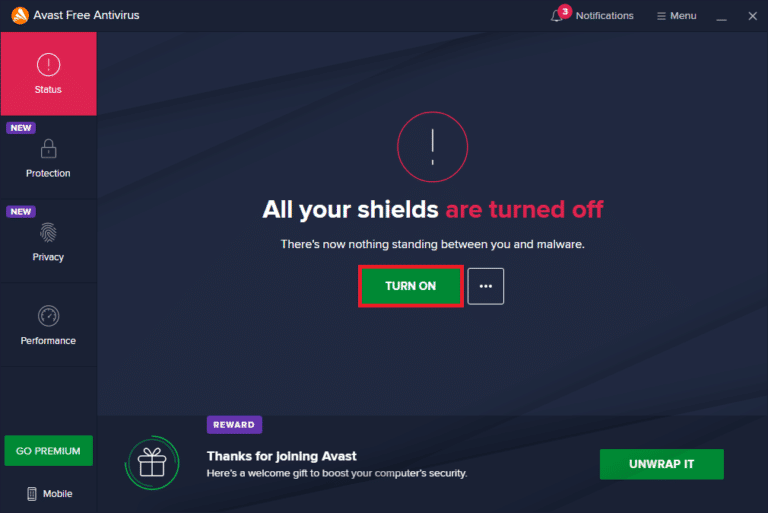
1K。 Windows ファイアウォールを無効にする (非推奨)
ウイルス対策プログラムを無効にした後、TslGame.exe エラー PUBG を防止する Windows Defender ファイアウォールを無効にすることをお勧めします。 Windows 10 ファイアウォールを無効にする方法のガイドで説明されている手順を実行して、同じことを行います。
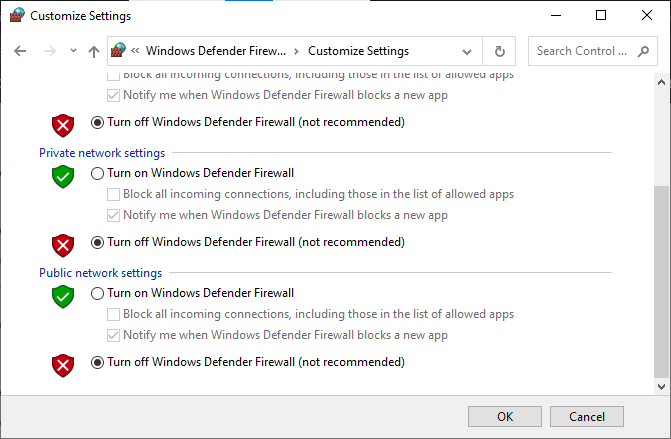
1L。 一時ファイルのクリア
コンピューターに最小限の空き容量がある場合、TslGame.exe アプリケーション エラー PUBG が発生します。 Windows でハードディスク領域を解放する 10 の方法のガイドに従ってください。これは、コンピューター上の不要なファイルをすべて消去するのに役立ちます。
![[その他のオプション] タブに切り替えて、[システムの復元とシャドウ コピー] の下にある [クリーンアップ…] ボタンをクリックします。](/uploads/article/5664/rUAz5bBGvfNb7jdJ.png)
方法 2: PUBG を管理者として実行する
Windows 10 コンピューターで TslGame.exe アプリケーション エラー PUBG を回避するには、以下の手順に従って PUBG を管理者として実行します。
1. デスクトップのPUBGショートカットを右クリックするか、インストール ディレクトリに移動して右クリックします。
2. ここで、[プロパティ] オプションを選択します。
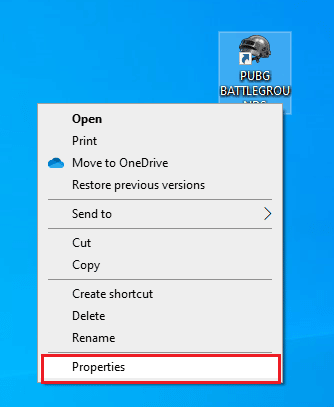
3. 次に、[互換性] タブに切り替えて、[管理者としてこのプログラムを実行する] チェックボックスをオンにします。
![[設定] セクションの [管理者としてこのプログラムを実行する] オプションをオンにします。 Windows 10でTslGame.exeアプリケーションエラーを修正](/uploads/article/5664/YBrQPWz6OAXT4j03.png)
4. 最後に、[適用] > [OK ] をクリックして変更を保存します。
注: Windows 10 でスタートアップ プログラムを無効にする 4 つの方法に関するガイドに従って、コンピューターのスタートアップ プログラムを無効にすることもお勧めします。これにより、バックグラウンドで実行されている不要なスタートアップ プログラムのメモリを節約できます。
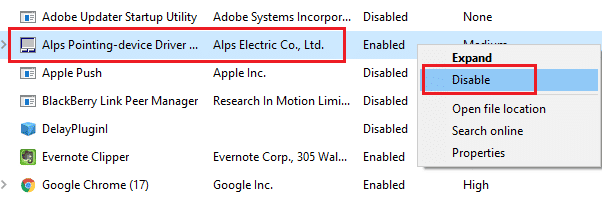
また読む: Windows 10のロード画面でPUBGが動かなくなる問題を修正
方法 3: BEServices プロセスを終了する
タスク マネージャーから BEServices を閉じると、TslGame.exe PUBG エラーの解決に役立つと提案したユーザーはほとんどいません。 同じことを行うためのいくつかの手順を次に示します。
1. Ctrl + Shift + Esc キーを同時に押して、タスク マネージャーを開きます。
2. 下にスクロールしてBEServicesを検索します。
3. 次に、このサービスを右クリックし、以下に示すように [タスクの終了] を選択します。
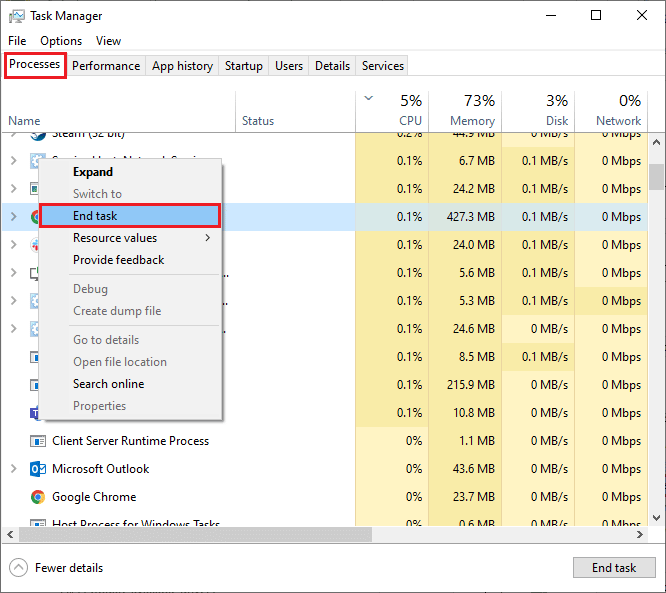
4. 最後に、PCを再起動してゲームを再起動します。
方法 4: PUBG のアフィニティを変更する
CPU コアは、コンピューターのコンピューター キャッシュとメモリ処理を担当します。 PUBG を適切に起動できない場合、CPU コアの全体的なパフォーマンスが完全に使用されます。 したがって、この場合、以下の手順でゲームのアフィニティを変更できます。
1.タスク マネージャーを開きます。
2. [詳細] タブに切り替えて、アプリの使用状況の詳細を監視します。
![[詳細] タブに切り替えて、アプリの使用状況の詳細を監視します。 Windows 10でTslGame.exeアプリケーションエラーを修正](/uploads/article/5664/x4MIvtS47YRcNdeN.png)
3. 次に、 Steam クライアントを起動し、[ライブラリ] タブの下にあるPUBGゲームに対応する [プレイ] ボタンをクリックします。
4. 次に、[タスク マネージャー] ウィンドウに切り替えてTslGame.exeを右クリックし、図のように [アフィニティの設定] オプションを選択します。
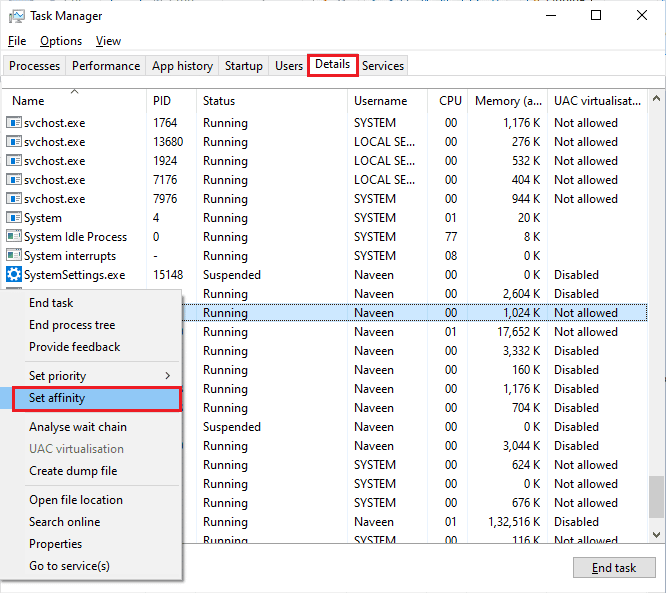

5. 次に、 <All Processors>ボックスのチェックを外し、図のようにCPU 0ボックスをチェックします。 次に、[ OK ] をクリックします。
注:ゲームを開始する前に、必ずこのプロセスを実行してください。
6.ここで、議論された問題にまだ直面しているかどうかを確認してください. ゲームがスムーズに起動する場合は、手順 4 と 5 を繰り返しますが、手順 5 で [ <すべてのプロセッサ>] ボックスを再度オンにします。
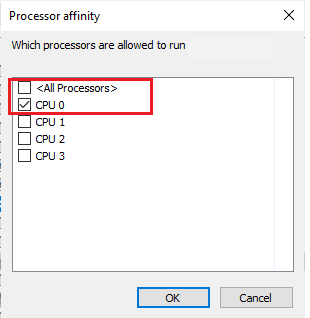
それでも問題が発生した場合は、次の方法に進んでください。
また読む: PUBGモバイルアプリのインターネットエラーを修正
方法 5: ネットワークを再構成する
インターネットの問題が原因で、PUBG だけでなく、他のオンライン ゲームやプログラムに関連するいくつかの問題に直面する場合があります。 ネットワーク接続を再構成するための簡単な手順を次に示します。
1. Windows キーを押してCommand Promptと入力し、[管理者として実行] をクリックします。
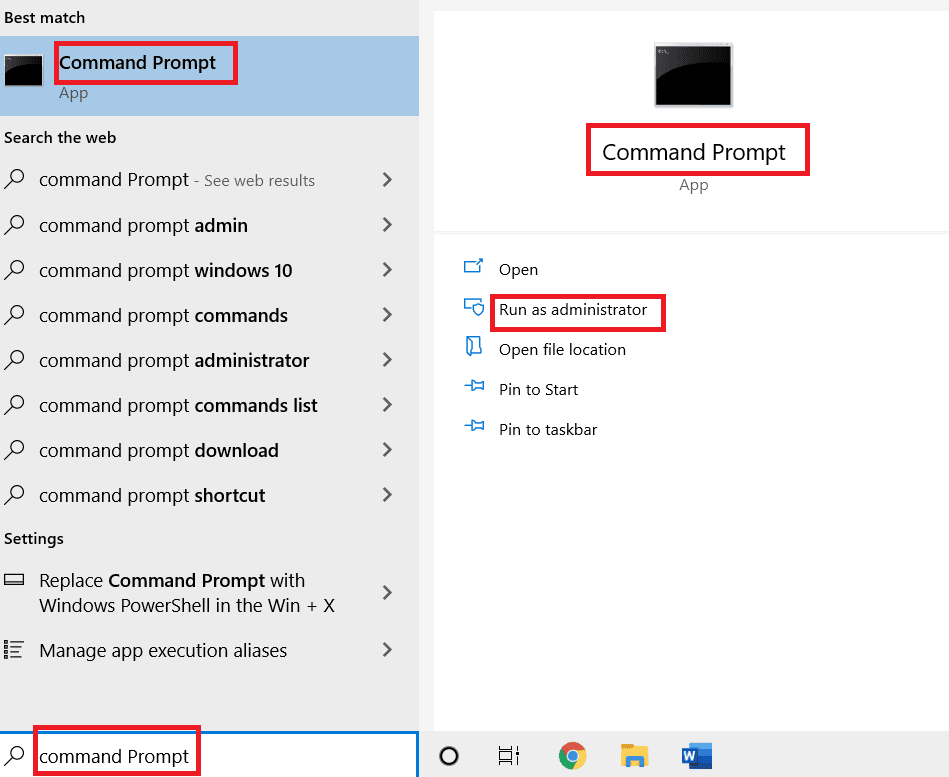
2. 次に、次のコマンドを1 つずつ入力し、各コマンドの後にEnter キーを押します。
ipconfig/リリース ipconfig/すべて ipconfig/フラッシュ ipconfig/更新 netsh int ip セット dns netsh winsock リセット
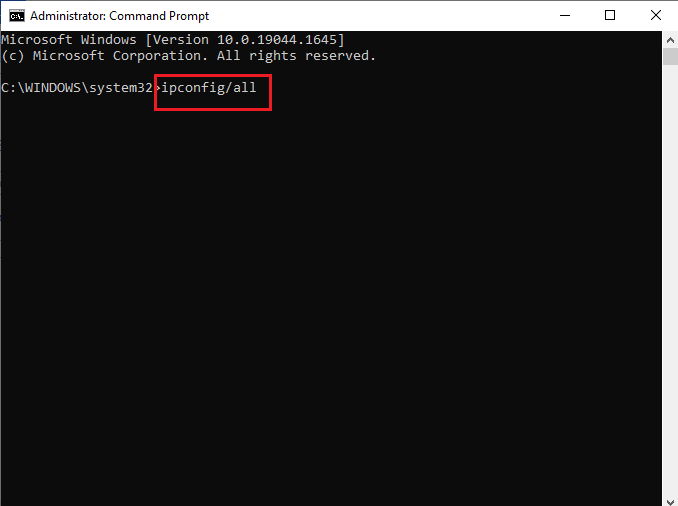
3. すべてのコマンドが実行されるまで待ち、TslGame.exe エラー PUBG が修正されたかどうかを確認します。
方法 6: Steam クライアントとゲームを更新する
古い Steam アプリケーションを使用すると、どのゲームにもスムーズにアクセスできなくなります。 したがって、起動する前に、Steam と PUBG ゲームの最新バージョンを使用していることを常に確認してください。
1. Windows キーを押してSteamと入力し、[開く] をクリックします。
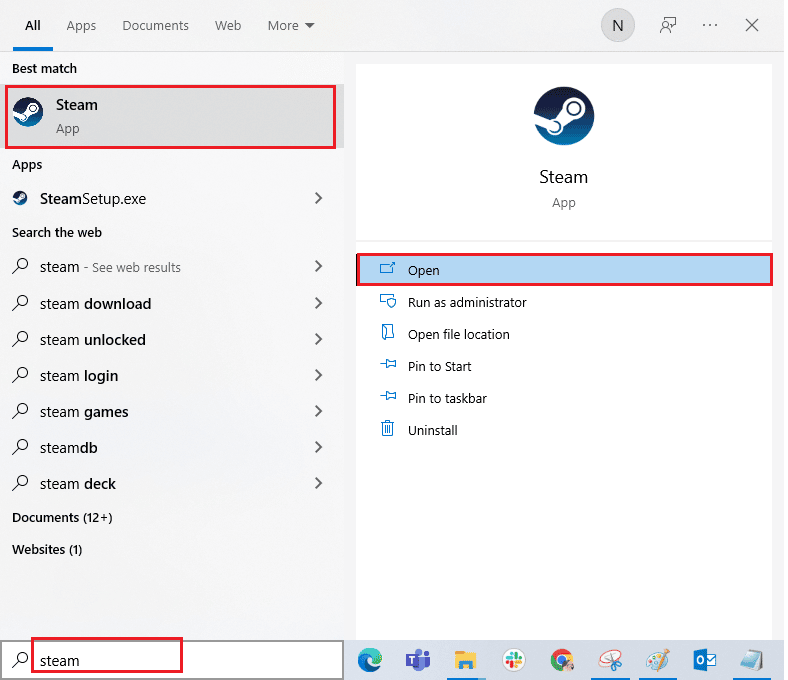
2. 次に、画面の左上隅にある [ Steam ] をクリックしてから、下に強調表示されている [ Steam クライアントの更新を確認] をクリックします。
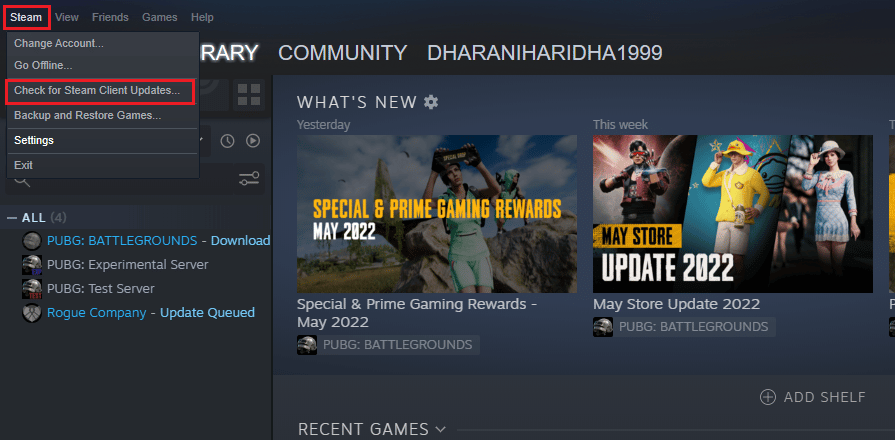
3. ダウンロードする新しいアップデートがある場合は、それらをインストールし、 Steam クライアントが最新であることを確認します。
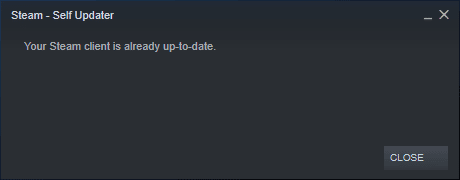
4. 次に、 Steam を再起動して、問題が解決したかどうかを確認します。
また読む:コンピューターでPUBGクラッシュを修正する7つの方法
同様に、競合を避けるために、ゲームを最新バージョンで実行することが常に重要です。 ゲームが更新されるまで、PUBG サーバーに正常にログインできません。 ゲームをアップデートするには、以下の手順に従ってください。
1. Steamを起動し、 LIBRARYに移動します。
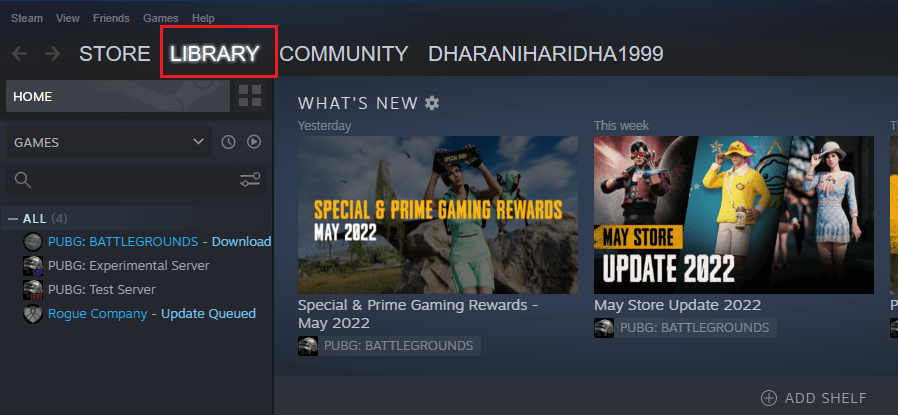
2.ホームをクリックしてゲームを検索します。
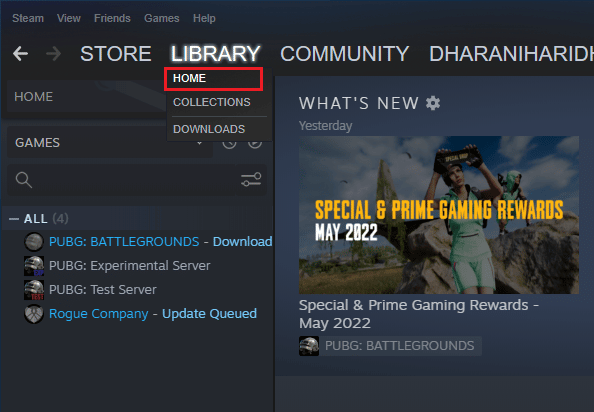
3. 次に、ゲームを右クリックして [プロパティ... ] オプションを選択します。
![[プロパティ…] オプションを選択します。 Windows 10でTslGame.exeアプリケーションエラーを修正](/uploads/article/5664/rYITNpHv01z3gv26.png)
4. 次に、[ UPDATES ] タブに切り替えて、保留中の更新があるかどうかを確認します。 その場合は、画面の指示に従って最新のアップデートをダウンロードしてください。
![[UPDATES] タブに切り替えて、保留中の更新があるかどうかを確認します。 Windows 10でTslGame.exeアプリケーションエラーを修正](/uploads/article/5664/Icf4Ba4s8HjtSuG9.png)
アップデート後、TslGame.exe PUBG エラーが修正されているかどうかを確認してください。
また読む: PUBGで「サーバーがビジー状態です」というエラーを修正する8つの方法
方法 7: ゲームのユーザー設定を削除して Steam を修復する
この回避策は、TslGame.exe アプリケーション エラー PUBG を修正するために、ゲームの所有者によって公式にリリースされています。 技術関係者からの報告によると、コンピューターのゲーム ユーザー設定 (これらのユーザー設定には解像度などの構成設定が保存されます) を削除すると、問題を解決するのに役立ちます。 方法は次のとおりです。
1. コンピューターで実行されているすべてのバックグラウンド アプリケーションを閉じ、 Windows + E キーを同時に押してファイル エクスプローラーを起動します。
2. 次に、ファイル エクスプローラーで次の場所のパスに移動します。
C:\Users\USERNAME\AppData\Local\TslGame\Saved\Config\WindowsNoEditor
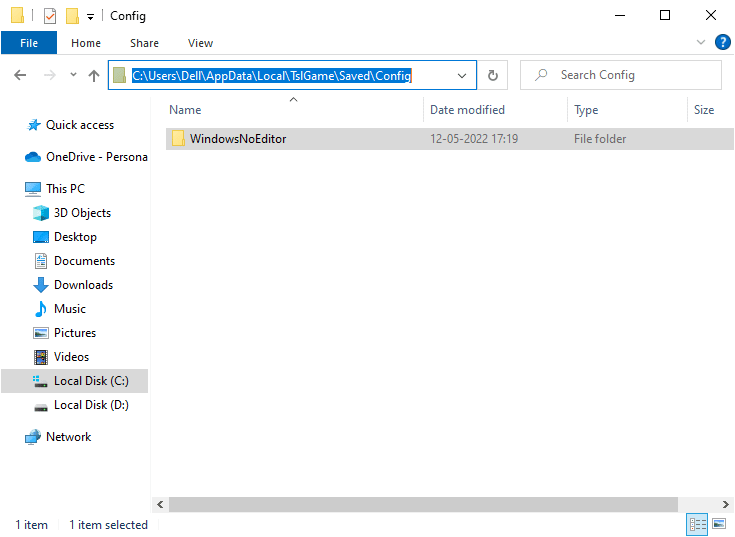
3. ここで、 GameUserSettings.ini ファイルを削除し、コンピューターを再起動します。
4. 次に、 Steamを起動してLIBRARYに移動します。
5. 次に、[ホーム] をクリックしてPUBG: BATTLEGROUNDSを検索します。
![次に、[ホーム] をクリックして PUBG: BATTLEGROUNDS を検索します。](/uploads/article/5664/4yYtYO0Wptz8SDZi.png)
6. 次に、ゲームを右クリックして [プロパティ... ] オプションを選択します。
![[プロパティ…] オプションを選択します。 Windows 10でTslGame.exeアプリケーションエラーを修正](/uploads/article/5664/kO5vur1os0mpuacP.png)
7. 次に、[ LOCAL FILES ] タブに切り替えて、[ Verify Integrity of game files… ] をクリックします (下の図を参照)。
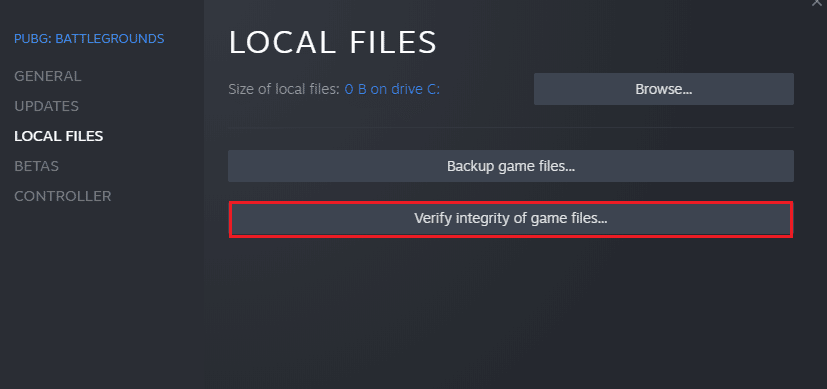
8. Steam が検証プロセスを完了するのを待ち、完了したら、必要なファイルをダウンロードしてロードします。
9.ホーム画面に戻り、メニュー バーの [ Steam ] オプションをクリックします。
10. ドロップダウン リストから [設定]を選択します。
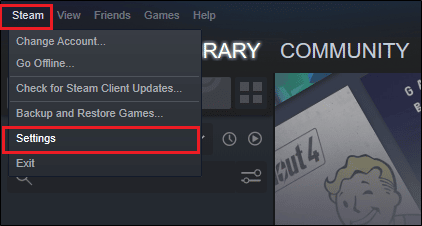
11. 次に、左側のペインから [ダウンロード] をクリックし、[コンテンツ ライブラリ] の下の [ STEAM LIBRARY FOLDERS ] を選択します。
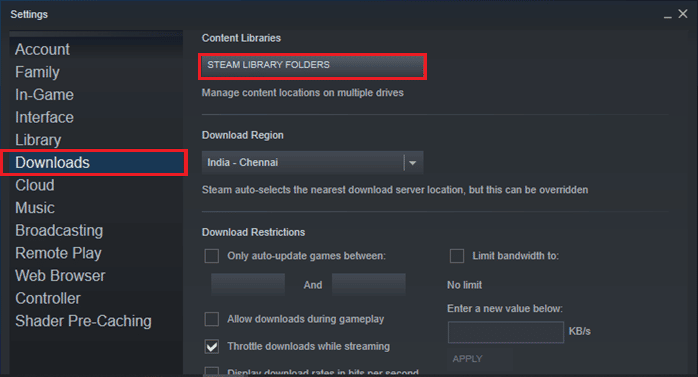
12. 新しいウィンドウが開きます。 Steam Library Foldersを右クリックし、 Repair Library Folderをクリックします。
すべての Steam ライブラリ フォルダを修復したら、Steam を再起動します。
方法 8: 実験的機能を無効にする (NVIDIA GeForce Experience の場合)
NVIDIA は、一般に GeForce として知られるグラフィック処理ユニットのセットを設計しました。 これらは、PC ゲームやアプリケーションで高いパフォーマンスを発揮することを目的としています。 コンピュータで GeForce Experience アプリケーションを使用している場合は、実験的機能が無効になっていることを確認する必要があります。 実験的な機能は、ゲームの記録、ドライバーの更新、ゲームの最適化に役立ちますが、これらの機能は永続的に実装されるわけではなく、多くの問題を引き起こします。 以下の手順に従って、この機能を無効にすることをお勧めします。
1. GeForceアプリケーションを起動し、歯車アイコンをクリックして[設定] を開きます。
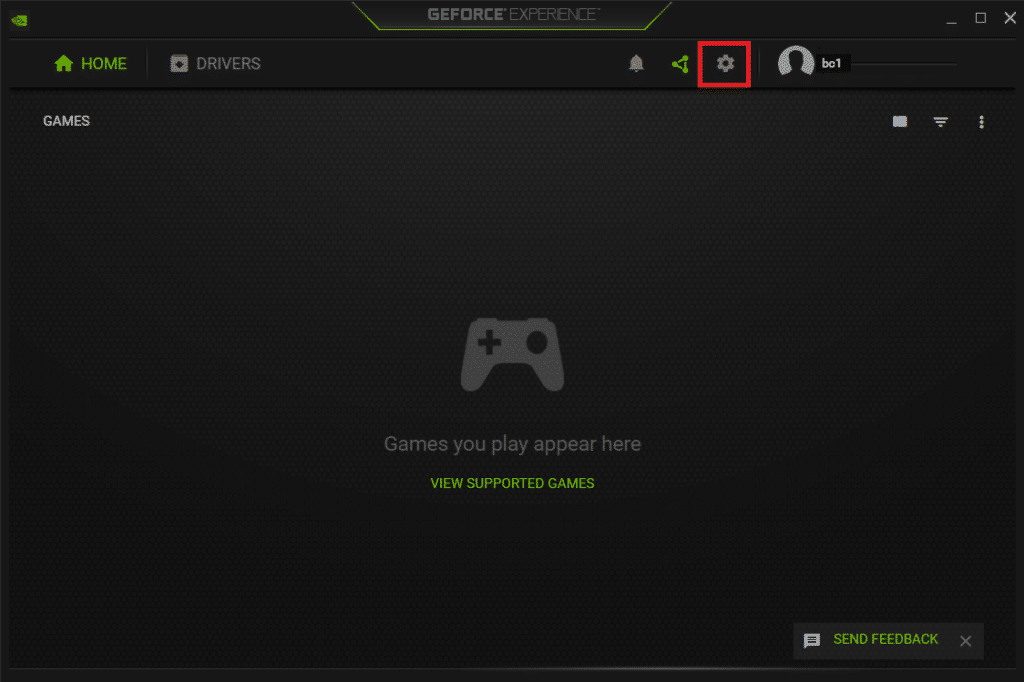
2. 次に、 [実験的機能を許可する]オプションのチェックを外します。
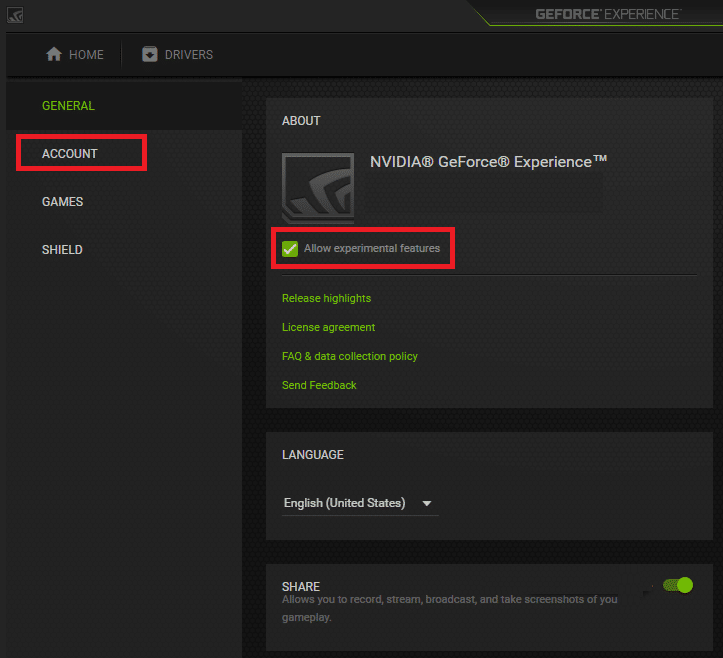
3. 最後に、変更を保存します。
方法 9: PUBG を再インストールする
どの方法でも問題が解決しない場合は、ゲームを再インストールして、ゲーム内のいくつかの重要な破損した構成ファイルを修復する必要があります。 PUBGのTslGame.exeアプリケーションエラーを修正するために、SteamにPUBGを再インストールするためのいくつかの手順を次に示します.
注:ここでは、 ROGUE COMPANYを例に取り上げます。 PUBG ゲームに応じた手順に従います。
1. Steamクライアントに移動し、[ライブラリ] タブに切り替えます。
2. 次に、 PUBGを右クリックし、 [管理] オプションを選択してから、[アンインストール] を選択します。
![[管理] オプションを選択し、続いて [アンインストール] を選択します。 Windows 10でTslGame.exeアプリケーションエラーを修正](/uploads/article/5664/32TJQCvthDtk69YR.png)
3. ここで、[アンインストール] を再度クリックしてプロンプトを確認します。
![[アンインストール] をもう一度クリックしてプロンプトを確認します](/uploads/article/5664/wgPIMuLpVladWy1v.png)
4. 次に、 PC を再起動し、 Steam アプリを開きます。
5. PUBGを右クリックし、[インストール] をクリックします。
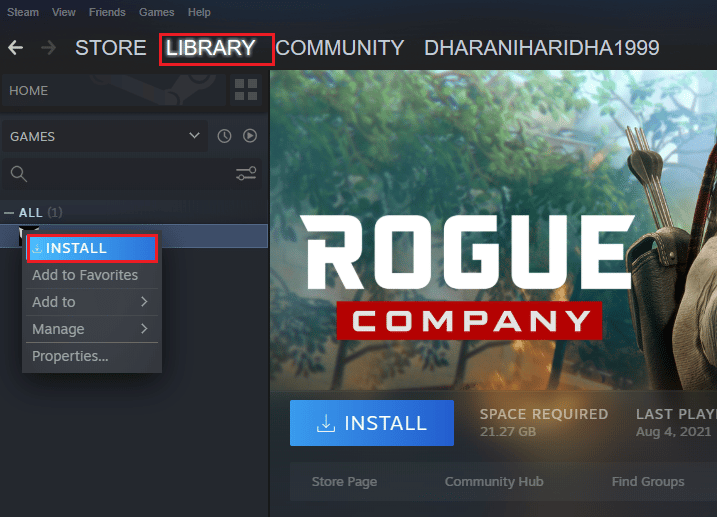
6. 最後に、画面の指示に従って PC にゲームをインストールします。
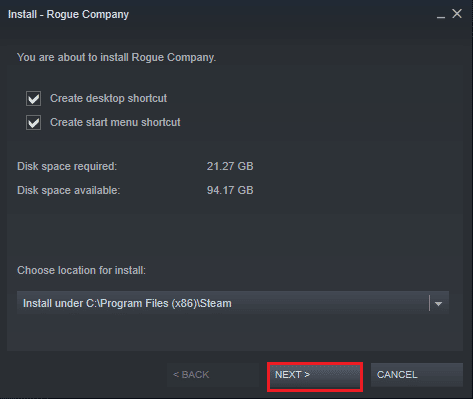
ゲームを再インストールすると、問題は発生しなくなります。
また読む: PCにPubgをインストールする3つの方法
方法 10: PUBG サポートを求める
最後になりましたが、TslGame.exe PUBG に直面したときに、どの方法でも役に立たなかった場合は、専門家の助けを求めることがより良い選択肢になります。
1. PUBG の公式サポート ページに移動します。
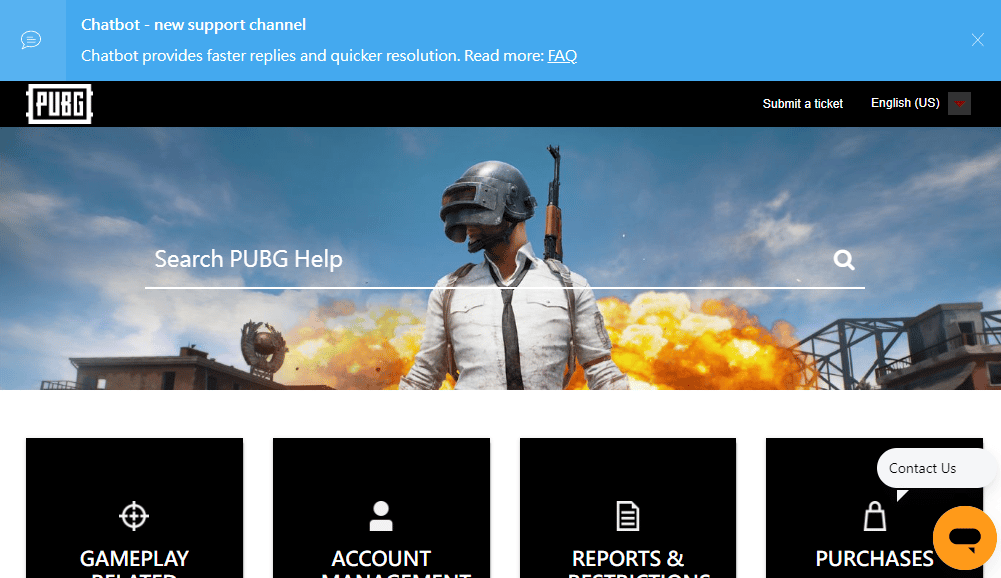
2. 次に、画面を下にスクロールし、図のように [チケットを送信] ボタンをクリックします。
![[チケットを送信] ボタンをクリックします](/uploads/article/5664/PNUs4AUpOj2hGFCd.png)
3. 次に、ドロップダウン リストから PUBG プラットフォームを選択します。
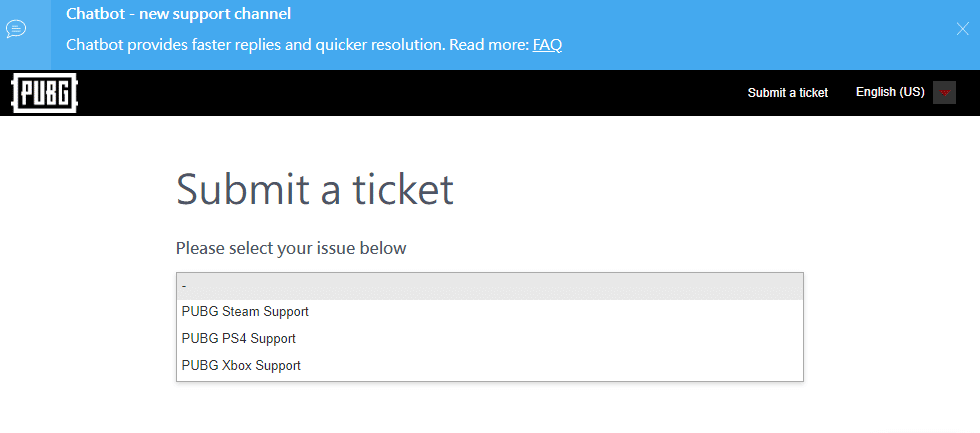
4. 最後に、問題とともに必要なすべての詳細を入力し、[送信] ボタンをクリックします。 プロのチームが解決策を提案するまで待ちます。
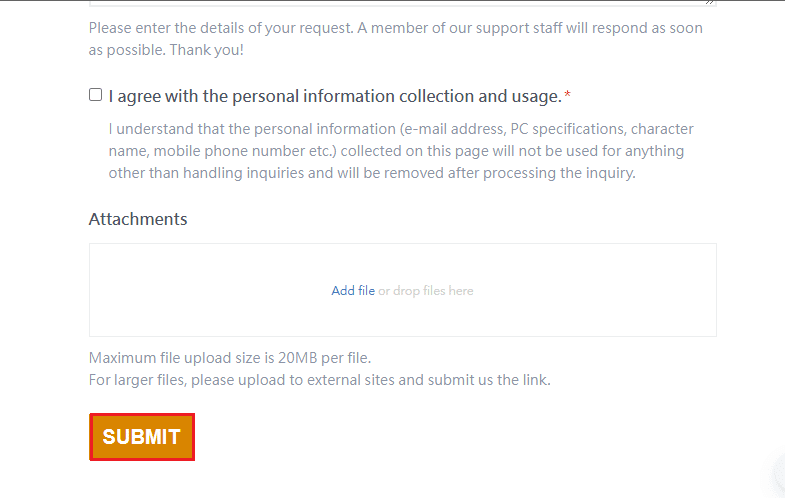
おすすめされた:
- Windows 10でArbiter.dllが見つからない問題を修正
- Windows 10 での MultiVersus の黒い画面の問題を修正
- Windows 10 PCでのPUBGサウンドの問題を修正
- PUBG Mobile アカウントを完全に削除する方法
このガイドがお役に立ち、Windows 10 でTslGame.exe アプリケーション エラー PUBGを修正できることを願っています。 以下のコメントセクションから、ご質問やご提案をお気軽にお寄せください。
