このアプリケーションのリクエストが多すぎるエラーを修正する
公開: 2023-02-28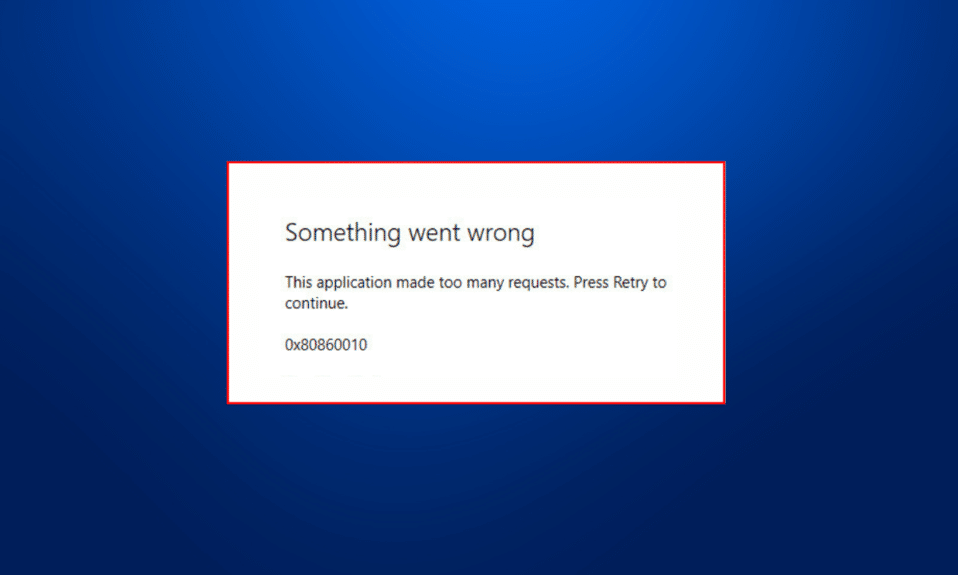
Microsoft Store からアプリケーションをインストールすると、アプリケーションへのアクセスを妨げるエラーが発生する場合があります。 一般に、インストール後にアプリケーションを開こうとすると、このアプリケーションが要求が多すぎるというエラーに遭遇します。 このエラーの一般的な原因は、Microsoft Store キャッシュ ファイルの破損です。 ただし、この問題は、コンピューターの他の根本的な問題によって引き起こされることもあります。 このガイドでは、Microsoft Store アプリケーションの要求が多すぎるエラー 0x80860010 を修正する理由と方法について説明します。
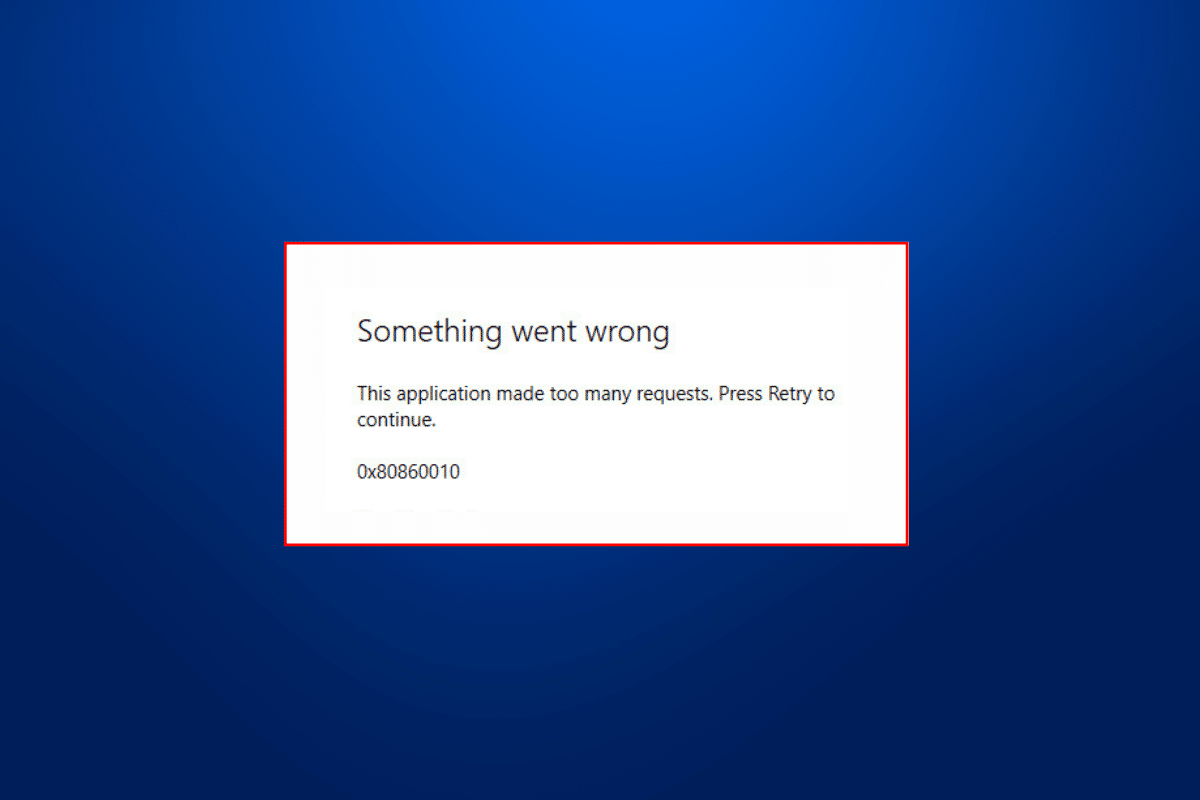
このアプリケーションのリクエストが多すぎるというエラーを修正する方法
この記事では、Microsoft ストア アプリケーションの要求が多すぎるというエラーを修正する方法を説明しました。
このアプリケーションのリクエストが多すぎる理由 エラーの問題
Microsoft Store でのこのエラーには、いくつかの理由が考えられます。 より一般的な理由のいくつかをここにリストします。
- Microsoft アカウントでログイン エラーが発生すると、ストア アプリでエラー コード 0x80860010 が発生する可能性があります。
- コンピューターの日付、時刻、および地域の設定が不適切な場合、アプリケーションの読み込み中にエラーが発生する可能性があります。
- Microsoft Store のさまざまなバグやエラーが原因で、この問題が発生する可能性があります。
- Microsoft Store の設定が不適切な場合も、この問題が発生する可能性があります。
- コンピューターに保存されている一時ファイルもこのエラーを引き起こす可能性があります。
- Microsoft Store のキャッシュ データが破損している場合も、この問題が発生する可能性があります。
- 古いまたは破損した Windows 更新プログラムもこの問題を引き起こす可能性があります。
- 特定のアプリケーションのさまざまな問題によっても、このエラーが発生する可能性があります。
- Microsoft Store のさまざまな根本的なエラーやバグも、この問題を引き起こす可能性があります。
- Windows コンピューターのユーザー プロファイルが破損している場合も、この問題が発生する可能性があります。
Microsoft Store アプリケーションの要求が多すぎるというエラーを修正する方法
このガイドでは、このアプリケーションのリクエストが多すぎるというエラーを修正するためのさまざまな方法について説明します。
方法 1: Microsoft アカウントに再ログインする
多くの場合、この問題はバグまたはアカウントの遅延が原因である可能性があり、Microsoft アカウントに再ログインすることで簡単に修正できます。 これらの手順を使用して、Microsoft Store アプリケーションの要求が多すぎるエラー 0x80860010 の問題を修正できます。
1. Windows + I キーを同時に押して、 [アカウント]に移動します。
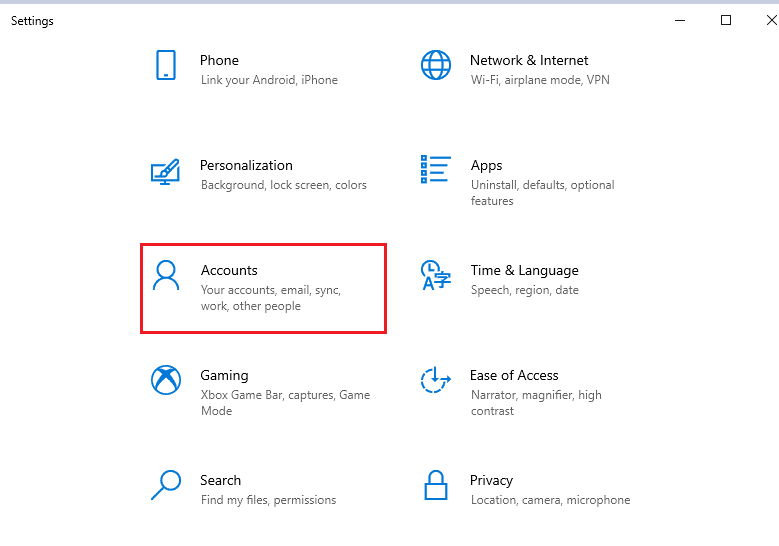
2. [あなたの情報]パネルで、 [Microsoft アカウントの管理]をクリックします。
![[Microsoft アカウントの管理] をクリックします。このアプリケーションのリクエストが多すぎるエラーを修正する](/uploads/article/7668/wKeS5TaQztCMQxuY.png)
3. ブラウザ ウィンドウにMicrosoft アカウント情報が表示されます。
4. ここで、画面の右上にあるプロファイル アイコンをクリックします。
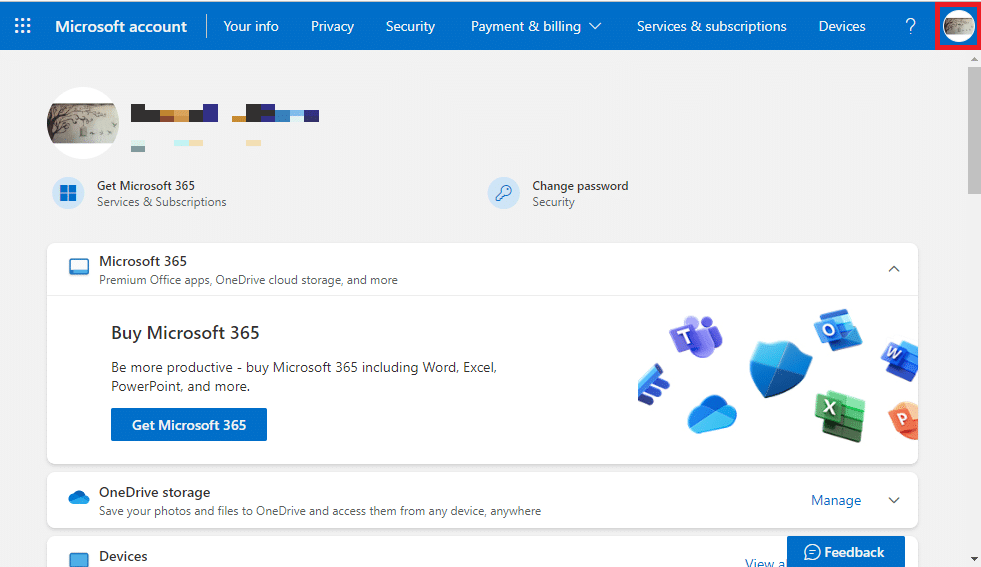
5. [サインアウト]をクリックします。
![[サインアウト] をクリックします。このアプリケーションのリクエストが多すぎるエラーを修正する](/uploads/article/7668/ggRljLLTKY4cJseO.png)
6. ここで、ログイン資格情報を再度入力して、Microsoft アカウントに再ログインします。
方法 2: 日時と地域の設定を変更する
これは、コンピューターでアプリが開かない一般的な理由です。 これは、Microsoft Store からインストールされたプログラムでも発生する可能性があります。 したがって、アプリとコンピューターの時刻と日付の設定が正しく同期されていない場合は、コンピューターの設定を変更することを検討する必要があります。
1. Windows + I キーを同時に押して[設定] を開き、 [時刻と言語]をクリックします。
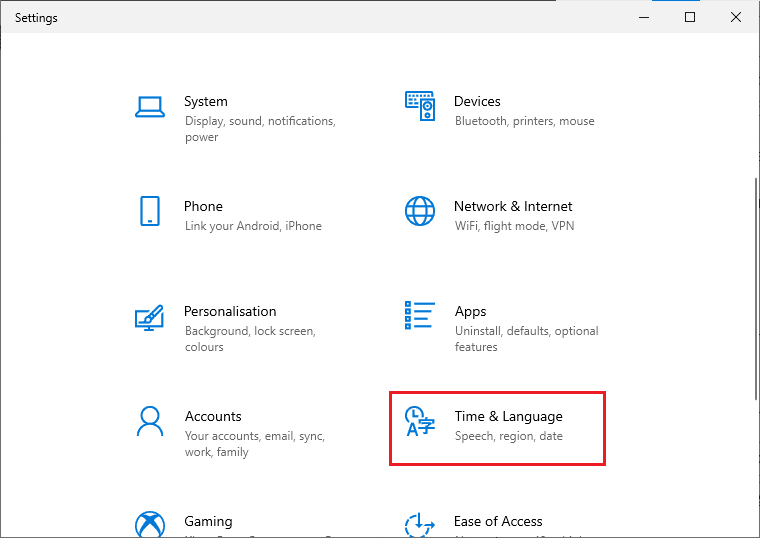
2. 左側のパネルから[日付と時刻]に移動します。
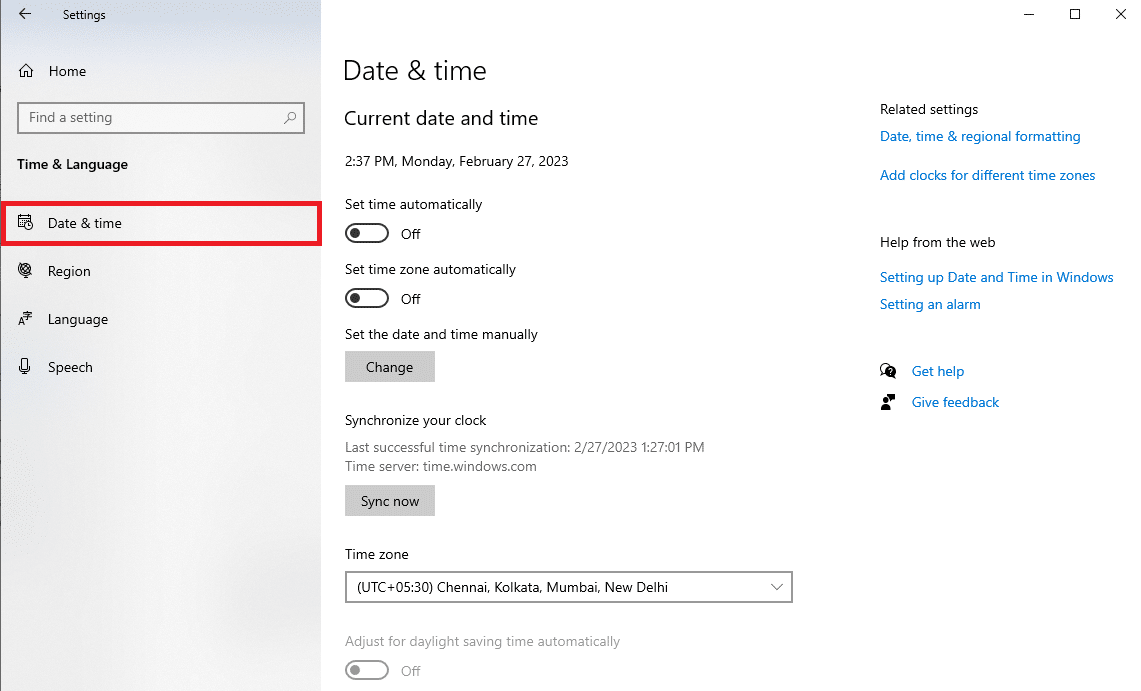
3. ここで、 [時刻を自動的に設定] トグルをオンにします。
![[時間を自動的に設定する] トグルをオンにします](/uploads/article/7668/itZot4ZbxU7RoUkF.png)
4. また、 [タイムゾーンを自動的に設定] トグルをオンにします。
![[タイムゾーンを自動的に設定する] トグルをオンにします](/uploads/article/7668/PPJDfQyGNOugsqFf.png)
5.下にスクロールして、時計の同期オプションを見つけます。
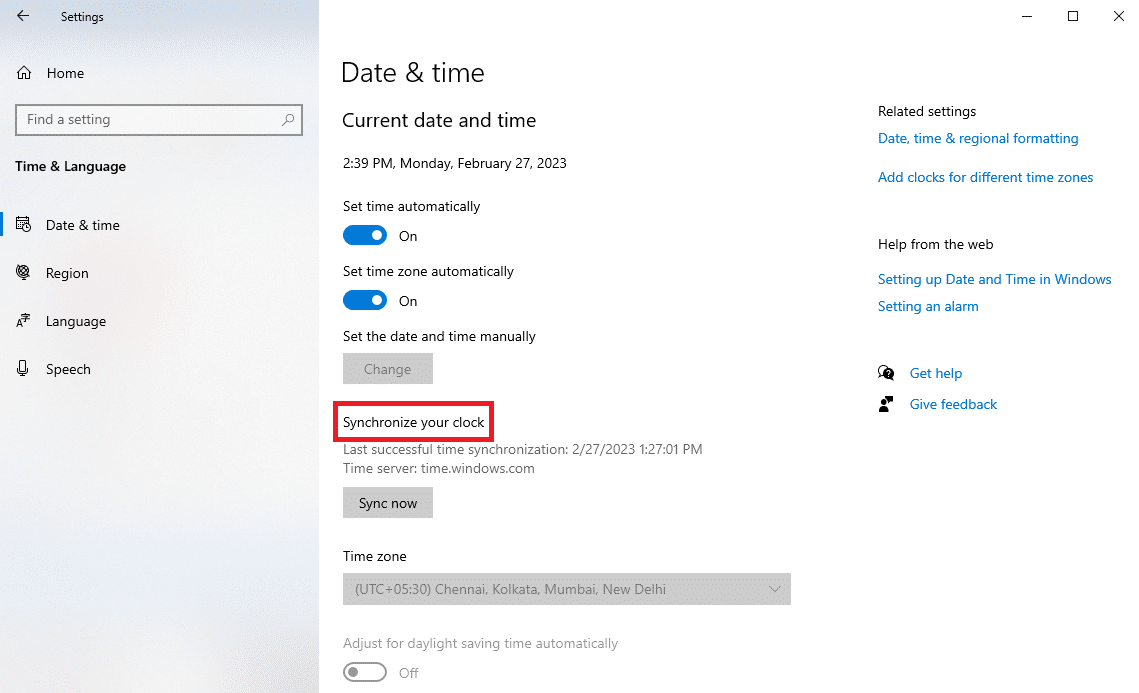
6. 最後に、 [今すぐ同期]をクリックします。
![[今すぐ同期] をクリックします。このアプリケーションのリクエストが多すぎるエラーを修正する](/uploads/article/7668/vyRMOBWhX3ogfAki.png)
また読む: Microsoftストアからダウンロードできない問題を修正
方法 3: Windows ストア アプリのトラブルシューティング ツールを実行する
Windows Store Troubleshooter は組み込みの Windows ツールで、コンピューターのさまざまな Windows Store の問題を解決するのに役立ちます。 コンピューターに 0x80860010 エラーが表示された場合は、このトラブルシューティング ツールを実行して、Microsoft Store アプリケーションの要求が多すぎるというエラー 0x80860010 の問題を修正してみてください。
1. Windows + I を押して[設定] にアクセスし、 [更新とセキュリティ]をクリックします。
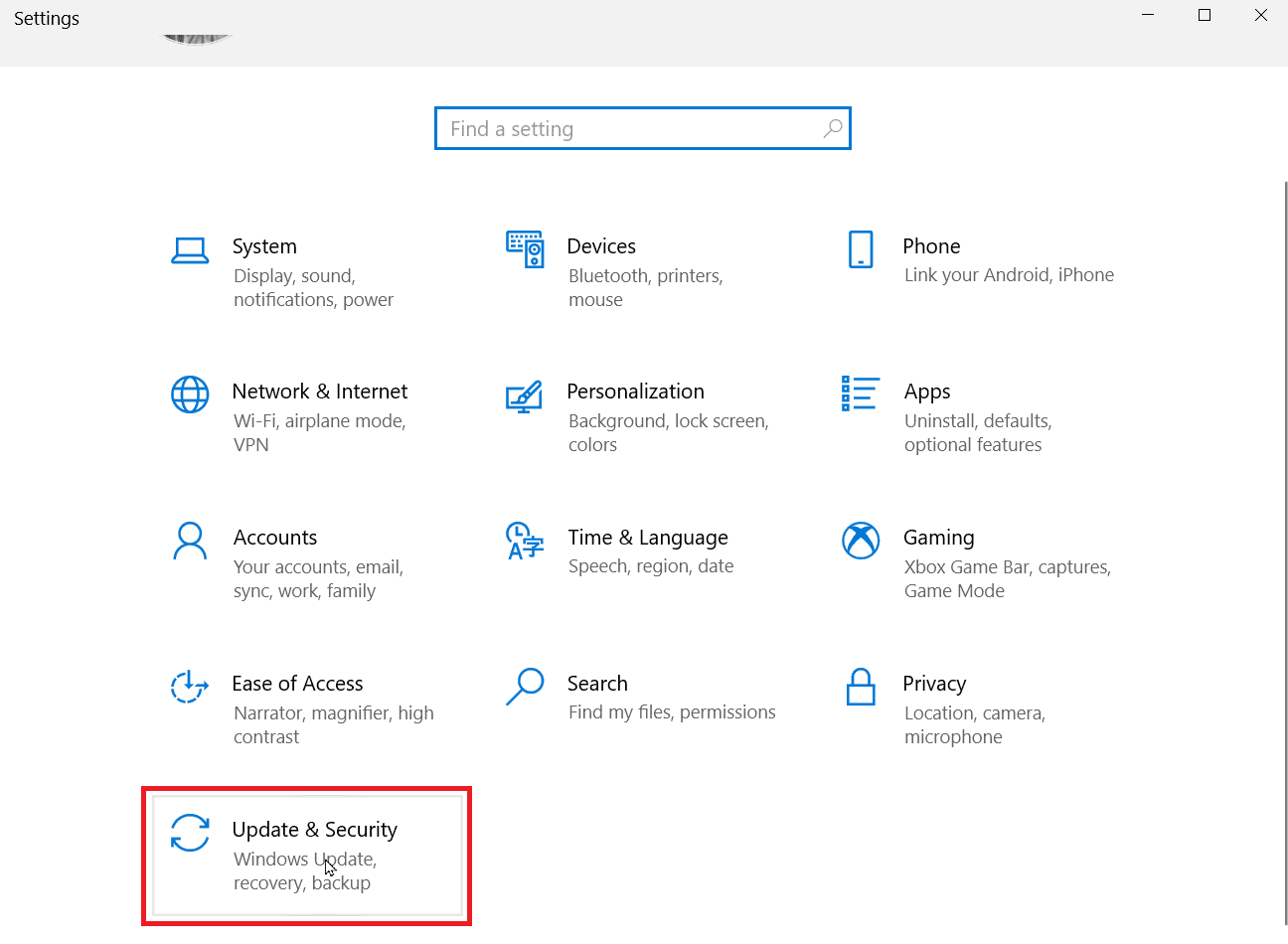
2. 左側のパネルから、トラブルシューティングに進みます。
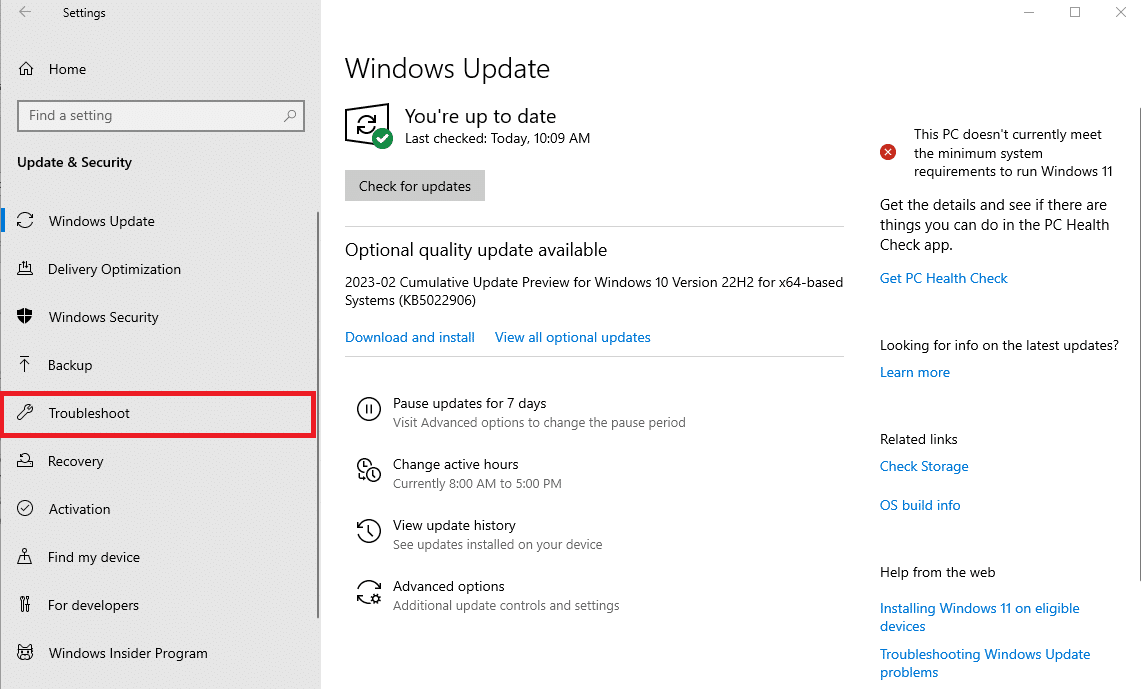
3. ここで、 [その他のトラブルシューティング]をクリックします。
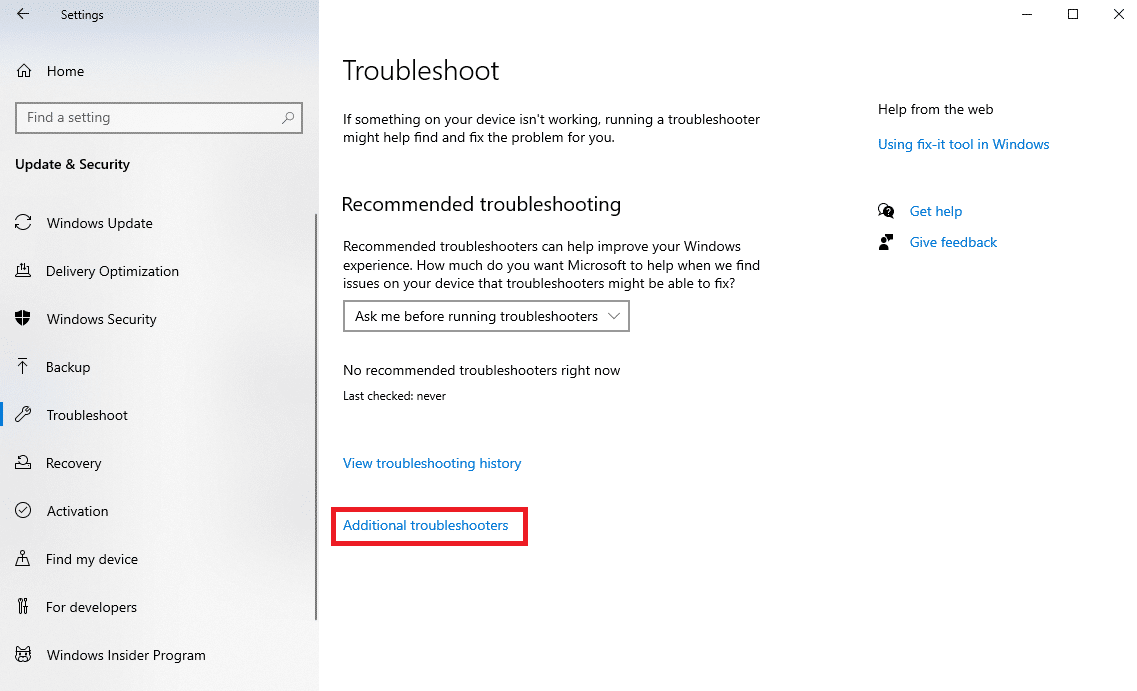
4. トラブルシューティング ツールのリストから、 Windows ストア アプリを選択し、 [トラブルシューティング ツールの実行]をクリックします。
![Windows ストア アプリを選択し、[トラブルシューティング ツールの実行] をクリックします。](/uploads/article/7668/pGGgrosxPiU32Kni.png)
方法 4: Microsoft Store アプリケーションを修復する
多くの場合、この問題は、既にインストールされている MS Store アプリケーションの更新プログラムのインストール中にも発生する可能性があります。 この場合は、以下の手順を使用して、システム設定からアプリケーションの修復を試みることができます。
1. Windows + Iを押して[設定] を開き、 [アプリ]をクリックします。
![[設定] を開き、[アプリ] オプションをクリックします。このアプリケーションのリクエストが多すぎるエラーを修正する](/uploads/article/7668/DR13fsV7ZP3tjiaq.png)
2. Microsoft Store を見つけて選択し、 [詳細オプション]をクリックします。
![Microsoft Store を見つけて選択し、[詳細オプション] をクリックします。](/uploads/article/7668/CsmIuh0l6UT4ZzWD.png)
3. 次に、下にスクロールして[リセット]オプションを見つけます。
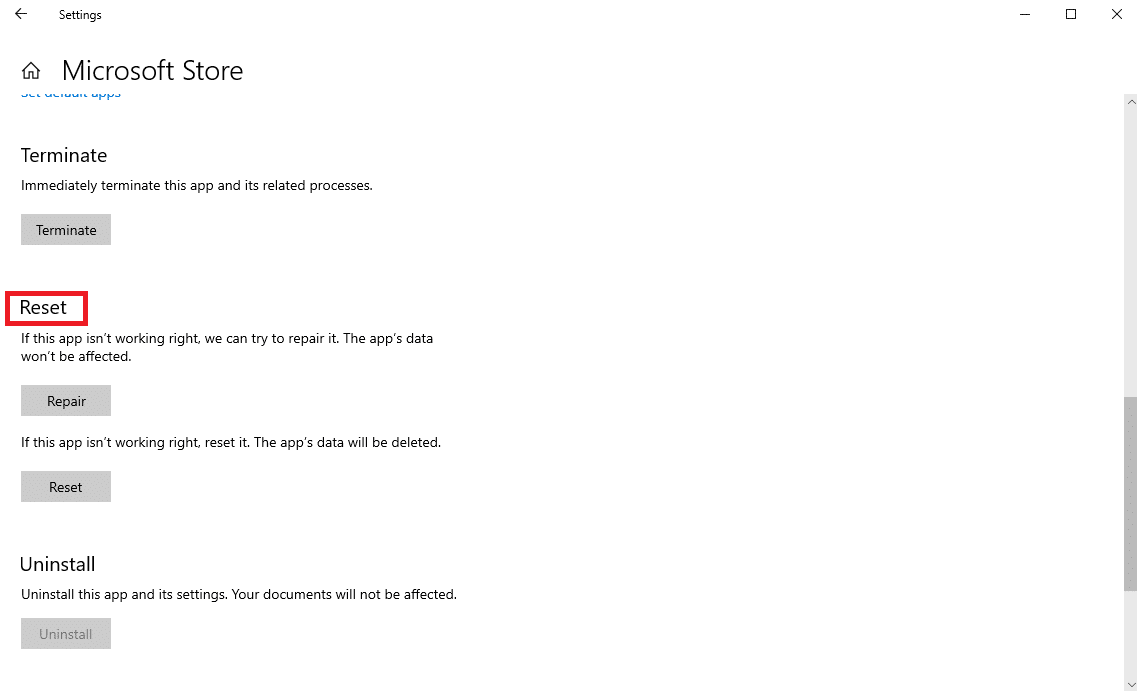
4. [リセット] オプションで、 [修復]をクリックします。
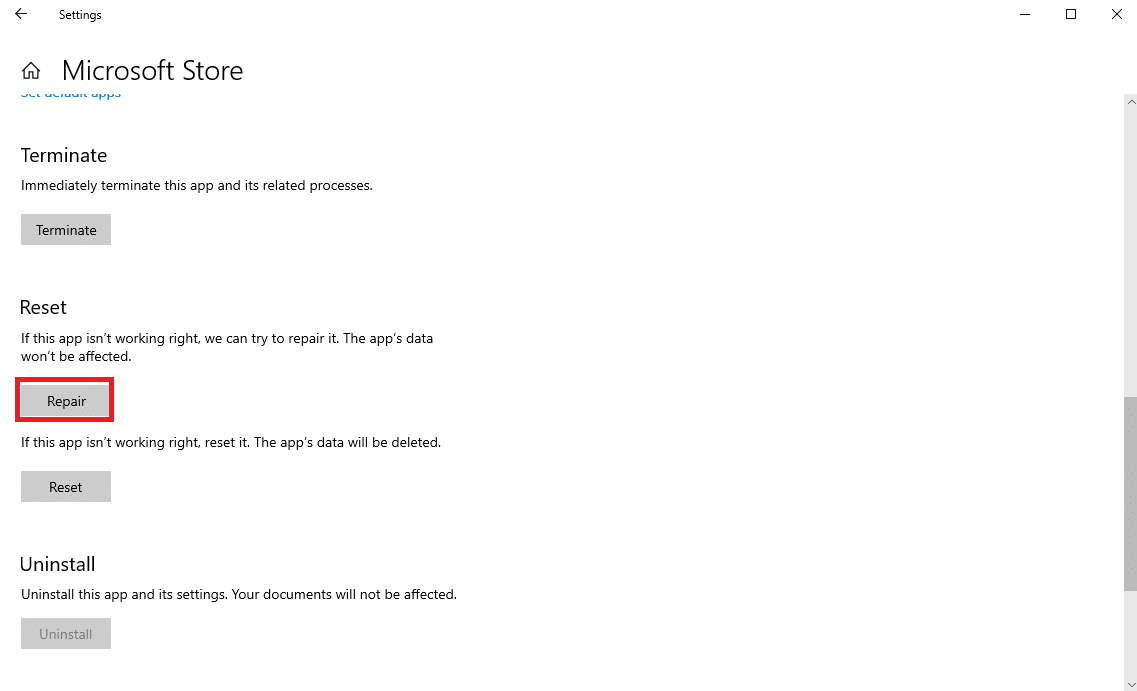
また読む: Microsoft Storeエラーコード0xc03f300dを修正する
方法 5: 一時ファイルを削除する
一時ファイルは、コンピューターに保存されているアプリケーションからの不要な保存データです。 通常、このデータはアプリケーションには影響しませんが、このデータが破損している場合、特定の MS Store アプリケーションを実行しようとしたときにさまざまな問題が発生する可能性があります。 コンピューター上の一時ファイルを削除して、問題を解決できます。 一時ファイルを削除する手順については、「Windows 10 で一時ファイルを削除する方法」ガイドをご覧ください。

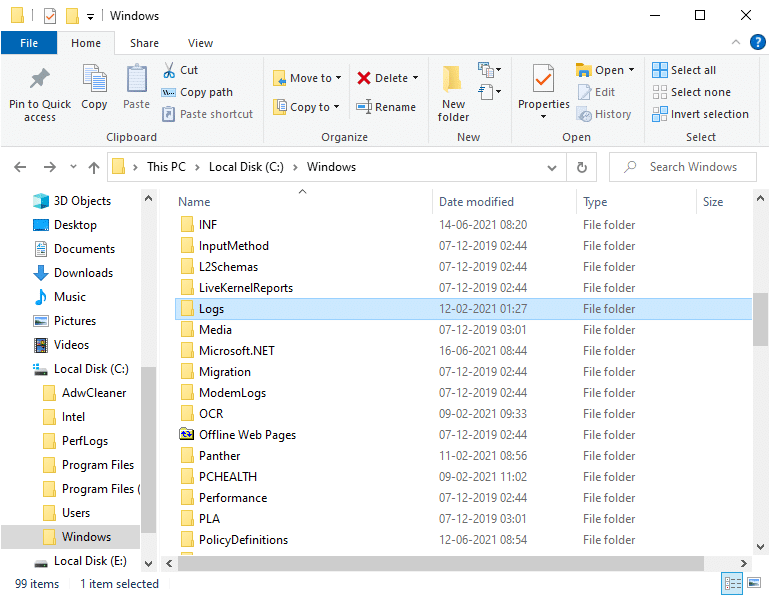
方法 6: Microsoft Store キャッシュをリセットする
場合によっては、Microsoft Store によってコンピューターに保存されたキャッシュ データがすべての問題の原因になることがあります。 キャッシュが破損していると、アプリケーションが失敗して誤動作する可能性があります。 MS ストアのキャッシュが破損していると、MS ストアが正常に動作しなくなる可能性もあります。 ただし、コンピューターの Microsoft Store キャッシュをリセットすることで、この問題の解決を試みることができます。
1. Windows + I キーを同時に押して[設定] を開き、 [アプリ]をクリックします。
![[設定] を開き、[アプリ] オプションをクリックします。このアプリケーションのリクエストが多すぎるエラーを修正する](/uploads/article/7668/DR13fsV7ZP3tjiaq.png)
2. Microsoft Store を見つけて選択し、 [詳細オプション]をクリックします。
![Microsoft Store を選択し、[詳細オプション] をクリックします。](/uploads/article/7668/ClN2Db9TLpSSqyNB.png)
3. 次に、下にスクロールして[リセット]オプションを見つけ、 [リセット] をクリックします。
![下にスクロールして [リセット] オプションを見つけ、[リセット] をクリックします。このアプリケーションのリクエストが多すぎるエラーを修正する](/uploads/article/7668/altxIyRc3UqR5LdE.png)
注:または、次の簡単な手順に従って、実行コマンドを使用して Microsoft Store をリセットすることもできます。
1. Windows + R キーを同時に押して、[ファイル名を指定して実行]ダイアログ ボックスを開きます。
2. ここで、 WSReset.exeと入力してEnter キーを押します。
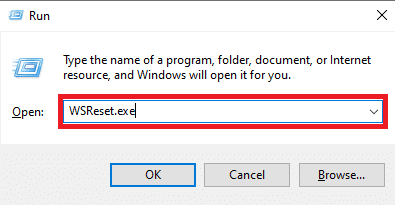
また読む: Microsoft StoreのTry That Againエラーを修正
方法 7: Windows Update をインストールする
古いまたは破損した Windows 更新プログラムも、MS Store アプリケーションでこのエラーの原因となっている可能性があります。 コンピューターで Windows の自動更新を無効にしている場合は、最新の更新プログラムを確認してコンピューターにインストールする必要があります。 方法がわからない場合は、「Windows 10 最新の更新プログラムをダウンロードしてインストールする方法」ガイドを参照して、コンピューターに最新の Windows 更新プログラムを簡単にインストールしてください。
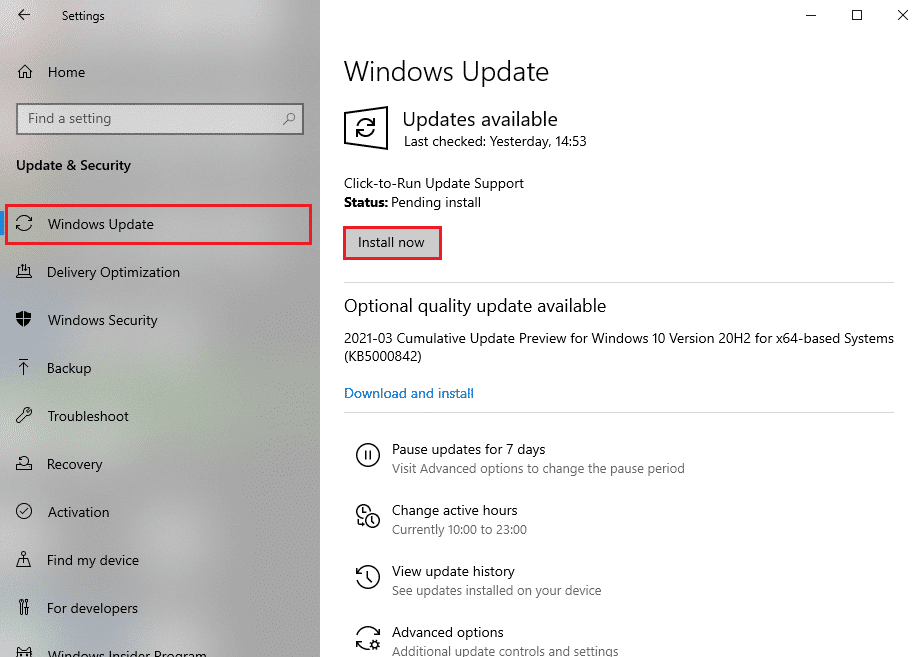
方法 8: システムをセーフ モードで起動する
システムをセーフ モードで実行すると、Windows のさまざまなエラーや問題を診断するのに役立ちます。 システムをセーフ モードで起動すると、デフォルトのプログラムでのみ機能します。これにより、特定のエラーの内容、場所、および修正方法を把握することができます。 Windows 10 でセーフ モードで起動する方法に関するガイドを参照して、コンピューターでセーフ モードを有効にすることができます。 Windows 11 を使用している場合は、「Windows 11 をセーフ モードで起動する方法」ガイドを参照してください。
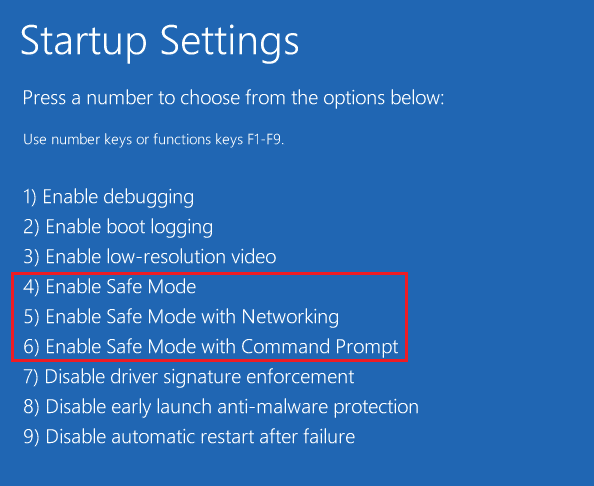
また読む: Microsoft Store 0x80246019エラーを修正する
方法 9: 問題のあるアプリケーションを再インストールする
以前の方法が役に立たず、コンピューターの問題を解決する方法がわからない場合は、コンピューターにアプリケーションを再インストールしてみてください。
1. Windows + I キーを同時に押して[設定] を開き、 [アプリ]をクリックします。
![[設定] を開き、[アプリ] オプションをクリックします。このアプリケーションのリクエストが多すぎるエラーを修正する](/uploads/article/7668/DR13fsV7ZP3tjiaq.png)
2. 次に、アンインストールするアプリケーションを見つけて選択します。 (例: KDE Connect )
3. ここで、 [アンインストール]をクリックします。
![[アンインストール] をクリックします](/uploads/article/7668/muBxfhitkb5DJXAf.png)
4. 最後に、再度[アンインストール]をクリックしてアクションを確認します。
![[アンインストール] をもう一度クリックして、アクションを確認します。このアプリケーションのリクエストが多すぎるエラーを修正する](/uploads/article/7668/hGqcUvIGfhs6U9Kx.png)
5. 次に、スタート メニューからMicrosoft Storeを開きます。
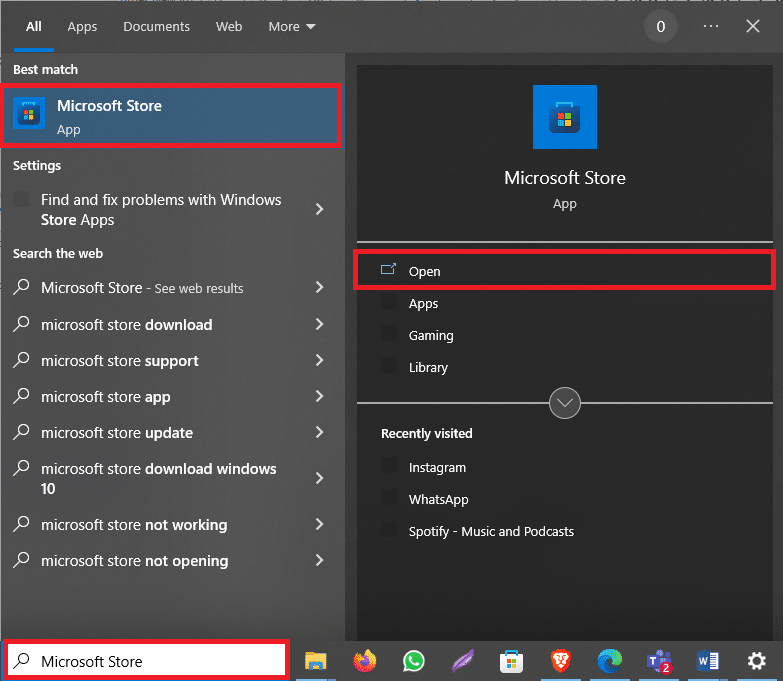
6. MS Storeでアプリケーションを検索します。
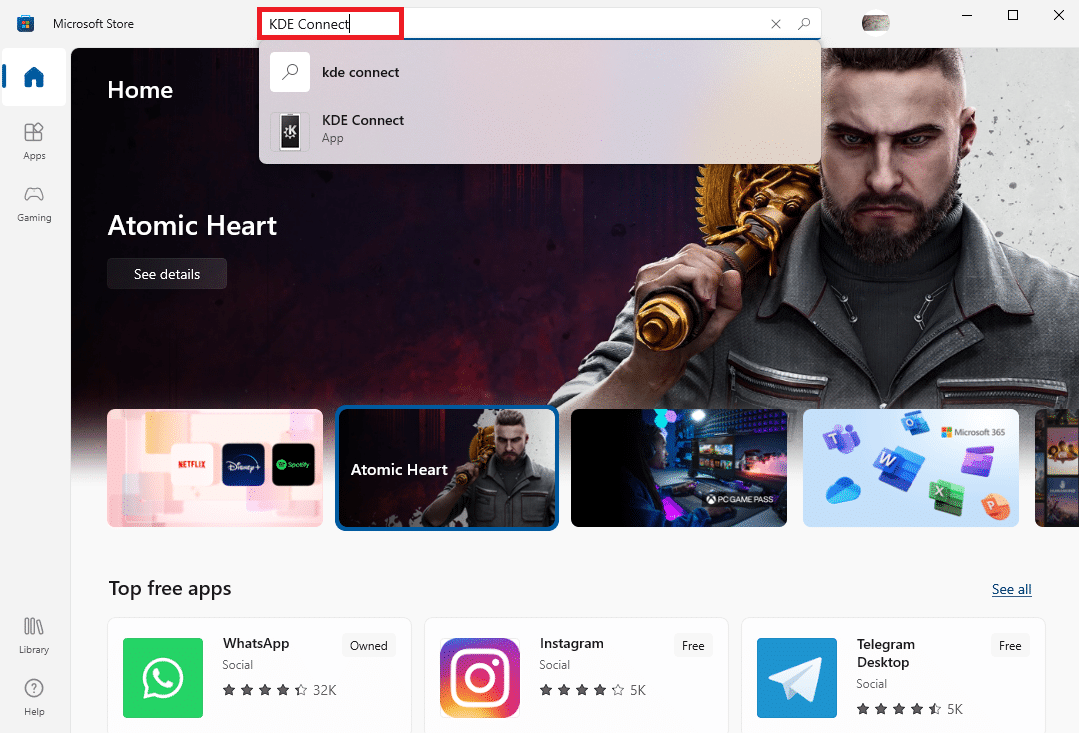
7. [インストール]アイコンをクリックして、アプリケーションを再度インストールします。
![[インストール] アイコンをクリックして、アプリケーションを再度インストールします。このアプリケーションのリクエストが多すぎるエラーを修正する](/uploads/article/7668/Duc2de8gNuBfUeUX.png)
注: MS Store が原因で発生する問題を回避するために、常にそのアプリケーションの公式 Web サイトからコンピューターにアプリケーションをインストールするようにしてください。
方法 10: Microsoft Store を再インストールする
問題が解決しない場合は、いくつかの PowerShell コマンドを使用して、コンピューターに Microsoft Store を再インストールすることもできます。 同じために次の手順を使用できます。
1. Windows キー を押してWindows PowerShellと入力し、 [管理者として実行]をクリックします。
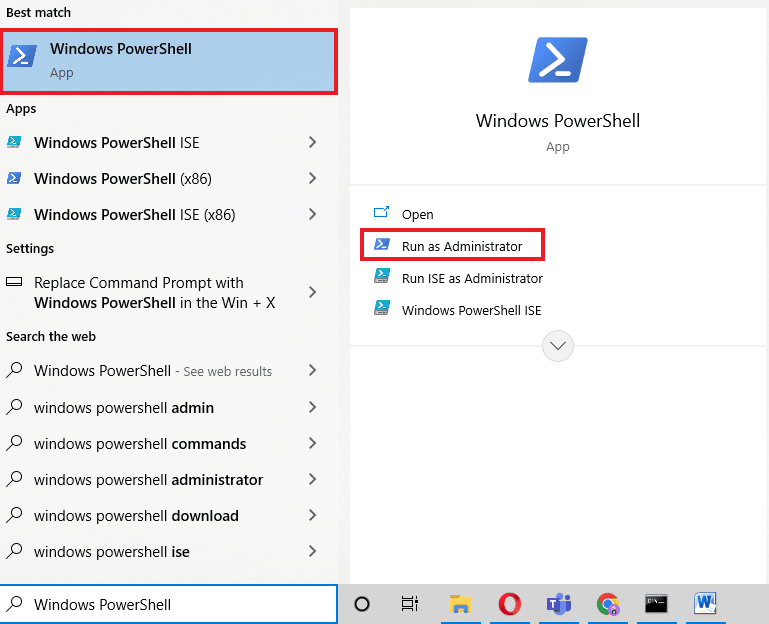
2. PowerShell ウィンドウで、次のコマンドを入力してEnter キーを押します。
Get-AppxPackage -allusers *WindowsStore* | 削除-AppxPackage
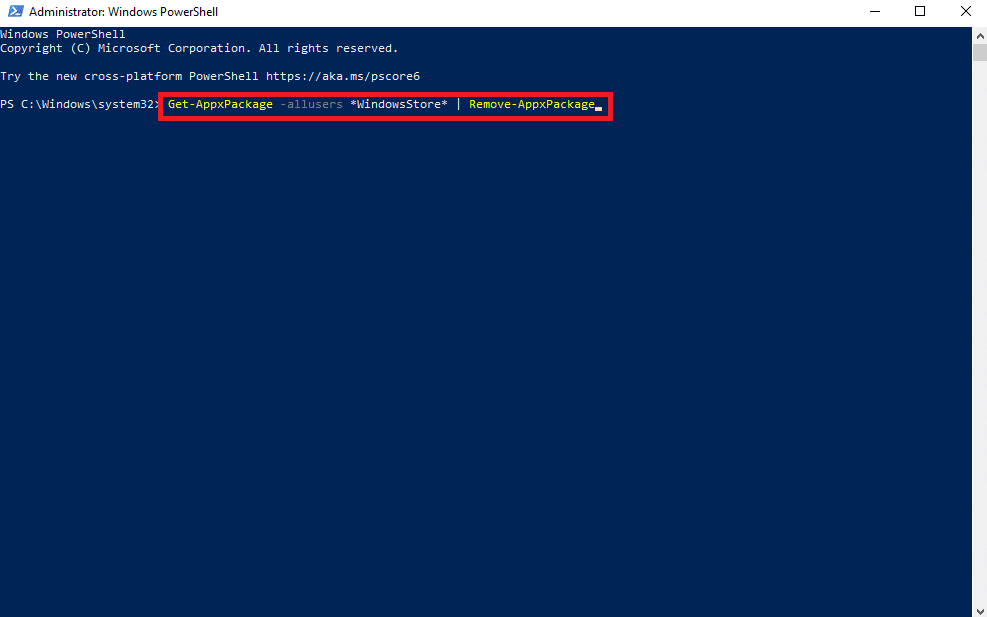
3. プロセスが完了したら、次のコマンドを入力してEnter キーを押します。
Get-AppxPackage -allusers *WindowsStore* | Foreach {Add-AppxPackage -DisableDevelopmentMode -Register "$($_.InstallLocation)\AppXManifest.xml"} 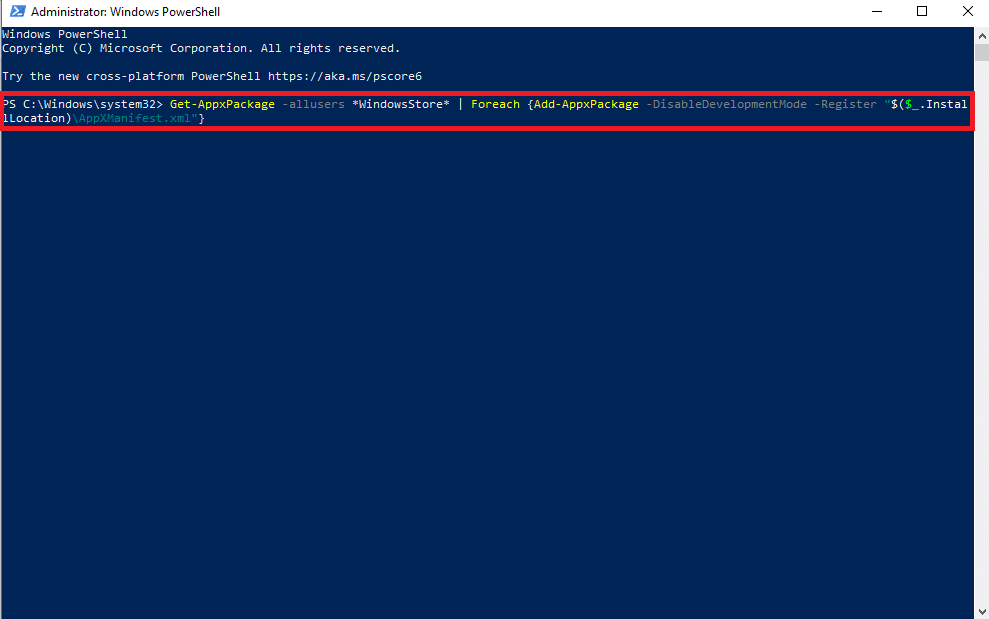
4. 最後に、コンピュータを再起動して変更を保存します。
また読む: Windows 10 で Microsoft Store エラー 0x80073D12 を修正する
方法 11: 新しいユーザー プロファイルを作成する
破損した Windows プロファイルは、さまざまな MS Store エラーに関連している可能性もあります。これらの問題を解決するには、コンピューターに新しいユーザー プロファイルを作成してみてください。 Windows 10 でローカル ユーザー アカウントを作成する方法に関するガイドを読んで、Windows 10 で新しいプロファイルを追加する手順を確認してください。
![[家族と他のユーザー] メニューに移動し、[この PC に他のユーザーを追加] オプションをクリックします。](/uploads/article/7668/DuTbl2rr2SGioq6y.png)
よくある質問 (FAQ)
Q1. エラー コード 0x80860010 とは何ですか?
答え。 エラー コード 0x80860010 は、Microsoft Store アプリケーションで発生する一般的な問題です。 このエラーにより、コンピューターでアプリが誤動作する可能性があります。
Q2. Windows 10 コンピューターで MS Store アプリを開けないのはなぜですか?
答え。 コンピューターでアプリが開かない場合、さまざまな理由が考えられます。 一般的な理由の 1 つは、Microsoft Store からインストールされたアプリのエラー コード 0x80860010 が原因です。
Q3. Windows 10 でエラー コード 0x80860010 の問題を修正するにはどうすればよいですか?
答え。 問題を解決するには、MS Store キャッシュのリセットやアプリケーションの再インストールなど、さまざまな方法を使用できます。
おすすめされた:
- ゲーミング PC に求めるものは?
- Discordグループから誰かを削除する方法
- Windows 10 で Microsoft Store エラー 0x8A150006 を修正
- Microsoftストアエラー0x80073CFBを修正する方法
このガイドがお役に立てば幸いです。このアプリケーションのリクエスト数が多すぎるというエラーを修正できたことを願っています。 どの方法が効果的かをお知らせください。 ご提案やご質問がありましたら、コメント欄でお知らせください。
