修正完了までに再起動が必要なシステム修復が保留中です
公開: 2022-06-29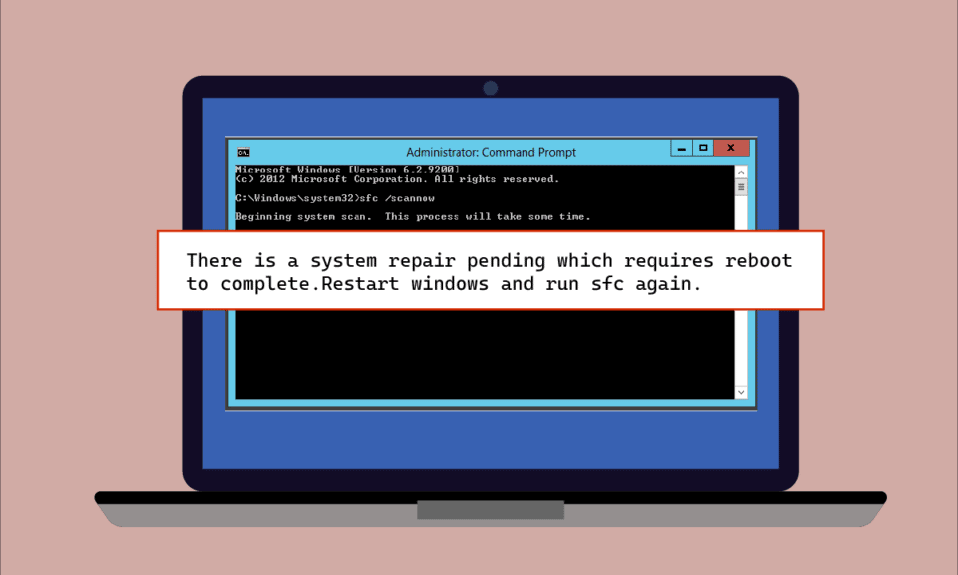
破損したファイルは、システム上のコピーされたファイルに転送されることから、Windowsユーザーにとって新しい問題ではありません。どのファイルも、破損するのを待っているバグの犠牲になる可能性があります。 Windowsの組み込みのファイルスキャンユーティリティは、PCユーザーにとってこのような場合の救世主として提供されます。 そのような2つのユーティリティは、エラーのあるファイルのスキャンを実行するのに役立つSFCとDISMです。 システムファイルチェッカースキャンの実行中に、画面にシステム修復保留中のエラーが表示される場合があります。 このエラーにより、ファイルチェックプロセスが中断され、スキャンが中断される可能性があります。 同じ問題に取り組んでいる場合は、適切な場所に着陸しています。 PCで問題を完了するために再起動が必要な保留中のシステム修復がある場合に役立つ完璧なガイドをお届けします。
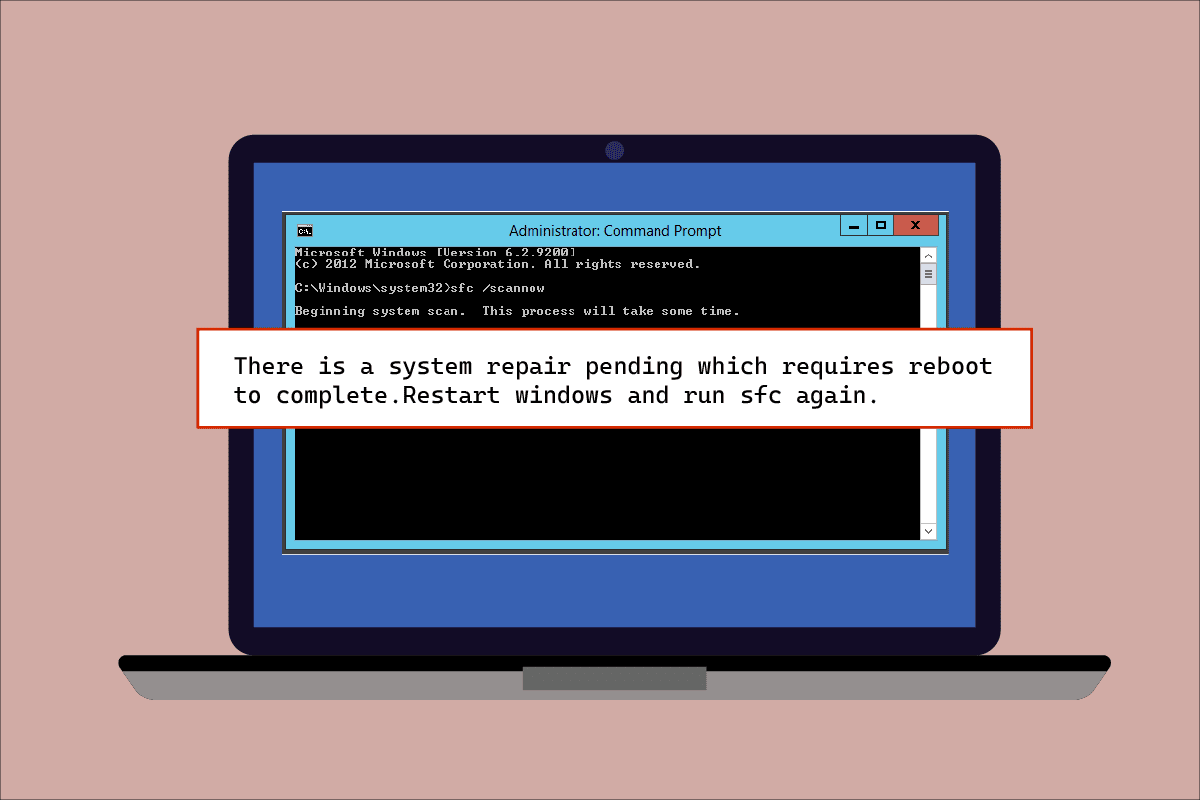
コンテンツ
- 修正方法システムの修復が保留中であり、完了するには再起動が必要です
- 方法1:PCを再起動します
- 方法2:システムファイルを修復する
- 方法3:Windowsを更新する
- 方法4:グラフィックドライバーを更新する
- 方法5:いくつかの追跡ファイルを削除する
- 方法6:BIOS設定を変更する
- 方法7:レジストリキーを削除する
- 方法8:リカバリモードによるトラブルシューティング
修正方法システムの修復が保留中であり、完了するには再起動が必要です
システム修復保留中のエラーにより、システムが再起動されるまでファイルがスキャンされなくなり、その背後にある理由は複数になる可能性があります。 それで、それらのいくつかを以下に挙げましょう:
- 時代遅れのドライバー
- 古いバージョンのWindows
- 保留中の.XMLファイル
- 保留中の再起動キー
- 保留中のコマンド
Microsoft WindowsのSFCユーティリティを使用して問題のあるファイルをスキャンしているときに、システム修復の保留中のエラーがすべてのWindowsバージョンで発生しているようです。 このシステムでは再起動が必要ですが、それまではファイルの修復がブロックされます。これはユーザーにとって問題になる可能性があり、すぐに対応する必要があります。 保留中の修復エラーを取り除くのに役立つ、Windowsで実行する8つの効果的な方法を次に示します。
方法1:PCを再起動します
これは、Windows 10でエラーを完了するために再起動が必要なシステム修復が保留中であることに気付いた場合に、最も簡単な方法の1つです。再起動/再起動は、多くのユーザーがこのエラーを取り除くのに役立ちました。 以前にシステムを修復したことがある場合は、SFCを起動しようとしているときに処理する必要のある保留中のファイルがいくつかある可能性があります。この場合、システムを起動するとこの問題の解決に役立ちます。 システムを再起動するには、以下の手順に従ってください。
1.画面上のWindowsアイコンをクリックします。
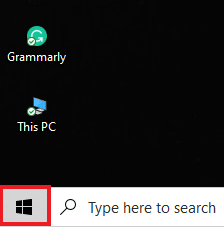
2.[電源]をクリックします。
![[電源]をクリックします。修正完了までに再起動が必要なシステム修復が保留中です](/uploads/article/5030/QU5BlhEpiwHEAke0.png)
3.[再起動]を選択します。
![[再起動]を選択します](/uploads/article/5030/3sYkOVEFgnxbdyFh.png)
4. Windowsキーを押し、コマンドプロンプトと入力して、以下に示すように[管理者として実行]をクリックします。
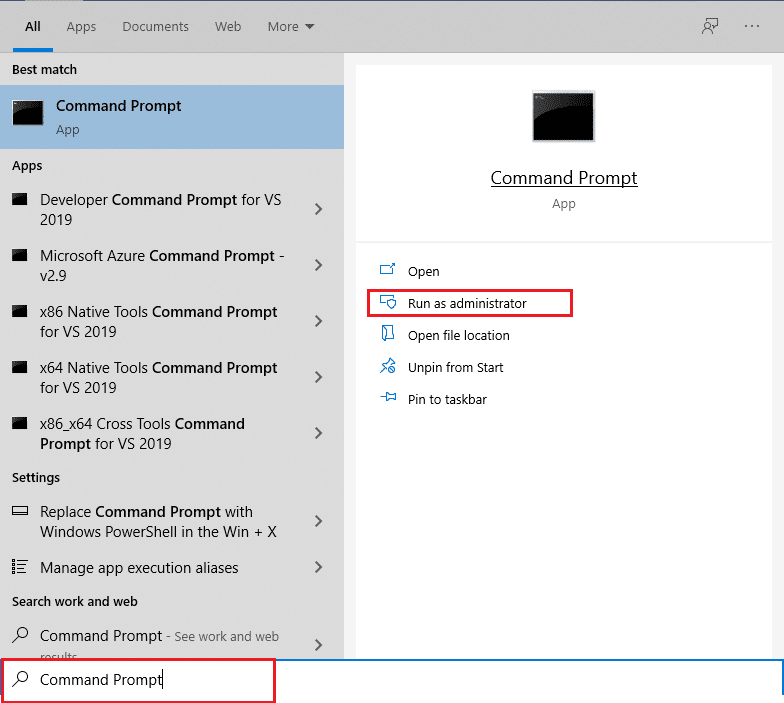
5. SFC / scannowコマンドを入力し、 Enterキーを押してシステムファイルスキャンを実行します。
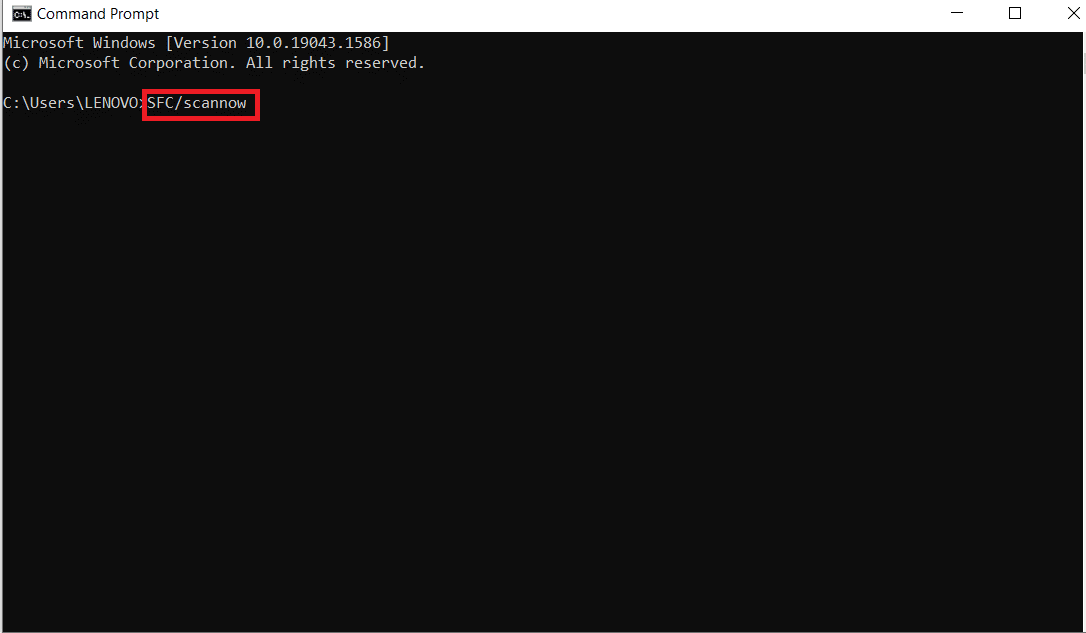
また読む:修正0x80004002:Windows10ではそのようなインターフェイスはサポートされていません
方法2:システムファイルを修復する
DISMを使用して保留中のアクションを元に戻すことは、システム修復の保留中のエラーを取り除くもう1つの方法です。 Windows10でシステムファイルを修復する方法に関するガイドをお読みください。
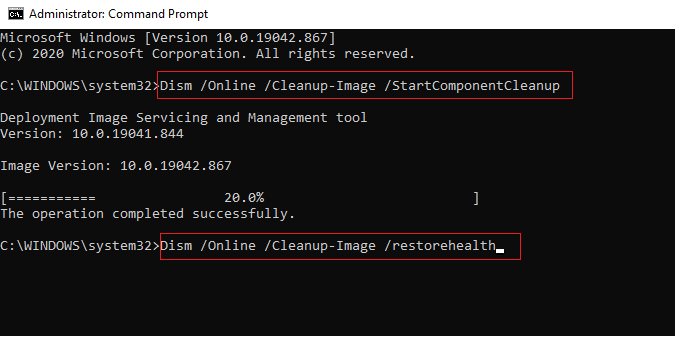
方法3:Windowsを更新する
多くのデスクトップ/ラップトップユーザーを支援してきたもう1つの方法は、Windowsを更新することです。 Windows Updateの延期は、SFCが破損したファイルのスキャンを保留し、画面に表示されるのを保留しているシステム修復がある主な理由である可能性があります。 Windows10の最新の更新プログラムをダウンロードしてインストールする方法に関するガイドをお読みください。
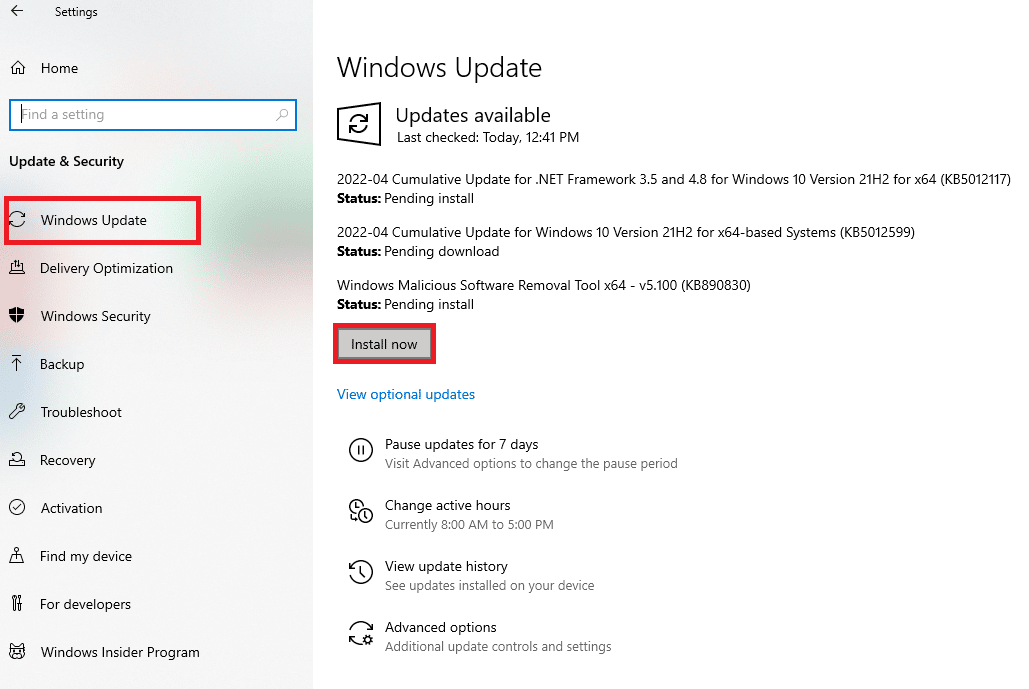
利用可能なアップデートがない場合は、以下の次の方法を試してください。
また読む: Windows10で破損したシステムファイルを修復する方法
方法4:グラフィックドライバーを更新する
sfc scannowが発生した場合は、システムの修復が保留中であり、その後にブルースクリーンオブデスエラーが発生します。問題は、システムの古いドライバが原因である可能性があります。 したがって、エラーが再発しないようにするには、すべてのドライバーを更新することが不可欠です。 Windows10でグラフィックスドライバーを更新する4つの方法に関するガイドをお読みください。
![[ドライバーの更新]をクリックします](/uploads/article/5030/lxaDJJPuYY06QayX.png)
方法5:いくつかの追跡ファイルを削除する
システム上のいくつかのファイルは保留中のシステム修復を追跡し、これらのファイルの1つが破損して、エラーを完了するために再起動が必要な保留中のシステム修復がある可能性があります。 このようなファイルを削除すると、このエラーを解決するのに役立ちます。そのためには、以下の手順に従ってください。
1. Windows+Rキーを同時に使用して[実行]ダイアログボックスを開きます。
2. cmd.exeと入力し、 Enterキーを押します。
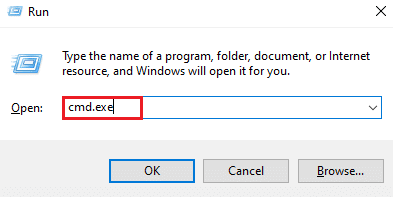
3.指定されたコマンドを入力し、 Enterキーを押します。
del d:\ windows \ winsxs \ pending.xml
注: dドライブが機能しない場合は、ドライブdをcに置き換えて変更してください。
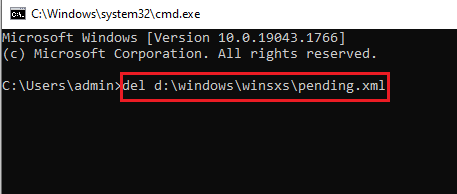
4.次に、指定されたコマンドを入力して、 Enterキーを押します。
del x:\ windows \ winsxs \ pending.xml
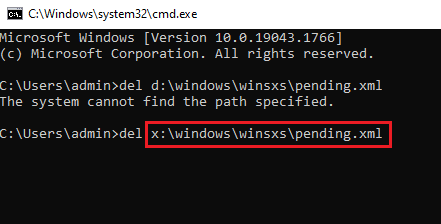
プロセスが完了し、画面に「操作が正常に完了しました」というメッセージが表示されたら、SFCを再度実行して、問題が解決したかどうかを確認します。
また読む: Windows10ファイルシステムエラー2147219196を修正する
方法6:BIOS設定を変更する
システム修復保留エラーは、Microsoftチームがハードドライブバス管理ドライバークラスの設定を変更する原因にもなります。 この場合、BIOS設定を変更すると、Windowsユーザーが問題を解決するのに役立ちます。 システムで以下の手順を実行することにより、SATA設定をIDEモードに変更できます。

注: SATAがすでにIDEにある場合は、使用可能な他のオプションに変更してみてください。
1.システムを再起動し、 F1 、 F2 、 Del 、 ESCなどのキーを押してBIOS設定を開きます。
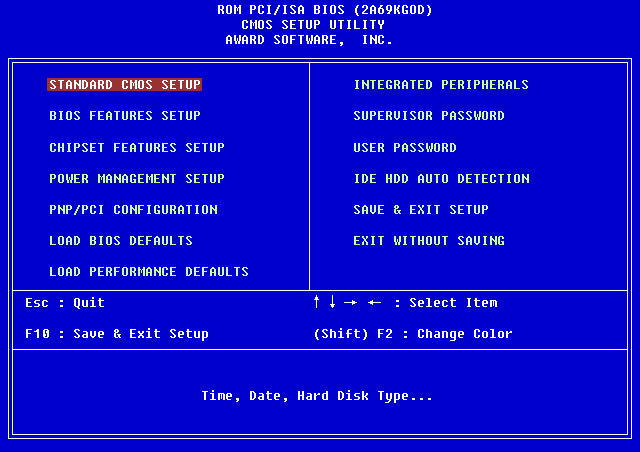
2. SATAを見つけて、 AHCI、ATA、およびRAIDからIDEに変更します。
3. [終了]セクションに移動し、[変更の保存を終了]を選択します。
方法7:レジストリキーを削除する
レジストリエディタのレジストリキーは、再起動が必要なすべてのプログラムを追跡します。 これらのプログラムが失われ、再起動されない場合、保留中のシステム修復のエラーが発生する可能性があります。 したがって、それを解決するには、レジストリキーを削除すると便利です。
1. Windows + Rキーを同時に押して、[実行]ダイアログボックスを開きます。
2. regeditと入力し、 Enterキーを押してレジストリエディタを開きます。
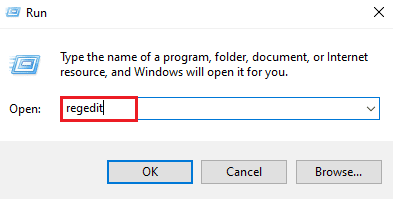
3.レジストリエディタで指定されたフォルダパスに移動します。
HKEY_LOCAL_MACHINE \ SOFTWARE \ Microsoft \ Windows \ CurrentVersion
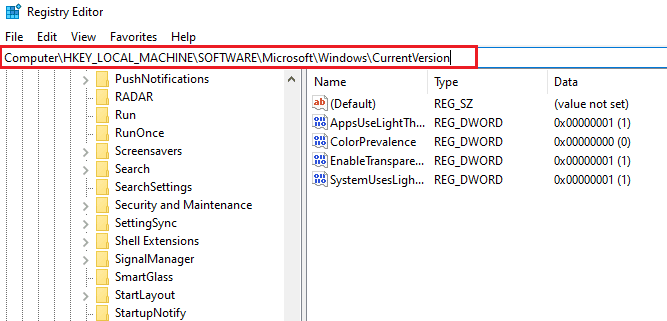
4. RebootPendingキーを見つけて右クリックし、以下に示すように[パーミッション]を選択します。
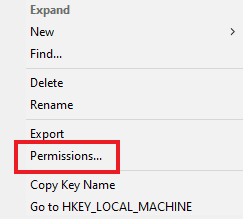
5.次に、自分の名前を見つけてクリックします。
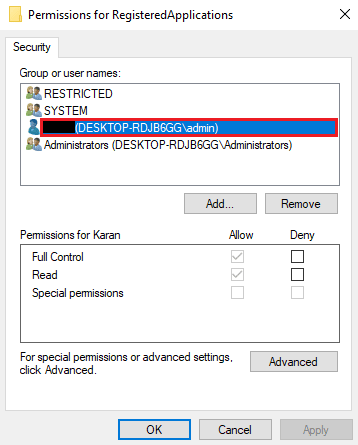
6. [フルコントロール]チェックボックスをオンにして、[ OK ]をクリックします。
![フルコントロールボックスをチェックして、[OK]をクリックします。修正完了までに再起動が必要なシステム修復が保留中です](/uploads/article/5030/TzPIJdmvjbMihe7I.png)
7.次に、 RebootPendingキーを右クリックして、[削除]を選択します。
![[削除]を選択します](/uploads/article/5030/vBNTYSO7Bf50eq4c.png)
8.[はい]を選択して確認します。
![[はい]を選択します。修正完了までに再起動が必要なシステム修復が保留中です](/uploads/article/5030/UykU5SRdoFnf0xEr.png)
9.完了したら、PCを再起動し、保留中のシステム修復の問題が解決されたかどうかを確認します。
また読む: Windows10でiaStorA.sysBSODエラーを修正する7つの方法
方法8:リカバリモードによるトラブルシューティング
問題を完了するために再起動が必要な保留中のシステム修復がある最後の手段は、リカバリモードでいくつかの変更を変更することです。 この高度な手順は、コアからのエラーのトラブルシューティングに役立ちます。 これは、Windowsで利用可能な回復環境を介して実行できます。 以下のコマンドを使用してメソッドを開始しましょう。
注:次の手順は、Windows10で実行されました。
1. Shiftキーを押しながら[再起動]アイコンを同時にクリックして、システムをセーフモードで再起動します。
2.表示される画面で、[トラブルシューティング]を選択します。
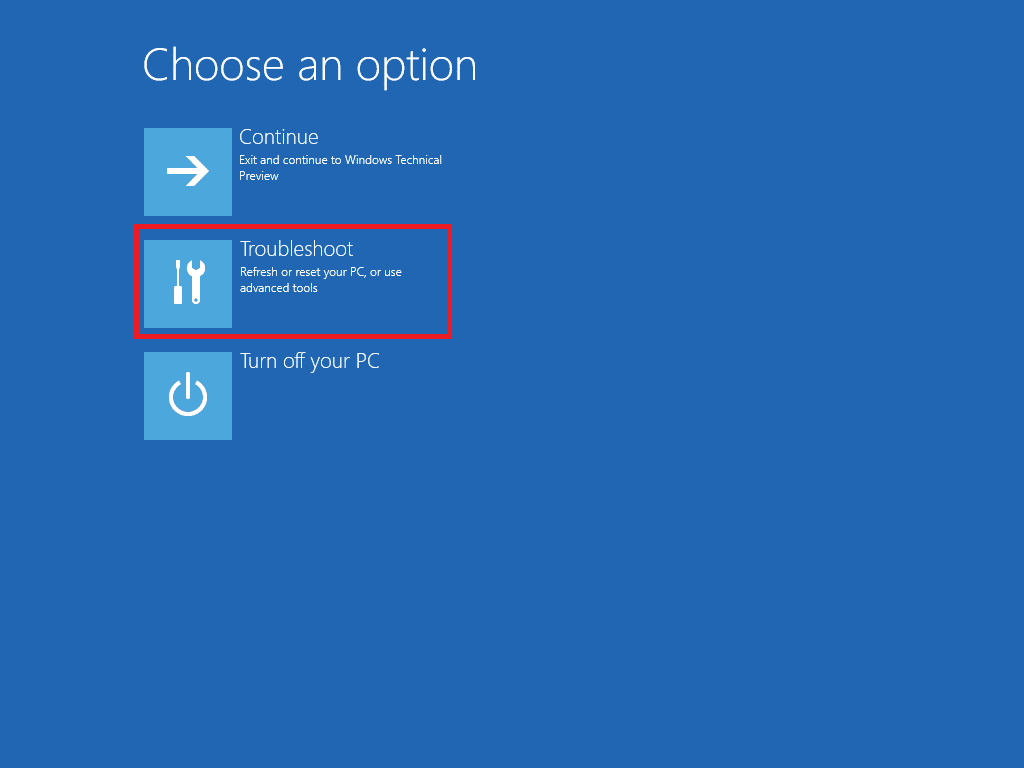
3.[詳細オプション]で[コマンドプロンプト]を選択します。
4.次のコマンドを1つずつ入力し、各コマンドの後にEnterキーを押します。
注:指定されたのと同じ順序でコマンドを入力し、プロセスが完了するのを待ってください。
- bcdboot C:\ Windows
- bootrec / fixmbr
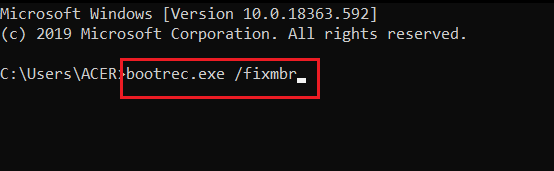
- bootrec / fixboot
5.ここで、システムを通常モードで再起動し、エラーを完了するために再起動が必要なシステム修復が保留されているかどうかを確認します。
よくある質問(FAQ)
Q1。 SFCを使用してファイルをスキャンした後、システムを再起動する必要がありますか?
回答コマンドプロンプトでSFCを使用して問題のあるファイルをスキャンしている場合は、プロセスが完了したらシステムを再起動する必要があります。 再起動のプロンプトが表示されない場合でも、それを暗示する必要があります。
Q2。 SFCスキャンを停止できますか?
回答はい、SFCスキャンを停止することは可能です。 これを行うには、[実行]ダイアログボックスにsfc / revertコマンドを入力して、システムでのSFCアクティビティを停止します。
Q3。 デスクトップでSFCスキャンを実行できないのはなぜですか?
回答システムでSFCスキャンを実行する際の問題は、ハードドライブの破損の原因となる可能性があります。 これらの破損したドライブは、システムファイルチェックユーティリティをクラッシュさせる可能性があります。 chkdskコマンドを使用して、ハードドライブのデータの整合性を確認します。
Q4。 SFCスキャンを途中で止めても大丈夫ですか? それは私のシステムに害を及ぼしますか?
回答SFCスキャンを停止することを選択した場合はまったく問題ありません。 コマンドを停止しても害はありません。必要に応じて、 Windowsを再起動してコマンドを停止できます。
Q5。 SFCスキャンが完了するまでに通常どのくらい時間がかかりますか?
回答SFCスキャンは、コマンドを完了するのに約1時間かかる場合があります。 それはすべてシステムの構成に依存します。
Q6。 SFCスキャンを実行するにはインターネット接続が必要ですか?
回答SFCコマンドを実行するために、インターネットは必要ありません。 この内蔵ファイルスキャナーは、ネットワークを必要とせずにその仕事をします。
おすすめされた:
- FatalParamountPlusエラーコードを修正
- フィールドブラウザに有効なエイリアス設定が含まれていない問題を修正
- この操作を修正するには、インタラクティブウィンドウステーションが必要です
- 修正AdbwinApi.dllはWindows10でエラーがありません
すべてを要約すると、システム修復の終了エラーは、破損したファイル、古いドライバー、およびWindowsのソフトウェアエラーの結果に過ぎないと言っても過言ではありません。 このガイドがこの問題の修正に役立ち、エラーを完了するために再起動が必要な保留中のシステム修復があることを完全に知ることができたことを願っています。 どの方法があなたにとってターニングポイントであったかを教えてください。 質問や追加の提案がある場合は、下のコメントセクションに自由にドロップしてください。
