ワイヤレス自動構成サービスwlansvcがWindows10で実行されていない問題を修正する
公開: 2022-04-05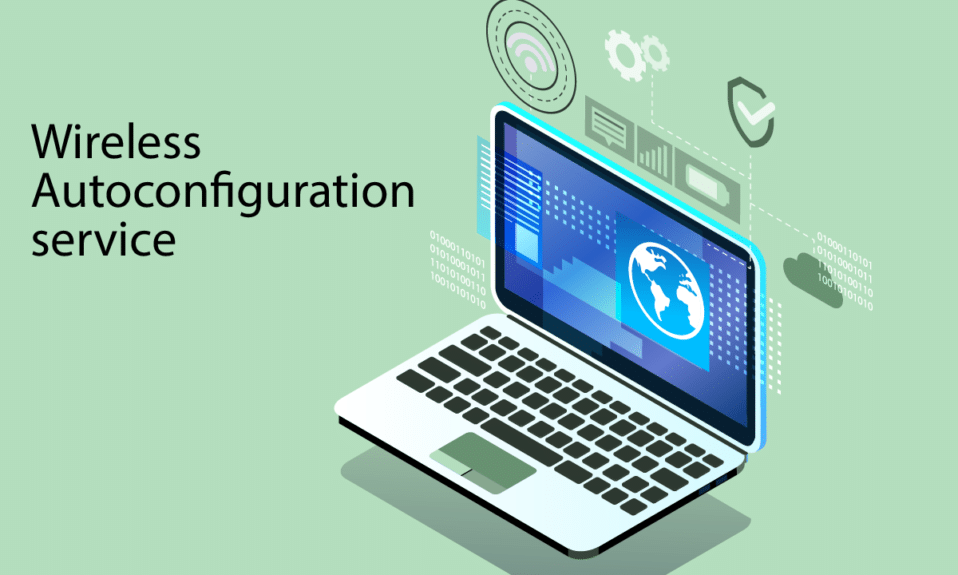
WLANSVC(WLAN AutoConfig)サービスは、コンピューターにワイヤレスアダプターがインストールされている限り、コンピューターがワイヤレスネットワークを識別し、同じネットワークに接続するのに役立ちます。 このサービスは、どの特定のネットワークをPCに接続する必要があるかを識別し、必要な設定を自動的に構成します。 したがって、適切なインターネット接続を確保するために、最も好ましいワイヤレスネットワークが接続されます。 ただし、Windows 10 PCでワイヤレス自動構成サービスwlansvcが実行されていないという問題が発生する場合があります。そのため、ワイヤレスネットワークにシームレスに接続できません。 あなたが同じに直面しているなら、あなたは正しい場所にいます! Wlansvcが実行されない問題を修正するのに役立つ完璧なガイドを提供します。 だから、読み続けてください。
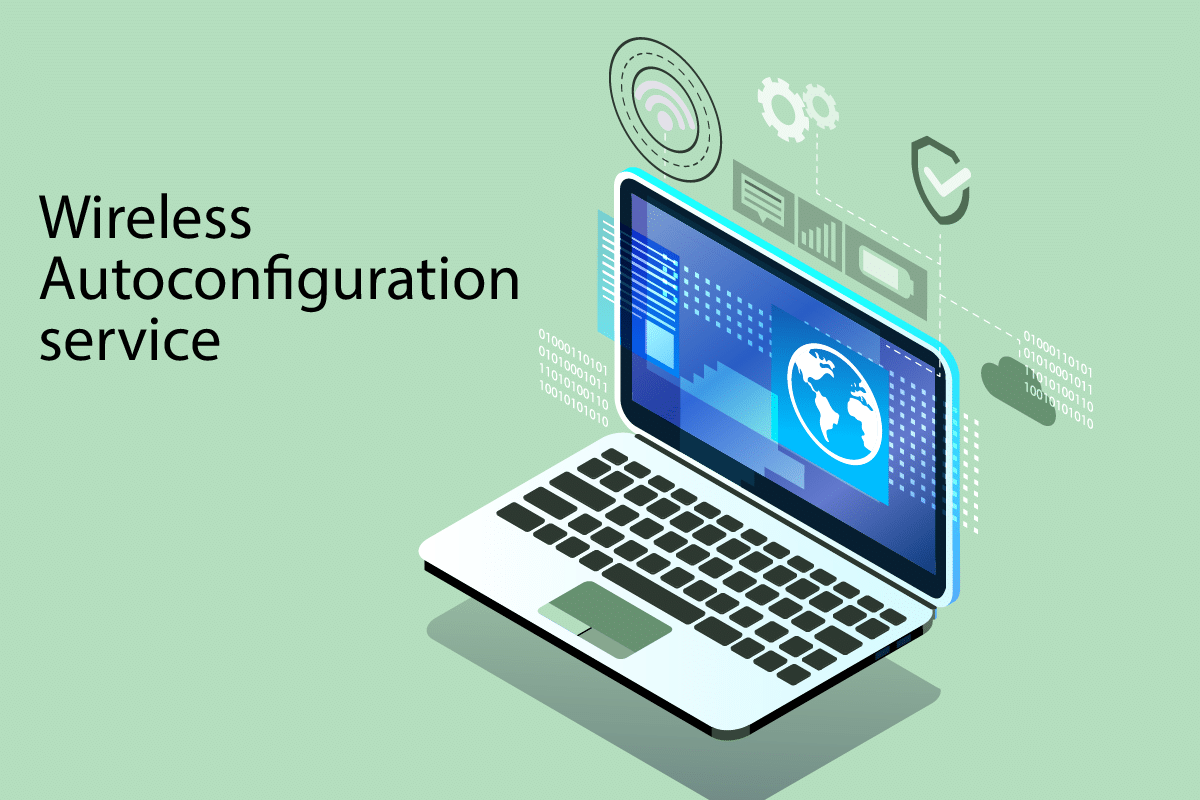
コンテンツ
- ワイヤレスAutoconfigサービスを修正する方法wlansvcがWindows10で実行されていない
- 方法1:WLANを有効にする
- 方法2:WiFiアダプターを有効にする
- 方法3:ネットワークトラブルシューティングを実行する
- 方法3:ワイヤレスAutoConfigサービスを有効にする
- 方法4:Wlansvcサービスを開始する
- 方法5:TCP/IPをリセットする
- 方法6:破損したファイルを修復する
- 方法7:WLANドライバーを更新する
- 方法8:WLANドライバーを再インストールする
- 方法9:WLANドライバーをロールバックする
- 方法10:以前のWindowsUpdateを削除する
- 方法11:ネットワーク設定をリセットする
- 方法12:システムの復元を実行する
- 方法13:Windows10をクリーンインストールする
ワイヤレスAutoconfigサービスを修正する方法wlansvcがWindows10で実行されていない
Wlansvcが実行されていない問題を解決したい場合は、問題の原因となっているパラメーターを分析する必要があります。 Windows10でこの問題を引き起こすいくつかの理由があります。
- コンピュータでWLANAutoConfigサービスが無効になっています。
- PCに古いドライバがインストールされています。
- ネットワーク設定が壊れています。
- ワイヤレスアダプタが破損しているか、互換性がありません。
- オペレーティングシステムが破損しています。
- 以前のOSアップデートはWindowsサービスと互換性がありません。
したがって、次のセクションに進んで、ワイヤレス自動構成サービスwlansvcが実行されていない問題を解決するためのトラブルシューティング手順を学習します。
このセクションでは、Wlansvcが実行されていない問題を解決するのに役立つ方法のリストをまとめました。 完璧な結果を得るには、同じ順序でそれらに従ってください。
注:問題が発生した場合にシステムを以前のバージョンに復元するには、常にシステムの復元ポイントを作成してください。
方法1:WLANを有効にする
他の方法に進む前に、デバイスでワイヤレスサービスがオンになっているかどうかを確認する必要があります。 WiFiサービスが物理的にオフになっている場合、または組み込みの設定がデバイスと互換性がない場合は、ワイヤレス自動構成サービスwlansvcが実行されていないという問題が発生します。 ただし、指示された手順に従うことで、WiFiまたはWLANサービスを有効にできます。
1. Windows + Iキーを同時に押し続けて、 Windows設定を開きます。
2.[ネットワークとインターネット]をクリックします。
![[ネットワークとインターネット]を選択します。ワイヤレス自動構成サービスwlansvcがWindows10で実行されていない問題を修正する](/uploads/article/4430/FFprFSjFWWip2kR7.png)
3.次に、左側のペインで[ Wi-Fi ]タブをクリックし、[Wi -Fi ]ボタンをオンに切り替えます。
![次に、左側のペインで[Wi-Fi]タブをクリックし、[Wi-Fi]ボタンをオンにします。](/uploads/article/4430/qaAoDMYJ5N9HnP8t.png)
4.Wlansvcが実行されていない問題を修正したかどうかを確認します。
方法2:WiFiアダプターを有効にする
また、適切なインターネット接続を確保するために、デバイスのワイヤレスアダプタが有効になっているかどうかを確認する必要があります。 以下の手順に従って、コンピューターでWiFiアダプターを有効にします。
1. Windows + Rキーを同時に押して、[実行]ダイアログボックスを起動します。
2.ここで、 ncpa.cplと入力し、 Enterキーを押してネットワーク接続を開きます。
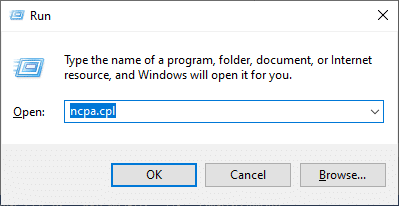
3.次に、アクティブなネットワークアダプタを右クリックして、有効か無効かを確認します。
3A。 ネットワークアダプタが無効になっている場合は、[有効にする]を選択します。
3B。 ネットワークアダプタがすでに有効ステータスになっている場合は、次の方法に切り替えます。
![ステータスが無効になっている場合は、[有効にする]をクリックします](/uploads/article/4430/RYImDztbFFsDNCAQ.png)
4.Wlansvcが実行されない問題を修正したかどうかを確認します。
また読む:修正Windowsはこのネットワークのプロキシ設定を自動的に検出できませんでした
方法3:ネットワークトラブルシューティングを実行する
Windows 10 PCには、インターネット接続の問題をトラブルシューティングするためのツールが組み込まれています。 同じツールを使用して一般的なネットワークの問題を分析できます。トラブルシューティングプロセスが完了すると、ワイヤレス自動構成サービスwlansvcが実行されていない問題を修正できるようになります。 Windows 10でのネットワーク接続の問題のトラブルシューティングガイドの手順を学習して実装し、Windowsネットワークアダプターのトラブルシューティングを使用してネットワーク関連のすべての問題を修正します。
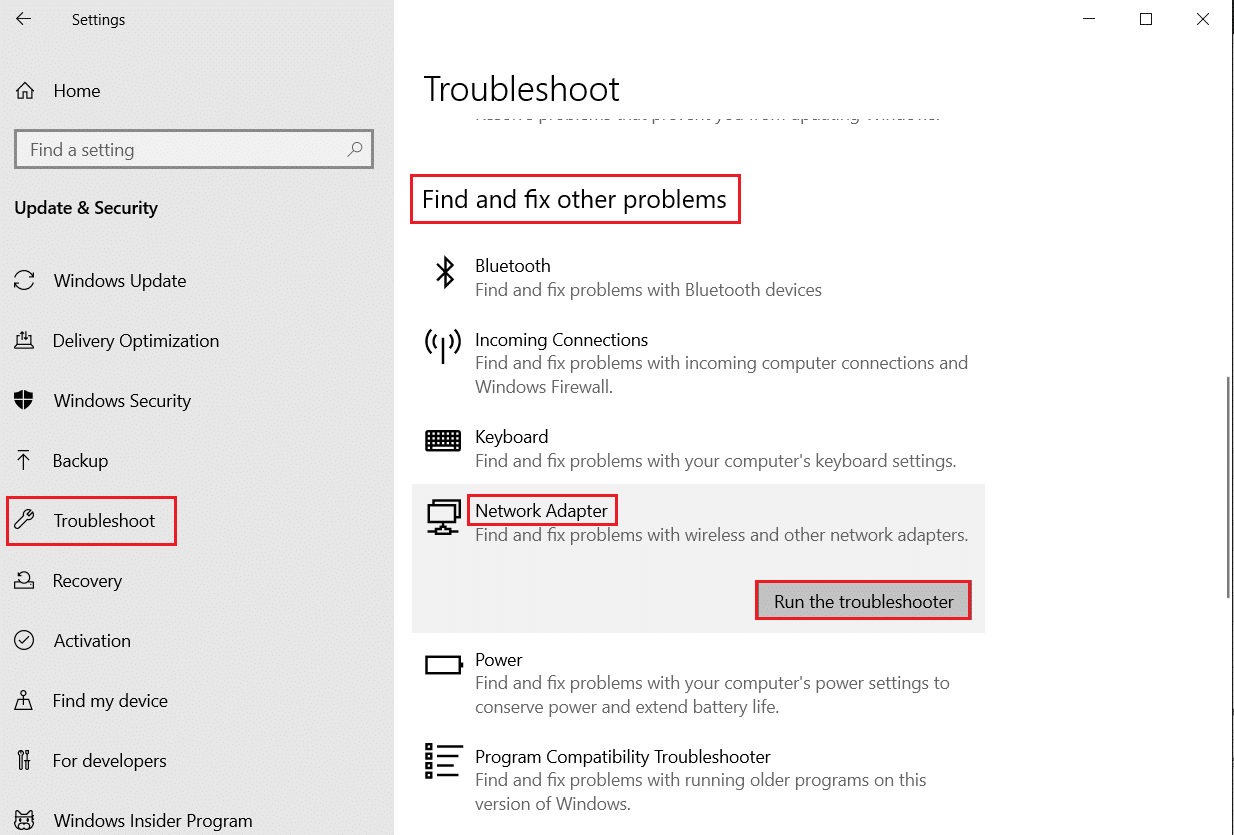
プロセスが完了すると、コンピューターのWi-Fiネットワーク、イーサネット接続、およびインターネットアダプターで発生するすべてのネットワークの問題を修正できます。 ワイヤレス自動構成サービスwlansvcが実行されていない問題を修正したかどうかを確認します。
方法3:ワイヤレスAutoConfigサービスを有効にする
WLAN AutoConfigサービスには、コンピューターが新しいネットワークを検出できるようにするモジュールが組み込まれています。 ネットワークのトラブルシューティングプロセスの結果、WLAN AutoConfigサービスが無効になっている場合があります。これが、Wlansvcが実行されていないという問題に直面する理由です。 したがって、このサービスがデバイスで無効になっているかどうかを確認してください。無効になっている場合は、以下の手順に従って最初からやり直してください。
1. Windowsキーを押して「サービス」と入力し、「管理者として実行」をクリックします。
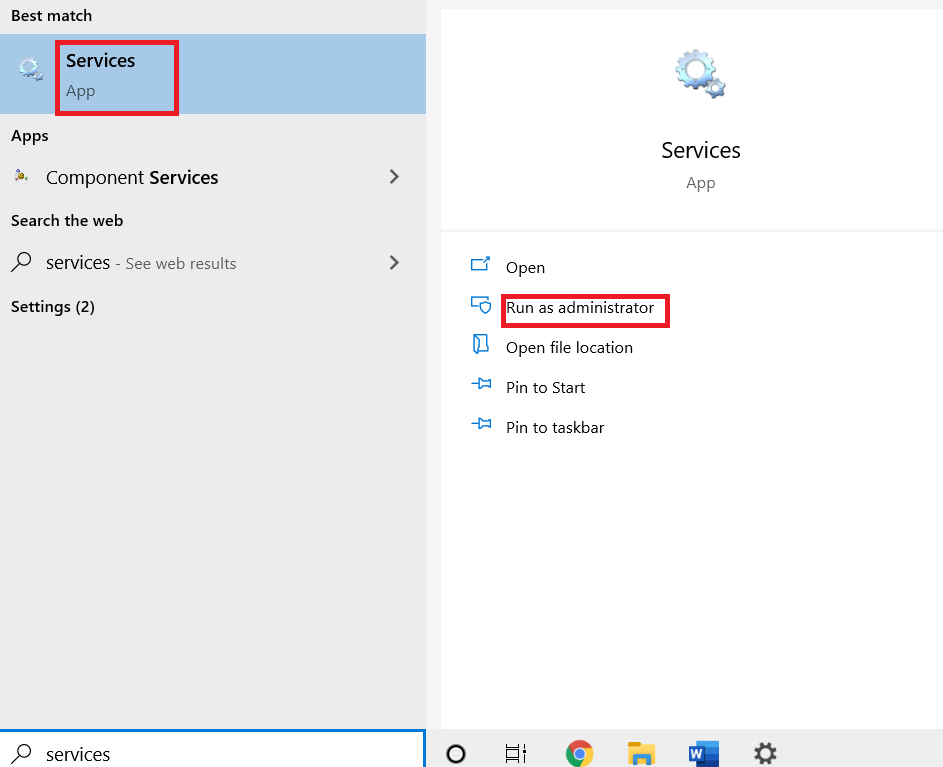
2.スクロールしてWLANAutoConfigServiceを検索し、ダブルクリックします。
注: WLAN AutoConfigサービスを右クリックして、ドロップダウンリストから[プロパティ]オプションを選択することもできます。
![WLAN AutoConfigサービスをダブルクリックして、[プロパティ]ウィンドウを開くこともできます。](/uploads/article/4430/sCX88b082aQ1UIg1.png)
3.ここで、[スタートアップの種類]を[自動]として選択します。
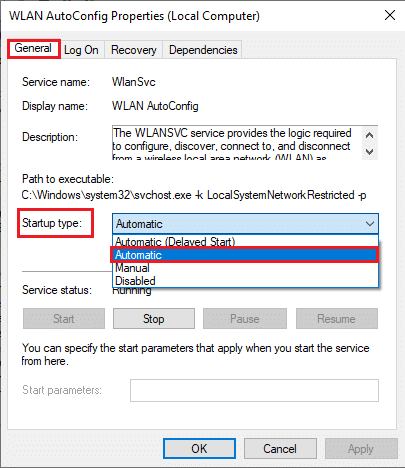
3A。 サービスステータスが実行中でない場合は、[スタート]ボタンを選択します。
3B。 サービスステータスが実行中の場合は、[停止]ボタンを数分間選択して、再開します。
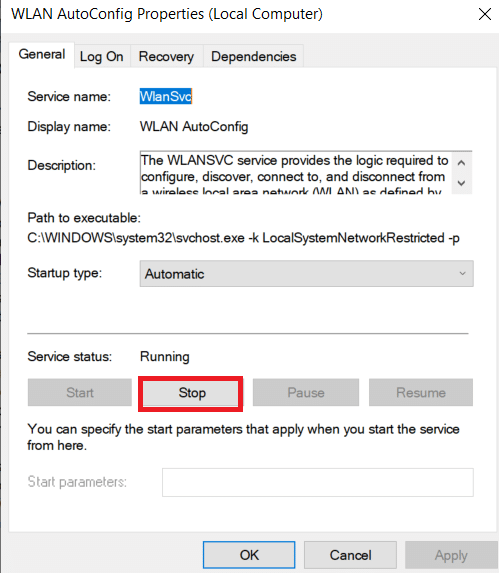
4.最後に、[適用]> [OK ]をクリックして、変更を保存します。 これで、ワイヤレス自動構成サービスwlansvcが実行されていない問題が修正されました。
方法4:Wlansvcサービスを開始する
グラフィカルユーザーインターフェイス方式とは別に、コマンドプロンプトからWlansvcサービスを有効にすることもできます。 これは、管理者権限が必要なMS-DOS(Microsoftディスクオペレーティングシステム)コマンドを介して可能です。 これらのコマンドは、コンピューターのOSおよびコマンドラインで機能するソフトウェアと対話します。 このガイドでは、WindowsバージョンのVista以降のコマンドプロンプトからWlansvcサービスを開始する方法を示しました。
1. Windowsキーを押して「コマンドプロンプト」と入力し、[管理者として実行]をクリックします。
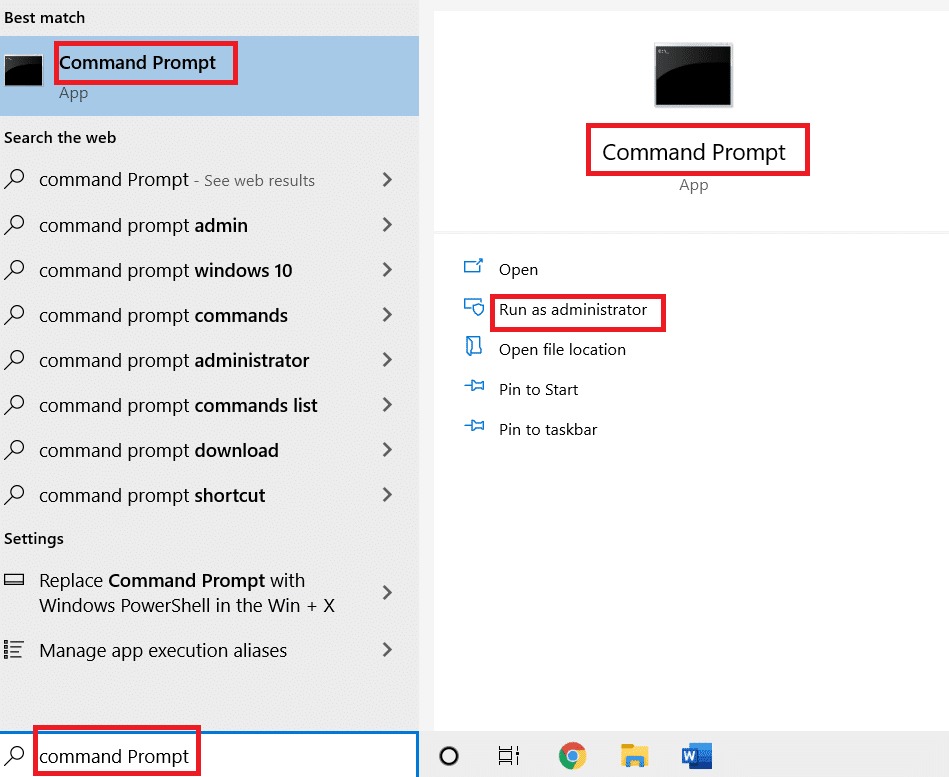

2.次に、次のコマンドを1つずつ入力し、各コマンドの後にEnterキーを押します。
netsh 無線LAN
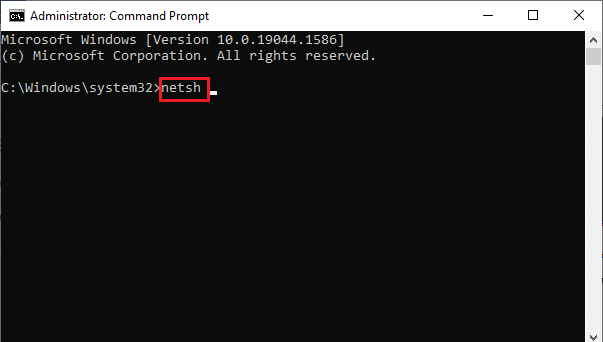
3.次に、ワイヤレスインターフェイスのサービスを開始するには、次のコマンドを入力してEnterキーを押します。
set autoconfig enabled = yes interface="ワイヤレスネットワーク接続の名前を入力してください"
注:ユーザーは、上記のコマンドで「ワイヤレスネットワーク接続の名前を入力する」の代わりに、引用符で囲まれたワイヤレス接続の名前を入力することをお勧めします。 以下の例を参照してください。
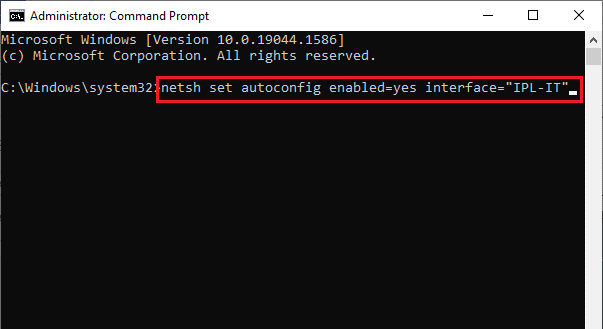
4.最後に、ワイヤレス自動構成サービスwlansvcが実行されていない問題を修正したかどうかを確認します。
また読む: [解決済み]Windowsがハードディスクの問題を検出しました
方法5:TCP/IPをリセットする
TCP(Transmission Control Protocol)は、インターネット上でルールと標準手順を確立するため、コンピューターに必須です。 TCP / IPプロトコルは、データパケットの移動を担当する雑用で機能します。 プロセスで競合が発生した場合は、IPアドレスとともにプロトコルをリセットすると、ワイヤレス自動構成サービスwlansvcが実行されていない問題を修正するのに役立ちます。 TCP / IPをリセットするには、Windows10でネットワーク接続の問題をトラブルシューティングする方法に関するガイドに従ってください。
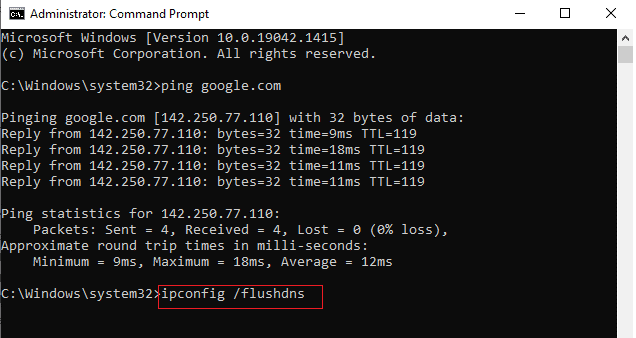
手順を実装した後、Wlansvcが実行されない問題を修正できるかどうかを確認します。
方法6:破損したファイルを修復する
Windows 10コンピューターに破損または破損したシステム構成ファイルがある場合は、ワイヤレス自動構成サービスwlansvcが実行されていないという問題が発生します。 これはまたあなたのコンピュータの誤動作につながり、それによってパフォーマンス障害を引き起こします。 幸い、これらの破損したファイルは、コンピューターに組み込まれているユーティリティ、つまりシステムファイルチェッカーと展開イメージのサービスと管理を使用して修復できます。 Windows 10でシステムファイルを修復する方法に関するガイドに従い、コンピューター上のすべての破損したファイルを修復するために示されている手順を実装します。
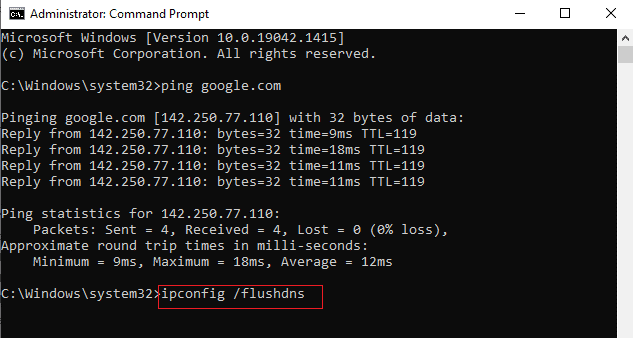
コマンドを実行して破損したファイルを修復した後、ワイヤレス自動構成サービスwlansvcが実行されていない問題を修正したかどうかを確認します。
また読む: Windows10でVPNを設定する方法
方法7:WLANドライバーを更新する
デバイスドライバーは、コンピューターのハードウェアとオペレーティングシステム間の接続リンクを確立します。 また、ドライバに欠陥があるか破損していると、Wlansvcが実行されないという問題が発生します。 多くのユーザーから、WLANドライバーの更新が問題の解決に役立ったとの報告があります。 ネットワークアダプタの信頼性を向上させ、互換性の問題を修正し、ワイヤレス自動設定サービスwlansvcが実行されていない問題を解決するために、WLANドライバを更新することをお勧めします。 これを行うには、Windows10でネットワークアダプタードライバーを更新する方法に関するガイドに従ってください。
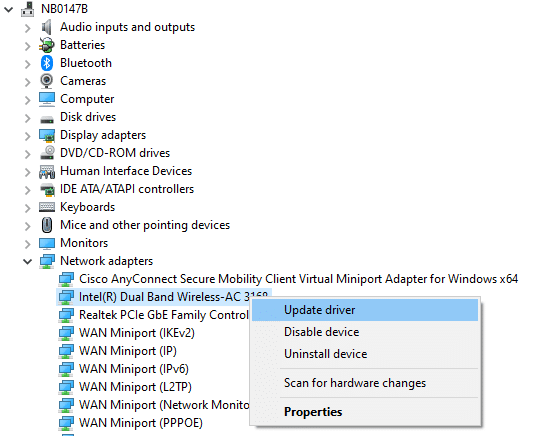
更新後、ワイヤレス自動構成サービスwlansvcが実行されていない問題を修正したかどうかを確認します。
方法8:WLANドライバーを再インストールする
Wlansvcが実行されていない問題を修正するには、互換性のないドライバを再インストールする必要があります。 デバイスドライバを更新して修正できない場合にのみ、デバイスドライバを再インストールすることをお勧めします。 ドライバを再インストールする手順は非常に簡単で、サードパーティのアプリケーションを使用するか、手動で再インストールできます。 ガイドに従って、Windows 10でドライバーをアンインストールおよび再インストールして、Windows10コンピューターにドライバーを再インストールします。
![次に、ドライバーを右クリックして、[デバイスのアンインストール]を選択します。ワイヤレス自動構成サービスwlansvcがWindows10で実行されていない問題を修正する](/uploads/article/4430/o60mBk3FQgUlhzdR.png)
ネットワークドライバを再インストールした後、ワイヤレス自動構成サービスwlansvcが実行されていない問題を修正したかどうかを確認します。
方法9:WLANドライバーをロールバックする
ドライバーをロールバックすると、ハードウェアデバイスの現在のバージョンがすべてアンインストールされ、以前にインストールされたドライバーがPCにインストールされます。 この機能は、新しいドライバーの更新がコンピューターでうまく機能しない場合に非常に役立ちます。 Windows 10でドライバーをロールバックする方法に関するガイドの指示に従って、ワイヤレス自動構成サービスwlansvcが実行されていない問題を修正します。
![[ドライバー]タブに切り替えて、[ドライバーのロールバック]を選択します](/uploads/article/4430/tTiv2fwxF5kaJMBB.png)
Windows 10コンピューターに以前のバージョンのドライバーをインストールした後、ワイヤレス自動構成サービスwlansvcが実行されていない問題を修正したかどうかを確認します。
また読む: Windows10のネットワークに表示されないコンピューターを修正する
方法10:以前のWindowsUpdateを削除する
Windows 10コンピューターのWindowsUpdateコンポーネントが少ないと、Wlansvcが実行されないという問題が発生する可能性があります。 したがって、問題を修正するには、以下の手順に従って、以前のWindowsUpdateを削除することを検討してください。
1. Windows + Rキーを同時に押して、 [実行]ダイアログボックスを開きます。
2.appwizと入力します。 cplとEnterキーを押して、プログラムと機能を開きます。
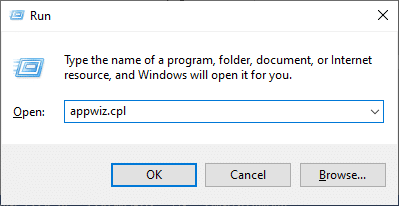
3.左側のペインで[インストールされた更新の表示]をクリックします。
![次に、左側のペインで[インストールされた更新の表示]をクリックします。ワイヤレス自動構成サービスwlansvcがWindows10で実行されていない問題を修正する](/uploads/article/4430/PgPLTvM4qeXnQpzb.png)
4.次に、最新の更新を検索し、[アンインストール]オプションを選択します。
![次に、最新の更新を選択し、[アンインストール]オプションをクリックします](/uploads/article/4430/AyvGQWiSWSRLqyo6.png)
5.プロンプトが表示された場合は、それを確認してPCを再起動します。 今、あなたは問題を修正したでしょう。
方法11:ネットワーク設定をリセットする
WLANドライバーを更新し、最近の更新をアンインストールしても、ワイヤレス自動構成サービスwlansvcが実行されていない問題を修正するのに役立つ方法がない場合は、ネットワーク設定をリセットしてみてください。 これを行うには、Windows10でネットワーク設定をリセットする方法に関するガイドに従ってください。
![最後に、[今すぐリセット]をクリックしてプロンプトを確認します](/uploads/article/4430/9mvhSzWblKkYHJOk.png)
方法12:システムの復元を実行する
最新のWindowsUpdateがコンピューターのワイヤレスメカニズムを破壊した多くの状況があります。 Windows 10 PCの現在のバージョンがネットワーク構成の既存のアーキテクチャに干渉する場合は、説明した問題に直面します。 システムの復元は、コンピューターをエラーなしで動作していたバージョンに戻します。 これを行うには、Windows 10でシステムの復元を使用する方法に関するガイドに従い、示されている手順を実装します。
![最後に、[完了]ボタンをクリックして復元ポイントを確認します。](/uploads/article/4430/DSdYdhWdcBnACWZn.png)
Windows 10 PCを復元した後、問題が修正されたかどうかを確認します。
また読む:イーサネットに有効なIP構成エラーがないことを修正する
方法13:Windows10をクリーンインストールする
ワイヤレスautoconfigサービスwlansvcが実行されていない問題を修正するのに役立つ方法がない場合は、Windowsオペレーティングシステムをクリーンインストールする必要があります。 これを行うには、ガイド「Windows10のクリーンインストールを実行する方法」の手順を実装します。
![次に、[このPCをリセット]ウィンドウからオプションを選択します。ワイヤレス自動構成サービスwlansvcがWindows10で実行されていない問題を修正する](/uploads/article/4430/uMYJIdBsyWldtmLy.png)
おすすめされた:
- PC用のトップ36ベストビートメイキングソフトウェア
- Windows10でネットワーク検出をオンにする方法
- 16Windows10用の最高の無料ネットワーク監視ソフトウェア
- Windows10でFirefoxSSL_ERROR_NO_CYPHER_OVERLAPを修正
WLANSVC(WLAN AutoConfig)サービスがないと、ワイヤレスネットワークに接続できませんでしたが、ワイヤレスautoconfigサービスwlansvcが実行されていないという問題を修正できました。 よりクールなヒントとコツについては、私たちのページにアクセスし続け、以下にコメントを残してください。 また、この記事に関する質問や提案がある場合は、コメントセクションに自由にドロップしてください。
