このワークステーションとプライマリドメイン間の信頼関係の修正に失敗しました
公開: 2022-06-15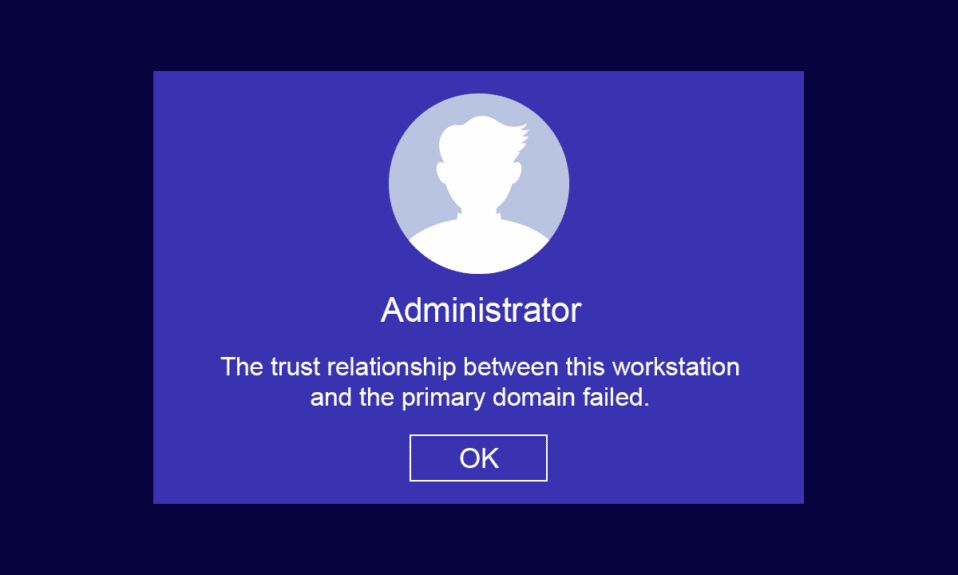
自宅やビジネスの職場にいると、クライアントとサーバーのコンピューターを2つの単純なインフラストラクチャ(ワークグループ(10台以下のコンピューターで小規模なビジネス活動に使用)とドメイン(数千台のコンピューターが集中型ネットワークに接続されている))内に維持できます。 ワークグループインフラストラクチャの場合、専用サーバーは必要ない場合がありますが、ドメインインフラストラクチャの場合、ActiveDirectoryドメインサービスとドメインネームサービスの両方の機能を備えたサーバーが少なくとも1つ必要です。 多くのユーザーは、ドメインアカウントにログインしようとすると、このワークステーションとプライマリドメインの信頼関係が失敗したWindows10がPCで発生すると不満を漏らしています。 あなたもその1人である場合は、このワークステーションとプライマリドメイン間の信頼関係を分類するための完璧なガイドを提供します。ローカル管理者の問題はありません。
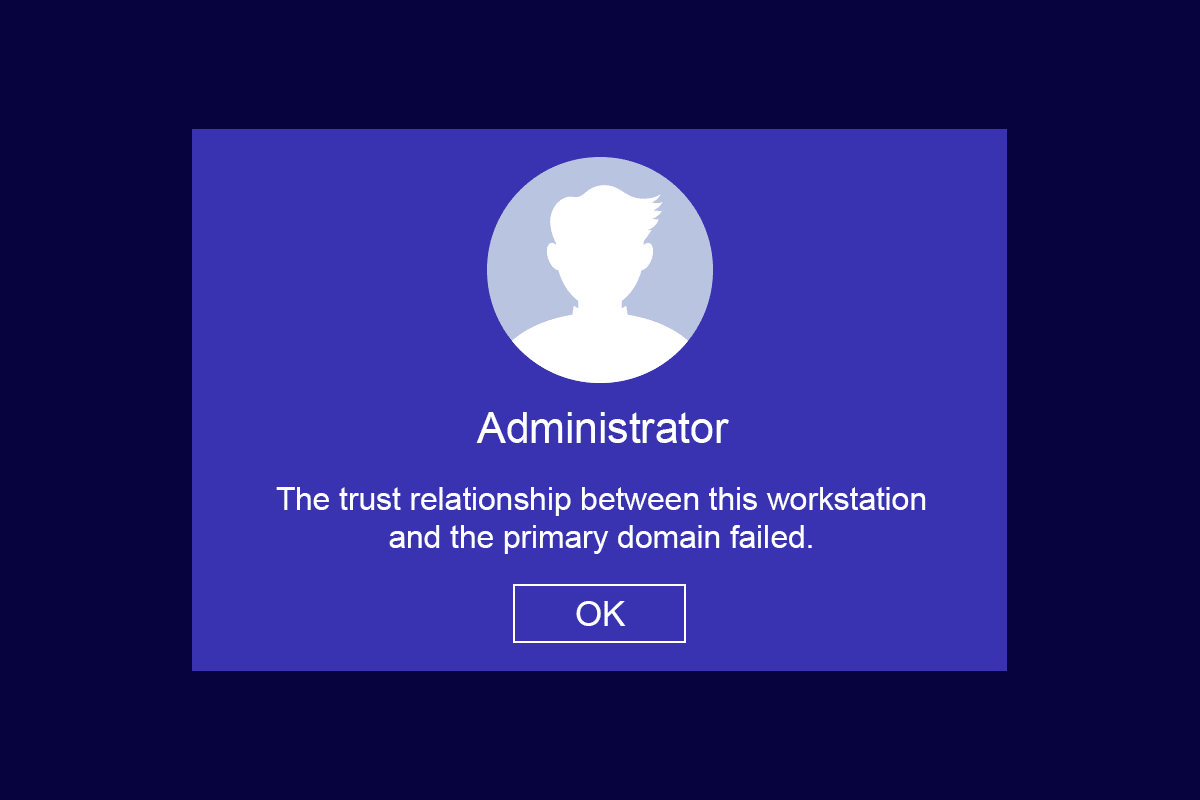
コンテンツ
- このワークステーションとプライマリドメイン間の信頼関係を修正する方法がWindows10で失敗しました
- ワークステーションとプライマリドメイン間の信頼関係を確認する方法
- 信頼関係の失敗を引き起こす理由問題
- 方法1:DHCPサーバーを有効にする
- 方法2:ドメインからマシンに再参加する
- 方法3:PowerShellを使用してドメインの信頼関係を修正する
- 方法4:クレデンシャルマネージャーにドメインコントローラーを追加する
- 方法5:アカウントのパスワードをリセットする
- 方法6:アカウントをリセットする
- 方法7:システムの復元を実行する
このワークステーションとプライマリドメイン間の信頼関係を修正する方法がWindows10で失敗しました
システム管理者が直面する最も一般的な問題の1つは、このワークステーションとプライマリドメインの障害の問題との間の信頼関係です。 以下は、上記の問題について知っておくべきいくつかのポイントです。
- PCをActiveDirectoryドメインと組み合わせる場合は、新しいユーザーアカウントとパスワードを設定する必要があります。
- PCにActiveDirectoryドメインにログインすると、最も近いドメインコントローラーと一緒に安全なチャネルが確立されます。 ドメインコントローラー(DC)はユーザーの資格情報をチェックし、資格情報が会社によって事前に定義されたセキュリティポリシーを満たしている場合、PCとドメインの間に信頼が確立されます。
- パスワードは30日間有効で(デフォルト)、割り当てられた時間後にパスワードを変更する必要があります。
- PCのローカルアカウントとパスワードのクレデンシャルはADで期限切れになりません。 これは、ドメインパスワードポリシーがActiveDirectoryコンピューターオブジェクトに適用されないためです。
- 興味深いことに、コンピュータの電源を数か月または1年使用しなくても、PCとドメイン間の信頼関係は維持されます。 そのため、次にドメインに接続されたワークステーションにログオンするときに、最初のログイン時にパスワードが変更されます。
- この信頼関係が何らかの理由で壊れた場合、このワークステーションとプライマリドメイン間の信頼関係が失敗し、ローカル管理者プロンプトが画面にポップアップ表示されません。
ワークステーションとプライマリドメイン間の信頼関係を確認する方法
ワークステーションとプライマリドメイン間の信頼関係を確認するには、コンピューターのローカルパスワードが、ドメインで制御されているコンピューターアカウントのパスワードと同期していることを確認する必要があります。 同じものを見つけるために以下の指示に従ってください。
1.ローカル管理者アカウントとパスワードを使用してコンピューターにログインします。
注:ドメインアカウントも使用しているコンピューターへのログインで問題が発生した場合は、イーサネットケーブルを一時的に切断してください。 これにより、キャッシュされたActiveDirectoryユーザー資格情報を使用してコンピューターにログオンできる場合があります。 これらのキャッシュされたクレデンシャルを使用してログインしたら、イーサネットケーブルを再接続します。
2.ここで、 Windowsキーを押してPowerShellと入力し、[開く]をクリックします。
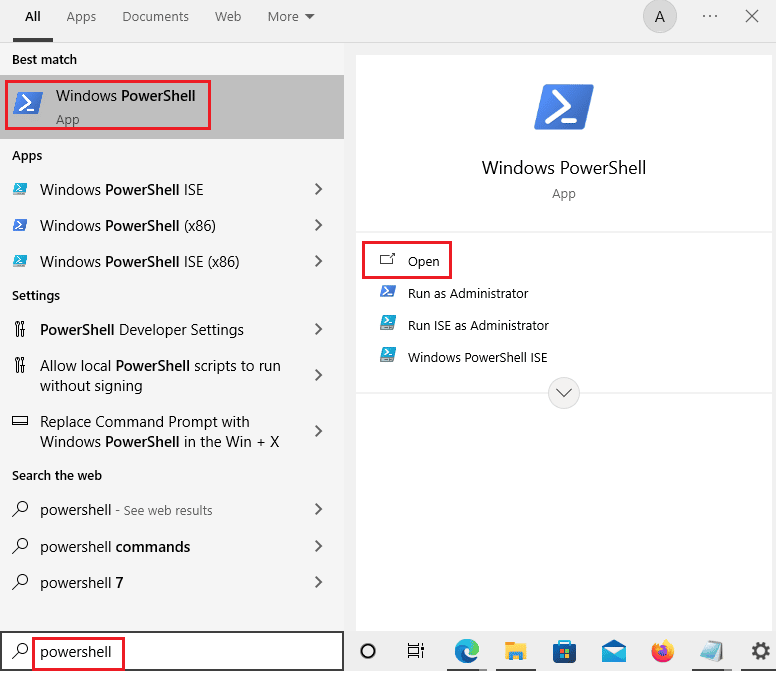
3.次に、 Test-ComputerSecureChannelコマンドを入力し、 Enterキーを押します。
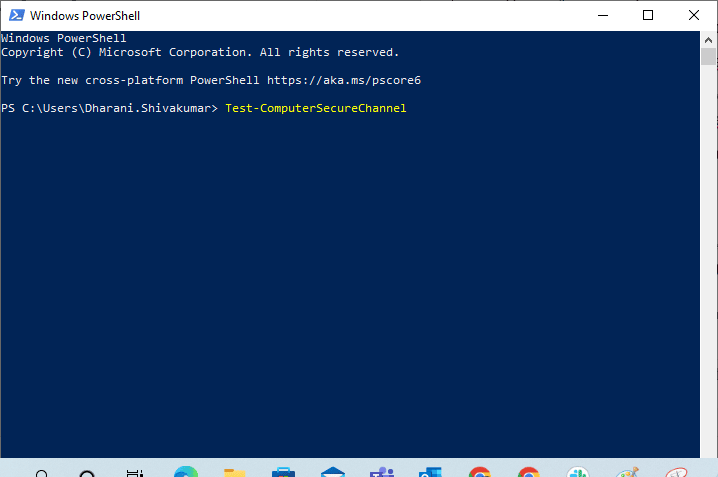
4. –verboseスイッチパラメータを含めて、 Enterキーを押すこともできます。
Test-ComputerSecureChannel -Verbose VERBOSE:ターゲットTechcult(タイプ会社名)で操作Test-ComputerSecureChannelを実行します。 真実 VERBOSE:ローカルコンピューターとドメインtechcult.comの間のセキュリティで保護されたチャネルは良好な状態です。
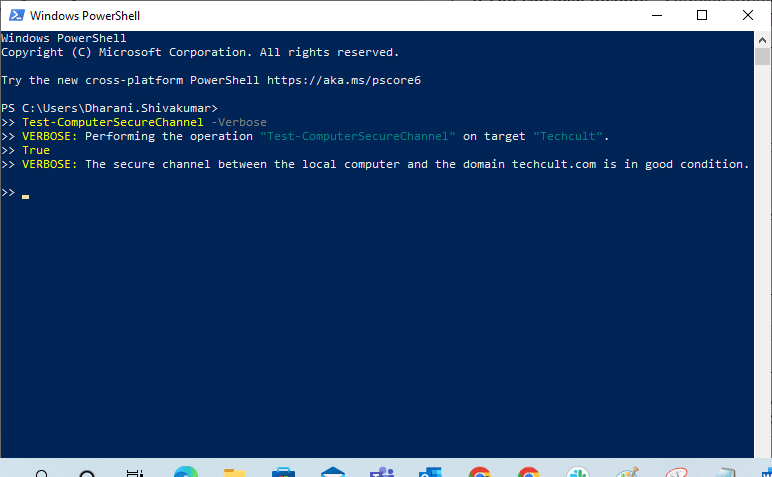
5.ローカルコンピュータとドメイン(会社名).comの間のセキュリティで保護されたチャネルを受信する必要があります。状態は良好です。 その場合、ワークステーションとドメイン間の信頼関係は良好です。
信頼関係の失敗を引き起こす理由問題
ドメインの信頼関係の失敗の問題は、いくつかの理由でコンピュータで発生する可能性があります。
- ワークステーションがドメインによって信頼されなくなると、このワークステーションとプライマリドメインの信頼関係が失敗するという問題が発生します。
- PCのローカルアカウントのパスワード資格情報がActiveDirectory内のPCのオブジェクトパスワードと一致しない場合、同じ問題が発生します。
- ワークステーションが間違ったパスワードでドメインを認証しようとすると、前述の問題が発生します。
- また、Windowsを再インストールした後にも発生します。
- コンピューターが古い復元ポイントまたは期限切れのマシンアカウントパスワードを持つスナップショットに復元されたとき。
また読む:インテルRSTサービスがWindows10で実行されていない問題を修正する
これは、このワークステーションとプライマリドメインの障害の問題との間の信頼関係を修正するのに役立つ7つのトラブルシューティング方法のリストです。 最良の結果を得るには、同じ手順に従ってください。
注:問題が発生した場合にWindows 10コンピューターを復元するために、システムの復元ポイントを作成してください。
方法1:DHCPサーバーを有効にする
最近新しいDHCPサーバーを追加した場合、または既存のDHCPプールに変更を加えた場合は、この方法を読み続けてください。 ネットワーク内のホストコンピュータにIPアドレスを割り当てることができますが、静的または動的なアドレス指定方法です。
DHCPサーバーをサーバーに追加した後、このワークステーションとプライマリドメイン間の信頼関係の失敗の問題が発生したと報告したユーザーはほとんどいません。 これは、IPアドレスの間違ったDHCPプールをホストネットワークに追加した場合に発生します。 したがって、以下の手順に従ってDHCPが正しく機能しているかどうかを確認する必要があります。
注:ここでは、192.168.1.0 /24IPアドレスで動作するWindowsServer2016およびTP-LinkTL-ER6120のDHCP構成を確認する手順について説明します。 ネットワーク設定に応じた手順に従います。
1. Windows + Rキーを同時に押したままにして、[実行]ダイアログボックスを開きます。
2.ここで、 dhcpmgmt.mscと入力し、 Enterキーを押してDHCP管理ツールを起動します。
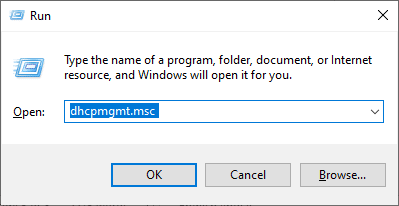
3.次に、サーバーをtechcult.com \ IPv4\Scopeに展開します。
4. DHCP構成が正しく構成されていない場合(192.168.1.0/24 IPアドレス)、DHCP構成を変更する必要があります。
次に、ルーター( TP-Link TL-ER6120など)のDHCP構成を確認するには、以下の手順に従います。
1.ワイヤレスルーターのIPアドレス、ユーザー名、およびパスワードをメモします。
注:ルーターのIPアドレスを見つける方法がわからない場合は、ガイド「ルーターのIPアドレスを見つける方法」を参照してください。 または、ルーターのマニュアルにも情報が記載されています。
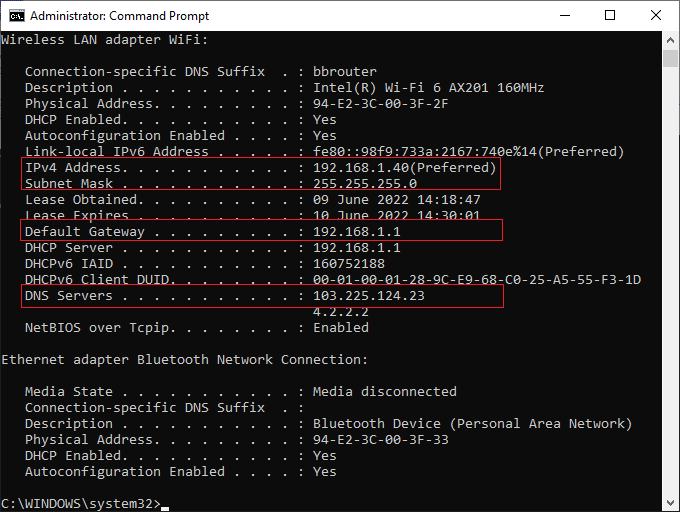
2.次に、任意のブラウザを起動し、アドレスバーにルーターのIPアドレスを入力します。
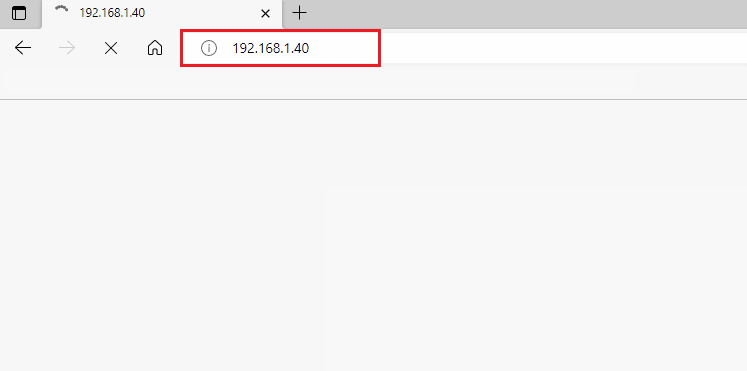
3.次に、ルーターのクレデンシャルを入力してログインします。
4.次に、[ネットワーク]タブに移動し、左側のペインから[ LAN ]を選択します。
5.ここで、[DHCP]タブに切り替えて、 DHCPサーバーが有効になっていることを確認します。 DHCPアドレスを確認し、変更を加えた場合は[保存]をクリックします。
![[DHCP]タブに切り替えて、DHCPサーバーが有効になっていることを確認します](/uploads/article/4685/N41FodngbsNo3vnT.png)
方法2:ドメインからマシンに再参加する
ドメインからマシンまたはワークステーションに再参加することは、このワークステーションとプライマリドメインの失敗エラーの間の信頼関係の潜在的な修正です。 必要なのは、ドメインから任意のマシンを追加または参加するためのすべての権限を持つドメイン管理者アカウントです。
注:この記事では、Server2016マシンを使用してWindows10Proに再参加する手順を示しました。 Windows Server2003または2012R2を使用して、WindowsXPまたはWindows8マシンから、他のクライアントおよびサーバーOSでこれらの手順を実行することもできます。
1. Windowsローカル管理者アカウントにサインインし、 Windows+Eキーを同時に押してファイルエクスプローラーを開きます。
2.次に、ファイルエクスプローラーの右側から[このPC ]をクリックし、[プロパティ]を選択します。
![ファイルエクスプローラーの右側から[このPC]をクリックし、[プロパティ]を選択します。このワークステーションとプライマリドメイン間の信頼関係の修正に失敗しました](/uploads/article/4685/xzP2nSZ8PeyJQJiT.png)

3.次に、[システムの詳細設定の表示]を検索してクリックし、[コンピューター名]タブに切り替えます。
![検索して[システムの詳細設定を表示]をクリックし、[コンピューター名]タブに切り替えます](/uploads/article/4685/OUm4XaMf6vZxfEL4.png)
4.次に、[変更... ]ボタンをクリックします。
![[変更...]ボタンをクリックします。このワークステーションとプライマリドメイン間の信頼関係の修正に失敗しました](/uploads/article/4685/QWD8XdOd8v1edMQz.png)
5.次に、[コンピューター名/ドメインの変更]ウィンドウで、[ワークグループ]ラジオボタンを選択し、好きな名前を入力します。
![[ワークグループ]ラジオボタンを選択し、好きな名前を入力します](/uploads/article/4685/2WAkKxFZMhB390nd.png)
6.次に、[ OK ]をクリックして変更を保存します。
7.次のWindowsセキュリティプロンプトで、管理者アカウントの資格情報を入力し、[ OK ]をクリックします。
8. [ OK ]をクリックして[システムのプロパティ]ウィンドウを終了し、次の連続するプロンプトを確認します。
9.マシンを再起動し、Windows10ドメインユーザーアカウントにログオンします。
ワークステーションとドメイン間の信頼関係の問題を修正したかどうかを確認してください。
また読む: ActiveDirectoryドメインサービスが現在利用できない問題を修正する
方法3:PowerShellを使用してドメインの信頼関係を修正する
これは、ドメインの信頼関係PowerShellを修正するのに役立つもう1つの潜在的な方法です。 クライアントとワークステーション間の信頼を確立するのに役立ちます。 このためには、ローカル管理者アカウントが必要です。 このワークステーションとプライマリドメイン間の信頼関係を修正するための指示に従って、Windows10の問題に失敗しました。
1.Windows10ローカル管理者アカウントにログオンします。
2.ここで、 Windowsキーを押してPowerShellと入力し、[開く]をクリックします。
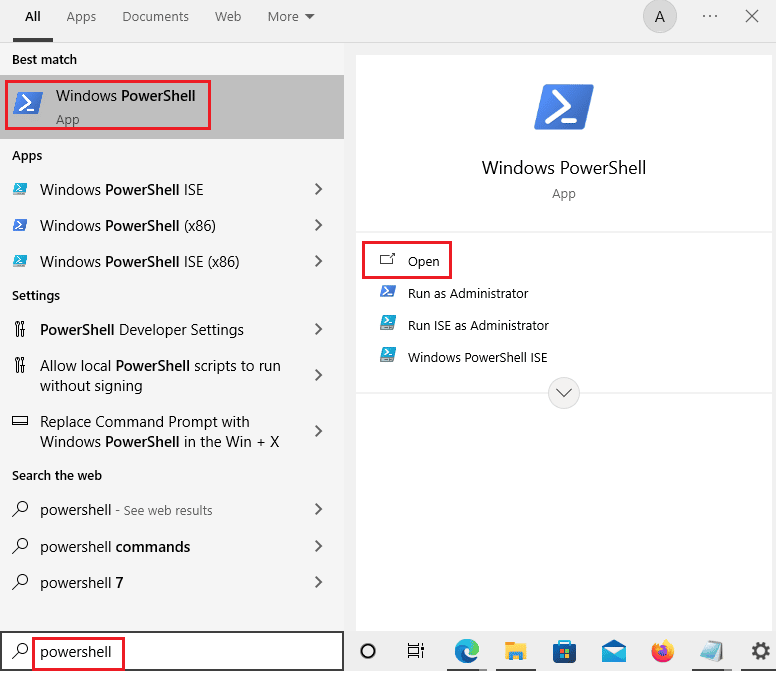
3.ここで、 $ credential = Get-Credentialコマンドを入力し、 Enterキーを押します。
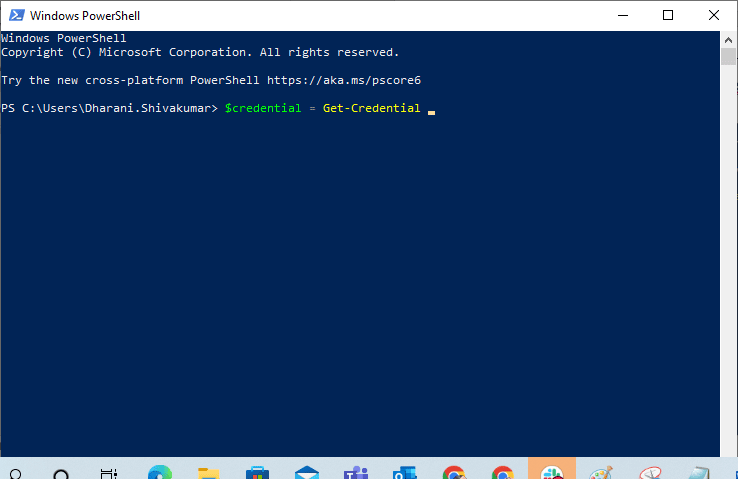
4.次に、ドメインアカウントのパスワードの資格情報を入力し、[ OK ]をクリックします。
5.次に、 Reset-ComputerMachinePassword -Credential $ credentialコマンドを入力して、 Enterキーを押します。
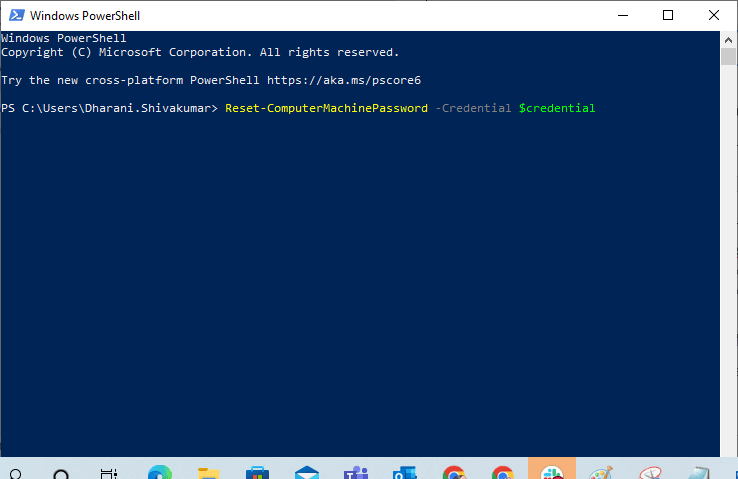
6.ここで、 PowerShellを終了し、PCを再起動します。
7.次に、 Windows 10ドメインアカウントにログオンし、ドメインの信頼関係PowerShellを修正できるかどうかを確認します。
方法4:クレデンシャルマネージャーにドメインコントローラーを追加する
この方法では、Credential Managerにドメインコントローラーアカウントを追加することで、説明した問題を修正できます。 Windows10PCの指示に従って手順を実行します。
1.Windows10ローカル管理者アカウントにログオンします。
2.ここで、 Windowsキーを押して、 CredentialManagerと入力します。 次に、[開く]をクリックします。
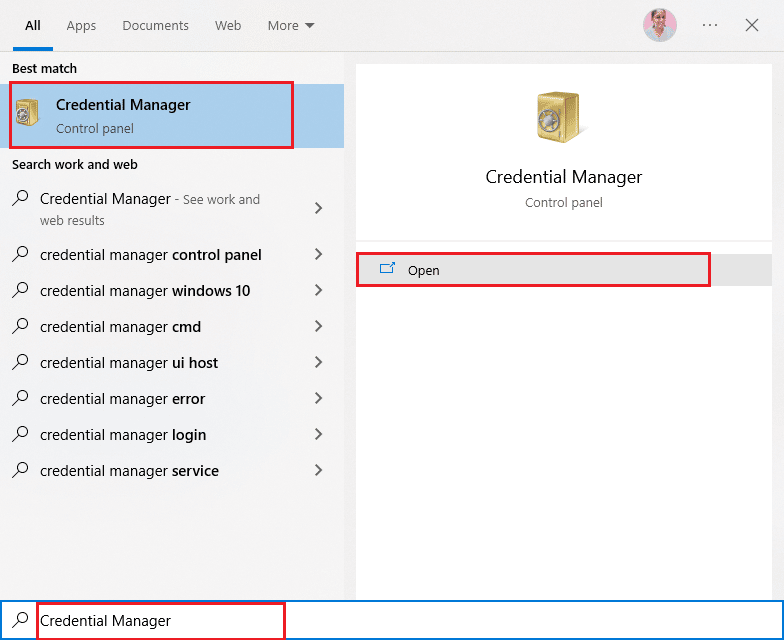
3.次に、図のようにWindowsクレデンシャルをクリックします。
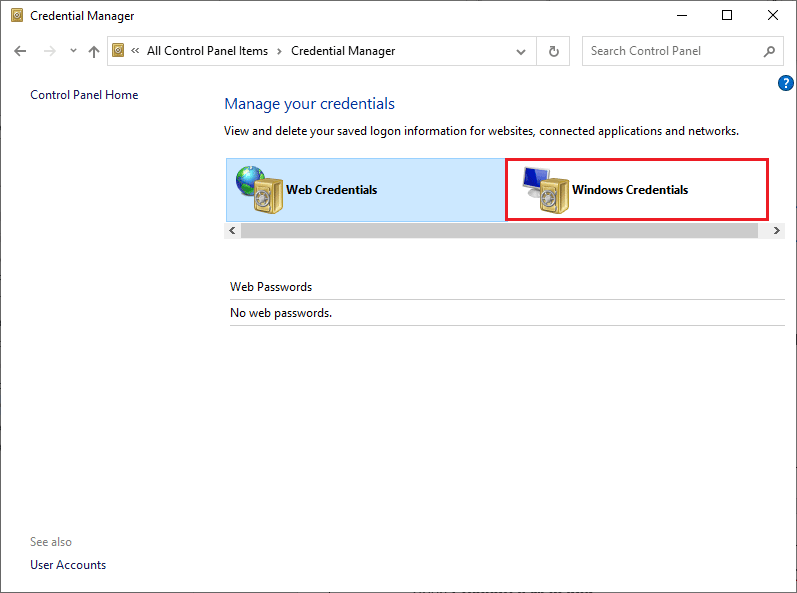
4.次に、図のように[ Windowsクレデンシャルの追加]リンクをクリックします。
![[Windowsクレデンシャルの追加]リンクをクリックします](/uploads/article/4685/hKObpqbDLhDeXMfd.png)
5.ここで、ユーザー名とパスワードのクレデンシャルとともにインターネットまたはネットワークアドレスを入力し、[ OK ]をクリックします。
![ユーザー名とパスワードのクレデンシャルとともにインターネットまたはネットワークアドレスを入力し、[OK]をクリックします](/uploads/article/4685/KUxCaQVxzrD4L3kR.png)
6.ここで、すべてのCredential Managerウィンドウを閉じて、コンピューターを再起動します。
7.最後に、Windows 10ドメインユーザーアカウントにログオンし、ワークステーションとドメイン間の信頼関係の問題が修正されているかどうかを確認します。
また読む:エラー0x80300024を修正する方法
方法5:アカウントのパスワードをリセットする
WindowsServer2003およびWindowsServer2008 R2を使用している場合は、この方法を読み続けてください。 他のバージョンのサーバーOSを使用しているユーザーは、次のトラブルシューティング方法にスキップしてください。 この方法では、Windows Server2008R2でマシンのパスワードをリセットする方法を学習します。 パスワードをリセットすると、ほとんどの高度なケースで信頼の問題を修正するのに役立ちます。
1.ドメイン管理者アカウントにログオンし、 Windowsキーを押します。
2. Windowsキーを押し、 cmdと入力して、図のように[開く]をクリックします。
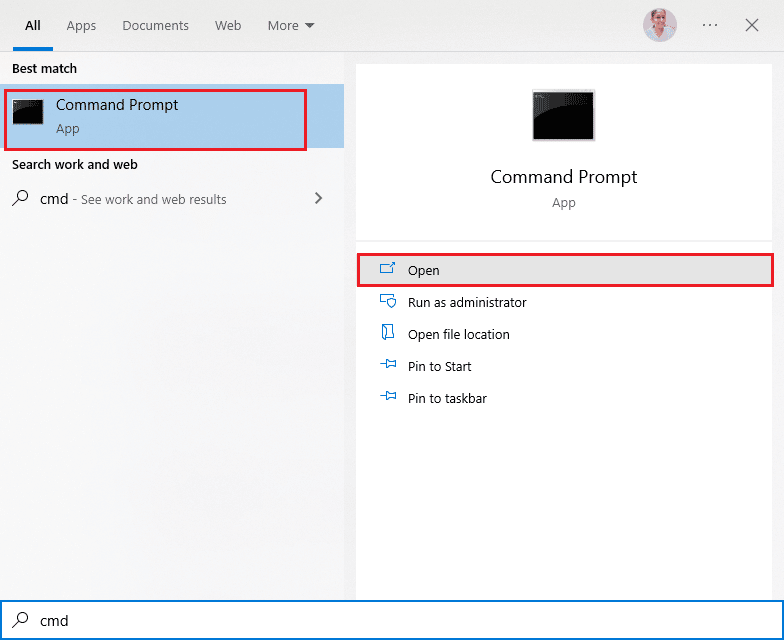
3.ここで、 netdom resetpwd / s:server / ud:domain \ User / pd:*コマンドウィンドウと入力し、 Enterキーを押します。
注:ここで、 sはドメインサーバー名、 domainはドメイン名、 userは競合するユーザーアカウントです。
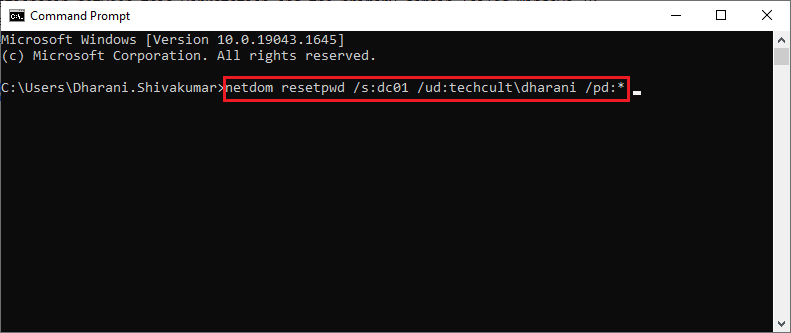
4.ここで、すべてのウィンドウを閉じて、PCを再起動します。
5.次に、ドメインユーザーアカウントを使用してログオンし、このワークステーションとプライマリドメイン間の信頼関係がローカル管理者の問題で失敗しなかったかどうかを確認します。
方法6:アカウントをリセットする
このワークステーションとプライマリドメイン間の信頼関係を修正するのに役立つもう1つの簡単で潜在的なトラブルシューティング方法は、ローカル管理者の問題がなく、ActiveDirectoryドメインサービスと統合されたツールを使用してコンピューターアカウントをリセットすることです。
1. Windows + Rキーを同時に押したままにして、 [実行]ダイアログボックスを開きます。
2.ここで、ボックスにdsa.mscと入力し、 Enterキーを押してActiveDirectoryユーザーとコンピューターを開きます。
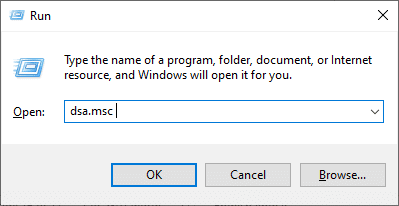
3.次に、 techcult.comなどのドメインに展開します
4.次に、[コンピューター]をダブルクリックし、問題の原因となっている競合するユーザーアカウントに移動します。
5.次に、このユーザーアカウントを右クリックして、[アカウントのリセット]を選択します。
6. [はい]、[ OK ]の順にクリックしてプロンプトを確認し、[ ActiveDirectoryユーザー]ウィンドウと[コンピューター]ウィンドウを閉じます。
7.最後に、PCを再起動して、ドメインユーザーアカウントにログオンします。
また読む: Windows10でデバイスが移行されないというエラーを修正する
方法7:システムの復元を実行する
コンピュータに互換性のないWindowsUpdateコンポーネントがある場合、PCは通常どおりに機能しません。 したがって、すべてが正常に機能していた状態にコンピュータを復元します。 このワークステーションとプライマリドメイン間の信頼関係を修正するためにPCを復元するためのいくつかの手順は、Windows10の問題に失敗しました。 これを行うには、Windows 10でシステムの復元を使用する方法に関するガイドに従い、示されている手順を実装します。
![[完了]ボタンをクリックして、復元ポイントを確認します](/uploads/article/4685/hoVXfzSXmmbTfDRe.png)
Windows 10 PCを復元した後、ドメインに接続されているWindowsマシンをエラーなしで使用できるかどうかを確認します。
おすすめされた:
- サムスンインターネットがそれ自体で開き続ける修正
- Windowsストアのエラーコード0x80073CF3を修正
- このコマンドを処理するために使用できるストレージが不足している修正
- Windows10でプライベートインターネットアクセスが接続されない問題を修正
このガイドがお役に立てば幸いです。また、このワークステーションとデバイスのプライマリドメイン障害の問題との間の信頼関係を修正できることを願っています。 どの方法が最も効果的かをお知らせください。 この記事に関する質問/提案がある場合は、コメントセクションに自由にドロップしてください。
