致命的なデバイスハードウェアエラーが原因で失敗したリクエストを修正
公開: 2022-05-14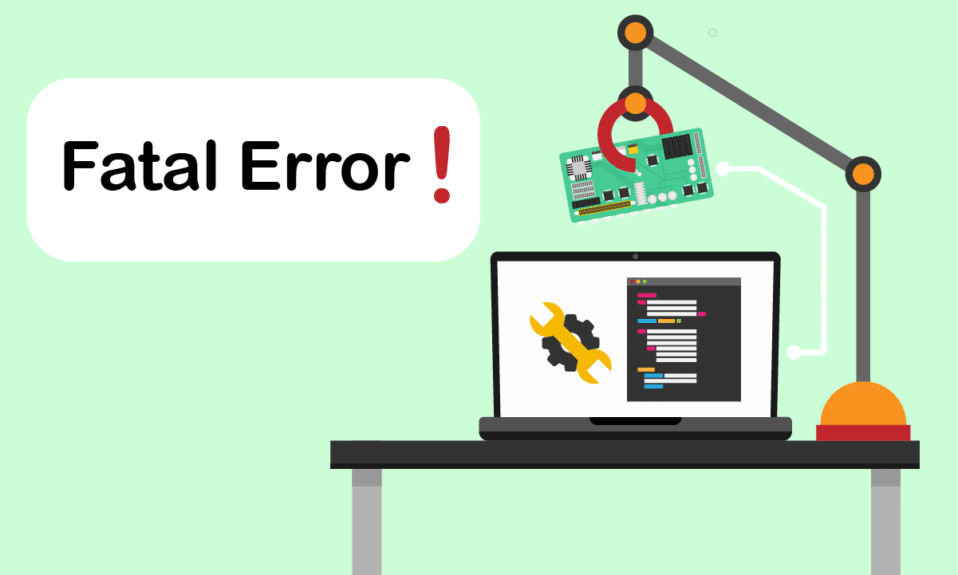
致命的なデバイスハードウェアエラーが原因でリクエストが失敗したという問題に直面していますか? この記事では、この致命的なデバイスのハードウェアエラーの修正方法を説明します。 このエラーは通常、WindowsPCの物理コンポーネントが損傷した場合に発生します。 この損傷は、ハードドライブの機能に影響を与えます。 エラーポップアップを使用して、ファイル転送、ファイルのコピーと貼り付け、読み取りまたは書き込みプロセスなどの操作を制限します。 また、外部または内部のSSD / HDD、USBフラッシュドライブ、およびその他の外部ストレージメディアコンポーネントにアクセスできなくなります。 極端な状況では、このエラーはデータ回復の実行に役立ちません。 したがって、データが失われやすくなるとすぐに問題を解決することが必須です。
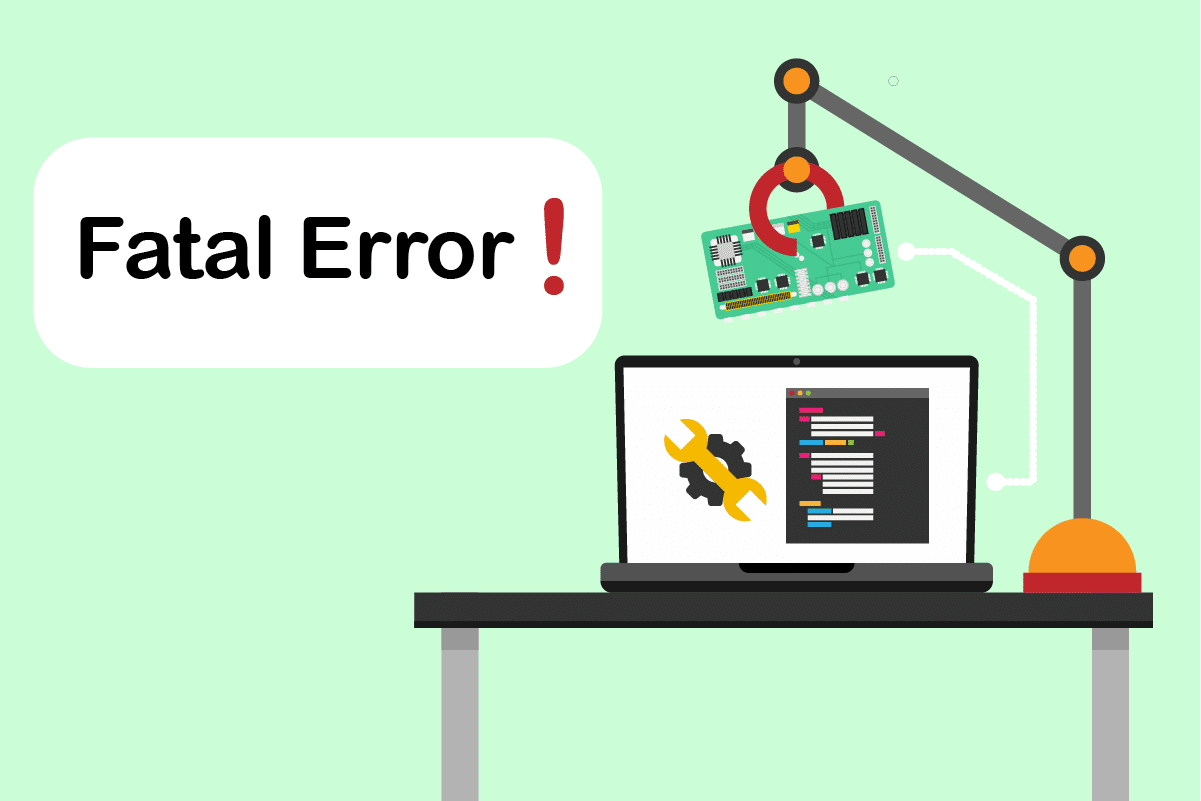
コンテンツ
- Windows10で致命的なデバイスハードウェアエラーが原因で失敗したリクエストを修正する方法
- 方法1:ハードウェア接続のトラブルシューティング
- 方法2:SMART属性を介してハードドライブを確認する
- 方法3:ディスクドライブドライバーを更新する
- 方法4:ドライブエラーチェックを実行する
- 方法5:破損したファイルを修復する
- 方法6:外部ドライブ文字を変更する
- 方法7:ディスク管理を介してハードドライブを初期化する
- 方法8:ハードドライブをフォーマットする
- 方法9:外付けハードドライブを変更する
Windows10で致命的なデバイスハードウェアエラーが原因で失敗したリクエストを修正する方法
Windows 10の致命的なデバイスハードウェアエラーが原因でリクエストが失敗したのは、ユーザーにとって一般的なエラーです。 これは、さまざまな要因が原因である可能性があります。 エラーの背後にあるいくつかの関連する原因を以下に示します。
- ハードウェアケーブル接続の不良、損傷、または緩み。
- 古いバージョンのディスクドライブの存在。
- 外付けハードドライブに不良セクタが多すぎます。
- ハードドライブが初期化されていない場合は、機能しない可能性があります。
- 互換性のないドライブ文字。
- ハードウェアまたはシステムの障害。
- ファイルシステムエラーの問題。
効果的で簡単な以下のすべてのソリューションを1つずつ試してください。
注:事前に、選択したソフトウェアを使用してデータバックアップを作成することもお勧めします。
方法1:ハードウェア接続のトラブルシューティング
ハードウェアデバイスエラーの基本的なトラブルシューティング手順は、接続を削除して再接続することです。 ハードウェアデバイスが機能する背後にある鍵は適切な接続であることをよく知っています。 この場合、ハードウェアデバイスがデスクトップに正しく接続されていることを確認する必要があります。 以下の手順を試して、エラーを修正できます。
1.外部接続されたドライブを取り外して再度接続します。 可能な場合は、別のポートに再接続することをお勧めします。

2.ハードウェア接続ケーブルが緩んでいないか、古いか、壊れていないかを確認します。 このような状態が存在する場合は、新しいケーブルに交換してください。
3.最後に、ハードウェアドライブを別のPCに接続してみます。
上記の手順がうまくいった場合は、うまくいきます。 ただし、それでもエラーが表示される場合は、がっかりしないでください。 この方法は、接続の問題を原因として除外するのに大いに役立ちました。 修正されるまで、次の方法を1つずつ試してください。
方法2:SMART属性を介してハードドライブを確認する
SMART(Self-monitoring、Analysis、and Reporting Technology)属性を使用することは、致命的なデバイスハードウェアエラーが原因で失敗した要求を解決するもう1つの方法です。 このSMARTテクノロジは、外部ディスクの状態を監視するために使用されるWindowsに組み込まれている機能です。 以下の手順でステータスを確認してください。
1. Windowsキーを押してから、 cmdと入力し、[管理者として実行]をクリックして、管理者としてコマンドプロンプトを起動します。
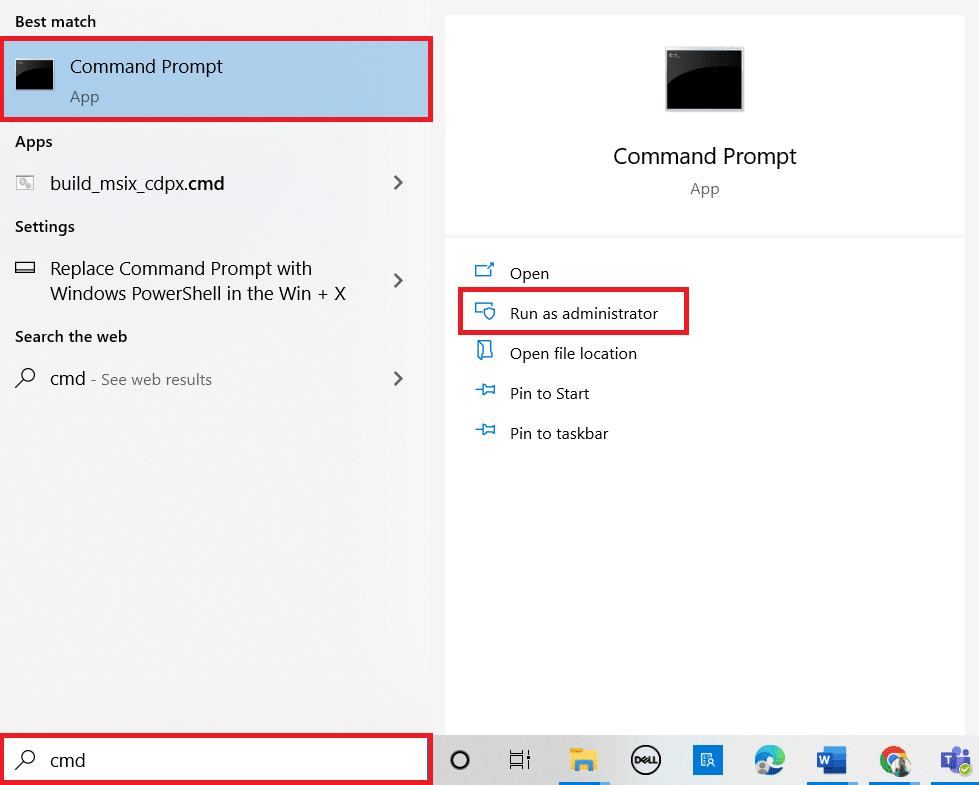
2.次のコマンドを入力し、 Enterキーを押して実行します。
wmicdiskdriveステータスを取得
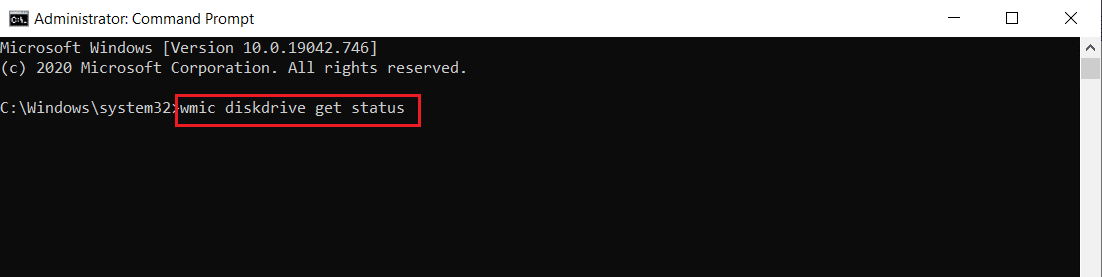
3.次の3つの結果が表示されます: OK、悪い/注意、不明
- OK:この結果は、ハードドライブが正常であることを示しています。 したがって、他の方法に進むことができます。
- 悪い/注意:そのような結果が表示される場合は、ハードディスクの状態が悪いです。 この記事に記載されている他の方法を試して、修正を見つけてください。 解決策が機能しない場合は、メンテナンスストアでハードドライブを修理することをお勧めします。
- 不明:この単語の結果は、実行されたコマンドがハードドライブのステータスを見つけることができなかったことを示しています。 したがって、他のメソッドを実行して、それらが役立つかどうかを確認してください。 そうでない場合、あなたが持っている唯一のオプションは、ハードドライブをメンテナンスストアに持って行くことです。
また読む: Windows10でハードドライブが表示されない問題を修正
方法3:ディスクドライブドライバーを更新する
デバイスマネージャで古いドライバを更新すると、問題が解決する場合があります。 これは、古いバージョンでは問題が発生する可能性があるためです。 したがって、ハードドライブをアップグレードするには、以下の手順を実行してください。
1. Windowsキーを押し、 Device Managerと入力して、 Enterキーを押します。
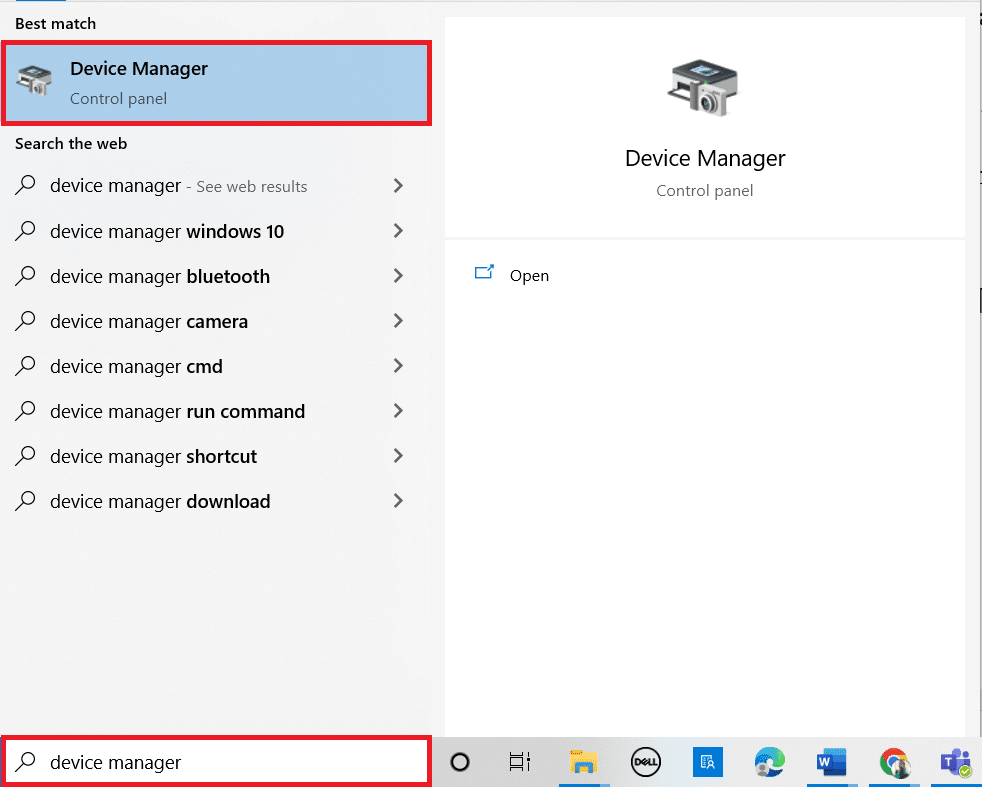
2.ディスクドライブをダブルクリックして、ドライバーを展開します。
3.次に、ドライブを右クリックして、[ドライバーの更新]を選択します。
![ドライブを右クリックして、[ドライバーの更新]を選択します。致命的なデバイスハードウェアエラーが原因で失敗したリクエストを修正](/uploads/article/4584/BhMhqfssYQMSOlPd.png)
4.次に、[ドライバーの更新]ウィンドウで[ドライバーの自動検索]を選択します。
![[ドライバーを自動的に検索する]オプションをクリックします](/uploads/article/4584/Bllu1HEg8jcF3N8b.png)
5. Windowsは、利用可能な場合、更新を自動的にダウンロードしてインストールします。
6.完了したら、PCを再起動し、致命的なデバイスハードウェアエラーが原因で要求を解決するために行った作業が失敗したかどうかを確認します。
方法4:ドライブエラーチェックを実行する
ディスクをチェックすると、アクセス不能の問題が修正される可能性があります。 また、コンピュータのパフォーマンスも向上します。 以下の手順を試して、ディスクエラーチェックを実行してください。
1. Windows + Eキーを同時に押して、ファイルエクスプローラーを起動します。
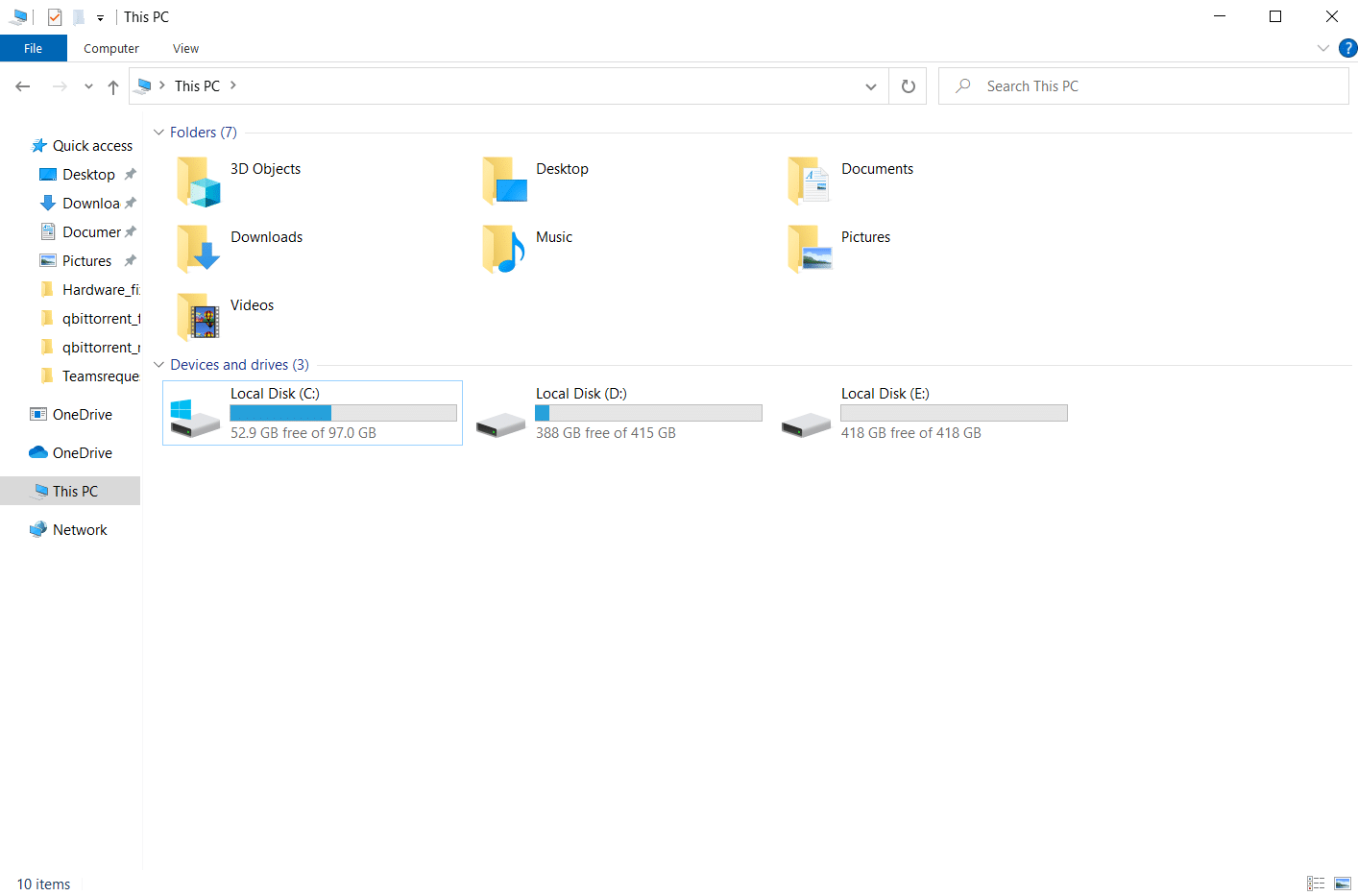
2.宛先ドライブを右クリックして、[プロパティ]を選択します。
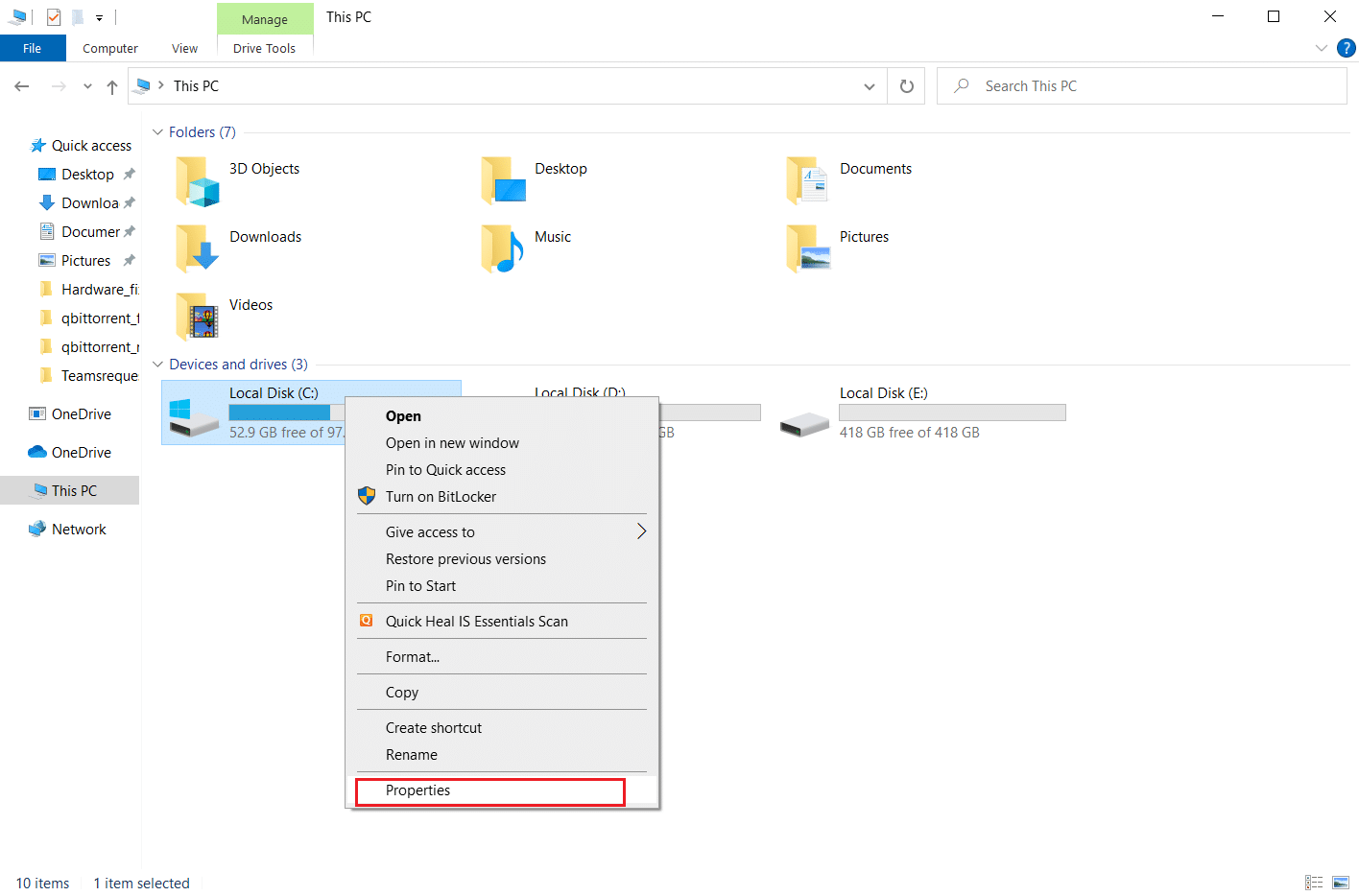

3. [プロパティ]ポップアップで、[ツール]タブに移動します。 [エラーチェック]セクションの[チェック]ボタンを選択します。
![[ツール]タブの下の[チェック]ボタンをクリックします。致命的なデバイスハードウェアエラーが原因で失敗したリクエストを修正](/uploads/article/4584/gLkYnGuHcSHM3ghj.png)
4.ここで、チェックプロセスでエラーが検出されると、ハードドライブをスキャンするように求めるプロンプトが表示されます。
5.最後に、 PCを再起動します。 完了したら、致命的なデバイスのハードウェアエラーが修正されているかどうかを確認します。
また読む:修正:新しいハードドライブがディスク管理に表示されない
方法5:破損したファイルを修復する
不良セクタは、ハードディスク全体に広がっていない限り、ひどいものではありません。 したがって、できるだけ早く解決する必要があります。 ツールWindowsDiskPartユーティリティは、ハードドライブ上の破損したファイルと不良セクタを修復するために使用されます。 Diskpartコマンドは、不良セクタを検証および修復するためにツールで実行されます。 これを実行するには、以下の手順を実行します。 chkdskを使用してディスクのエラーをチェックする方法に関するガイドをお読みください。 次に、ガイドに従ってWindows10でシステムファイルを修復します。
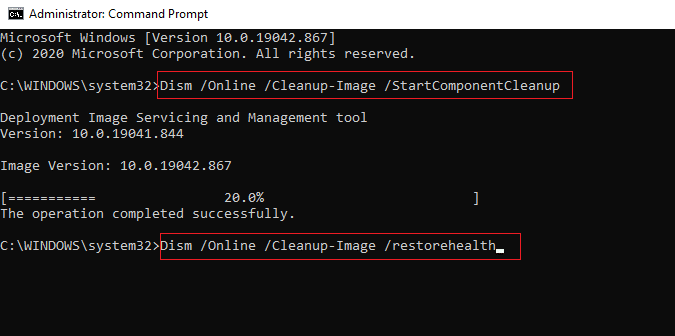
方法6:外部ドライブ文字を変更する
PCに接続されているすべての外付けドライブは、ドライブ文字で構成されています。 特定のディスクで競合が発生すると、アクセスが妨げられ、エラーが発生します。 したがって、ドライブ文字を新しい文字に変更します。 これを行うには、以下の手順を1つずつ実行します。
1. [このPC ]オプションを右クリックして、デスクトップ画面で[管理]を選択します。
![このPCを右クリックして、[管理]を選択します](/uploads/article/4584/iZpnSYRXsNS4ZySn.png)
2. [コンピューターの管理]ウィンドウで、[ストレージ]セクションに表示されているように[ディスクの管理]を選択します。
![[ディスクの管理]を選択します。致命的なデバイスハードウェアエラーが原因で失敗したリクエストを修正](/uploads/article/4584/MyAeKUSnnSx1XJB5.png)
3.エラーの原因となるハードドライブを右クリックし、[ドライブ文字とパスの変更]を選択します。
![[ドライブ文字とパスの変更...]を選択します。](/uploads/article/4584/cYuWFHnqkJHI1gKf.png)
4.ポップアッププロンプトで[変更... ]を選択します。
![ポップアッププロンプトで[変更...]を選択します。致命的なデバイスハードウェアエラーが原因で失敗したリクエストを修正](/uploads/article/4584/jw338EKZaHasLnYA.png)
5.ドロップダウンをクリックして、ハードドライブに新しい文字を割り当てます。 次に、[ OK ]をクリックして変更を確定します。
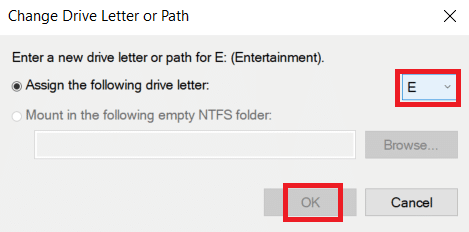
ドライブ文字を変更したら、エラーメッセージなしで外付けドライブを開くことができるかどうかを確認します。
また読む: PCゲームに最適な外付けハードドライブ
方法7:ディスク管理を介してハードドライブを初期化する
ディスク管理で外付けドライブが初期化されない場合があります。 したがって、確認して初期化することをお勧めします。 これを行うには、以下の手順に従って、致命的なデバイスハードウェアエラーが原因で失敗したリクエストを修正します。
1. [このPC ]オプションを右クリックして、デスクトップ画面で[管理]を選択します。
![[管理]を選択します](/uploads/article/4584/9iqkWSrfNOHGv7e4.png)
2. [コンピューターの管理]ウィンドウで、[ストレージ]セクションに表示されているように[ディスクの管理]を選択します。
![[ディスクの管理]を選択します。致命的なデバイスハードウェアエラーが原因で失敗したリクエストを修正](/uploads/article/4584/BgyFJiBqGWWpVhBb.png)
3.次に、宛先のハードドライブを右クリックして、[ディスクの初期化]を選択します。
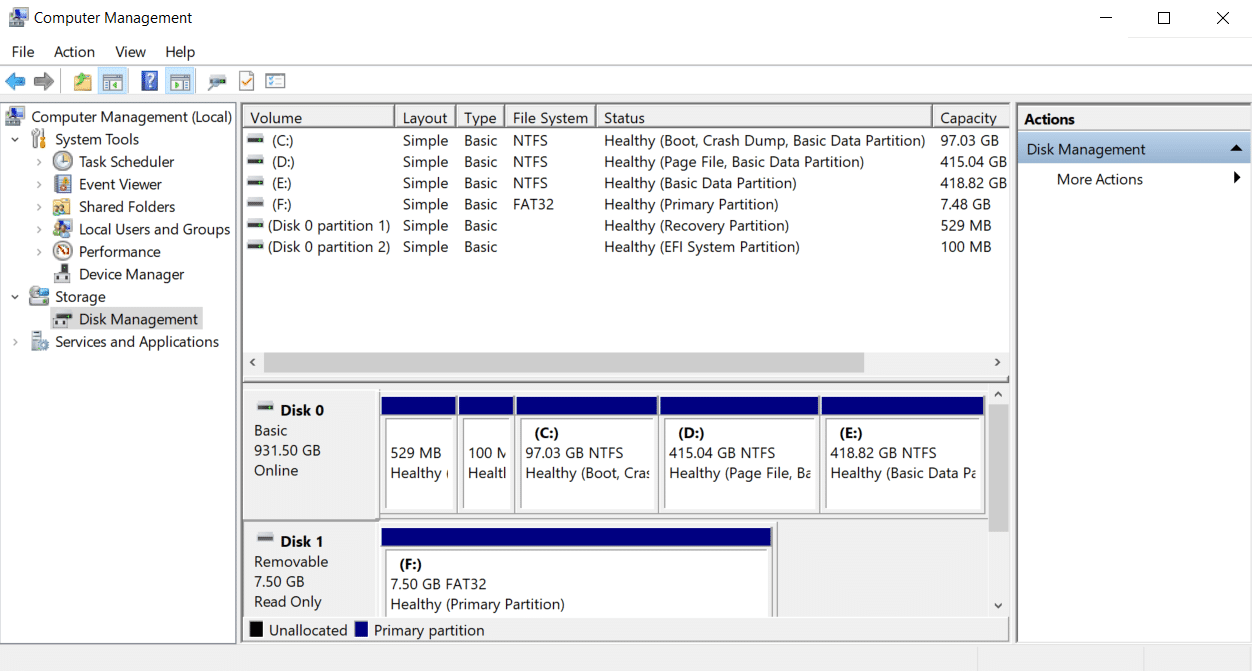
4.要件に応じてMBRまたはGPTパーティションスタイルからオプションを選択し、[ OK ]をクリックしてドライブを初期化します。
方法8:ハードドライブをフォーマットする
上記の方法のいずれもうまくいかなかった場合、このエラーを取り除くために必要な最後のオプションは、ドライブをフォーマットすることです。 ただし、デバイスをフォーマットすると、ハードドライブにあるすべてのデータが完全に消去されることに注意してください。 ハードドライブをフォーマットする方法は次のとおりです。
1. Windows + Eキーを同時に押して、ファイルエクスプローラーを開きます。
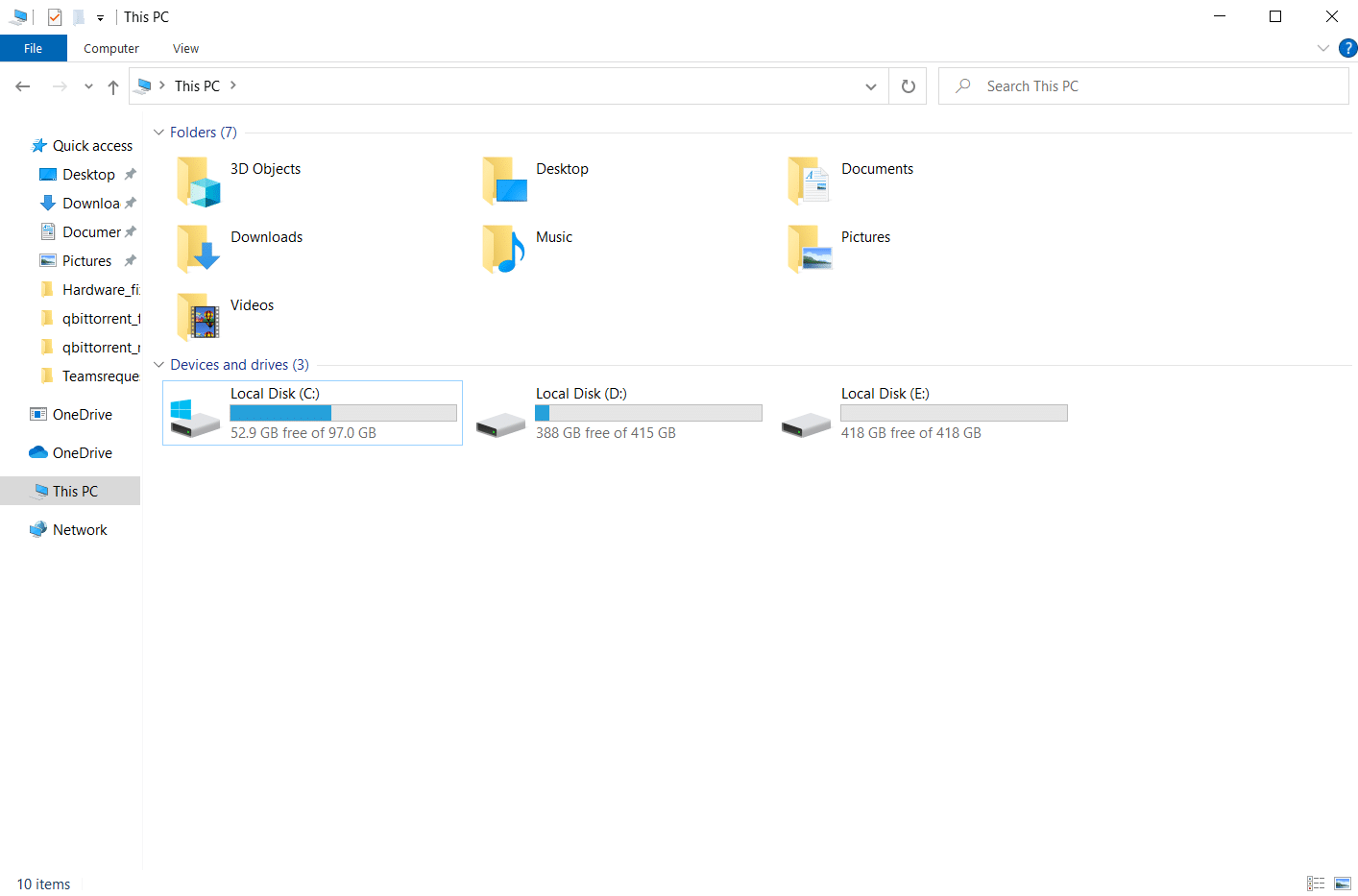
2.外付けハードドライブフォルダを右クリックして、[フォーマット]を選択します。
![[フォーマット]を選択します。致命的なデバイスハードウェアエラーが原因で失敗したリクエストを修正](/uploads/article/4584/24fLyQCq01wtV7TU.png)
3. [フォーマット]ポップアップで、 [フォーマットオプション]セクションの[クイックフォーマット]ボックスのチェックを外します。 次に、[開始]をクリックして、フォーマットプロセスを初期化します。
![[開始]をクリックしてドライブをフォーマットします](/uploads/article/4584/cu0ow5zZxIIxAXGo.png)
また読む: Windows10で外付けハードドライブを取り出す方法
方法9:外付けハードドライブを変更する
それでも運がない? すべての方法を試した後でも。 次に、致命的なデバイスハードウェアエラーが消えたために要求を失敗させるために残された唯一の最後のオプションは、障害のある外付けハードドライブを単に交換することです。 または、ハードウェアの製造元に問い合わせるか、最寄りの修理店を探して問題の解決を試みてください。

おすすめされた:
- ドラゴンエイジ:インクイジションのクラッシュをデスクトップWindows10に修正
- Windows10でのSedlauncher.exeのディスク使用率の高さを修正
- デバイスを修正するには、Windows10にさらにインストールする必要があります
- Windows10でOneDriveエラー0x8007016aを修正
この記事が、Windows10での致命的なデバイスハードウェアエラーが原因で失敗したリクエストの潜在的な修正を見つけるのに役立つことを願っています。どの方法が最適かをお知らせください。 ご不明な点やご提案がございましたら、下記のコメント欄からお気軽にお問い合わせください。
