Windows10でパラメータが正しくない問題を修正する
公開: 2022-03-09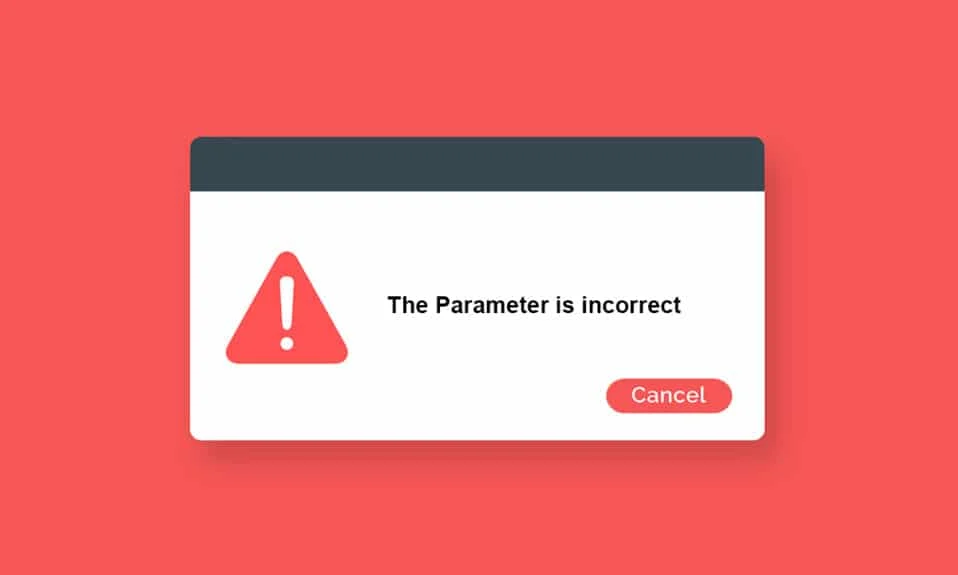
コンピュータに接続されている外付けハードドライブからデータを転送またはアクセスしようとすると、ドライブにアクセスできない場合があります。 パラメータが正しくないエラーです。 これは、外付けハードドライブ、USBデバイス、SDカード、およびその他のデバイスに予期しない攻撃があった場合に発生します。 外部USBポートに問題がある場合、またはハードドライブに物理的な損傷がある場合は、エラーが発生します。 また、遭遇した状況によっては、他の理由でも発生します。 それにもかかわらず、パラメータが正しくないWindows10エラーを修正するのに役立つトラブルシューティング方法がたくさんあります。 何を求めている? 記事を読み続けてください。
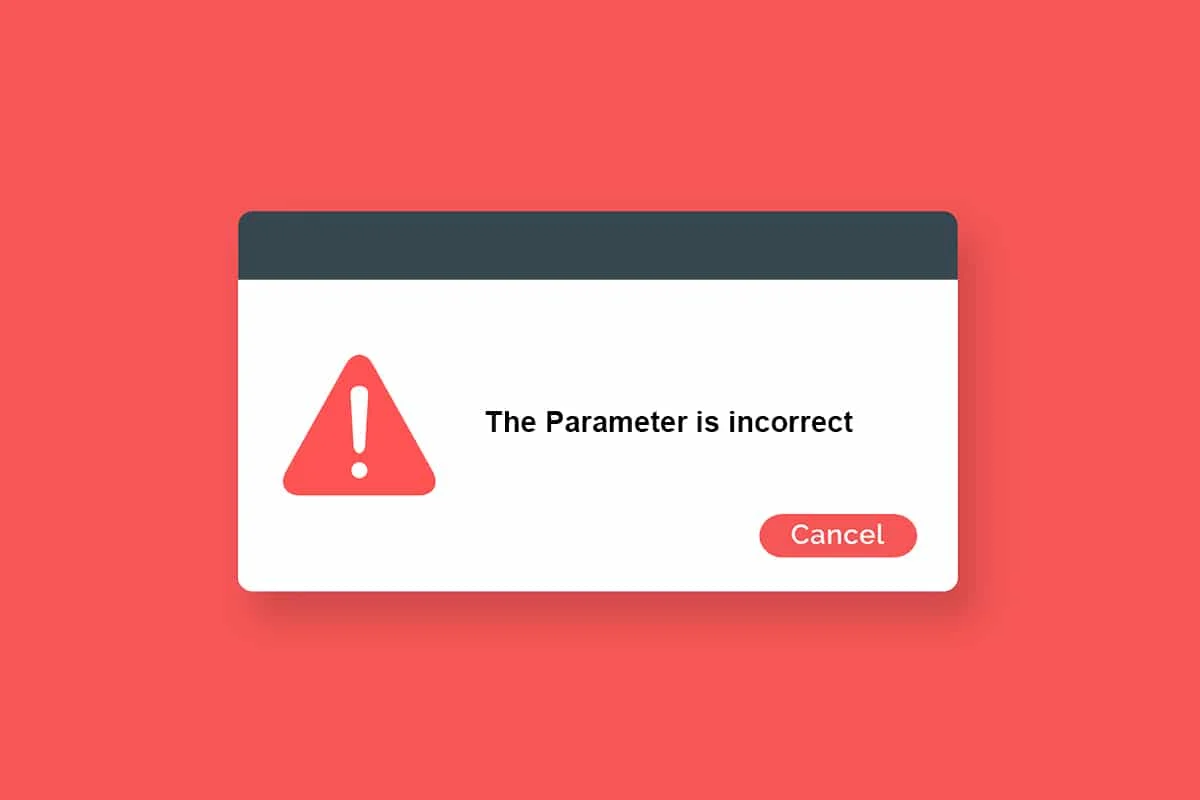
コンテンツ
- Windows10でパラメータが正しくない問題を修正する方法
- 予防措置
- 方法1:ハードウェアとデバイスのトラブルシューティングを実行する
- 方法2:破損したファイルを修復する
- 方法3:ドライブのエラーをスキャンする
- 方法4:10進記号の設定を変更する
- 方法5:マルウェアスキャンを実行する
- 方法6:USBドライバーを更新または再インストールする
- 方法7:Windowsを更新する
- 方法8:クリーンブートを実行する
- 方法9:ドライブをフォーマットする
- プロのヒント:パラメータに関連する問題は正しくないエラーです
Windows10でパラメータが正しくない問題を修正する方法
ドライブにアクセスできなくなる理由として考えられるものがいくつかあります。 エラーはさまざまな状況で発生する可能性があります。 それでも、Windows10で問題を引き起こすいくつかのサクサクした理由があります。
- イジェクトせずにハードドライブを安全に取り外すことはできません。
- USBポートの問題。
- ストレージスペースのクラスターが破損または破損している可能性があります。
- 破損したシステムファイルと不正な構成ファイル。
- マルウェアまたはウイルスに感染したPC。
- 突然の停電。
- 古いまたは互換性のないUSBドライバー。
- ディスク書き込みエラー。
- 古いWindowsオペレーティングシステム。
予防措置
このガイドで説明されているすべてのトラブルシューティング方法を完了すると、エラーが再び発生することはありません。 ほとんどの場合、以下に示す方法1〜3自体で問題の修正が行われます。 とにかく、これはあなたのPCが再びエラーに直面しないことを保証するものではありません。 あなたのコンピュータで繰り返すためにエラーからあなたのPCを保護する必要があります。
ディスク内のデータが失われないように、以下の手順に従って、ハードドライブの問題の以前の症状を検出してください。
- ドライブ内のデータを定期的にバックアップします。
- ウイルス対策スキャンを定期的に実行します。
- コンピュータから直接プラグを抜く前に、外部デバイスを安全に取り出してください。
- PCで互換性のある更新されたバージョンのUSBドライバーを使用していることを確認してください。
- Windowsによって報告されるエラープロンプトに常に注意を払ってください。
- 外部デバイスが物理的に損傷しておらず、不良セクタがないことを確認してください。
最も重要なときに外部ディスクにアクセスできない場合、それは本当にイライラします。 パニックにならない! あなたはこの記事を読むのに十分幸運です。 ここにリストされているこれらすべての方法を実行すると、このエラーに再び直面することはありません。
方法1:ハードウェアとデバイスのトラブルシューティングを実行する
ハードウェアとデバイスのトラブルシューティングを実行することは、Windows 10でパラメーターが正しくない問題を解決する最も簡単な方法です。この組み込みツールは、コンピューター上のすべての破損したファイルを排除します。 ハードウェアとデバイスのトラブルシューティングを実行するためのいくつかの簡単な手順を次に示します。
1. Windows + Rキーを押して、[実行]ダイアログボックスを起動します。
2. msdt.exe -id DeviceDiagnosticと入力し、 Enterキーを押します。
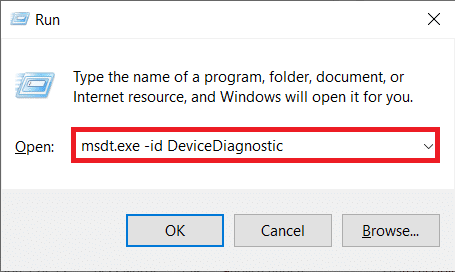
3.次に、トラブルシューティングウィンドウで[次へ]をクリックします。
![トラブルシューティングウィンドウで[次へ]をクリックします](/uploads/article/4326/UlMA0WMknGOCGtP4.png)
4.画面の指示に従って問題を解決します。
5.[閉じる]をクリックします。
![[閉じる]をクリックします。 Windows10でパラメータが正しくない問題を修正する方法](/uploads/article/4326/he9enS6tlURUsOi8.png)
方法2:破損したファイルを修復する
PCまたはハードドライブのいずれかに破損したシステムファイルがある場合、Windows 10ではパラメーターが正しくないというプロンプトが表示されます。とにかく、コンピューターには、破損を修正、置換、削除、または解決するためのコマンドプロンプトベースのツールがあります。システムファイル。
- Windows 10 PCでは、 SFC (システムファイルチェッカー)コマンドを実行する前に、まずDISM (展開イメージのサービスと管理)ツールを実行することをお勧めします。
- DISMコマンドラインはサーバーから内部ファイルをダウンロードし、SFCコマンドは破損したファイルをこれらの新しいファイルに置き換えます。
このトラブルシューティング方法は簡単です。
1. Windowsキーを押し、コマンドプロンプトと入力して、[管理者として実行]をクリックします。
![[スタート]メニューを開き、「コマンドプロンプト」と入力して、右側のウィンドウで[管理者として実行]をクリックします。](/uploads/article/4326/lQAeA8MtKG8TVR5n.png)
2.ユーザーアカウント制御プロンプトで[はい]をクリックします。
3. sfc / scannowと入力し、 Enterキーを押して、システムファイルチェッカースキャンを実行します。
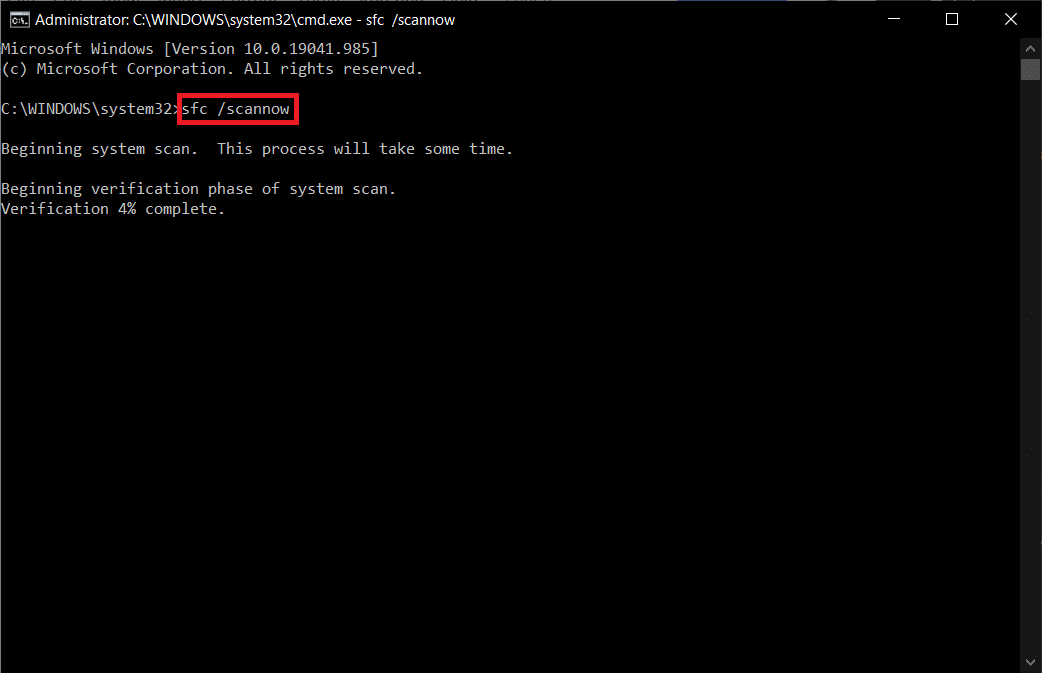
注:システムスキャンが開始され、完了するまでに数分かかります。 その間、他のアクティビティを続行できますが、誤ってウィンドウを閉じないように注意してください。
スキャンが完了すると、次のいずれかのメッセージが表示されます。
- Windows Resource Protectionは、整合性違反を検出しませんでした。
- Windows Resource Protectionは、要求された操作を実行できませんでした。
- Windows Resource Protectionは破損したファイルを検出し、正常に修復しました。
- Windows Resource Protectionは破損したファイルを検出しましたが、それらの一部を修正できませんでした。
4.スキャンが終了したら、 PCを再起動します。
5.ここでも、管理者としてコマンドプロンプトを起動し、指定されたコマンドを次々に実行します。
dism.exe / Online / cleanup-image / scanhealth dism.exe / Online / cleanup-image / restorehealth dism.exe / Online / cleanup-image / startcomponentcleanup
注: DISMコマンドを正しく実行するには、インターネット接続が機能している必要があります。
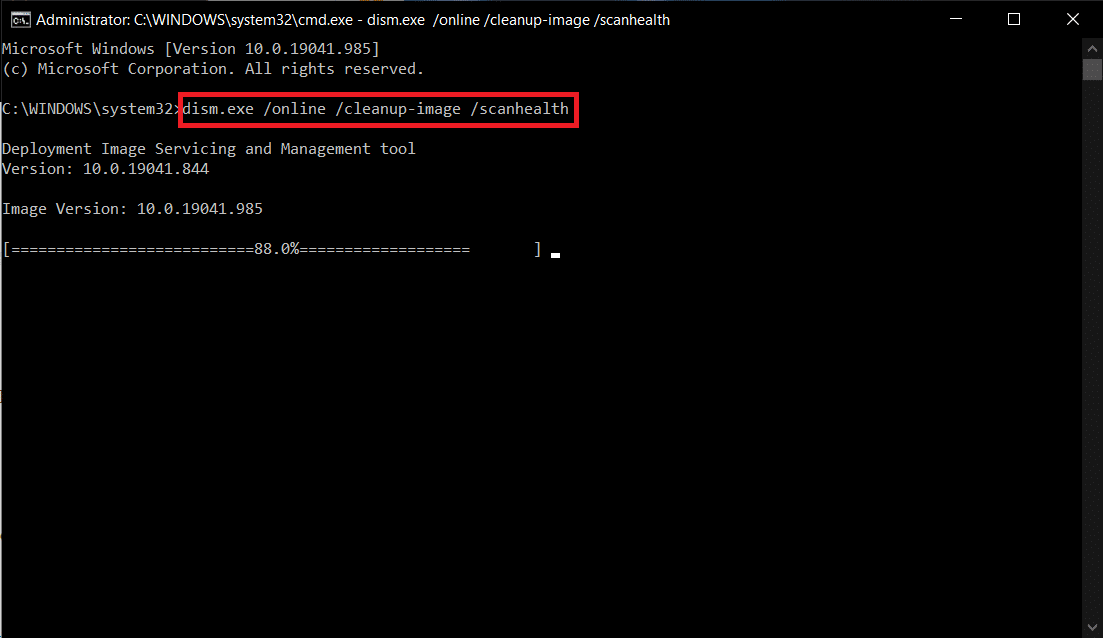
また読む: Windows10ファイルエクスプローラーからOneDriveを削除する方法
方法3:ドライブのエラーをスキャンする
次の手順に従ってディスクエラーのチェックを実行し、Windows10の問題でパラメーターが正しくないことを修正します。
1. Windows + Eキーを同時に押して、ファイルエクスプローラーを起動し、このPCに移動します。
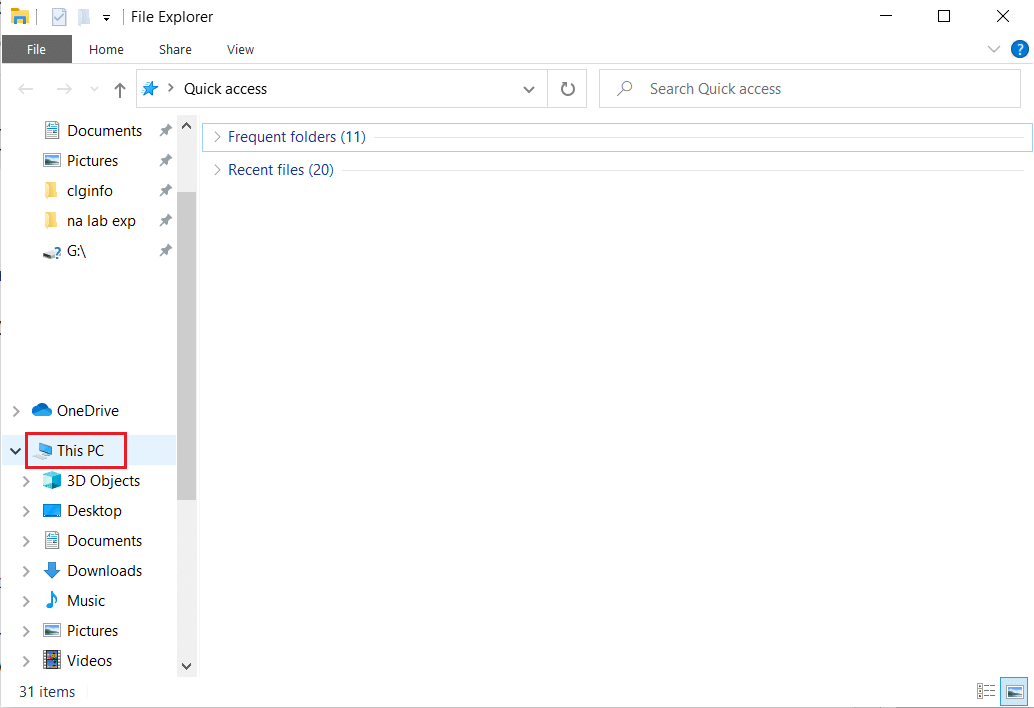
2.次に、影響を受けるドライブを右クリックして、[プロパティ]オプションを選択します。
![次に、影響を受けるドライブを右クリックして、[プロパティ]オプションを選択します](/uploads/article/4326/BFP6e2aWLRmSz6k6.png)
3.ポップアップウィンドウで、[ツール]タブに切り替え、強調表示されている[チェック]ボタンをクリックします。
![ポップアップウィンドウで、[ツール]タブに切り替え、[チェック]ボタンをクリックします](/uploads/article/4326/NDQPnH2crl4VGzSD.png)
4.次に、[ドライブのスキャン]または次のウィンドウの[ドライブのスキャンと修復]をクリックして続行します。
![次に、[ドライブのスキャン]または次のウィンドウの[ドライブのスキャンと修復]をクリックして続行します。 Windows10でパラメータが正しくない問題を修正する方法](/uploads/article/4326/KmrfmLZRgvcw9t6P.png)
5.スキャンプロセスが完了するのを待ち、エラーがある場合はそれを整理します。
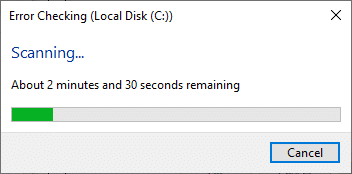
方法4:10進記号の設定を変更する
ドライブにアクセスできない場合があります。 日付と時刻の形式で構文エラーがある場合、パラメーターは正しくないエラーです。 日時設定に正しい10進記号があることを確認してください。 10進値が10進(。)に設定されていない場合、説明されているエラーが発生します。
1. Windowsキーを押して、検索バーに「コントロールパネル」と入力します。 最良の結果を開きます。
![Windowsサーチバーに「コントロールパネル」と入力し、[開く]を選択します](/uploads/article/4326/t1oxqx1yEwqUrbus.png)
2. [表示方法: ]を[カテゴリ]に設定し、図のように[時計と地域]の下の[日付、時刻、または数値の形式を変更]をクリックします。
![[時計と地域]の下の[日付、時刻、または数値形式の変更]をクリックします。 Windows10でパラメータが正しくない問題を修正する方法](/uploads/article/4326/4ki7J2UUngsmY5lr.png)
3.次のウィンドウで、図のように[追加設定... ]をクリックします。
![次のウィンドウで、[追加設定]をクリックします…](/uploads/article/4326/YcWoea4OWT4KaHFX.png)
4. [ 10進記号]フィールドに移動して、があることを確認します。 利用可能なリストから。
![次のウィンドウで、[10進記号]フィールドに移動し、が表示されていることを確認します。利用可能なリストから](/uploads/article/4326/NkQYZwlFooulWrqG.png)
5.[適用]>[OK]をクリックして、変更を保存します。
6.もう一度、[ OK ]をクリックしてウィンドウを終了します。
また読む: Windows10で外付けハードドライブを取り出す方法
方法5:マルウェアスキャンを実行する
デバイスまたは外付けハードドライブに小さなウイルスが感染すると、エラープロンプトが表示される場合があります。 SFCおよびDISMコマンドを使用してPCをスキャンしても修正されない場合でも、完全なマルウェアスキャンを試すことができます。 Windows10PCでマルウェアスキャンを実行するためのいくつかの手順を次に示します。
1. Windows + Iキーを同時に押したままにして、 Windows設定を開きます。
2.次に、図のように[更新とセキュリティ]を選択します。
![[更新とセキュリティ]をクリックします。 Windows10でパラメータが正しくない問題を修正する方法](/uploads/article/4326/RWLEdcvSYH7uBAaQ.png)
3.次に、左側のウィンドウで[Windowsセキュリティ]に移動します。
4.次に、図のように[保護領域]の下の[ウイルスと脅威の保護]をクリックします。
![[保護領域]で[ウイルスと脅威の保護]オプションを選択します](/uploads/article/4326/S9jNLT8Tv7ysqTYk.png)

5.次に、図のように[スキャンオプション]をクリックします。
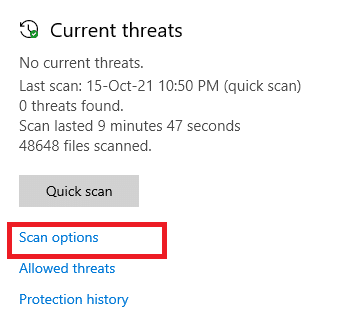
6.必要に応じて、クイックスキャン、フルスキャン、カスタムスキャン、またはMicrosoft Defenderオフラインスキャンを選択し、強調表示されている[今すぐスキャン]をクリックします。
![好みに応じてスキャンオプションを選択し、[今すぐスキャン]をクリックします](/uploads/article/4326/FGSkqABdIPKb1Pjb.png)
7A。 脅威がある場合は、[現在の脅威]の下の[アクションの開始]をクリックします。
![すべての脅威がここに参加します。 [現在の脅威]の下の[アクションの開始]をクリックします。 Windows10でパラメータが正しくない問題を修正する方法](/uploads/article/4326/g4Dv61Z8ocjJ1KnL.png)
7B。 コンピュータに脅威がない場合は、以下で強調表示されているように、[現在の脅威はありません]プロンプトがポップアップ表示されます。
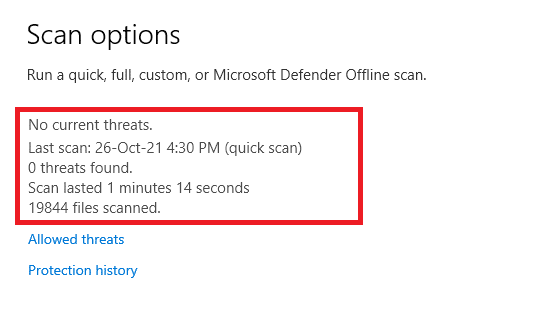
方法6:USBドライバーを更新または再インストールする
PCに互換性のないまたは古いUSBドライバがある場合、外付けハードディスクまたはUSBドライブにアクセスすることはできません。 この場合、ハブドライバーは、コンピューターに接続されているUSBデバイスを継続的に切断するため、前述のエラーが発生します。 指示に従ってドライバーを更新し、問題が解決したかどうかを確認します。 そうでない場合は、それらを再インストールしてみてください。
オプションI:USBドライバーを更新する
最新バージョンのドライバーをインストールすると、コンピューターでドライバーの競合を修正できるため、PCの安定性が向上します。 以下の手順に従うことで、このエラーに関するすべてのUSBドライバー関連の問題を解決できます。
1. [スタート]をクリックし、デバイスマネージャと入力して、 Enterキーを押します。
![[スタート]メニューで、検索バーに「デバイスマネージャー」と入力して起動します。](/uploads/article/4326/OAsVgOtJLTOMNfLF.png)
2.ユニバーサルシリアルバスコントローラをダブルクリックして展開します。
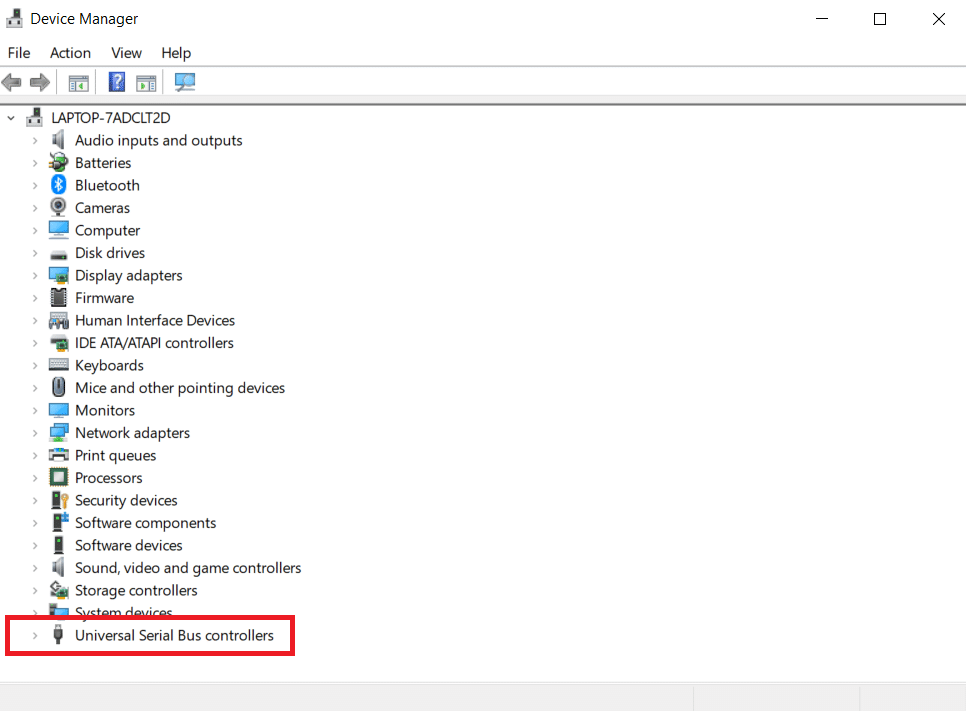
3.次に、任意のUSBドライバーを右クリックし、図のように[ドライバーの更新]をクリックします。
![USBドライバーを右クリックし、[ドライバーの更新]をクリックします。 Windows10でパラメータが正しくない問題を修正する方法](/uploads/article/4326/Tc5OCGsQxNzqGDLI.png)
4.次に、[ドライバーを自動的に検索]をクリックします。
![[ドライバーを自動的に検索]をクリックします](/uploads/article/4326/hy1meo1o0zqKmaaY.png)
5A。 ドライバーが古くなっている場合、ドライバーは最新バージョンに更新されます。
5B。 それらがすでに更新された段階にある場合、画面には次のメッセージが表示されます。デバイスに最適なドライバがすでにインストールされています。
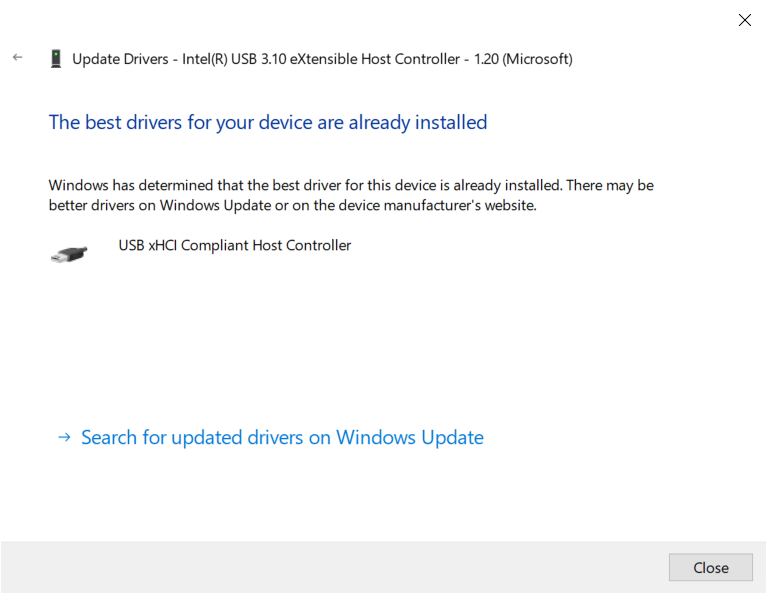
6. [閉じる]をクリックして、PCを再起動します。
オプションII:ドライバーを再インストールします
ドライバーを更新しても修正が得られなかった場合は、以下の手順に従ってドライバーを再インストールして、Windows10の問題でパラメーターが正しくないことを解決してください。
1.デバイスマネージャを起動し、ユニバーサルシリアルバスコントローラをダブルクリックして展開します。
2.次に、ドライバーを右クリックして、[デバイスのアンインストール]を選択します。
![ドライバを右クリックして、[デバイスのアンインストール]を選択します。 Windows10でパラメータが正しくない問題を修正する方法](/uploads/article/4326/T0Khn047Q7Ne54Q4.png)
3.[アンインストール]をクリックしてプロンプトを確認します。
![[アンインストール]をクリックしてプロンプトを確認します](/uploads/article/4326/M9S5w6IWibNXUi2V.png)
4.アンインストール後、PCを再起動します。
5.次に、製造元のWebサイト(Intelなど)から最新のUSBドライバーをダウンロードしてインストールします。
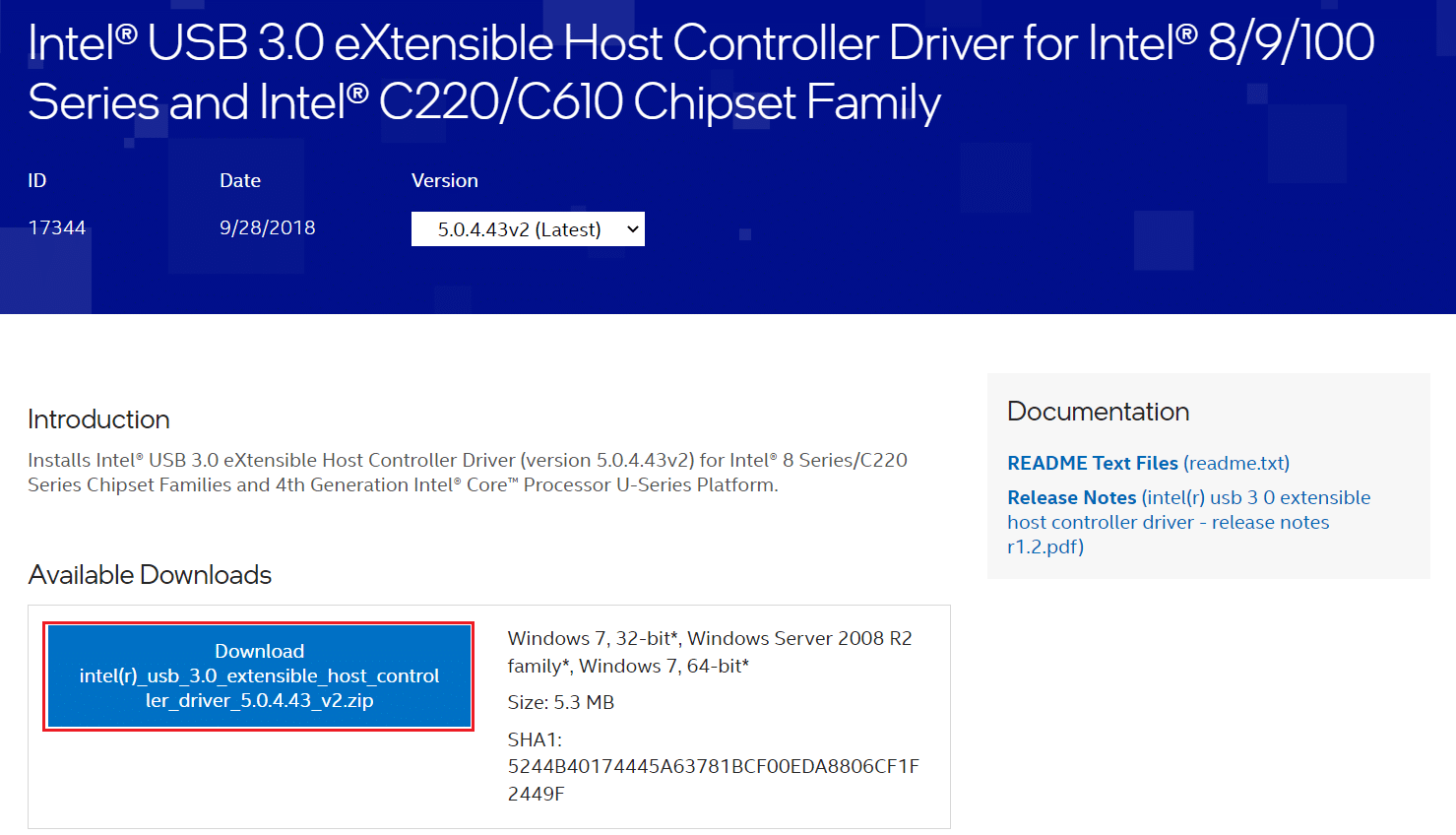
また読む: Windows10のスタートメニュー検索が機能しない問題を修正
方法7:Windowsを更新する
上記の方法で修正を取得しなかった場合は、システムにバグがある可能性はほとんどありません。 古いバージョンのWindowsを使用している場合、システム内のファイルはPCファイルと互換性がなく、Windows 10ではパラメーターが正しくないというエラーが発生します。以下の手順に従って、WindowsOSを更新してください。
1. Windows + Iキーを同時に押して、システムの設定を開きます。
2.次に、[更新とセキュリティ]を選択します。
![次に、[更新とセキュリティ]を選択します](/uploads/article/4326/I2w0MS63Z5g7fseQ.png)
3.次に、右側のパネルから[更新の確認]を選択します。
![右側のパネルから[更新の確認]を選択します。 Windows10でパラメータが正しくない問題を修正する方法](/uploads/article/4326/ZKoDprRme3cQdyKs.png)
4A。 新しいアップデートが利用可能な場合は、[今すぐインストール]をクリックして、最新バージョンをダウンロードしてインストールします。
![新しいアップデートが利用可能な場合は、[今すぐインストール]をクリックして、最新のアップデートをダウンロードしてインストールします](/uploads/article/4326/OdudgEAAGdpAbId6.png)
4B。 システムがすでに最新の場合は、 「最新です」というメッセージが表示されます。
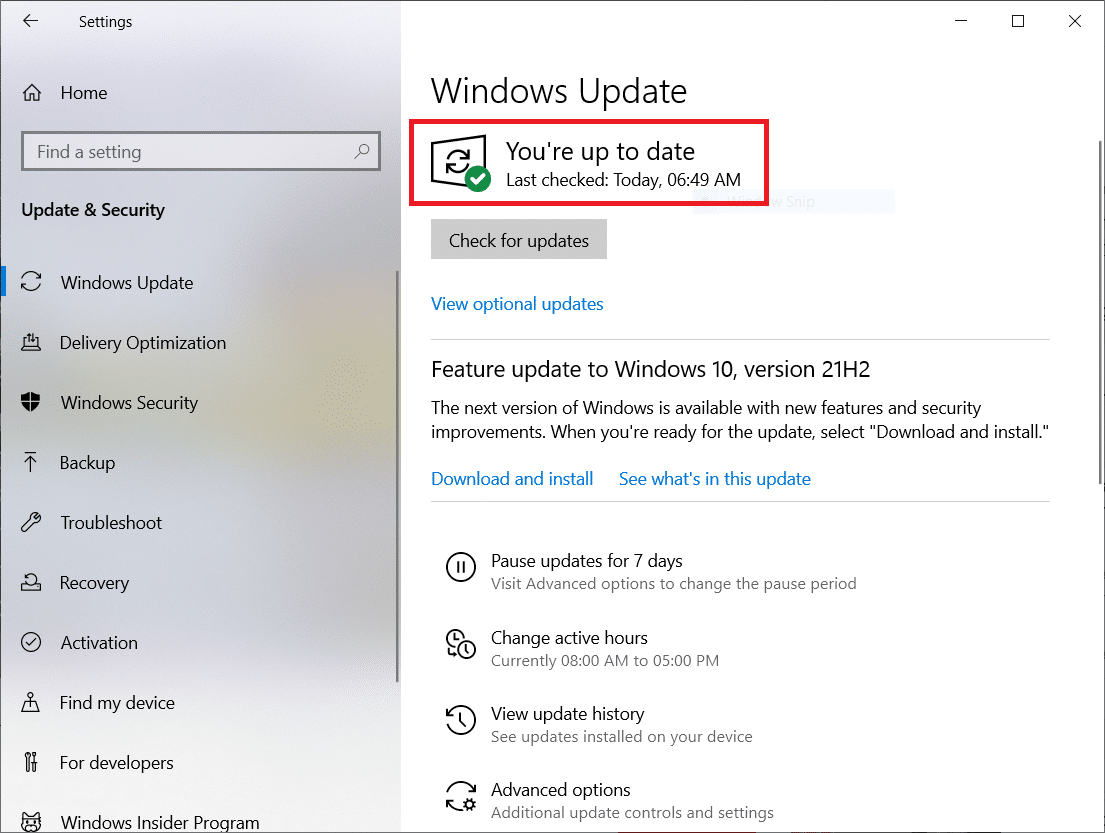
方法8:クリーンブートを実行する
Windows 10 PCをクリーンブートすると、サードパーティのアドオンがすべて削除された状態でコンピューターが起動しますが、Windowsサービスとコンポーネントは引き続き有効になっています。 これは、ソフトウェアの非互換性の問題を解決するのに役立ち、それによってこのエラーを修正します。 Windows 10 PCをクリーンブートして、Windows10でパラメーターが正しくないことを修正するためのいくつかの手順を次に示します。
注: PCをクリーンブートするには、必ず管理者としてログインしてください。
1. [実行]ダイアログボックスを起動するには、 Windows+Rキーを同時に押します。
2. msconfigと入力したら、[ OK ]ボタンをクリックします。
![msconfigコマンドを入力したら、[OK]ボタンをクリックします。 Windows10でパラメータが正しくない問題を修正する方法](/uploads/article/4326/mKziZp2CcjOkeSap.png)
3.次に、[システム構成]ウィンドウの[サービス]タブに切り替えます。
4. [すべてのMicrosoftサービスを非表示にする]の横のチェックボックスをオンにし、強調表示されているように[すべて無効にする]ボタンをクリックします。
![[すべてのMicrosoftサービスを非表示にする]の横のチェックボックスをオンにして、[すべて無効にする]ボタンをクリックします](/uploads/article/4326/yVOsPIbjta4iOMSi.png)
5.次に、[スタートアップ]タブに切り替えて、以下に示すように[タスクマネージャーを開く]へのリンクをクリックします。
![[スタートアップ]タブに切り替えて、[タスクマネージャーを開く]へのリンクをクリックします。 Windows10でパラメータが正しくない問題を修正する方法](/uploads/article/4326/spqVB2uNT6vmGb00.png)
6.タスクマネージャウィンドウの[スタートアップ]タブに切り替えます。
7.次に、不要なスタートアップアプリ( Microsoft OneDriveなど)を右クリックし、図のように[無効にする]オプションをクリックします。
![次に、不要なスタートアップタスクを右クリックし、図のように[無効にする]オプションをクリックします。](/uploads/article/4326/8pSYmrK3T2qTHqrX.png)
8.タスクマネージャとシステム設定ウィンドウを閉じます。
また読む: Windows10で外付けハードドライブを取り出す方法
方法9:ドライブをフォーマットする
この方法は、最後のオプションとしてのみ試してください。 ドライブをフォーマットすると、すべてのデータとコンテンツが削除されます。 ただし、これにより、エラーのない新しいファイルのクラスターが作成されます。 以下の方法に従って、Windowsフォーマットツールを使用してドライブをフォーマットし、Windows10でパラメーターが正しくないことを修正します。
1. Windows + Eキーを同時に押し続けて、ファイルエクスプローラーを開きます。
2.次に、ドライブを右クリックして、図のように[フォーマット]オプションを選択します。
![次に、ドライブを右クリックして、[フォーマット]オプションを選択します。 Windows10でパラメータが正しくない問題を修正する方法](/uploads/article/4326/MG2V8mHlbrfco4X1.png)
3.ここで、内蔵ハードドライブにはFAT、FAT32、exFAT、NTFS、またはReFSオプションのいずれかを選択し、外付けハードドライブにはFAT32 (32 GB未満)を選択します。
注: Windows 10 PCの場合、 NTFSを選択することをお勧めします。
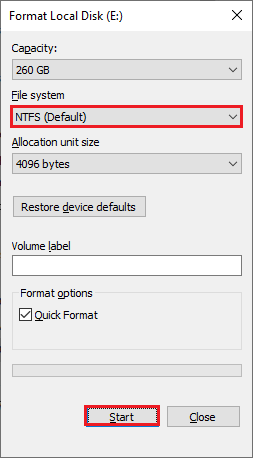
4.[ボリュームラベル]フィールドには任意の名前を選択できます。
5.次に、[クイックフォーマット]ボックスがオンになっている場合は、オフにします。その逆も同様です。 次に、強調表示されているように[開始]をクリックします。
6.次に、[ OK ]ボタンをクリックしてプロンプトを確認します。
![[OK]ボタンをクリックしてプロンプトを確認します。 Windows10でパラメータが正しくない問題を修正する方法](/uploads/article/4326/25CH4tXOkVn5QY0d.png)
7.完了したら、[ OK ]をクリックします。
注:ハードドライブをフォーマットするその他の方法については、ここをクリックしてください。
プロのヒント:パラメータに関連する問題は正しくないエラーです
このPCに移動すると、外付けハードドライブをクリックするまで、すべてが正常に見えます。 ハードドライブで機能を実行しようとすると、指定されたエラーが発生します。
リムーバブルディスク:\にアクセスできません。 パラメータが正しくありません
ディスクが開いていても、次の操作はできません。
- ファイル転送、
- ファイルをコピーし、
- ファイルを保存し、
- ファイルにアクセスし、
- ファイルを移動し、
- ファイルを削除し、
- ファイルの名前を変更し、
- ファイルなどを貼り付けます。
おすすめされた:
- 19Windows用の最高の無料ファイルマネージャー
- Windows10で画面を複製する方法
- 修正0xC00D36D5Windows10でカメラが接続されていない
- Windowsが新しいアップデートを検索できなかった問題を修正
このガイドがお役に立てば幸いです。Windows10の外付けハードドライブの問題でパラメーターが正しくないことを修正できます。どの方法が最適かをお知らせください。 また、この記事に関する質問や提案がある場合は、コメントセクションに自由にドロップしてください。
