Windows10でフルスクリーンに表示されるタスクバーを修正
公開: 2022-03-15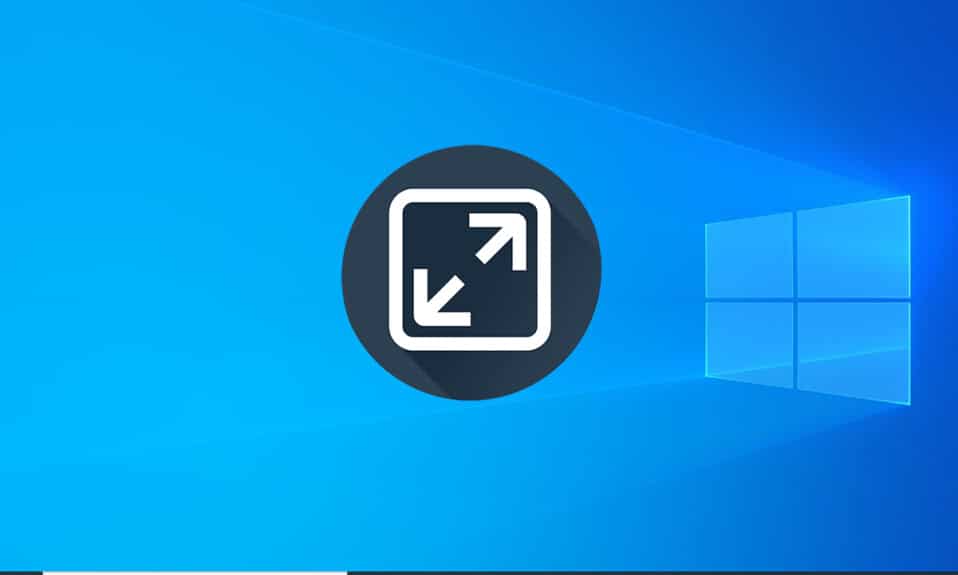
タスクバーはWindowsの重要な要素です。 ユーザーは、頻繁に使用するアプリケーションをその上に固定したり、スタートメニューや検索バーなどにアクセスしたりできます。ゲームやビデオファイルなどのフルスクリーンコンテンツを再生すると、より没入感のある体験のために自動的に消えます。 ただし、何人かのユーザーは、YouTubeでWindows10タスクバーが全画面表示に隠れていないことを報告しています。 あなたも同じ問題に取り組んでいるなら、あなたは正しい場所にいます。 Windows10の問題でフルスクリーンに表示されるタスクバーを修正するのに役立つ完璧なガイドをお届けします。
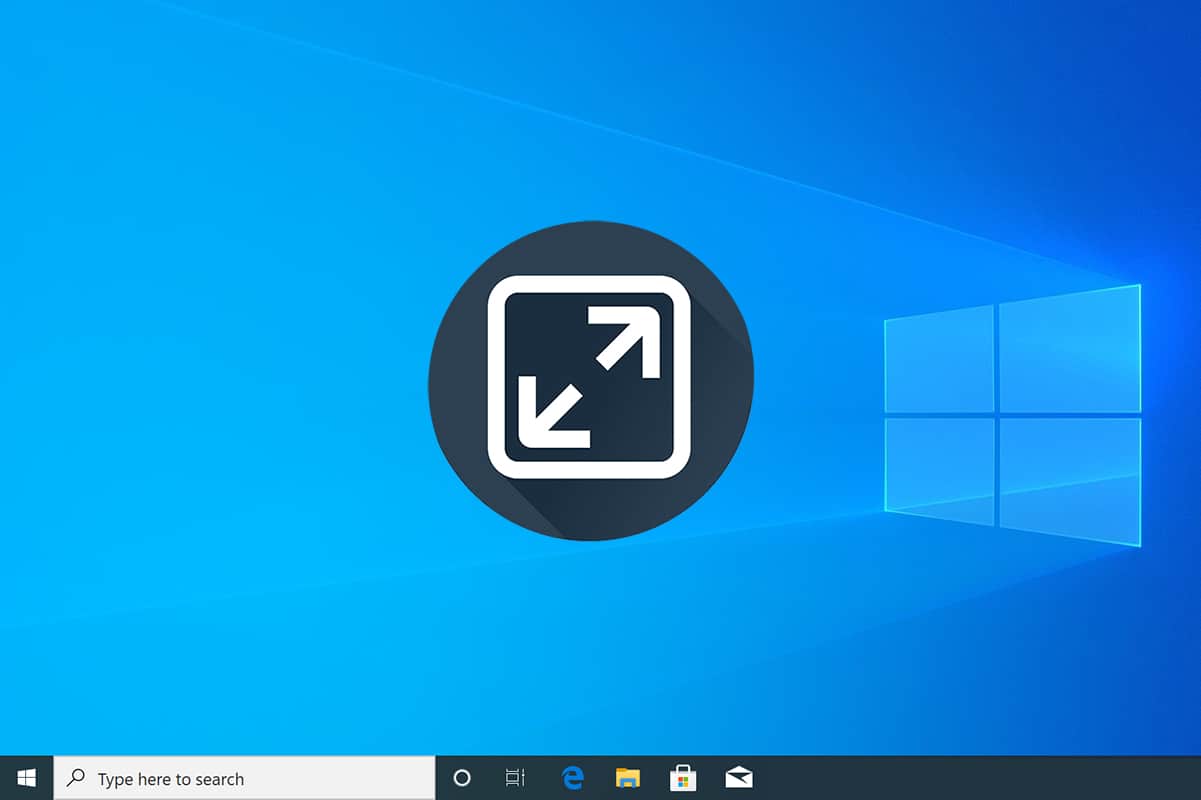
コンテンツ
- Windows10でフルスクリーンに表示されるタスクバーを修正する方法
- 方法1:Windowsエクスプローラープロセスを再起動します
- 方法2:Chromeでハードウェアアクセラレーションを無効にする
- 方法3:タスクバーを自動非表示にする
- 方法4:視覚効果を無効にする
- 方法5:Windowsを更新する
- 方法6:破損したファイルを修復する
Windows10でフルスクリーンに表示されるタスクバーを修正する方法
ファイルエクスプローラー(explorer.exe)プロセスを再起動し、自動非表示機能を有効にし、タスクバーの通知バッジをオフにし、Chromeでハードウェアアクセラレーションを無効にすることは、タスクバーが全画面表示で永続的に非表示にならない問題を解決する2つの方法です。 次の準備手順に従ってください。
- メソッドに入る前に、PCを再起動してみてください。 手元にあるような小さな問題は通常、バックグラウンドのWindowsサービスの障害/グリッチが原因で発生し、システムを再起動することで簡単に修正できます。
- この問題の簡単な回避策を探している場合は、F11キー(一部のコンピューターではFn + F11)を押すだけで、フルスクリーンアプリケーションモードになります。 タスクバーは全画面モードで消えるので、視聴体験に支障をきたすことはありません。
方法1:Windowsエクスプローラープロセスを再起動します
タスクバーは、デスクトップ、スタートメニュー、ファイルエクスプローラーアプリケーションなどの他のビジュアルコンポーネントとともに、explorer.exeプロセスの一部です。 これらの要素のいずれかが異常に動作している場合は、タスクマネージャーを使用してexplorer.exeプロセスを再起動するだけで、要素を通常の状態に戻すことができます。 これを行うには、次の手順に従います。
1. Ctrl + Shift + Escキーを同時に押して、タスクマネージャーを開きます。
2. [詳細]をクリックしてタスクマネージャーを展開し、すべてのバックグラウンドプロセスを表示します。
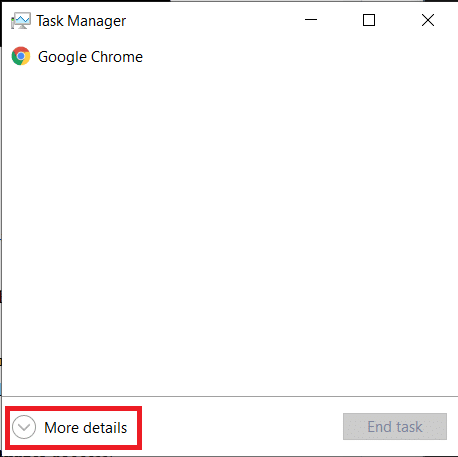
3. [プロセス]タブでexplorer.exeまたはWindowsエクスプローラーのプロセスを見つけて右クリックし、[再起動]を選択します。
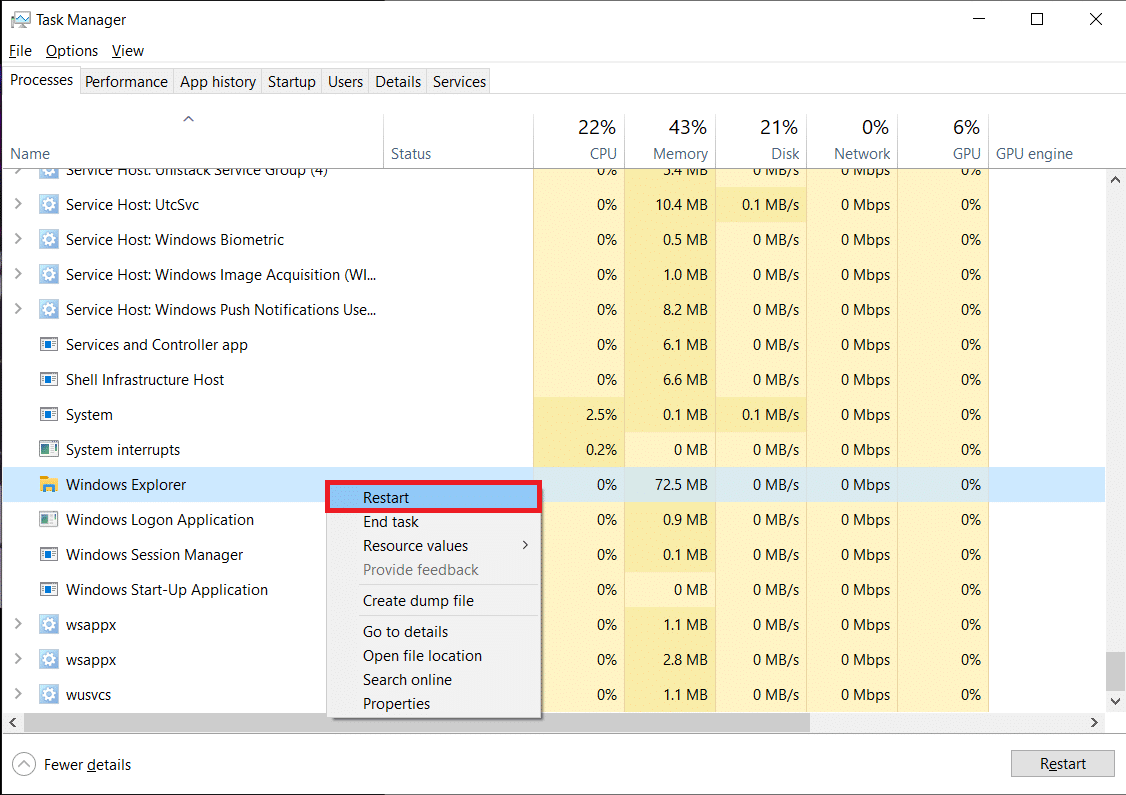
注:タスクマネージャーにexplorer.exeプロセスが表示されない場合は、ファイルエクスプローラーを一度起動してから、もう一度確認してください。
または、プロセスを完全に終了してから、新たに開始することもできます。 これを行うには、指定された手順に従います。
1. explorer.exeプロセスを右クリックして、[タスクの終了]を選択します。 explorer.exeを終了すると、タスクバーとデスクトップが消えます。 プロセスを再開すると元に戻るので、慌てる必要はありません。
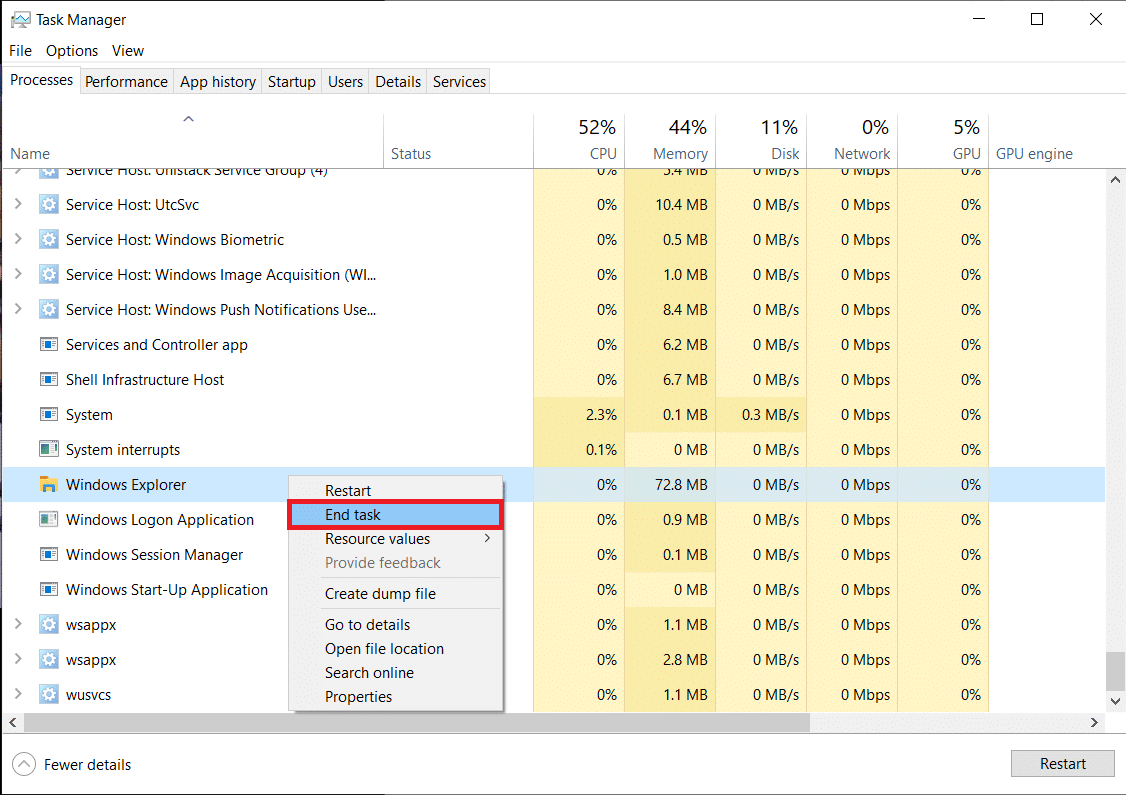
2.次に、[ファイル]をクリックして、[新しいタスクの実行]を選択します。
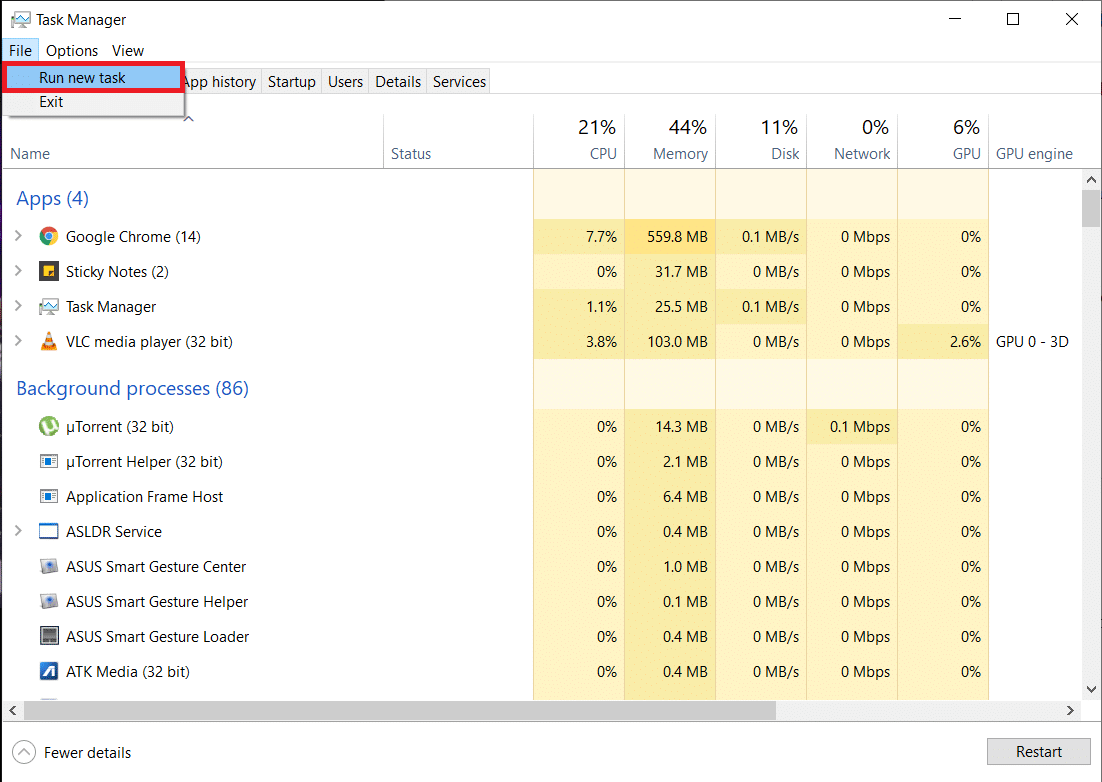
3.テキストフィールドにexplorer.exeと入力し、[OK]をクリックしてプロセスを開始します。 タスクバーが元に戻り、フルスクリーンウィンドウ10にタスクバーが表示される問題を修正する必要があります。
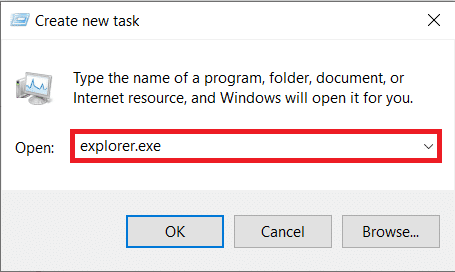
方法2:Chromeでハードウェアアクセラレーションを無効にする
ほとんどのユーザーは、GoogleのChromeブラウザでYouTubeビデオを視聴するときに、「タスクバーがフルスクリーンに隠れない」問題に直面します。「ハードウェアアクセラレーション」機能がその背後にある原因である可能性が最も高いです。 この機能により、CPUは処理作業の一部をGPUに委任できます。 理論的には、これによりブラウジングとメディア消費のエクスペリエンスが向上し、アプリのクラッシュ、フリーズ、その他の問題が発生することがあります。 無効にする方法は次のとおりです。
1. Chromeブラウザを開き、右上隅にある3つの縦のドットをクリックします。
2.ドロップダウンメニューから、[設定]をクリックします。
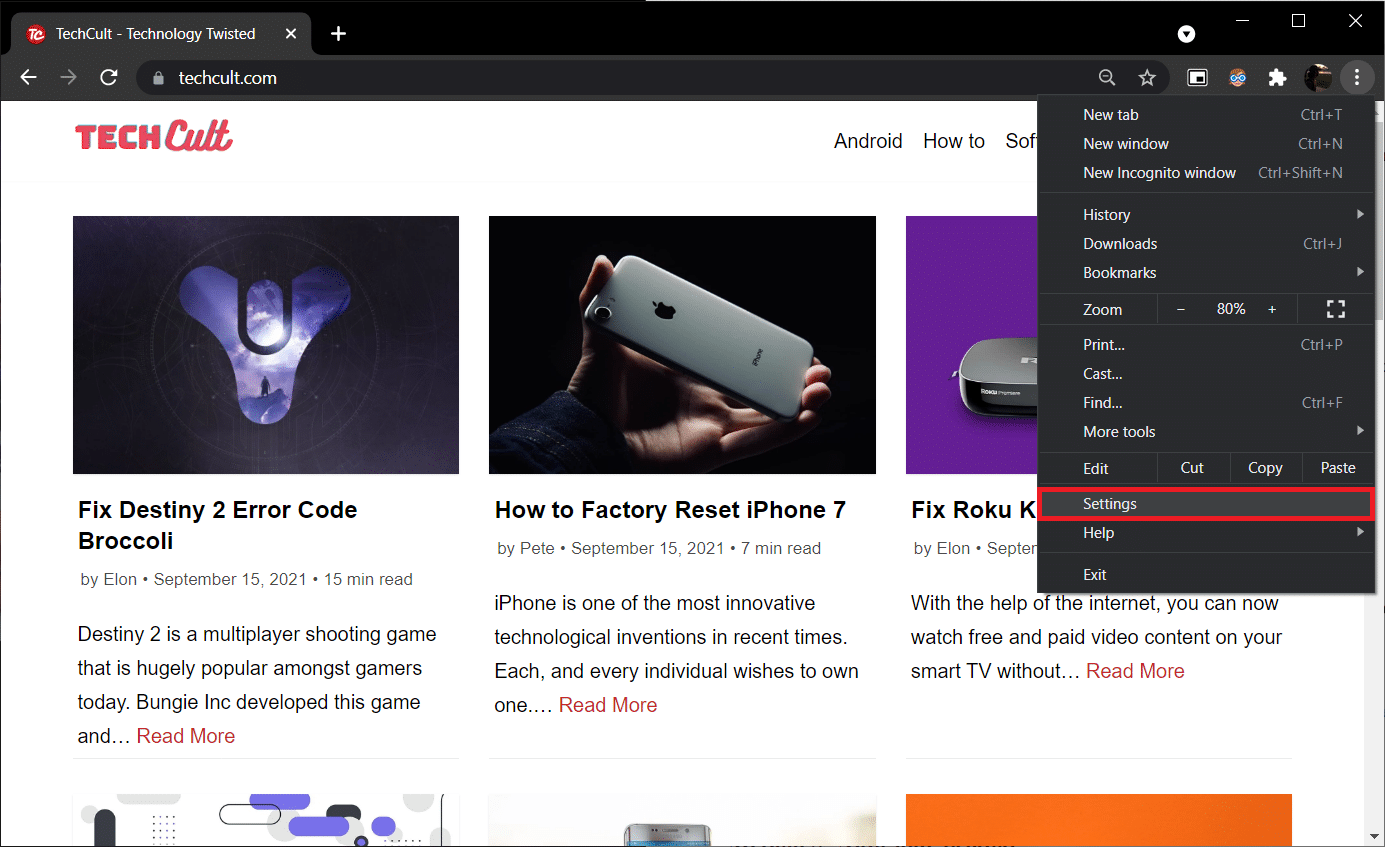
3. [設定]ページの一番下までスクロールして、[詳細]をクリックします。
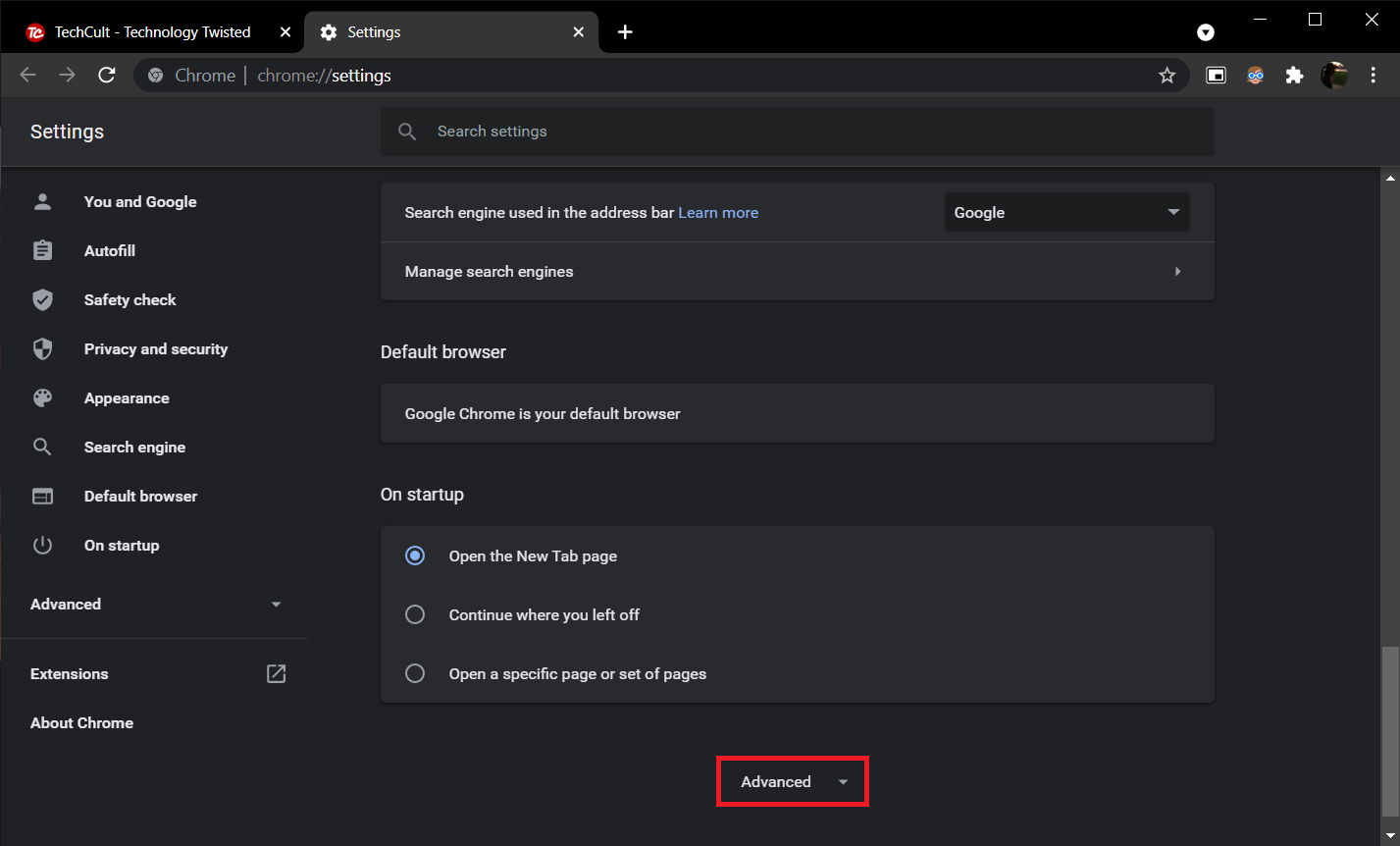
4. [システム]セクションで、[ハードウェアアクセラレーションを使用できる場合は使用する]スイッチをオフに切り替えます。
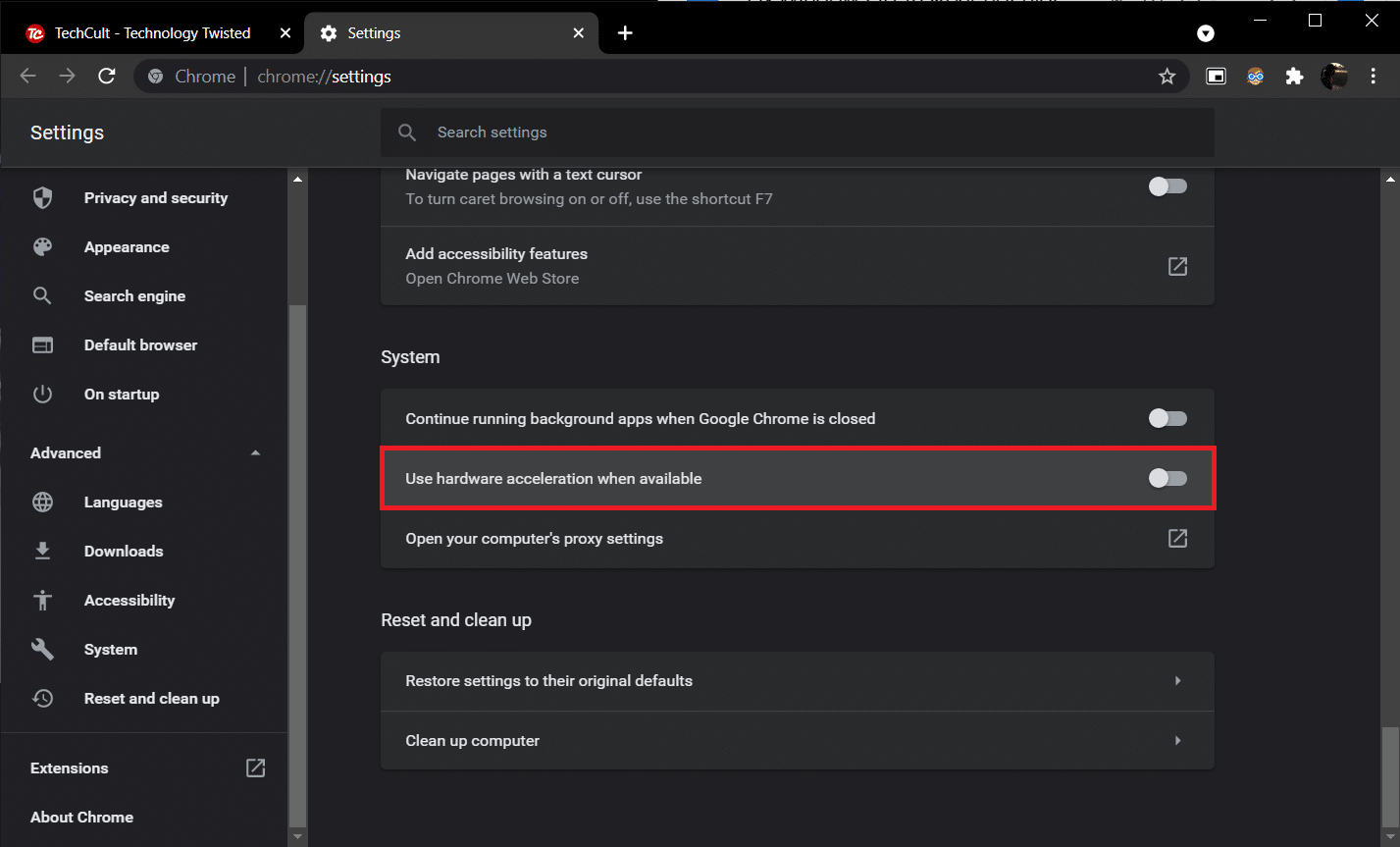
トグルスイッチの横に[再起動]ボタンが表示されます。それをクリックして再起動し、新しい設定を有効にします。
問題が解決しない場合は、Chromeを最新のビルドに更新するか、FirefoxやOperaなどの別のウェブブラウザに切り替えてください。
また読む: Windows10タスクバーアイコンの欠落を修正
方法3:タスクバーを自動非表示にする
Windows 10に含まれているカスタマイズ設定の1つは、タスクバーを自動的に非表示にする機能です。 有効にすると、タスクバーは、マウスポインターが画面の下部(またはタスクバーが配置されている場所)にカーソルを合わせた場合にのみ表示されるため、「タスクバーが全画面に表示されない」問題を完全に回避します。 タスクバーを自動非表示にするには、次の手順に従います。
1. Windowsロゴキーを押して[スタート]メニューをアクティブにし、電源アイコンの上にある歯車アイコンをクリックして設定アプリケーションを起動します。
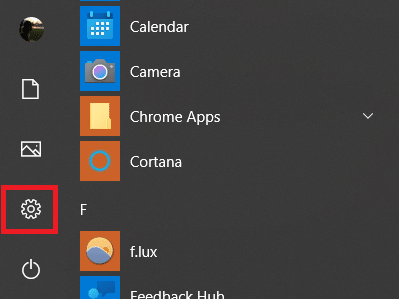

2.[パーソナライズ]をクリックします。
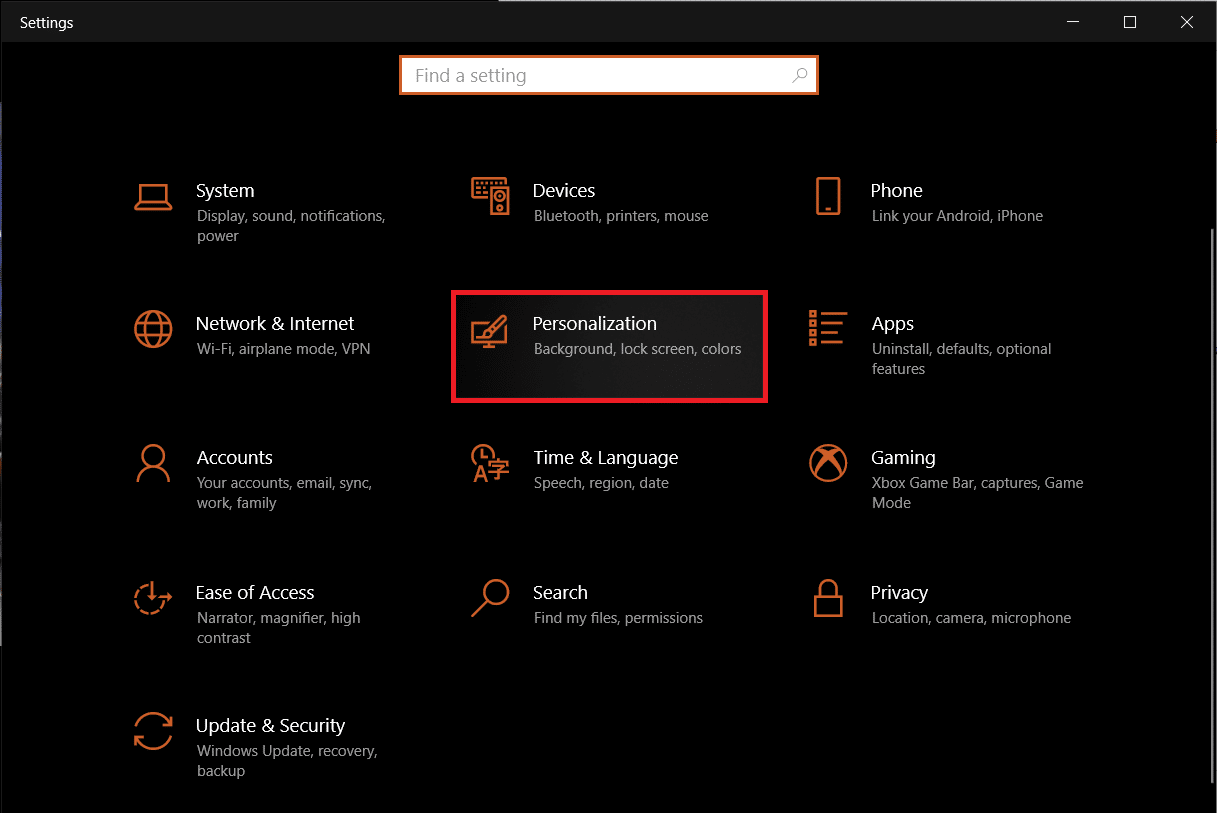
3.左側のナビゲーションバーを使用して、タスクバー設定ページに切り替えます。
4.右側のパネルで、 [デスクトップモードでタスクバーを自動的に非表示にする]のスイッチをオンにします。
注:デスクトップモードとタブレットモードを頻繁に切り替える場合は、タブレットモード機能でもタスクバーを自動的に非表示にするを有効にしてください。
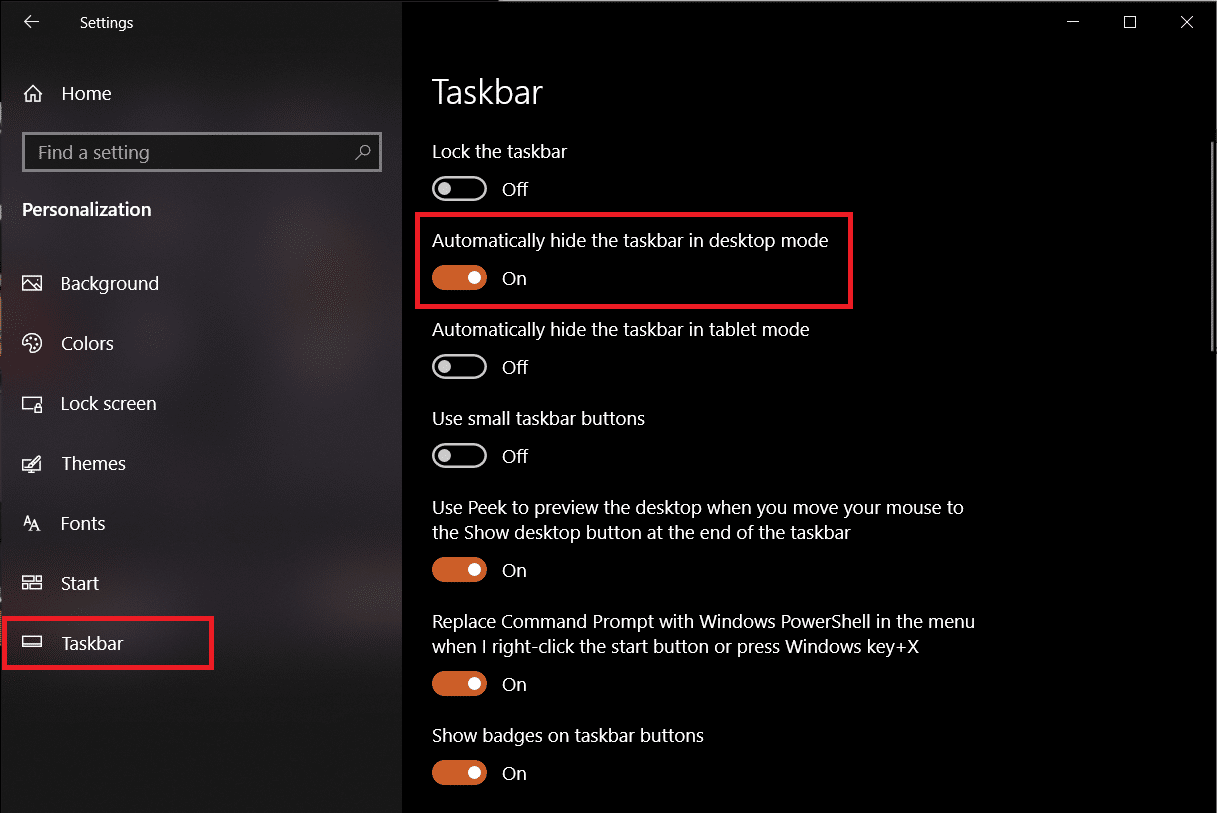
タスクバーの設定ページを表示しているときに、タスクバーのボタンにバッジを表示する機能を無効にすることを検討してください。 通知を受信するたびにタスクバーアプリケーションが自動的にアクティブ化するのを防ぎます。
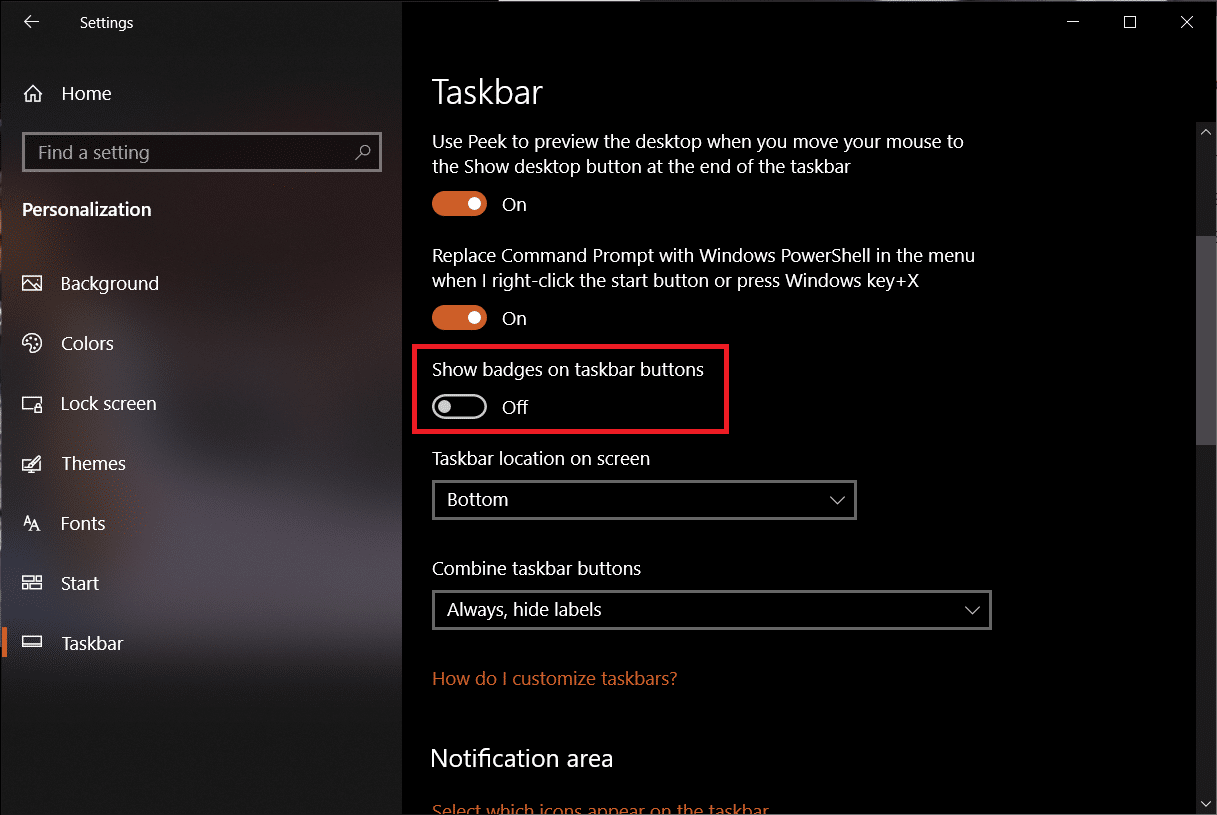
方法4:視覚効果を無効にする
Windowsには、インターフェイスをエレガントに見せるための多くの視覚効果が用意されています。 これにより、Windowsの外観が視覚的に調整され、フルスクリーンでタスクバーが表示される問題が発生する可能性があります。以下のガイドを使用してそれらを無効にすると、フルスクリーンのYouTubeでWindows10タスクバーが非表示にならないように修正できます。
1. Windows + Iキーを同時に押して、 [設定]を開きます。
2.[システム]をクリックします。
3. [バージョン情報]を選択し、右側のパネルで[システムの詳細設定]を選択します。
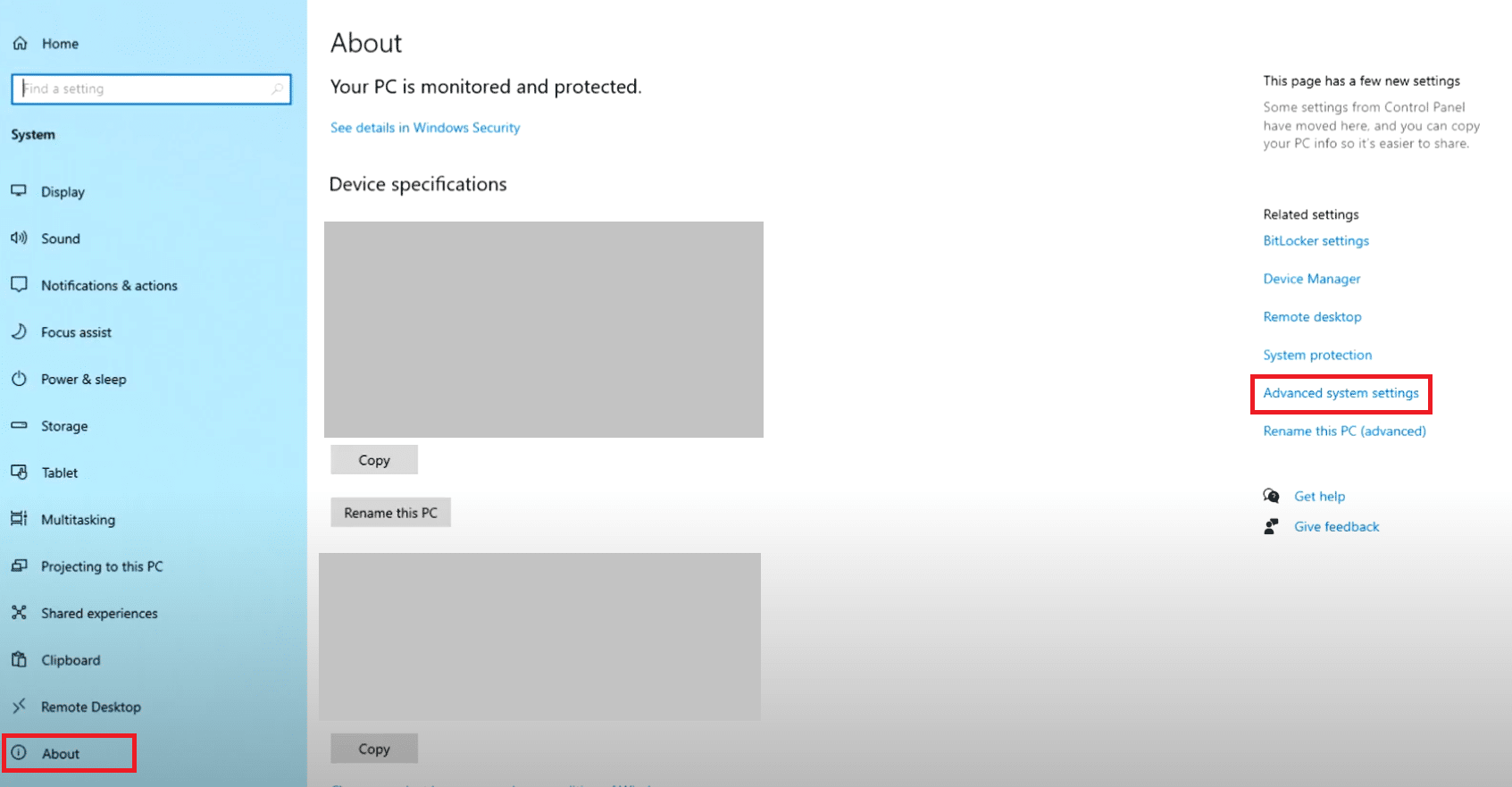
4.[パフォーマンス]の下の[設定]をクリックします。
![[システムのプロパティ]ウィンドウ。](/uploads/article/4343/vIzrj5c8mK5Vjqwl.png)
5.[最高のパフォーマンスを得るために調整]オプションを選択します。
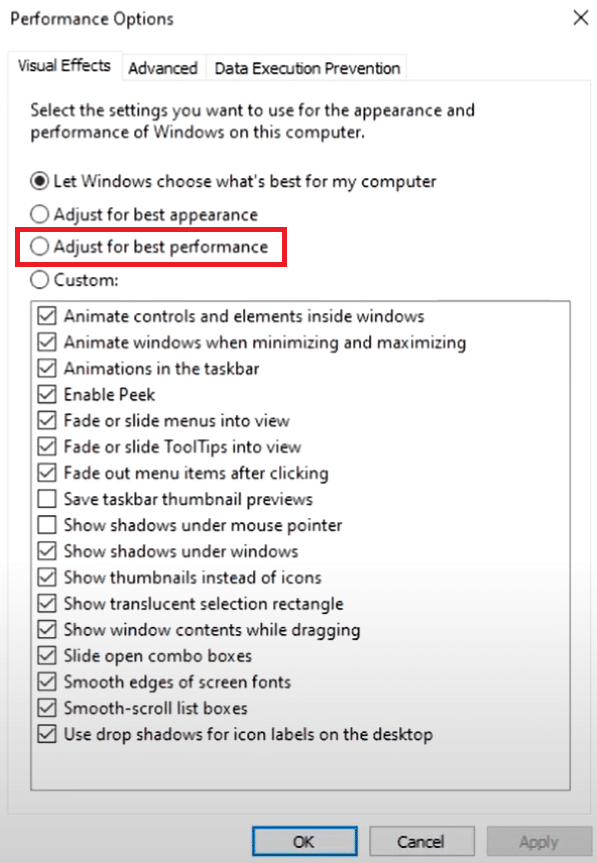
6.[適用]>[OK]をクリックして、変更を保存します。
また読む: Windows10タスクバーのちらつきを修正する
方法5:Windowsを更新する
'タスクバーがフルスクリーンの問題で隠れないのは、システムのWindowsビルドに本質的に存在するバグの結果である可能性もあります。 これを除外するには、保留中の更新を確認し、できるだけ早くインストールしてください。 次の手順に従って、ウィンドウを更新します。
1.方法3のステップ1に従います。[更新とセキュリティ]をクリックします。
2.[更新の確認]をクリックします。
3.利用可能な新しいアップデートがある場合は、[ダウンロードしてインストール]をクリックして開始します。
![[設定]のWindowsUpdateオプション。](/uploads/article/4343/MM7OvV9S5axO51sl.png)
このメソッドは、問題を隠さないWindows10タスクバーを最終的に修正する可能性があります。
方法6:破損したファイルを修復する
Windowsをスムーズに機能させるには、すべてのシステムファイルが無傷であり、欠落したり破損したりしていないことが重要です。 SFCおよびDISMコマンドラインツールは、システムファイルとイメージの整合性を検証し、損傷したものを修復するのに役立ちます。 システムスキャンを実行し、フルスクリーンのYouTubeの問題に隠れていないWindows10タスクバーを修正する方法は次のとおりです。
1. Windowsキーを押し、コマンドプロンプトと入力して、[管理者として実行]をクリックします。
![[スタート]メニューを開き、「コマンドプロンプト」と入力して、右側のウィンドウで[管理者として実行]をクリックします。](/uploads/article/4343/p3j5oYPBhOPnKi4w.png)
2.ユーザーアカウント制御プロンプトで[はい]をクリックします。
3. sfc / scannowと入力し、 Enterキーを押して、システムファイルチェッカースキャンを実行します。
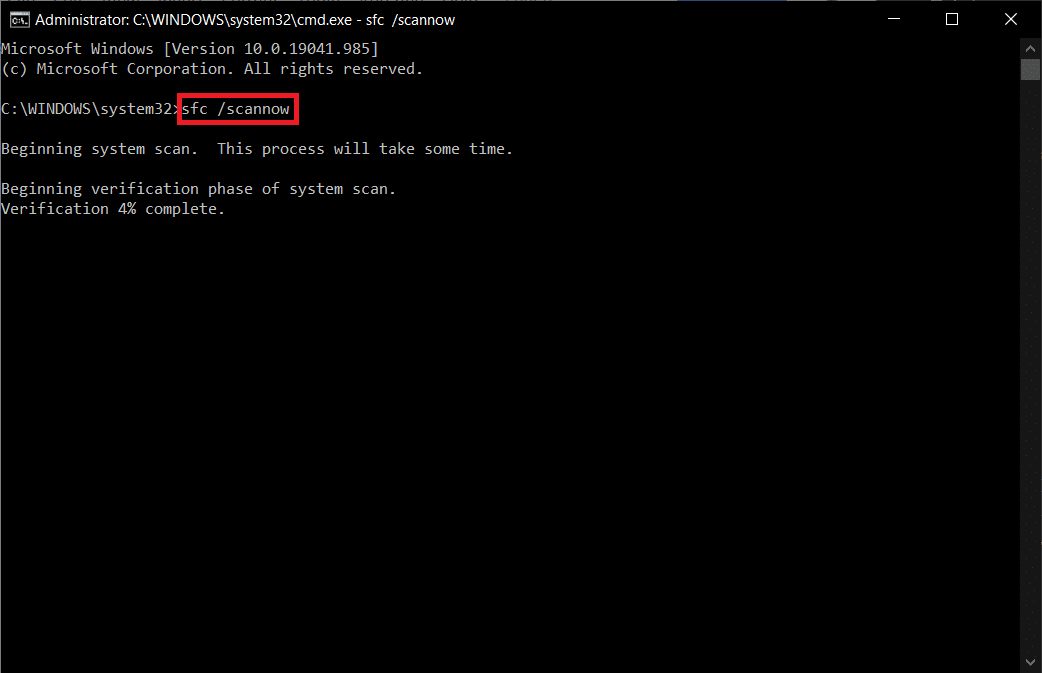
注:システムスキャンが開始され、完了するまでに数分かかります。 その間、他のアクティビティを続行できますが、誤ってウィンドウを閉じないように注意してください。
スキャンが完了すると、次のいずれかのメッセージが表示されます。
- Windows Resource Protectionは、整合性違反を検出しませんでした。
- Windows Resource Protectionは、要求された操作を実行できませんでした。
- Windows Resource Protectionは破損したファイルを検出し、正常に修復しました。
- Windows Resource Protectionは破損したファイルを検出しましたが、それらの一部を修正できませんでした。
4.スキャンが終了したら、 PCを再起動します。
5.ここでも、管理者としてコマンドプロンプトを起動し、指定されたコマンドを次々に実行します。
dism.exe / Online / cleanup-image / scanhealth dism.exe / Online / cleanup-image / restorehealth dism.exe / Online / cleanup-image / startcomponentcleanup
注: DISMコマンドを正しく実行するには、インターネット接続が機能している必要があります。
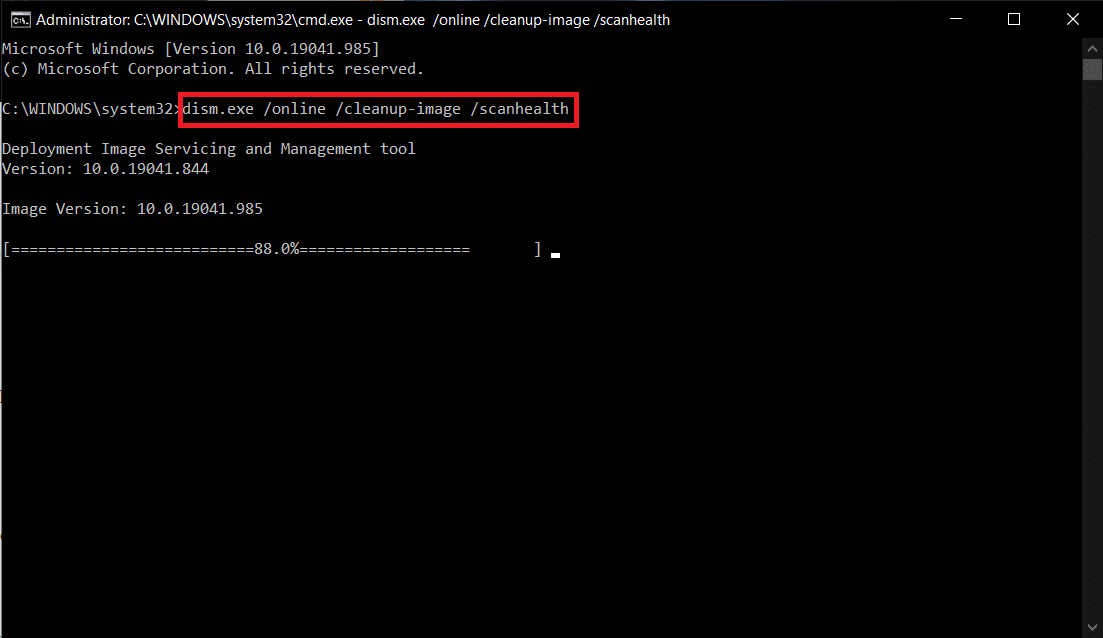
おすすめされた:
- Windows10でのMinecraftログインエラーを修正
- Windows10で電源プランを変更する方法
- Windows10でパラメータが正しくない問題を修正する
- Windows10でタスクバーを透過的にする方法
あなたも同じ問題に取り組んでいるなら、あなたは正しい場所にいます。 フルスクリーンのWindows10の問題で表示されるタスクバーを修正するのに役立つ完璧なガイドをお届けします。 私たちと他の読者に、上記の解決策のどれがあなたのために働くかを知らせてください。 さらにサポートが必要な場合は、コメントセクションでお気軽にお問い合わせください。
