SYSTEM_SERVICE_EXCEPTION(ks.sys)BSODを取り除く方法
公開: 2021-05-25Windows 10が数年前から登場し、以前のバージョンのOSが輝きを失った(またはMicrosoftからのサポート)ため、ますます多くの人々が移行しています。 ただし、それらの一部は、Windows 10にジャンプした直後に、SYSTEM_SERVICE_EXCEPTION(ks.sys)エラーに遭遇しました。
この記事では、このエラーに取り組み、それが何であるか、およびそれを解決する方法を説明します。
Ks.sysとは何ですか?
Ks.sysは、WindowsカーネルCSAライブラリファイルです。 これは、コアであり、取り外し不可能なWindowsコンポーネントです。 これは、Windowsでのビデオ録画を支えるファイルの1つです。 ビデオキャプチャを管理し、イメージング、ディスプレイ、グラフィックスドライバーなどの関連ドライバーとも相互作用します。
システムファイル、サードパーティのファイル、プログラム、アプリ、またはゲームがks.sysと競合する場合、SYSTEM_SERVICE_EXCEPTIONエラーが発生する可能性があります。
SYSTEM_SERVICE_EXCEPTIONはどういう意味ですか?
SYSTEM_SERVICE_EXCEPTIONエラーは、実行中のプロセスが「非特権」コードから「特権」コードに移動しようとしたときに発生します。 これは、実行中のプロセスまたはプログラムが、システムがアクセスできないと判断したファイルにアクセスしようとしたときにWindowsが話すことです。
ks.sysに関して、このエラーは、アプリ、プログラム、ゲーム、またはウイルス対策ツールでさえファイルを使用しようとしたが、ks.sysとの競合のために使用できなかったことを意味している可能性があります。
一般に、システムは試行を停止し、コンピューターを保護するための防御メカニズムとしてエラーをトリガーします。 問題が解決するまで、OSは次のエラーをスローし続ける可能性があります。
問題が検出され、コンピューターの損傷を防ぐためにWindowsがシャットダウンされました。 この問題は、次のファイルが原因であると思われます:ks.sys。
PCで問題が発生したため、再起動する必要があります。 情報を収集しているところです。再起動します。 詳細を知りたい場合は、後でこのエラーをオンラインで検索できます:ks.sys。
STOP 0x0000000A:IRQL_NOT_LESS_EQUAL – ks.sys
エラーは、Windowsでの一時的な不具合であるか、破損したシステムファイルまたは廃止されたドライバーにリンクされている可能性があります。 いずれの場合でも、以下の手順は、ブルースクリーンを完全になくすのに役立ちます。
SYSTEM_SERVICE_EXCEPTION(Ks.sys)ブルースクリーンエラーを修正する方法
死のブルースクリーンが発生した場合、デスクトップにアクセスできるかどうかはタッチアンドゴーです。 多くのBSODの場合、システムはエラー画面にとどまり、再起動しても違いはありません。 コンピュータが再び起動すると、青いエラー画面に戻ります。
もちろん、このガイドのほとんどのヒントを使用するには、通常どおりログインできる必要があります。 したがって、Windows 10でSYSTEM_SERVICE_EXCEPTIONエラーが発生し、PCがデスクトップで起動しない場合、ここや他の場所で提供されている修正を使用できるようにするには、セーフモードでネットワークを起動する必要があります。
基本的なセーフモードだけでなく、なぜセーフモードとネットワークを使用するのですか? その理由は、前者のオプションは、インターネットに接続するときに必要なネットワークドライバーもアクティブにするためです。 一部のソリューションでは、インターネット接続が必要になる場合があります。
必要な準備ができたので、セーフモードのネットワークバージョンをアクティブにして、青いエラー画面から脱出する方法を次に示します。
使用する正確な方法は、エラーが発生した後のPCの動作によって異なります。 一部のユーザーは、最初はコンピューターにログインできますが、数分後にエラーが表示され、システムがブルースクリーンで再起動する必要があります。
これが発生する前に、[高度な起動オプション]画面をすばやく起動します。
方法1
- [スタート]メニューを右クリックして、[シャットダウンまたはサインアウト]を選択します。
![[スタート]メニューで[シャットダウンまたはサインアウト]を選択します。](/uploads/article/2638/8M8cowG1vJnvmXST.png)
- Shiftキーを押しながら、[再起動]をクリックします。
![Shiftキーを押しながら、[再起動]をクリックします。](/uploads/article/2638/VU6IhpOJMVdc6AxA.png)
方法2
- 設定を開きます。
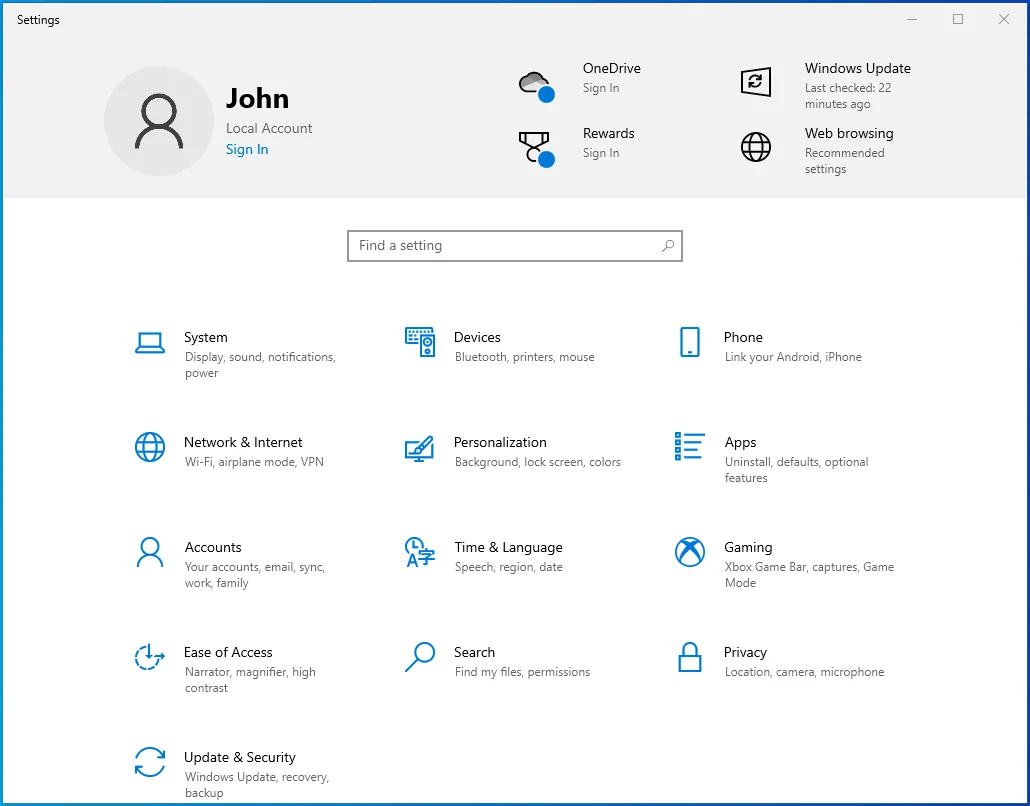
- アップデートとセキュリティに移動します。
![[更新とセキュリティ]セクションを開きます。](/uploads/article/2638/MaJ63qHIIFlKAeDX.png)
- 左側のペインで[リカバリ]を選択します。
![左側のペインで[リカバリ]を選択します。](/uploads/article/2638/OvOIb427GbkFh2JT.png)
- 右側のペインで「高度な起動」を探します。
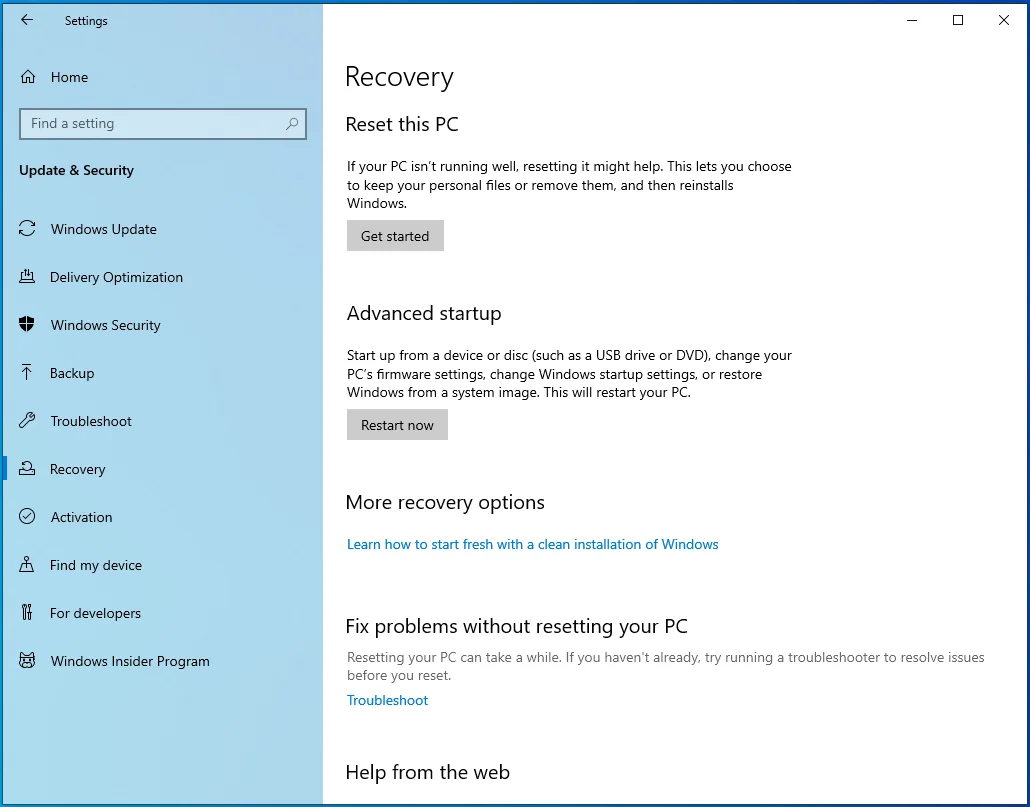
- 「今すぐ再起動」ボタンをクリックします。
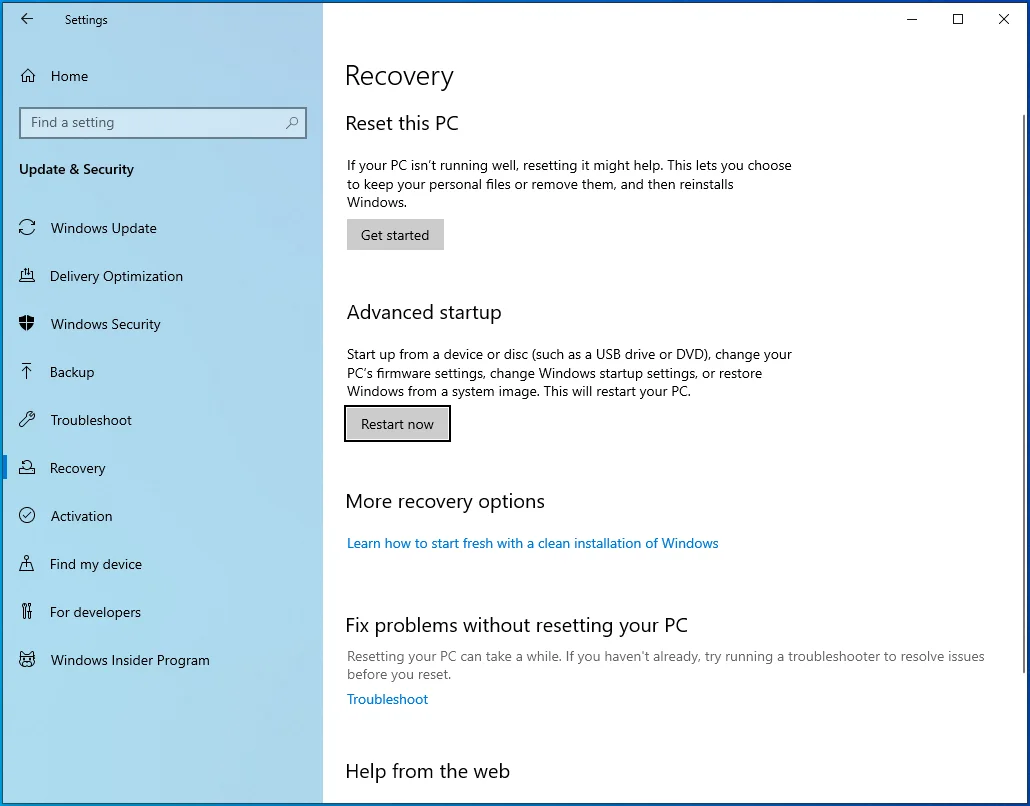
どちらの方法を選択しても、コンピュータが再起動して[詳細な起動オプション]画面が表示されます。
PCがSYSTEM_SERVICE_EXCEPTION(ks.sys)のブルースクリーンでスタックし、Windowsを起動できない場合は、いくつかのトリックを使用して、高度な起動画面を強制的に開くことができます。 システムを自動的にリカバリモードで起動するか、起動可能なインストールドライブを使用して同じ結果を達成します。
Windowsを強制的にリカバリモードで起動するには、システムがシャットダウンするまで電源ボタンを押し続けます。 次に、PCの電源を入れ、数秒待ってから、もう一度シャットダウンします。 Windowsが回復環境に入っているという通知が画面に表示されるまで、このプロセスを繰り返します。 今回はPCをシャットダウンしないでください。 Windowsが起動して[オプションの選択]画面が表示されます。
起動可能なドライブがある場合は、それをPCに接続し、BIOSに移動して、ドライブをプライマリの起動可能なデバイスとして選択します。
ここで、コンピューターを再起動すると、システムがUSBドライブから起動します。 Windowsのセットアップ画面で、[コンピューターの修復]リンクをクリックして、高度な回復画面を開きます。
上記のいずれかの方法を使用して高度な回復画面を正常にロードしたら、[トラブルシューティング]> [高度なオプション]>(Windows)の[起動設定]に移動し、[再起動]をクリックします。
システムが起動設定画面で起動します。 キーボードの5またはF5を押して、ネットワークを使用したセーフモードで起動します。
操作が成功すると、制限された環境ではありますが、Windowsにログインできるはずです。
その後、このガイドで提供されているソリューションを安全に試すことができます。
もちろん、Windowsに正常にログインでき、ここで各ソリューションをテストできるのに十分な時間であれば、それはさらに良いことです。
接続されているハードウェアを確認する
SYSTEM_SERVICE_EXCEPTIONエラーは、PCのハードウェア、特にビデオカメラに関連していることを確認しました。
したがって、このエラーが発生した場合は、ビデオ機能を備えた接続されたハードウェアにすぐに注意を払う必要があります。
第一容疑者は、もちろん、Webカメラが埋め込まれているか、USBまたはBluetoothを介して接続されているかどうかです。 誤動作しているWebカメラまたはWebカメラドライバーは、システムとの競合を引き起こし、BSODにつながる可能性があります。
外部カメラを接続している場合は、カメラを切断または無効にすることを検討してください。 これですぐに問題が解決する可能性があります。 埋め込まれたウェブカメラが原因である場合、それはもう少し難しいです。 ただし、デバイスマネージャを使用して無効にすることができます。
- Win + Xを使用して、パワーユーザーメニューを開きます。
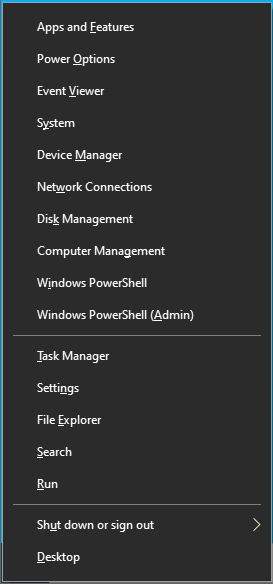
- デバイスマネージャを選択します。
![[パワーユーザー]メニューから[デバイスマネージャー]を選択します。](/uploads/article/2638/3TPXT2ANusBR0Eof.png)
- デバイスマネージャーで、[カメラ]セクションを見つけて展開します。
- Webカメラを右クリックして、[無効にする]を選択します。
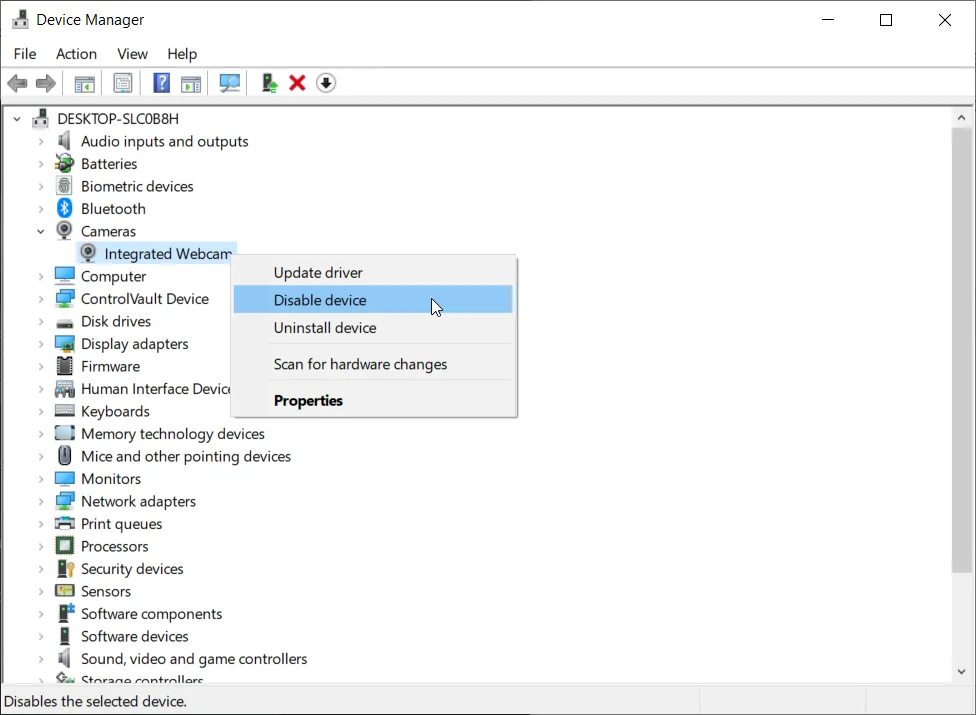
最終的に、これはせいぜい一時的な快適さを提供するだけです。 Webカメラはまだ使用できる可能性が高いため、問題を完全に解決するには、ドライバーを再インストールまたは交換する必要がある場合があります。
エラーを引き起こす可能性のあるハードウェアはWebカメラだけではないことに注意してください。 システムのセットアップ方法と接続した外部ハードウェアデバイスの数によっては、問題の原因となっているデバイスを見つけるために、それらの一部を無効にする必要がある場合があります。
ウイルス対策ツールを無効化、アンインストール、更新、または変更する
一部のサードパーティのウイルス対策ツールが、SYSTEM_SERVICE_EXCEPTIONブルースクリーンの死を引き起こす可能性があるという報告があります。
基本的に、ウイルス対策ツールは攻撃的すぎて、システム上の多くの設定や機能を制御しようとするため、競合が発生してシステム障害が発生します。
ユーザーがオーディオとビデオを生成する必要がある特定のプログラムを開くと、プログラムは関連するハードウェア、ドライバー、およびサポートファイルにアクセスしようとします。 しかし、ウイルス対策ツールが干渉し、システムの故障とks.sysエラーが発生します。
このシナリオでは、ウイルス対策ツールが疑わしいと思われる場合は、次の4つのいずれかを実行できます。
アンチウイルスツールを無効にする
これは、セキュリティソフトウェアが実際にks.sysエラーに加担しているかどうかを確認するテスト方法です。 ウイルス対策を無効にすると、ファイルやプログラムを制御できなくなります。 ツールが無力化された後にエラーが発生しなくなった場合は、それが原因である可能性があります。
ウイルス対策ユーティリティを無効にする方法は、使用している特定のツールによって異なります。 Windows Defenderがメインのマルウェア対策プログラムである場合、これをオフにする方法は次のとおりです。
- 設定を開きます。
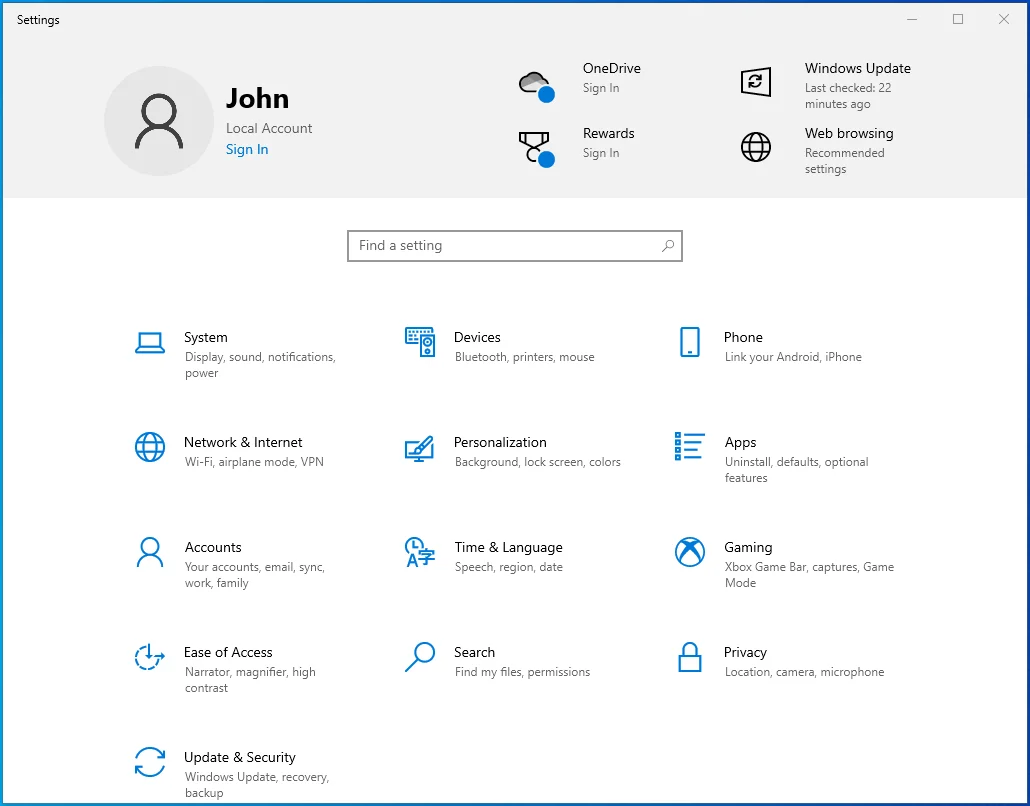
- アップデートとセキュリティに移動します。
![[更新とセキュリティ]に移動します。](/uploads/article/2638/TqbqSkbIwbP4PM9K.png)
- Windowsセキュリティに移動します。
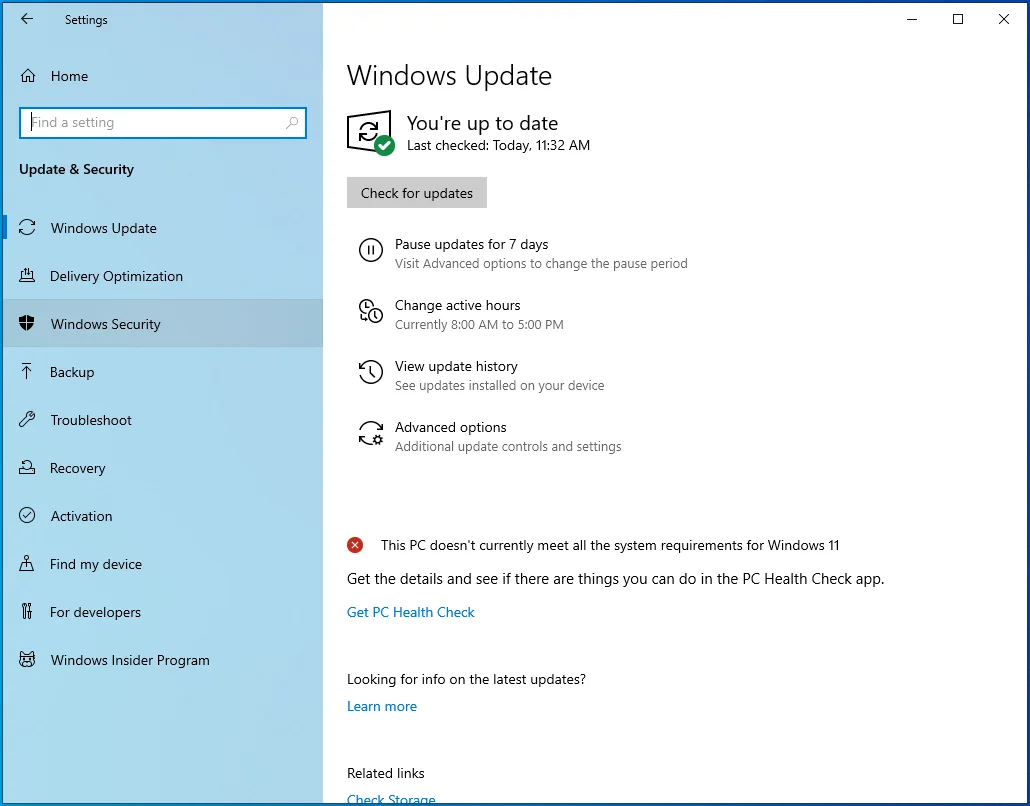
- 「ウイルスと脅威の保護」を選択します。
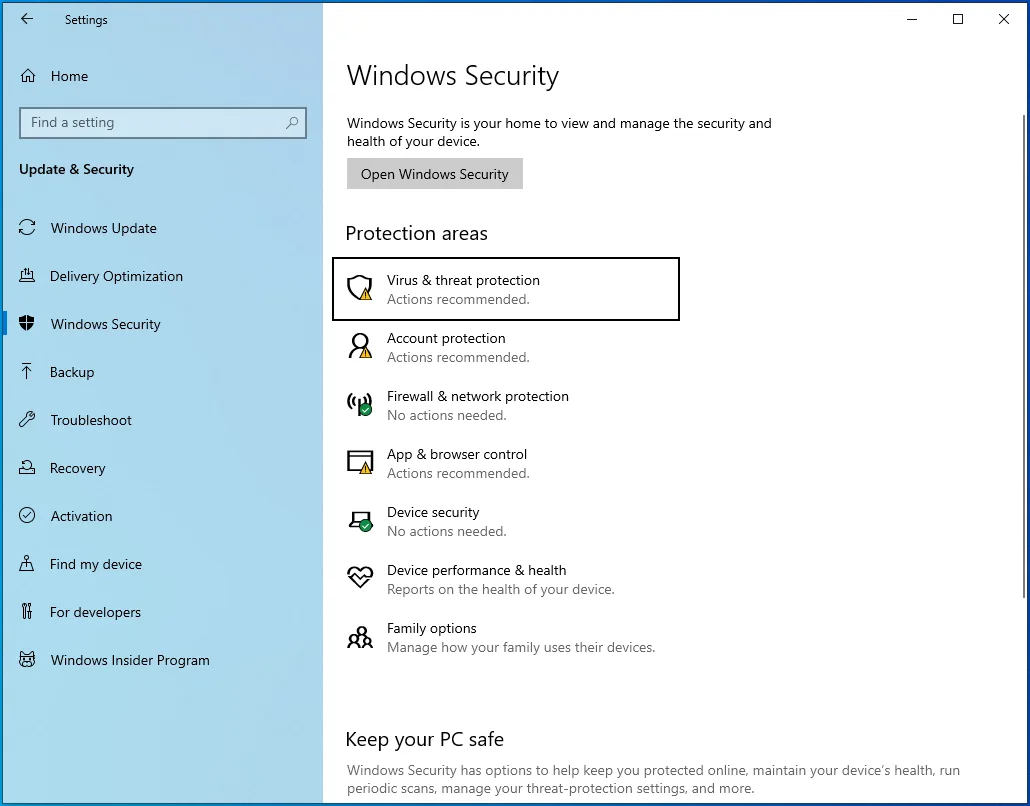
- 右側のペインで、[ウイルスと脅威の保護設定]の下にある[設定の管理]をクリックします。
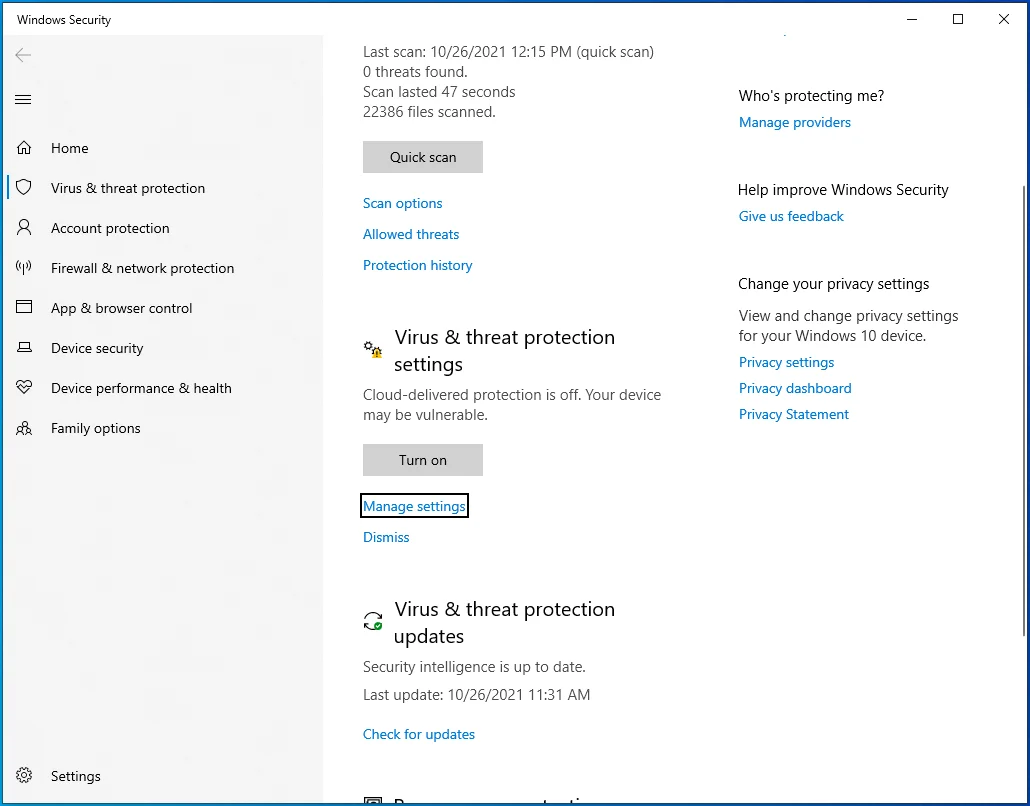
- 「ウイルスと脅威の保護設定」画面で、「リアルタイム保護」トグルをオフにします。
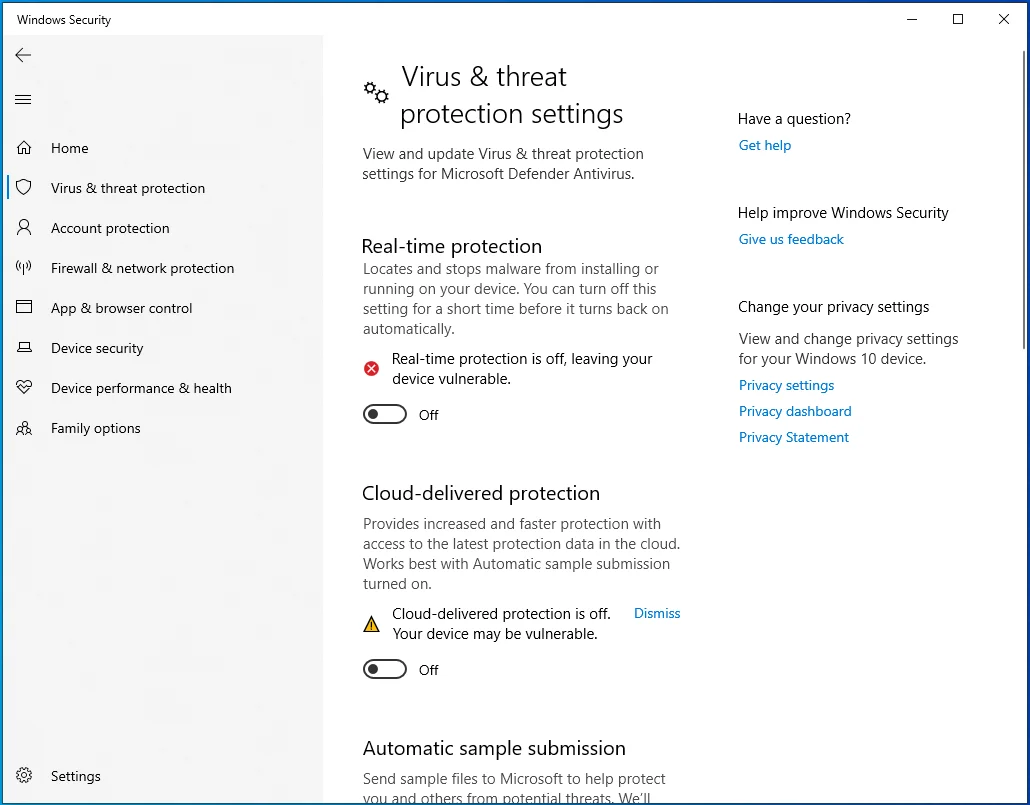
Windows Defenderは、ファイルとプログラムの監視を停止します(ただし、スケジュールされたタスクは引き続き実行されます)。 影響を受けるプログラムを開くか、ks.sysエラーの原因となったアクティビティを実行してみてください。
ウイルス対策ツールの更新、アンインストール、または変更
トラブルシューティングでサードパーティのツールがエラーの原因であることが示された場合、同じエラーが発生し、他のツールが発生する可能性があるため、そのように使用し続けることはできません。
ソフトウェアの製造元に更新を確認できます。 ツールの最新バージョンをインストールすると、攻撃的な傾向を抑えるのに役立つ場合があります。
それでも問題が解決しない場合は、ツールをアンインストールして、システムおよびインストールされているプログラムと互換性のあるツールに切り替える以外に方法はありません。
Windows Defenderは通常の保護には十分ですが、Auslogics Anti-Malwareなどの追加のセキュリティユーティリティを使用してコンピュータを強化し、常に安全に保つことをお勧めします。

マルウェア対策でPCを脅威から保護する
アンチウイルスが見逃す可能性のあるマルウェアがないかPCをチェックし、AuslogicsAnti-Malwareを使用して脅威を安全に削除します
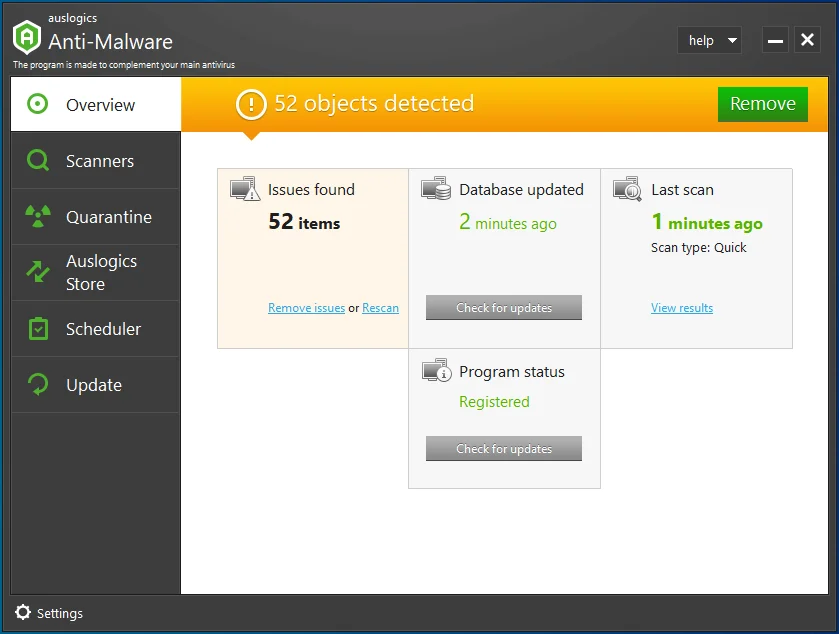
注意: McAfee Antivirusは、Windows 10でks.sysエラーを引き起こす可能性のあるツールの1つとして特定されています。したがって、ソフトウェアを使用していてエラーが発生し続ける場合は、少なくとも一時的にアンインストールすることをお勧めします。
競合するアプリケーションをアンインストールする
特定のアプリケーションは、Windows10コンピューターでこのエラーを引き起こす可能性があります。 一部のグラフィックスおよびドライブベースのプログラムは、ks.sysと競合するドライバーおよびサービスを使用しているため、そのファイルがブルースクリーンをトリガーします。
報告されているプログラムの1つは、VirtualCloneDriveです。 Virtual CloneDriveは、ユーザーが物理ハードドライブのように機能する仮想ISOイメージを作成できるようにするソフトウェアです。 このツールを使用すると、一度に最大15台の仮想ドライブを作成できます。
その有用性にもかかわらず、WindowsでSYSTEM_SERVICE_EXCEPTIONエラーを引き起こす可能性があります。 明らかに、ブルースクリーンを取得する価値のある仮想ドライブ作成機能はありません。 このプログラムをお持ちの場合は、少なくともエラーが再発するかどうかを確認するために、アンインストールすることをお勧めします。
XSplitは、SYSTEM_SERVICE_EXCEPTION(ks.sys)BSODのさらなる発生を防ぐために、すぐにアンインストールする必要があるもう1つのソフトウェアです。 レポートによると、ライブゲームおよびレコーディングソフトウェアは一部のビデオドライバーと互換性がありません。
MSIコンピューターを使用している場合は、MSI Live Updateを廃止し、別のソースを使用して最新のBIOSおよびデバイスドライバーを入手することを検討してください。 プログラムは、Windows10でエラーをトリガーする互換性のないドライバーを使用することが知られています。
さらに、Cisco VPNなどの一部のネットワークアドオンは、このエラーが発生したコンピュータにインストールされていることがわかっています。 影響を受けたユーザーの一部は、そのようなプログラムをアンインストールした後に問題が解決したと主張しました。 特にCiscoVPNをPCにインストールしている場合は、それも実行する必要があります。
犯人の可能性があると特定されたもう1つのプログラムは、Asus GameFirstServiceです。 このソフトウェアは、デフォルトでAsusコンピューターにロードされます。 最高の帯域幅と接続の安定性を得るためにネットワークを最適化することにより、オンラインゲームを強化します。
一部のゲーマーはこのサービスに依存していますが、Windows 10でSYSTEM_SERVICE_EXCEPTION(ks.sys)BSODなどの問題を引き起こすことが知られています。
サービスおよびその他の疑わしいプログラムをアンインストールします。 これは、ブルースクリーンによるシステムのさらなる中断を防ぐために必要です。
以前のSkypeバージョンに戻る
欠陥のあるSkypeアップデートは、ランダムな再起動とブルースクリーンを引き起こす可能性があります。 Skypeアプリを更新した後に問題が発生し始めた場合は、以前のバージョンに戻すのが賢明です。
それで問題が解決した場合は、現在のアップデートの後の将来のアップデートまで、Skypeのアップデートを避ける必要があります。 これは、Skypeの更新が実際にSYSTEM_SERVICE_EXCEPTION(ks.sys)ブルースクリーンエラーのトリガーであることを前提としています。
これを成功させるには、以前に使用したSkypeのバージョンを覚えておく必要があります。 問題が発生するまで、ほとんどの人はバージョン番号などの小さなことに気付かないため、これは注意が必要な場合があります。 できることの1つは、現在のバージョン番号を確認してから、その前のバージョンをオンラインで探すことです。
次に、現在のSkypeバージョンをアンインストールします。
- コントロールパネルを開き、右上隅のビューを[カテゴリ]に設定します。
![コントロールパネルを起動し、[表示方法]を[カテゴリ]に設定します。](/uploads/article/2638/RAsumdXIhc8ClPY9.png)
- [プログラム]の下の[プログラムのアンインストール]をクリックして、[プログラムと機能]画面を開きます。
![[プログラム]の下の[プログラムのアンインストール]を選択します。](/uploads/article/2638/rlksWy197BrLqdsO.png)
- インストールされているアプリのリストでSkypeを見つけて、アンインストールします。
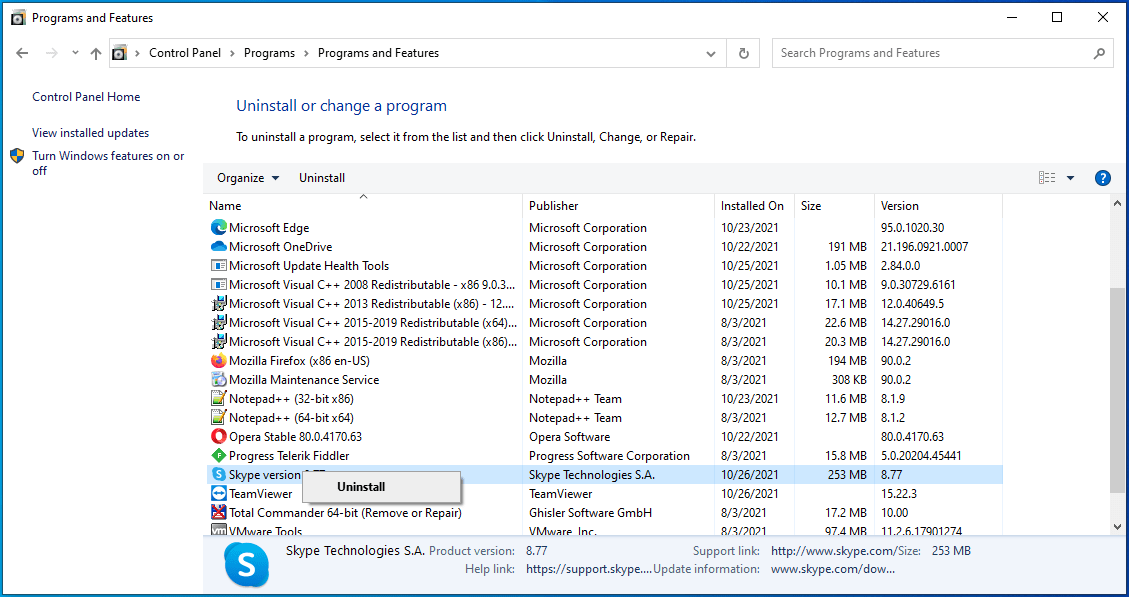
ブラウザを開き、以前に使用したバージョンのSkypeを検索します。 それをインストールして、ks.sysの問題が解決されたかどうかを確認します。
HPの汎用Webカメラドライバーをインストールします
HPのWebカメラドライバーとオペレーティングシステムが競合し、このような問題が発生する可能性があります。 おそらく、システムは現在のバージョンのWebカメラドライバーではうまく機能しません。
Microsoftには、最も基本的なハードウェアコンポーネント用の汎用ドライバーが含まれています。 これは、プログラムが専用のドライバーがなくてもハードウェアを使用できることを意味します。 したがって、Webカメラドライバーが誤動作している場合は、それらをアンインストールすると、Windowsがそれらを汎用ドライバーに置き換えます。
専用ドライバーの一部の機能が失われる可能性がありますが、ブルースクリーンが頻繁に発生するためにPCを使用できなくなることとは比較になりません。
HP Webカメラドライバーをアンインストールするには、デバイスマネージャーを開き、[カメラ]または[イメージングデバイス]を展開します。 HPWebカメラデバイスを見つけます。 それを右クリックして、[アンインストール]を選択します。 ポップアップ画面でアクションを確認して、ドライバーを削除します。
これが完了したら、マシンを再起動します。 もちろん、インストールされたWebカメラは、ドライバーをサポートしないと機能しません。 Windowsはこれを認識しているため、再起動中に一般的なWebカメラドライバーがアクティブになります。 これらのドライバーはOSと完全に互換性があるため、競合は発生せず、Webカメラ(ひいてはコンピューター)を適切に使用できます。
ディスプレイとグラフィックスドライバーを更新する
ks.sysエラーは、多くの場合、ビデオカメラの問題に関連しています。 これは、ディスプレイとグラフィックカードのドライバも影響を受ける可能性があることを意味します。

もちろん、ディスプレイドライバはビデオ出力を担当します。 それらがうまく機能しないか、古くなっている場合、これはビデオの再生とフィードバックの両方に影響を与える可能性があります。 グラフィックカードドライバは、より専門的ですが、オペレーティングシステムと互換性がない場合、問題の原因となる可能性があります。
したがって、これらのドライバーを最新の状態に保つことが重要です。 Windows 8または7からアップグレードした後、常にクラッシュに直面し始めたユーザーにとって、これは特に重要です。 アップグレードにより、以前は完璧だったドライバーの一部が廃止された可能性があります。
ドライバーを更新する準備ができたら、ディスプレイドライバーから始めましょう。
- Windowsロゴキー+ Xキーボードショートカットを使用して、パワーユーザーメニューを開きます。
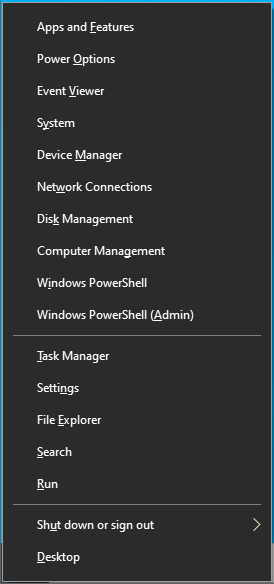
- デバイスマネージャを選択してアプレットを開きます。
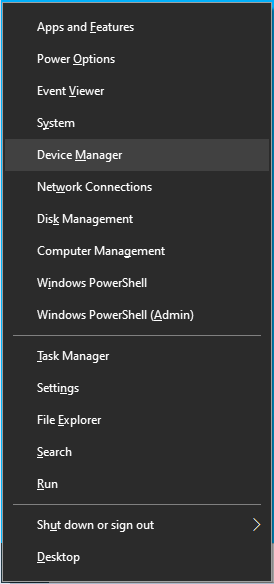
- デバイスマネージャで、[ディスプレイアダプタ]エントリを展開します。
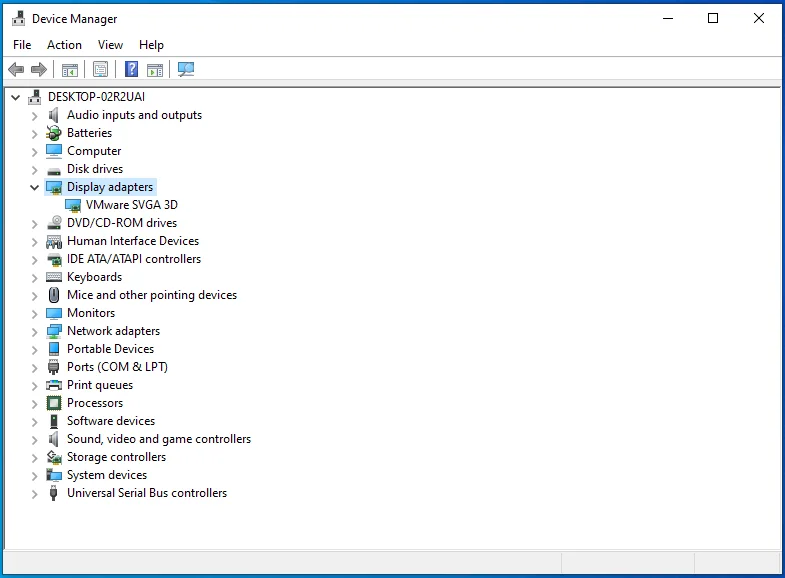
- ディスプレイアダプタを右クリックして、[ドライバの更新]を選択します。
![ディスプレイアダプタを右クリックし、[ドライバの更新]をクリックします。](/uploads/article/2638/Gl72o7jenoRzGLEQ.png)
- 次の画面で、「ドライバーを自動的に検索する」オプションを選択します。
![[ドライバーの更新]画面で[ドライバーを自動的に検索する]をクリックします。](/uploads/article/2638/iDrtAAN18MGwr69S.png)
Windowsは、選択したデバイスで利用可能な最新のドライバーをインストールします。
次に、グラフィックドライバを更新します。
- [スタート]メニューを右クリックして、[パワーユーザー]メニューを開きます。
- デバイスマネージャを選択してアプレットを開きます。
- デバイスマネージャで、[サウンド、ビデオ、およびゲームコントローラ]エントリを展開します。
- グラフィックカードを右クリックして、[ドライバの更新]を選択します。
- 「ドライバーを自動的に検索する」を選択します。
古いまたは互換性のないグラフィックスまたはディスプレイドライバがこの問題を引き起こす可能性があります。 そのため、問題がすでに発生しているかどうかに関係なく、それらを更新することが重要です。
上記の方法を使用すると、Windowsが常に最新のドライバーを検出するという保証はありませんが、最新の状態に保つのに役立ちます。
それでも大丈夫です。 常にドライバーを更新することは、ほとんどの人が自分のコンピューターに関係することのリストの一番上にあるわけではありません。 このプロセスは、特に複数のドライバーを次々に更新する必要がある場合、煩わしく面倒なものになる可能性があります。
Auslogics Driver Updaterは、自動的に負荷を軽減することができます。 これを使用して、他のことに集中しながら定期的な更新をスケジュールできます。
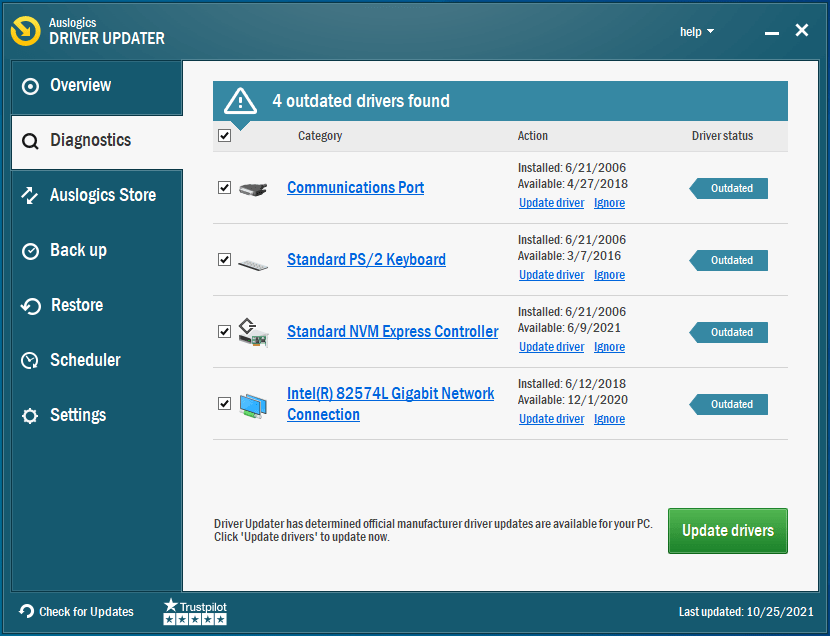
このソフトウェアは100%安全であり、Microsoftによって承認されています。 承認されたドライバーは公式ソースからのみダウンロードされます。
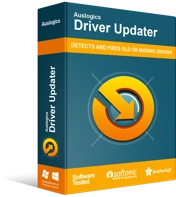
DriverUpdaterでPCの問題を解決する
不安定なPCのパフォーマンスは、多くの場合、古いドライバーや破損したドライバーが原因で発生します。 Auslogics Driver Updaterはドライバーの問題を診断し、古いドライバーを一度にまたは一度に1つずつ更新して、PCをよりスムーズに実行できるようにします。
DISMおよびSFCスキャンを実行する
SYSTEM_SERVICE_EXCEPTION(ks.sys)エラーは、ファイルの破損によってトリガーされる可能性があります。 オペレーティングシステムを構成する無数の基になるファイルのいくつかが破損している可能性があります。
問題のある特定のファイルを特定するのは簡単ではありません。 通常のユーザーが利用できないような洗練されたプログラムがなければ、これを行うことは実際にはほぼ不可能です。
ソリューション? 一度にすべてのファイルをスキャンし、システムに破損したファイル自体を修正させます。 具体的には、いくつかの組み込みのWindowsユーティリティを使用して、システムファイルの問題をスキャンして修正できます。
ここで使用するツールは、展開イメージのサービスと管理(DISM)およびシステムファイルチェッカー(SFC)です。 これらのユーティリティは、同じコインの両面です。 1つはWindowsイメージの不良セクタをチェックし、もう1つは個々のファイルの破損をスキャンします。
Microsoftは、Windows 10ユーザーがDISMスキャンとSFCスキャンを一緒に実行することをお勧めします。そのため、これを実行する必要があります。
SFCでスキャンを実行するには、管理者特権のコマンドプロンプトウィンドウを開きます。
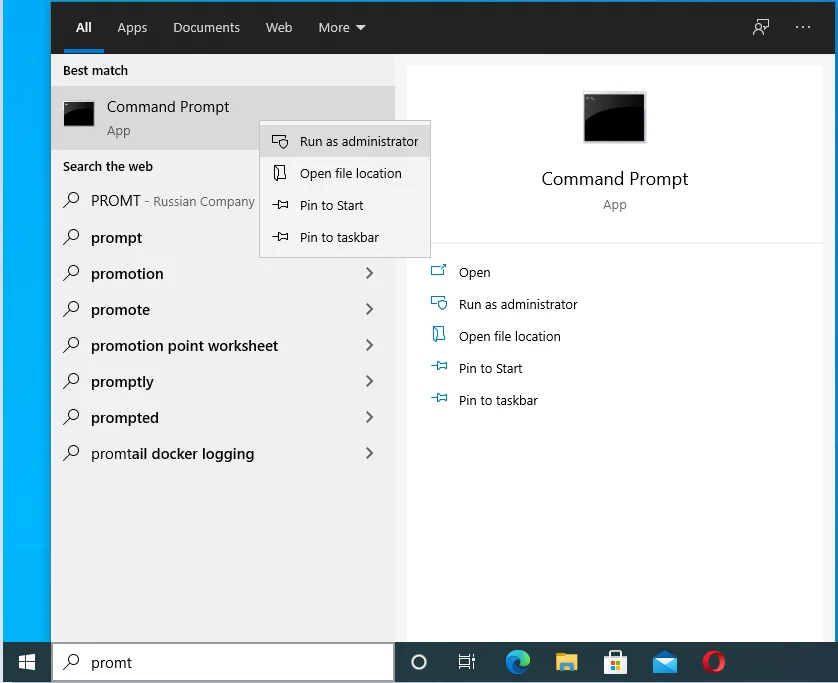
以下のコマンドを実行します。
DISM.exe / Online / Cleanup-image / Restorehealth
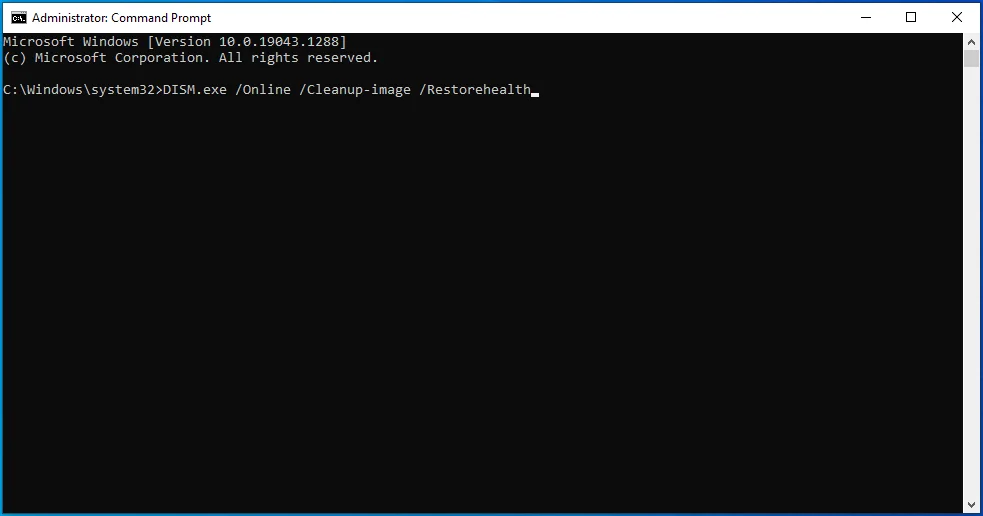
このコマンドを実行するときは、PCがインターネットに接続されていることを確認してください。 WindowsUpdateを介した置換ファイルのDISMツールソース。 必要なファイルはすべてMicrosoftのサーバーからダウンロードされます。
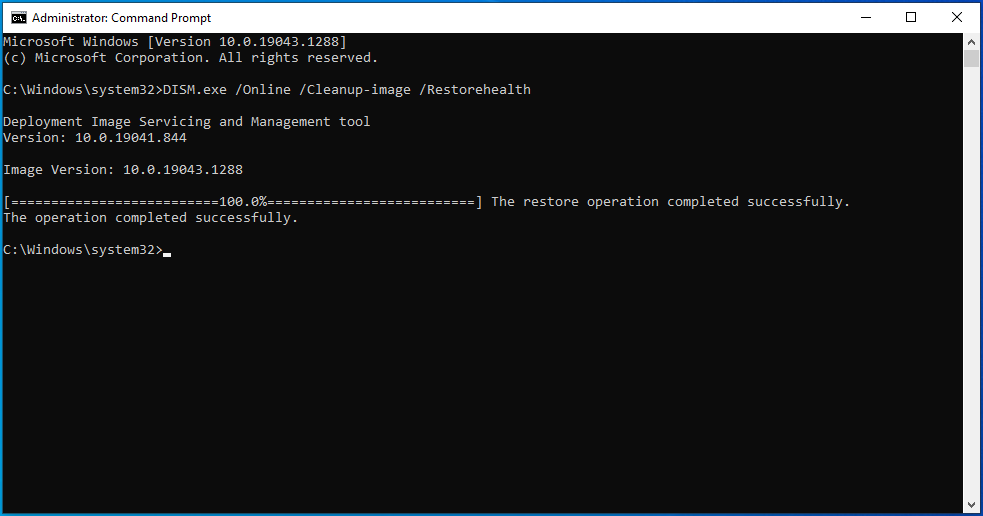
ただし、それが不可能な場合は、実行中のWindowsインストール、ネットワーク共有、またはリムーバブルメディアを修復ソースとして使用できます。 その場合は、代わりに以下のコマンドを実行し、強調表示されたプレースホルダーを修復元の場所に置き換えることを忘れないでください。
DISM.exe / Online / Cleanup-Image / RestoreHealth / Source: C:\ RepairSource \ Windows / LimitAccess
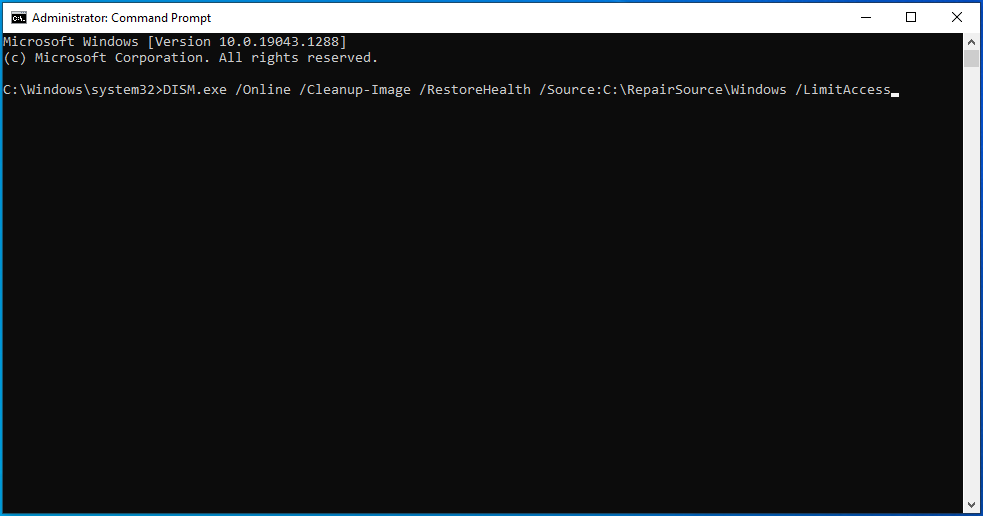
DISMスキャンが完了するまで待ちます。
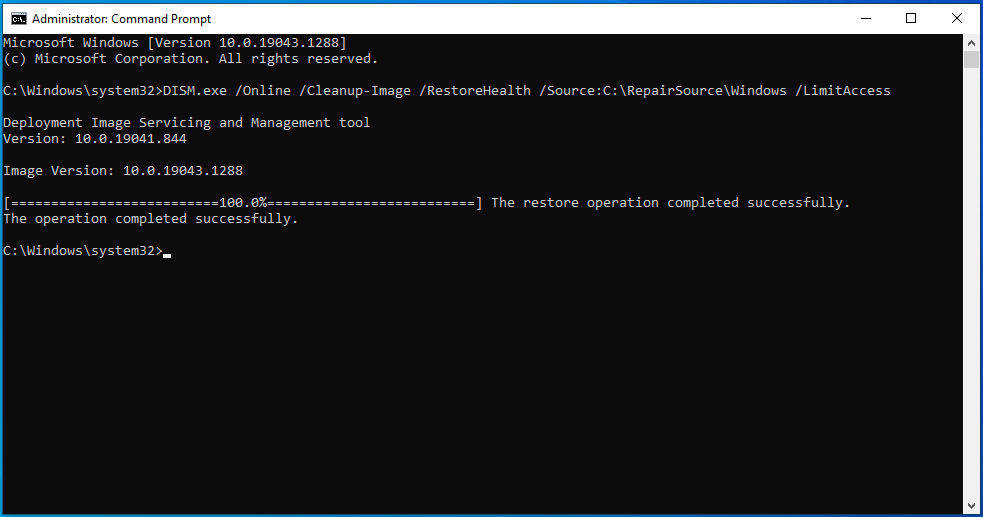
次に、以下のコマンドを使用してSFCスキャンを実行します。
sfc / scannow
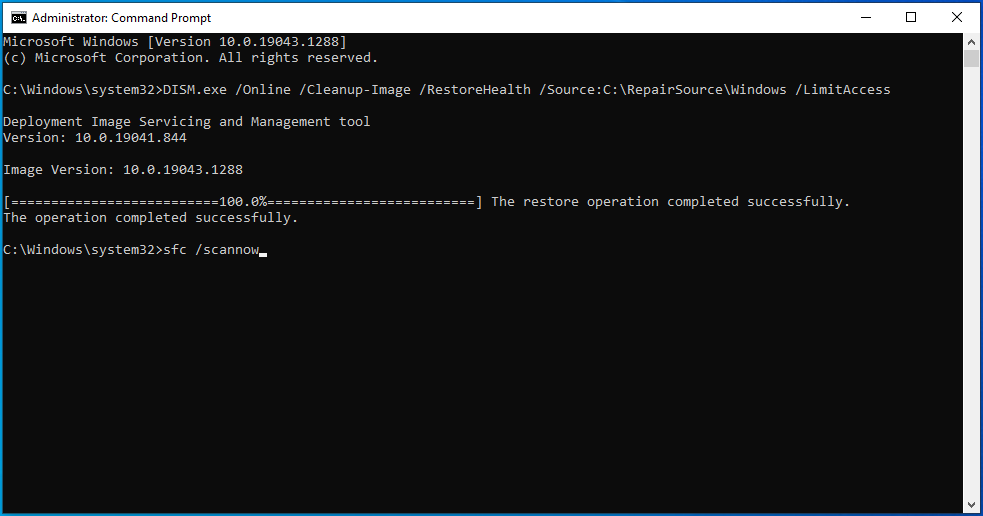
古いコンピューターではこのプロセスに最大1時間かかることがあるため、コーヒーを1杯飲むことをお勧めします。 このツールは、保護されているすべてのシステムファイルをスキャンし、不良、破損、または欠落しているファイルを、Windowsディレクトリのキャッシュからの新しいコピーに置き換えます。
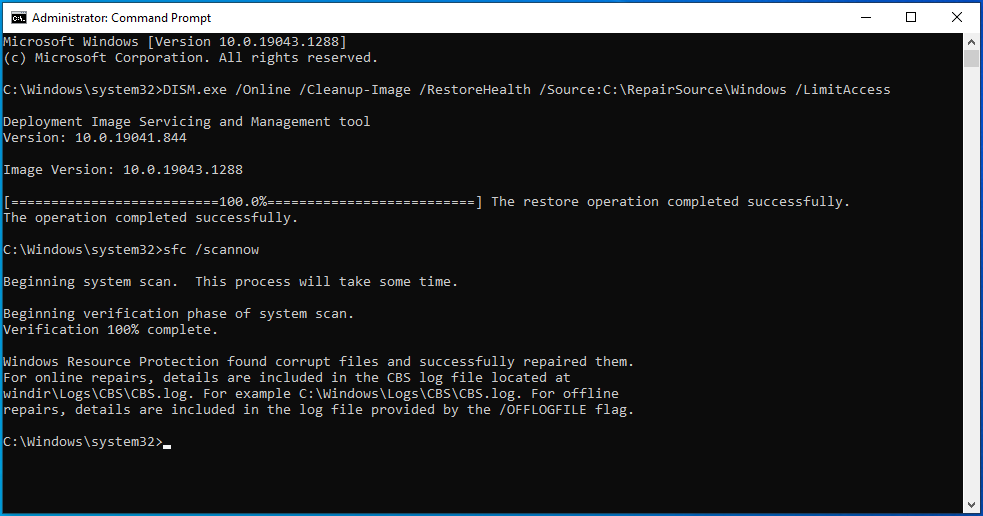
プロセスが100%完了するまで、PCで何もしないか、コマンドプロンプトウィンドウを閉じてください。 その後、スキャン結果が表示されます。
次の4つのメッセージのいずれかが表示されます。
- Windows Resource Protectionは、整合性違反を検出しませんでした。
- Windows Resource Protectionは、要求された操作を実行できませんでした。
- Windows Resource Protectionは破損したファイルを検出し、正常に修復しました。
- Windows Resource Protectionは破損したファイルを検出しましたが、それらの一部を修正できませんでした。
表示されるメッセージに応じて、ここでトラブルシューティングを停止するか、他の修正を続行できます。
ブルースクリーントラブルシューティングを実行する
おそらく、Windowsの開発中に、Microsoftは考えられるエラーの種類に注意を払いました。 これは、さまざまなタイプのエラー用に設計されたさまざまなトラブルシューティングツールの追加について説明しています。 ブルースクリーンはすべてのWindowsエラーのかなりの部分を占めるため、Microsoftがその特定の問題に対処するためのトラブルシューティングツールを追加したのは当然のことです。
ご存知のように、ブルースクリーンエラーはハードウェアまたはドライバーの問題に関連しています。 ブルースクリーントラブルシューティングは、問題のあるハードウェアとドライバーがないかPCをスキャンし、診断を行います。 問題の性質によっては、その場でボタンをクリックすることで問題を解決することもできます。
トラブルシューティングを使用するには、次の手順に従ってください。
- [設定]を開き、[更新とセキュリティ]> [トラブルシューティング]に移動します。
- トラブルシューティング画面で、[他の問題を見つけて修正する]の下のブルースクリーンを確認します。 最新のWindowsバージョンを使用している場合は、[追加のトラブルシューティングを表示する]リンクをクリックします。
- ブルースクリーンをクリックして展開し、「トラブルシューティングの実行」をクリックします。
トラブルシューティングの指示に従ってください。 スキャンと提案された修正の適用が終了したら、マシンを再起動して、ks.sysエラーが引き続き発生するかどうかを確認します。
ハードドライブにエラーがないか確認してください
破損したハードドライブは、Windowsが適切に機能することの敵です。 ハードドライブにはすべてではないにしても多くのファイルが保存されるため、OSによる簡単なアクセスが最も重要です。
ハードドライブにエラーがある場合、システムがドライブ上のファイルにアクセスできないために、SYSTEM_SERVICE_EXCEPTION(ks.sys)エラーなどのシステム障害が発生する可能性があります。
したがって、ファイルの破損がないかシステムドライブを確認する必要があります。 追加のHDDを備えたSSDをストレージドライブとして使用する場合でも、ほとんどのゲームファイルとグラフィックファイルが保存されている可能性が高いため、HDDを確認してください。
ハードドライブ構成のステータスを確認する最も簡単な方法は、chkdskコマンドを実行することです。 手動で実行することも、コマンドプロンプトを使用することもできます。 従うべき指示は次のとおりです。
- 検索ボックスに「cmd」と入力します。
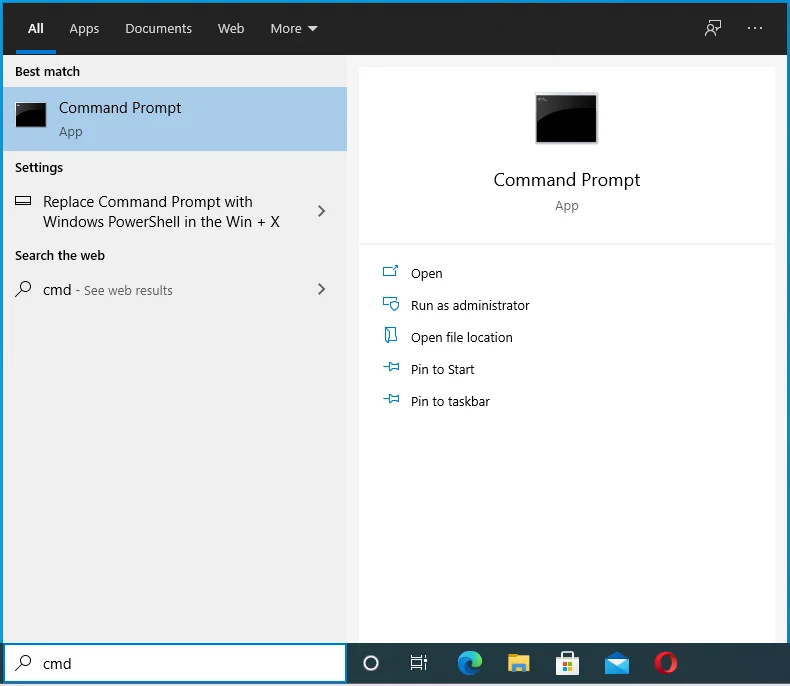
- 検索結果で[コマンドプロンプト]を右クリックし、[管理者として実行]を選択します。
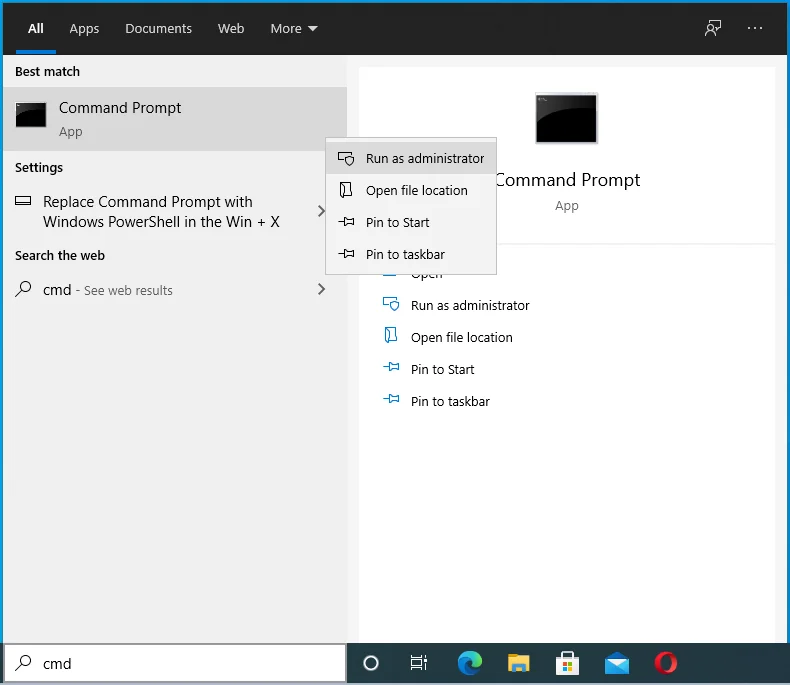
- コマンドプロンプトがデバイスに変更を加えることを許可します。
![ユーザーアカウント制御プロンプトで[はい]をクリックします。](/uploads/article/2638/irzIPWU5H38JIVAp.png)
- 「chkdsk / fC:」と入力するかウィンドウに貼り付けて、Enterキーを押します。
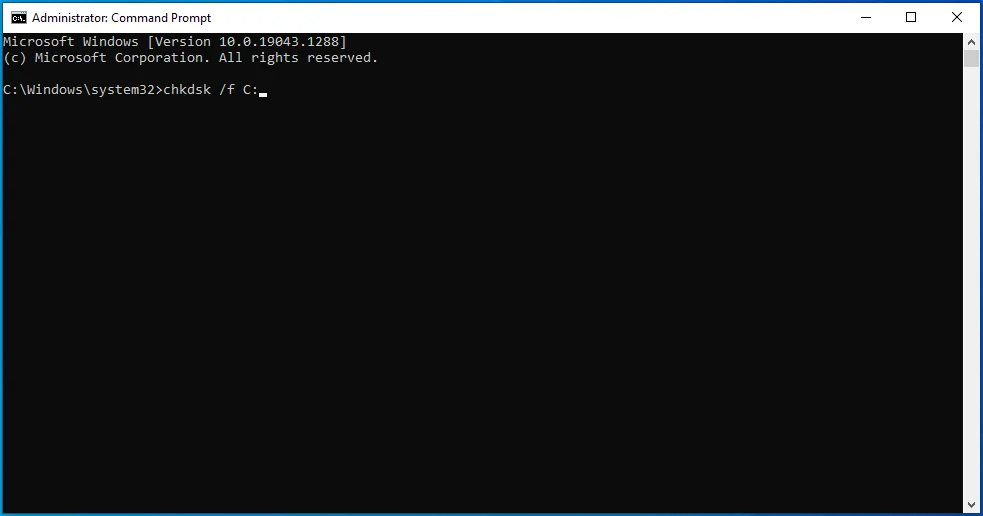
操作が終了したら、マシンを再起動します。
Windowsメモリ診断を実行する
故障する可能性のある重要なハードウェアコンポーネントは、ハードドライブだけではありません。 RAMスティックも損傷または破損する可能性があります。 メモリが適切に機能しないと、基本的なシステム操作でさえ不可能になる可能性があります。
Windowsメモリ診断ツールを使用して、デバイスメモリのステータスを確認できます。
- 検索ボックスに「メモリ診断」と入力します。
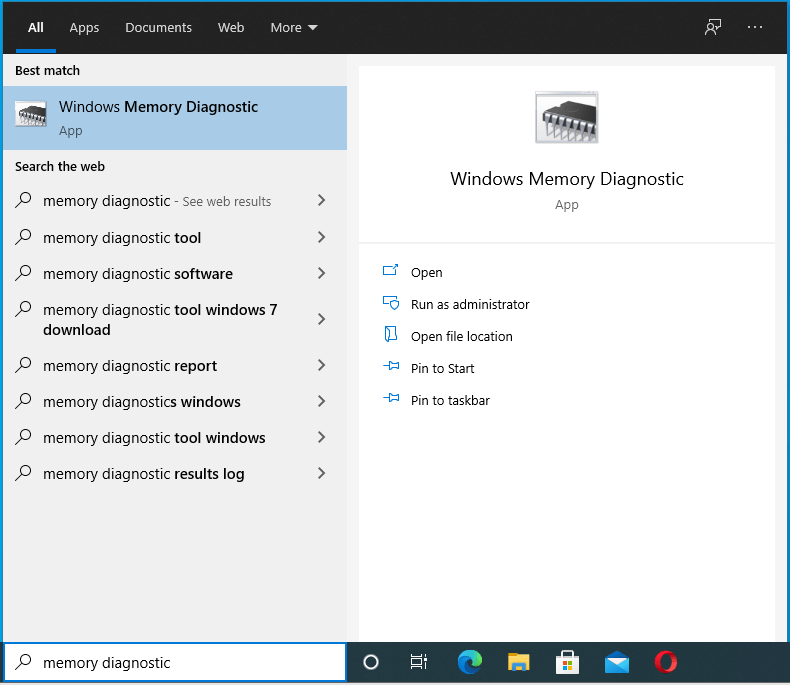
- 検索結果で[Windowsメモリ診断]をクリックします。
- 「今すぐ再起動して問題を確認する」を選択します。
![[今すぐ再起動して問題を確認する]をクリックします。](/uploads/article/2638/3v00W6QHOWmnhLCr.png)
Windowsメモリ診断ツールは、システムメモリのエラーチェックを開始します。 一連のテストを実行している間、しばらく待って、インストールされているRAMに問題があるかどうかを確認します。
ツールがメモリのスキャンを終了すると、システムがデスクトップで再起動し、テストの結果が表示されます。 結果が表示されない場合は、以下の手順に従って、イベントビューアを使用して結果を取得できます。
- Windowsロゴキー+ Xショートカットを押します。
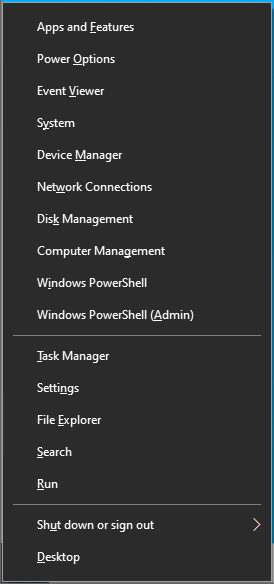
- イベントビューアを選択します。
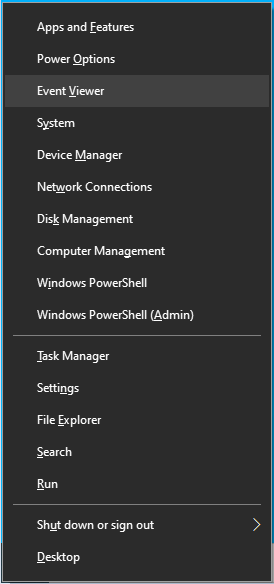
- イベントビューアが開いたら、左側のペインで[Windowsログ]を選択し、右側のペインで[検索]をクリックします。
![[Windowsログ]カテゴリを展開します。](/uploads/article/2638/U1iLuHXzlSER0Ip7.png)
- [検索]ボックスに「MemoryDiagnostic」と入力し、[次を検索]をクリックします。
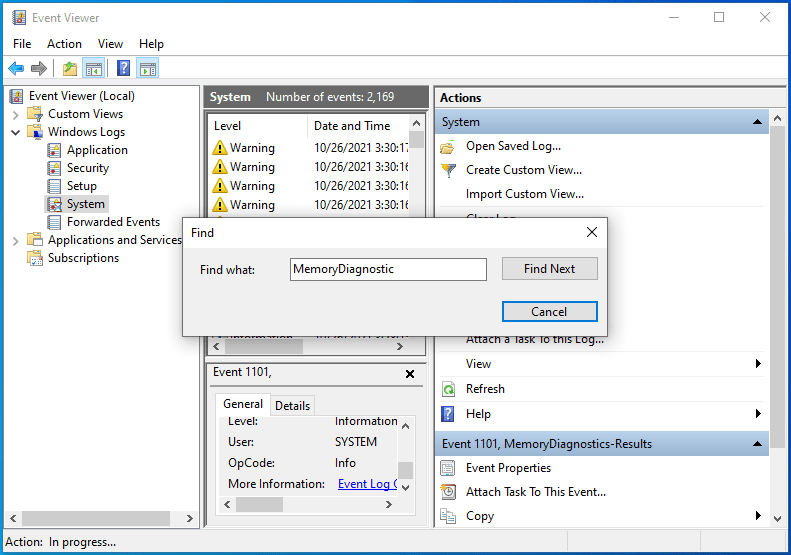
- テスト結果はウィンドウの下部に表示されます。
ツールがエラーを検出しなかった場合、結果は次のようになります。「Windowsメモリ診断はコンピューターのメモリをテストし、エラーを検出しませんでした」。 それ以外の場合は、検出されたエラーの性質を指定します。 発見されたエラーに従って行動します。
BIOSを確認してください
BIOSまたはUEFIは、PCの起動プロセスを管理する低レベルのオペレーティングシステムとして最もよく考えられています。
このガイドに記載されているさまざまな方法でSYSTEM_SERVICE_EXCEPTION(ks.sys)エラーが解決されない場合は、BIOSの更新を試すことができます。
この方法をこの記事の最後に置いたのには、正当な理由があります。BIOSの更新は最後の手段です。 BIOSの改ざんは、致命的となる可能性があります。 そこで間違ったことをすると、コンピュータが高価なレンガに変わる可能性があります。
言い換えれば、自分が何をしているのかを理解していて、非常に注意を払っていない限り、この方法を避けてください。
免責事項を読んだ後でも、ks.sysの問題を解決する手段が他にないため、BIOSを更新したい場合があります。 その場合は、指示に従い、細心の注意を払ってください。
BIOSを更新する前に、現在のBIOSバージョンを知る必要があります。 そうすれば、製造元のWebサイトで自分のバージョンを最新リリースと比較することにより、更新が利用可能かどうかを知ることができます。
BIOSのバージョンをすばやく確認するには、前に説明したように管理者権限でコマンドプロンプトウィンドウを開き、以下のコマンドを実行します。
wmicbiosはsmbiosbiosversionを取得します
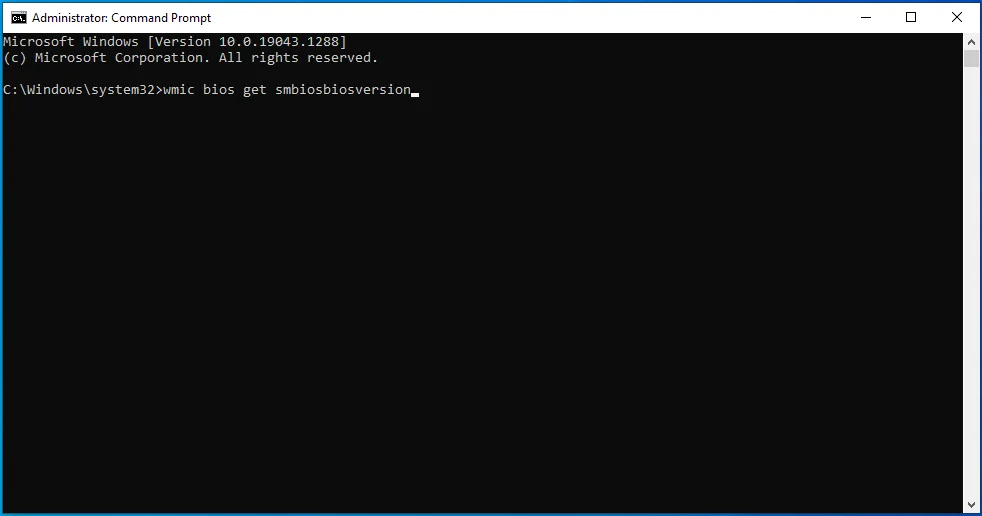
SMBIOSBIOSVersionの下の数字は、BIOSバージョンを表します。 どこかに書き留めてください。
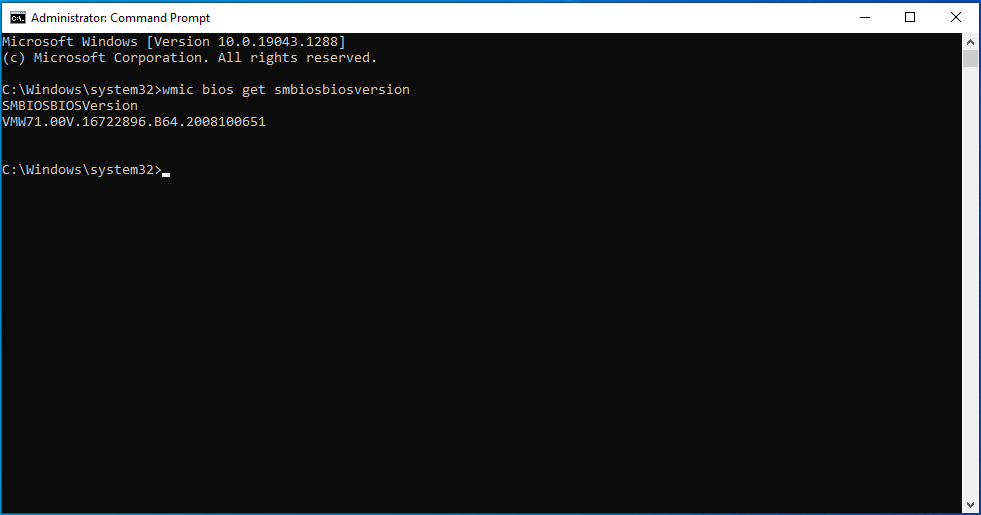
次に、マザーボードのモデルを確認する必要があります。 簡単なコマンドを実行することでそれを行うことができます。
すでに開いているcmdウィンドウに、以下のコマンドを入力または貼り付けて、Enterキーを押します。
wmicベースボードget製品、メーカー、バージョン、シリアル番号
このコマンドを実行すると、マザーボードの製造元、製品バージョン、シリアル番号、およびバージョンが表示されます。
この情報が手元にあれば、コンピュータの製造元のサポートページにアクセスして、BIOSアップデートファイルをダウンロードできます。
サポートページでマザーボードのモデルを選択してください。 間違ったBIOSアップデートをインストールするとPCが破損する可能性があるため、正確なモデルを選択してください。
マザーボードのモデルを選択したら、BIOSアップデートを確認してダウンロードします。 ダウンロードするアップデートのバージョン番号が、現在のBIOSバージョン番号よりも大きいことを確認してください。
リリースノートまたはアップデートノートが利用可能な場合は、それを読んで、アップデートで解決される問題や、アップデートを安全にインストールする方法など、その他の関連情報を確認してください。
アーカイブから更新ファイルを抽出し、Readmeノートをよく読んで、更新の実行方法に関する正確な手順を確認してください。
更新が完了し、マシンが正常に起動したら、システムにログインして、ブルースクリーンを気にせずにお気に入りのプログラムを実行します。
まとめ
少数のWindows10ユーザーが、SYSTEM_SERVICE_EXCEPTION(ks.sys)エラーについて不満を言っています。 このバグは過去に一般的でしたが、多くの人々はそれが完全に根絶されたと信じています。 予期せぬことに、問題はまだ比較的少数のコンピューターに限定されていますが、最近より頻繁に発生しています。
そうは言っても、エラーはユーザーが重要な作業を行うのを妨げるので、間違いなく迷惑であり、損害を与えるものです。 突然のクラッシュや頻繁な再起動は言うまでもなく、システムコンポーネントに損傷を与える可能性があります。
このガイドの解決策、回避策、およびヒントを使用すると、このエラーを解決して、PCで通常のアクティビティを再開できると確信しています。
