Windows10を構成するための準備で立ち往生している問題を修正
公開: 2022-06-20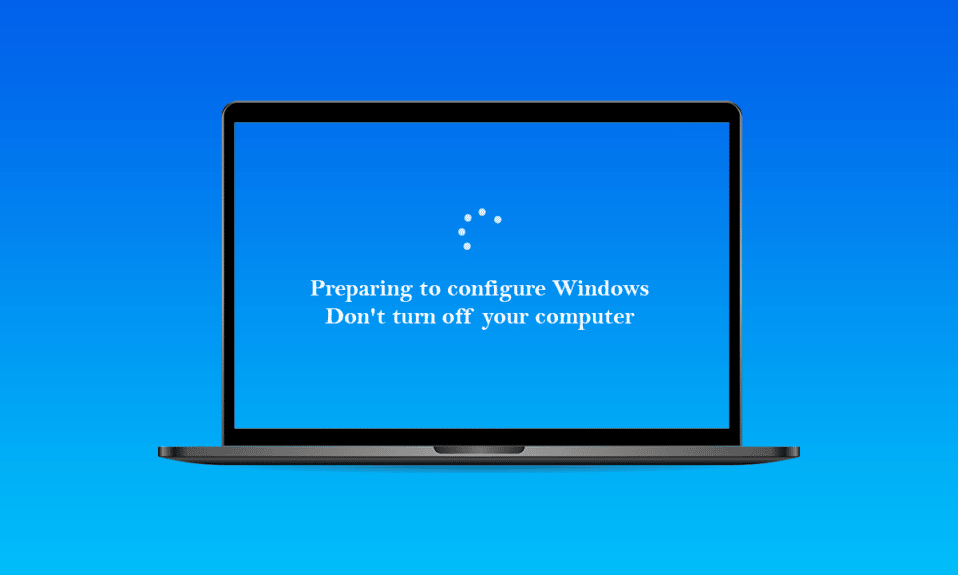
Windowsの構成の準備は、WindowsUpdateの実行時に表示される一般的なメッセージです。 PCをシャットダウンしないでください。 手順は意図したよりも長くかかる可能性があるため、患者を維持することが重要です。 新しい更新プログラムがインストールされている場合、またはユーザーがWindowsを再インストールまたはクリーンインストールしている場合、Windowsの構成の準備が滞っているか、長時間表示されているように見えます。 この問題は通常、破損した更新ファイルが原因であるか、データの整合性が損なわれている場合に発生します。 ただし、この問題は自分で解決できる場合があります。 以下にリストされている方法は、Windowsスタックの問題を構成するための準備を解決するのに役立つはずです。
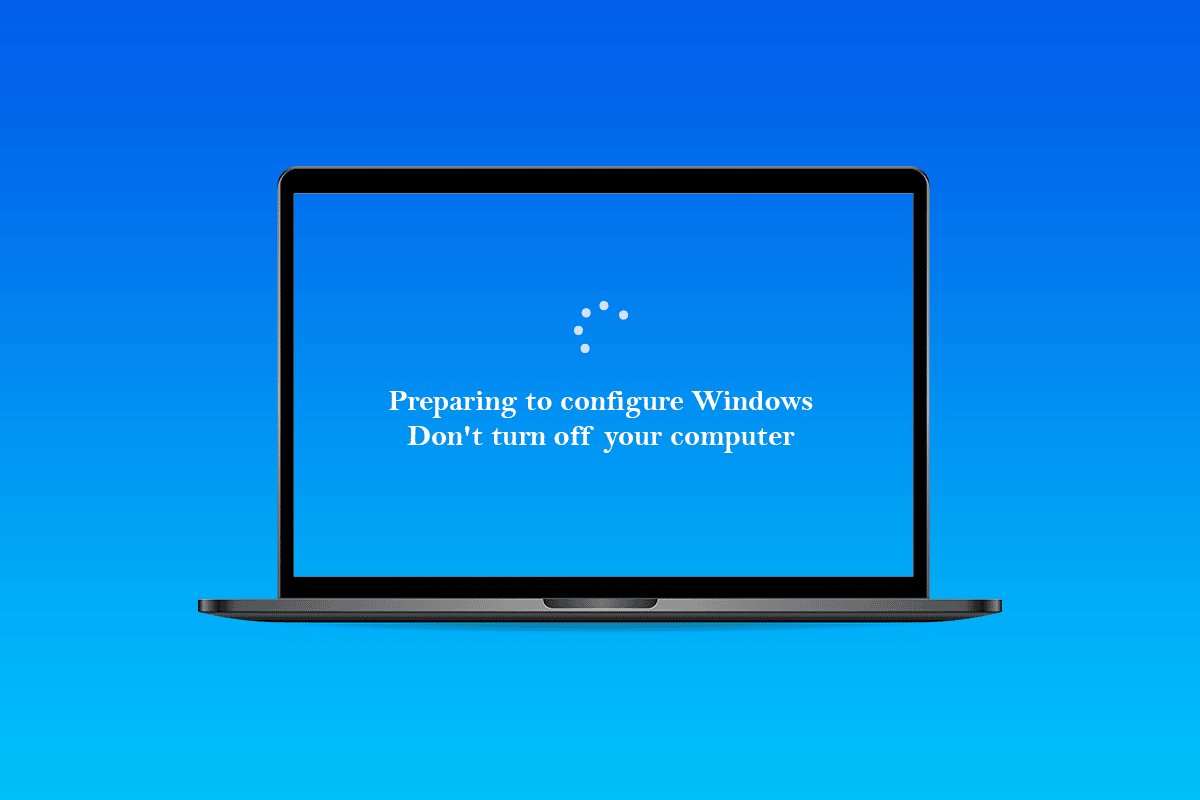
コンテンツ
- Windows10を構成するための準備で立ち往生している問題を修正する方法
- 準備手順
- 方法1:SFCスキャンを実行する
- 方法2:ChkDiskスキャンを実行する
- 方法3:セーフモードでWindowsを更新する
- 方法4:ネットワークドライバーを更新する
- 方法5:ハードリブートを実行する
- 方法6:システムの復元を実行する
Windows10を構成するための準備で立ち往生している問題を修正する方法
基本的な理由は、Windowsスタックの問題を構成する準備をするための原因であることが発見されました。
- 欠落しているファイル:特定の状況では、更新の一部のファイルが欠落しているか、インストールプロセス中に破損している可能性があり、その結果、エラーが発生します。 また、Windowsのインストール中に、特定のファイルがスキップされたり、停電のためにセットアップが停止されたりして、すべてのデータが正しくインストールされなかった可能性もあります。
- ディスクエラー:一部のディスク障害により、セットアップがWindowsを適切にセットアップできなくなり、インストールを完了できなかった可能性もあります。 ディスクリソースの不足または障害のあるログファイルの存在の結果として、ディスクエラーが発生する可能性があります。 これらのディスクエラーは、ディスクリソース全体に影響を及ぼし、インストールの問題を引き起こす可能性があります。
- グリッチ:Windowsのインストール中に、セットアップ部分にグリッチが発生し、特定の場所で動かなくなることがあります。 この問題はいくつかの原因で発生する可能性があり、簡単に修正できます。
準備手順
- 何よりもまず、以下の方法に従う前に、少なくとも30分待つ必要があります。 重要なサービスのセットアップとWindowsでの重要な機能のインストールには、長い時間がかかる場合があります。
- 動作しない場合は、[構成の準備]ページで、コンピューターの電源ボタンを押したままにして、電源をオフにすることができます。 または、 Ctrl + Alt + Delキーを押し、[電源]> [再起動]オプションをクリックして、緊急設定を入力することもできます。
- 次に、コンピュータを再起動するには、電源ボタンをもう一度押します。 [ Windowsを正常に起動する]を選択し、ログイン手順に従ってWindowsを正しく起動します。
- 構成ページの準備が戻る場合がありますが、最終的には消えます。Windowsが正常にインストールされ、間違いがないことを確認するために、特定のアクションを実行する必要があります。
方法1:SFCスキャンを実行する
SFCスキャンは、ドライバー、署名、およびその他の重要なコンピューターファイルの問題をチェックして発見する場合があります。 そして、これらの問題を修正することで、Windowsの問題を構成するための準備で行き詰まった望ましい問題を最終的に修正できる可能性があります。 Windows 10でシステムファイルを修復する方法に関するガイドを読み、それに従って、説明されている問題が解決されたかどうかを確認してください。
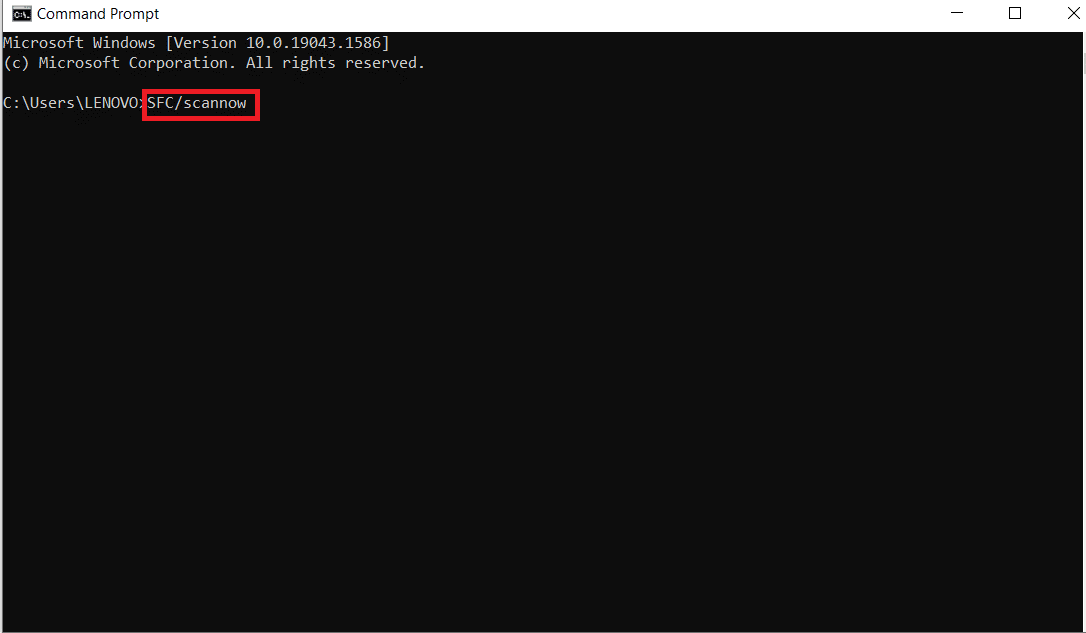
また読む:Windows10でプロファイルをロードする際にOutlookがスタックする問題を修正
方法2:ChkDiskスキャンを実行する
マシンにディスクエラーがある場合、まれにコンピュータへの重要なソフトウェアのインストールが妨げられることがあります。 ディスクの問題を発見して排除するには、chkdiskスキャンを実行する必要があります。 ディスクのエラーをチェックする方法に関するガイドを読んで、chkdskを使用してこれを行い、PCで目的の問題を修正してください。
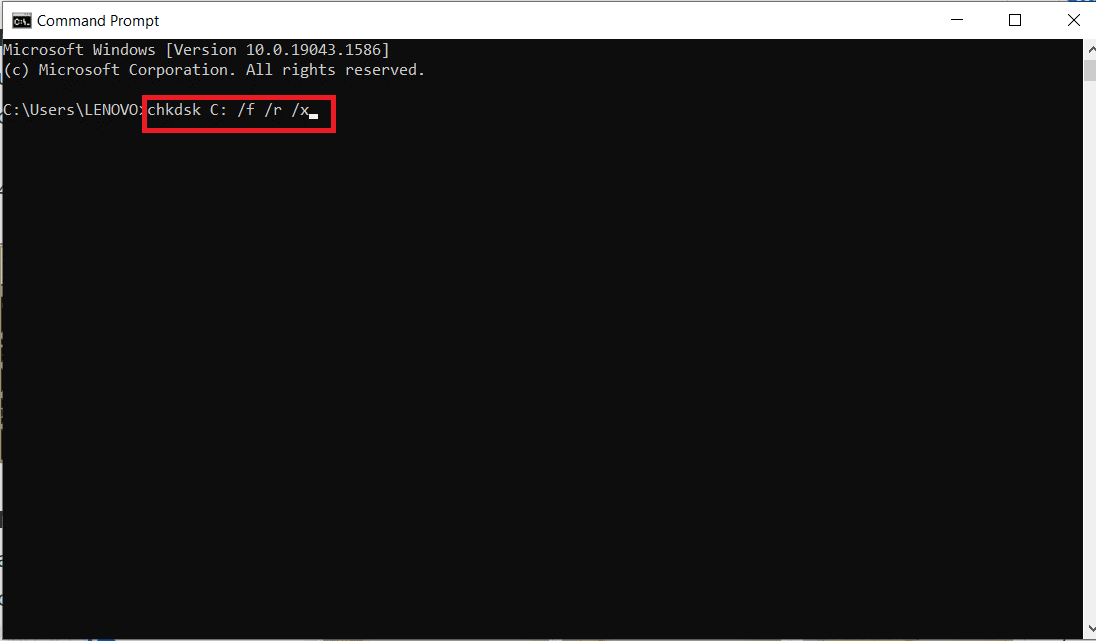

方法3:セーフモードでWindowsを更新する
上記の方法でWindowsを構成する準備を解決できない場合は、以下の手順に従ってください。
1.まず、Windows 10でクリーンブートを実行する方法に関するガイドを使用して、Windowsでクリーンブートを実行します。
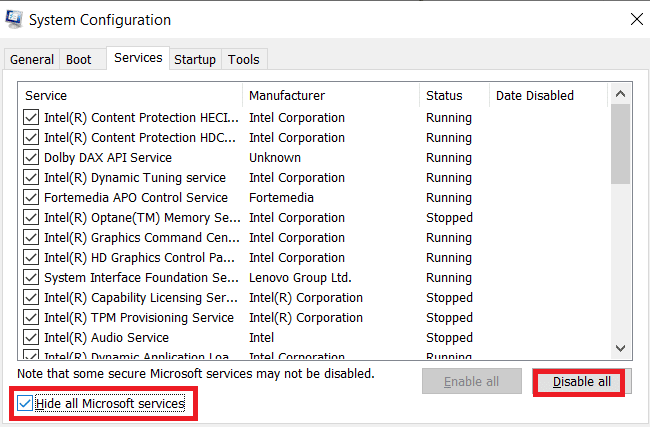
2.次に、ウイルス対策を一時的に無効にします。 Windows 10でウイルス対策を一時的に無効にする方法に関するガイドを読んでそれを行い、次の手順に進んでWindowsを更新することができます。
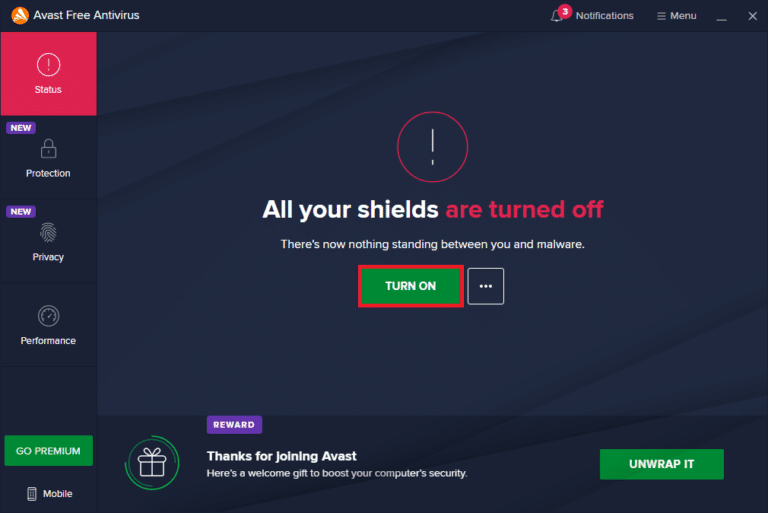
3.最後に、Windows 10の最新の更新プログラムをダウンロードしてインストールする方法に関するガイドに従って、Windowsを更新します。
![[更新の確認]を選択します。](/uploads/article/4875/vPn7PYlWejPdBgJT.png)
また読む:Windows10で起動する準備でSteamがスタックする問題を修正
方法4:ネットワークドライバーを更新する
Windowsの構成の準備などの問題を解決するために、PCのネットワークドライバーを更新する必要がある場合があります。 欠陥のある破損したドライバは、コンピュータで直面している上記の問題につながります。 したがって、保留中のネットワークドライバーの更新がなく、最新であることを確認してください。 プロセスを完全に学び、問題を修正するには、Windows10でネットワークアダプタードライバーを更新する方法に関するガイドをお読みください。
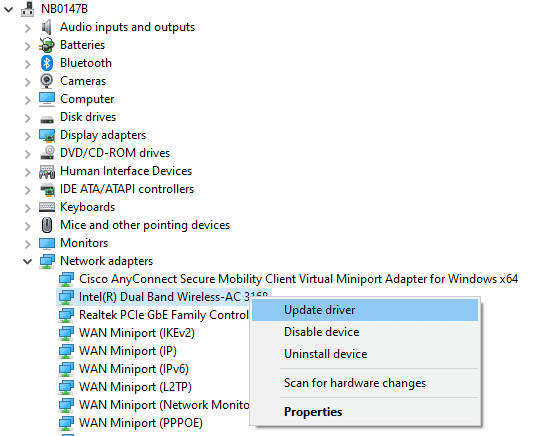
方法5:ハードリブートを実行する
Windowsシステムをシャットダウンしようとすると、PCが画面に表示されなくなります。Windows10を構成する準備をしています。この場合、唯一のオプションはハードリブートを実行することです。 ハードリブートを実行するには、以下の手順に従います。
1. PCがシャットダウンするまで電源ボタンを押し続けて、コンピュータの電源を切ります。
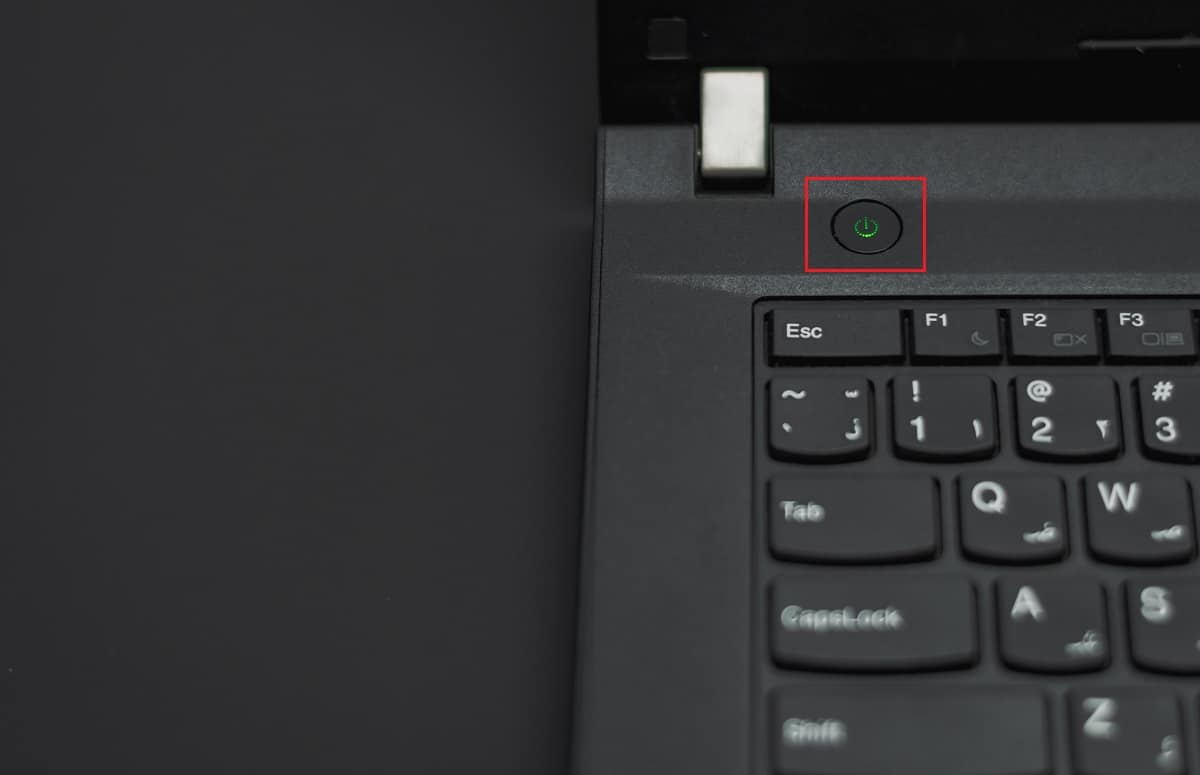
2.外部電源を切断するか、ラップトップからバッテリーを取り外します。
3.電源ボタンを約15秒間押し続けます。
4.ラップトップのバッテリーまたは電源装置をPCに接続する前に、数分待ちます。

5.電源ボタンをもう一度押して、コンピューターを再起動します。
6.コンピュータが予期せずシャットダウンしたという通知を受け取った場合は、[通常どおり再起動する]オプションを選択します。
また読む:Windowsの準備で立ち往生しているWindows10を修正する
方法6:システムの復元を実行する
Windowsシステムを以前の状態に復元することで、この厄介な問題を修正できます。 システムの復元は、データを損なうことなくシステムへの変更を元に戻すことができるWindows関数です。 Windowsへのログインで問題が発生した場合は、システムの復元がそのプロセスを支援します。 そのためにWindows10でシステムの復元を使用する方法に関するガイドを読んで、説明した問題がPCで修正されているかどうかを確認してください。
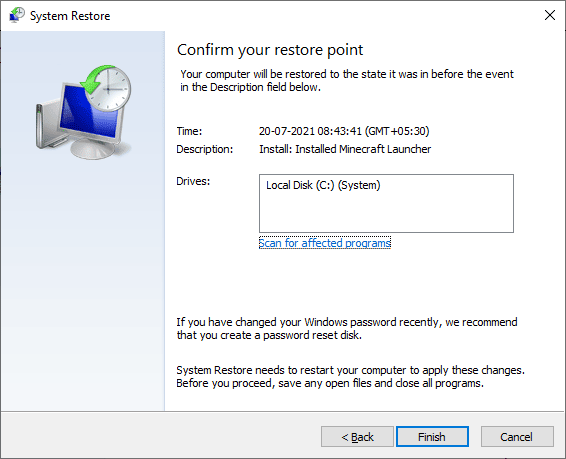
推奨:
- AutotuneVSTプラグインをAudacityにインストールする方法
- XboxOneコントローラーがランダムに切断されるのを修正する10の方法
- Windows10でPCを診断する際のスタックを修正
- ロード画面でオンラインでスタックしているElderScrollsを修正
この情報がお役に立てば幸いです。また、 Windowsスタックの問題を構成するための準備を解決できたことを願っています。 どの方法があなたにとって最も有益であったかを教えてください。 質問やコメントがある場合は、以下のコメントセクションを使用してください。
