Windows10でPCを診断する際のスタックを修正
公開: 2022-05-06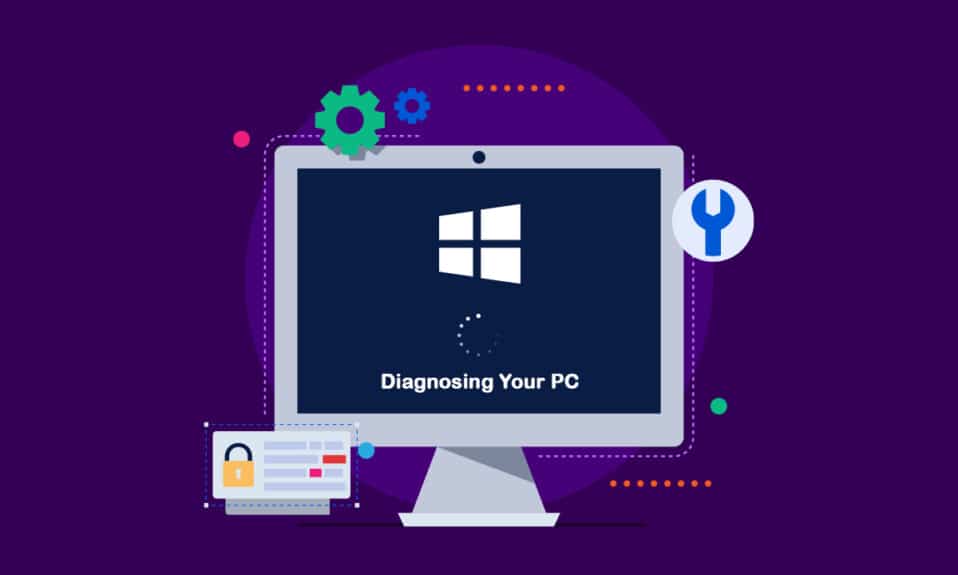
最新のWindows機能の更新をインストールした後、PCが自動修復サイクルに閉じ込められる可能性があります。 この記事では、PCのWindows 10の問題の診断を解決できる修復方法を見つけようとしている場合に、さまざまなトラブルシューティング手法を紹介します。 したがって、Windows10でPCがスタックする問題の診断を修正するために読み続けてください。
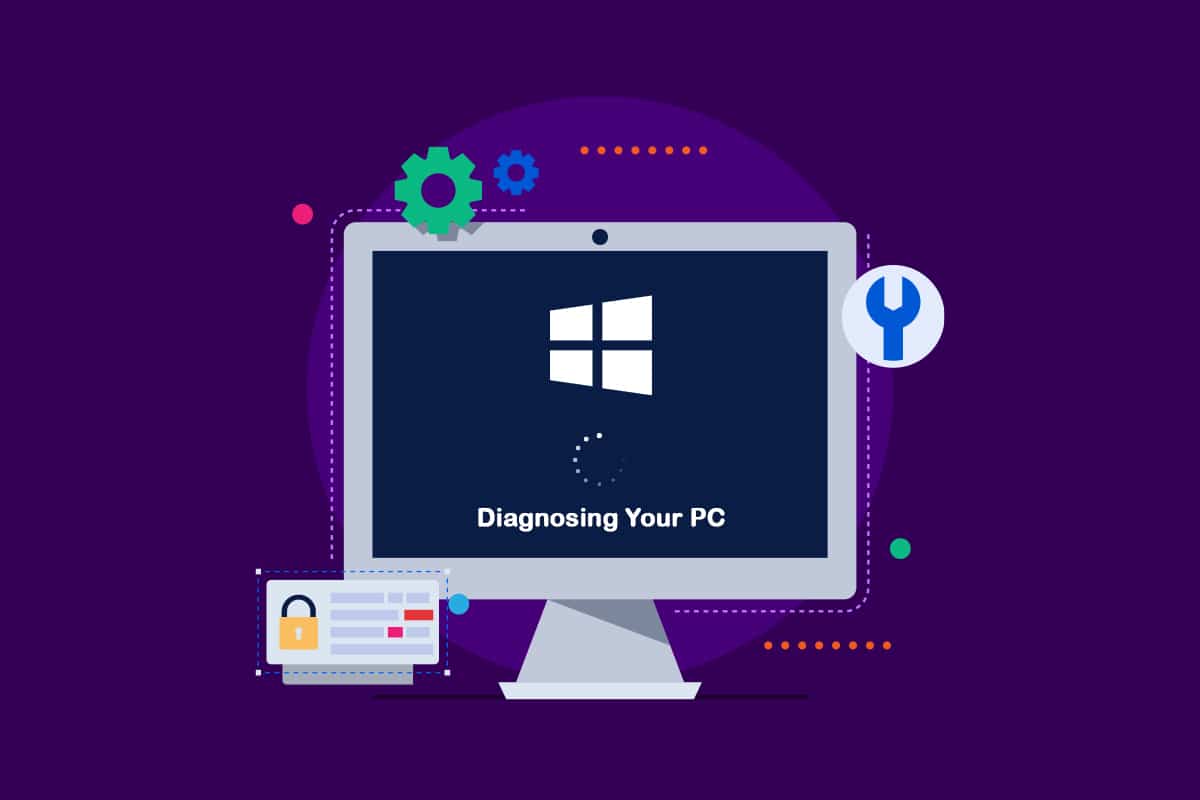
コンテンツ
- Windows10でPCを診断する際のスタックを修正する方法
- 方法1:ハードリブートを実行する
- 方法2:セーフモードで起動し、スペースを空ける
- 方法3:システムファイルを修復する
- 方法4:システムの復元ユーティリティを実行する
- 方法5:BCDを再構築する
- 方法6:自動スタートアップ修復を無効にする
- 方法7:アップデートをアンインストールする
- 方法8:修復インストールを実行する
Windows10でPCを診断する際のスタックを修正する方法
複数のユーザーレポートを確認することでPCのスタックの問題を診断し、影響を受けたユーザーから提案されたさまざまな修復戦略を試しました。 結局のところ、さまざまな条件により、システムがPC画面の診断の中に閉じ込められています。 これは、Windows10でこの問題を引き起こす可能性のある状況のリストです。
- システムファイルの破損:破損したシステムファイルにより、システムを起動するたびにシステム診断ツールが表示される場合もあります。 このユーティリティも破損していると、ループに陥ります。
- 不十分なシステムスペース:結局のところ、この問題のこの問題は、システムが操作の開始に必要なすべてのプログラムとサービスをロードするのに十分なストレージ容量を欠いている場合にも発生する可能性があります。
- グリッチ自動修復ユーティリティ:この問題は、不思議なシステムドライブのトラブルが原因であると複数のお客様から報告されています。 この場合、自動修復プログラムは、問題を修正するために再起動するたびに開こうとしますが、問題の原因を特定することはできません。
- 障害のあるBCDデータ:破損した起動データも、厳しい条件でこの問題を引き起こす可能性があり、開始プロセスを終了できません。
一部の苦しんでいる顧客は、この問題を取り除くためにコンピューターを再起動しようとしましたが、コンピューターが暗い画面に入り、ロゴを表示してから、診断PCページに戻ると主張しました。 オペレーティングシステムは、デバイスが診断されたことを示していますが、進行状況がない可能性があります。 以下の方法で問題を解決できます。
方法1:ハードリブートを実行する
自動修復の準備またはPCの問題の診断が原因でWindowsが起動できない場合は、ハードリブートを実行できます。
1. ACアダプターを抜き、バッテリーをデバイスから取り外します。

2.電源ボタンを20秒間押し続けて、正常に起動するかどうかを確認します。
この手法が失敗した場合は、次のいずれかのオプションを試してください。
また読む: Windows10でWDF_VIOLATIONエラーを修正する方法
方法2:セーフモードで起動し、スペースを空ける
一部のユーザーが発見したように、この問題は、システムを起動するのに十分な容量がない場合にも発生する可能性があります。 同様の立場にある何人かの個人は、セーフモードでマシンを実行し、スペースを解放することで問題を克服しました。 Windows10でセーフモードで起動する方法に関するガイドに従ってください。
![[スタートアップ設定]ウィンドウから、セーフモードを有効にするためのファンクションキーを選択します](/uploads/article/4552/GJzLUShRqHXSb7b1.png)
次に、ガイドに従ってディスククリーンアップを実行し、ディスククリーンアップを実行します。
![下部の[説明]の下にある[システムファイルのクリーンアップ]をクリックします。 Windows10でPCを診断する際のスタックを修正](/uploads/article/4552/ArZqYeXDu7CTnoQE.png)
PC Windows 10の問題の診断が続く場合は、以下の手順に従ってください。
方法3:システムファイルを修復する
この問題は、システムファイルの破損が原因である可能性もあります。 これらの破損したファイルにより、起動手順が完了しない場合があります。 [診断]ページを超えることはできないため、起動フェーズの前にスキャンを実行する必要があります。 Windows10でシステムファイルを修復する方法に関するガイドをお読みください。
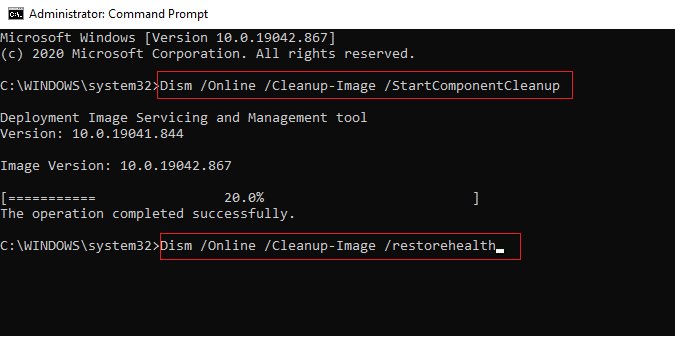
また読む:時間データが利用できなかったためにコンピューターが再同期しなかったのを修正
方法4:システムの復元ユーティリティを実行する
従来は処理できなかった深刻な破損の問題に対処している可能性があります。 このような状況に直面した場合、最善の行動はダメージコントロール戦略をとることです。 システムファイルの破損によって引き起こされるほとんどの起動時の問題は、すべてのコンポーネントが正常に動作している正常な状態にマシンを戻すことで解決できます。 以下の手順に従ってください。
1.インストールディスクを挿入し、 PCを再起動します。
2.起動画面が表示されたら、任意のキーを押してインストールメディアを起動します。
3. Windowsセットアップの読み込みが完了したら、[コンピューターの修復]をクリックします。

4.最初の修復メニューからトラブルシューティングメニューにアクセスします。
5.[トラブルシューティング]メニューから[詳細オプション]をクリックします。
![次に、[詳細オプション]をクリックします](/uploads/article/4552/cjGHxapbvW4cNMG3.png)
6.次に、使用可能なユーティリティのリストから[コマンドプロンプト]をクリックします。
7.システムの復元プログラムを開くには、コマンドプロンプトウィンドウにrstrui.exeコマンドを入力し、 Enterキーを押します。
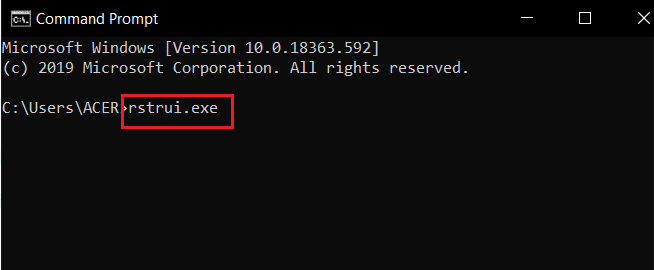
8.最初の画面が表示されたら、[次へ]をクリックします。
9.次に、[その他の復元ポイントを表示する]というラベルの付いたオプションにチェックマークを付けます。

10.完了したら、各復元スナップショットを確認し、診断の問題が発生する前に取得したスナップショットを選択します。
11.次のオプションに進むには、適切な写真を選択して[次へ]をクリックします。
12.ここで、[完了]をクリックします。
復元後、システムは自動的に再起動し、次のシステム起動時に古いマシンが修正されます。
方法5:BCDを再構築する
Windows 10では、ブートファイルが見つからないか破損していると、自動修復の準備エラーが発生します。 その結果、一部のユーザーは、以下の手順を使用してブートレコードを再構築します。
1. WindowsブータブルインストールCDをPCに挿入して、エラーメッセージ「自動修復の準備中」または「PCの診断」を表示します。
2.インストールCDから起動してコンピュータを起動します。
3.続行するには、言語設定を選択し、[次へ]ボタンをクリックします。
4.[コンピューターの修復]を選択します。

5.[トラブルシューティング]を選択します。
6.[コマンドプロンプト]を選択します。
7.プロンプトに以下の指示を入力し、それぞれの後にEnterキーを押します。
bootrec / fixmbr bootrec / fixboot bootrec / scanos bootrec / rebuildbcd
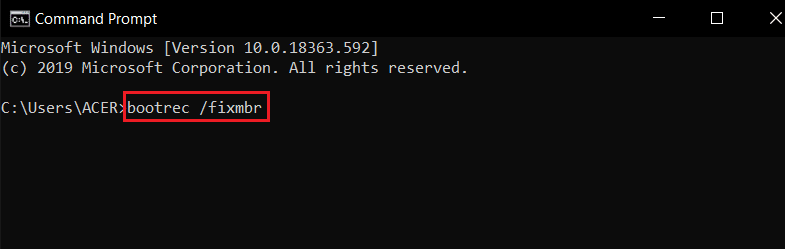
8.次に、コマンドexitを入力して、 Enterキーを押します。
9.最後に、PCを再起動します。
また読む: WindowsUpdateエラー80072ee2を修正する方法
方法6:自動スタートアップ修復を無効にする
これが発生した場合、自動起動修復ソフトウェアは、システムが起動するたびに起動します。 ただし、ユーティリティが壊れていると、起動画面を通過できない場合があります。 したがって、このソフトウェアを無効にすると、PCの診断画面が表示されなくなります。
1.紹介画面が表示されたらすぐに、 F8キーを繰り返し押して、[ AdvancedBootOptions ]メニューを表示します。
2. F5キーを押すか、矢印キーを使用して、[詳細ブートオプション]メニューから[セーフモードとネットワーク]を選択します。
3.起動ルーチンが完了したら、 Windows+Iキーを押して[実行]ダイアログボックスを起動します。
4. cmdと入力し、 Ctrl + Shift + Enterキーを押して、昇格したコマンドプロンプトを開きます。
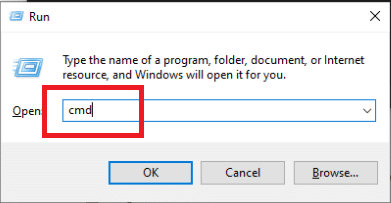
5.プロンプトで[はい]をクリックします。
6.次のコマンドを入力し、 Enterキーを押します。
bcdedit /setrecoveryenabledいいえ
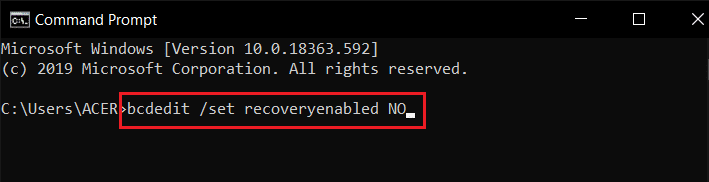
7.プロセスが完了したら、デバイスを再起動します。
PCのWindows10の問題の診断が続く場合、または別のエラーが発生しない場合は、次の手順を続行します。
方法7:アップデートをアンインストールする
アップデートがデバイスに正しくインストールされない場合は、この問題が発生する可能性があります。 議論された問題を解決するには、以下の手順に従ってください。
1. Windowsキーを押して「コントロールパネル」と入力し、[開く]をクリックします。
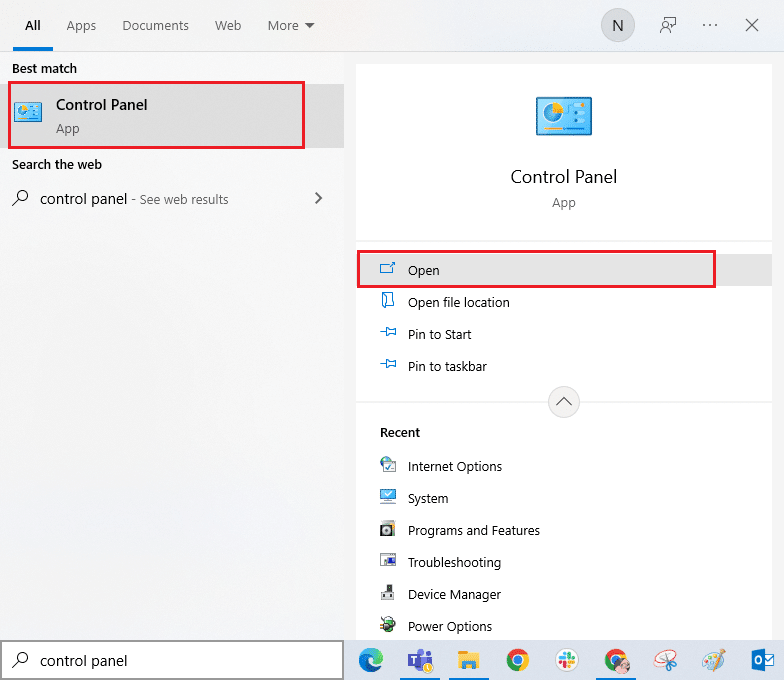
2.次に、図のように、[プログラム]メニューの[プログラムのアンインストール]オプションをクリックします。
![[プログラム]メニューの[プログラムのアンインストール]オプションをクリックします](/uploads/article/4552/d4Ix8wQJNiPNkFrx.png)
3.次に、図のように、左側のペインで[インストールされた更新の表示]をクリックします。
![[インストールされた更新の表示]をクリックします。 Windows10でPCを診断する際のスタックを修正](/uploads/article/4552/flAgtQEpFnugOXkR.png)
4.次に、以下に示すように、[インストール日]を参照し、[アンインストール]オプションをクリックして、最新の更新を検索して選択します。
![最新の更新を選択し、[アンインストール]オプションをクリックします](/uploads/article/4552/SPn87nNbeBsMnyd6.png)
5.最後に、プロンプトを確認してPCを再起動します。
PCのスタックの問題の診断が続くかどうかを確認します。
また読む: Windows10でiaStorA.sysBSODエラーを修正する7つの方法
方法8:修復インストールを実行する
上記の修復方法のいずれも機能しない場合は、通常の方法では修正できない深刻なシステム破損のケースに対処している可能性があります。 この場合、問題を修復する唯一の方法は、自動修復ループの原因となる起動関連のタスクを含め、すべてのWindowsコンポーネントをリセットすることです。 いつでもクリーンインストールを実行できますが、そうすると、Windowsシステム内に保存されているデータが失われることに注意してください。 クリーンインストールを選択すると、すべての個人データ、アプリケーション、ゲーム、ドキュメント、およびその他のメディアが表示されなくなります。 Windows 10のクリーンインストールを実行し、同じものを実装する方法に関するガイドをお読みください。
![次に、[このPCをリセット]ウィンドウからオプションを選択します。](/uploads/article/4552/IWe6IbUuwq6hdMYT.png)
おすすめされた:
- Windows10でCouchPotatoをセットアップする方法
- Windows10アップデートエラー0XC1900200を修正
- Windows10でのETDコントロールセンターの高いCPU使用率を修正
- Windows10でファン速度を制御する方法
この情報がお役に立てば幸いです。また、Windows10の問題でPCを診断する際に行き詰まった問題を解決できたことを願っています。 どのテクニックがあなたにとって最も有益だったかを教えてください。 ご不明な点やご意見がございましたら、以下のフォームをご利用ください。 また、次に学びたいことを教えてください。
