ストリートファイターVがWindows10で起動しないのはなぜですか?
公開: 2021-04-20ストリートファイターVがシステムで実行されていない場合は、適切な場所に来ています。 ストリートファイターVが起動しない問題の根本的な原因に取り組むガイドが満載されているため、このページで探している解決策を見つけることができます。
ストリートファイターVがSteamで起動しないのはなぜですか?
問題の考えられる原因は次のとおりです。
- ウイルス対策干渉、
- 障害のあるグラフィックカードドライバ、
- 管理者権限がないSteam、
- 正しくないコンピューター構成、
- Windows 10の問題、および
- 問題のあるゲーム設定。
「ストリートファイターVがWindows10で起動しない」問題を修正する方法
デスクトップへのクラッシュや起動の失敗を引き起こす問題を取り除くとすぐに、ゲームをプレイできます。 以下のガイドは、ゲームを再度実行するまで、考えられる根本的な問題を次々に確認するのに役立ちます。
システムがStreetFighterVを実行できることを確認してください
ゲームを正しく起動するには、コンピュータが次のシステム要件を満たしている必要があります。
ストリートファイターVの最小要件:
CPU:Intel Core i3-4160 @ 3.60GHz
オペレーティングシステム:WINDOWS 7(64ビット)
システムメモリ(RAM):6 GB
GPU:NVIDIA GeForce GTX 480、GTX 570、GTX670以降
DirectX:バージョン11
サウンドカード:DirectSound互換(DirectX 9.0c以降)
ネットワーク:ブロードバンドインターネット接続
ストリートファイターV推奨要件:
オペレーティングシステム:Windows 7; 8; 8.1; 10.ゲームは64ビットオペレーティングシステムでのみ実行されることに注意してください。
CPU:Intel Core i5-4690K @ 3.50GHz; AMD FX-9370
システムメモリ(RAM):8 GB
GPU:NVIDIA GeForce GTX 960; AMD Radeon R7 370
DirectX:バージョン11
サウンドカード:DirectSound互換(DirectX 9.0c以降)
ネットワーク:ブロードバンドインターネット接続
次の手順に従って、システムの構成を確認してください。
- [スタート]ボタンを右クリックして[設定]を選択するか、Windowsロゴキー+ Iを押して、設定アプリケーションを起動します。
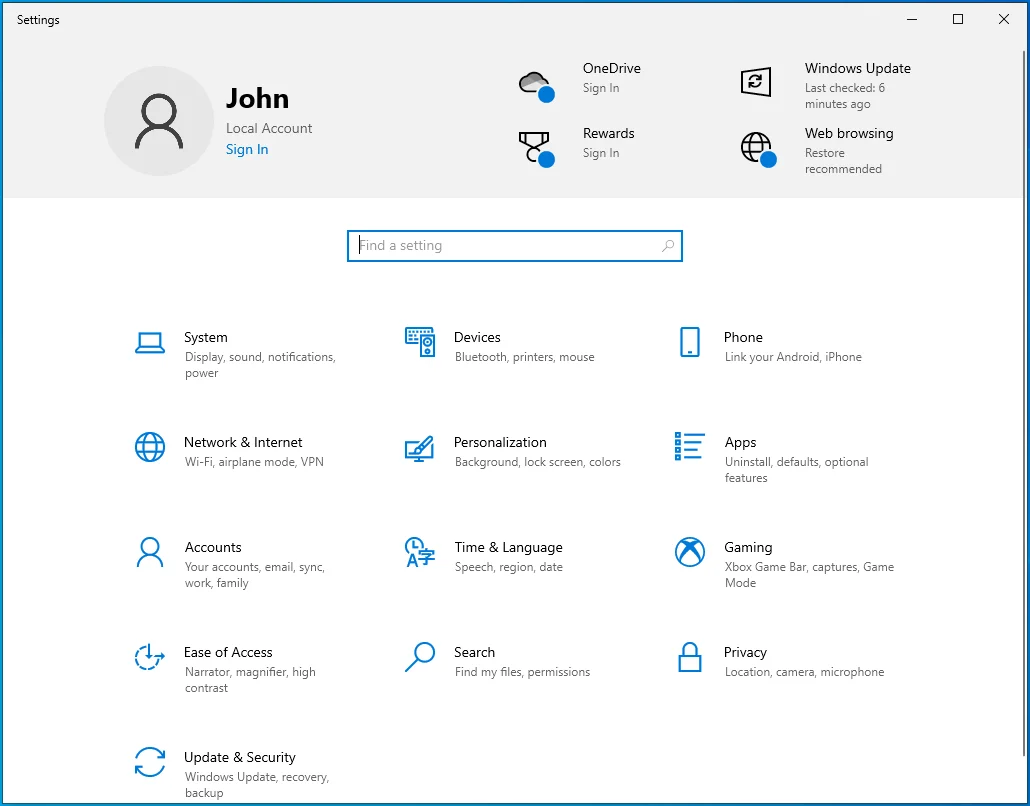
- 設定アプリが開いたら、システムアイコンをクリックします。
![[設定]から[システム]アイコンをクリックします。](/uploads/article/2559/ljshi2qNBjQwjglP.png)
- システムインターフェイスが表示されたら、ウィンドウの左側のペインに移動します。
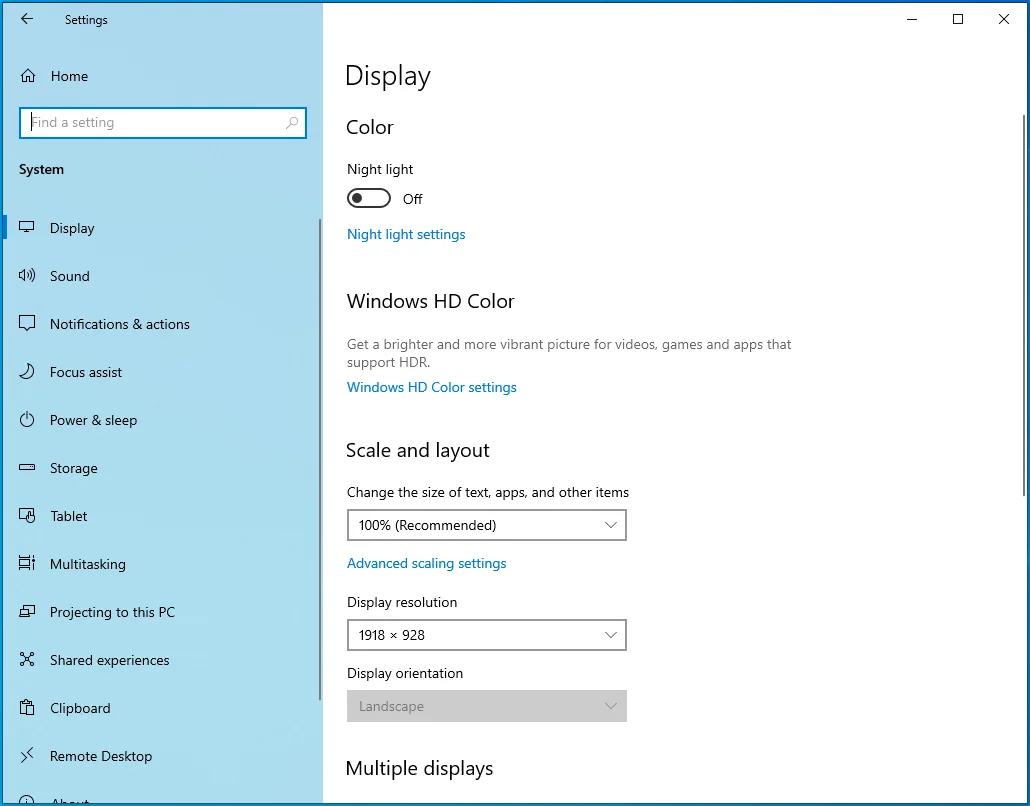
- 下にスクロールして、[バージョン情報]をクリックします。
![左側のペインで[バージョン情報]をクリックします。](/uploads/article/2559/fcqIS2lnewutaYxz.png)
- 次に、右側のペインに移動すると、プロセッサの仕様やアーキテクチャ、RAMサイズなどのPCに関する情報が[デバイスの仕様]に表示されます。
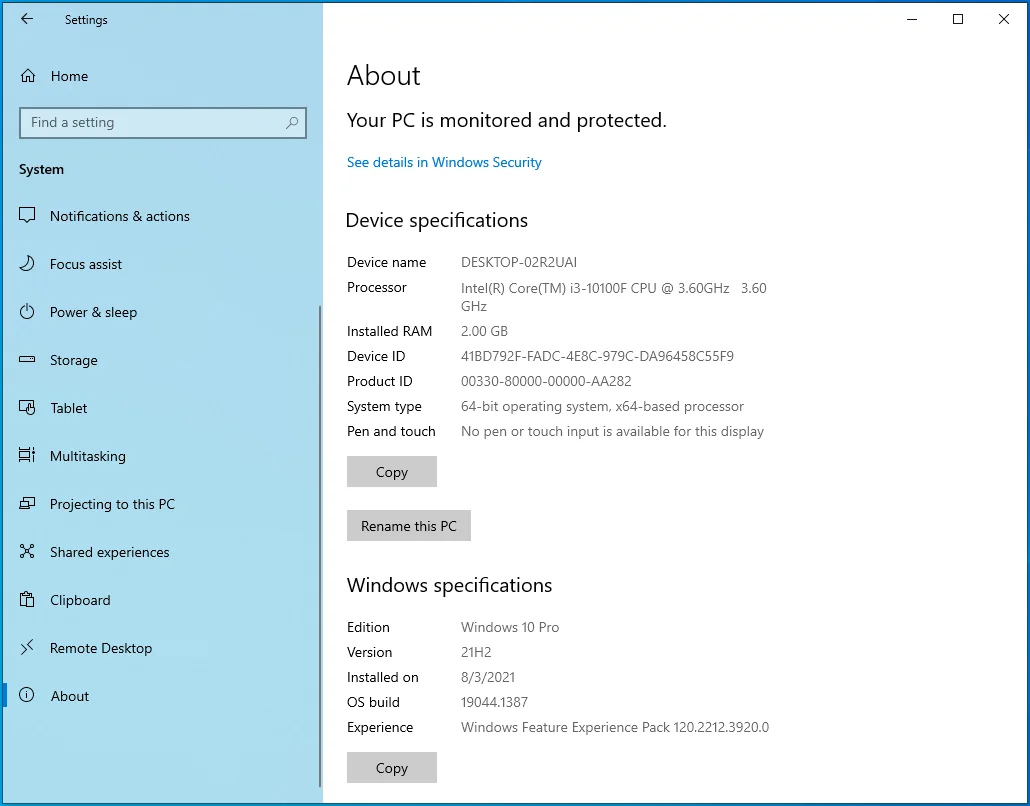
- その後、左側のペインを上にスクロールして、[表示]をクリックします。
![左側のペインで[表示]をクリックします。](/uploads/article/2559/k8qNapRZBRHFa2bs.png)
- [ディスプレイ]の下にスクロールして、[ディスプレイの詳細設定]リンクをクリックします。
![[ディスプレイの詳細設定]リンクをクリックします。](/uploads/article/2559/IMEEKPGOrlv3mFG8.png)
- [ディスプレイの詳細設定]画面が表示されたら、[ディスプレイ1のディスプレイアダプタのプロパティ]をクリックします。
![[ディスプレイ情報]の下の[ディスプレイ1のディスプレイアダプタプロパティ]をクリックします。](/uploads/article/2559/3UhjQTAeqyn09iS0.png)
- [プロパティ]ダイアログがポップアップ表示され、[アダプタ]タブにビデオカードの詳細が表示されます。
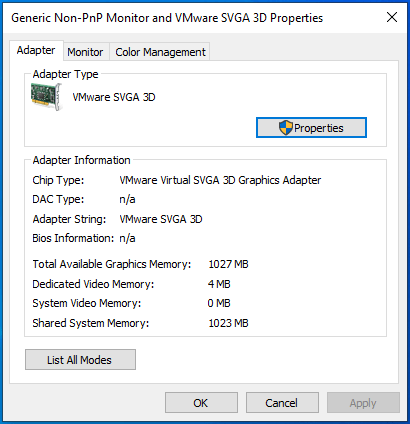
ウイルス対策スキャンからStreetFighterVフォルダーを除外する
アンチウイルス干渉は、SFVの起動時の問題の主な原因の1つです。 このゲームは、一部のセキュリティアプリケーション、特にAVG、Avast、さらにはWindowsDefenderで誤検知を引き起こします。 セキュリティスイートがそれらをスキャンしてブロックするのを防ぐために、ウイルス対策プログラムの除外として次のファイルとフォルダを追加する必要があります。
C:\ Program Files(x86)\ Steam \ Steamapps \ common \ StreetFighterV \ StreetFighterV.exe
C:\ Program Files(x86)\ Steam \ Steamapps \ common \ StreetFighterV \ StreetFighterV \ Binaries \ Win6 \ StreetFighterV.exe
C:\ Program Files \ Steam \ Steamapps \ common \ StreetFighterV
C:\ Users \ YourUsername \ AppData \ Local \ StreetFighterV
C:\ Users \ YourUsername \ AppData \ Local \ Steam
除外機能は、名前は異なりますが、既知のすべてのウイルス対策プログラムで同じです。 たとえば、AvastおよびAVGでは例外と呼ばれ、Windowsセキュリティでは除外と呼ばれます。
これらの3つのプログラムがStreetFighterVをブロックしないようにする方法を紹介します。
Windowsのセキュリティ:
- キーボードのWindowsロゴボタンを押して、[スタート]メニューを開きます。
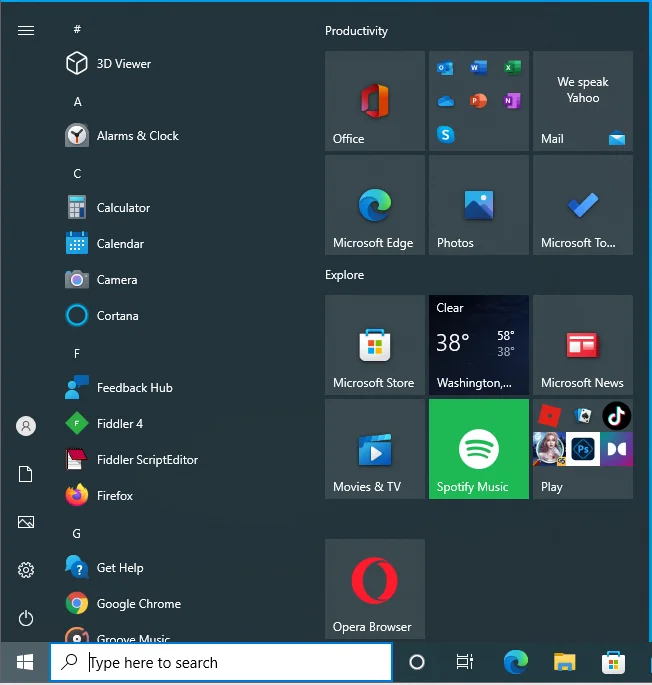
- [スタート]メニューが表示されたら、「ウイルス」と入力します。
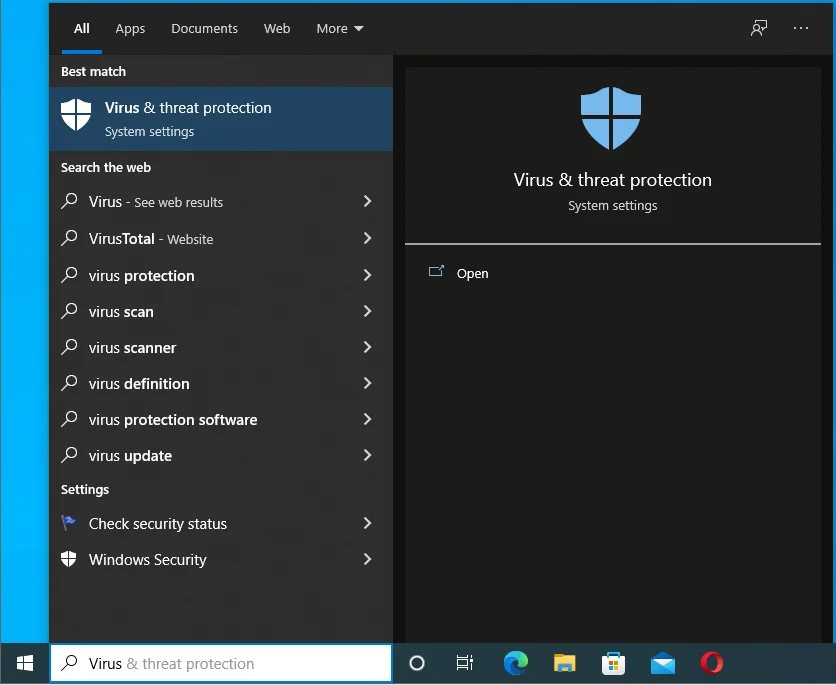
- 検索結果で[ウイルスと脅威の保護]をクリックします。
![検索結果から[ウイルスと脅威の保護]を選択します。](/uploads/article/2559/wxdXp60AZxw4dT0V.png)
- [ウイルスと脅威の保護]ページが開きます。
![[ウイルスと脅威の保護]画面に移動します。](/uploads/article/2559/GTM9LmJsUl4cJe4E.png)
- 下にスクロールして、[ウイルスと脅威の保護設定]の下の[設定の管理]をクリックします。
![[Windowsと脅威の保護]画面で[設定の管理]をクリックします。](/uploads/article/2559/LdTh2uxOj5fu9yuh.png)
- [ウイルスと脅威の保護の設定]ページで[除外]まで下にスクロールし、[除外を追加または削除]をクリックします。
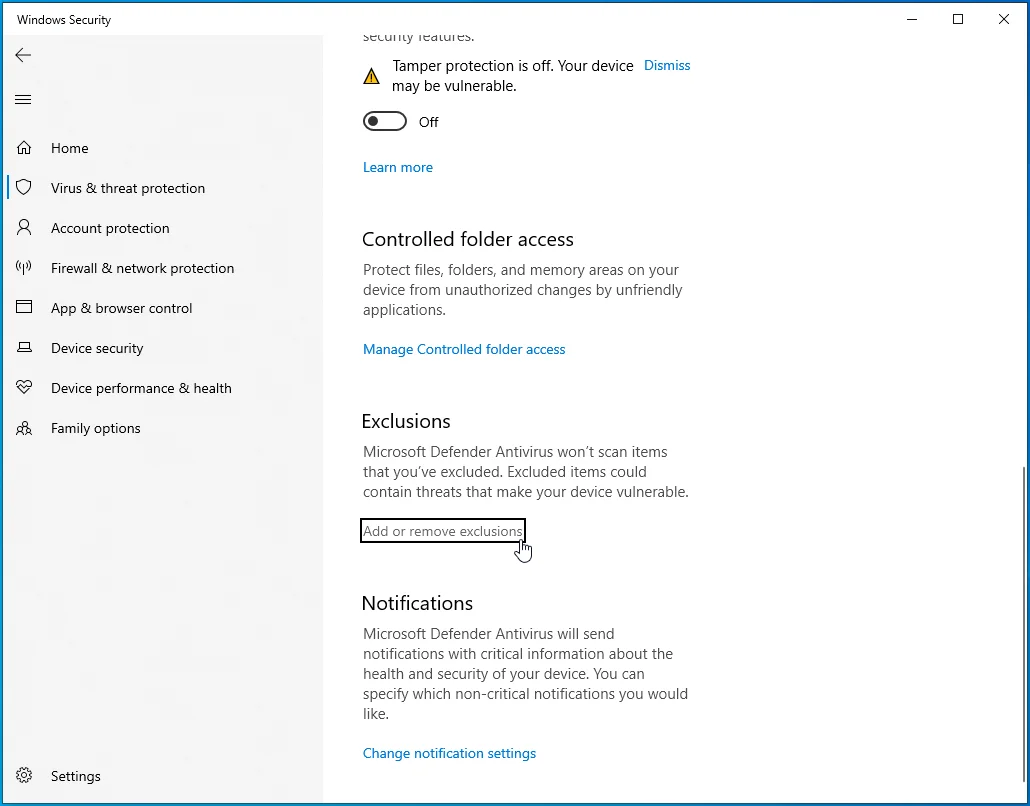
- 除外インターフェイスが表示されたら、[除外を追加]をクリックします。
![[除外]の下の[除外を追加]をクリックします。](/uploads/article/2559/Ad23XJ2x9NUcXeam.png)
- [フォルダ]をクリックしてフォルダを選択し、[ファイル]をクリックしてファイルを選択します。
![[ファイル]または[フォルダ]をクリックします。](/uploads/article/2559/qbnANt0T12OgQoJq.png)
- ストリートファイターVを追加します。
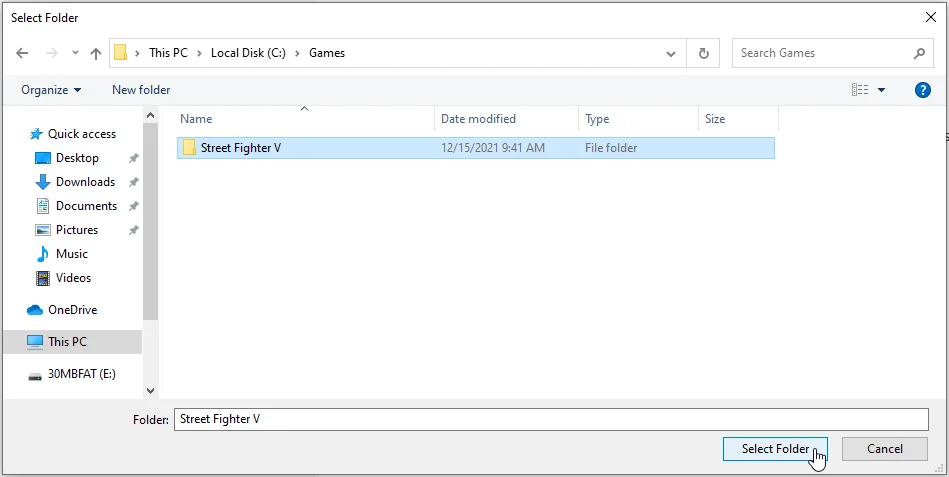
- ストリートファイターVを起動して問題を確認します。
アバスト:
- アバストを起動します。
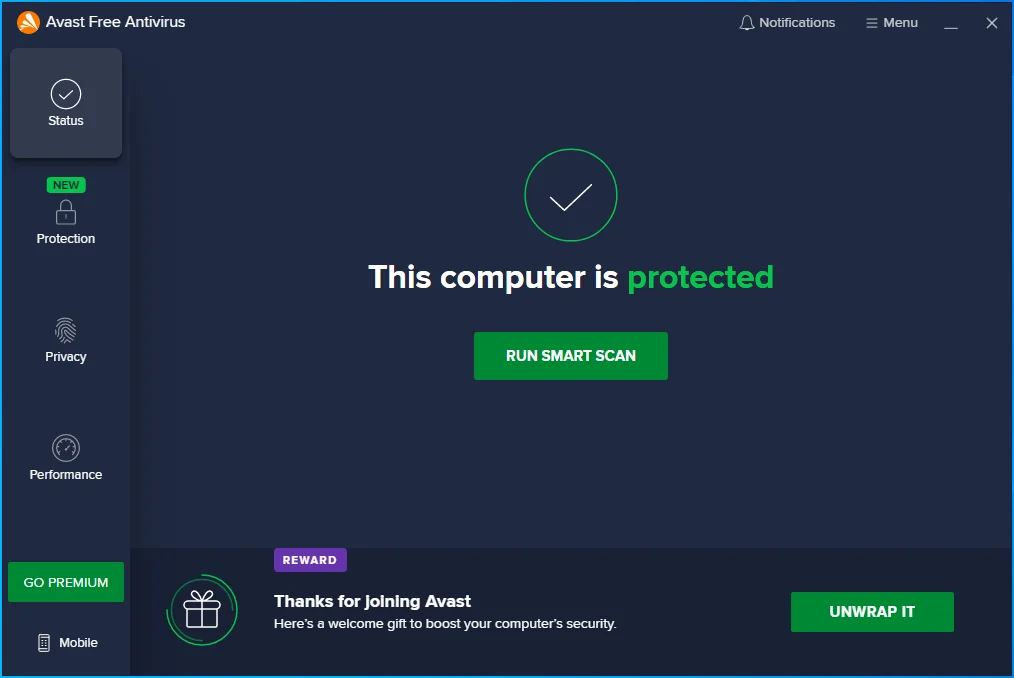
- ウィンドウの右上隅に移動し、3行をクリックして、プログラムのメニューを開きます。
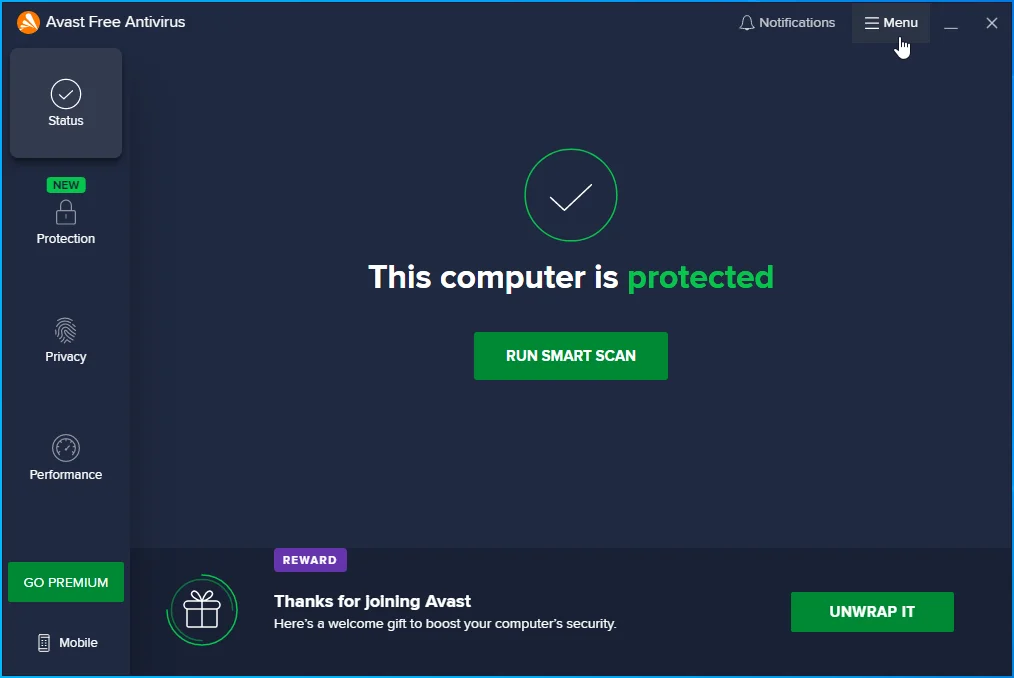
- [設定]を選択します。
![[設定]をクリックします。](/uploads/article/2559/tKTHtA8l8G0c0O3Y.png)
- 左側に移動し、[全般]タブに切り替えます。
![[全般]タブに移動します。](/uploads/article/2559/HDrXU6wYXZmpESFm.png)
- [例外]を選択します。
![メニューから[例外]を選択します。](/uploads/article/2559/q8Mq4ewn2pWljceS.png)
- [例外の追加]ボタンをクリックします。
![[例外の追加]ボタンをクリックします。](/uploads/article/2559/xzp6fffSqnwvOo2h.png)
- 除外するファイルまたはフォルダへのパスを入力し、[追加]ボタンをクリックします。
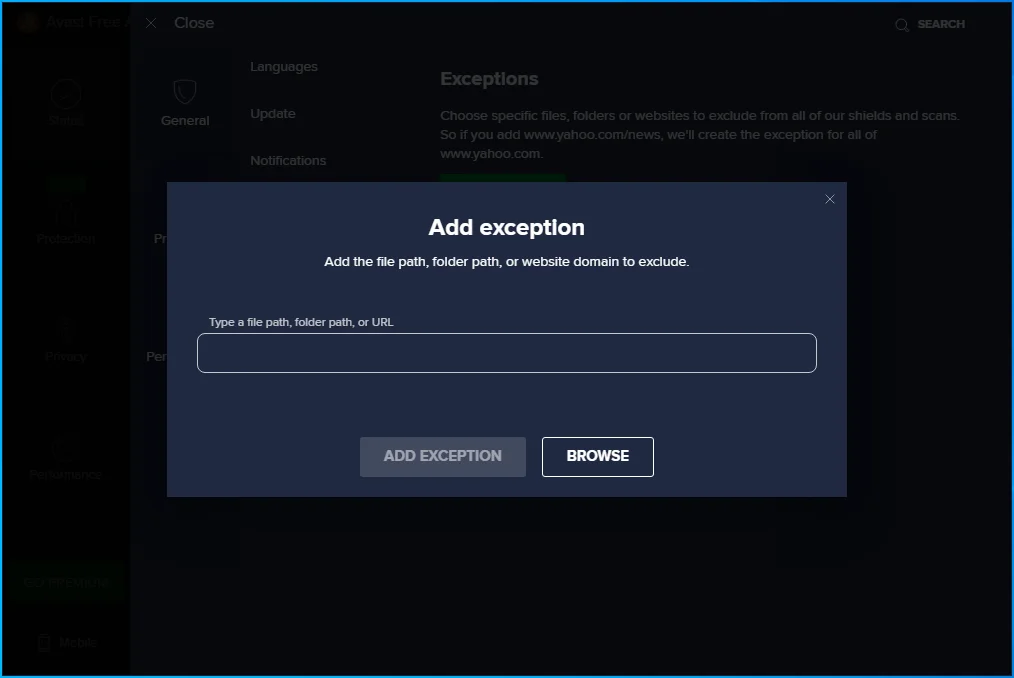
- [参照]をクリックして、除外するファイルまたはフォルダーに移動し、その横にあるボックスにチェックマークを付けて、[OK]をクリックすることもできます。
![ファイルまたはフォルダを選択して、[OK]をクリックします。](/uploads/article/2559/07oq8AfEpm9itFmJ.png)
- 除外する必要のあるすべてのファイルとフォルダーを除外するまで、手順2〜8を繰り返します。
AVG:
- AVGを起動します。
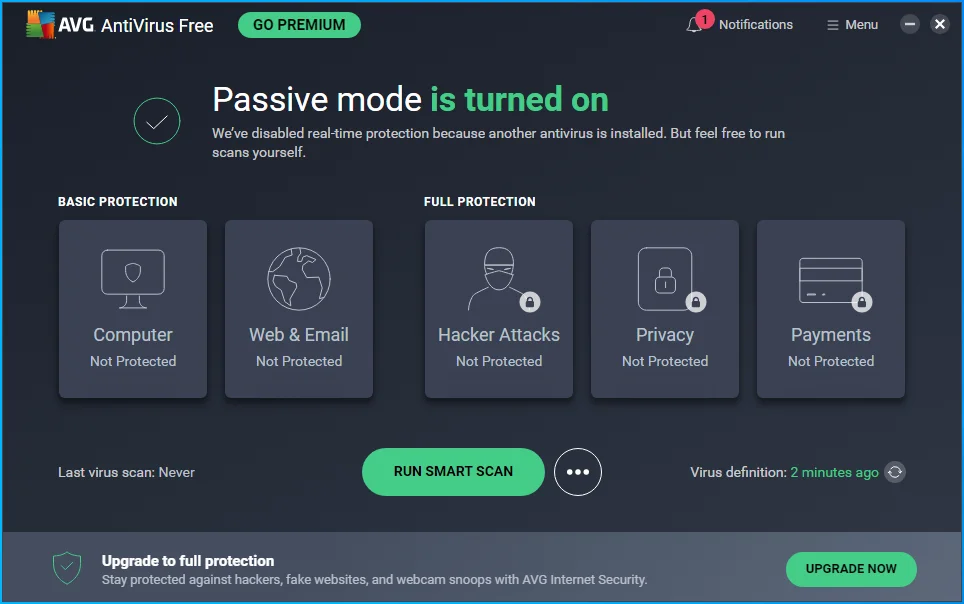
- 右上隅に移動し、メニューをクリックします。
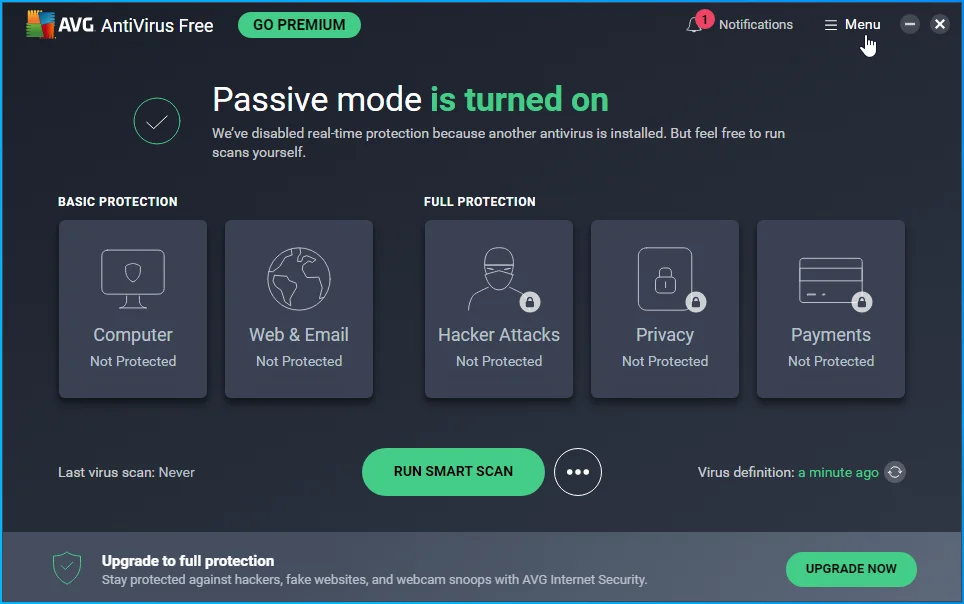
- AVGメニューを開きます。
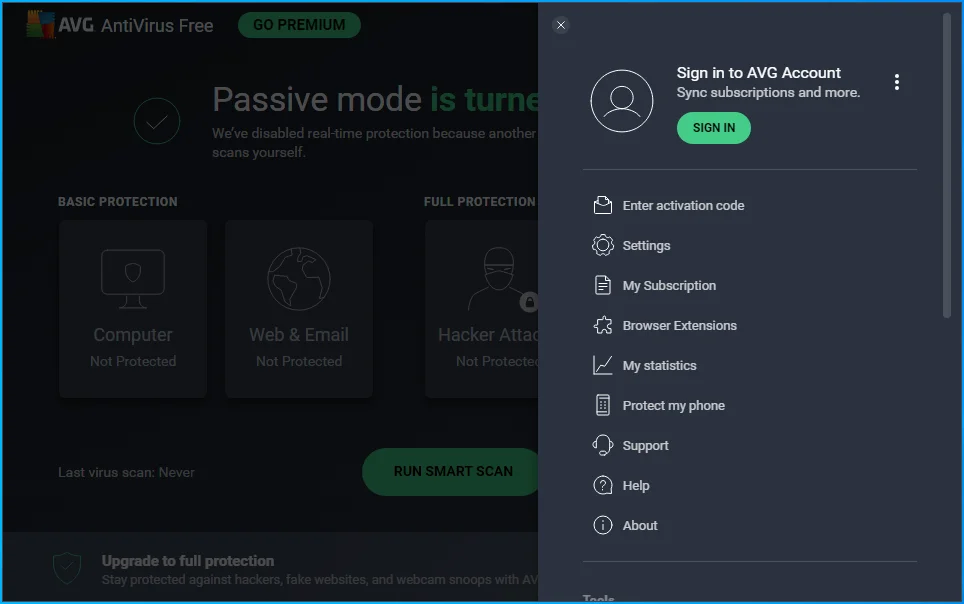
- [設定]を選択します。
![メニューから[設定]を選択します。](/uploads/article/2559/aYbiq6MjsywdbqLM.png)
- 左側に移動し、[全般]タブに切り替えます。
![AVGツールの[全般]タブに移動します。](/uploads/article/2559/moMyItpcsJn5GsDJ.png)
- [例外]を選択します。
![メニューの[例外]に移動します。](/uploads/article/2559/ybt50CKEeDVyN7vs.png)
- [例外の追加]ボタンをクリックします。
![[例外の追加]をクリックします。](/uploads/article/2559/2qZy4QokG3TI1qI7.png)
- 例外として追加するファイルまたはフォルダーへのパスを入力し、[追加]ボタンをクリックします。
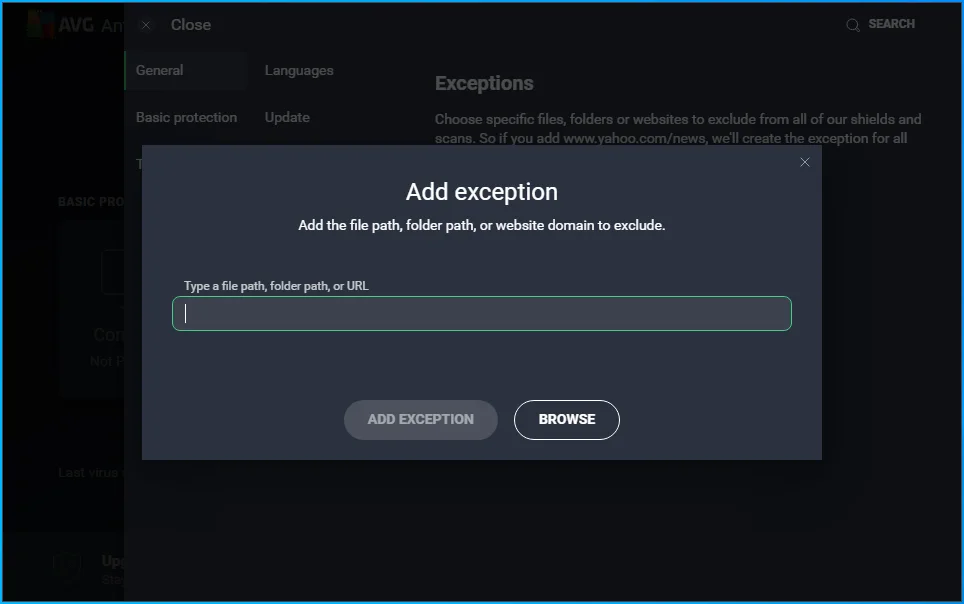
- [参照]をクリックして、除外するファイルまたはフォルダーに移動し、その横にあるボックスにチェックマークを付けて、[OK]をクリックすることもできます。
![[参照]ボタンをクリックします。](/uploads/article/2559/57q4841tGjXOP2aK.png)
- 除外する必要のあるすべてのファイルとフォルダーを除外するまで、手順2〜8を繰り返します。
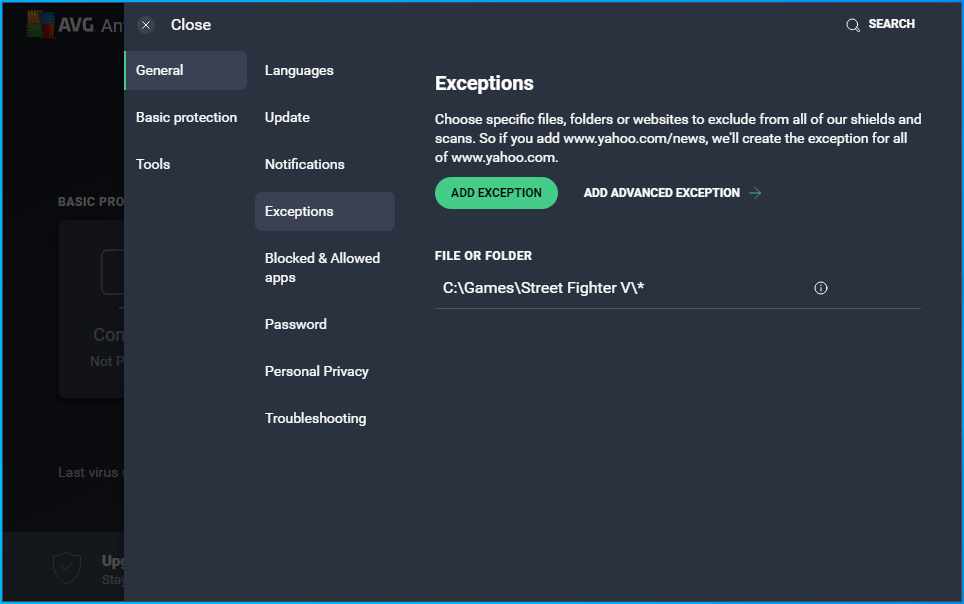
ストリートファイターVのDEPをオフにします
DEP(データ実行防止)は、システムが一部のメモリ領域を実行不可としてマップできるようにする組み込みのWindowsセキュリティ機能です。 この機能は、プログラムがこれらの保護されたデータページ(デフォルトのメモリプール、スタック、ヒープなど)からコードを実行するのを防ぎます。
Windows用に設計されたプログラムは、通常DEPに準拠しています。 エラーをトリガーするべきではありません。 ただし、この機能は一部のプログラム、特にゲームと衝突します。 これが、Microsoftがシステム管理者に特定のアプリケーションのDEPをオフにすることを許可している理由です。 Street Fighter Vの機能をオフにして、起動の問題が再度発生するかどうかを確認します。
- キーボードのWindowsロゴボタンを押して、[スタート]メニューを開きます。
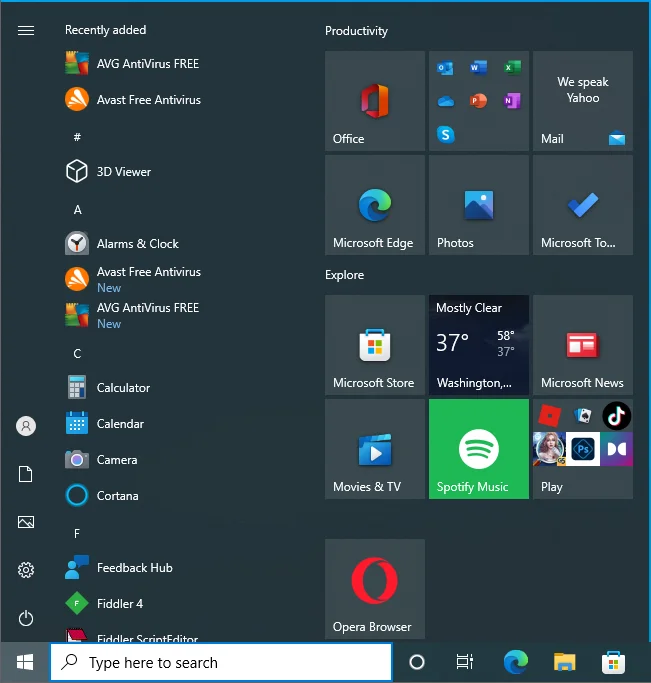
- [スタート]メニューが表示されたら、[設定]歯車アイコンをクリックします。
![[スタート]メニューの[設定]をクリックします。](/uploads/article/2559/znppXjOLYzASbZof.png)
- 設定アプリが開いたら、[システム]を選択します。
![[設定]メニューから[システム]を選択します。](/uploads/article/2559/jPg9P9W17TV32lTu.png)
- 次のペインが表示されたら、左側のペインの下部に移動します。
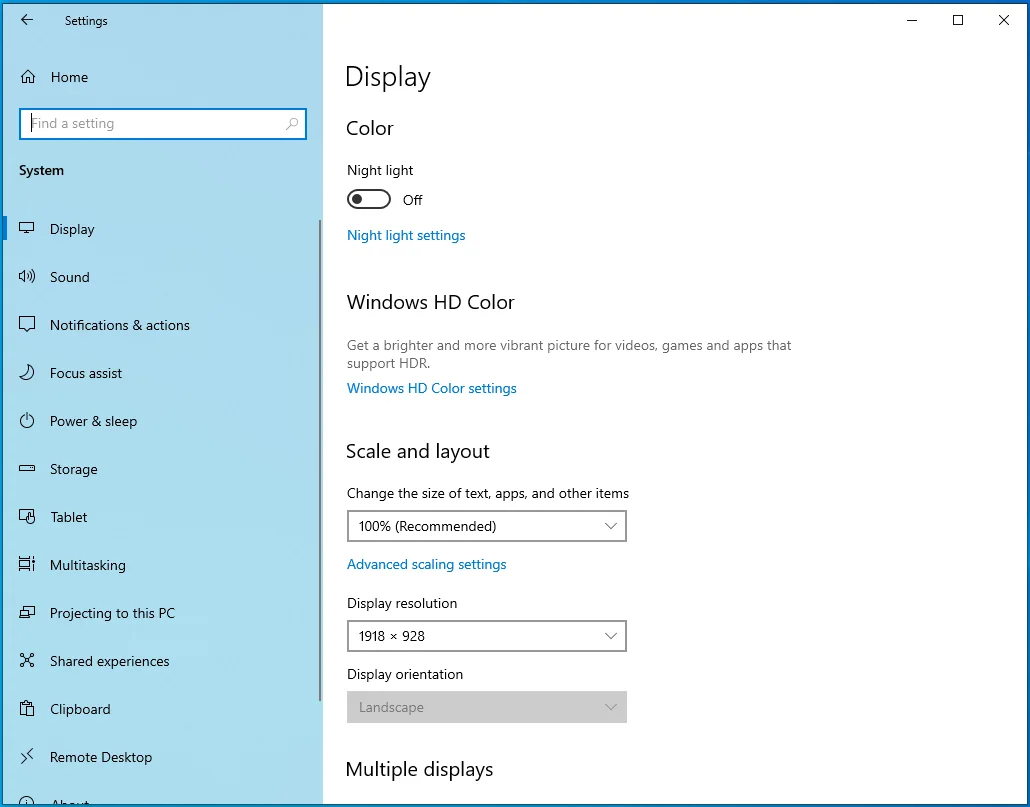
- [バージョン情報]をクリックします。
![左側のペインで[バージョン情報]をクリックします。](/uploads/article/2559/12qJfoxO1dMLrCpX.png)
- 次に、[バージョン情報]タブの右側に移動します。
![[概要]タブの右側に移動します。](/uploads/article/2559/NGbvR54qSrbsZnOw.png)
- 「システムの詳細設定」をクリックします。
![[システムの詳細設定]リンクをクリックします。](/uploads/article/2559/lKQG0QtGMgUFaeN3.png)
- [システムのプロパティ]ダイアログの[詳細設定]タブが表示されたら、[パフォーマンス]の下の[設定]をクリックします。
![[パフォーマンス]の下の[設定]をクリックします。](/uploads/article/2559/J1VGzCuSogERxCH0.png)
- [パフォーマンスオプション]ダイアログウィンドウが表示されたら、[データ実行防止]タブに移動します。
![[データ実行防止]タブに移動します。](/uploads/article/2559/06hi0iinFrhxfYIJ.png)
- 次に、[選択したプログラムを除くすべてのプログラムでDEPをオンにする]ラジオボタンをクリックし、[追加]をクリックします。
![[選択したプログラムを除くすべてのプログラムでDEPをオンにする]を選択し、[追加]をクリックします。](/uploads/article/2559/6gZKshejrPe4sYKE.png)
- [開く]ダイアログウィンドウが表示されたら、Street Fighter Vのインストール場所(C:\ Program Files(x86)\ Steam \ Steamapps \ common \ StreetFighterV \ StreetFighterV.exe)に移動し、そのEXEファイルをダブルクリックします。 また、C:\ Program Files(x86)\ Steam \ Steamapps \ common \ StreetFighterV \ StreetFighterV \ Binaries \ Win64 \ StreetFighterV.exeを追加する必要があります。
- 両方のダイアログボックスで[OK]をクリックし、ゲームを実行して問題を確認します。
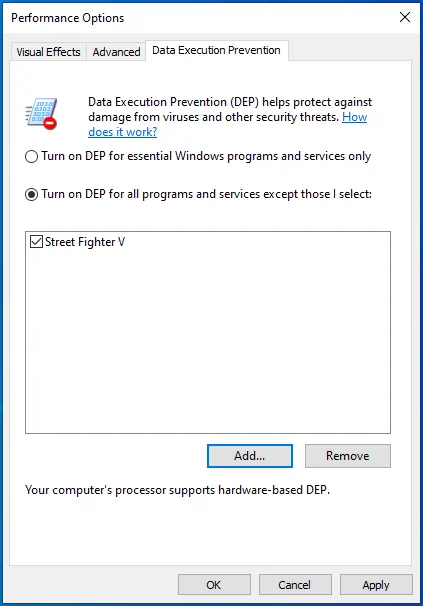
セキュアブートを無効にする必要がある場合もあります。 次の手順を実行します:
- キーボードのWindowsロゴボタンを押して、[スタート]メニューを開きます。
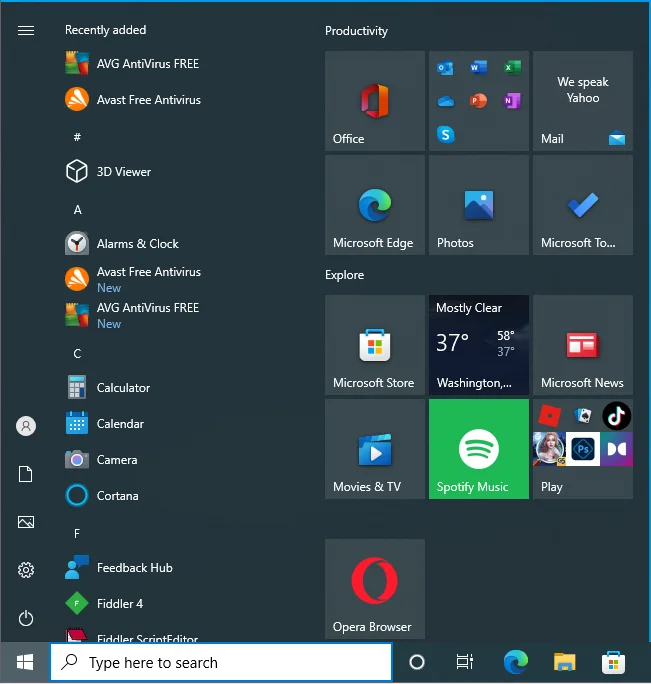
- [スタート]メニューが表示されたら、[設定]歯車アイコンをクリックします。
![[スタート]メニューから[設定]をクリックします。](/uploads/article/2559/gP6SLOtdBuwtut3Q.png)
- 設定アプリが開いたら、[更新とセキュリティ]を選択します。
![設定アプリから[更新とセキュリティ]をクリックします。](/uploads/article/2559/fFXoP3gKQPfRPvfz.png)
- [更新とセキュリティ]ページの左側に移動し、[回復]をクリックします。
![[更新とセキュリティからの回復]をクリックします。](/uploads/article/2559/ZRjLOZYQqLLJrGtK.png)
- ページの右側に移動し、[AdvancedStartup]の下の[RestartNow]をクリックします。
![[高度な起動]の下の[今すぐ再起動]をクリックします。](/uploads/article/2559/9zVLJJ4UyLnpMcmW.png)
- これで、システムが再起動して[オプションの選択]画面が表示されます。
![[オプションの選択]画面が表示されます。](/uploads/article/2559/5cnPBhPuJIGHWZgH.png)
- トラブルシューティングをクリックします。
![[オプションの選択]画面から[トラブルシューティング]をクリックします。](/uploads/article/2559/ILm1SOeJeMJ1SJJx.png)
- [トラブルシューティング]の下の[詳細オプション]をクリックします。
![[トラブルシューティング]で[詳細オプション]を選択します。](/uploads/article/2559/kUc14wRD5Bs6e2Za.png)
- [詳細オプション]ページが表示されたら、[UEFIファームウェア設定]を選択します。
![[詳細オプション]で[UEFIファームウェア設定]を選択します。](/uploads/article/2559/KbtWWPPeExgKZx6H.png)
- システムがBIOSインターフェースで再起動できるようにします。
![[再起動]ボタンをクリックします。](/uploads/article/2559/gCH9j4QnjyGhe3yZ.png)
- 次に、BIOSのセキュリティセクションに移動し、セキュアブートを無効にします。
- 変更を保存して、システムを再起動します。
管理者としてSteamとStreetFighterVを実行する
Windowsには十分な権限がないため、保護されたファイルやフォルダなどのシステムレベルのリソースへのゲームのアクセスがブロックされている可能性があります。 これが、発生している起動の問題の原因である可能性があります。 Street Fighter VとSteamの管理者権限を付与し、問題が解決したかどうかを確認します。
次の手順を実行します:
- ゲームのインストールフォルダー(C:\ Program Files(x86)\ Steam \ Steamapps \ common \ StreetFighterV \ StreetFighterV.exe)に移動し、実行可能ファイルを右クリックします。
- [プロパティ]をクリックします。
- [プロパティ]ダイアログが開いたら、[互換性]タブに移動します。
- 「このプログラムを管理者として実行する」のチェックボックスをオンにして、「OK」ボタンをクリックします。
管理者としてSteamを実行する方法:
- Steamのインストールフォルダー(C:\ Program Files \ Steam)に移動し、その実行可能ファイルを右クリックします。
- [プロパティ]をクリックします。
- [プロパティ]ダイアログが開いたら、[互換性]タブに移動します。
- 「このプログラムを管理者として実行する」のチェックボックスをオンにして、「OK」ボタンをクリックします。
これで、Steamを起動してゲームを実行し、エラーを確認できます。
ゲームのファイルを確認する
破損したインストールファイルは、ゲームの起動を妨げるのに十分です。 Steamの検証機能を使用して、壊れたゲームファイルや欠落しているゲームファイルをチェックし、それらを置き換えます。 次の手順は、その方法を示しています。
- コンピュータを再起動します。
- コンピューターが起動したら、Steamクライアントを起動します。
- ウィンドウの上部に移動し、[ライブラリ]をクリックします。
- 次に、ゲームに移動して右クリックします。
- [プロパティ]を選択するか、ゲームのライブラリページに移動し、[管理]をクリックして、[プロパティ]を選択します。
- 次に、[ローカルファイル]タブに移動し、[ゲームファイルの整合性を確認する…]をクリックします。
- これで検証プロセスが開始されます。 システムの速度とインターネット接続によっては、完了するまでに数分以上かかる場合があります。
- プロセスが完了したら、クライアントを再起動してゲームを起動してみてください。
ストリートファイターVの設定をリセットする
ゲーム内の設定に問題がある可能性があります。または、破損した保存ファイル、侵害された構成ファイル、または破損したMODを処理している可能性があります。 この場合、問題を解決するには、すべての構成ファイルを削除してゲームの設定をリセットしてから、ゲームを再起動します。
次の手順を実行します:
- キーボードのWindowsロゴキー+ Rを押すか、[スタート]ボタンを右クリックして、[パワーユーザー]メニューの[ファイル名を指定して実行]をクリックします。
- [実行]ダイアログウィンドウが表示されたら、「%LocalAppData%\ StreetFighterV \ Saved」(引用符なし)を入力またはコピーして貼り付け、Enterボタンを押します。
- 次に、GameProgressSave.savファイルを別のディレクトリにコピーします。
- MODを使用する場合は、〜Modsフォルダー(C:\ Program Files(X86)\ Steam \ Steamapps \ common \ StreetFighterV \ StreetFighterV \ content \ PAKS \ 〜MODS)フォルダーも削除します。
- 次に、保存済みフォルダー内のすべてを削除します。
- ゲームを再起動し、.savファイルを保存済みフォルダーにコピーして戻します。
IPv6を無効にする
起動後10〜15秒でゲームがクラッシュする場合、またはゲームを開こうとしても何も起こらない場合は、IPv6を無効にしてみてください。 プロトコルがイーサネットのIPv4プロトコルと衝突している可能性があります。 IPv6を無効にするには、次の手順に従います。
- キーボードのWindowsロゴボタンを押して、[スタート]メニューを開きます。
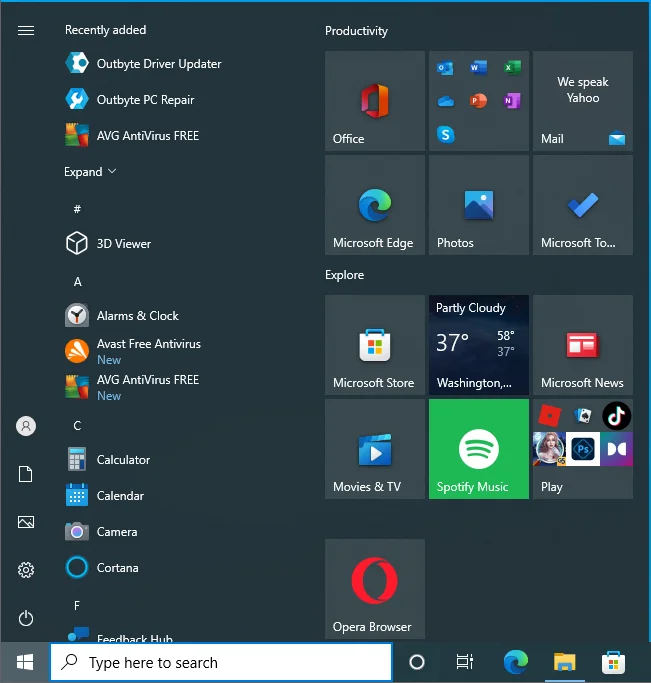
- スタートメニューが表示されたら、「コントロールパネル」と入力して最初の結果をクリックします。
![[検索]に[コントロールパネル]と入力します。](/uploads/article/2559/Nq5YMFoNL4RUepsK.png)
- コントロールパネルが開いたら、[ネットワークとインターネット]の下の[ネットワークステータスとタスクの表示]をクリックします。
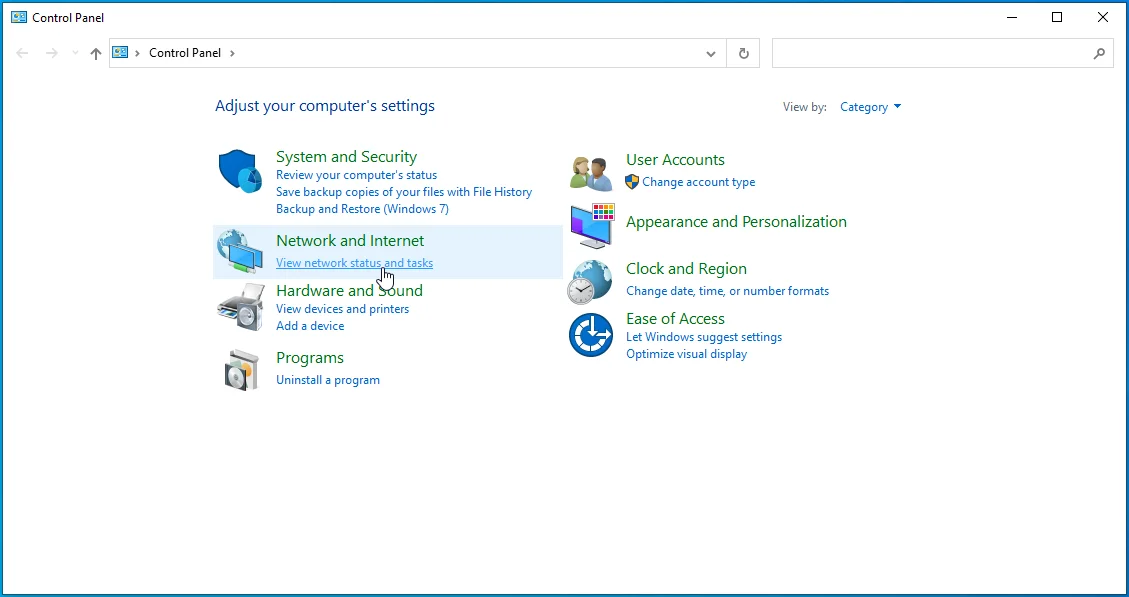
- 次に、[ネットワークと共有センター]ウィンドウの左側のペインに移動し、[アダプター設定の変更]をクリックします。
![[アダプタ設定の変更]をクリックします。](/uploads/article/2559/QBNBnoYTVwByZUJZ.png)
- [ネットワーク接続]ページが開いたらアクティブな接続を右クリックし、コンテキストメニューの[プロパティ]をクリックします。
![接続を右クリックして、[プロパティ]を選択します。](/uploads/article/2559/vdviXuqAdohq1FiZ.png)
- [プロパティ]ダイアログが開いたら、[この接続は次の項目を使用します]の下のリストに移動し、[インターネットプロトコルバージョン6(TCP / IPv6)]までスクロールして、無効にします。
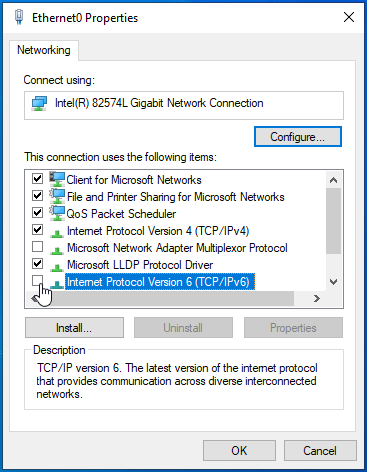
- [OK]ボタンをクリックします。
![インターネットプロトコルバージョン6(TCP / IPv6)を無効にして、[OK]をクリックします。](/uploads/article/2559/Ua8avu0rHQTyCLIy.png)
- ゲームが問題なく実行できるかどうかを確認します。

ドライバーの問題を解決する
グラフィックカードドライバは、多くのゲーム問題の中心にあることで有名です。 これはそのようなケースの1つである可能性があります。 グラフィックカードドライバが古くなっている、不安定である、または破損している場合、Street Fighter Vを実行するのに苦労します。スムーズに処理したい場合は、GPUドライバが最新であることを確認することがベストプラクティスです。 ただし、一部のアップデートには互換性の問題があります。
したがって、アップデートのインストール後にStreet Fighter Vで起動の問題が発生し始めた場合は、以前のGPUドライバーにロールバックすることから始めるのが理にかなっています。 破損したインストールが混乱する可能性を排除するために、常にクリーンなインストールを実行することをお勧めします。
次の手順に従って、現在のGPUドライバーをアンインストールします。
- タスクバーの[スタート]ボタンを右クリックするか、WindowsロゴとXキーを同時にタップします。
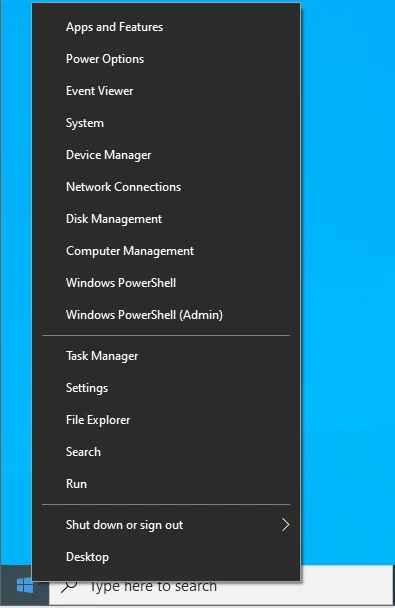
- [パワーユーザー]メニューが開いたら、[デバイスマネージャー]をクリックします。
![[パワーユーザー]メニューから[デバイスマネージャー]をクリックします。](/uploads/article/2559/bv86hCCgdMLbRy9m.png)
- デバイスマネージャが表示されたら、[ディスプレイアダプタ]カテゴリに移動して展開します。
![このカテゴリを展開するには、[アダプタの表示]をクリックします。](/uploads/article/2559/20hu6x3bZLDZ7H2U.png)
- GPUを右クリックして、[プロパティ]を選択します。
![GPUを右クリックし、[プロパティ]をクリックします。](/uploads/article/2559/b4I96IgSosdCAT6v.png)
- [プロパティ]ダイアログの[ドライバー]タブに移動して、ドライバーのバージョンを確認します。
![[ドライバー]タブに移動します。](/uploads/article/2559/4e7H44D0Gd9Hyv0V.png)
- 次に、[プロパティ]ダイアログを閉じます。
![[プロパティ]ダイアログを閉じます。](/uploads/article/2559/sRwAeeSzWLkZQ3fi.png)
- GPUをもう一度右クリックして、[デバイスのアンインストール]を選択します。
![GPUを右クリックして、[デバイスのアンインストール]を選択します。](/uploads/article/2559/qUwnMJAwAPJGhcF6.png)
- [デバイスのアンインストール]ダイアログが表示されたら、[このデバイスのドライバーソフトウェアを削除する]の横のチェックボックスをオンにします。
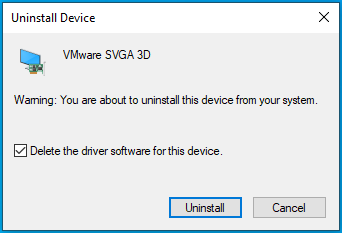
- [アンインストール]をクリックします。
![[アンインストール]をクリックして、ドライバーソフトウェアを削除します。](/uploads/article/2559/8uy1jcj32F8dIpLG.png)
- プロセスが完了したら、システムを再起動します。
次に、グラフィックカードの製造元のWebサイトにアクセスして、以前のドライバをダウンロードしてインストールします。 最新のドライバーバージョン(またはアンインストールしたばかりのドライバー)がわかっているので、それより前のドライバーをダウンロードします。
ドライバーを更新していない場合、またはロールバックが機能しない場合は、最新の更新をインストールすると問題が解決する可能性があります。 現在のドライバーを削除することから始めます。 その後、製造元のWebサイトにアクセスして、最新のドライバーをダウンロードしてインストールできます。
Auslogics Driver Updaterなどのサードパーティプログラムを使用して、GPUドライバーの最新バージョンをインストールすることもできます。 このプログラムは、障害のあるデバイスドライバーをチェックし、それらの更新プログラムをインストールするように特別に設計されています。 このアプリで定期的な自動スキャンをスケジュールすることもできます。 これは、今後、デバイスドライバーの問題について心配する必要がなくなることを意味します。
ツールの使用方法は次のとおりです。
- ここからプログラムのセットアップファイルをダウンロードします。
![[今すぐダウンロード]をクリックして、プログラムをダウンロードします。](/uploads/article/2559/9e63v7qSER9J2kdt.png)
- インストールファイルを実行します。
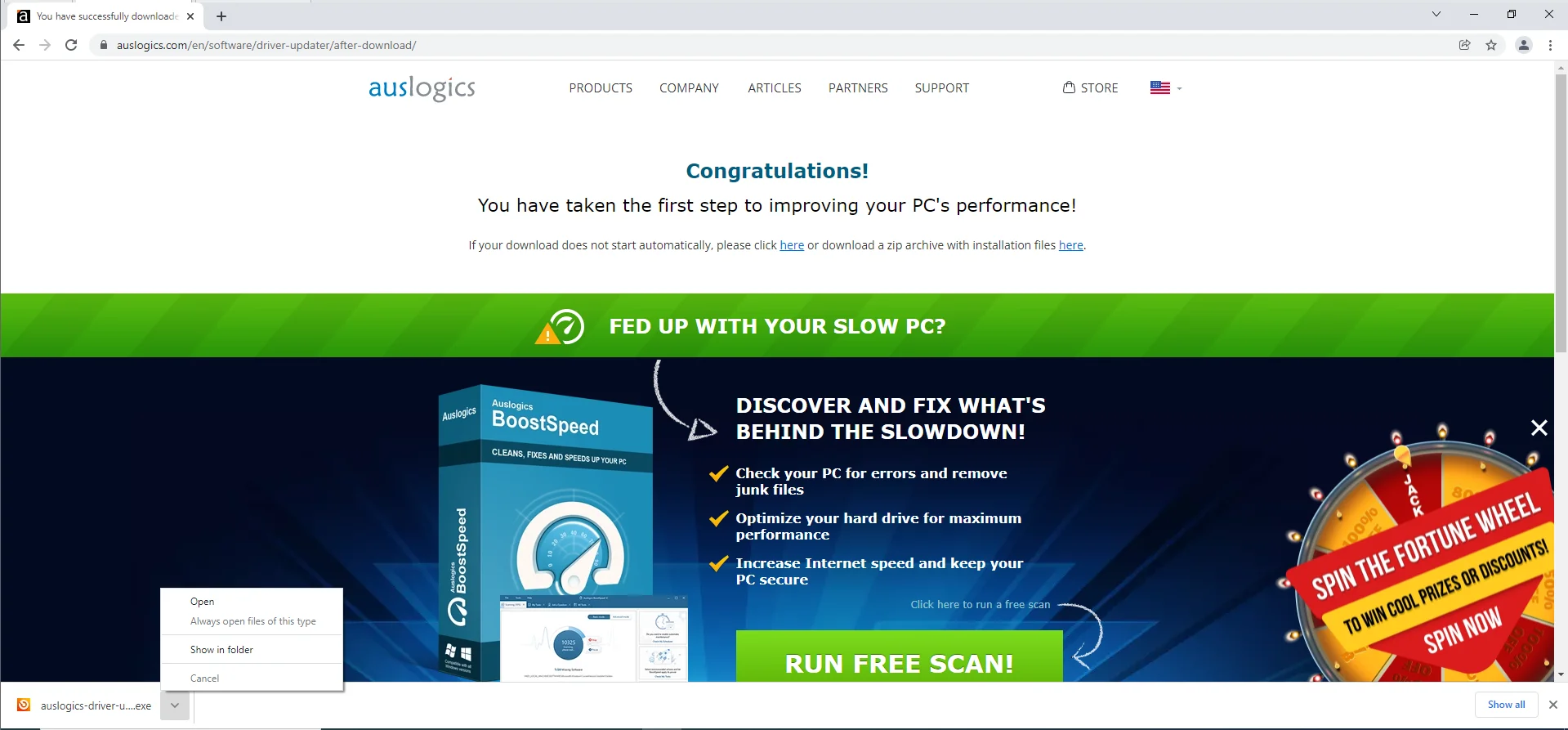
- セットアップファイルを開き、[ユーザーアカウント制御]ダイアログが表示されたら[はい]を選択します。
![UACプロンプトが表示されたら、[はい]をクリックします。](/uploads/article/2559/jEZbzIHmdU4h7nsb.png)
- セットアップウィザードが表示されたら、言語を選択して他の設定を入力し、[インストール]ボタンをクリックします。
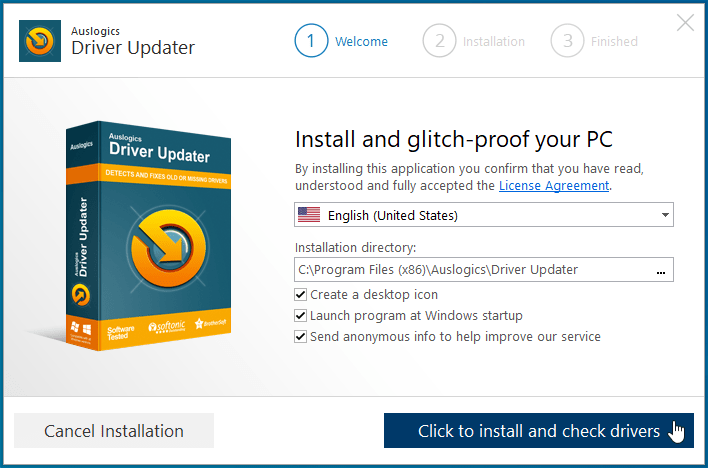
- インストールプロセスを終了します。
![[完了]をクリックして、インストールプロセスを完了します。](/uploads/article/2559/rEqsSP2xD3YSTdcD.png)
- インストールが完了すると、ツールは問題のあるドライバーがないかシステムのチェックを開始します。
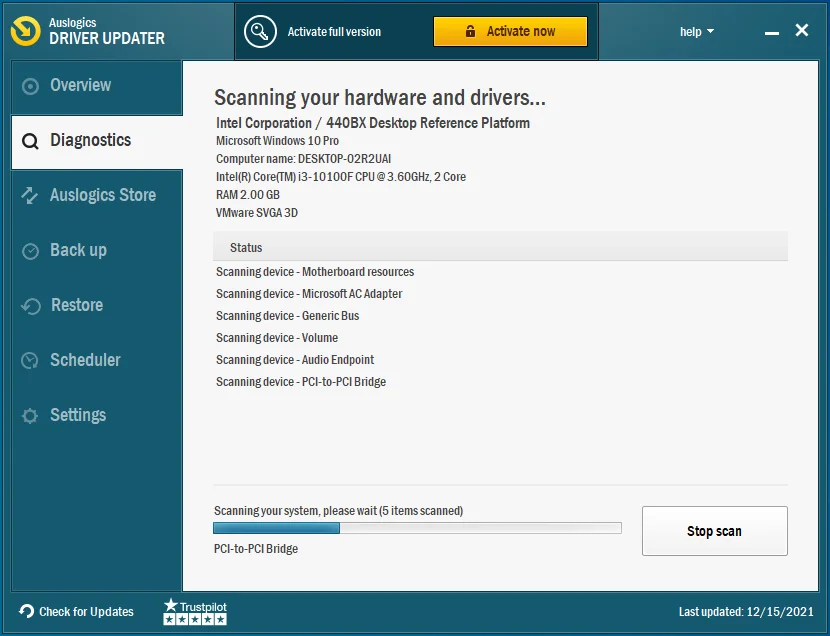
- 更新する必要のあるドライバーの詳細なリストが表示されます。
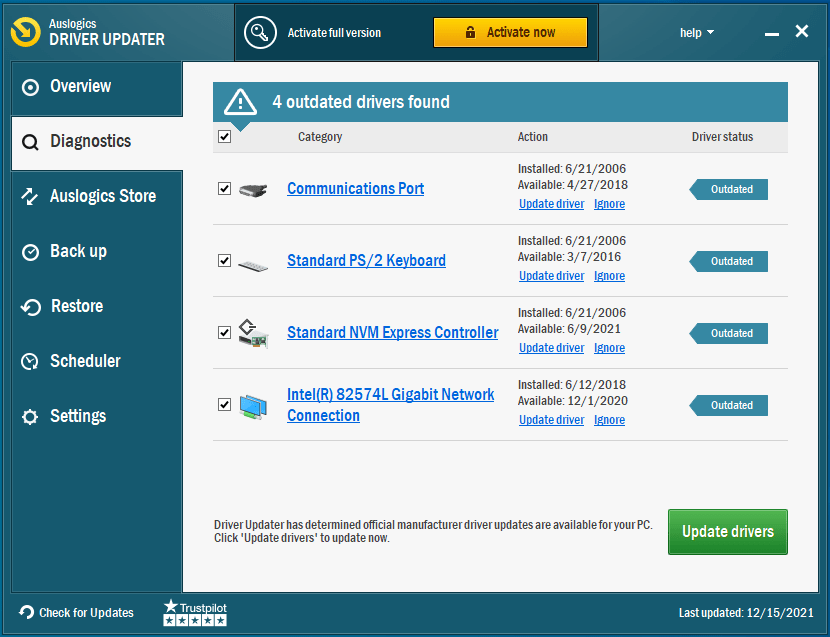
- グラフィックカードドライバの[ドライバの更新]ボタンをクリックして、プログラムが残りの作業を行えるようにします。
![[ドライバーの更新]をクリックして、ソフトウェアを更新します。](/uploads/article/2559/zDE4SME2OKl5Z7XK.png)
- 一度に複数のドライバーを更新したい場合は、フルバージョンを選択できます。
![フルバージョンに更新するには、[今すぐアクティブ化]をクリックします。](/uploads/article/2559/sqEnF9YyFAVvd8Q2.png)
- ツールがドライバーを更新したら、システムを再起動し、Street Fighter Vを実行して、起動の問題が続くかどうかを確認します。
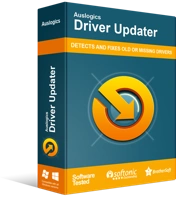
DriverUpdaterでPCの問題を解決する
不安定なPCのパフォーマンスは、多くの場合、古いドライバーや破損したドライバーが原因で発生します。 Auslogics Driver Updaterはドライバーの問題を診断し、古いドライバーを一度にまたは一度に1つずつ更新して、PCをよりスムーズに実行できるようにします。
Visual C ++を再インストールします
Street Fighter Vを正しく実行するには、動作するVisual C ++ランタイム環境が必要です。 これが、Visual C ++再頒布可能パッケージがゲームと一緒にインストールされる理由です。 カプコンのロゴを表示した後、ゲームがデスクトップにクラッシュする場合は、パッケージが破損しているか、見つからない可能性があります。
この場合、問題を解決する唯一の方法は、Visual C ++再頒布可能パッケージを再インストールすることです。
まず、現在のパッケージをアンインストールする必要があります。 次の手順を実行します:
- キーボードのWindowsロゴボタンを押して、[スタート]メニューを開きます。
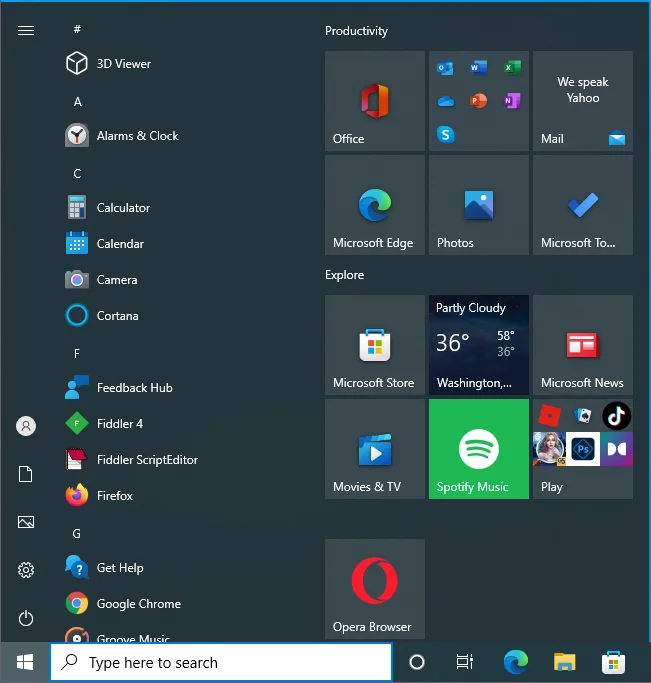
- スタートメニューが表示されたら、「コントロールパネル」と入力して最初の結果をクリックします。
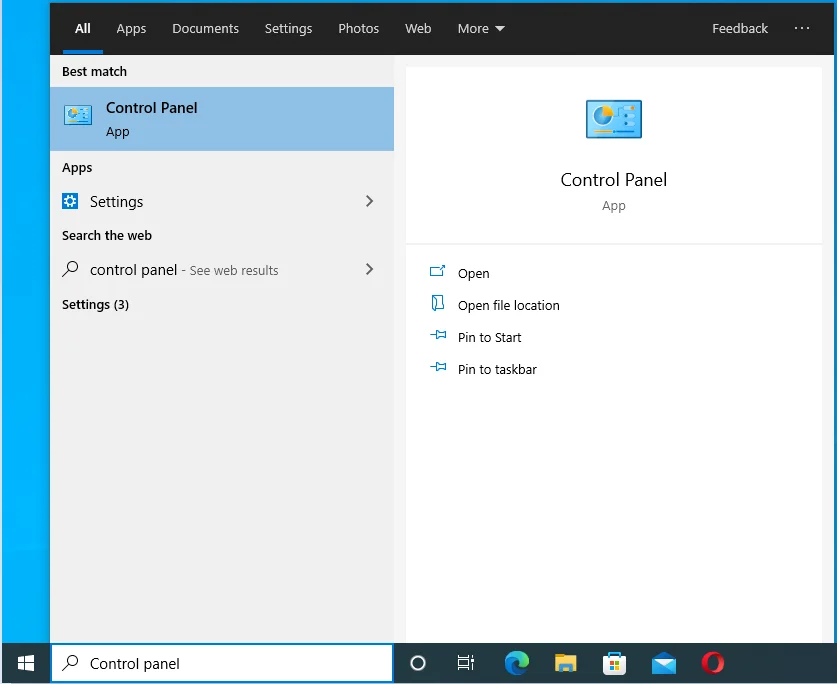
- コントロールパネルが開いたら、[プログラム]の下の[プログラムのアンインストール]をクリックします。
![[プログラム]で[プログラムのアンインストール]を選択します。](/uploads/article/2559/pWJc1pHCSMjRJ8or.png)
- [プログラムと機能]画面で、Visual C ++ 2015以前のバージョンを見つけてアンインストールします。
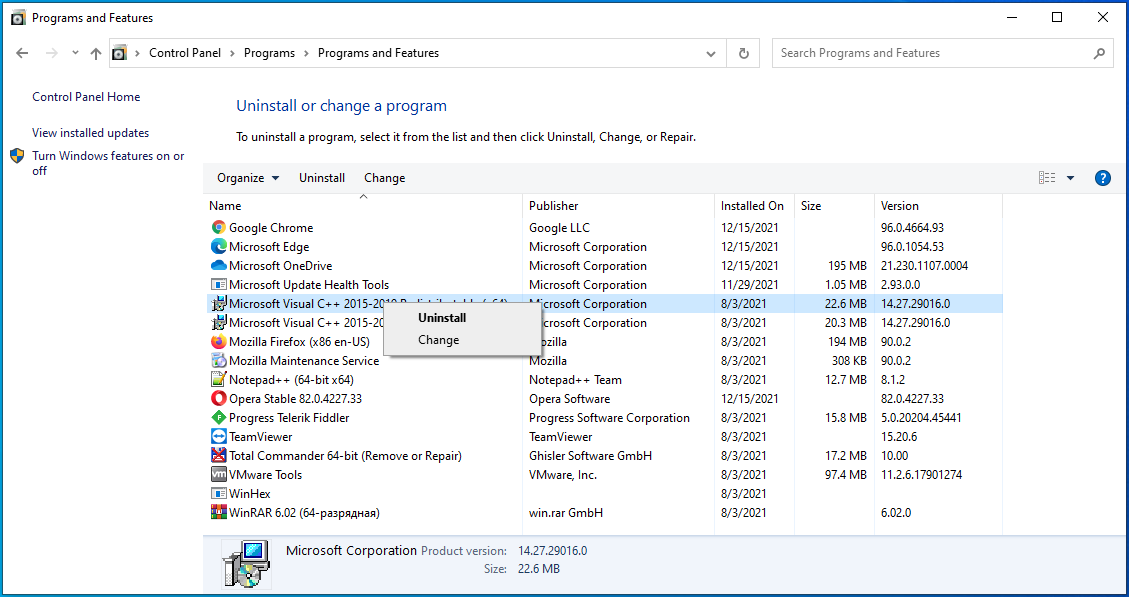
次に、MicrosoftのWebサイトにアクセスし、2015以前のバージョンのVisual C ++再頒布可能パッケージの32ビットバリアントをダウンロードしてインストールします。 完了すると、ゲームを開始できるようになります。
他のオーバーレイ機能を無効にする
一部のアプリケーションは、フルスクリーンモードのときにStreet FighterVを描画できます。 それらには、Overwolf、MicrosoftのGame Bar、Discordなどが含まれます。 これらのプログラムのオーバーレイ機能により、ゲームの実行が妨げられている可能性があります。 以下に、これらのアプリケーションでオーバーレイ機能を無効にする方法を示します。
不和のオーバーレイ:
- Discordアプリを開きます。
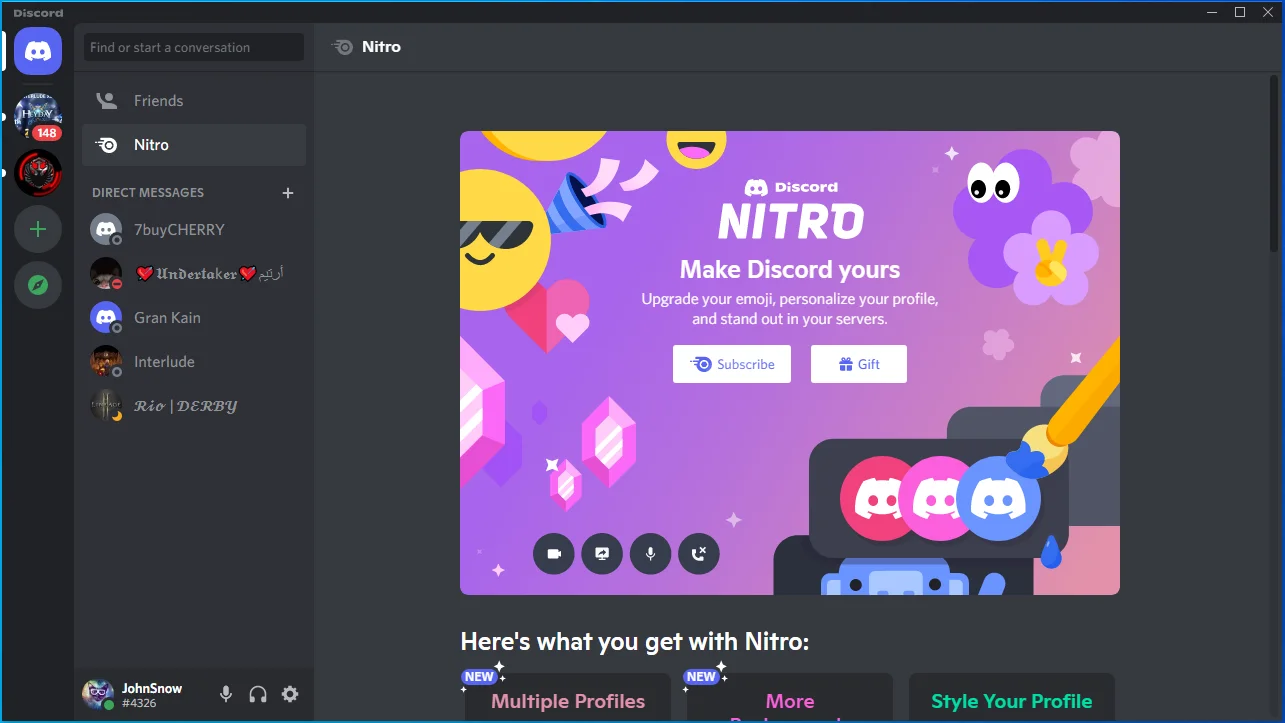
- アプリが開いたら、歯車(ユーザー設定)アイコンをクリックします。
![歯車アプリをクリックして[設定]を開きます。](/uploads/article/2559/PbaD8kwNYZVOFxKu.png)
- [ユーザー設定]領域に移動します。
![[ユーザー設定]領域に移動します。](/uploads/article/2559/vTBvIiIRDVD1goAS.png)
- [ゲームオーバーレイ]タブに切り替えます。
![[ゲームオーバーレイ]タブに移動します。](/uploads/article/2559/HLBFYVXzYUMKxBuF.png)
- 「ゲーム内オーバーレイを有効にする」オプションに移動し、オフに切り替えます。
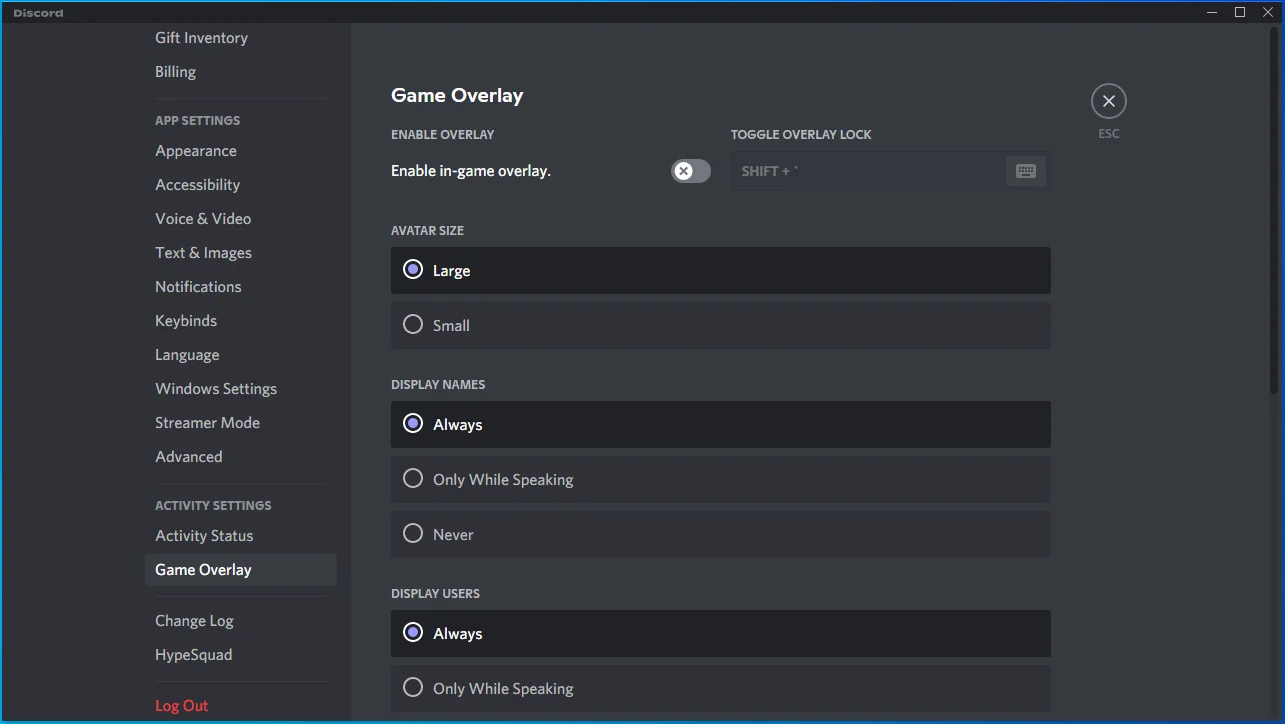
- ゲームを起動し、問題を確認します。
Microsoftゲームバー:
- タスクバーのWindowsロゴを右クリックします。
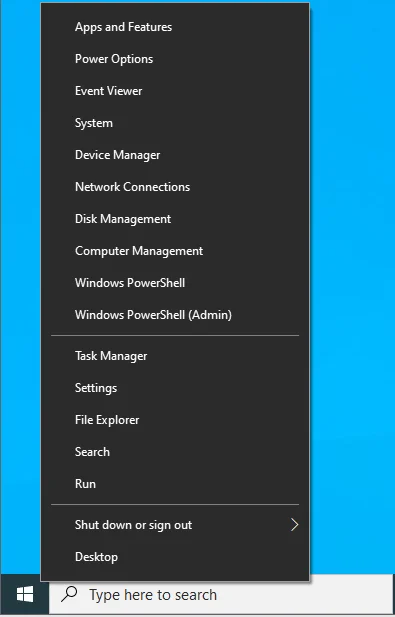
- [パワーユーザー]メニューの[設定]をクリックします。
![[パワーユーザー]メニューから[設定]をクリックします。](/uploads/article/2559/oJegkYmm6fSsHL9J.png)
- [設定]ホーム画面が開いたら、[ゲーム]を選択します。
![[設定]メニューから[ゲーム]を選択します。](/uploads/article/2559/9oVQYNjy9uDyQBV2.png)
- ゲームインターフェイスの[Xboxゲームバー]タブにある[ゲームクリップの記録、友達とのチャット、ゲームの招待状の受信などのためにXboxゲームバーを有効にする]の下のスイッチをオフにします。
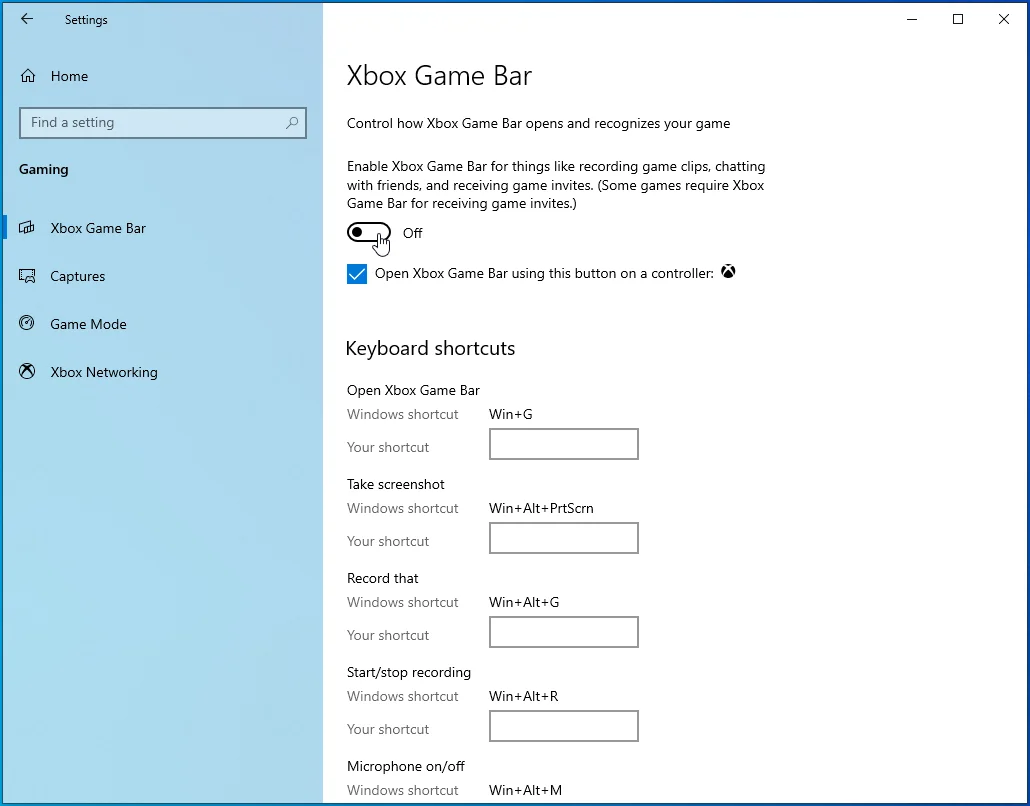
- その後、ゲームインターフェイスの左側のペインに移動し、[キャプチャ]をクリックします。
- バックグラウンド録音に移動し、「ブロードキャスト時にオーディオを録音する」をオフにします。
- 設定アプリケーションを終了し、Street FighterVを起動して問題を確認します。
オーバーウルフオーバーレイ:
- タスクバーの右端のセクションにあるシステムトレイを開きます。
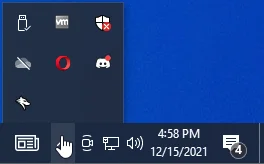
- システムトレイが開いたら、Overwolfアイコンを右クリックし、コンテキストメニューの[設定]をクリックします。
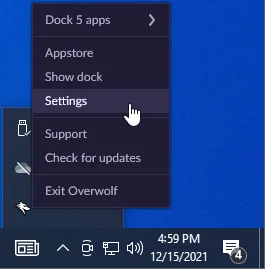
- [設定]ページが表示されたら、[オーバーレイとホットキー]をクリックします。
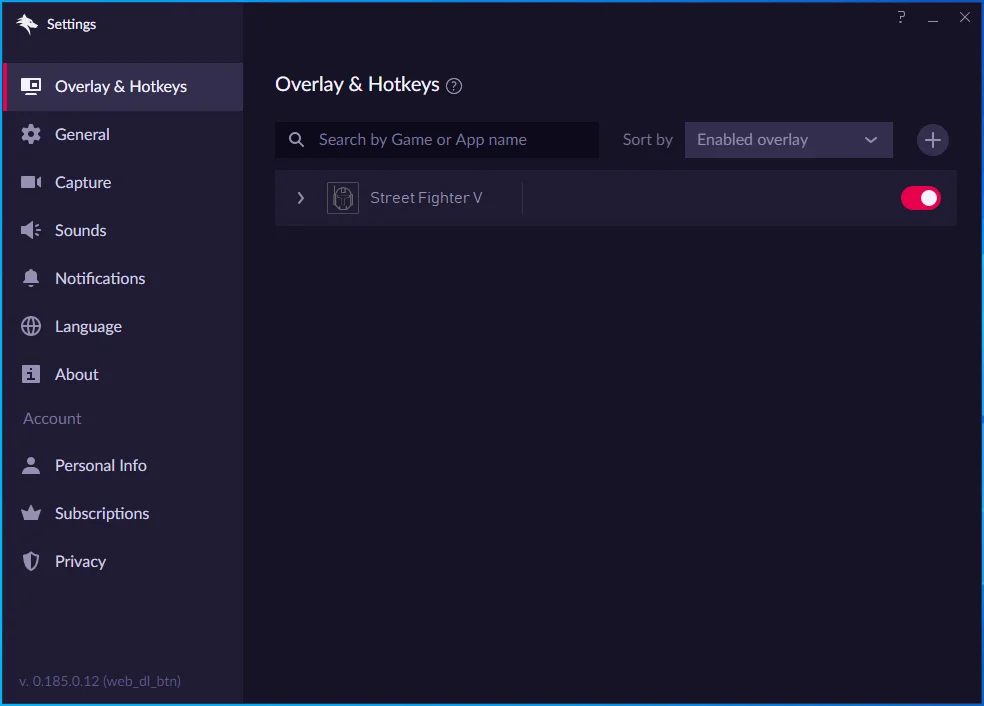
- 次に、ウィンドウの右側に切り替え、ゲームに移動してから、スイッチをオフに切り替えます。
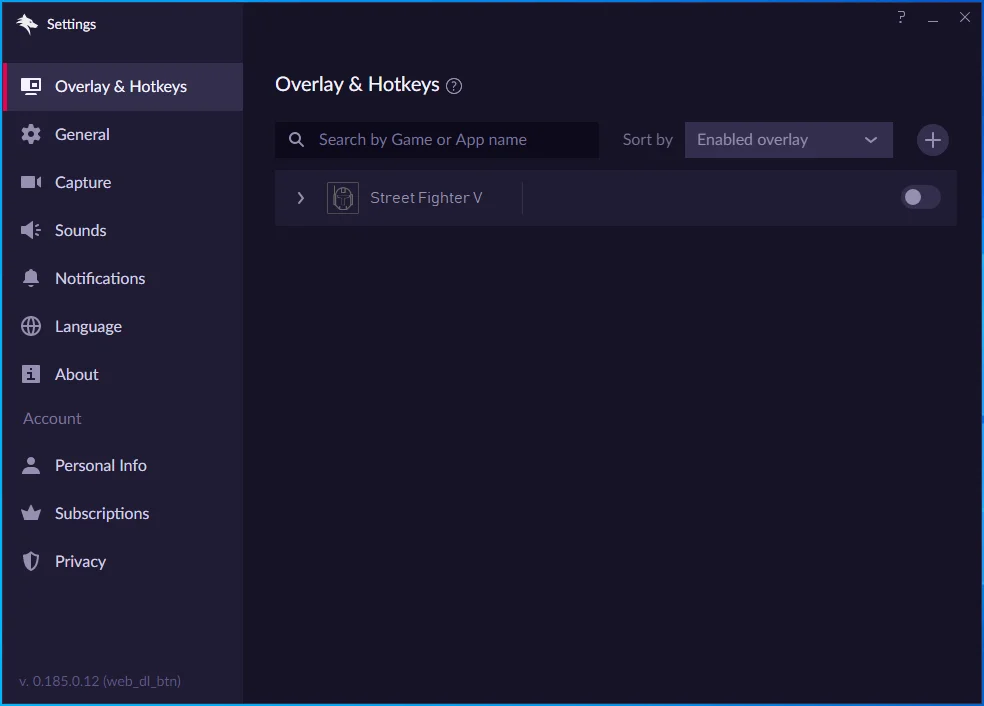
- これで、Street Fighter Vを起動して、グリッチを確認できます。
Windows Media Player Feature Packをインストールします(Windows 10Nユーザーの場合)
Windows 10Nを使用している場合は、Windows MediaPlayerの機能パックをダウンロードする必要があります。
クリーンブートを実行します
他のサードパーティのプログラムまたはサービスが、Street FighterVの起動を妨げている可能性があります。 まず、タスクマネージャーに移動し、現在使用していないプログラムをすべて強制終了します。 次の手順を実行します:
- Ctrl、Shift、およびEscボタンを同時に押して、タスクマネージャーを開きます。
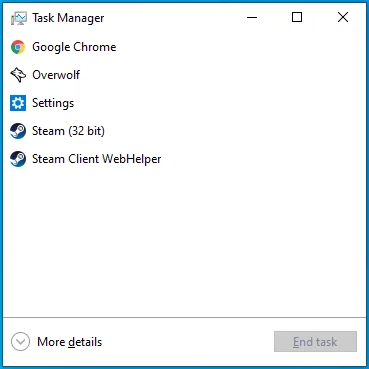
- タスクマネージャが開いたら、[プロセス]タブで、使用していないプログラム、特にCPU、ディスク、ネットワーク、およびメモリの使用量が多いプログラムを探します。
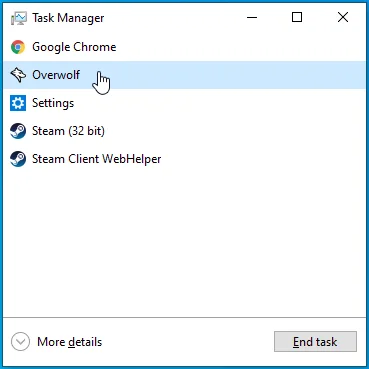
- 各プログラムをクリックしてから、[タスクの終了]をクリックします。
![[タスクの終了]をクリックして、プロセスを無効にします。](/uploads/article/2559/2La8A9p4m2zWeUuO.png)
サードパーティのプログラムを閉じても機能しない場合は、Windowsの起動時に起動し、バックグラウンドで実行し続けるプログラムを無効にする必要があります。 これらのプログラムを無効にしてシステムを再起動した後、いずれかのプログラムがゲームの起動を妨げているかどうかを確認できます。
次の手順を実行します:
- キーボードのWindowsロゴキー+ Rを押すか、[スタート]ボタンを右クリックして、[パワーユーザー]メニューの[ファイル名を指定して実行]をクリックします。
![[パワーユーザー]メニューから[実行]を選択します。](/uploads/article/2559/GtNaMx9HjZP0UMHQ.png)
- [実行]ダイアログウィンドウが表示されたら、「msconfig」と入力して[OK]ボタンをクリックします。
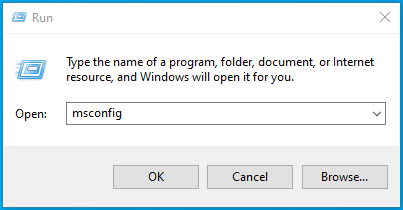
- [システム構成]ウィンドウが表示されたら、[サービス]タブに移動します。
![[システム構成]ウィンドウの[サービス]タブに移動します。](/uploads/article/2559/GgND4qKSAjFnHAFw.png)
- 次に、[すべてのMicrosoftサービスを非表示にする]チェックボックスをオンにします。
![[すべてのMicrosoftサービスを非表示にする]をオンにします。](/uploads/article/2559/5rNsmG7zLIKiCLsp.png)
- 右下隅にある[すべて無効にする]ボタンをクリックします。
![[システム構成]ウィンドウで[すべて無効にする]をクリックします。](/uploads/article/2559/yVNkyq26igYFQJEz.png)
- その後、[システム構成]の[スタートアップ]タブを開き、[タスクマネージャーを開く]をクリックします。
![[タスクマネージャーを開く]を選択します。](/uploads/article/2559/NsmWh1z6NqeK6A5q.png)
- タスクマネージャの[スタートアップ]タブで各スタートアッププログラムを右クリックし、[無効にする]をクリックします。
![スタートアップアプリを右クリックし、[無効にする]をクリックします。](/uploads/article/2559/w2CZBJ3in8E3oeL7.png)
- [システム構成]ウィンドウに戻り、[OK]ボタンをクリックします。
- 次に、システムを再起動します。
コンピューターが起動したら、Steamクライアントを起動し、Street Fighter Vを実行します。ゲームが正常に開く場合は、無効にしたサービスの1つが起動を妨げる可能性があることを意味します。 この特定のサービスは、サービスを次々に有効にして問題をチェックすることで見つけることができます。
すべてのサービスを通過するストレスに耐えられない場合は、それらをバッチでチェックしてみてください。 方法は次のとおりです。
- [システム構成]ダイアログウィンドウの[サービス]タブに移動します。
![[システム構成]に移動します。](/uploads/article/2559/BbVab5SxjiR725Ul.png)
- サービスの半分を確認してから、[すべて有効にする]をクリックします。
![サービスの半分を確認し、[すべて有効にする]をクリックします。](/uploads/article/2559/pfZZWyhKQRhAh0TH.png)
- システムを再起動して、ゲームを実行します。
- ゲームが開始された場合、有効にしたサービスはいずれも原因ではありません。 これで、サービスの次の半分に進み、最初のバッチを無視できます。
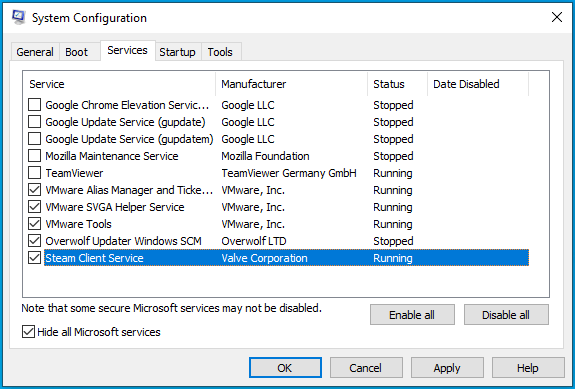
- サービスのグループを有効にしてもゲームが起動しない場合は、問題が解決するまで、そのグループのサービスを次々に確認してください。
ストリートファイターVを専用のグラフィックカードで実行するように強制します
ストリートファイターVは、最小要件を満たしていないGPUでの実行を拒否します。 ゲームは、ほとんどの統合グラフィックカードで実行するようには設計されていません。 したがって、コンピューターに2枚のグラフィックカードがある場合は、Street FighterVが専用アダプターで実行されていることを確認してください。
NVIDIAカードを使用している場合は、次の手順に従ってください。
- デスクトップを右クリックし、コンテキストメニューの[NVIDIAコントロールパネル]オプションをクリックします。
- NVIDIAコントロールパネルが開いたら、ウィンドウの左側のペインに移動し、[3D設定]ドロップダウンを展開して、[3D設定の管理]を選択します。
- 右ペインに移動し、[グローバル設定]で、[優先グラフィックプロセッサ]ドロップダウンから[高性能NVIDIAプロセッサ]を選択します。
- 次に、[プログラム設定]タブに切り替えます。
- [カスタマイズするプログラムの選択]ドロップダウンに移動し、[ストリートファイターV]を選択します。ドロップダウンメニューのオプションのリストにゲームが表示されない場合は、[追加]ボタンをクリックします。
- ダイアログウィンドウが表示されたら、Street Fighter Vのインストールフォルダに移動し、Street FighterV.exeをダブルクリックします。
- ゲームを追加したら、[このプログラムに使用するグラフィックプロセッサを選択してください]の下のドロップダウンメニューに移動し、[高性能NVIDIAプロセッサ]をクリックします。
- その後、[適用]ボタンを選択し、Street Fighter Vを起動して、起動の問題を確認します。
AMDグラフィックカードを使用している場合は、以下の手順に従ってください。
- デスクトップの空のサーフェスを右クリックし、コンテキストメニューから[AMDRadeon設定]を選択します。
- AMD Radeon設定が開いたら、ウィンドウの右上隅にある[システム]をクリックします。
- AMD Radeon Settingsのシステムインターフェイスが開いたら、もう一度右上隅に移動し、[SwitchableGraphics]ボタンをクリックします。
- デフォルトでは、Switchable Graphicsの下に最初に表示されるビューは、RunningApplicationsビューです。 最近開いたアプリケーションと現在このビューで開いているアプリケーションの切り替え可能なグラフィックモードを変更できます。
- ただし、ここにStreet Fighter Vが表示されない場合は、ウィンドウの右上隅の[Switchable Graphics]ボタンの下に移動し、[RunningApplications]をクリックします。 [インストール済みプロファイルアプリケーション]を選択して、GPUが検出するすべてのアプリを表示するようにプログラムに指示します。
- 次に、Street Fighter Vを見つけ、その横にある矢印をクリックして、[HighPerformance]を選択します。
- それでもゲームが表示されない場合は、ウィンドウの右上隅に移動して、[参照]オプションをクリックします。
- [参照]ダイアログでStreetFighter Vのインストールフォルダーに移動し、そのEXEファイルをダブルクリックします。
- ストリートファイターVの切り替え可能なグラフィックモードを変更できるようになりました。
ゲームの切り替え可能なグラフィックモードをハイパフォーマンスに変更すると、コンピューターのデフォルトの省電力ポリシーが無視され、専用のAMDGPUで実行されることに注意してください。
Windows設定アプリを使用する
この方法は、すべてのカードユーザーに適用されます。 以下の手順に従ってください。
- 設定アプリを起動します。
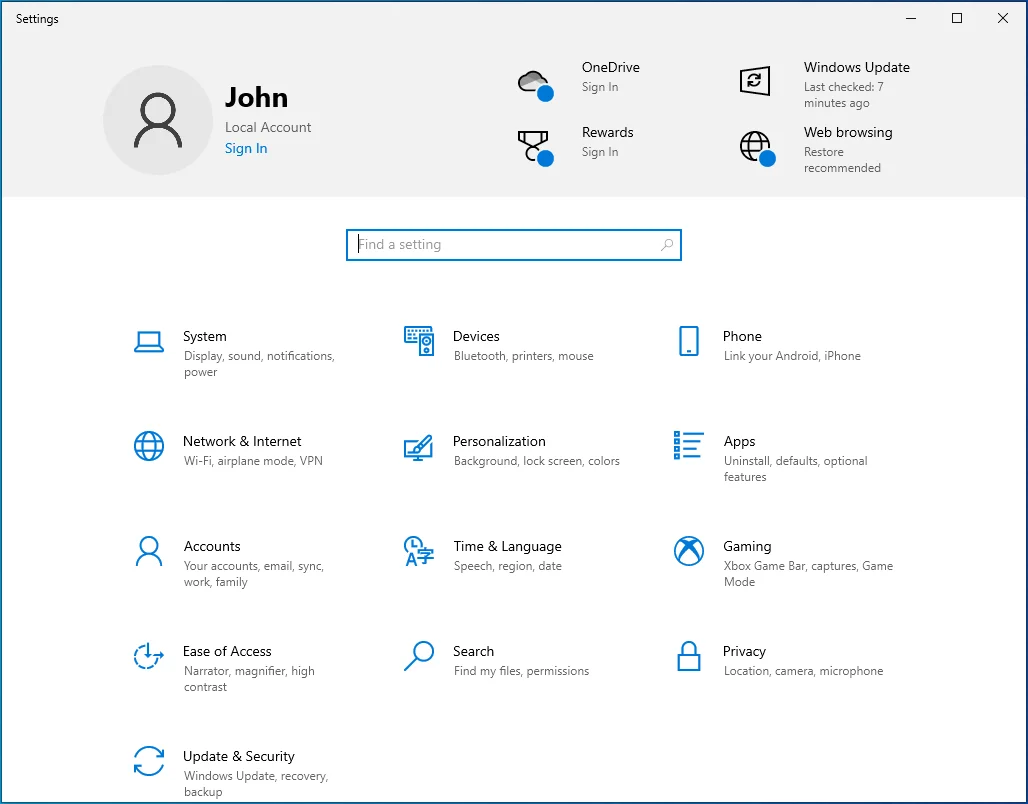
- システムインターフェイスが表示されたら、[表示]タブにとどまります。
![[表示]タブに移動します。](/uploads/article/2559/cT0wnS5l8QfeATHN.png)
- 次に、メイン画面の下部に移動し、[グラフィック設定]をクリックします。
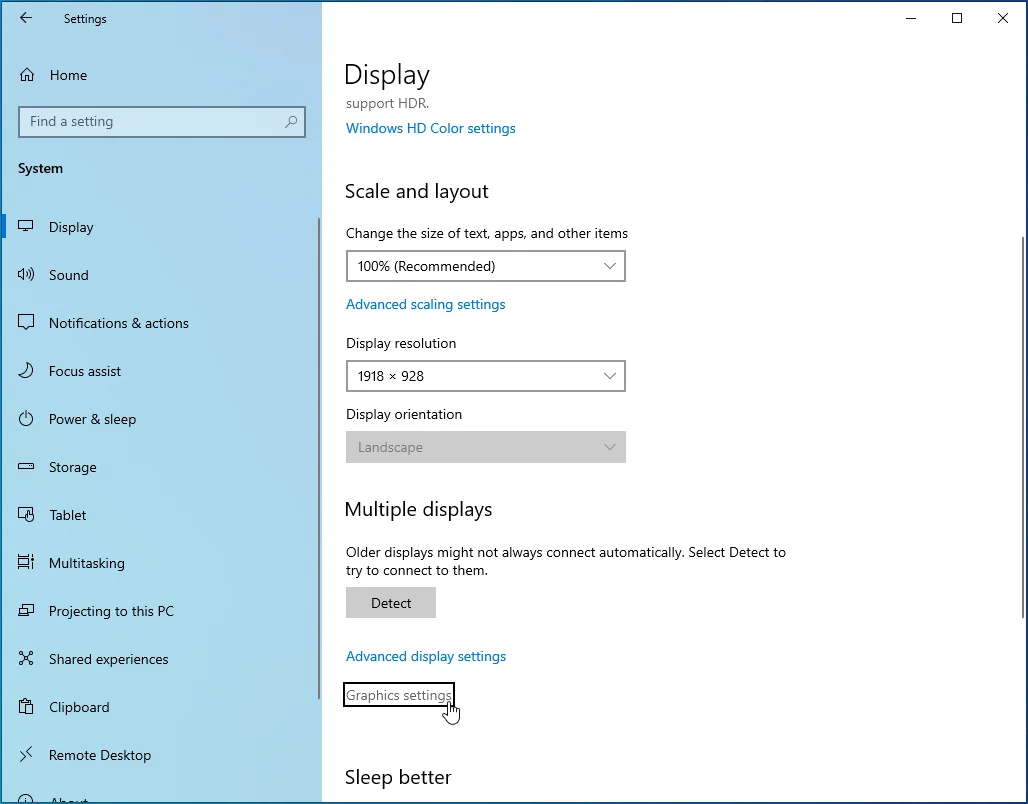
- グラフィック設定ページが開いたら、[設定するアプリを選択してください]の下のドロップダウンメニューに移動し、[クラシックアプリ]を選択して、[参照]ボタンをクリックします。
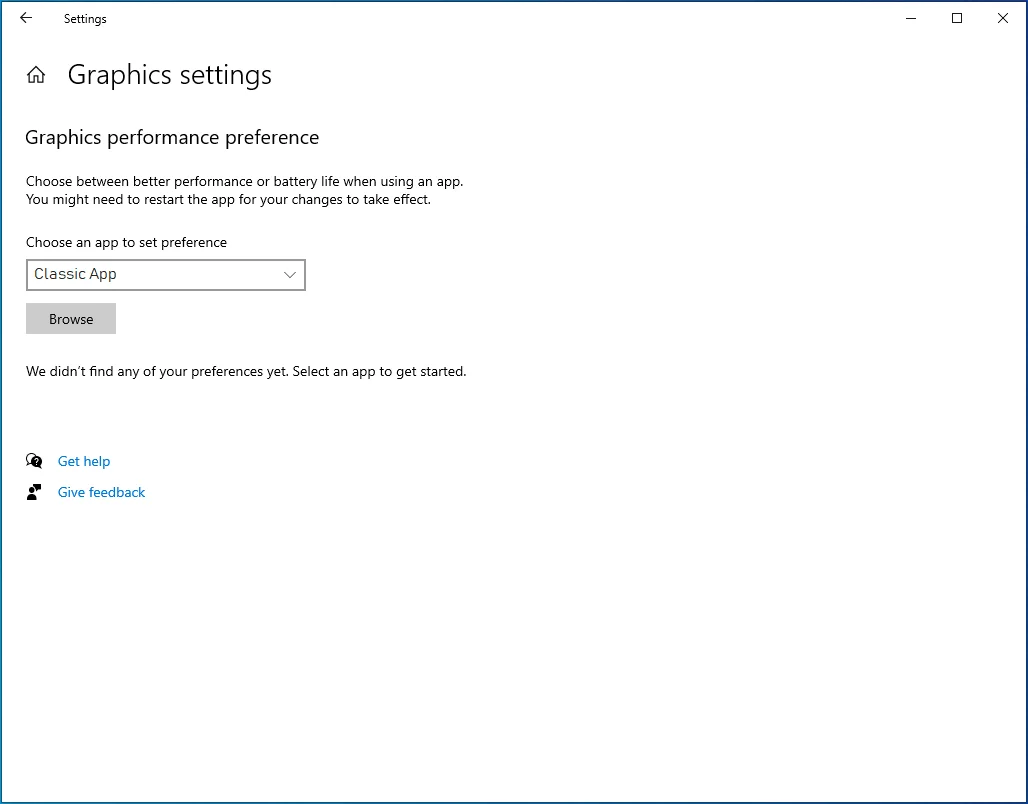
- [参照]ダイアログボックスで、Street Fighter Vのインストールフォルダーに移動し、Street FighterV.exeをダブルクリックします。
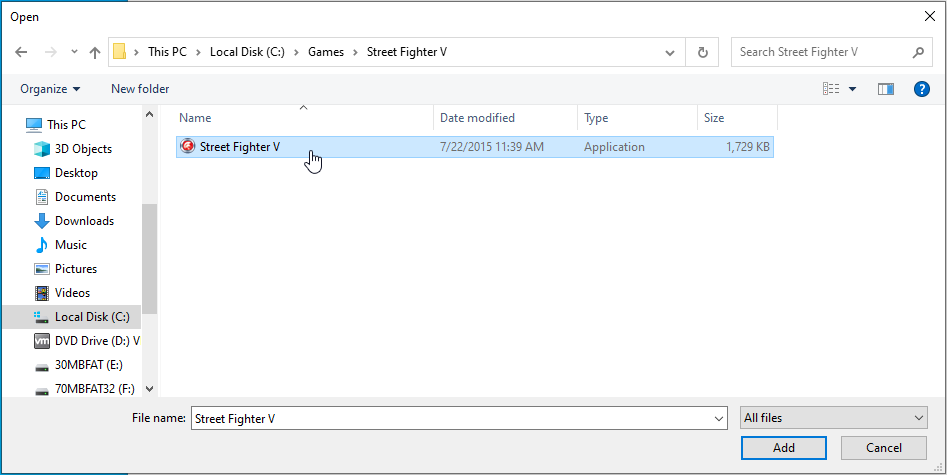
- ストリートファイターVが表示されたら、それをクリックしてから、[オプション]ボタンをクリックします。
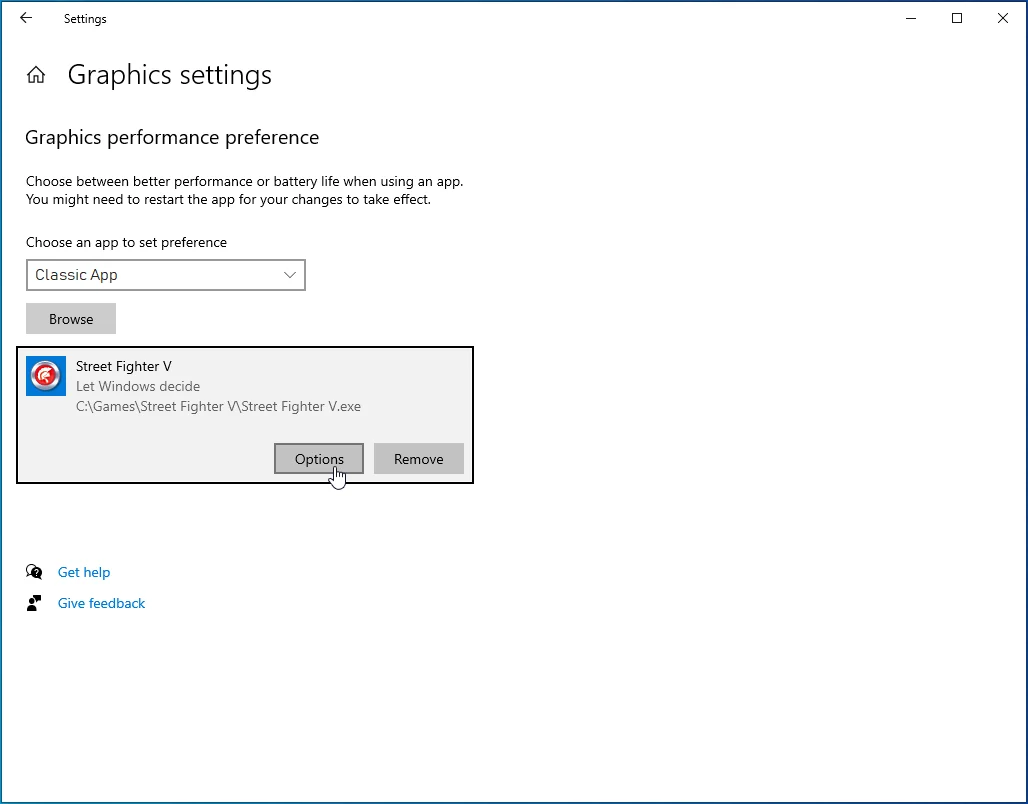
グラフィック仕様ダイアログが表示され、両方のGPUの詳細が表示されます。 通常、省電力GPUが統合カードになり、高性能GPUが専用カードになります。
[高性能]のラジオボタンを選択し、[保存]をクリックします。
![[高性能]を選択し、[保存]をクリックします。](/uploads/article/2559/2BfsQJuxvIGl8nEU.png)
システムデフォルトを選択すると、PCのモードに応じてGPU間でアプリが切り替わります。
結論
これが、Windows10でStreetFighterVが起動しない問題を修正する方法です。ご質問にお答えします。 以下のコメントセクションに進んでください。
