[解決済み]「0x000000AB(SESSION_HAS_VALID_POOL_ON_EXIT)を停止」エラー
公開: 2020-12-30SESSION HAS VALID POOL ON EXITは、ユーザーがWindows 10で発生する可能性のあるブルースクリーンオブデスエラーの1つです。PCでブルースクリーンオブデスエラーが発生したことがある場合は、それがどれほど破壊的で恐ろしいものであるかをご存知でしょう。このようなエラーが発生します。 したがって、おそらくすぐにBSODセッションの終了時に有効なプールがあるエラーを取り除く方法を探し始めるでしょう。 幸いなことに、あなたは正しい場所に来ました。 この投稿では、PCのエラーを取り除く方法を説明します。
BSODエラーの終了時にセッションに有効なプールがあることを修正する方法は?
では、session_has_valid_pool_on_exitエラーはどういう意味ですか? エラーバグチェックの値は0x000000ABです。 これは、セッションドライバがまだメモリを保持している間にセッションのアンロードが発生したことを意味します。
以下では、この問題に対して考えられるいくつかの解決策を検討します。 これらは、適切な順序で試すことができます。これらの方法の1つが、エラーの解消に役立つことを願っています。
試すべきアクションは次のとおりです。
- ブルースクリーンオンライントラブルシューティングの実行
- グラフィックドライバの更新
- メモリの問題をスキャンする
- システムファイルチェッカー(SFC)スキャンの実行
- 展開イメージングおよびサービス管理(DISM)スキャンの実行
- 不足している/破損したDLLファイルを置き換える
- PCでリセットを実行する
修正1:ブルースクリーンオンライントラブルシューティングを実行する
最初に試す最も簡単な方法は、ブルースクリーンオンライントラブルシューティングを実行することです。 このツールは、ブルースクリーンオブデスエラーを処理するためにMicrosoftによって特別に設計されており、この方法で問題を修正できる可能性があります。 手順は次のとおりです。
- Microsoftサポートサイトにアクセスします。
- ブルースクリーンエラーが発生したときに尋ねられます。 オプションは次のとおりです。
Windows10へのアップグレード中
アップデートがインストールされた後
私のPCを使用している間
- 該当するオプションを選択してください。
- 選択すると、問題を解決するために必要な手順が表示されます。
修正2:メモリの問題をスキャンする
また、コンピュータのメモリを調べる必要があります。 Windows 10PCでメモリテストを実行する方法は次のとおりです。
- コントロールパネルに移動します。
- 検索バーに「memory」(引用符なし)と入力します。
- [コンピュータのメモリの問題を診断する]を選択します。
- または、[スタート]に「mdsched」(引用符なし)と入力してEnterキーを押すこともできます。
- 次に、メモリスキャンをいつ実行するかについて2つのオプションのいずれかを選択する必要があります。
[今すぐ再起動]を選択し、コンピューターを再起動する準備ができている場合は問題を確認します。
後で実行したい場合は、次にコンピュータを起動するときに[問題をチェックする]を選択します。
- スキャンでPCのRAMの不良が検出された場合は、RAMを交換する必要があります。
修正3:SFCスキャンを実行する
システムファイルチェッカースキャンを実行すると、エラーを取り除くのにも役立ちます。 システムファイルチェッカーは、ユーザーがシステムの破損をスキャンできるようにするWindowsユーティリティです。 スキャンを実行する方法は次のとおりです。
- 検索に移動し、「コマンドプロンプト」と入力します(引用符は不要)。
- 最初の結果を右クリックし、ドロップダウンメニューから[管理者として実行]を選択します。
- 新しいウィンドウで、「sfc / scannow」(引用符なし)と入力し、Enterキーを押します。
- スキャンが完了するのを待ちます。
問題が見つかった場合は、それらを修正する方法を尋ねられます。
修正4:DISMスキャンを実行する
Windowsイメージファイルが破損している場合は、BSODエラーが発生している可能性があります。 この場合、画像ファイルを修復するためにDISMスキャンを実行する必要があります。 これを行うには、最初に昇格したコマンドプロンプトを実行する必要があります。
- スタートに移動します。
- 検索ボックスに「cmd」と入力します(引用符は不要)。
- cmd.exeを右クリックし、[管理者として実行]を選択します。
- [はい]をクリックして、Windowsコマンドプロンプトを管理者として実行します。
次に、このコマンドを使用してから、以下のスイッチの1つを使用する必要があります。
Dism / Online / Cleanup-画像
に続く:
- / ScanHealth:コンポーネントの破損をチェックします。
フルコマンド: Dism / Online / Cleanup-Image / ScanHealth
- / CheckHealth:コンポーネントの破損マーカーがレジストリにすでに存在するかどうかを確認します。
フルコマンド: Dism / Online / Cleanup-Image / CheckHealth

- / RestoreHealth:コンポーネントストアの破損レコードをチェックします。
フルコマンド: Dism / Online / Cleanup-Image / RestoreHealth
これで目的の結果が得られない場合は、他のソリューションに進んでください。
修正5:欠落/破損したDLLファイルを置き換える
DLLはダイナミックリンクライブラリの略です。 これらは、Windows 10で実行されるアプリケーションの外部部分です。多くのアプリケーションは、それ自体では完全ではなく、コードの一部をファイルに保存します。 このコアが必要になると、そのファイルがメモリにロードされます。 このファイルが見つからないか破損している場合は、エラーメッセージが表示されます。
したがって、欠落または破損したファイルを修正または置換することで、問題を解決できます。 SFCおよびDISMスキャンの実行からWindowsの再インストールまで、いくつかの方法があります。 ここでは、これらすべてのオプションについて詳しくは説明しません。 ただし、破損したDLLファイルをオンラインで修復するためのいくつかのオプションを簡単に見つけることができるはずです。
修正6:グラフィックスドライバーを更新する
古いまたは破損したドライバは、PCでさまざまな問題を引き起こす可能性があります。 これが、ドライバーを最新の状態に保ち、適切に機能させることが重要である理由です。 ドライバの問題が原因でブルースクリーンが表示されていると思われる場合は、グラフィックドライバを更新してみてください。
これを行うには2つの方法があります。 1つは、ドライバーを手動で更新することです。 これは、いくつかの手順が必要であり、非常に時間がかかる可能性があるため、一般的に経験豊富なユーザーに推奨されます。 どのドライバが古くなっているか破損しているかを判断し、製造元のWebサイトで更新されたバージョンを見つけて、PCにインストールする必要があります。 ここでのもう1つの問題は、インストール中にミスをすると、コンピューターでさらに多くのエラーが発生する可能性があることです。 このため、初めてドライバを更新する場合は、通常、手動でドライバを更新することはお勧めしません。
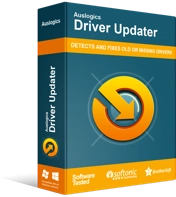
DriverUpdaterでPCの問題を解決する
不安定なPCのパフォーマンスは、多くの場合、古いドライバーや破損したドライバーが原因で発生します。 Auslogics Driver Updaterはドライバーの問題を診断し、古いドライバーを一度にまたは一度に1つずつ更新して、PCをよりスムーズに実行できるようにします。
もう1つの方法は、ドライバーを自動的に更新することです。 この場合、Auslogics DriverUpdaterなどのツールを使用する必要があります。 インストールされると、プログラムは古いドライバーのスキャンを実行します。 これらが見つかった場合、プログラムはそれらを利用可能な最新バージョンに自動的に更新します。 このようにして、数回クリックするだけで、システムにリスクを与えることなく、グラフィックドライバを更新できます。
修正7:PCでリセットを実行する
上記の解決策のいずれも機能しない場合は、コンピューターをリセットしてみてください。 これは時間のかかるプロセスになる可能性があるため、最後の手段としてのみ使用することをお勧めします。
Windows 10PCをリセットする方法は次のとおりです。
- 設定に移動。
- [更新とセキュリティ]を選択します。
- 画面の左側で、[リカバリ]に移動します。
- 次に、画面の右側で、[このPCをリセット]に移動し、[開始]をクリックします。
- 画面の指示に従います。
このプロセス中に、次の2つのオプションのいずれかを選択するように求められることに注意してください。
- 私のファイルを保持します(すべてのファイルを保持したい場合)
- すべてを削除します(最初から始めて、PCからすべてのデータを削除したい場合)
リセットが始まる前に、Windowsは削除されるアプリとファイルのリストを表示します。 [キャンセル]をクリックするだけで、リセットを元に戻すこともできます。 続行する場合は、[次へ]をクリックします。
PCがWindows10にアップグレードされたことを通知する警告が表示される可能性があります。リセットを続行すると、アップグレードを元に戻して以前のバージョンのWindowsに戻すことはできません。 続行する場合は、[次へ]をクリックします。 [リセット]ボタンをクリックすると、収益が始まります。 通常、約1時間かかり、PCを数回再起動する必要がある場合があります。
そこにあります。 上記のソリューションの少なくとも1つがPCで成功し、BSOD画面が表示されなくなったことを願っています。 どの修正が最も有用だと思いましたか? 以下のコメントで共有してください。
