Steam ストア ボタンが機能しない問題を修正する 8 つの方法
公開: 2023-03-18
何百万人ものゲーマーが Steam ストアを利用して、お気に入りのゲームを購入、ダウンロード、プレイしています。 ただし、ストアのボタンが正しく機能しないという問題が発生し、購入やプラットフォームのナビゲートを効果的に行うことができなくなる場合があります。 これはイライラする経験になる可能性がありますが、幸いなことに、問題を解決するための解決策がいくつかあります。 この記事では、Steam ストア ボタンが機能しない問題のトラブルシューティングと解決に必要な手順について説明します。 しかし、最初に、Steam ボタンが機能しない理由を知りましょう。

Steamストアボタンが機能しない問題を修正する方法
ここでは、Steam ボタンが機能しない問題について詳しく説明します。
Steam ボタンが機能しないのはなぜですか?
Steam ボタンが機能しない理由はいくつか考えられます。
- Steam ボタンが機能しない理由の 1 つは、Steam クライアント ソフトウェアが古いためです。
- Steam ボタンが機能しないもう 1 つの一般的な理由は、コンピューター上の他のソフトウェアとの競合です。 これには、ウイルス対策ソフトウェア、ファイアウォール設定、または Steam ストアの通常の機能を妨げる可能性のあるその他のアプリケーションが含まれる場合があります。
- ゲームファイルの破損、Steam サーバーの問題。
- ブラウザまたはブラウザ拡張機能に問題があると、Steam ボタンが機能しなくなることもあります。
- 古いグラフィック カード ドライバが原因で、Steam ボタンが正しく機能しない場合もあります。
それでは、Steam デッキのボタンが機能しない理由を見てみましょう。
Steam デッキのボタンが機能しないのはなぜですか?
Valve Corporation のポータブル ゲーム コントローラである Steam Deck を使用している場合、Steam は何もクリックできないと頻繁に報告しています。 Steam デッキのボタンが機能しない理由はいくつか考えられます。
- 古いファームウェア:ボタンの問題を解決するには、Steam Deck にファームウェアの更新が必要な場合があります。
- 接続の問題: Steam デッキがデバイスに正しく接続されておらず、ボタンの問題が発生している可能性があります。
- バッテリーの問題:バッテリーが少なくなると、ボタンを含む Steam デッキが正しく機能しない場合があります。
- デバイス上の他のアプリケーションまたはソフトウェアがSteam デッキに干渉し、ボタンの問題が発生している可能性があります。
- 物理的な損傷: Steam デッキを落としたり、物理的な損傷を受けた場合、ボタンの問題が発生する可能性があります。
- キャリブレーションの問題: Steam デッキが適切にキャリブレーションされていない場合、ボタンが意図したとおりに機能しない場合があります。
- ハードウェアの欠陥:場合によっては、Steam デッキのボタンに欠陥があり、交換する必要があります。
Steam デッキのボタンが機能しない問題の潜在的な原因を理解することで、ユーザーは適切な手順を実行して問題を解決し、Steam デッキの完全な機能を復元することができます。 それでは、記事の主要部分に進みましょう。Steam ストアのボタンが機能しない問題を修正します。
Steamストアボタンが機能しない問題を修正する方法
ここに表示された場合は、一部のボタンが機能していないため、Steam ストアの操作に問題がある可能性があります。 そのため、Steam ストア ボタンが機能しない問題を修正する方法をいくつか提供しました。
方法 1: サーバーのアップタイムを待つ
ユーザーは、DownDetector Web サイトにアクセスすることもできます。 この Web サイトは、Steam を含む多数のサーバーを監視します。 ユーザーは Web サイトにアクセスして Steam と入力するだけで、1 日のさまざまな時間帯にサーバーがダウンしているという他のユーザー レポートを確認できます。
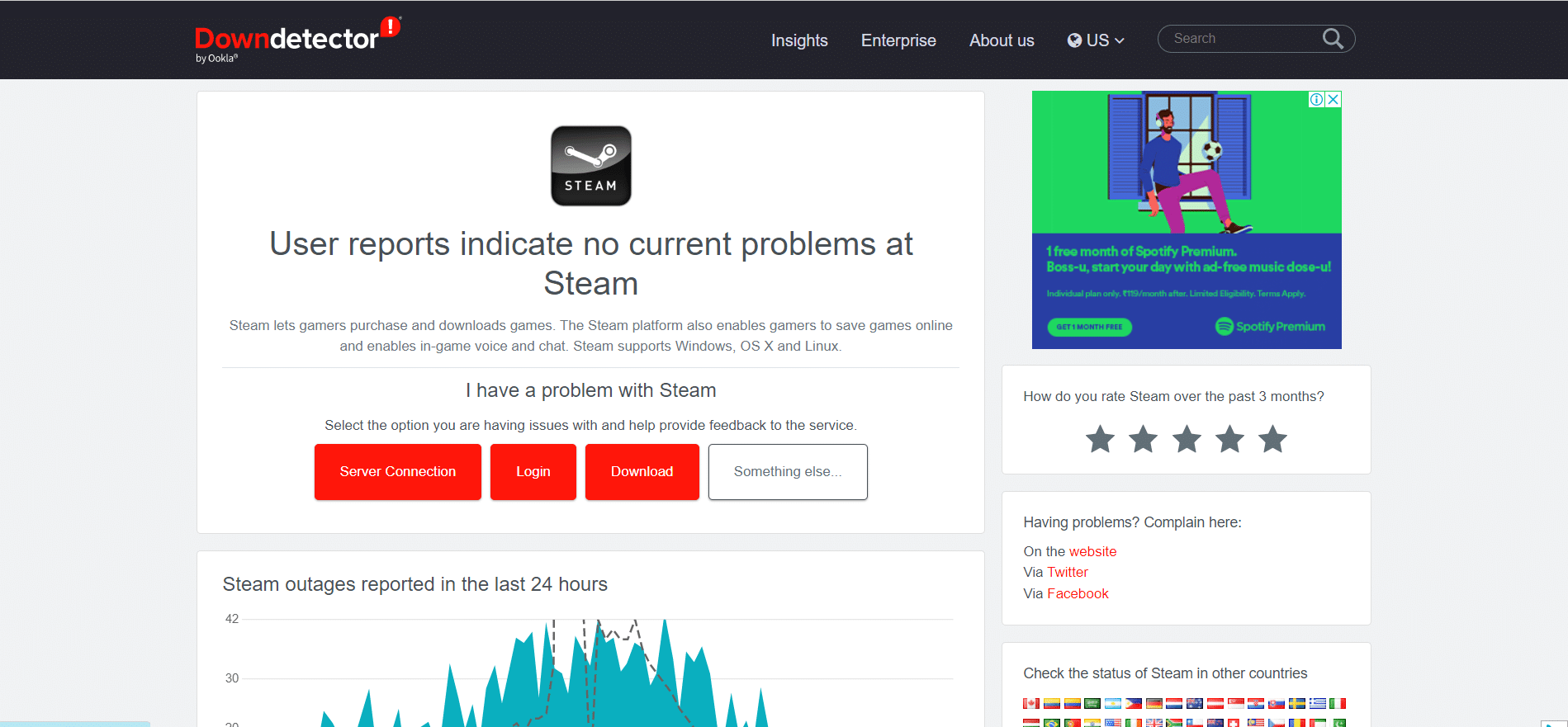
方法 2: ネットワーク接続のトラブルシューティング
ルーターを再起動すると、インターネット接続の問題が解決する場合があります。 ルーターの電源を切り、30 秒待ってから再び電源を入れます。 ケーブル接続を調べる: 電源ケーブルや、ルーターをコンピュータに接続するイーサネット ケーブルを含むすべてのケーブルが正しく接続されていることを確認します。 ネットワーク接続のトラブルシューティング方法に関する記事をお読みください。

また読む:ネットワークエラーによるSteamのログイン失敗が多すぎる問題を修正する方法
方法 3: Steam を更新する
そのため、Steam が何もクリックできないか、ボタンが単に機能していない場合は、Steam を更新することで問題を解決できます。 Steam を更新するには、次の手順に従います。
1. コンピューターでSteam アプリに移動し、アカウントにログインします。
2. ウィンドウの左上隅にあるSteamをクリックします。
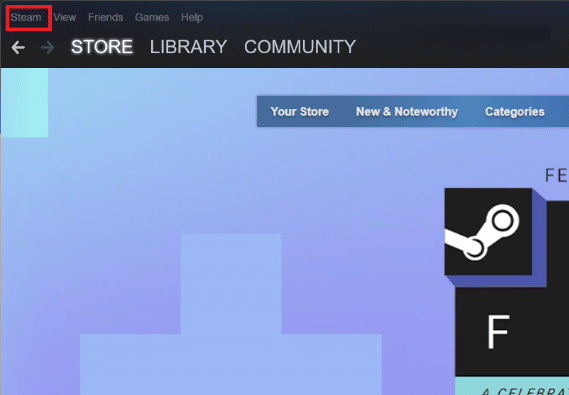
3.ドロップダウン メニューから、 [Steam クライアントの更新を確認]を選択します。
![[Steam クライアントの更新を確認] を選択します。 Steam ストア ボタンが機能しない問題を修正する 8 つの方法](/uploads/article/7840/xhCiNfULqSPdfH5X.png)
Steam はソフトウェアの更新を確認し、利用可能な場合はダウンロードします。
4. 画面の指示に従って、利用可能なアップデートをインストールします。
5. アップデートがインストールされたら、 Steam を再起動して変更を適用します。
方法 4: Steam アカウントに再ログインする
Steam アカウントに再ログインする手順は次のとおりです。
1. コンピューターでSteam アプリを開きます。
2. ウィンドウの右上隅にあるSteam プロフィール名をクリックします。
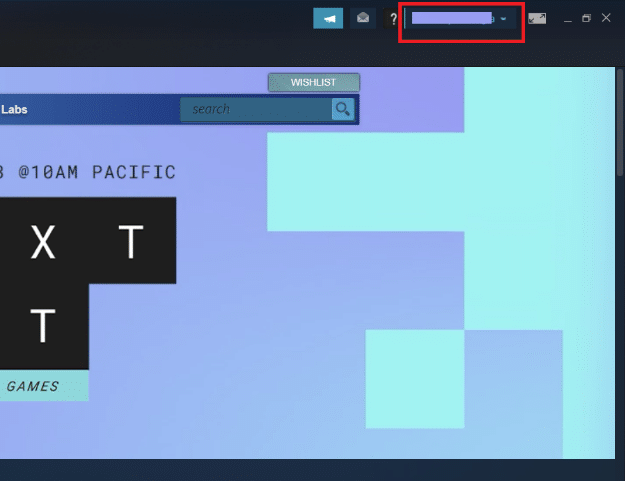
3. ドロップダウン メニューから、 [アカウントからログアウト]をクリックします。
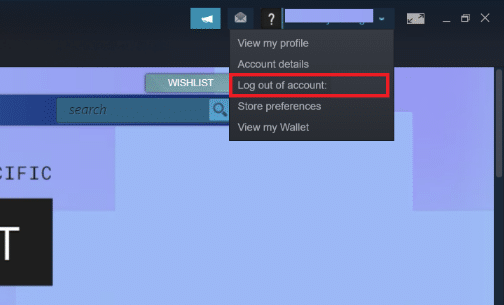
4.ログアウトをクリックして確認します。
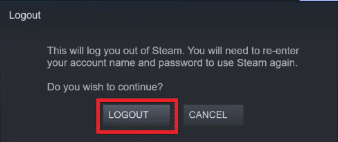
5.アカウント名とパスワードをそれぞれのボックスに入力し、 [サインイン] をクリックします。
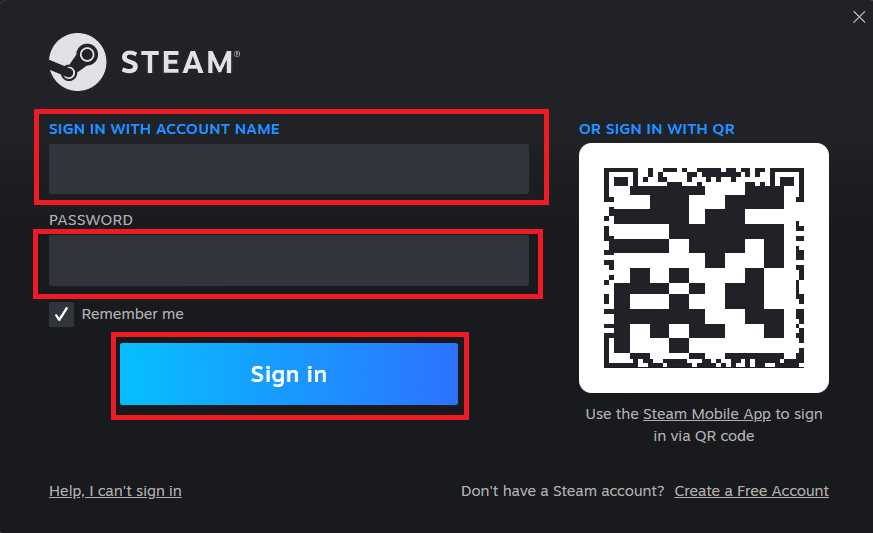
また読む: Steamイメージのアップロードに失敗した問題を修正
方法 5: Steam ストアを更新する
Steam は何もクリックできないため、一部のユーザーは、ページを更新するだけで Steam ストアの問題が解決したと報告しています。 Steam のサーバーの速度が低下し、一部のボタンが正しく読み込まれない可能性があります。
Steam ストアを更新するには:
1. ページの任意の場所を右クリックして、オプション メニューを表示します。
2. Steam を更新するには、 [リロード]オプションを選択します。
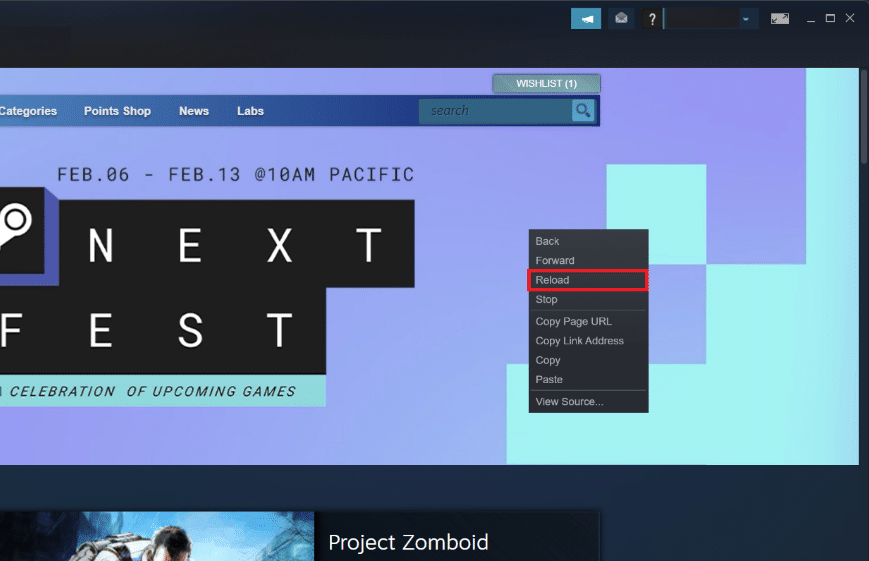
方法 6: Steam ダウンロード キャッシュをクリアする
Steam ダウンロード キャッシュには、Steam アプリとゲームのデータと更新ファイルが含まれています。 プラットフォームの一部の Steam ストア ボタンが機能しない場合は、ダウンロード キャッシュを削除して、問題が解決するかどうかを確認してください。 これを行うには、次の手順に従います。
1. まず、Steam の[設定]に移動します。

2. 次に、 [ダウンロード] タブを選択します。
![[ダウンロード] タブを選択します](/uploads/article/7840/KdtDXEOaKE5X5r8Q.png)
3. 最後に、 [ダウンロード キャッシュのクリア]ボタンをクリックし、画面の指示に従って続行します。
![[ダウンロード キャッシュをクリア] ボタンをクリックします。 Steam ストア ボタンが機能しない問題を修正する 8 つの方法](/uploads/article/7840/wtu2kxI6sWdWuiN1.png)
また読む: SteamでAppHangB1エラーを修正する
方法 7: Steam を再インストールする
それでも Steam ストア ボタンが機能しない場合は、PC に Steam を再インストールすることをお勧めします。 このようにして、インストール ファイルが破損していないこと、および最新バージョンを使用していることを確認できます。 Steam を再インストールするには、次の手順に従います。
1. Steam アプリを開き、左上隅にある[Steam]をクリックします。 ここで、メニューの[設定]オプションを選択します。


2. [ダウンロード]タブで、 [STEAM LIBRARY FOLDERS]をクリックしてストレージ マネージャーを開きます。
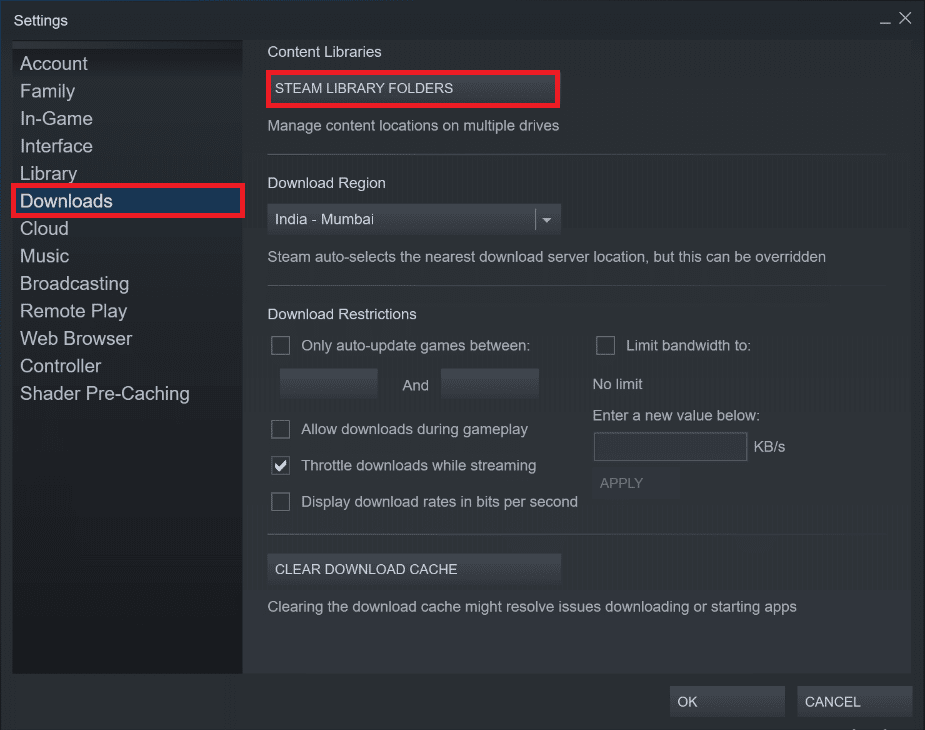
3. ゲームがインストールされているローカル ドライブを選択します。 ここでは、ローカル ドライブ (d)を選択しました。
注: Steam ゲームのデフォルトのインストール場所はローカル ドライブ (c) です。
4. 3 つのドットをクリックし、 [フォルダーの参照]を選択してsteamappsフォルダーを開きます。
![3 つのドットをクリックし、[フォルダーの参照] を選択して Steamapps フォルダーを開きます。 Steam ストア ボタンが機能しない問題を修正する 8 つの方法](/uploads/article/7840/zo8G6ucif2BQfCyr.jpeg)
5. 以下に示すように、 SteamLibraryをクリックして戻ります。
注:アドレス バーに SteamLibrary が見つからない場合は、前のフォルダーに移動して SteamLibrary フォルダーを探します。
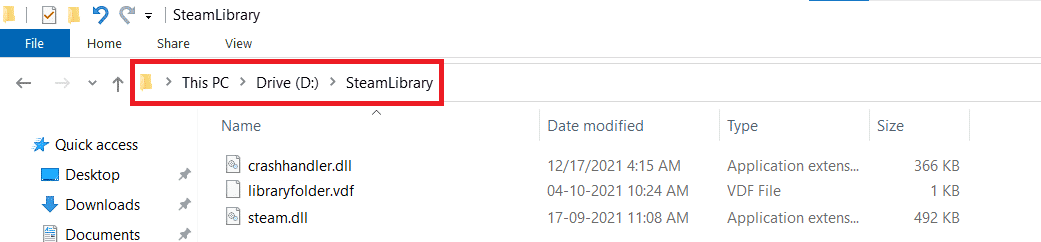
6. Ctrl + C キーを同時に押して、 steamappsフォルダーをコピーします。
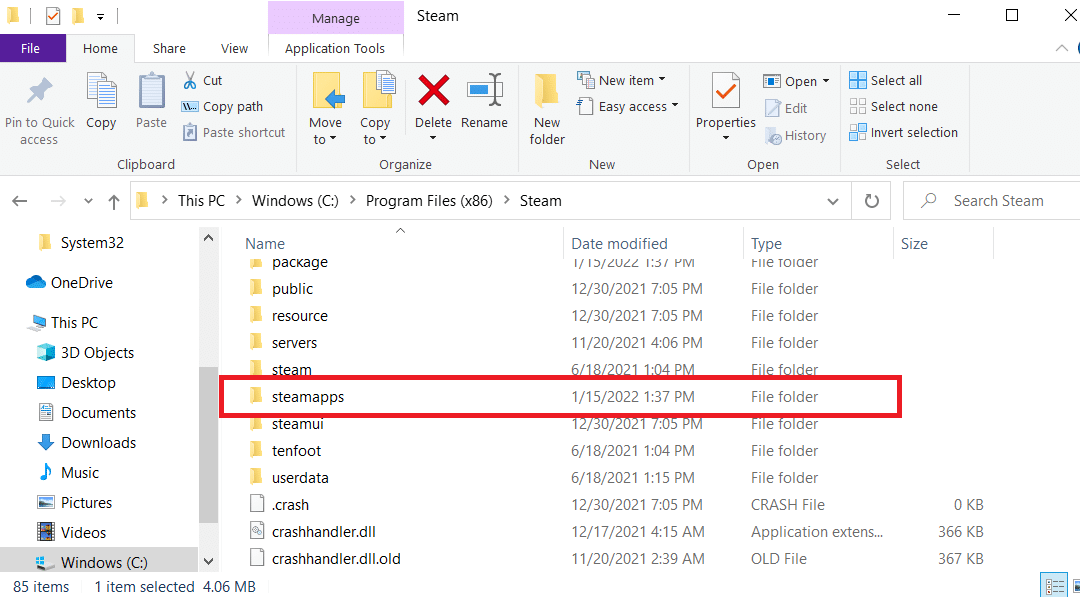
7. Ctrl + V キーを同時に押して、 steamappsフォルダーをバックアップ用の別の場所に貼り付けます。
8. Windows キー を押して、 「コントロール パネル」と入力し、 [開く]をクリックします。
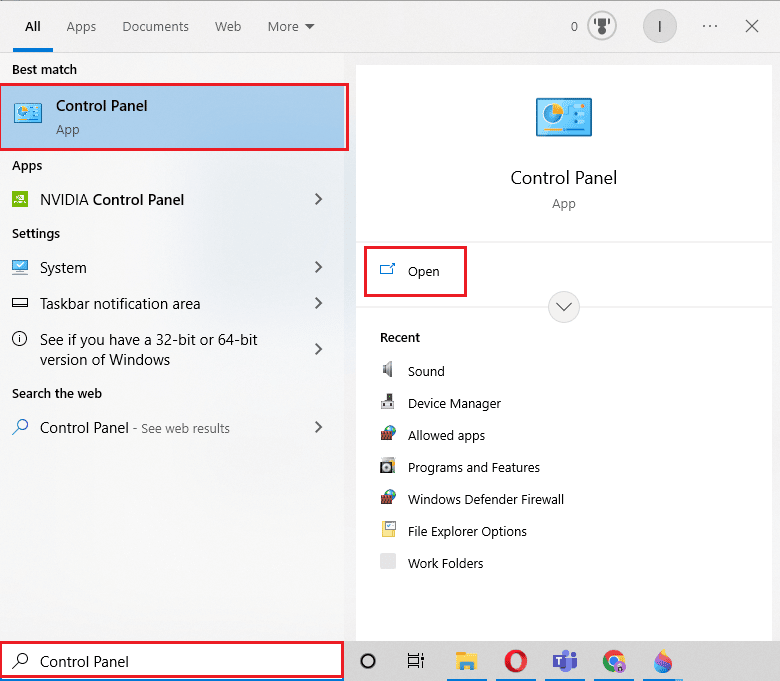
9. View by > Categoryを設定し、 ProgramsセクションのUninstall a programオプションをクリックします。
![[プログラム] の下のプログラム オプションをアンインストールする](/uploads/article/7840/TkJStZOTlHIhrxsL.png)
10. Steam を見つけて右クリックします。
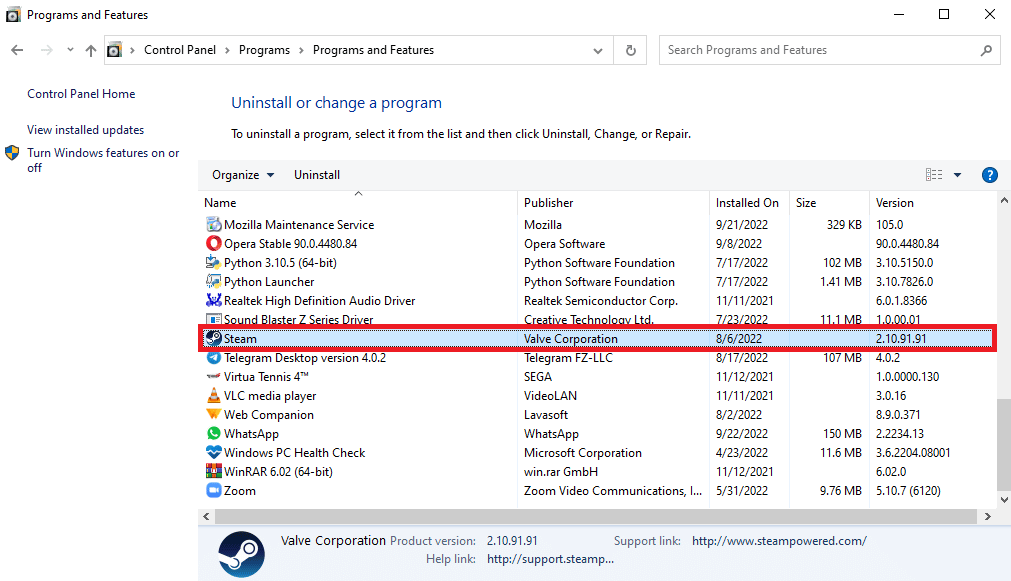
11. 最後に[アンインストール]をクリックします。
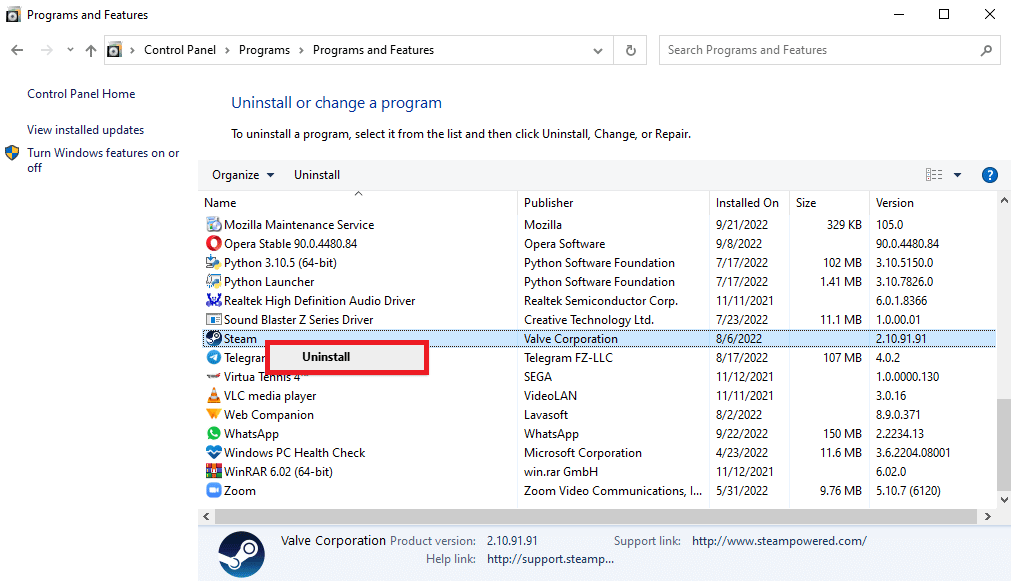
12. UAC プロンプトで[はい]をクリックします。
13. [アンインストール]をクリックして、アンインストールを確認します。
![[アンインストール] をクリックして、アンインストールを確認します](/uploads/article/7840/rSL2KoPjveg8Zyxi.png)
14. アプリケーションがシステムから完全にアンインストールされたら、 [閉じる]をクリックします。
![[閉じる] をクリックします。 Steam ストア ボタンが機能しない問題を修正する 8 つの方法](/uploads/article/7840/awD2ef0HBPXJg2Uk.png)
15. [スタート]をクリックし、 %localappdata%と入力してEnter キーを押します。
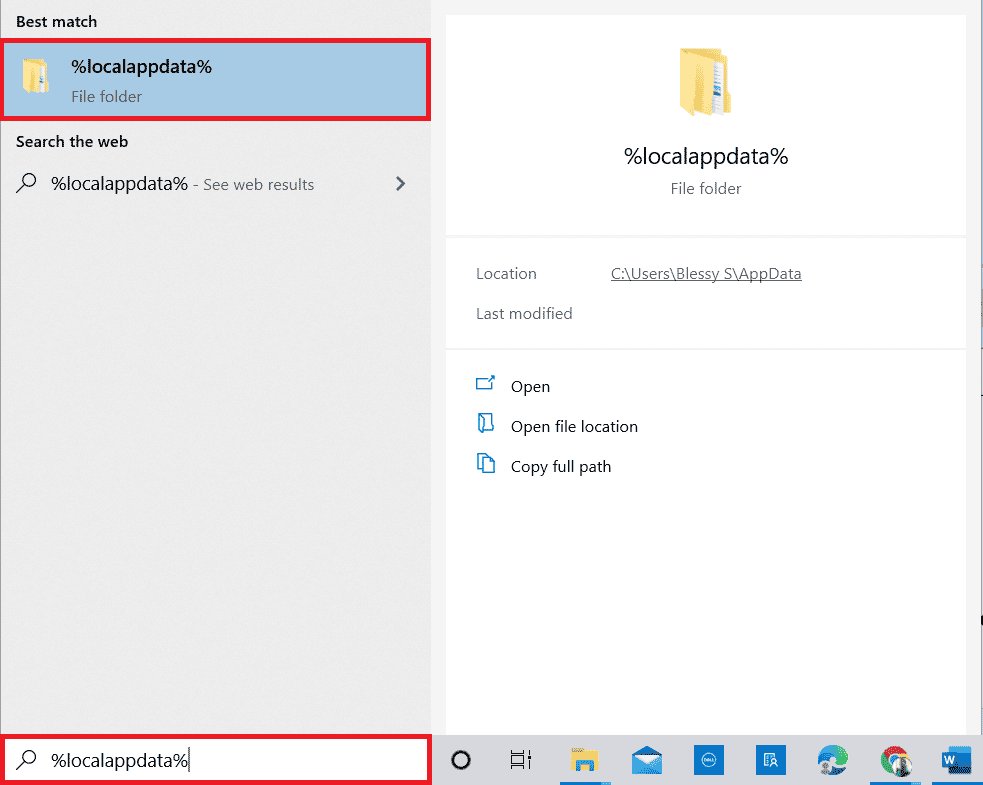
16. 次に、 Steamフォルダを右クリックし、 [削除]を選択します。
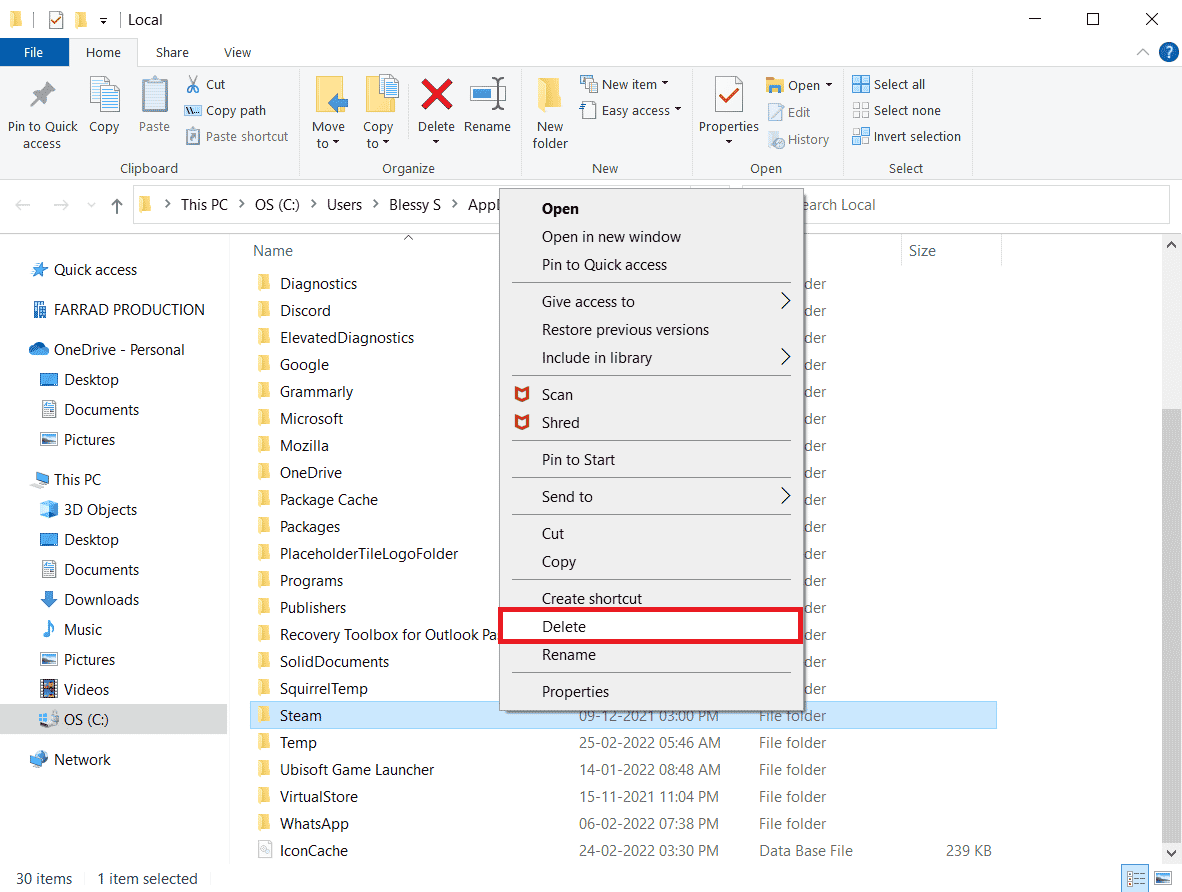
17. 再度Windows キーを押し、 %appdata%と入力して[開く]をクリックします。
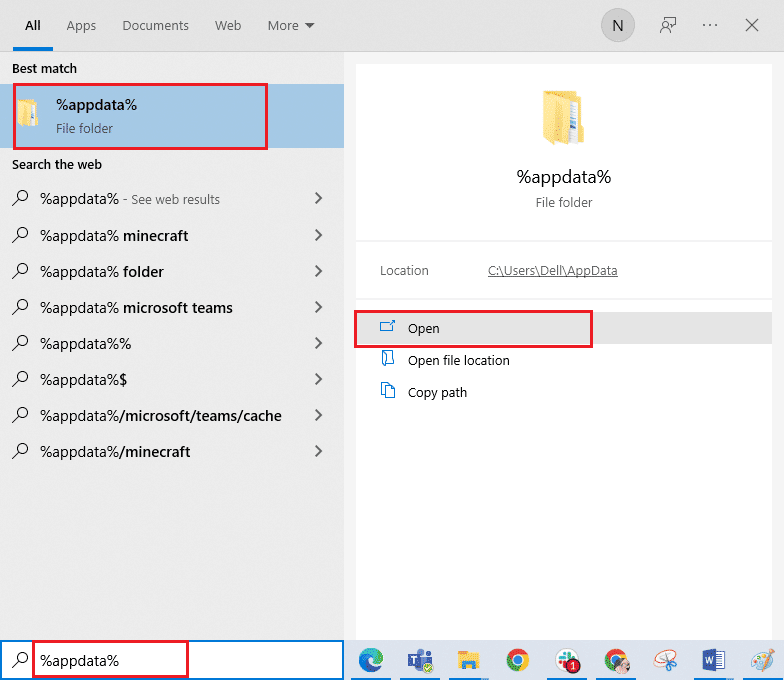
18. 前に行ったように、 Steamフォルダーを削除します。
19. 次に、 PC を再起動します。
20. Steam 公式サイトにアクセスし、 INSTALL STEAMをクリックして、Steam インストール実行可能ファイルを取得します。
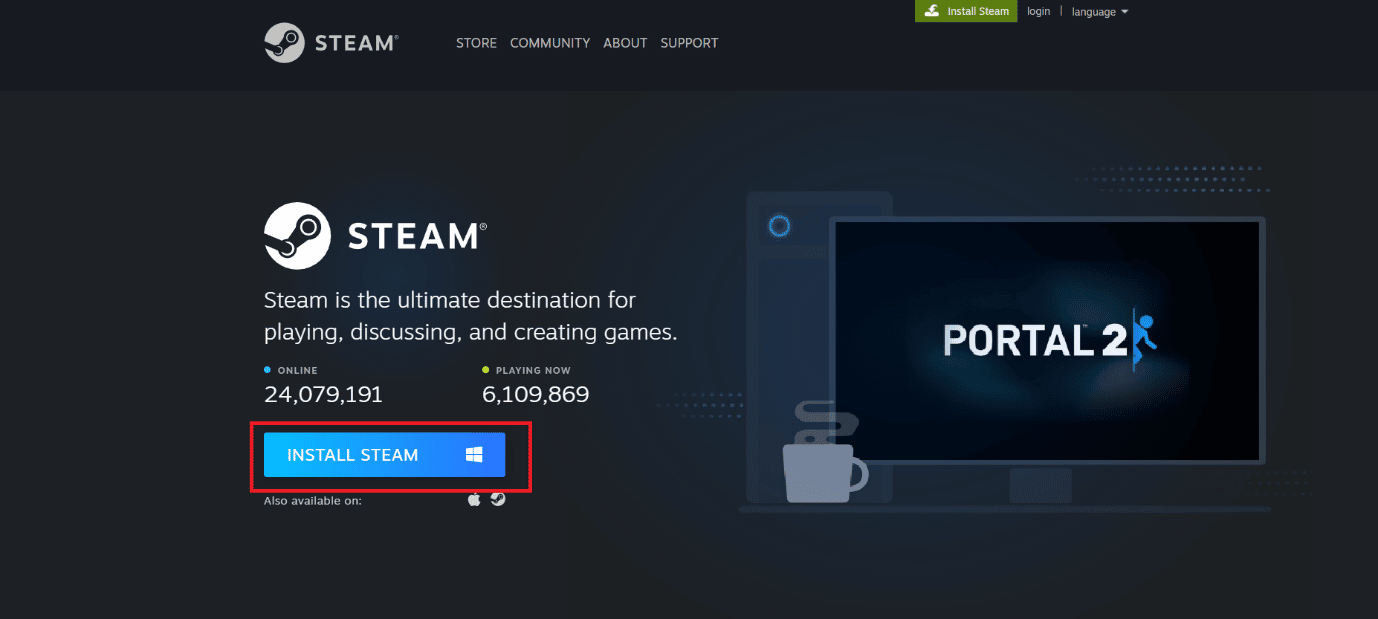
21.インストールされた実行可能ファイルをクリックしてアプリケーションをインストールし、Steam エラー 26 を修正します。
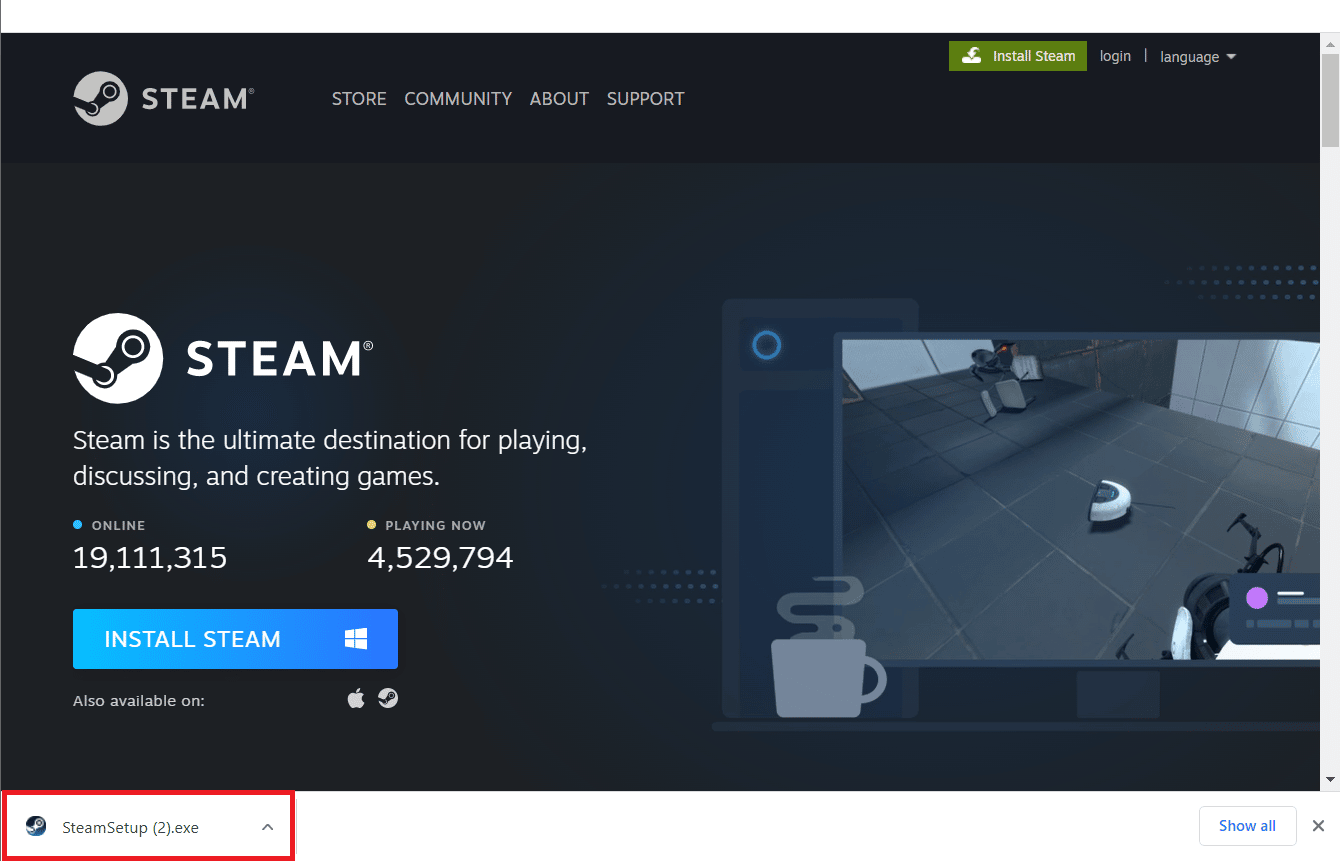
22. プロンプトで[はい]をクリックします。
23. インストール ウィザードで、 [次へ >]をクリックします。
![[次へ] をクリックします。 Steam ストア ボタンが機能しない問題を修正する 8 つの方法](/uploads/article/7840/rNp2PyNq4kRkiLiR.png)
24.目的の言語を選択し、 [次へ >]をクリックします。
![希望する言語を選択し、[次へ] をクリックします](/uploads/article/7840/loiiPUhNuuJLuJsy.png)
25. 次に、 [インストール]をクリックします。
注:上記の既定のフォルダーにアプリをインストールしたくない場合は、 [参照]オプションをクリックして目的のインストール先フォルダーを選択します。
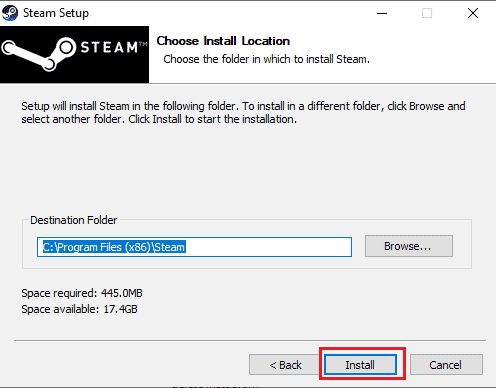
26. Steam クライアントがインストールされるのを待ち、 [完了]をクリックします。
![Steam クライアントがインストールされるのを待ち、[完了] をクリックします。](/uploads/article/7840/yuKFkYwaHYQAo2jw.png)
27. インストールが完了したら、 Steam 資格情報でログインします。
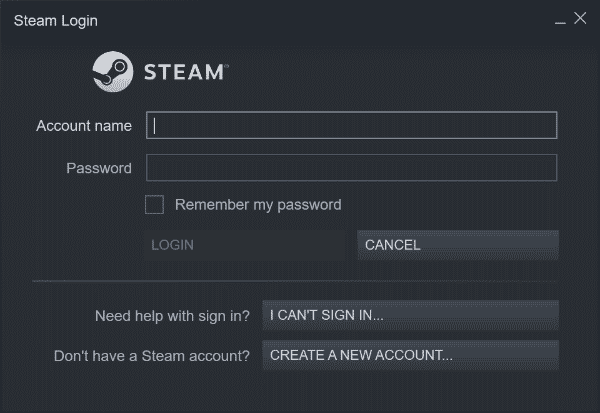
28. steamappsフォルダーをデフォルトの場所のパスに貼り付けます。
C:\Program Files (x86)\Steam\SteamLibrary
注: ゲームをダウンロードする場所によって場所が変わる場合があります。
また読む: Windows 10でSteamエラー26を修正する
方法 8: Steam サポートに連絡する
それでも、Steam ストアのボタンが機能しない場合は、Steam サポートに問題を報告する唯一の解決策があります。 問題を解決するために必要な手順とプロセスをご案内します。 彼らの指導により、問題を解決できるはずです。
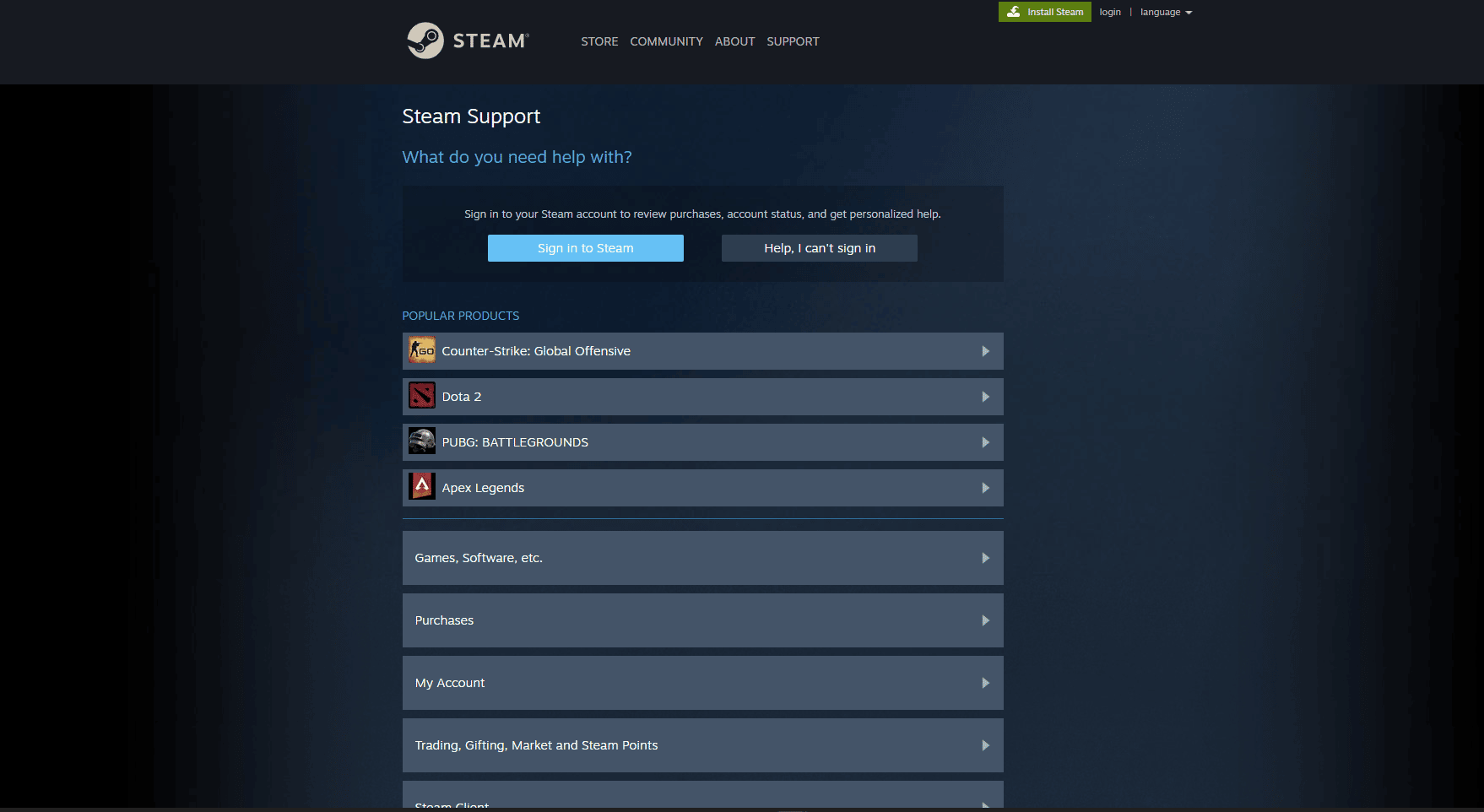
おすすめされた:
- WhatsAppステッカーが表示されない問題を修正する7つの方法
- Steam アカウントを完全に削除できますか?
- スチームデッキとは?
- Steamネットワークエラーに接続できなかった問題を修正
そのため、Steam ストア ボタンが機能しない問題は、Steam ユーザーの間でよくある問題です。 ただし、 Steamストアボタンが機能しない問題を修正するこの記事で説明されている方法を使用すると、問題を解決して、中断することなくSteamゲームを引き続き楽しむことができるはずです. 単純なキャッシュの問題であろうと、ブラウザのより複雑な問題であろうと、この記事で説明されている手順に従うことで、Steam ストア ボタンをすぐに修正できます。 問題が解決しない場合は、Steam サポートに連絡して支援を求めることをお勧めします。 質問や提案がある場合は、下のコメント セクションに残してください。
