Windows 10でこのゲームをプレイするには、Steamが実行されている必要があります
公開: 2022-04-14
Steamは、デジタルゲームのコピーを配布するために最も広く使用されているインターネットチャネルの1つです。 実店舗に行ってゲームを探す必要がないため、お気に入りのゲームをすばやく簡単にコンピュータに取り込むことができます。 これは安定した基盤ですが、このゲームをプレイするにはSteamを実行する必要があるなど、複雑な問題が発生する場合があります。これについては、本日説明します。 このゲームをプレイするためのSteamサービスエラーが原因でゲームの開始に問題が発生した場合でも、慌てる必要はありません。 この記事はあなたのためにいくつかの有用な解決策をまとめました。

コンテンツ
- Windows 10でこのゲームをプレイするには、Steamを修正する方法が実行されている必要があります
- 方法1:管理者としてSteamを実行する
- 方法2:外部ファイルを削除する(該当する場合)
- 方法3:ゲームファイルの整合性を確認する
- 方法4:ウイルス対策を一時的に無効にする(該当する場合)
- 方法5:ベータ版への参加をオフにする
- 方法6:すべてのワークショップを無効にする(該当する場合)
- 方法7:Steamを更新する
- 方法8:Steamとゲームを再インストールする
Windows 10でこのゲームをプレイするには、Steamを修正する方法が実行されている必要があります
いくつかの要因により、このSteamサービスの問題メッセージが表示される場合があります。
- コンピューターにSteamがありません:インストールディスクからゲームをインストールしたばかりの場合、このエラーメッセージが表示されることがあります。
- Steamインストールの破損:この問題は、Steamインストールフォルダー内の破損したファイルが原因である可能性があります。
- Steamクライアントが古くなっている可能性があります。
- ゲームのインストールフォルダーに外部ファイルが存在する:ゲームのSteamインストールフォルダーを変更すると、Steamが一部のファイルの実行を禁止しているため、問題が発生する可能性があります。
- ゲームのインストールディレクトリにいくつかのファイルがありません。短時間の中断により、Steamはゲームが適切に更新されたと信じた可能性があります。 この状況では、ゲームファイルの整合性を検証することで問題が解決します。
方法1:管理者としてSteamを実行する
Steamで問題を抱えていた一部のお客様は、このゲームをプレイするために実行している必要がありますエラーは、Steamからログアウトし、クライアントをシャットダウンし、クライアントを再起動し、Steamからゲームをプレイすることで問題に対処し、Steamリモートを修正することができましたPlayが機能しない問題nWindows10&それにより、Steamリモートプレイが機能しない問題n Windows 10を修正します。これは、このゲームをプレイするためにSteamサービスエラーを修正するために行う必要があることです。
1.画面の右上隅にあるアカウントをクリックします。
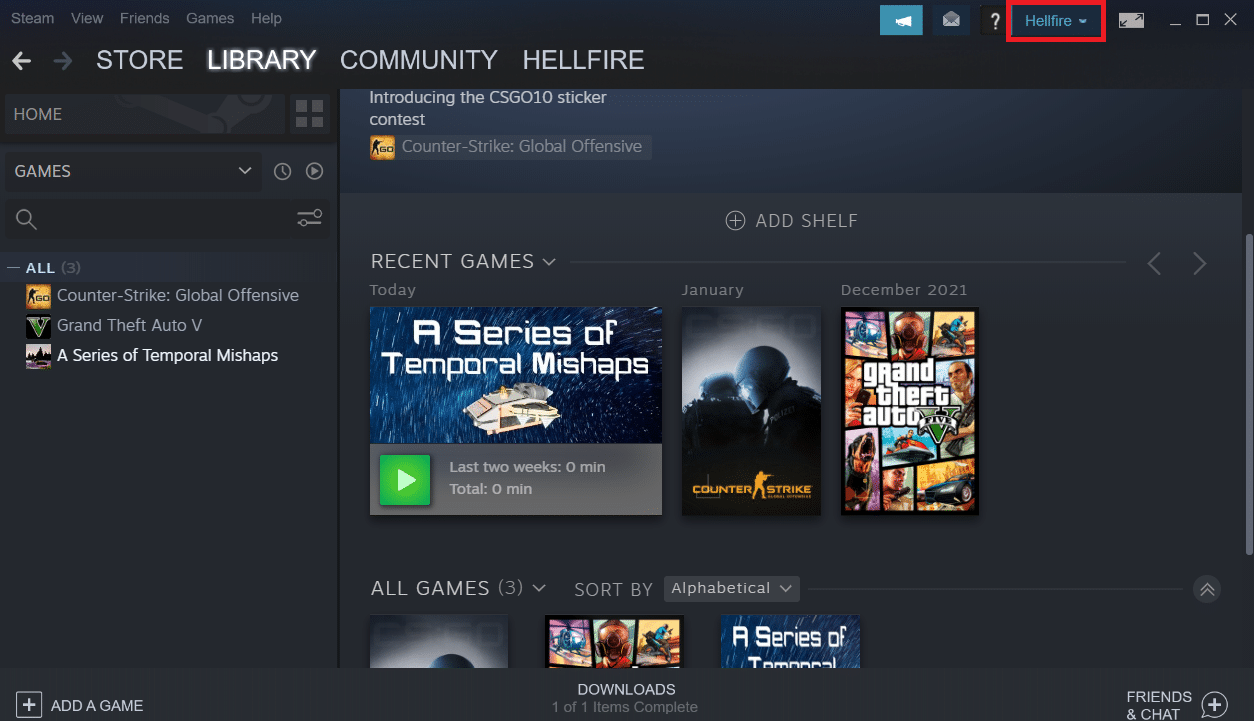
2.次に、ドロップダウンリストから[アカウントからログアウト]を選択します。
![[アカウントからログアウト]を選択します。 Steamサービスエラーを修正](/uploads/article/4469/xZG9g2hrBQVMqOuM.png)
3.[ログアウト]ボタンをクリックします。
![[ログアウト]ボタンをクリックします。このゲームをプレイするにはSteamが実行されている必要があります](/uploads/article/4469/u5MGw0EyylN9gUrN.png)
4.タスクマネージャーからすべてのSteamプロセスを閉じます。
![Steamエントリを選択し、[タスクの終了]をクリックします。 Steamサービスエラーを修正](/uploads/article/4469/K8oNhNNFFvqMWxL1.png)
5. Windows + Dキーを同時に押して、デスクトップを開きます。
6.デスクトップのSteamクライアントショートカットを右クリックします。
7.メニューから[プロパティ]を選択します。
![デスクトップのSteamクライアントショートカットを右クリックします。メニューから[プロパティ]を選択します](/uploads/article/4469/hAjWxESF6ViiTuKv.png)
8.[プロパティ]ウィンドウの[互換性]タブに移動します。 [このプログラムを管理者として実行する]の横のチェックボックスをオンにします。
![[互換性]タブに移動し、[Steamプロパティ]で[このプログラムを管理者として実行する]をオンにします。このゲームをプレイするにはSteamが実行されている必要があります](/uploads/article/4469/WloNVdfTDWcxKTiP.png)
9.変更を保存するには、[適用]、[ OK ]の順にクリックします。
10. Steamを再起動し、ゲームを再実行します。
11.これを行うには、[ライブラリ]メニューをクリックします。
注:エラーを回避するために、専用の実行可能ファイルをダブルクリックする代わりに、参加したらSteamインターフェイスからゲームを実行してみることができます。
![[ライブラリ]メニューをクリックします。 Steamサービスエラーを修正](/uploads/article/4469/2o1RoCYgxMS71R21.png)
12.ゲームを選択します。
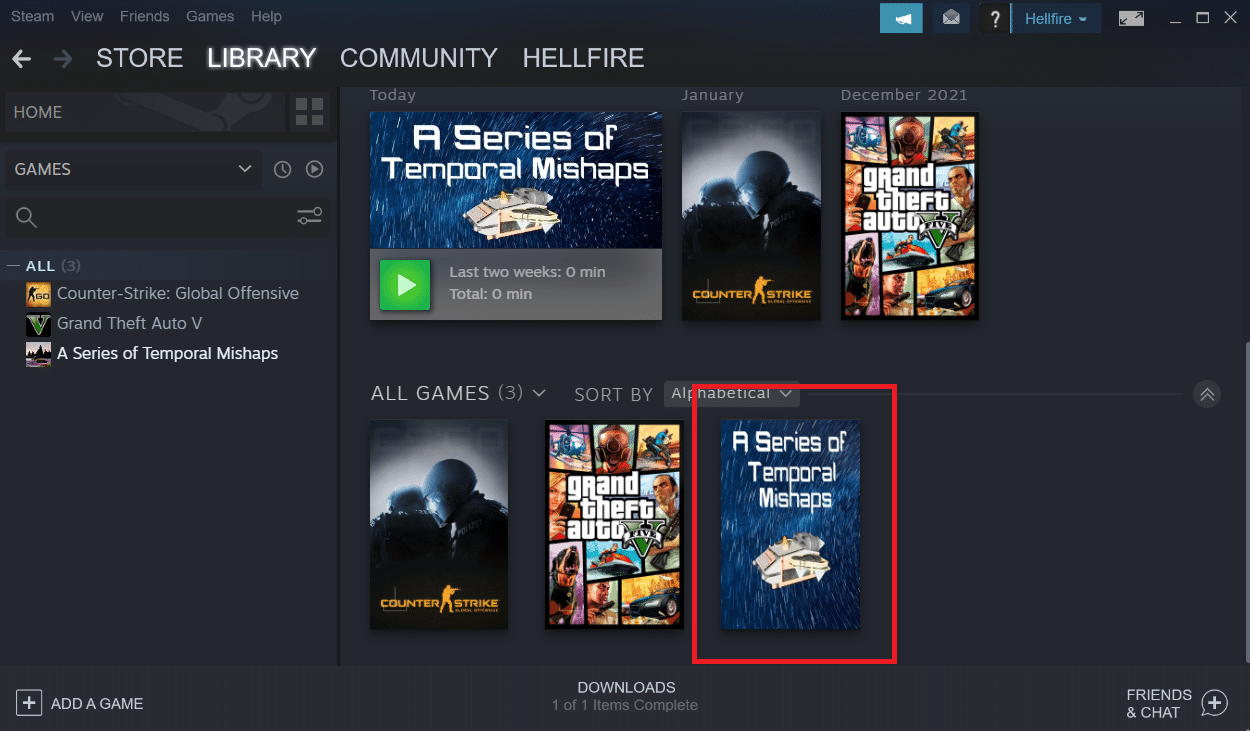
13.次に、再生ボタンを押します。
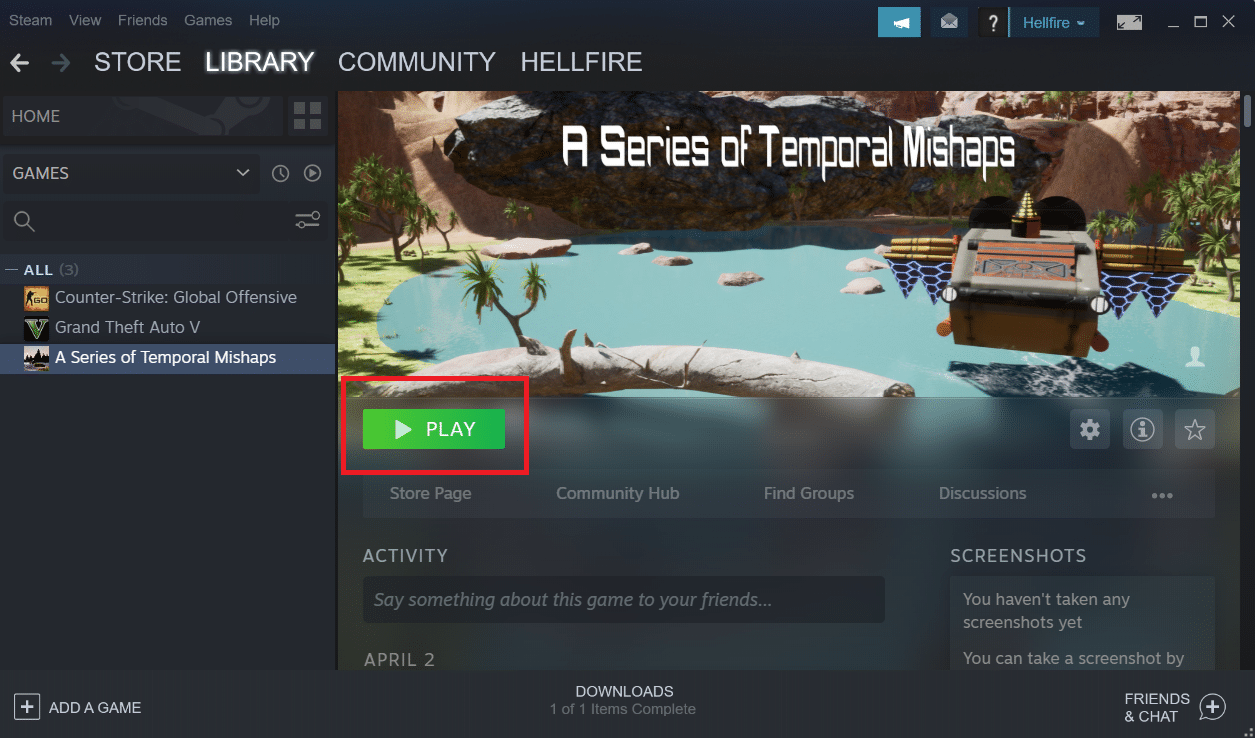
方法2:外部ファイルを削除する(該当する場合)
Steamからゲームをダウンロードし、インストールフォルダーをカスタムマテリアルで更新した場合、問題の原因は、Steamクライアントがそれらの外部ファイルの使用を拒否し、ゲームを開始できないことが原因である可能性があります。
- インストールフォルダが変更されたゲームで問題が発生した場合は、ブロックされている外部ファイルを削除することで、このゲームエラーをプレイするためにSteamが動作している必要があることを修正できます。
- ブロックされている最も頻繁な外部ファイルは、 .dllと.luaです。 障害のあるファイルを手動で削除するか、ゲームのインストールフォルダーに移動してファイルを手動で削除することにより、ゲームのクリーンな再インストールを実行できます。
- これらの外部ファイルはSteamがそれらを実行するのを妨げる可能性があるため、それらを削除する必要があります。 DLLファイルとLUAファイルは、最も一般的にブロックされるファイルであるため、必ず削除してください。
Steamで外部ファイルを削除するには、以下の手順に従ってください。
1. Steamアプリを右クリックし、 [ファイルを開く]の場所をクリックします。
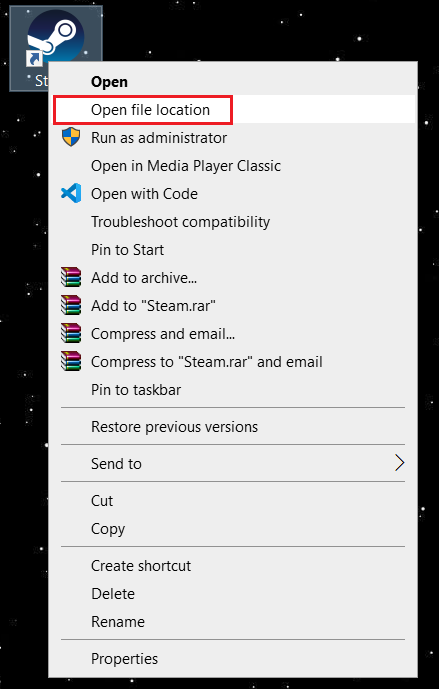
2.steamappsフォルダーをダブルクリックします。
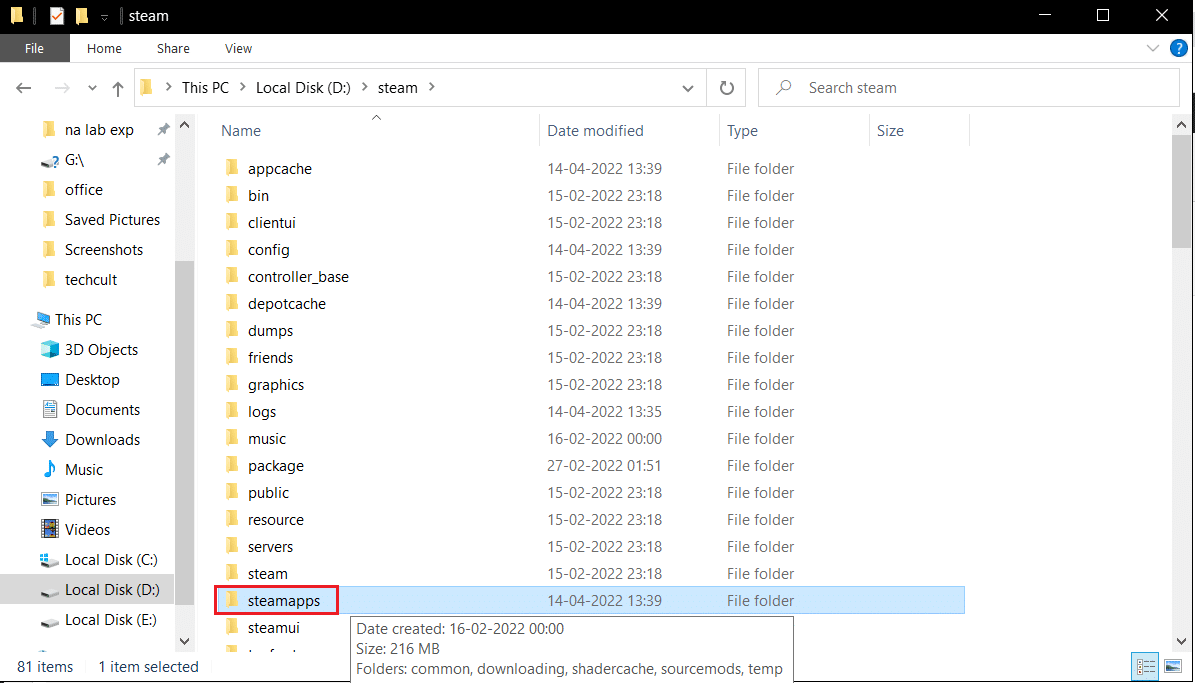
3.次に、 Commonフォルダーを開きます。
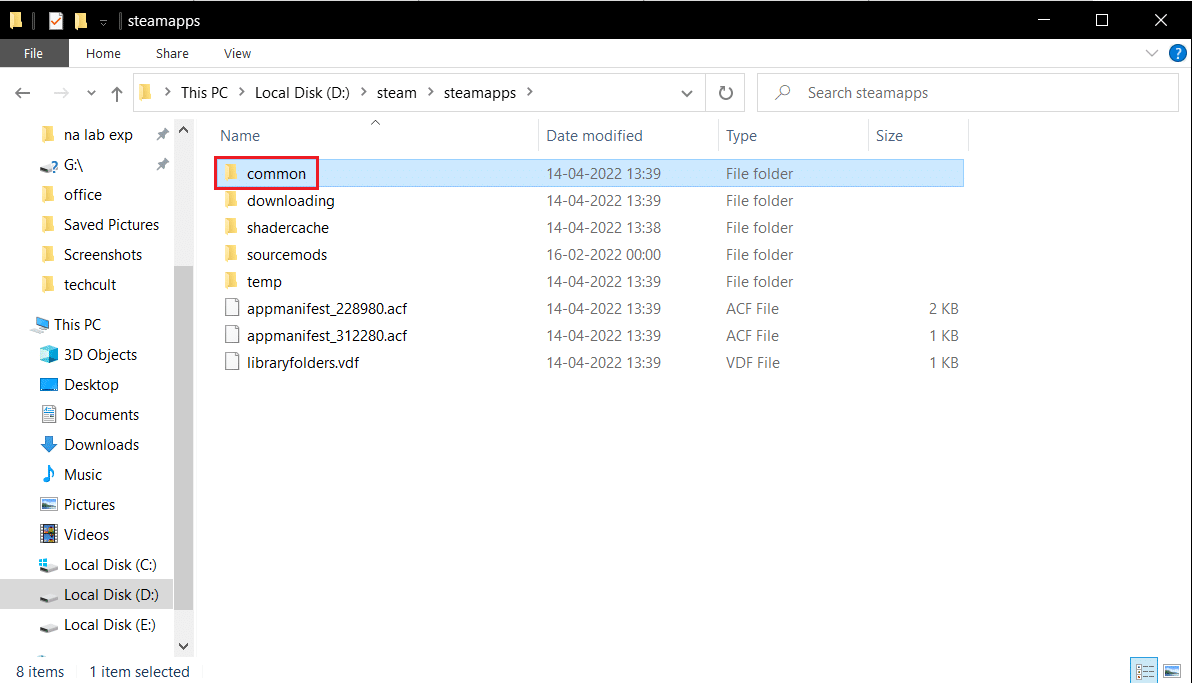
4.ここで、ゲームフォルダ(チェスなど)を開きます。
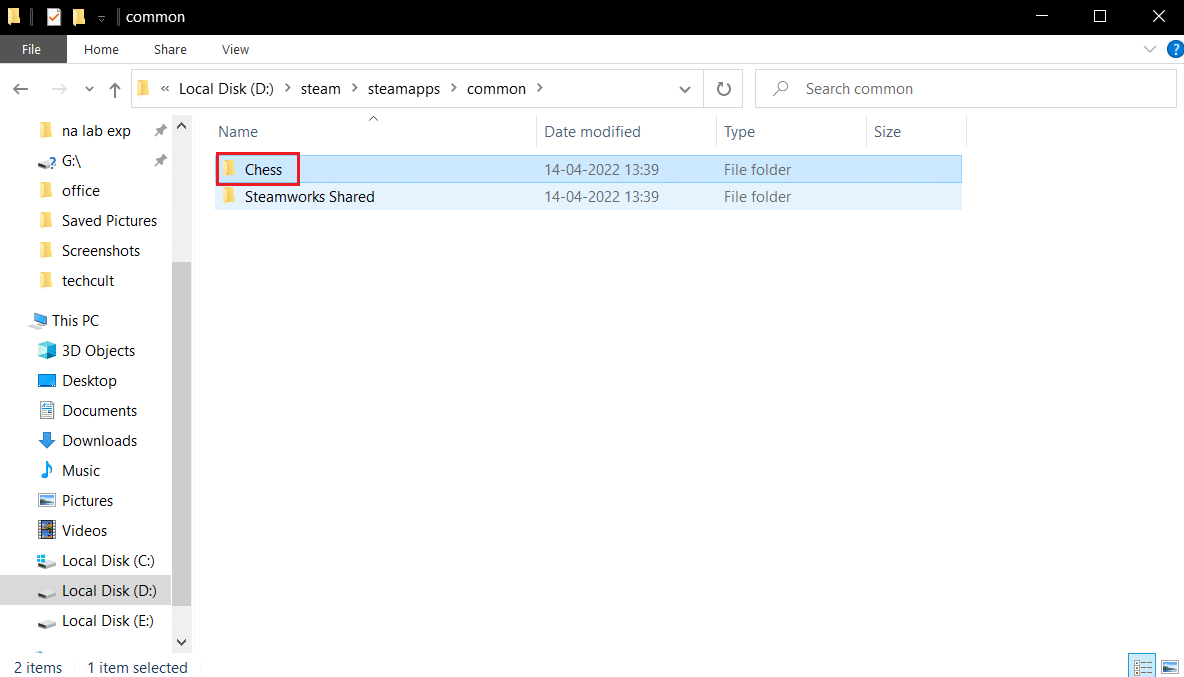
5.最後に、 .dllファイルと.luaファイルを削除します。
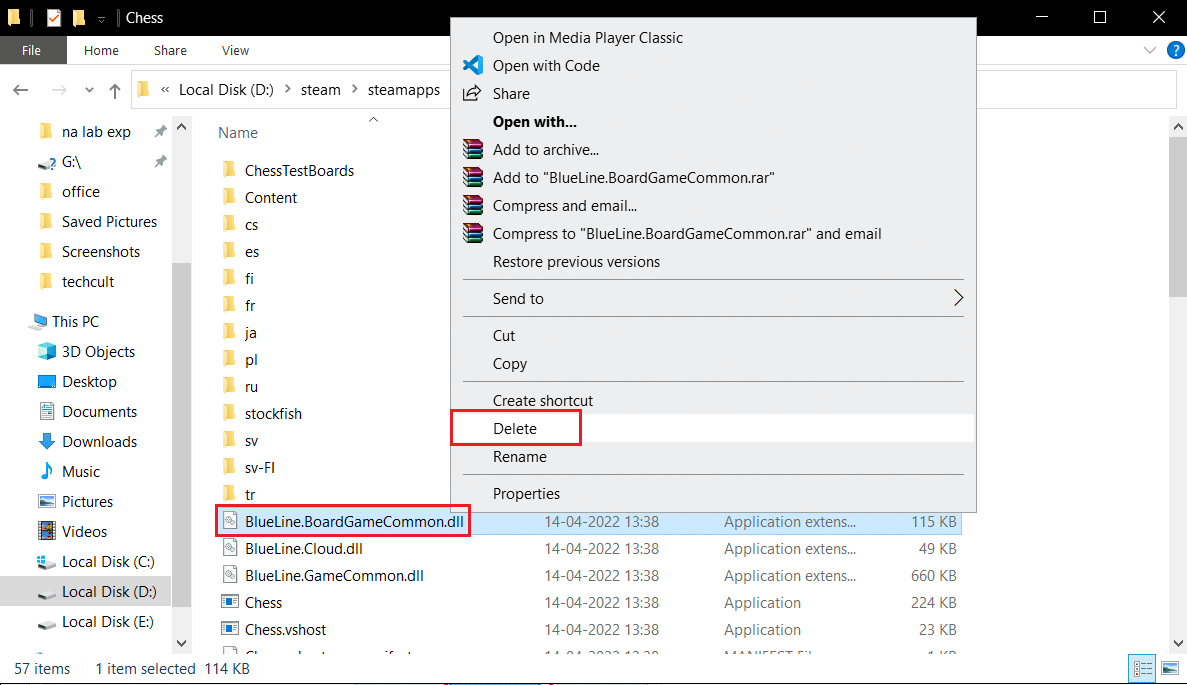
また読む: SteamにMicrosoftゲームを追加する方法
方法3:ゲームファイルの整合性を確認する
Steamクライアントを使用してゲームの整合性を確認した後、一部のプレーヤーは、このゲームの問題をプレイするにはSteamが動作している必要があると主張しました。 Steamクライアントを介して誤って更新されたゲームを開始するとき、またはゲームフォルダーにいくつかのファイルまたはファイル特権がない場合、このゲームの問題をプレイするにはSteamが動作している必要があることがわかります。 これは、Steamを介してゲームが誤って更新された場合に発生することが知られています。 これを行うには、Steam上のゲームファイルの整合性を確認する方法に関するガイドをお読みください。
![[ゲームファイルの整合性を確認する]ボタンをクリックします。このゲームをプレイするにはSteamが実行されている必要があります](/uploads/article/4469/Y6uAiarEfhHxvybX.png)
方法4:ウイルス対策を一時的に無効にする(該当する場合)
ウイルス対策プログラムにより、PCでのゲームの実行が誤って妨げられる可能性があります。 それらは許容し、修正するのが困難です。 ノートンやアバストなどのウイルス対策ソフトウェアはゲームを妨げる可能性があります。同じ問題を解決するには、組み込みまたはサードパーティのウイルス対策ソフトウェアを一時的に無効にすることをお勧めします。 Windows 10でウイルス対策プログラムを一時的に無効にする方法に関するガイドを読み、指示に従ってPCでウイルス対策プログラムを一時的に無効にします。
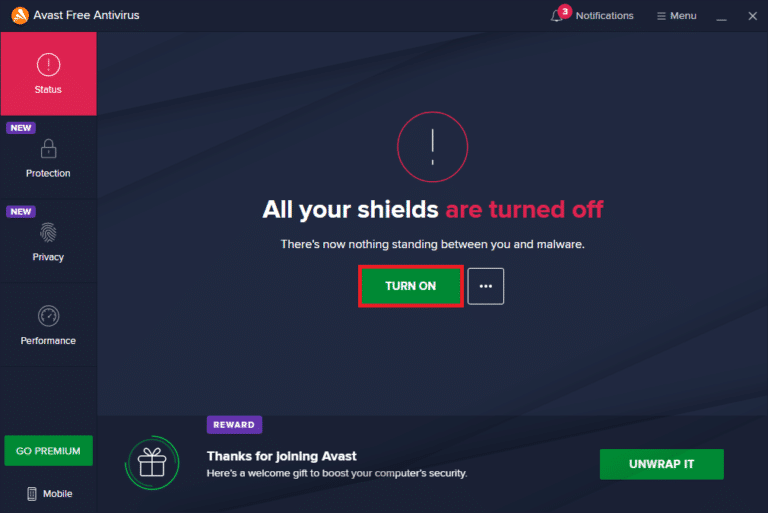
プレイが終了したら、セキュリティスイートのないシステムは常に脅威となるため、ウイルス対策プログラムを再度有効にしてください。
また読む: Steamプロフィール写真を変更する方法
方法5:ベータ版への参加をオフにする
ベータ版では、リリースされる前に最新バージョンを使用できます。 時々、このベータ版もゲームに干渉します。 以下の手順に従って、Steamサービスエラーを修正してください。
1.Windowsの検索バーにSteamと入力して起動します。
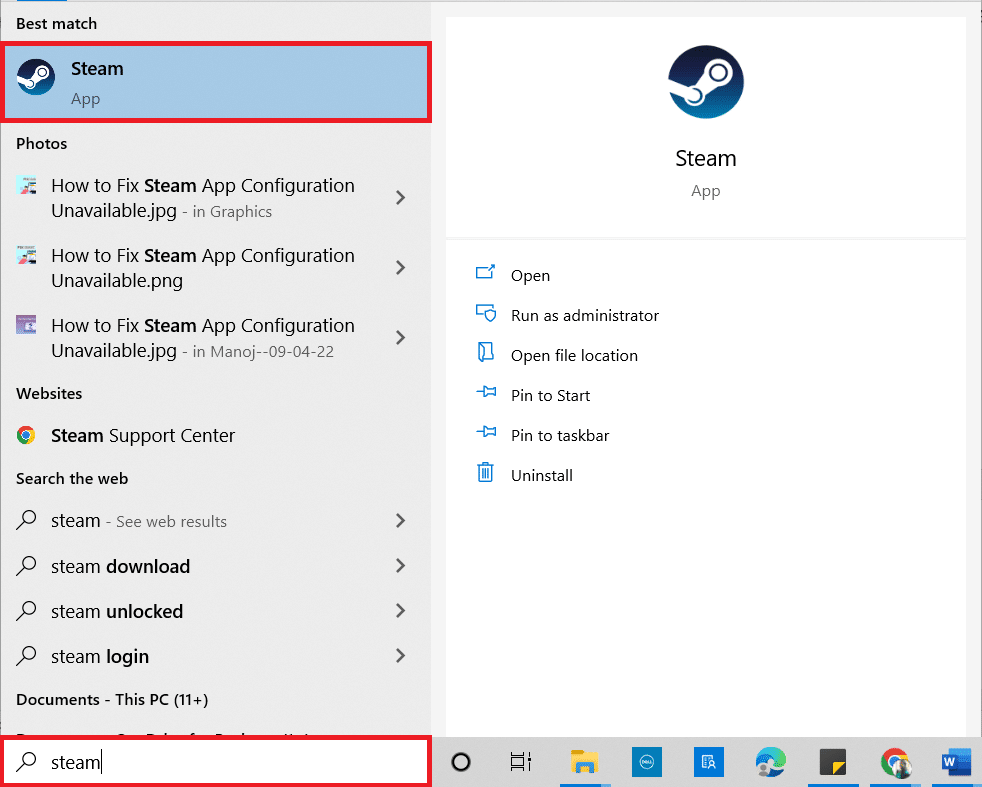
2.左上隅にあるSteamをクリックします。
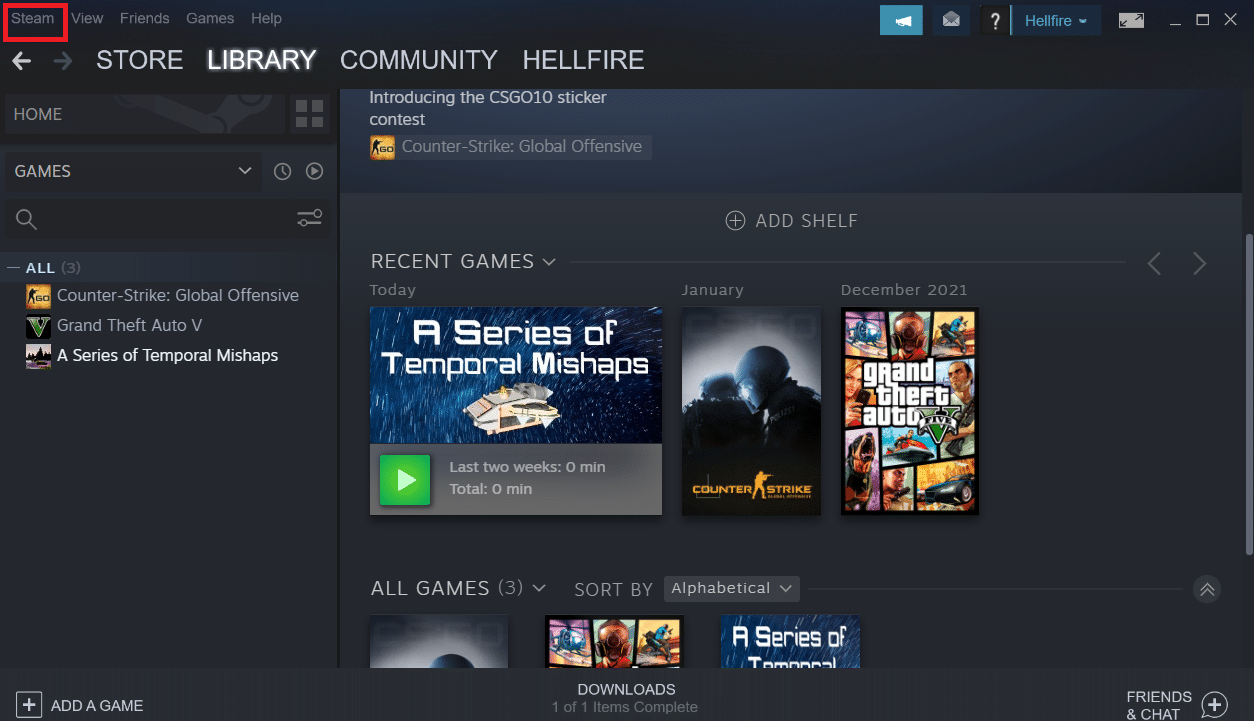
3.[設定]をクリックします。
![[設定]をクリックします](/uploads/article/4469/Ww6uvrsgPKqEN5hD.png)
4.ベータ参加の下の[変更]ボタンをクリックします。
![ベータ参加の下にある[変更]ボタンをクリックします。このゲームをプレイするにはSteamが実行されている必要があります](/uploads/article/4469/9c254qXiB0Fa5R9t.png)
5.下矢印をクリックして、ベータ参加オプションの下のドロップダウンリストを開きます。
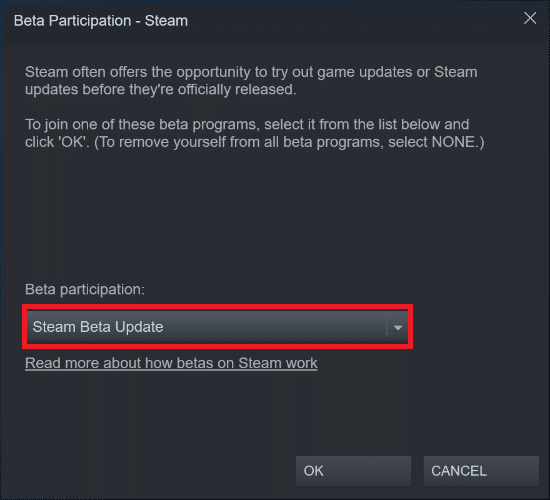

6. [なし]を選択します–すべてのベータプログラムをオプトアウトします。
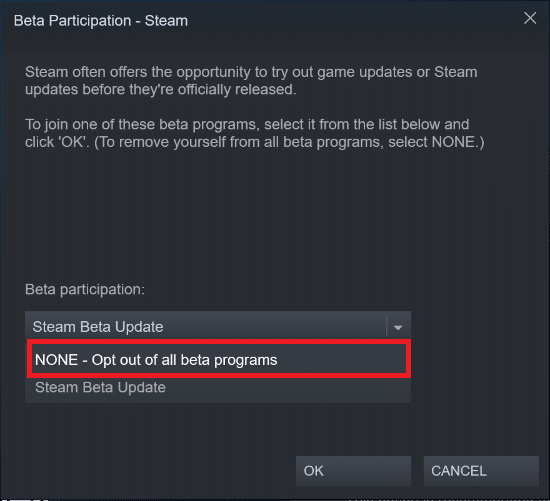
7.[ OK ]をクリックします。
![[OK]をクリックします](/uploads/article/4469/YCJrivnimhlCyEvk.png)
方法6:すべてのワークショップを無効にする(該当する場合)
ワークショップは、ゲームの起動を妨げる可能性もあります。 したがって、すべてのワークショップを無効にすることをお勧めします。 以下の手順に従って、Steamサービスエラーを修正してください。
1.前に行ったようにSteamアプリを起動します。
2.[コミュニティ]メニューをクリックします。
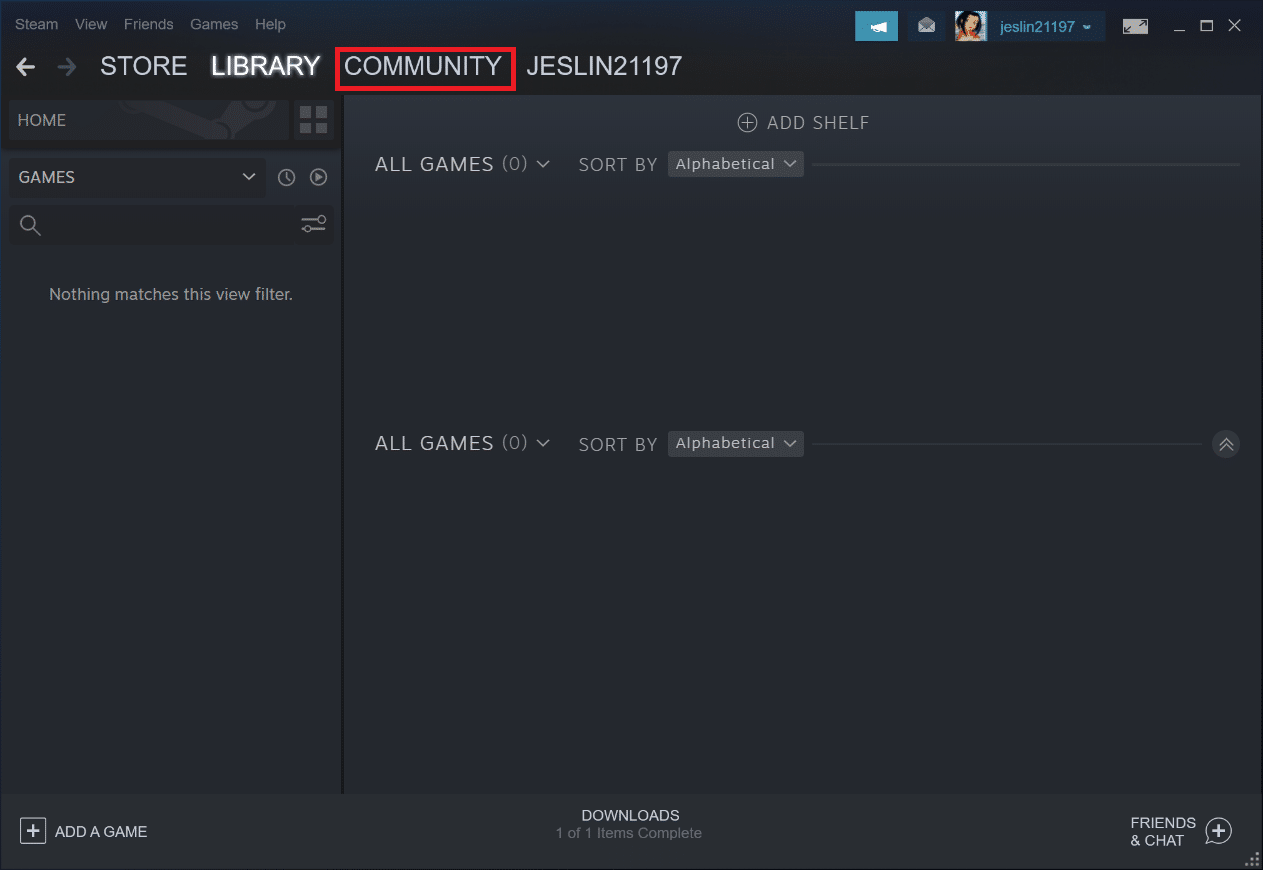
3.Workshopを選択します。
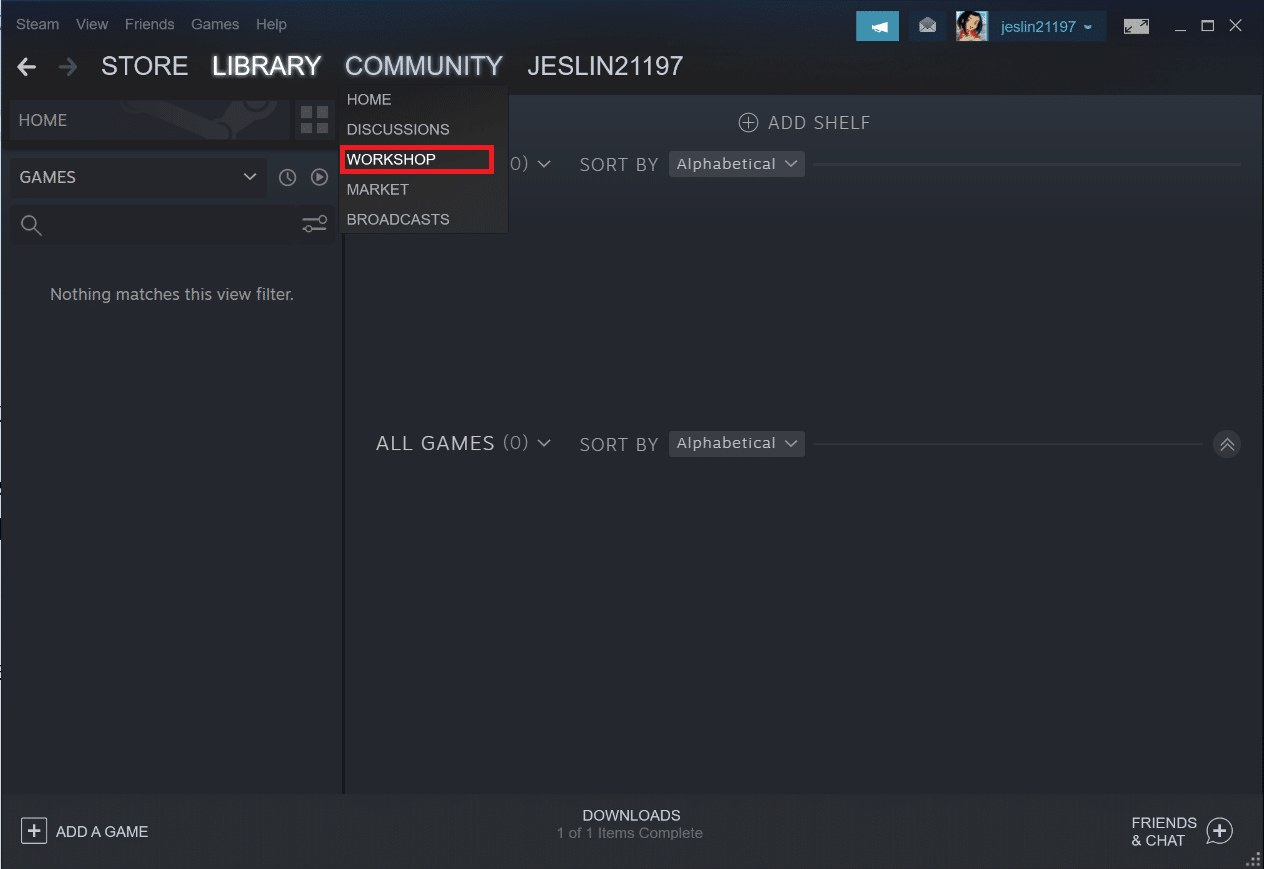
4.下にスクロールして、[ファイル]をクリックします。
![下にスクロールして、[ファイル]をクリックします。このゲームをプレイするにはSteamが実行されている必要があります](/uploads/article/4469/qwxO6H6uWUTgygrJ.png)
5.ここで、不要なワークショップまたはすべてのワークショップの購読を解除します。
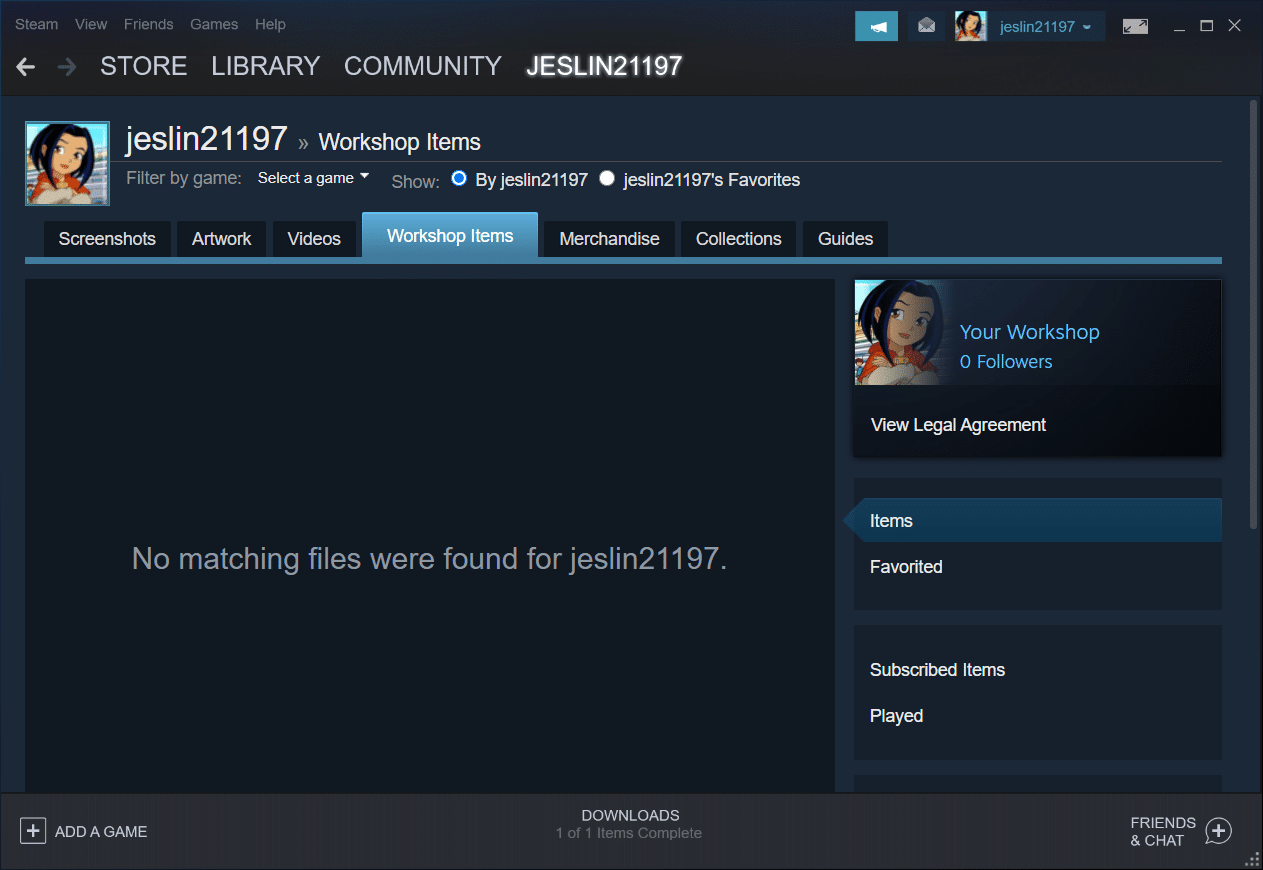
6.次に、メニューバーから[ライブラリ]を選択します。
![メニューバーから[ライブラリ]を選択します](/uploads/article/4469/TiKjNswFDAJdpBtt.png)
7.ワークショップの購読が解除されているゲームを見つけます。 それを右クリックして、[プロパティ]を選択します。
![ワークショップの登録が解除されているゲームを見つけます。それを右クリックして、[プロパティ]を選択します。このゲームをプレイするにはSteamが実行されている必要があります](/uploads/article/4469/e4A0HYYASL93Sqt6.png)
8. [ローカルファイル]タブに移動し、[参照... ]オプションを選択します。
![[ローカルファイル]タブに移動し、[参照...]オプションを選択します](/uploads/article/4469/swDv8huUoLU6uov2.png)
9.ここで、 Toolsフォルダーをダブルクリックします。
10.フォルダーを参照して、 Modsフォルダーを見つけます。 Delキーを押して、それぞれのModsフォルダーを削除します。
また読む: KodiからSteamゲームをプレイする方法
方法7:Steamを更新する
プレイしようとしているゲームには新しいSteamが必要なため、この問題が発生している可能性があります。 Steamを現在のバージョンにアップグレードした後、このゲームエラーをプレイするにはSteamが動作している必要があると主張するプレイヤーが何人かいました。 以下の手順に従ってSteamを更新し、Steamサービスエラーを修正してください。
注:続行する前に、 Steamにサインインしていることを確認してください。
1.Windowsキーを押します。 Steamと入力して起動します。
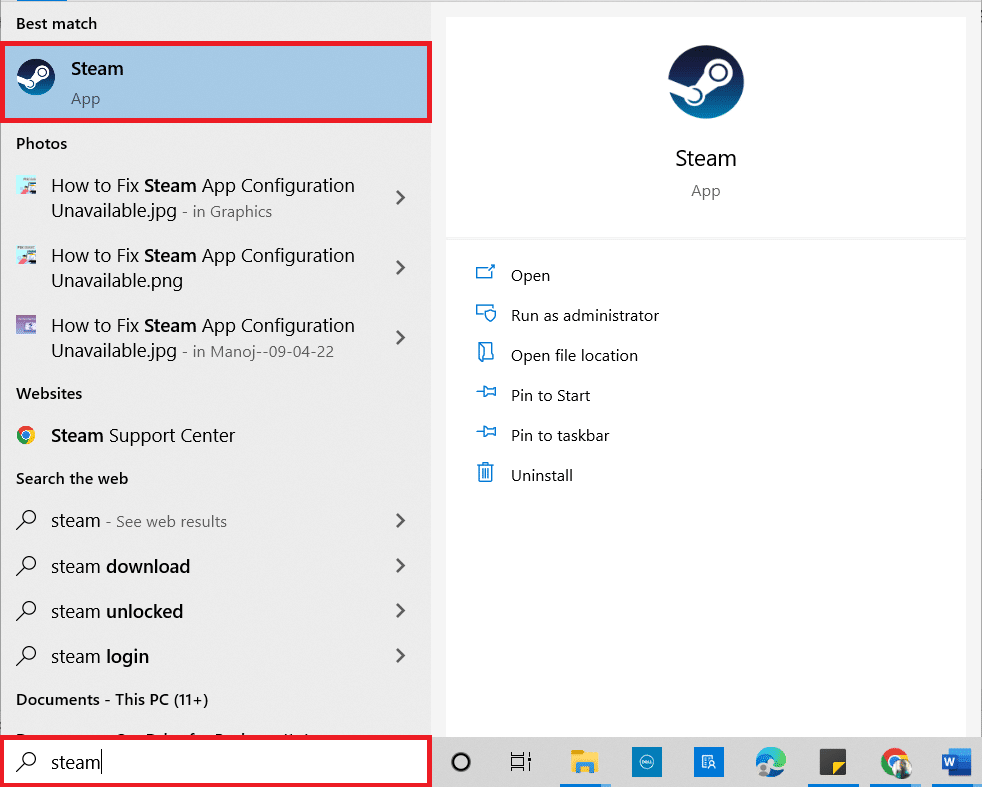
2.左上隅にあるSteamをクリックします。
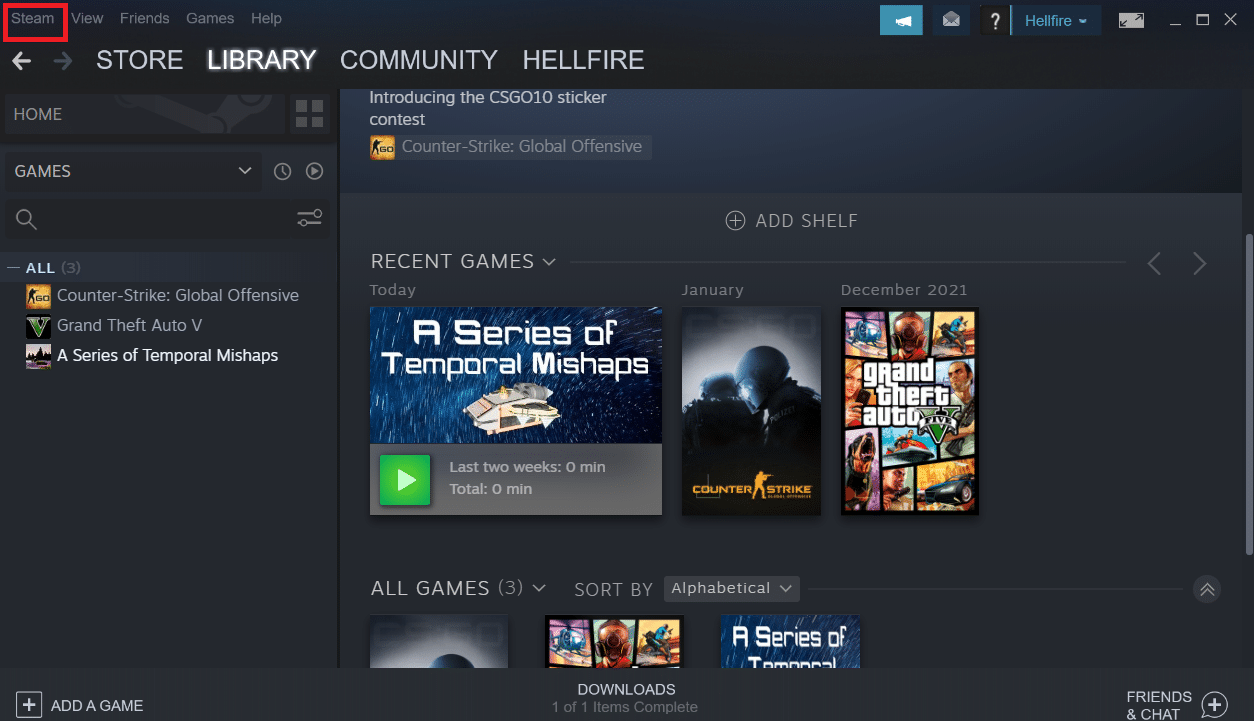
3.「 Steamクライアントの更新を確認」をクリックします。
![[Steamクライアントの更新を確認]をクリックします。このゲームをプレイするにはSteamが実行されている必要があります](/uploads/article/4469/vtGgB73H6wCnNeNt.png)
4.ポップアップで[Steamの再起動]をクリックします。
![ポップアップで[Steamの再起動]をクリックします。 Steamサービスエラーを修正](/uploads/article/4469/9NAhA6fmGJ9kacER.png)
また読む: Windows10のSteamエラーコードe502l3を修正
方法8: Steamとゲームを再インストールする
誤動作しているSteamインストールも問題の原因である可能性があります。 多くのSteamファイルが壊れていると、クライアントはゲームサービスを起動できなくなります。 これは、このゲームをプレイするためにSteamサービスエラーを修正するためにそれを達成する方法のステップバイステップのチュートリアルです。
1.まず、 Steamフォルダーに移動し、 steamappsフォルダーを右クリックして、[コピー]オプションを選択します。
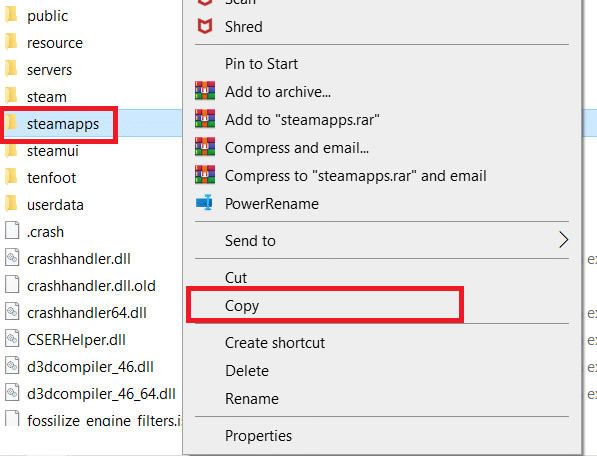
2.次に、フォルダを別の場所に貼り付けて、インストールされているゲームのバックアップを作成します。
3. Windowsキーを押し、「アプリと機能」と入力して、[開く]をクリックします。
![アプリと機能を入力し、[Windows10で開く]検索バーをクリックします。 Steamサービスエラーを修正](/uploads/article/4469/wvJS1PB2IJ5Ob2s4.png)
4. Steamを選択し、強調表示されている[アンインストール]ボタンをクリックします。
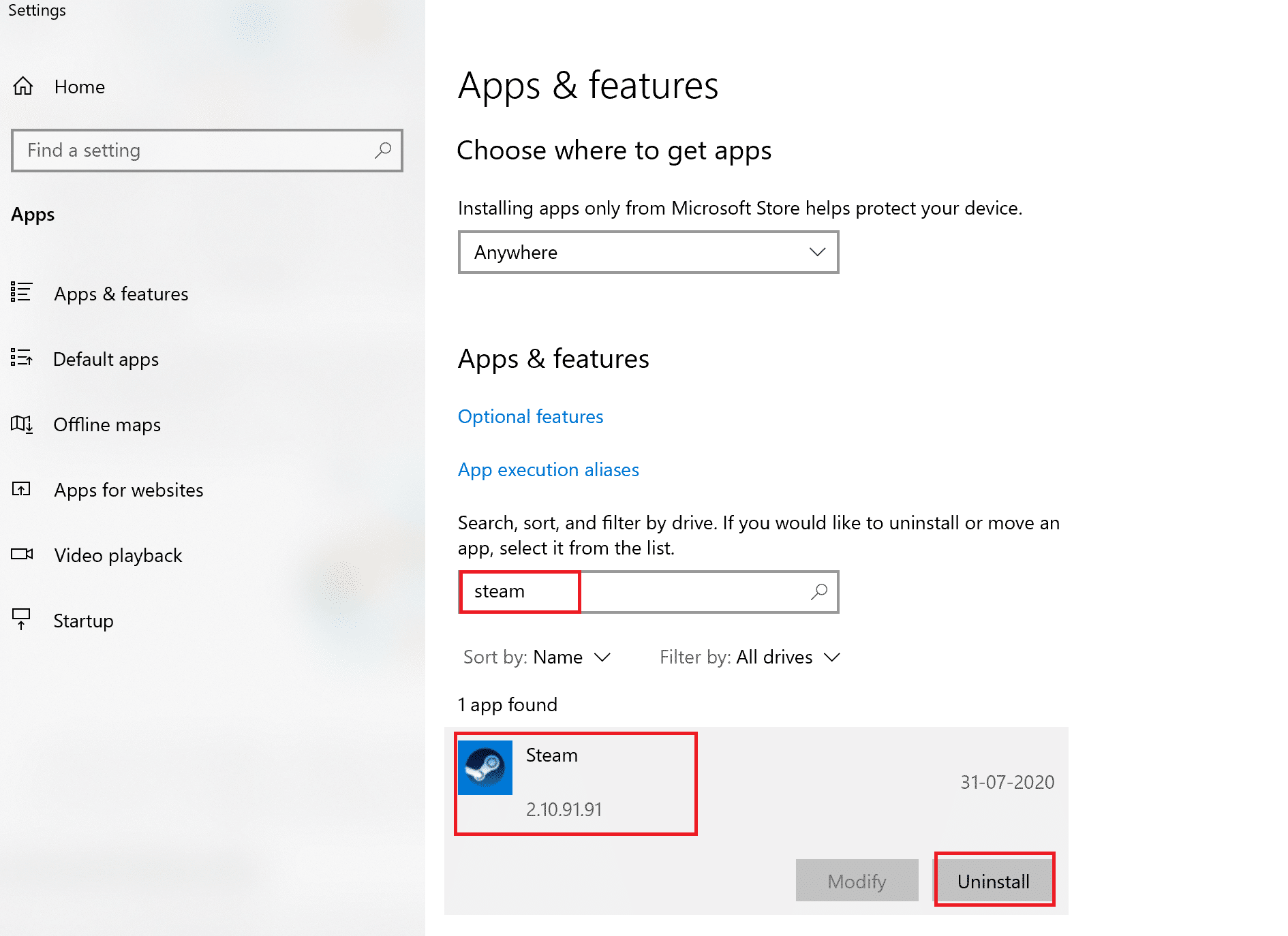
5.もう一度、[アンインストール]をクリックして確認します。
6. Steamのアンインストールウィンドウで、 UninstallをクリックしてSteamを削除します。
![次に、[アンインストール]をクリックしてプロンプトを確認します。 Steamサービスエラーを修正](/uploads/article/4469/MrLfQoY2taLnMkmp.png)
7. Windowsの検索バーに%localappdata%と入力して開きます。
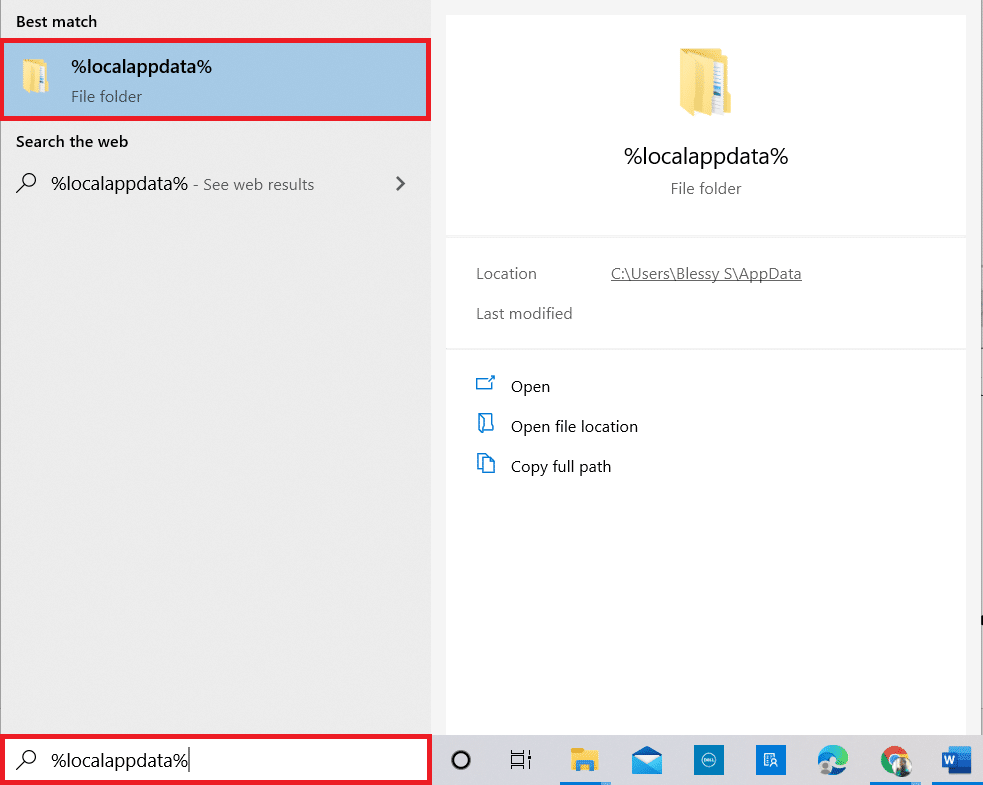
8.ここで、 Steamフォルダーを右クリックして削除します。
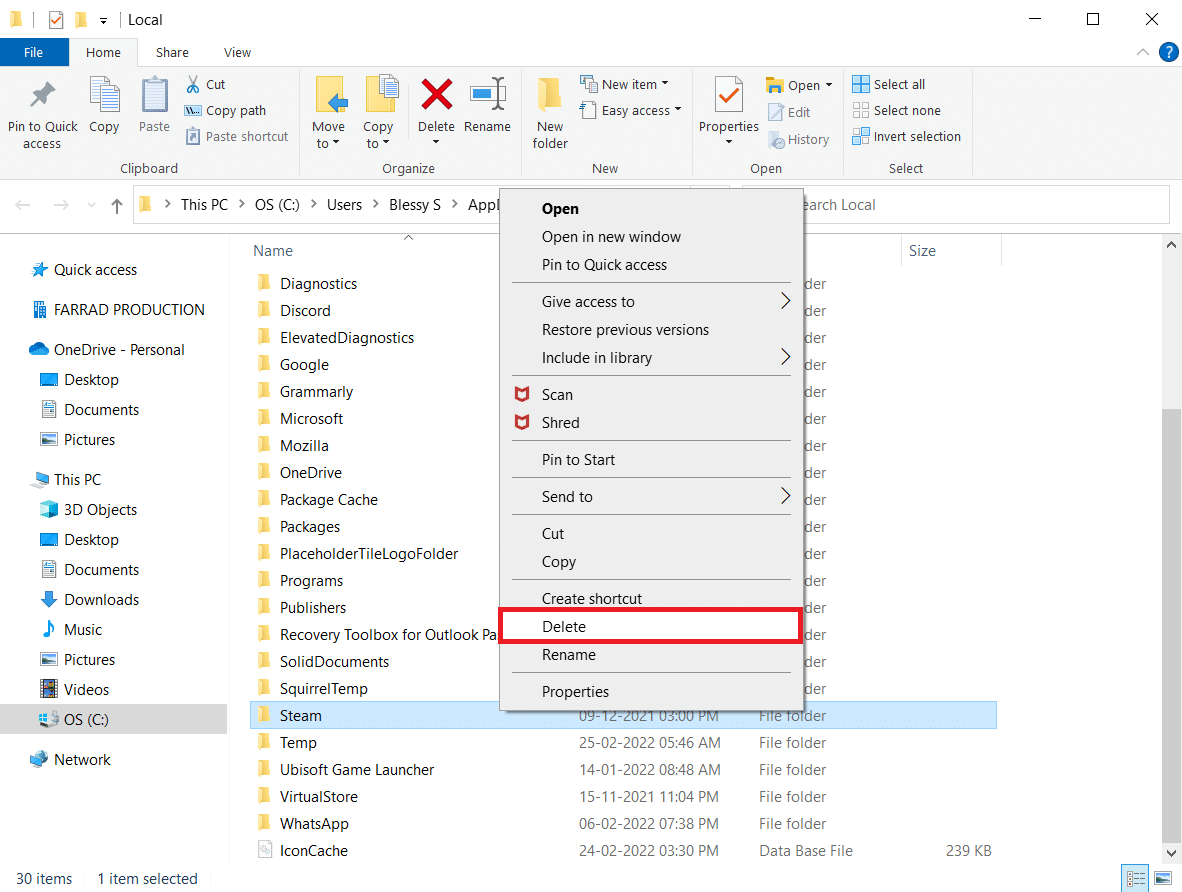
9.もう一度、Windowsキーを押します。 %appdata%と入力して開きます。
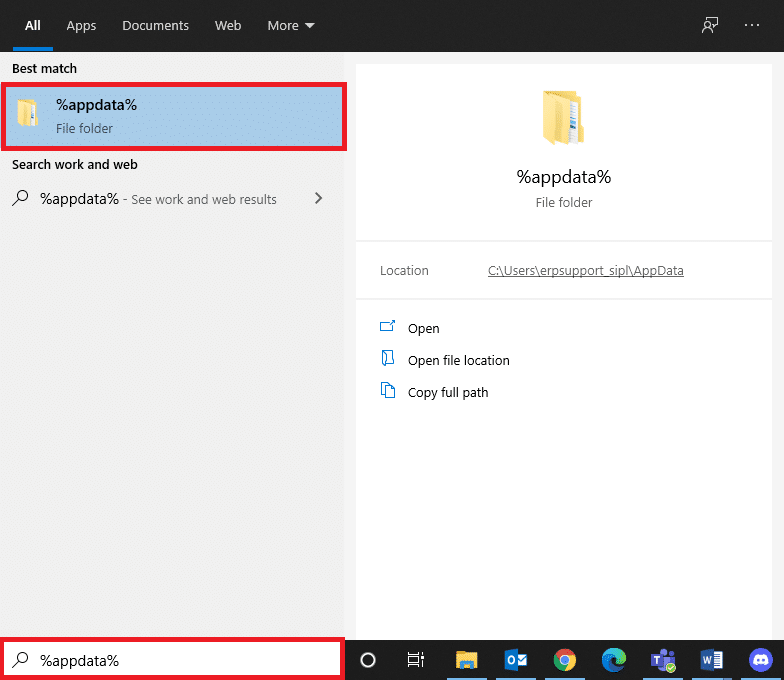
10.前の手順8で行ったように、 Steamフォルダーを削除します。
11.次に、 PCを再起動します。
12. Steam公式サイトにアクセスし、[ Install Steam ]をクリックして、Steamインストール実行可能ファイルを取得します。
![[Steamのインストール]をクリックします。このゲームをプレイするには、Steamが実行されている必要があります。 Steamサービスエラーを修正](/uploads/article/4469/R3eP5YA9LBnPW1j1.png)
13.インストールされた実行可能ファイルをクリックして、アプリケーションをインストールします。
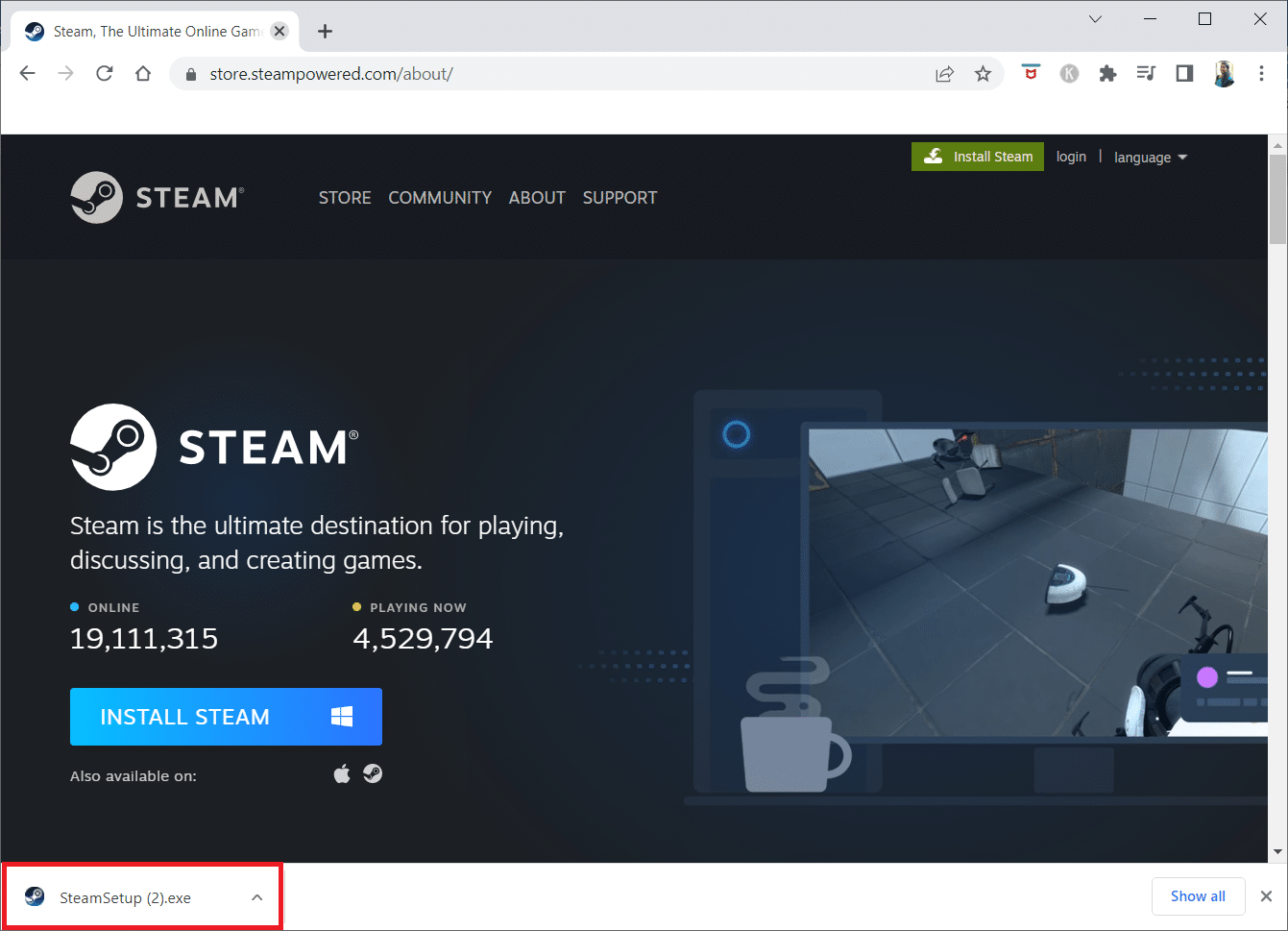
14.プロンプトで[はい]をクリックします。
15.インストールウィザードで、[次へ]をクリックします。
![強調表示されている[次へ]をクリックして、Steamセットアップを開始します。 Steamサービスエラーを修正](/uploads/article/4469/VMQt6H426p0cefHm.png)
16.目的の言語を選択し、[次へ]をクリックします。
![Steamの言語を選択し、[次へ]をクリックします](/uploads/article/4469/wZwCRglyRcOMpFT3.png)
17.次に、[インストール]をクリックします。
注:上記のデフォルトフォルダーにアプリをインストールしたくない場合は、[参照]オプションをクリックして目的のフォルダーを選択します。
![インストール場所を選択し、[インストール]をクリックします。 Steamサービスエラーを修正](/uploads/article/4469/39IgVRRzNIbdLoqI.png)
18. Steamクライアントがインストールされるのを待ち、[完了]をクリックします。
![[完了]をクリックして、セットアッププロセスを完了します](/uploads/article/4469/Dqdmgq79eEqG00bt.png)
19.インストールが完了したら、 Steamクレデンシャルでログインします。
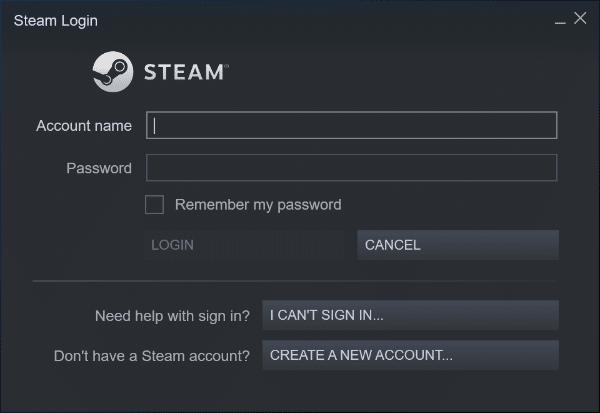
9.次回の起動時に、同じゲームを開いて、このゲームをプレイするためのSteamサービスエラーが修正されているかどうかを確認します。
おすすめされた:
- MicrosoftWordの背景画像を設定する方法
- Windows10で利用できないSteamアプリの構成を修正する
- Windows10でLeagueofLegendsDirectxエラーを修正
- 友達と遊ぶのに最適な33の怖いRobloxゲーム
この情報がお役に立てば幸いです。このゲームの問題をプレイするには、Steamが実行されている必要があります。 どのテクニックがあなたにとって最も有益だったかを教えてください。 ご不明な点やご意見がございましたら、以下のフォームをご利用ください。 また、次に学びたいことを教えてください。
