Windows10でSteamにないファイル権限を修正する
公開: 2022-04-18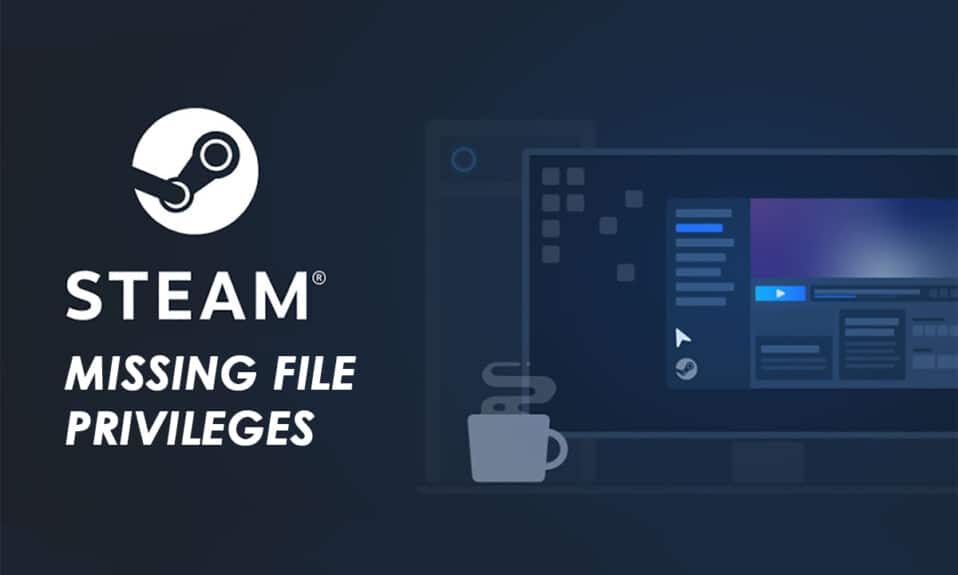
多くのゲーム愛好家は、仲間のゲーマーと通信するための便利な方法でゲームをダウンロードしてプレイするための頼りになるプラットフォームとしてSteamを使用しています。 Steamは、ゲーマーがゲーム体験に求めるものを総合的に提供するために常に人気があります。 しかし、それらのいくつかは確かに気分を台無しにするいくつかのエラーを経験することがあります。 ユーザーが直面する一般的なエラーの1つは、Steamダウンロードファイルエラーとファイル権限の欠落です。 このエラーは、さまざまな理由により、ゲーマーのシステムで発生する可能性があります。 そして、他の問題と同様に、これも解決して、ハードルなしでゲームを続けることができます。 この記事では、システムで不足しているファイル権限Steamエラーを正常に修正する方法を学びます。
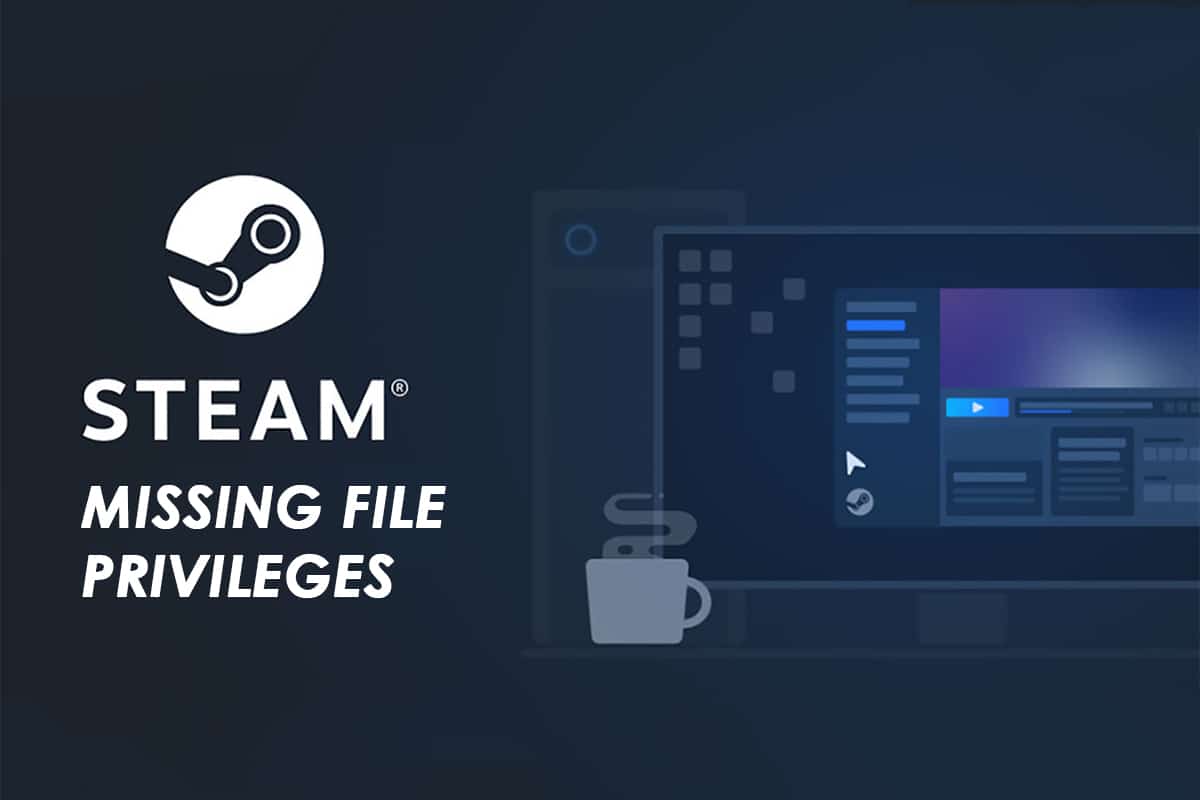
コンテンツ
- Windows10でSteamにないファイル権限を修正する方法
- 方法1:管理者としてSteamを実行する
- 方法2:ダウンロードリージョンを変更する
- 方法3:Steamライブラリフォルダーを修復する
- 方法4:ゲームファイルの整合性を確認する
- 方法5:igfxEMモジュールを無効にする
- 方法6:ダウンロードキャッシュをクリアする
- 方法7:ウイルス対策を一時的に無効にする(該当する場合)
Windows10でSteamにないファイル権限を修正する方法
この一貫したエラーには、独自のシステムにルーツがある理由があります。 それらの理由のいくつかは次のとおりです。
- Steamアプリケーションに実行するためのすべての権限がない場合、Steamにファイル権限がないというエラーが発生する可能性があります。
- このエラーは、アプリケーションの更新後に発生することがあります。
- このエラーは、システムでライブラリフォルダが正しく構成されていないか、ゲームファイルが破損している場合にも発生します。
- サーバーの過負荷の問題も、システムでこの問題を引き起こす可能性があります。
しかし、これらの問題を解決して、不足しているファイル権限のSteamエラーを最終的に修正できるため、安堵のため息があります。 今後の方法を注意深く読み、それに従ってこのエラーを取り除き、Steamでもう一度ゲームを楽しんでください。
方法1:管理者としてSteamを実行する
管理者としてSteamを実行することにより、システム上のSteamファイルをダウンロード、書き込み、および変更できるようになります。 その結果、Steamには、管理者なしではアクセスできないファイルにアクセスするための十分な権限が与えられます。 同じことを行うには、以下の手順に従ってください。
1. Steam.exeファイルを右クリックして、[プロパティ]を選択します。
![[プロパティ]を選択します。 Windows10でSteamにないファイル権限を修正する](/uploads/article/4482/Rfq7tA7tgw76XZFt.png)
2. [互換性]タブに移動し、[このプログラムを管理者として実行する]オプションをオンにします。
![[互換性]メニューから[管理者として実行]オプションを選択します](/uploads/article/4482/qmWnlagqPKLDid3F.png)
3.最後に、[適用]> [ OK ]をクリックして、変更を保存します。
![[適用]ボタンと[OK]ボタンをクリックします。 Windows10でSteamにないファイル権限を修正する](/uploads/article/4482/TIc2chRWC4WvG1i7.png)
方法2:ダウンロードリージョンを変更する
ご存知かもしれませんが、Steamコンテンツシステムは世界中のさまざまな地域に分かれています。 Steamアプリケーションの設定されたリージョンでサーバーに問題がある場合は、このエラーが発生する可能性があります。 このエラーを修正するには、Steamアプリケーション内のダウンロードリージョンを変更するだけです。 次の手順に従って同じことを行います。
1.システムでSteamアプリケーションを開きます。
2.以下に示すように、左上隅から[スチーム]オプションをクリックします。
![左上隅から[スチーム]オプションをクリックします。 Windows10でSteamにないファイル権限を修正する](/uploads/article/4482/RpxdXvYZ57d0grEG.png)
3.メニューオプションから[設定]をクリックします。
![メニューオプションから[設定]をクリックします](/uploads/article/4482/AsxvXOg0wJk0HJLq.png)
4.左側のペインから[ダウンロード]セクションをクリックします。
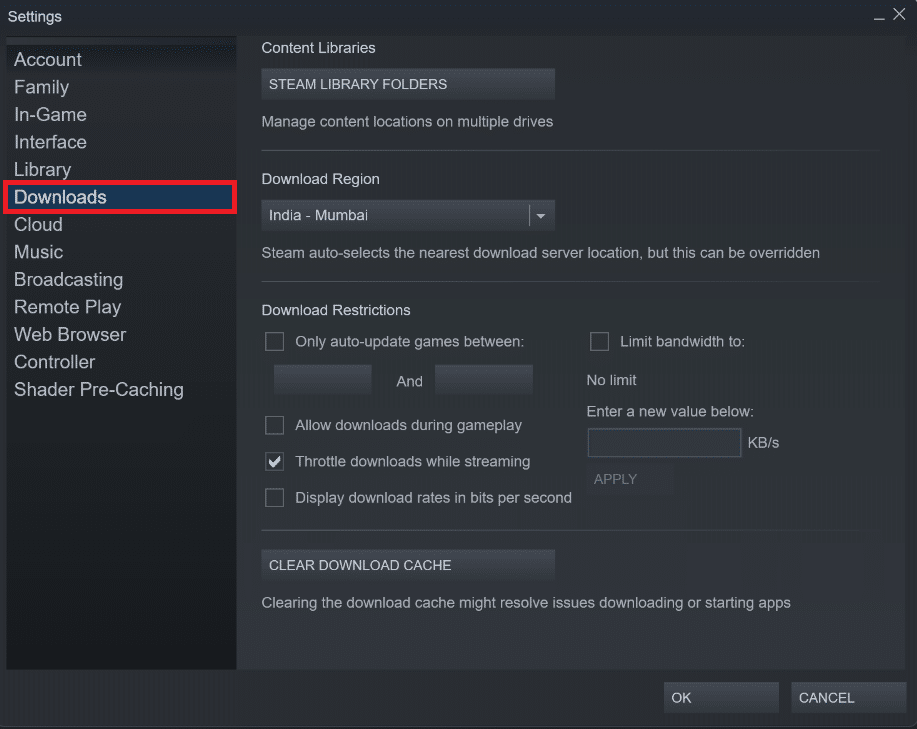
5. [ダウンロードリージョン]で、以下に示すようにドロップダウンメニューをクリックして、リストから他のリージョンを選択します。
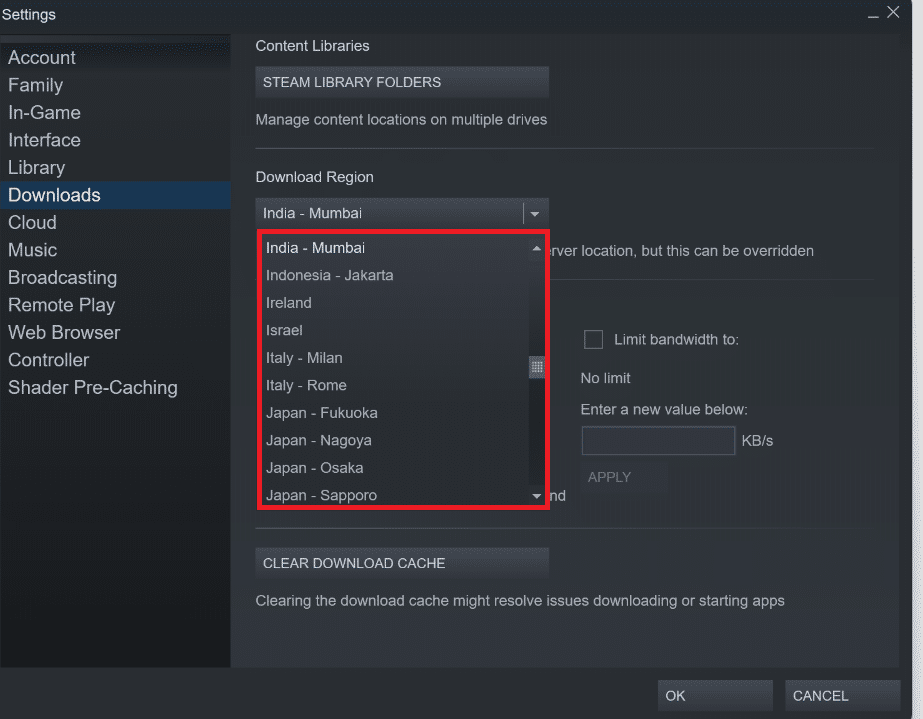
6.目的のリージョンを選択したら、[ OK ]をクリックします。
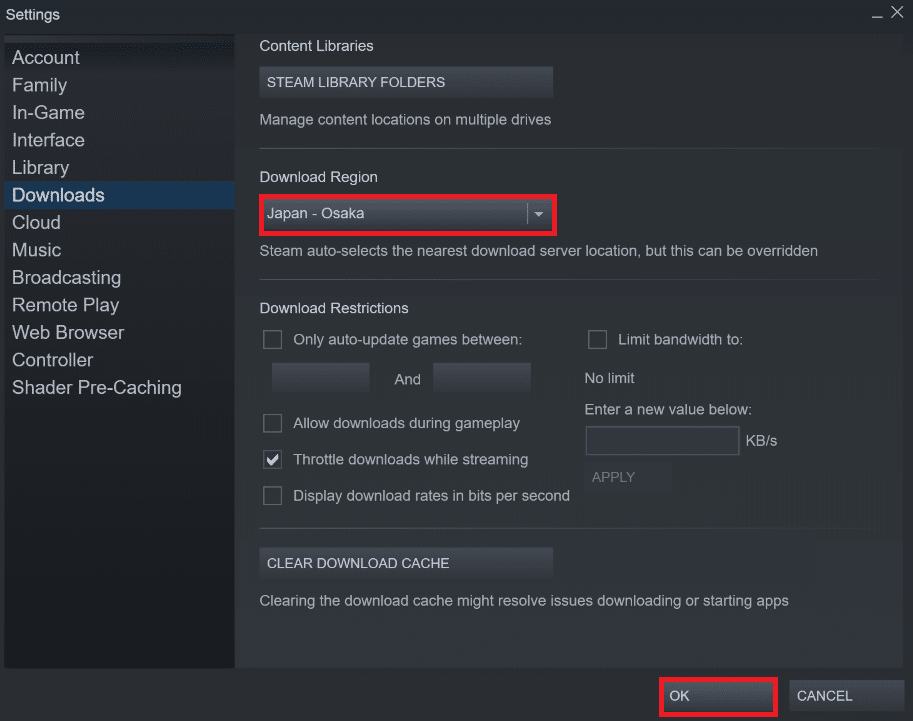
7. Steamを再起動して、エラーが修正されたことを確認します。
また読む: Windows10でSteamの修正が遅い
方法3:Steamライブラリフォルダーを修復する
破損している可能性のあるファイルを修復するには、Steamライブラリフォルダーの修復を試みます。 ライブラリから破損したファイルを検出して修復し、最終的に不足しているファイル権限のSteamエラーを修正します。 同じことを達成するために、以下の手順を注意深く読み、それに従ってください。
1.システムでSteamアプリケーションを開き、上記のように[設定]ウィンドウに移動します。
2. [設定]ウィンドウで、以下に示すように、[コンテンツライブラリ]セクションの[ダウンロード]>[STEAMライブラリフォルダー]をクリックします。
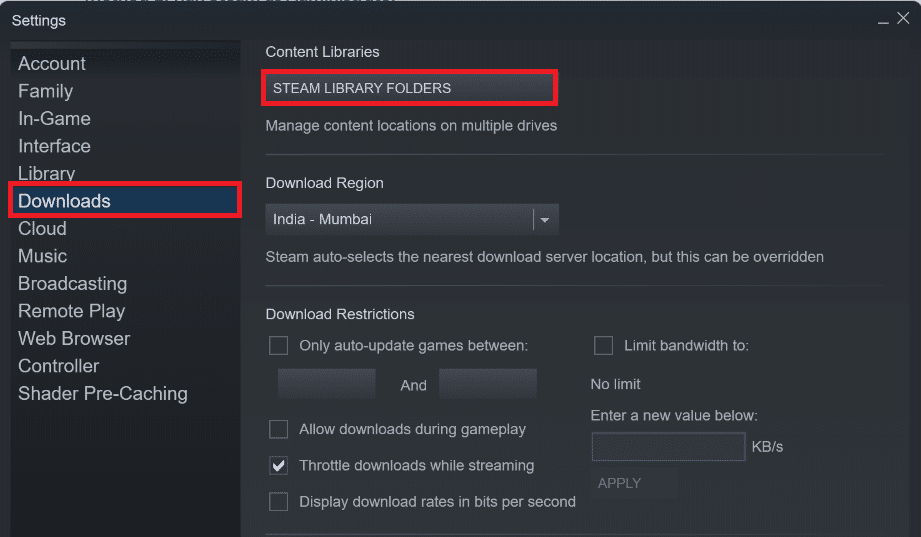 コンテンツライブラリセクションのSTEAMLIBRARYFOLDERS“>
コンテンツライブラリセクションのSTEAMLIBRARYFOLDERS“>

3. [ストレージマネージャー]ウィンドウで、以下に示すように、Steamフォルダーの横にある3つの点線のアイコンをクリックします。
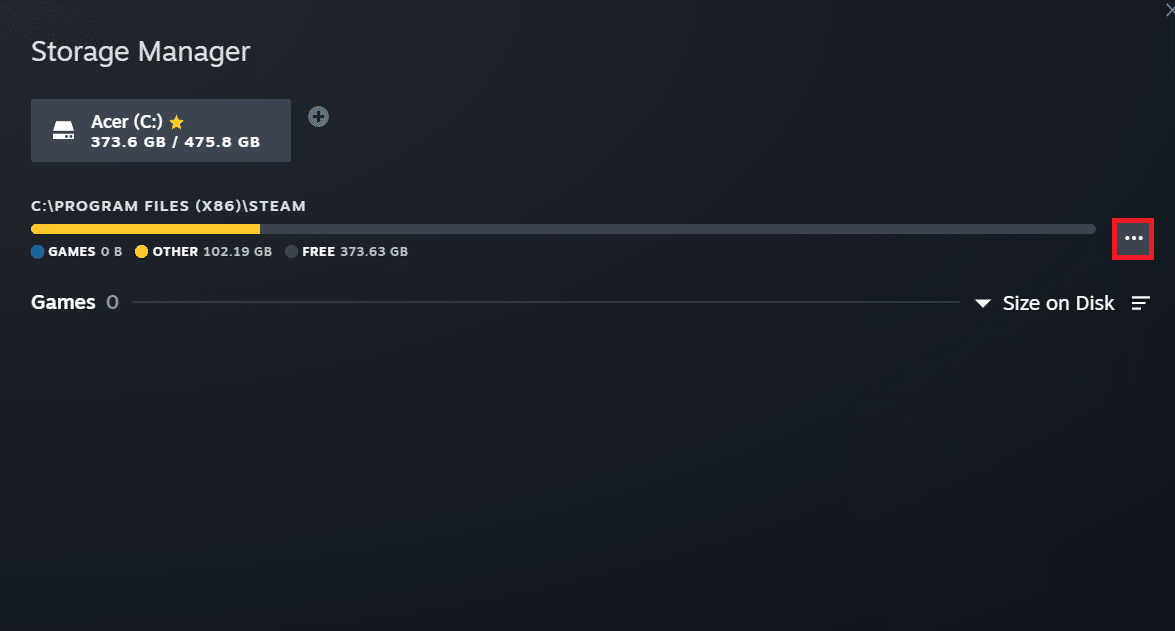
4.[フォルダの修復]オプションをクリックします。
![[フォルダの修復]オプションをクリックします。 Windows10でSteamにないファイル権限を修正する](/uploads/article/4482/xdENQ7qgRoT4edRY.png)
5. [ユーザーアカウント制御]ポップアップが画面に表示され、このアプリがデバイスに変更を加えることを許可しますか? [はい]オプションをクリックします。
6.しばらくすると、Steamライブラリフォルダーが修復されます。
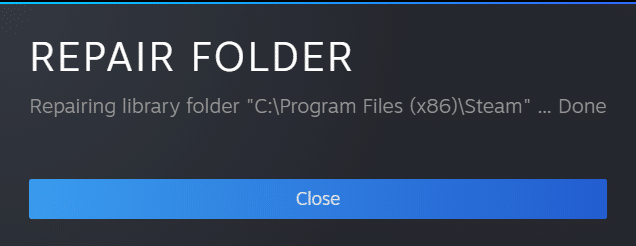
方法4:ゲームファイルの整合性を確認する
何らかの理由でダウンロードプロセスが中断されると、ファイルが破損し、Steamにファイル権限がないというエラーが発生する可能性があります。 ダウンロードしたファイルの整合性を確認してダウンロードが成功したことを確認するには、以下の手順を慎重に実行してください。
1.デバイスでSteamアプリケーションを開きます。
2.以下に示すように、[ライブラリ]オプションをクリックします。
![[ライブラリ]オプションをクリックします。 Windows10でSteamにないファイル権限を修正する](/uploads/article/4482/Us39MyUpKe2rOTLs.png)
3.以下に示すように、左側のペインから目的のゲームを選択して右クリックし、[プロパティ]オプションをクリックします。
![以下に示すように、左側のペインから目的のゲームを選択して右クリックし、[プロパティ]オプションをクリックします](/uploads/article/4482/ecTh6fm1WPgv0pS6.png)
4.次に、以下に示すように、左側のペインから[ローカルファイル]オプションをクリックします。
![次に、左側のペインから[ローカルファイル]オプションをクリックします。 Windows10でSteamにないファイル権限を修正する](/uploads/article/4482/OwLSRAu9cMp0BxBo.png)
5.以下に示すように、[デモファイルの整合性の確認...]をクリックします。
![5.[デモファイルの整合性の確認...]をクリックします。](/uploads/article/4482/Vb5FWa16GkAN3lRQ.png)
6.しばらくすると、ゲームファイルが正常に検証され、ダウンロードされたファイルが無傷で破損していないことが示されます。
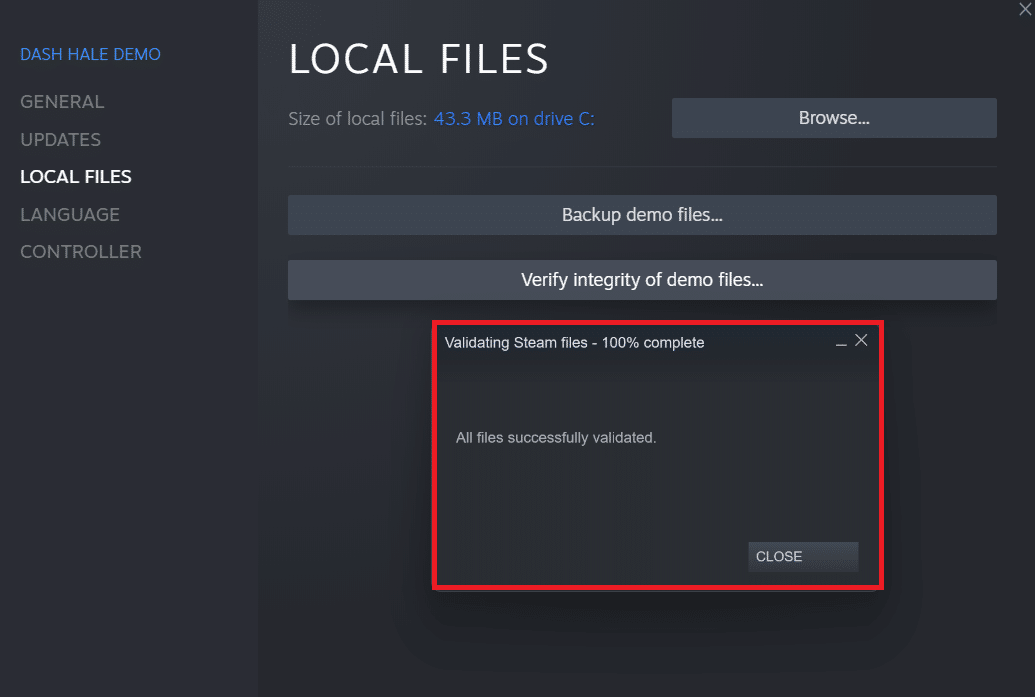
また読む: Windows10でSteamオーバーレイを無効にする方法
方法5:igfxEMモジュールを無効にする
数人のユーザーによると、デバイスでigfxEMモジュールを無効にしてシステムを再起動すると、Steamの不足しているファイル権限が解決された状態でSteamが正しく機能するのに役立ちます。 この方法を実行するには、次の手順に従います。
1. Ctrl + Shift + Escキーを同時に押して、タスクマネージャーを起動します。
2.プロセスリストでigfxEMモジュールを見つけてクリックし、右下隅にある[タスクの終了]をクリックします。
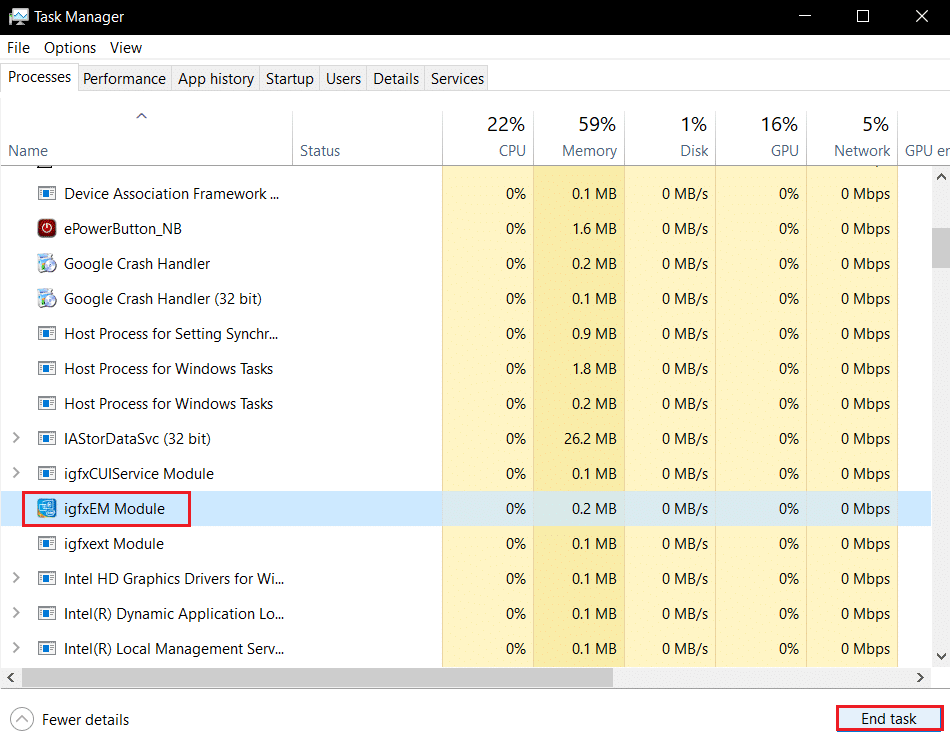
3.この後、 Steamアプリケーションを再起動して、問題が修正されているかどうかを確認します。
方法6:ダウンロードキャッシュをクリアする
ダウンロード後に破損したゲームがダウンロードキャッシュフォルダにトレースを残すことがあり、これにより更新とダウンロードのプロセスがさらに中断されます。 ダウンロードキャッシュをクリアして、問題を修正できます。
1. Steamアプリケーションを開き、前述のように[設定]に移動します。
2. [ダウンロード]セクションで、[ダウンロードキャッシュをクリア]オプションをクリックします。
![[ダウンロード]セクションで、[ダウンロードキャッシュをクリア]オプションをクリックします](/uploads/article/4482/nbYz8F7RbGBskNrH.png)
3.以下に示すように、次のポップアップで[ OK ]をクリックして、プロセスを完了します。
![以下に示すように、次のポップアップで[OK]をクリックして、プロセスを完了します。 Windows10でSteamにないファイル権限を修正する](/uploads/article/4482/Hqs80r49FojsAbWh.png)
また読む: Steamがクラッシュし続ける修正
方法7:ウイルス対策を一時的に無効にする(該当する場合)
システムにインストールされているアンチウイルスが、ダウンロードしたSteamゲームファイルを脅威として識別する場合があります。 そしてこれは、さらなる損傷を防ぐために、システムからファイルを隔離、変更、または削除することにつながります。 ウイルス対策ソフトウェアは未知のゲームファイルを検出して脅威と見なすことができるため、それらのファイルが検疫リストにあるかどうかを確認するか、ウイルス対策を一時的に無効にして原因の原因を特定する必要があります。 これを行うには、Windows 10でウイルス対策を一時的に無効にする方法に関するガイドをお読みください。これを読むことで、デバイスのウイルス対策を短期間無効にし、不足しているファイル権限のSteamエラーを修正する方法を理解できます。
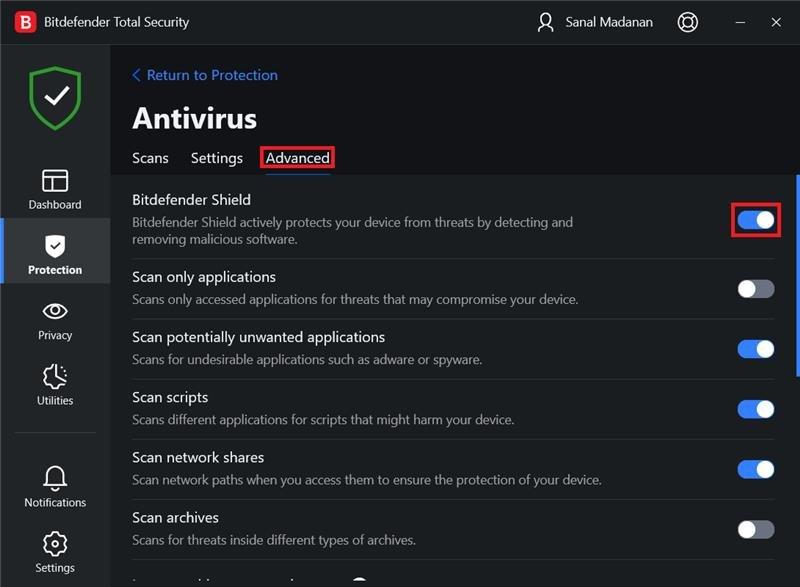
おすすめされた:
- Googleの画像をアニメーションGIFに変更する方法
- Windows 10でこのゲームをプレイするには、Steamが実行されている必要があります
- Windows10で利用できないSteamアプリの構成を修正する
- トップ32のベストセーフROMサイト
これらは、 Steamの不足しているファイル権限の問題を解決するための方法でした。 上記の手順を使用して、不足しているファイル権限Steamエラーを修正できたと思います。 以下のコメントセクションから、ご質問やご提案をお気軽にお問い合わせください。
