「SteamがSteamサーバーへの接続に問題を抱えている」を修正する方法
公開: 2021-06-24Steamは、ユーザーが人気のあるゲームに簡単にアクセスできるようにする有名なビデオゲーム配信サービスです。 このアプリは20年以上前から存在しており、月間アクティブユーザー数は約1億2000万人です。 ただし、Steamは人気がありますが、ランダムな接続の問題でユーザーを失望させることがあるため、完璧ではありません。 ここにいる場合は、最近「SteamがSteamサーバーに接続できません」というエラーが発生した可能性があります。
このエラーは主にSteamアカウントにログインしようとしたときに表示され、ゲームにアクセスできなくなります。 幸いなことに、問題を解決するためにいくつかの実証済みの方法を適用できます。 今日の投稿では、Windows10でこのSteamネットワーク接続エラーを解消する方法を紹介します。
「SteamがSteamサーバーに接続できない」エラーの原因は何ですか?
以下は、WindowsPCでこのエラーが発生する可能性が最も高い理由です。
- 管理者権限の欠如
- UDPプロトコル
- インターネット接続設定の設定ミスまたは破損
- 古いネットワークアダプタドライバ
ありがたいことに、以下のヒントは、原因に関係なくエラーを解決するのに役立ちます。
「SteamがSteamサーバーへの接続に問題を抱えている」を修正する方法
複雑な方法を適用する前に、まずPCを再起動することをお勧めします。 そうすることで、アプリが更新され、問題を引き起こす可能性のある破損した一時ファイルが削除されます。 それでも問題が解決しない場合は、以下の戦術に進むことができます。
修正1:Wi-Fiルーターを再起動する
インターネット接続が悪い場合は、Steamの起動時に問題が発生する可能性があります。 Wi-Fiルーターを再起動すると、メモリがクリアされ、Wi-Fi速度が向上し、Steamサーバーに簡単に接続できるようになります。
次の手順で、Wi-Fiルーターを再起動します。
- ルーターをソケットから外します。
- デバイスが冷えるまで約1分待ちます。
- 次に、プラグを差し直します。
- コンピューターをWi-Fiに再接続し、「SteamがSteamサーバーに接続できません」というエラーがないか確認します。
修正2:Steamサーバーがダウンしているかどうかを確認する
Steamは、火曜日、特に午後にメンテナンスをスケジュールして、新機能を追加し、バグを解決します。 そのため、この間にSteamアカウントにログインしようとすると、「SteamがSteamサーバーに接続できません」というエラーが発生する可能性があります。 これが当てはまるかどうかを確認するには、このサイトにアクセスしてください。
サーバーがダウンしている場合は、メンテナンスが終了するのを待ってからログインするだけです。幸い、メンテナンスには20分もかかりません。 ただし、サーバーが稼働している場合、問題はあなたの側にあります。 したがって、トラブルシューティングを続行するには、以下の次の方法を試してください。
修正3:Steamバックグラウンド操作を終了する
バックグラウンド操作を終了すると、Steamがクリーンな状態で開始できるようになり、「SteamがSteamサーバーに接続できません」というエラーが解消されることも確認されています。
手順を実行するには、次の手順に従います。
- WindowsロゴキーとXの組み合わせを使用して、クイックアクセスメニューを表示します。
- タスクマネージャを選択します。
- 新しいウィンドウが開いたら、リストを下にスクロールして、表示されているすべてのSteamサービスを見つけます。 タスクを終了するには、タスクを右クリックして、下部にある[タスクの終了]を選択します。
- リストにある他のすべてのSteamサービスについても同じようにします。
- 完了したら、タスクマネージャを閉じます。
- 次にSteamを起動し、問題のエラーが再発するかどうかを確認します。
修正4:管理者としてSteamを実行する
他のプログラムと同様に、Steamも正しく機能するために重要なシステムファイルにアクセスする必要があります。 アプリにこれらのファイルを使用する権限がない場合、アプリが動作する可能性があり、「SteamはSteamサーバーへの接続に問題があります」というエラーが表示されます。
これを防ぐには、管理者としてSteamを実行してください。 これを行うには、次の手順を使用します。
- Steamのデスクトップショートカットを右クリックします。
- [プロパティ]を選択します。
- [互換性]タブに切り替えて、[設定]セクションに移動します。
![[互換性]タブに移動し、[設定]セクションに移動します。](/uploads/article/2667/2oq6V9cryGl6oe5D.png)
- 「このプログラムを管理者として実行する」チェックボックスを選択します。
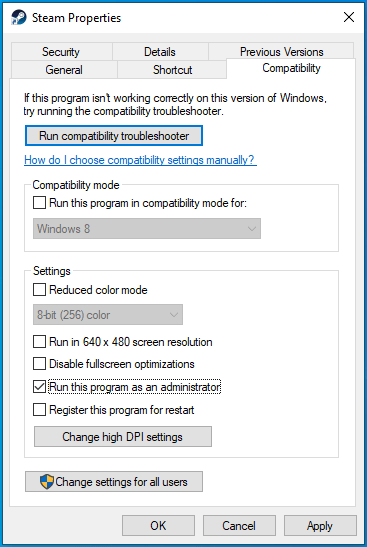
- [適用]ボタンをクリックし、[OK]を選択して変更を保存します。
- Steamを起動します。
修正5:ネットワークアダプタードライバーを更新する
ネットワークアダプタドライバは通常、コンピュータとネットワーク接続の間のシームレスな通信を担当します。 このアダプターが破損しているか、古くなっているか、欠落している場合、Steamにログインするときに接続の問題が発生する可能性があります。
ネットワークアダプタドライバは、次の2つの方法で更新できます。
- マニュアル
- 自動
最適なアプローチを選択できるように、以下で両方のアプローチについて説明します。
このドライバーを手動で更新する方法は次のとおりです。
- Windowsロゴキー+ Sを押して検索を開きます。
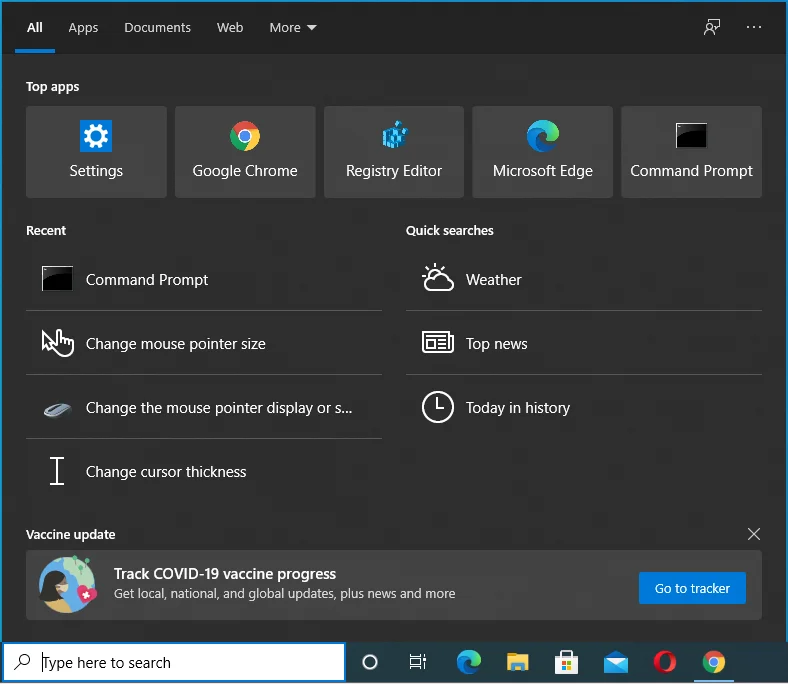
- Windowsの検索ボックスに「デバイスマネージャ」(引用符なし)と入力します。 次に、ウィンドウの右側にある[開く]を選択します。
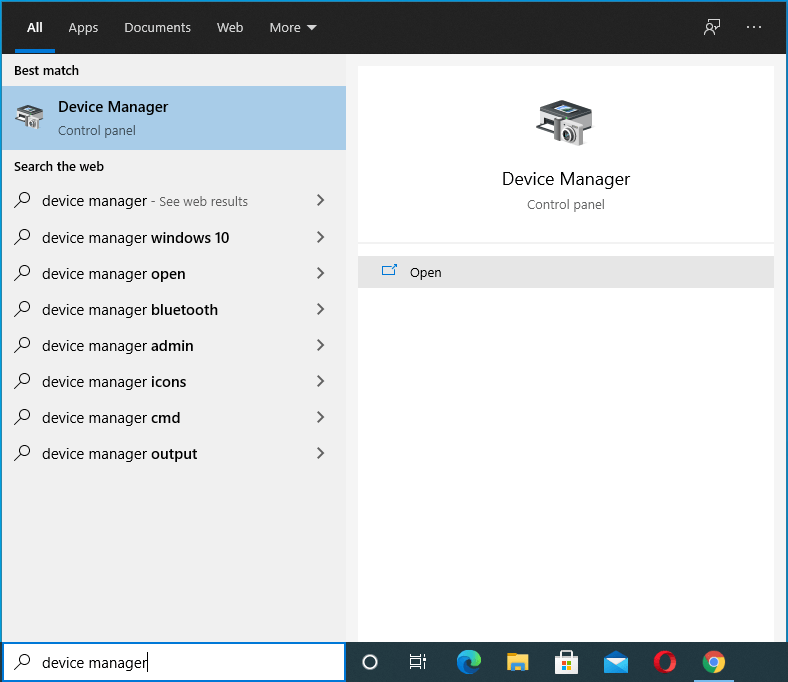
- デバイスマネージャが開いたら、[ネットワークアダプタ]セクションを展開します。
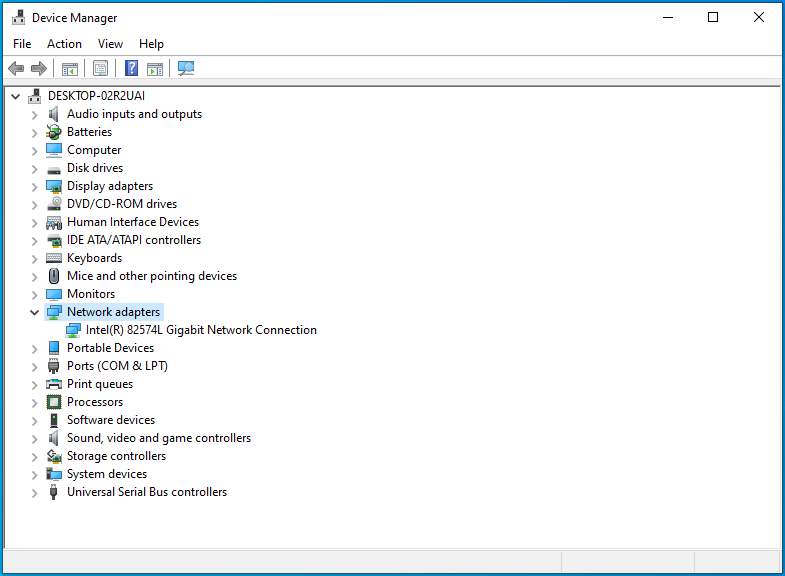
- ネットワークアダプタを右クリックして、「ドライバの更新」を選択します。
![ネットワークアダプタを右クリックし、[ドライバの更新]をクリックします。](/uploads/article/2667/OTFfLBFmuvFFhfBL.png)
- 「ドライバーを自動的に検索する」をクリックします。
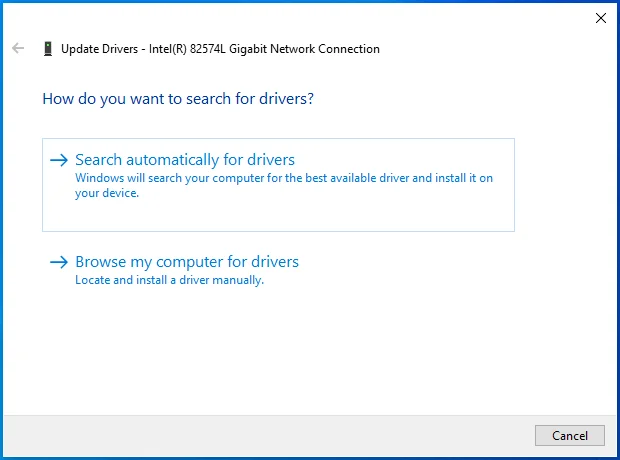
- プロセスが完了するのを待ってから、WindowsPCを再起動します。
- Steamを開き、問題が解決したかどうかを確認します。
ネットワークアダプタドライバを自動的に更新するには、信頼性の高い自動ドライバアップデータが必要です。 ほとんどのWindowsユーザーは、信頼性と単純さからこの方法を好みます。
これには、Auslogics DriverUpdaterなどのプロのドライバーアップデーターを使用できます。 Driver Updaterは自動的にコンピューターをスキャンし、検出された古いドライバーと破損したドライバーすべてに関する詳細なレポートを提供します。 これにより、注意が必要なドライバーをすばやく特定し、ランダムなエラーを回避するために事前に修正することができます。 さらに、この独自のツールは、デバイスドライバーを更新する前にバックアップします。 これを行うと、必要に応じて以前のドライバーバージョンを簡単に復元できます。
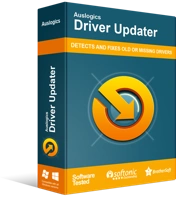
DriverUpdaterでPCの問題を解決する
不安定なPCのパフォーマンスは、多くの場合、古いドライバーや破損したドライバーが原因で発生します。 Auslogics Driver Updaterはドライバーの問題を診断し、古いドライバーを一度にまたは一度に1つずつ更新して、PCをよりスムーズに実行できるようにします。
修正6:ファイアウォールを通過するSteamを許可する
Windows Defenderは通常、デバイスとの間のネットワークトラフィックをフィルタリングします。 次に、有害と見なされるプログラムからの通信をブロックします。 そうすることで、悪意のあるアプリからデバイスを安全に保つことができます。 ただし、Windows DefenderがSteamの操作をブロックし、「SteamがSteamサーバーに接続できません」というエラーが発生する場合があります。
Windows DefenderでSteamをホワイトリストに登録すると、それ以上の制限なしにSteamを実行できるようになります。
これを行うには、この簡単なガイドを使用してください。
- Windowsロゴ+ Rキーボードコンボを押して、[実行]ダイアログボックスを開きます。
![[実行]ダイアログボックスを起動します。](/uploads/article/2667/AldBSOgvoAfU6XDt.png)
- 「controlfirewall.cpl」(引用符なし)と入力し、Enterキーを押します。
![「controlfirewall.cpl」と入力し、[OK]をクリックします。](/uploads/article/2667/6UsehNpxP53W54Rq.png)
- [コントロールパネルのホーム]で、[WindowsDefenderファイアウォールを介したアプリまたは機能の許可]リンクをクリックします。
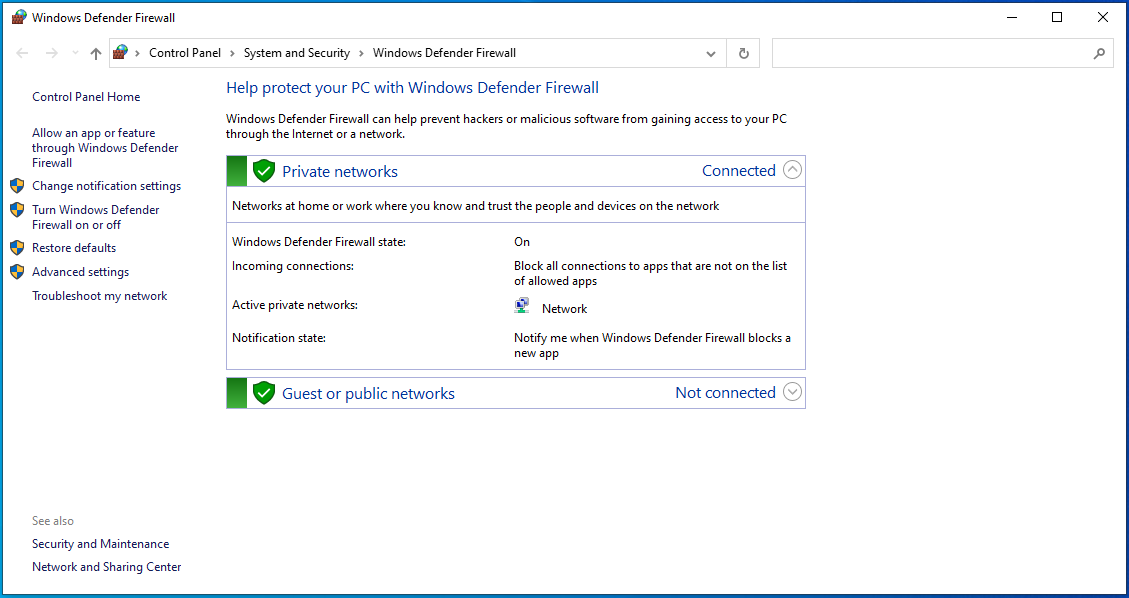
- 次の画面で、「許可されているアプリと機能」セクションを下にスクロールして、「Steam」を見つけます。
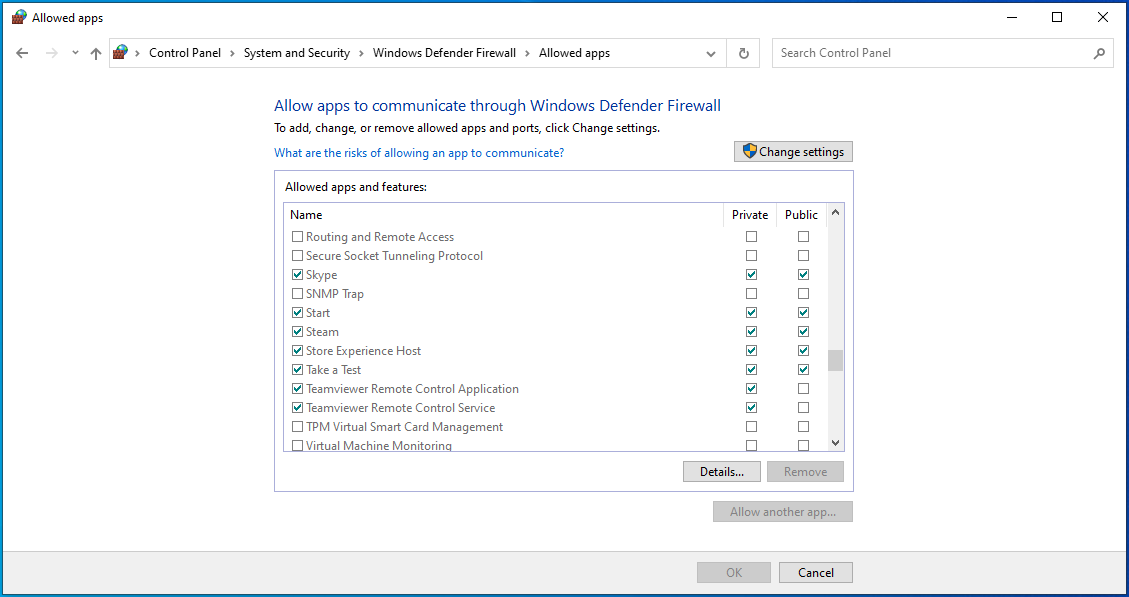
- 「プライベート」と「パブリック」のチェックボックスを選択します。
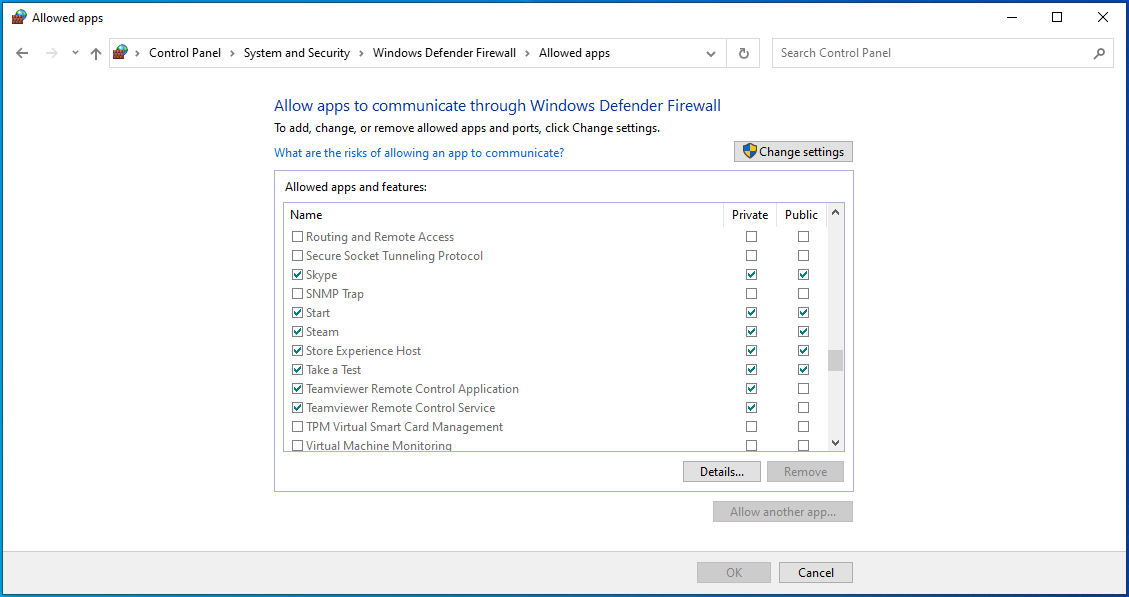
- [OK]ボタンをクリックして、変更を保存します。
- 次に、エラーがデバイスから削除されているかどうかを確認します。

「SteamはSteamサーバーへの接続に問題があります」というエラーがまだSteamへのアクセスを妨げていますか? 慌てる必要はありません。 次のヒントが役立つかもしれません。
修正7:DNSをフラッシュしてIPを更新する
特定のドメインにアクセスすると、PCはそのIPアドレスとその他の固有の情報を保存します。 次に、コンピュータはキャッシュされたデータを使用して、そのドメインを再度開くプロセスを高速化します。 ただし、この保存された情報は時間の経過とともに破損し、「SteamはSteamサーバーへの接続に問題があります」エラーなどの奇妙な問題を引き起こします。
DNSキャッシュをクリアすると、マシンがSteamサーバーとのより良い接続を開始し、問題を解決するのに役立ちます。
これがそれについて行く方法です:
- Windowsロゴキーを押して、検索ボックスに「cmd」(引用符なし)と入力します。
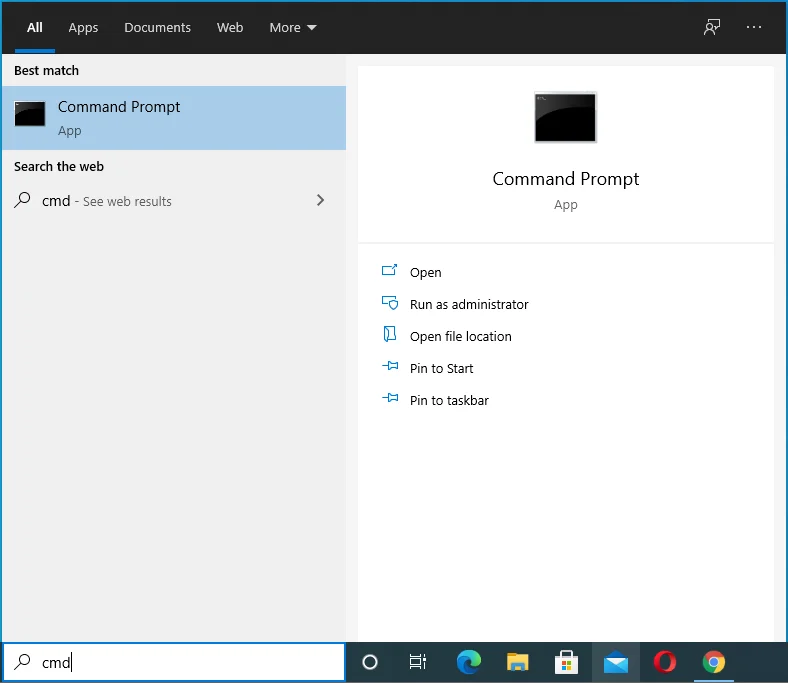
- 「コマンドプロンプト」を右クリックし、「管理者として実行」を選択します。
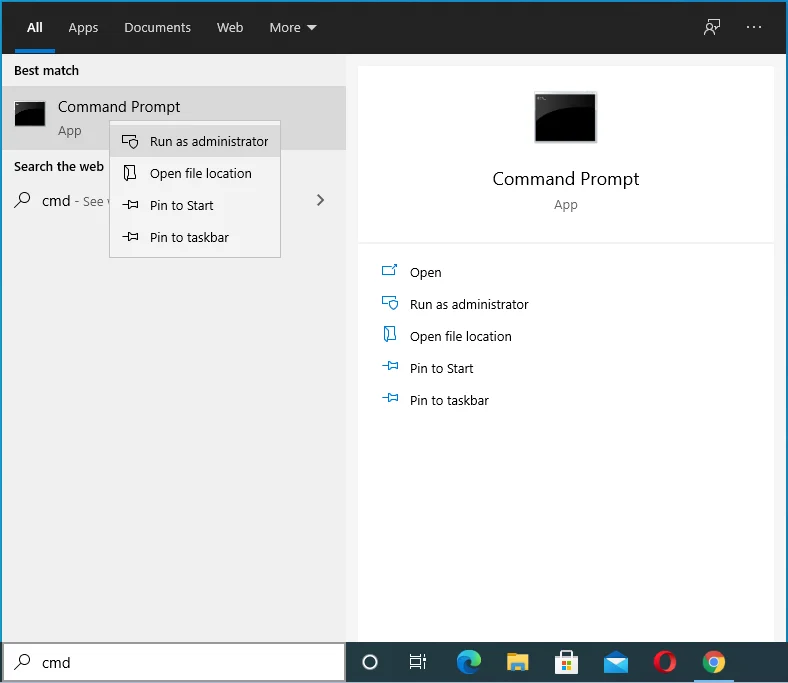
- [UAC(ユーザーアカウント制御)]確認ボックスで[はい]を選択します。
![[UAC(ユーザーアカウント制御)]確認ボックスで[はい]をクリックします。](/uploads/article/2667/KeX5UL5wrw7Dtqw2.png)
- コマンドプロンプトが開いたら、「ipconfig / flushdns」と入力します(引用符は含みません)。 次に、Enterキーを押します。
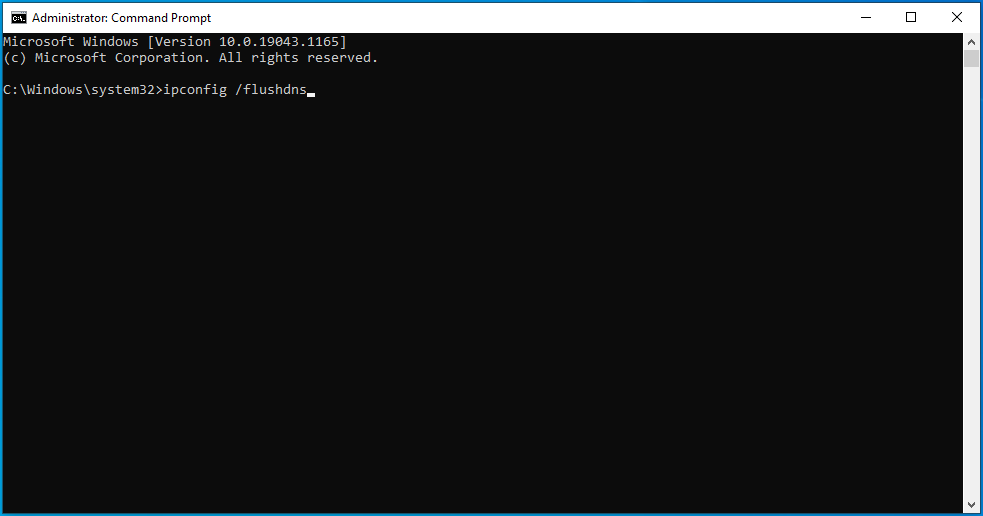
また、IPを更新する必要があります。 次の手順に従ってください。
- Win + Rショートカットを押して、[実行]ダイアログボックスを表示します。
![[実行]ダイアログボックスを呼び出します。](/uploads/article/2667/qx4sjsT2GhL6QkCy.png)
- 「cmd」(引用符なし)を入力し、Ctrl + Shift + Enterの組み合わせを押します。
![「cmd」と入力して[OK]をクリックします。](/uploads/article/2667/rcUIIxsnpQGUc7w7.png)
- UACプロンプトで[はい]を選択し、CMDウィンドウに「ipconfig / release」(引用符なし)と入力します。 次に、Enterキーを押します。
- 最後に、「ipconfig / renew」(引用符なし)と入力します。 次に、Enterキーを押します。
- 完了したら、Steamを開き、「SteamがSteamサーバーへの接続に問題があります」というエラーが解決されているかどうかを確認します。
修正8:Winsockをリセットする
Winsockは、Windowsプログラムがインターネットに簡単にアクセスできるようにするWindows API(アプリケーションプログラミングインターフェイス)です。 このカタログには破損したエントリが含まれている場合があり、マシンで「SteamがSteamサーバーに接続できません」というエラーが発生する可能性があります。 Winsockとそれに関連するレジストリ設定をリセットすると、問題が解決する場合があります。
このガイドでは、コンピュータでWinsockをリセットする方法を説明します。
- Windowsロゴキー+ Sの組み合わせを押して、Windows検索バーを表示します。
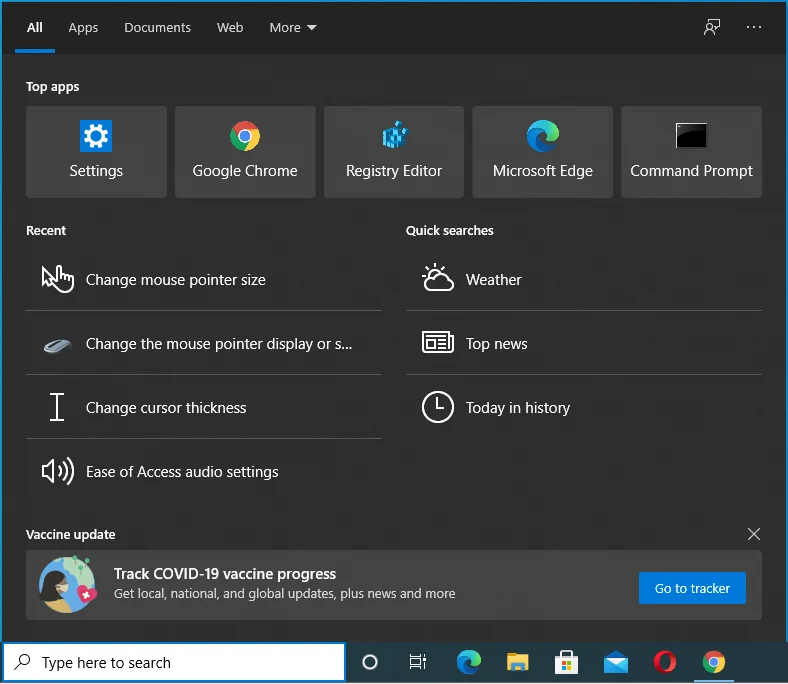
- 開いたら、「cmd」と入力します(引用符は含みません)。
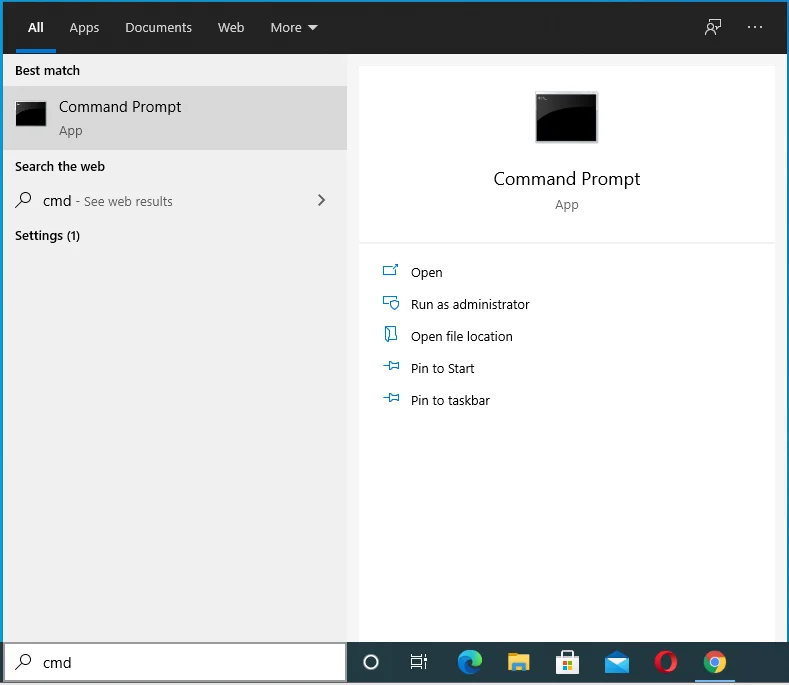
- 次に、ウィンドウの右側にある「管理者として実行」を選択します。
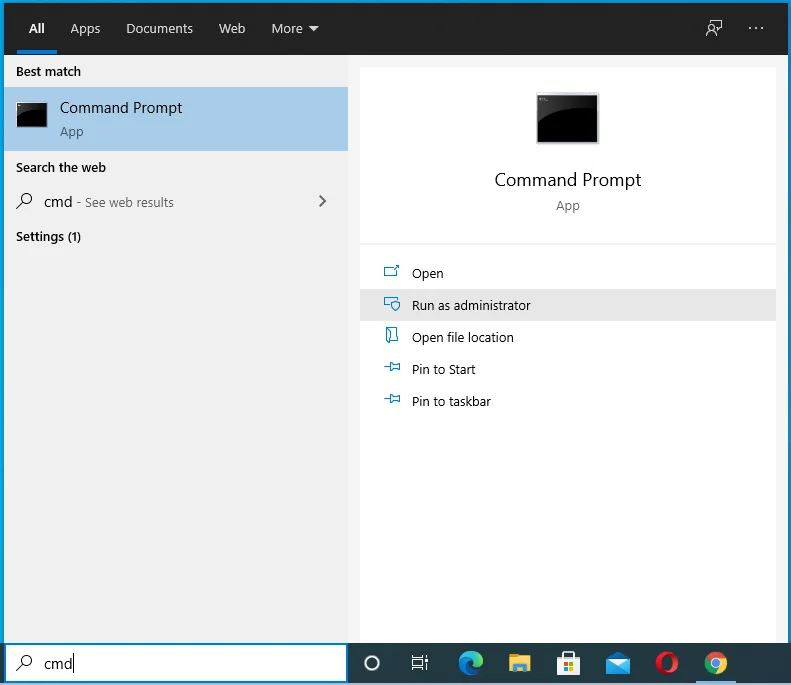
- 確認ボックスで[はい]を選択し、コマンドプロンプトウィンドウに「netshwinsockreset」(引用符なし)と入力します。
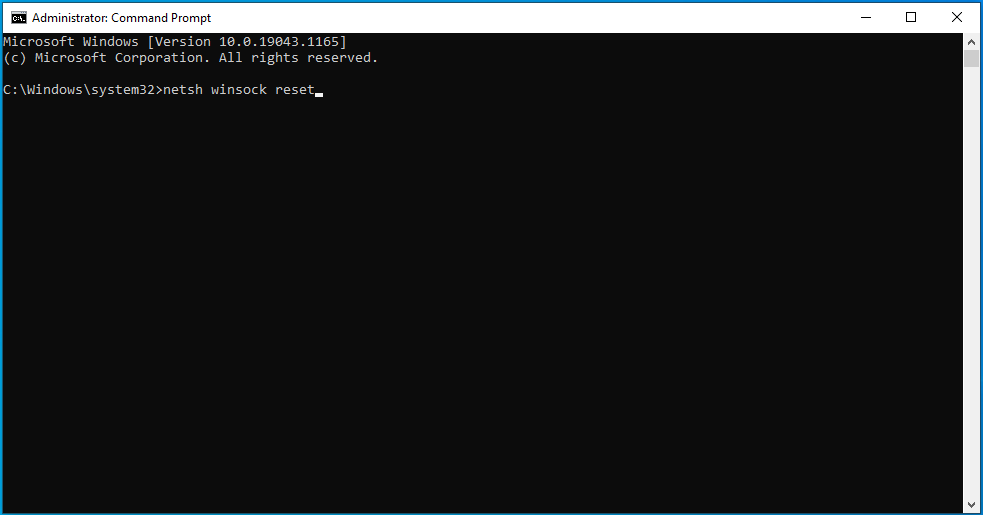
- 次に、Enterキーを押します。
- 次に、「netsh winteep reset proxy」(引用符なし)と入力し、Enterキーを押します。
- 完了したら、CMDウィンドウを終了します。
- 問題のエラーを確認してください。
修正9:一部のSteamプロパティを変更する
一部のユーザーによると、TCPプロトコルはUDPプロトコルよりも信頼性が高く安全です。 彼らは、TCPプロトコルを使用することで、Steamアカウントに簡単にアクセスし、面倒なことなくお気に入りのゲームをプレイできると付け加えています。
この簡単な手順に従って、この方法を試すこともできます。
- Ctrl + Shift + Escの組み合わせを押して、タスクマネージャーを開きます。
- [スタートアップ]タブに移動します。 ここでは、有効なすべてのスタートアッププログラムを無効にする必要があります。
- これを行うには、すべてのスタートアップアプリを右クリックし、下部にある[有効にする]ボタンをクリックします。
- WindowsPCを再起動します。
- 次に、Steamのデスクトップショートカットを右クリックして、[プロパティ]を選択します。
- [プロパティ]ウィンドウが開いたら、[ショートカット]タブに切り替えます。
- [ターゲット]フィールドに移動し、最後にスペースを追加します。 次に、「-tcp」(引用符なし)を入力します。
- [適用]を選択し、[OK]ボタンをクリックします。
「SteamはSteamサーバーへの接続に問題があります」というエラーはコンピューターから消えるはずです。 ただし、それでも頭痛がする場合は、以下の最後の方法を試してください。
修正10:Steamを再インストールする
上記のトラブルシューティング方法のいずれも、デバイスから「SteamがSteamサーバーへの接続に問題があります」というエラーを取り除いていない場合は、Steamを再インストールするしかありません。 そうすることで、同じ状況にあるほとんどの人が問題を解決するのに役立ちました。それがあなたにも役立つことを願っています。
このソリューションを適用する方法は次のとおりです。
- WinキーとIコンボを使用して、設定アプリケーションを起動します。
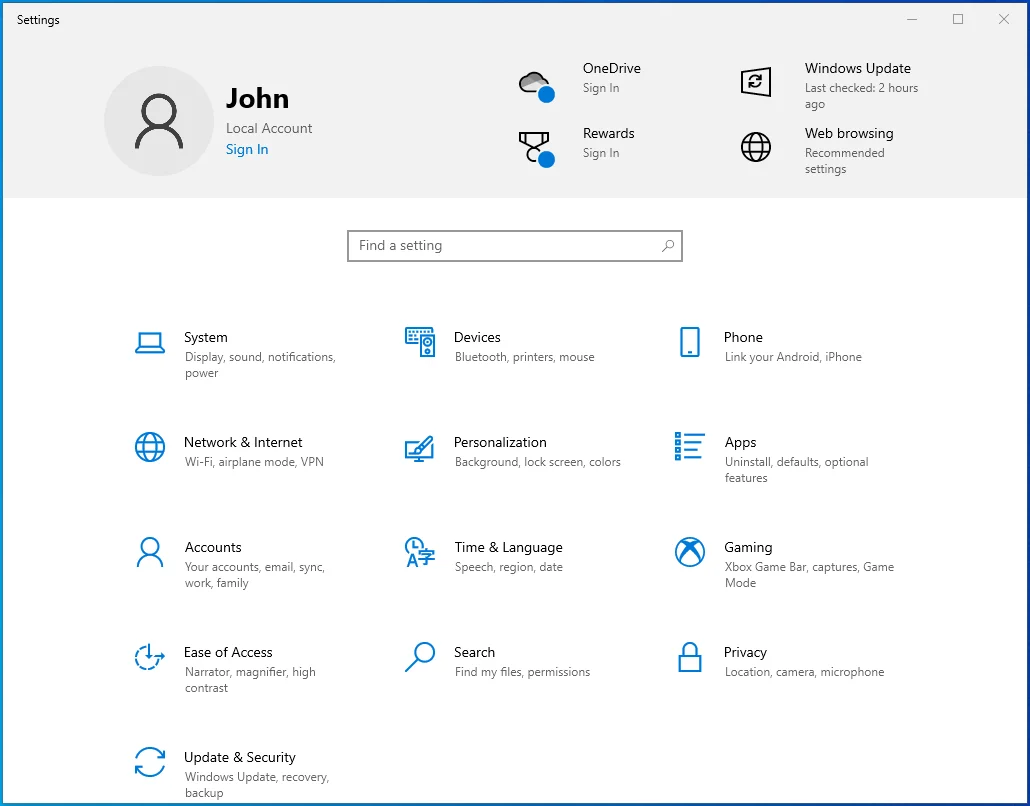
- アプリに移動します。
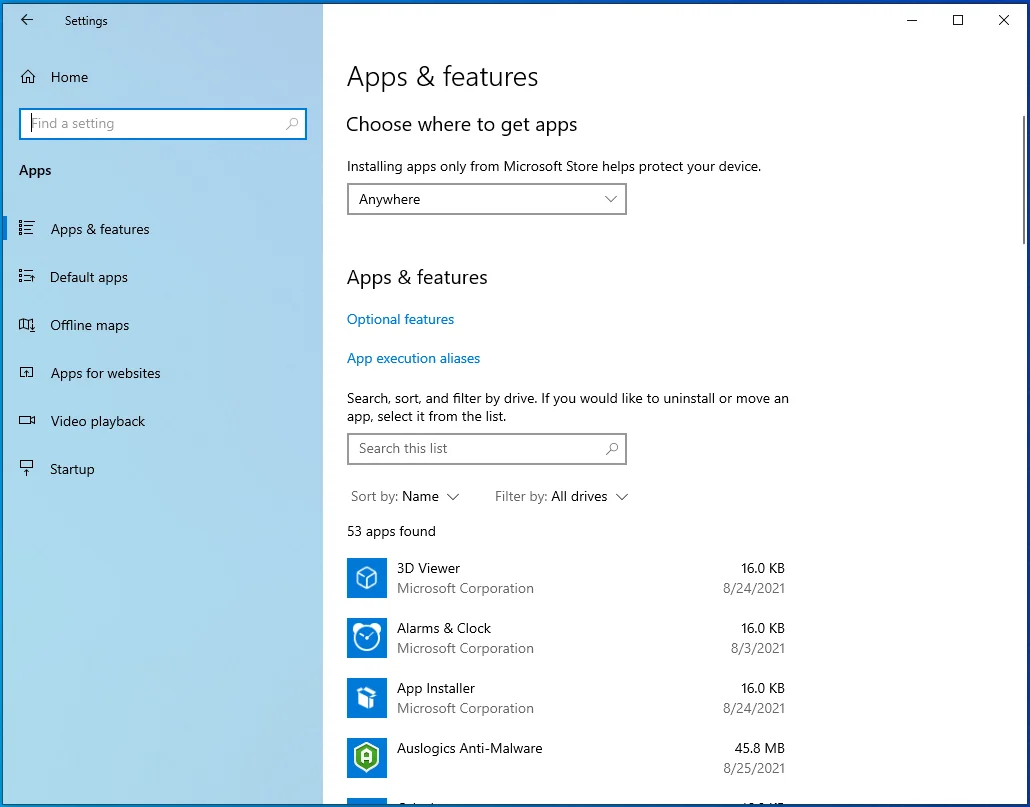
- [アプリと機能]ウィンドウを下にスクロールして、Steamを見つけます。
![[アプリと機能]リストを下にスクロールします。](/uploads/article/2667/sKDZrUyEfO1GgOKk.png)
- それを選択し、[アンインストール]ボタンをクリックします。
![[アンインストール]ボタンをクリックします。](/uploads/article/2667/VMXQmpXn5KS1TDqk.png)
- さらに指示に従って、プロセスを完了します。
- アプリが完全にアンインストールされたら、コンピューターを再起動します。
- 次に、SteamをPCに再インストールするには、アプリのダウンロードページにアクセスします。 次に、INSTALLSTEAMボタンをクリックします。
- ダウンロードフォルダでダウンロードしたファイルを見つけて、ダブルクリックします。
- 画面の指示に従ってインストールを完了します。 これで、Steamアカウントにアクセスして、問題なくゲームをプレイできるようになります。
まとめ
Windows 10でSteamサーバーに接続する方法を知りたいと思ってここに来た場合は、この記事がお役に立てば幸いです。 ただし、さらに質問や提案がある場合は、以下にコメントしてください。 また、Windows 10のヒントについては、ブログを確認してください。
