Windows 10 で Steam エラー 53 を修正
公開: 2022-09-26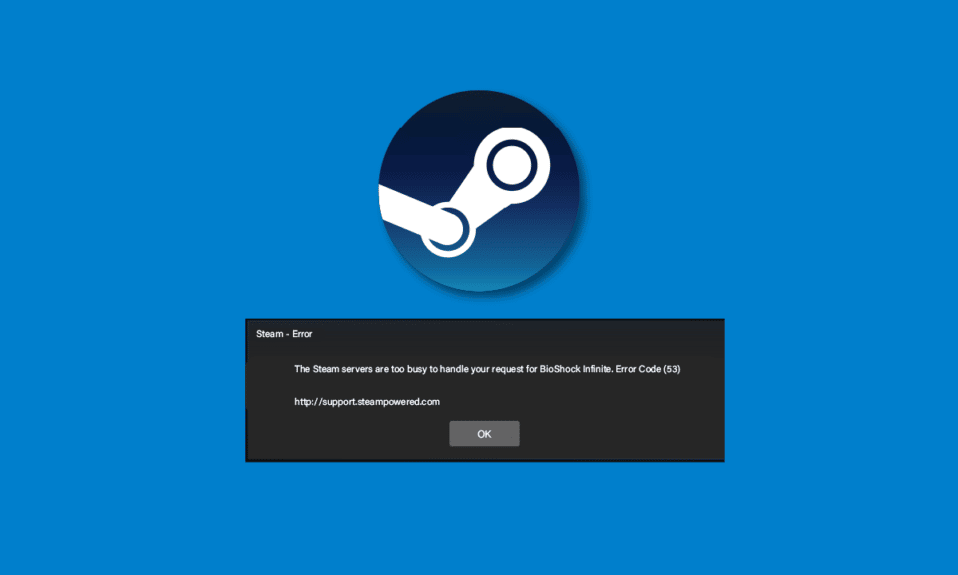
多くの場合、ユーザーはエラー 53 Steam の問題に遭遇します。 この問題は Steam の一般的なエラーであり、アプリのクラッシュを引き起こします。 多くのユーザーは、Steam エラー コード 53 とは何ですか? このエラーは、Steam がコンピュータにゲームをロードできない場合に発生します。 このガイドでは、このエラーの理由について説明し、Steam でエラー コード 53 を修正する方法についての質問にも答えようとします。
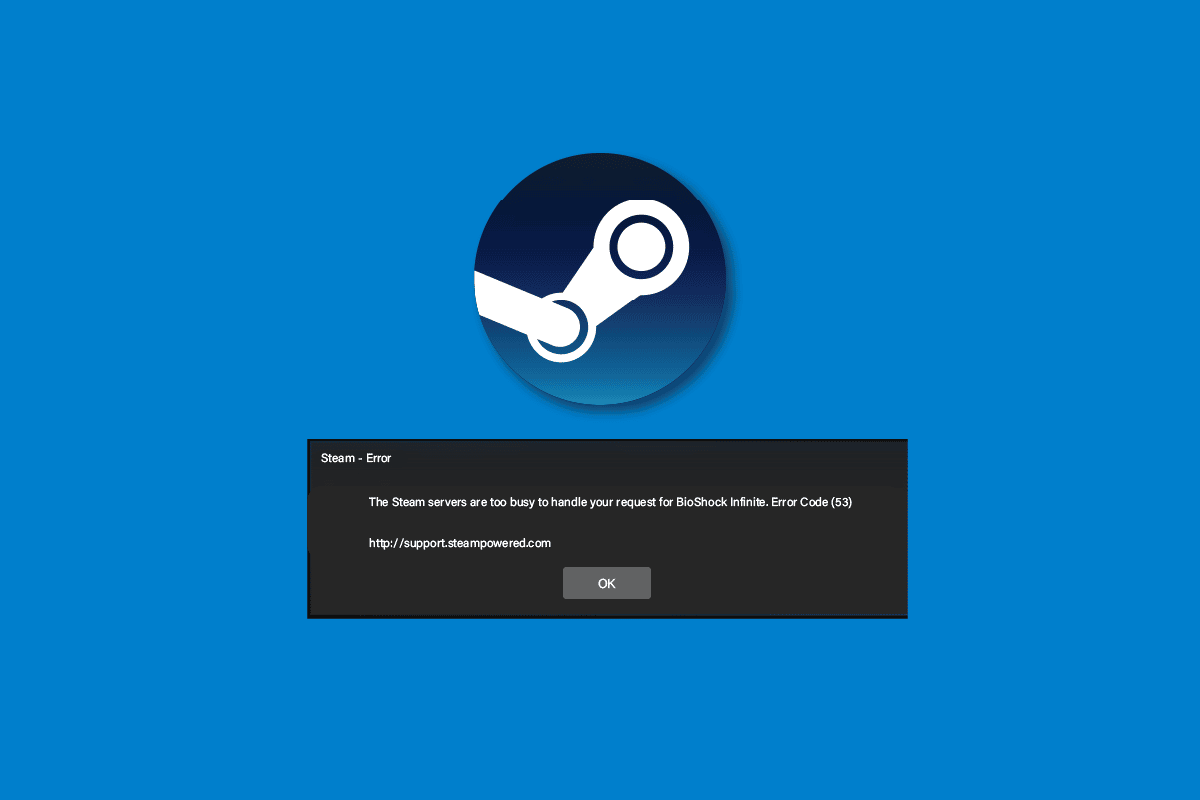
コンテンツ
- Windows 10 で Steam エラー 53 を修正する方法
- 方法 1: 基本的なトラブルシューティング方法
- 方法 2: 破損したファイルを修復する
- 方法 3: ディスク クリーンアップを実行する
- 方法 4: グラフィックス ドライバーを更新する
- 方法 5: Windows を更新する
- 方法 6: ダウンロード地域を変更する
- 方法 7: AmdAS4 デバイス ドライバーをインストールする
- 方法 8: Steam ゲームを例外にする
- 方法 9: サードパーティのウイルス対策を無効にする (該当する場合)
- 方法 10: Microsoft Visual C++ 再頒布可能パッケージを再インストールする
- 方法 11: システムドライブをフォーマットする
- 方法 12: Steam を再インストールする
Windows 10 で Steam エラー 53 を修正する方法
Steam エラーは、さまざまな理由で発生する可能性があります。 考えられる理由のいくつかをここに示します。
- インターネット接続の問題
- ゲームの不適切なロードによる問題
- Steam アプリの不適切な読み込み
- 破損したシステム ファイルもこのエラーを引き起こす可能性があります
- ディスク内のジャンク ファイルによる問題
- サードパーティのウイルス対策プログラムが原因の問題
- 古いグラフィックスドライバー
- バックグラウンドで実行中のプログラムによって引き起こされる問題
- 古いまたは破損した Windows 更新プログラム
- Steam サーバーエラー
- Steam のダウンロード領域の不適切な設定
- AmdAS4 ドライバーの欠落によるエラー
- Visual C++ コンポーネントが見つからない場合も、このエラーが発生する可能性があります。
Steam でエラー コード 53 を修正する方法が気になる場合は、指定された方法に従って問題を修正してください。
方法 1: 基本的なトラブルシューティング方法
問題を解決するためのいくつかの基本的な方法を次に示します。
1A。 インターネット接続のトラブルシューティング
エラー 53 Steam の最も一般的な理由の 1 つは、インターネット接続の不良です。 このエラーを解決するには、まずインターネット接続を確認し、そこから問題を修正する必要があります。
- WiFi ネットワーク経由でインターネットを使用している場合は、WiFi が正しく接続されているかどうかを確認することを検討してください。 WiFi 接続に問題があり、Steam でエラー コード 53 を修正する方法を知りたい場合は、WiFi ルーターをリセットして修正することを検討してください。
- ブロードバンドまたはプリペイド サービス経由でインターネット サービスを使用している場合は、有効なインターネット プランがあることを確認してください。 また、強力で安定したインターネット ネットワーク接続を受信していることを確認してください。 問題がネットワーク接続にある場合は、ネットワーク プロバイダーへの接続を試みることができます。
Windows 10 でのインターネット接続の問題のトラブルシューティング方法に関するガイドをお読みください。
![診断するネットワーク アダプタを選択し、[次へ] をクリックします。](/uploads/article/5857/JdBsg6wed0NlIWzx.png)
1B. Steam でゲームを再起動する
Steam でのゲームの不適切な読み込みが原因で、エラー 53 Steam が発生することがあります。 この問題は、Steam プラットフォームでゲームを再起動するだけで簡単に解決できます。
1. ゲームを終了します。
2. Steamアプリを閉じます。
3. 数分待ってから、 Steam アプリを再起動します。
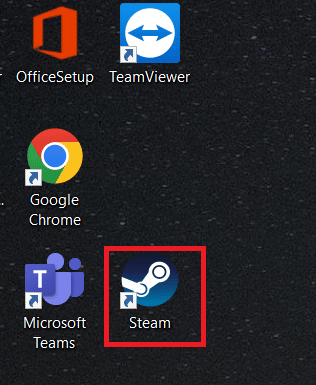
4. ゲームを再度開き、問題が解決したかどうかを確認します。
1C。 PCを再起動する
Steam アプリを再起動しても問題が解決しない場合は、コンピューターを再起動してみてください。 ゲーム ファイルが正しくロードされていない場合、クラッシュしたり、Steam エラー 53 などのエラーが表示されたりする可能性があります。
1. [スタート] メニューに移動します。
2. [電源] ボタンに移動してクリックし、[再起動] をクリックします。
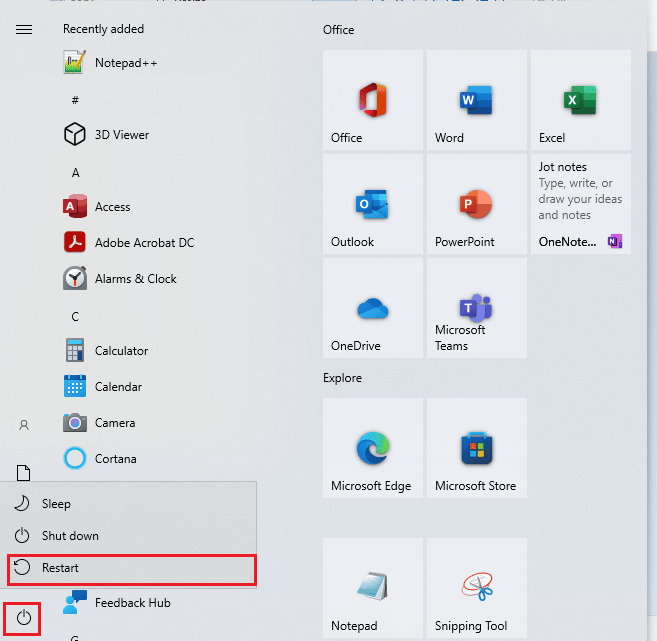
3. システムが再起動するのを待ち、ゲームの問題が解決したかどうかを確認します。
また読む: Steamがクラッシュし続ける問題を修正
1D。 Steamサーバーをチェック
Steam サーバーに問題があると、さまざまなエラーが発生し、ユーザーがゲームを楽しめなくなる可能性があります。 開発者が Steam サーバーの問題を修正するまで待つ必要があります。 その間、Steamstat Web サイトにアクセスして、さまざまなゲームの Steam サーバーのステータスを確認することで、サーバーがダウンしているかどうかを確認できます。
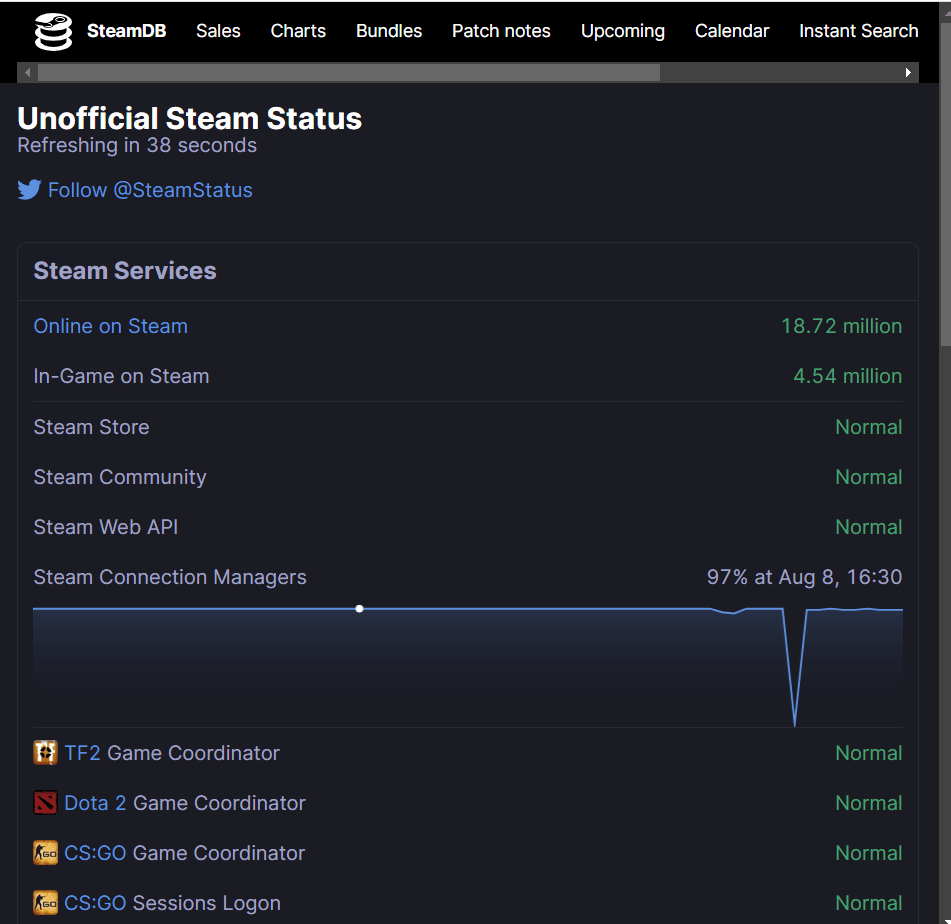
1E. 競合するプログラムを閉じる
エラー 53 Steam の一般的な理由の 1 つは、バックグラウンド プログラムの競合です。 この問題は、他のプログラムがバックグラウンドで実行されており、それらが Steam アプリと競合する場合に発生します。 この問題を解決するには、競合するすべてのプログラムを閉じる必要があります。 Windows 10 でタスクを終了する方法に関するガイドをお読みください。
![プログラムを1つずつ右クリックし、[タスクの終了]をクリックします](/uploads/article/5857/YqSDq9NLXeTZp4dk.png)
方法 2: 破損したファイルを修復する
エラー53 Steamの問題は、コンピューターのシステムファイルが破損していることが原因である場合があります。 この問題は、コンピューターに重大な問題を引き起こす可能性があり、プログラムの実行中にさまざまなエラーを引き起こす可能性もあります。 組み込みのシステム スキャンを使用して、SFC や DISM スキャンなどの破損したファイルを見つけて修復できます。 これらのユーティリティは、コンピューター上の破損したシステム ファイルを修復するのに役立ちます。 Windows 10 でシステム ファイルを修復する方法ガイドを参照して、SFC および DISM スキャンを実行してコンピューターのシステム ファイルを修復する手順に従ってください。
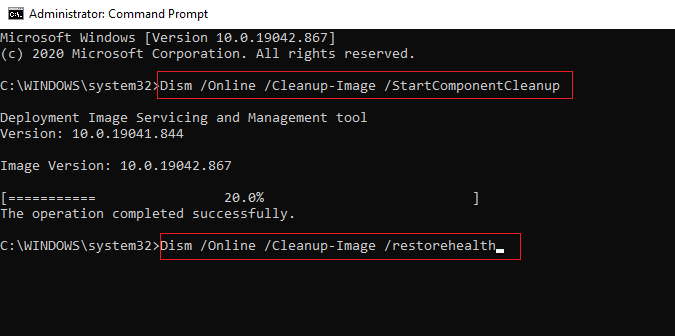
また読む: Windows 10で欠落しているsteam_api64.dllを修正する
方法 3: ディスク クリーンアップを実行する
システム ライブラリのジャンク ファイルが原因で、このエラーが発生する場合があります。 これによるエラーを解決するには、コンピューターのディスク クリーンアップを実行してみてください。 Windows 10 でディスク クリーンアップを使用する方法に関するガイドをお読みください。
注:ディスクをクリーニングすると重要なファイルがコンピュータから削除される可能性があるため、重要なファイルの必要なバックアップを作成したことを確認してください。 Windows 10 でシステムの復元ポイントを作成する方法に関するガイドをお読みください。
![[全般] タブで、[ディスク クリーンアップ] を見つけてクリックします。 Windows 10 で Steam エラー 53 を修正](/uploads/article/5857/DRLM84UaHAHYMA1V.png)
方法 4: グラフィックス ドライバーを更新する
コンピューターのグラフィックス ドライバーが破損しているか、古いために問題が発生する場合があります。 この問題を解決するには、コンピューターのグラフィック ドライバーを手動で更新する必要があります。 Windows 10 ガイドでグラフィックス ドライバーを更新する 4 つの方法を確認して、コンピューターのグラフィックス ドライバーを更新します。
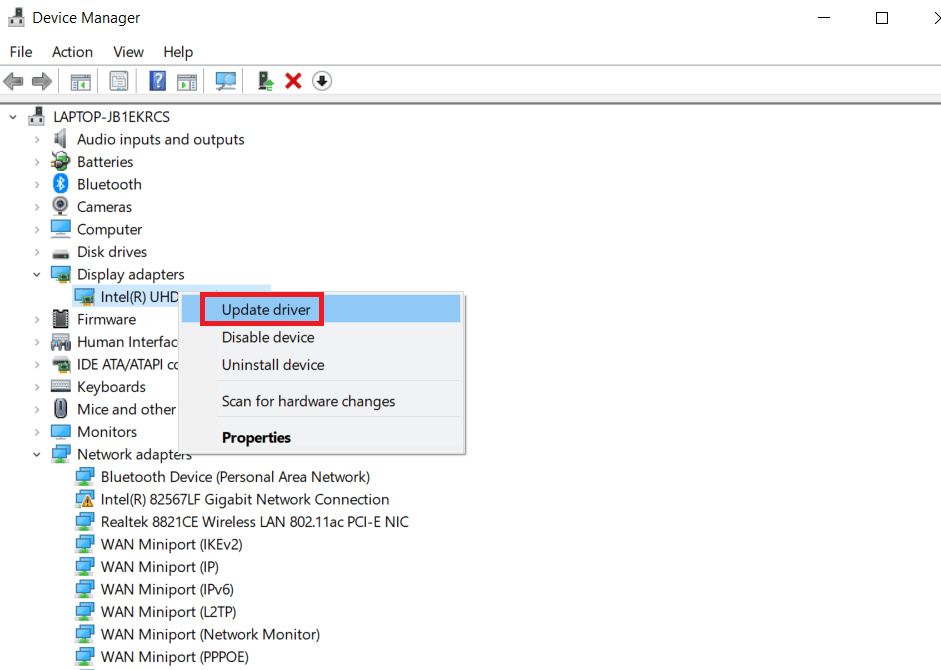
また読む: Windows 10 で Steam VR エラー 306 を修正する
方法 5: Windows を更新する
Steam でエラー コード 53 を修正する方法がわからない場合は、この問題を解決するために、コンピュータの Windows アップデートを手動で確認できます。 Windows 10 をダウンロードしてインストールする方法を確認して、最新の Windows 更新プログラムをコンピューターにインストールします。
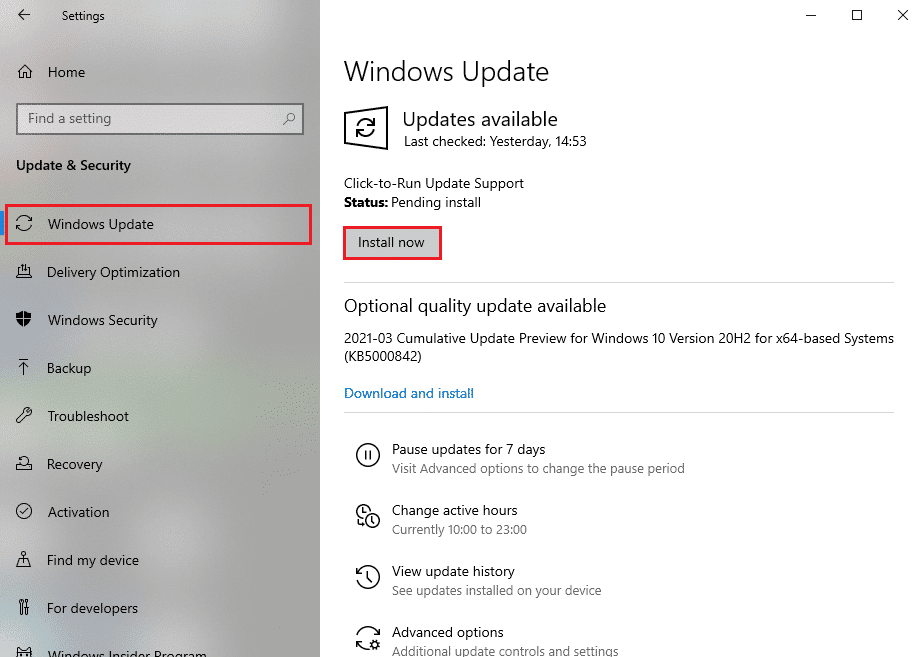
方法 6: ダウンロード地域を変更する
多くのユーザーは、選択したダウンロード地域が Steam エラー 53 の原因であることに気付きました。 Steam アプリでダウンロード地域を変更することで、このエラーを修正することもできます。
1. スタート メニューにSteamと入力して開きます。
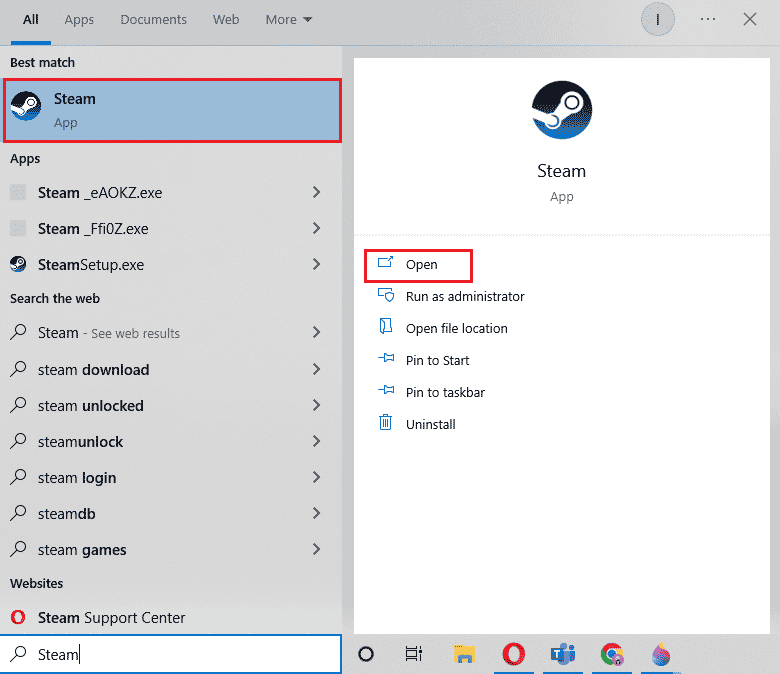
2. [表示] タブをクリックし、[設定] をクリックします。
![[表示] タブをクリックし、[設定] をクリックします。](/uploads/article/5857/OUjQD9nu06tR4FyR.png)
3. [設定] ウィンドウで、[ダウンロードオプション] をクリックします。
![[設定] ウィンドウで、[ダウンロード オプション] をクリックします。 Windows 10 で Steam エラー 53 を修正](/uploads/article/5857/NeONeGNK3PA4z12f.png)
4.ダウンロード領域を見つけます。
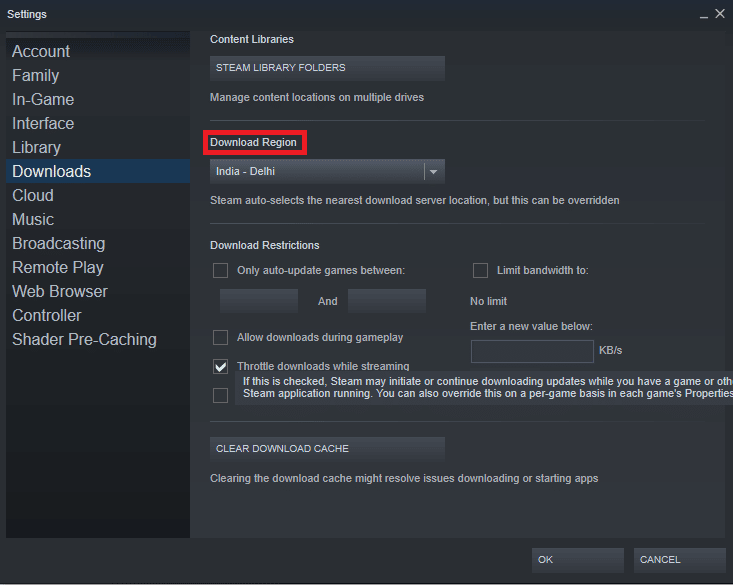
5. ダウンロード地域を変更します。
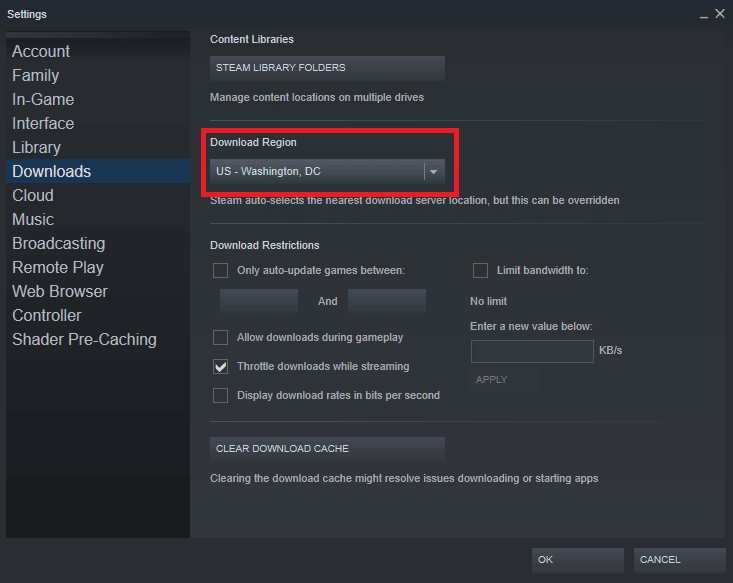
6. [ OK ] をクリックして変更を保存します。
![[OK] をクリックして変更を保存します。 Windows 10 で Steam エラー 53 を修正](/uploads/article/5857/qFUM6o4wNOpAclx3.png)
7. Steamを再起動して、エラーが解決したかどうかを確認します。
また読む: Windows 10でエラーコード118 Steamを修正する
方法 7: AmdAS4 デバイス ドライバーをインストールする
コンピュータで AMD チップセットを使用している場合、エラー 53 Steam の問題は、AmdAS4 ドライバが見つからないことが原因である可能性があります。 多くのユーザーが、このエラーは AmdAS4 ドライバーの欠落が原因であり、インストールすると問題が解決したと報告しています。
1. Windows キーを押して、「デバイス マネージャー」と入力し、[開く] をクリックします。
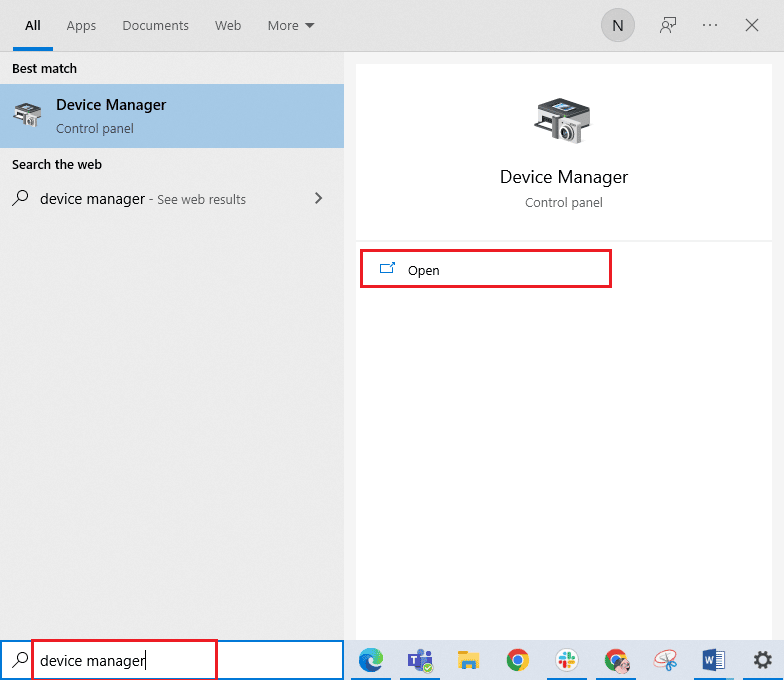
2. ここで、 AmdAS4ドライバーを見つけます。
3. このドライバーが見つからない場合は、[アクション] タブをクリックします。
4. [レガシー ハードウェアの追加] オプションを選択します。
![[アクション] をクリックし、メニューから [レガシー ハードウェアの追加] を選択します。](/uploads/article/5857/3cPt4LdZJZRd6LUo.png)
5. [ハードウェアの追加] ダイアログ ボックスで [次へ > ] ボタンをクリックします。
![[次へ] をクリックします。 Windows 10 で Steam エラー 53 を修正](/uploads/article/5857/1yfOIoR0ntOpTFxY.png)
6. [リストから手動で選択したハードウェアをインストールする (詳細) ] を選択し、[次へ] をクリックします。
![[リストから手動で選択したハードウェアをインストールする] を選択し、[詳細] オプションをクリックして、[次へ] をクリックします。](/uploads/article/5857/LlC0C83x0kFlxQGY.png)
7. 次に、[すべてのデバイスを表示] を選択し、[次へ] をクリックします。
![[すべてのデバイスを表示] を選択し、[次へ] をクリックします。 Windows 10 で Steam エラー 53 を修正](/uploads/article/5857/ymtwZ1F7s8c0VYEc.png)
8. リストからAmdAS4ドライバーを見つけ、画面の指示に従ってインストールします。
方法 8: Steam ゲームを例外にする
ウイルス対策を無効にすると、コンピューターがウイルスやマルウェアに対して脆弱になる可能性があるため、ウイルス対策を無効にする代わりの方法を使用することをお勧めします。 この場合、サードパーティのアンチウイルスで Steam アプリを例外にすることができます。 例外を作成すると、ウイルス対策が Steam ファイルをスキャンできなくなり、エラー 53 Steam の問題が解決されます。 このエラーを回避するために、Steam アプリをウイルス対策プログラムの例外として追加できます。
注:ウイルス対策プログラムが異なれば、例外としてプログラムを追加するために異なる設定を使用します。次の手順はアバスト ウイルス対策プログラム用です。
1. Windows キーを押してAvastと入力し、[開く] をクリックします。
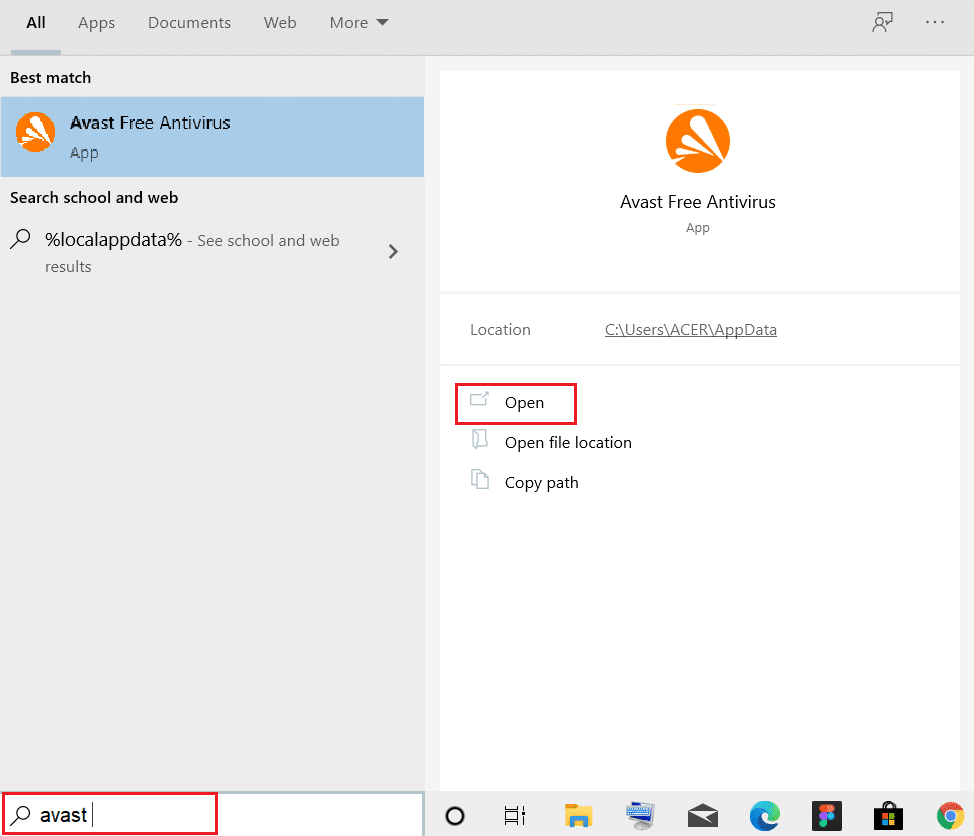

2. ナビゲートし、[メニュー] をクリックします。
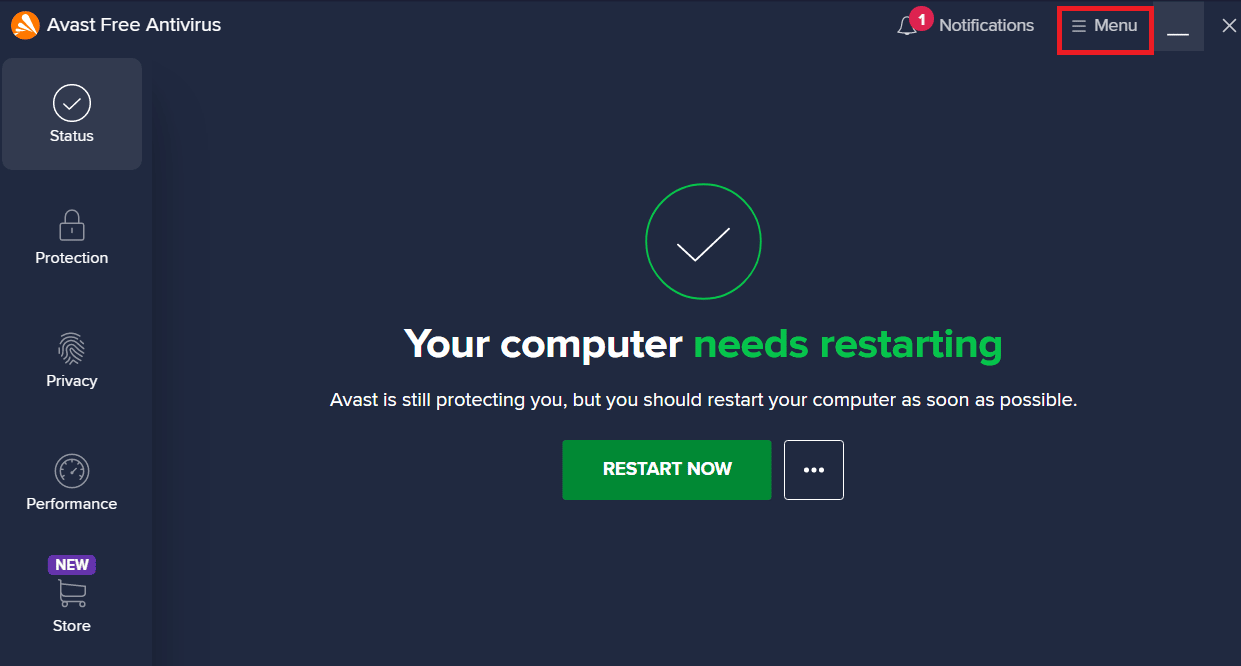
3. [設定] をクリックします。
![[設定] をクリックします。 Windows 10 で Steam エラー 53 を修正](/uploads/article/5857/5YceAjQMZRpN0eTA.png)
4. [一般] に移動してクリックします。 次に、 [例外の追加] をクリックします。
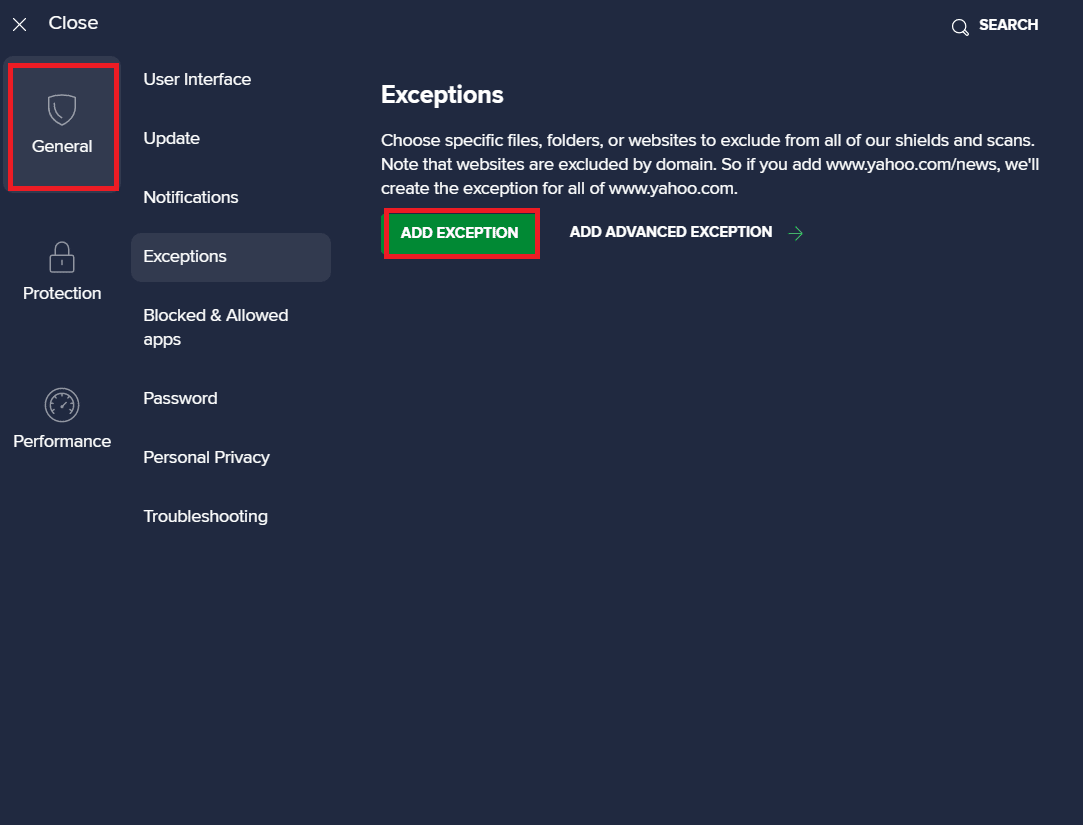
5. 最後に、検索バーにSteamを追加し、[参照] をクリックしてその場所を見つけ、[例外を追加] をクリックします。
![[参照] をクリックして蒸気の場所を見つけ、[例外を追加] をクリックします。](/uploads/article/5857/xYVlDyQks9mqwoEx.png)
また読む: Steamコンテンツファイルロックエラーを修正
方法 9: サードパーティのウイルス対策を無効にする (該当する場合)
エラー 53 Steam の問題は、コンピューターのサードパーティ製ウイルス対策が原因である可能性もあります。 一般に、ウイルス対策プログラムがゲーム ファイルをマルウェアまたはウイルスの可能性があると誤って分類すると、ファイルがブロックまたは削除され、さまざまなエラーが発生します。 Windows 10 ガイドでウイルス対策を一時的に無効にする方法をチェックして、コンピューターのウイルス対策プログラムを安全に無効にすることができます。
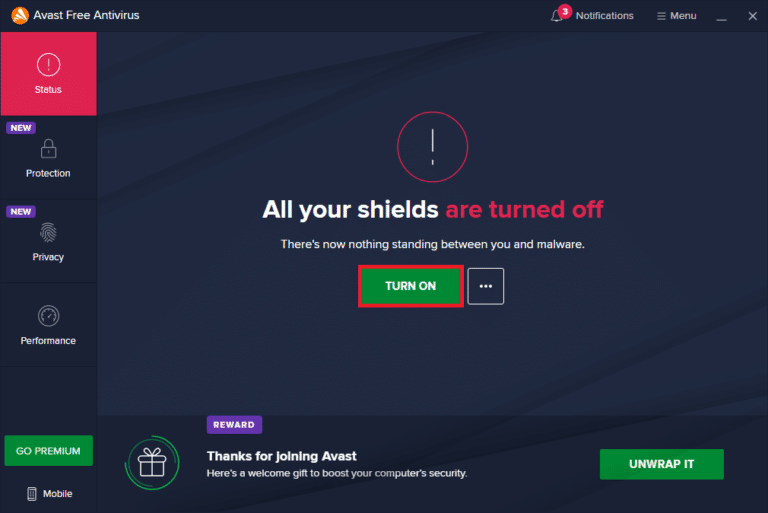
方法 10: Microsoft Visual C++ 再頒布可能パッケージを再インストールする
多くのユーザーは、Microsoft Visual C++ 再頒布可能ファイルが見つからないか、古い再頒布可能パッケージが原因で、エラー 53 Steam の問題が発生したことを発見しました。 この問題を解決するには、ビジュアル コンポーネントを再インストールしてみてください。 Microsoft Visual C++ 再頒布可能パッケージを再インストールする方法ガイドを確認して、コンピューターにパッケージを再インストールしてください。
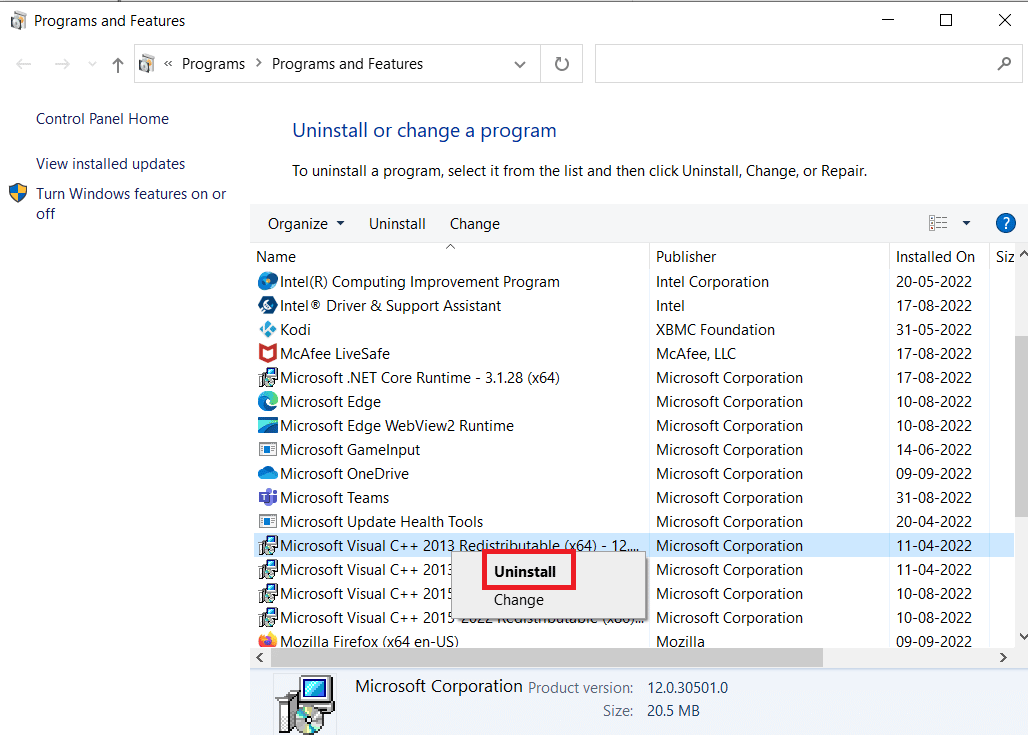
方法 11: システムドライブをフォーマットする
前述の方法のいずれも機能せず、引き続き同じエラーが発生する場合。 これを解決するには、システム ドライブを再フォーマットします。
注:通常、この方法はこのエラーには推奨されません。 ドライブをフォーマットすると、ドライブ内のすべてのデータが消去されます。 したがって、必要に応じてこの方法を使用し、重要なファイルのバックアップを必ず作成してください。 Windows 10 でシステムの復元ポイントを作成する方法に関するガイドをお読みください。
1. Windows + Eを押してエクスプローラーを開き、この PCに移動します。
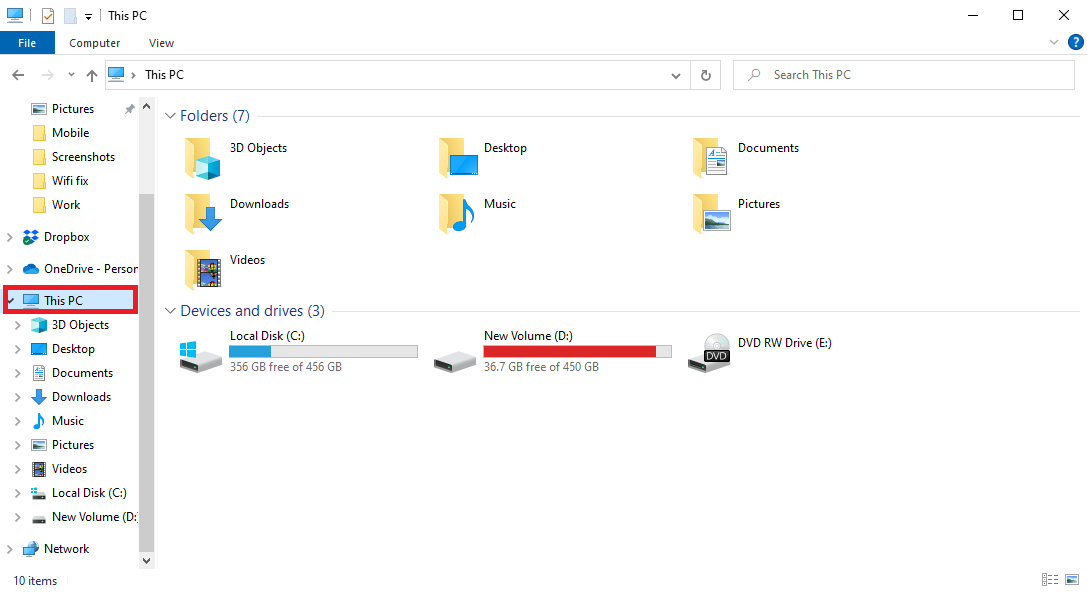
2. ゲームが保存されているメイン ディレクトリ ディスク (通常は C:)を見つけて右クリックし、[フォーマット... ] オプションを選択します。
![メイン ディレクトリ ディスク (通常は C) を見つけて右クリックし、[フォーマット] をクリックします。](/uploads/article/5857/8fAkKMSVM6K6vM8O.png)
3. ダイアログ ボックスでNTFSオプションを選択します。
4. 最後に、[フォーマット] をクリックして、プロセスが完了するまで待ちます。
また読む: Windows 10でSteam APIを初期化できない問題を修正
方法 12: Steam を再インストールする
前の方法で問題が解決しない場合は、Steam アプリを再インストールして、エラー 53 Steam の問題を修正してみてください。
1. Steamを開き、左上隅にある [ Steam ] をクリックします。 ここで、メニューの[設定]オプションを選択します。
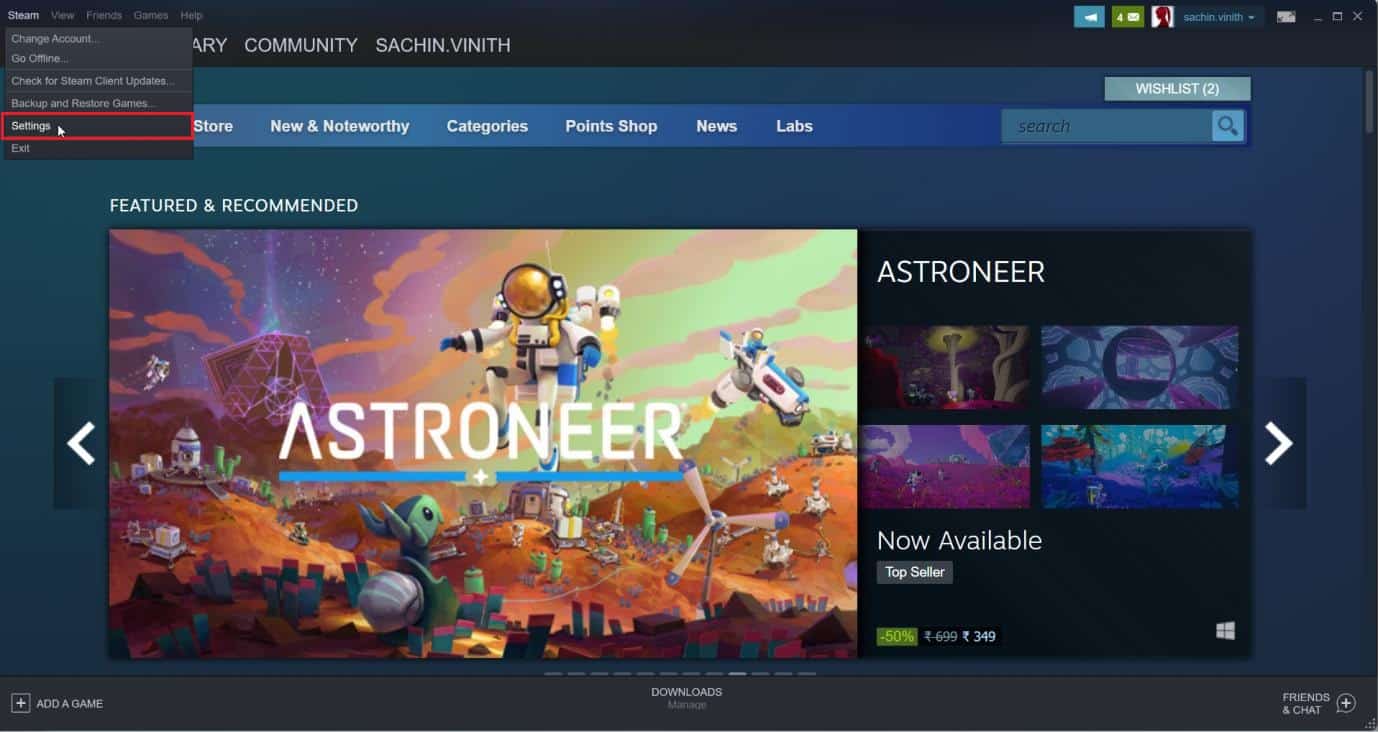
2. [ダウンロード] タブで、[ STEAM LIBRARY FOLDERS ] をクリックしてストレージ マネージャーを開きます。
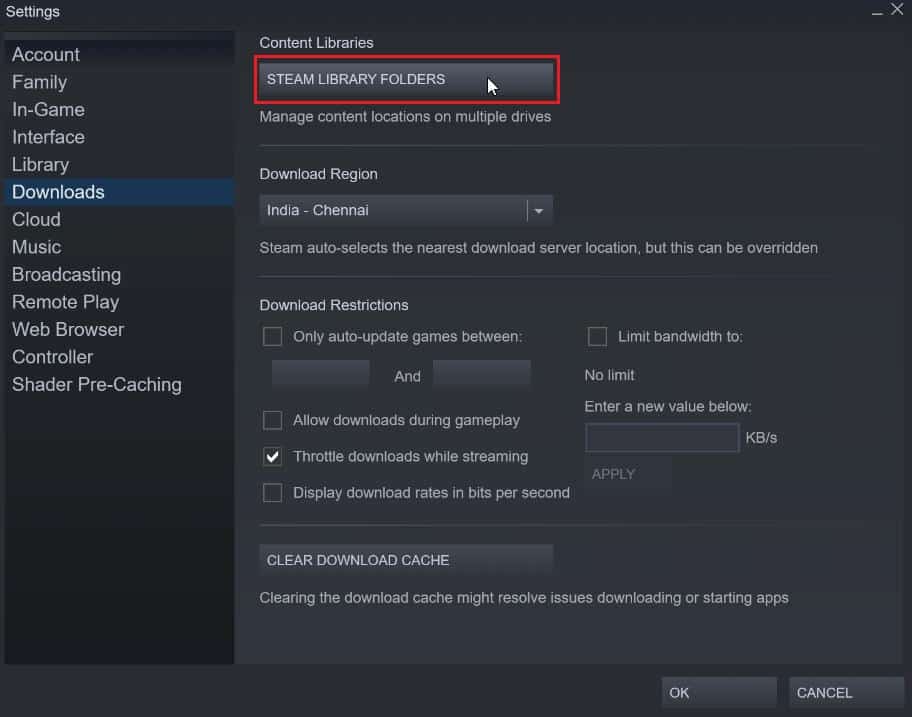
3. ゲームがインストールされているローカル ドライブを選択します。 ここでは、ローカル ドライブ (d)を選択しました。
注: Steam ゲームのデフォルトのインストール場所はローカル ドライブ (c) です。
4. 3 つのドットをクリックし、[フォルダーの参照] を選択してsteamappsフォルダーを開きます。
![3 つのドットをクリックし、[フォルダーの参照] を選択して Steamapps フォルダーを開きます。](/uploads/article/5857/7Jtg6RQ3JXweml5r.jpeg)
5. 以下に示すように、 SteamLibraryをクリックして戻ります。
注:アドレス バーに SteamLibrary が見つからない場合は、前のフォルダーに移動して SteamLibrary フォルダーを探します。
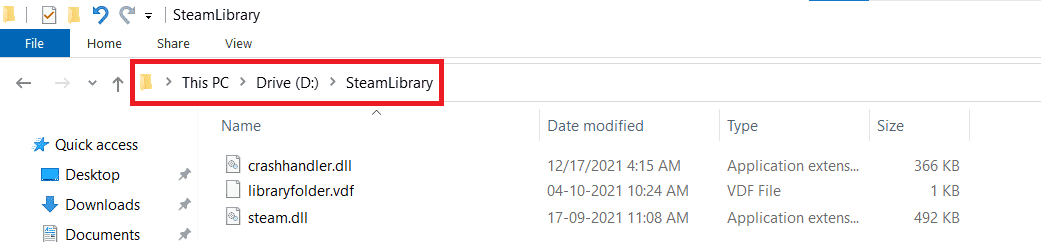
6. Ctrl + C キーを同時に押して、 steamappsフォルダーをコピーします。
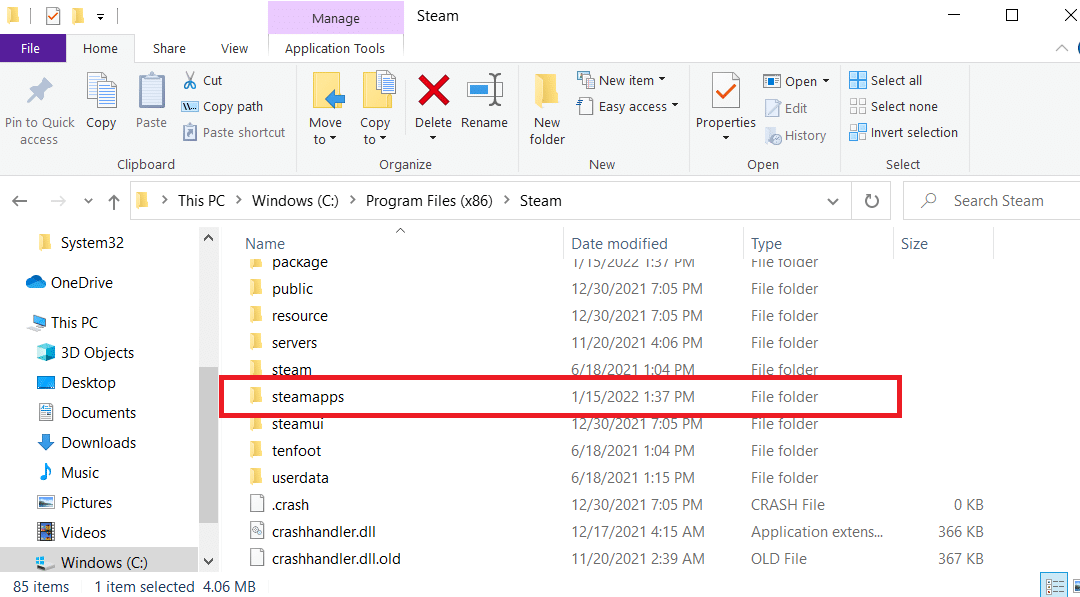
7. Ctrl + V キーを同時に押して、 steamappsフォルダーをバックアップ用の別の場所に貼り付けます。
8. Windows キーを押して、「コントロール パネル」と入力し、[開く] をクリックします。
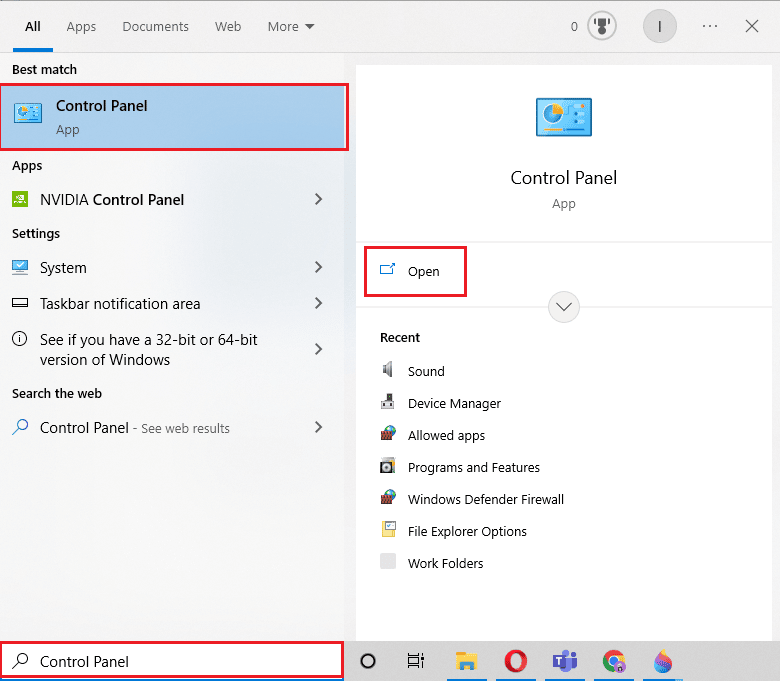
9. [プログラム] の [プログラムのアンインストール] オプションに移動します。
![[プログラム] の下のプログラム オプションをアンインストールする](/uploads/article/5857/bC0vCEEA7dRjsvOP.png)
10. Steamを見つけて右クリックします。
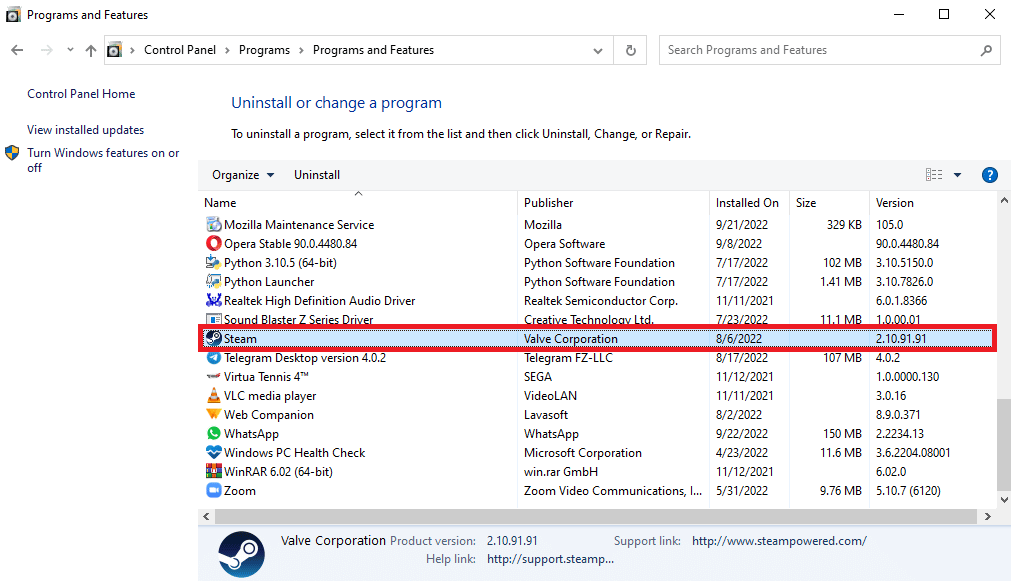
11. 最後に [アンインストール] をクリックします。
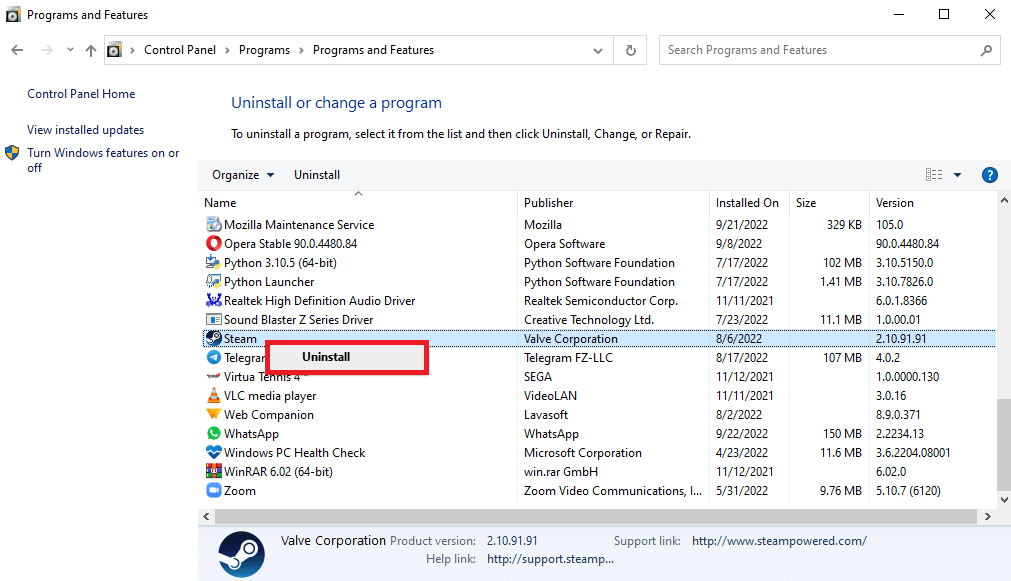
12. UAC プロンプトで [はい] をクリックします。
13. [アンインストール] をクリックして、アンインストールを確認します。
![[アンインストール] をクリックして、アンインストールを確認します](/uploads/article/5857/WHXhleDdENv8lz3G.png)
14. アプリケーションがシステムから完全にアンインストールされたら、[閉じる]をクリックします。
![[閉じる] をクリックします。 Windows 10 で Steam エラー 53 を修正](/uploads/article/5857/R6aVWNSKKcO4zizt.png)
15. [スタート]をクリックし、 %localappdata%と入力してEnter キーを押します。
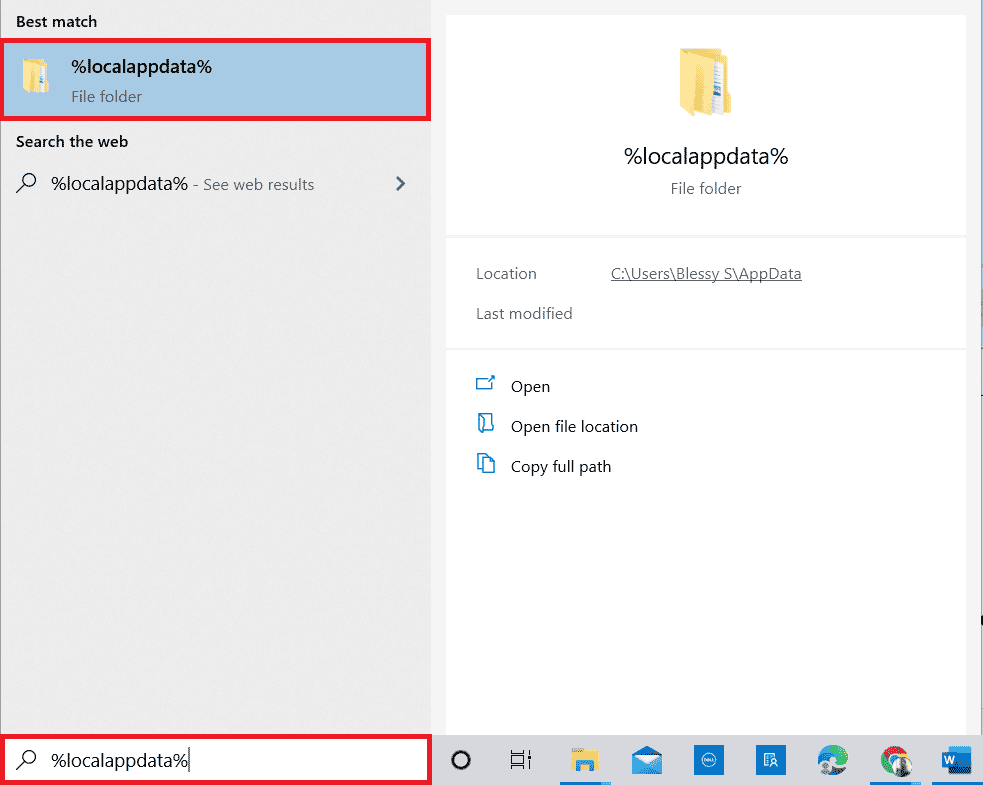
16. 次に、 Steamフォルダを右クリックして削除します。
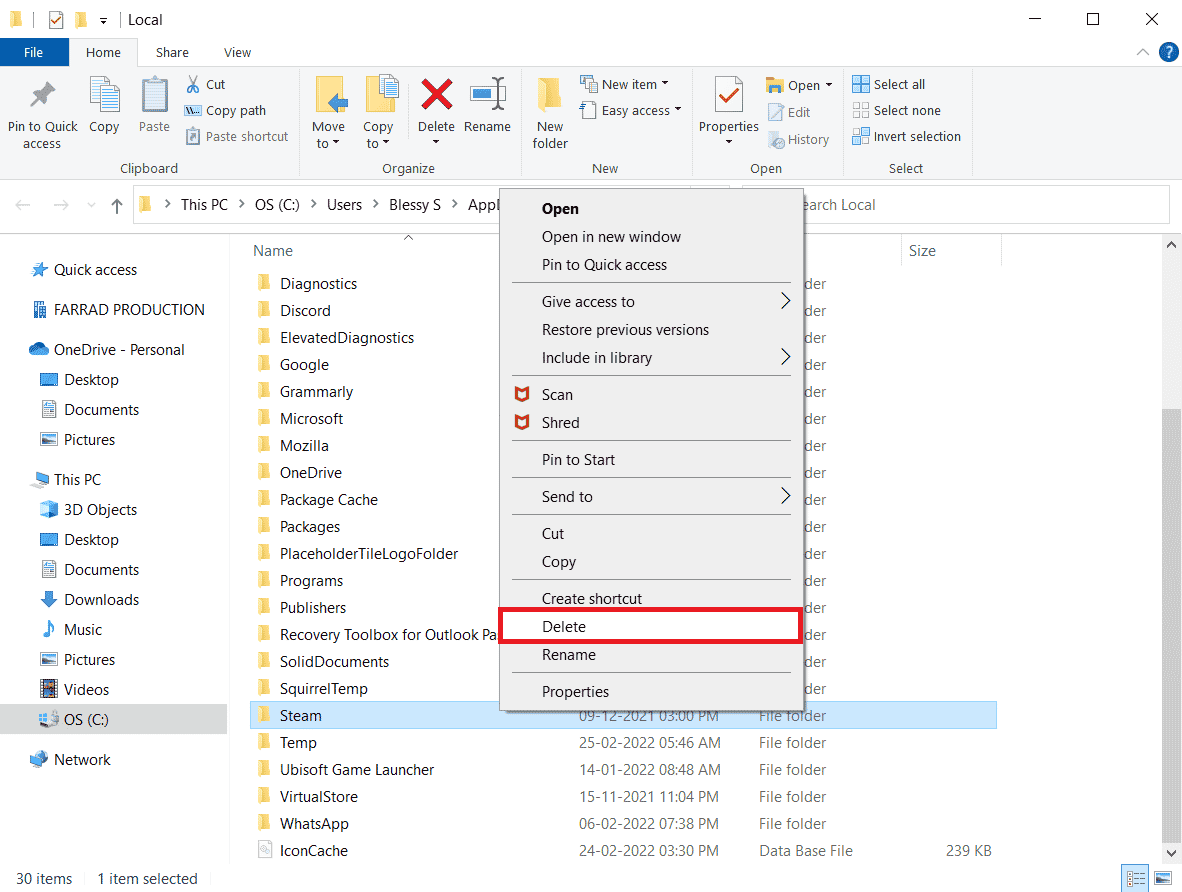
17. 再度Windows キーを押し、 %appdata%と入力して [開く] をクリックします。
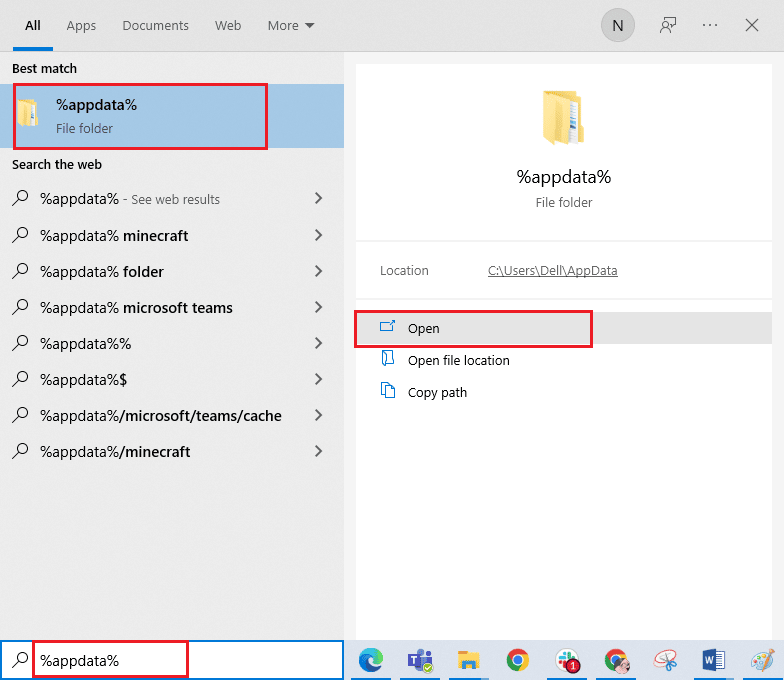
18. 前に行ったように、 Steamフォルダーを削除します。
19. 次に、 PC を再起動します。
20. Steam 公式サイトにアクセスし、 INSTALL STEAMをクリックして、Steam インストール実行可能ファイルを取得します。
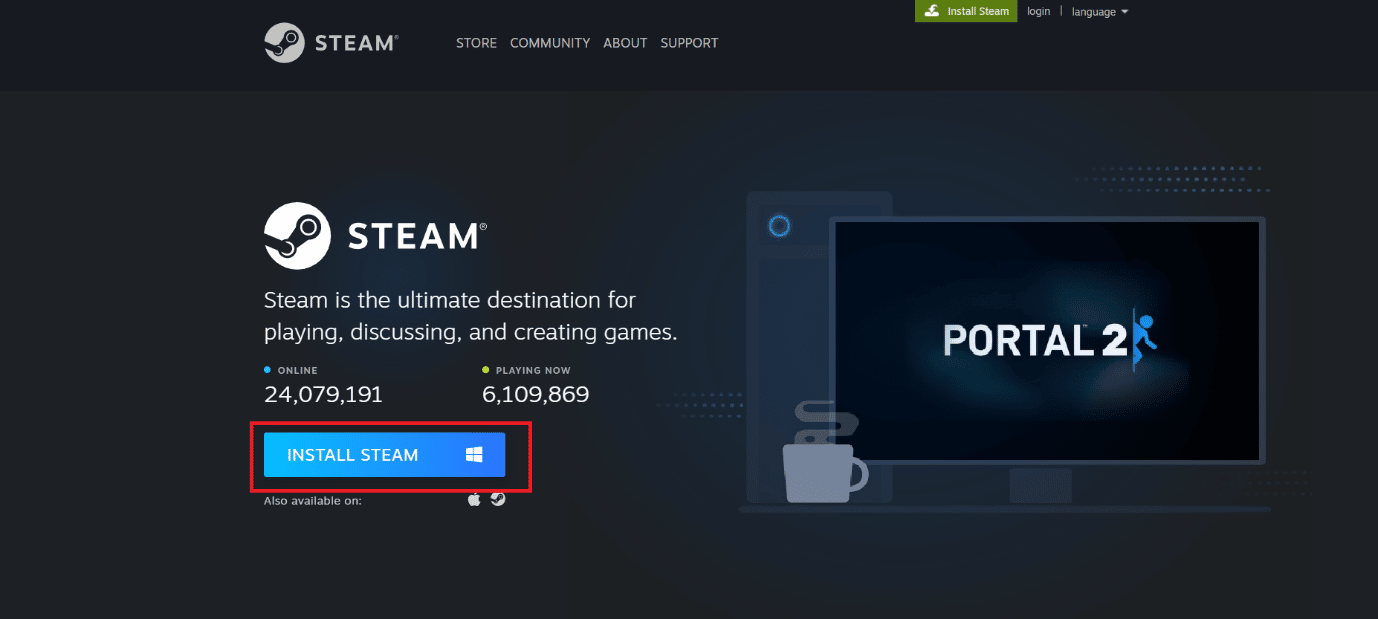
21.インストールされた実行可能ファイルをクリックしてアプリケーションをインストールし、Steam API エラーを初期化できない問題を修正します。
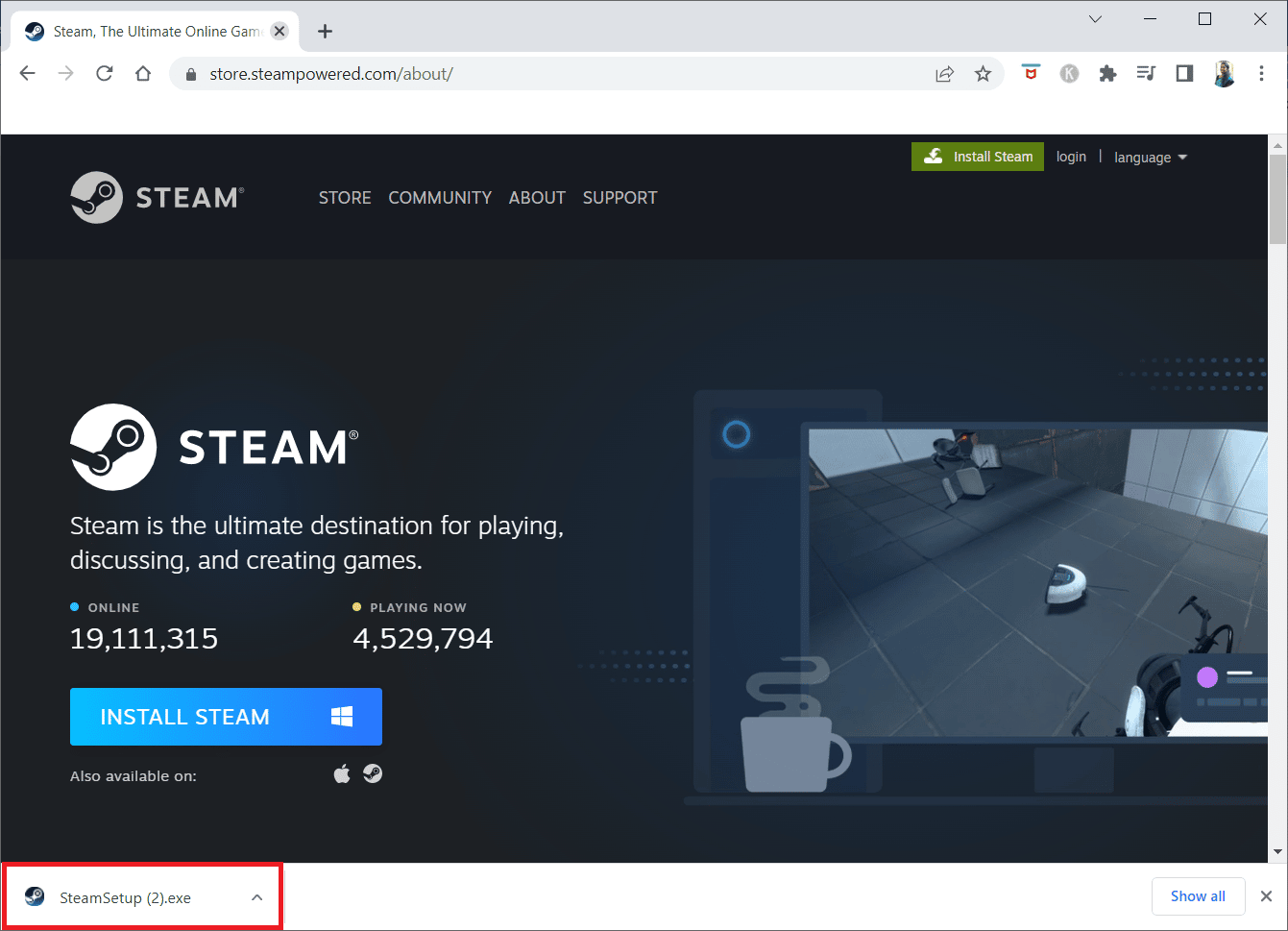
22. プロンプトで [はい] をクリックします。
23. インストール ウィザードで、[次へ] をクリックします。
![[次へ] をクリックします。 Windows 10 で Steam エラー 53 を修正](/uploads/article/5857/OMHp3wZdp0kYjUkL.png)
24.目的の言語を選択し、[次へ] をクリックします。
![希望する言語を選択し、[次へ] をクリックします](/uploads/article/5857/H5uM9BhJ1VDeDXs0.png)
25. 次に、[インストール] をクリックします。
注:上記の既定のフォルダーにアプリをインストールしたくない場合は、[参照] オプションをクリックして目的のインストール先フォルダーを選択します。
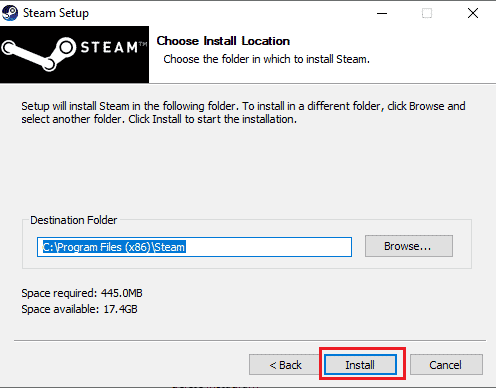
26. Steam クライアントがインストールされるのを待ち、[完了] をクリックします。
![Steam クライアントがインストールされるのを待ち、[完了] をクリックします。](/uploads/article/5857/oqiiHzciaCKoGsK9.png)
27. インストールが完了したら、 Steam 資格情報でログインします。
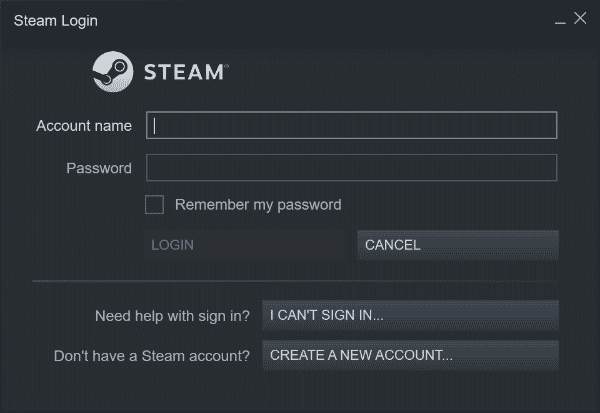
28. steamappsフォルダーをデフォルトの場所のパスに貼り付けます。
C:\Program Files (x86)\Steam\SteamLibrary
注: ゲームをダウンロードする場所によって場所が変わる場合があります。
よくある質問 (FAQ)
Q1. Steam エラーを修正するには?
答え。 Steam エラーを解決する方法は複数あります。 一般的な方法には、システム ファイルの修復やスチーム ファイルの修復などがあります。
Q2. Steam ではどのようなプログラムを実行できますか?
答え。 Steam は人気のあるオンライン ゲーム プラットフォームです。 このアプリは、ユーザーがさまざまなゲームをダウンロードして、世界中の何千人ものユーザーとリアルタイムでプレイできるようにします。
Q3. Steam 53 エラーの原因は何ですか?
答え。 Steam 53 エラーには複数の理由が考えられます。 一般的な理由には、ネットワーク エラー、グラフィック ドライバ エラー、その他のシステム ファイル エラーなどがあります。
おすすめされた:
- PlayStationですべてのデバイスからサインアウトする方法
- Steam の自動更新を無効にする方法
- Windows 10でSteamエラーコード51を修正
- DayZ が Steam の実行中のインスタンスを見つけられない問題を修正
このガイドがお役に立てば幸いです。Steam エラー コード 53 とは何か、および Windows 10 のエラー 53 Steamを修正する方法についてご理解いただけたでしょうか。 ご提案やご質問がありましたら、下のコメント セクションでお知らせください。
