Windows 10 で Steam エラー 26 を修正
公開: 2022-10-15
Steam は、ゲームをダウンロードしてプレイするための最も人気のあるプラットフォームの 1 つです。 Steam には、ユーザーがゲーム内アイテムを交換したり、Steam Gifts を通じてゲームの余分なコピーを交換したりできる機能があります。 ほとんどの場合、Steam 取引は最適に機能しますが、Steam での取引で Steam エラー 26 と呼ばれるエラーに遭遇するユーザーもいます。ゲーム内アイテムの取引に関連するエラーは他にもさまざまありますが、この記事では Steam エラー 26 に焦点を当てます。 トレード エラー 26 の修正方法を知りたい場合は、読み進めて修正方法を学んでください。

コンテンツ
- Windows 10でSteamエラー26を修正する方法
- 方法 1: Steam クライアントを再起動する
- 方法 2: 友達と再度取引する
- 方法 3: Steam クライアントに再ログインする
- 方法 4: Steam ガードを有効にする
- 方法 5: フレンドを解除して、取引相手のフレンドを再度追加する
- 方法 6: Steam クライアントを再インストールする
- 方法 7: Steam Web バージョンを使用する
- 方法 8: Steam サポートを試す
Windows 10でSteamエラー26を修正する方法
エラーのトラブルシューティング方法に入る前に、この原因を見てみましょう
- スチームガードが無効になっています
- Steam クライアントの取引が破損している
- Steam クライアントのフレンド バックパックがいっぱいです
- Steam クライアント アプリが破損している
方法 1: Steam クライアントを再起動する
Steam トレード エラーが発生した場合は、Steam クライアントを再起動してみてください。以下の手順に従ってください。
1. タスクバーの右下にあるSteamクライアントを右クリックし、[終了] をクリックします。
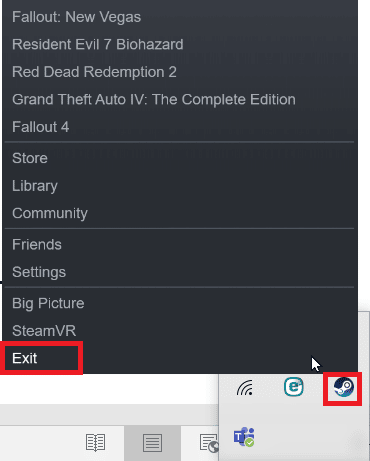
2. Ctrl + Shift + Delete キーを同時に押してタスク マネージャーを起動し、タスク マネージャーで Steam クライアントが実行されていないことを確認します。
3. まだ実行中の場合は、Steam クライアントをクリックし、[プロセスの終了] をクリックします。
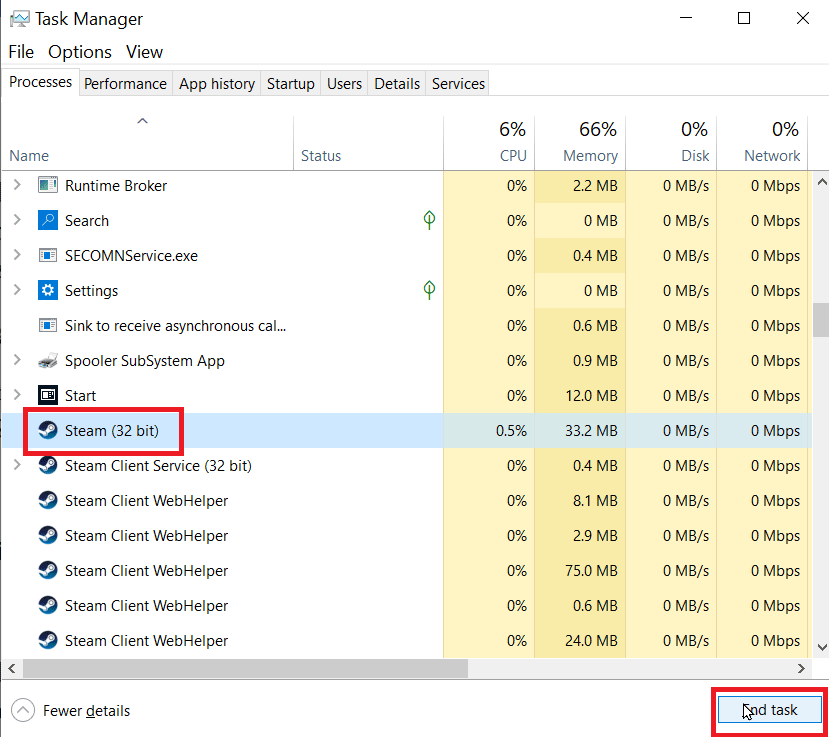
方法 2: 友達ともう一度取引する
取引を行っているユーザーのバックパックに十分なスペースがない場合、Steam エラー 26 が発生する可能性があります。バックパックがいっぱいではなく、取引アイテムを受け取ることができることを確認してください。
アイテムの取引で一時的なエラーが発生した場合、Steam エラー 26 が発生する可能性があります。 取引を再試行して、問題が解決するかどうかを確認できます。 取引履歴ページを確認してください。取引履歴ページに取引のログがない場合は、受信オファー セクションにアクセスし、受け取った取引オファーを選択して、もう一度試すことができます。 以下の手順に従って、取引履歴ページに移動します。
1. Windows キーを押してSteamと入力し、[開く] をクリックします。
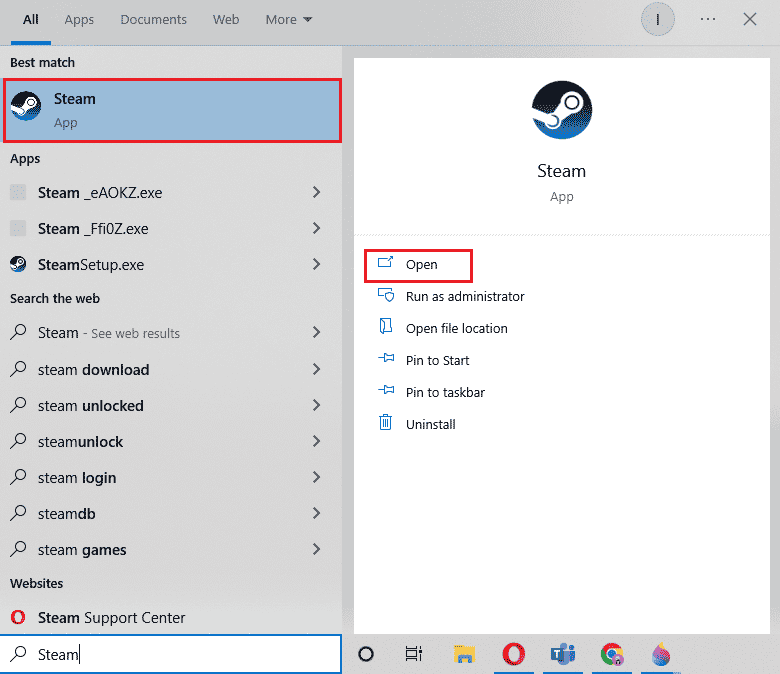
2.プロフィール画像をクリックし、 [アカウントの表示]をクリックします。
![アカウントの写真をクリックし、[プロフィールを表示] をクリックします。](/uploads/article/6098/1gKFqipwXpMfE7tG.png)
3. 次に、Steam クライアントの右側にある [インベントリ] をクリックします。
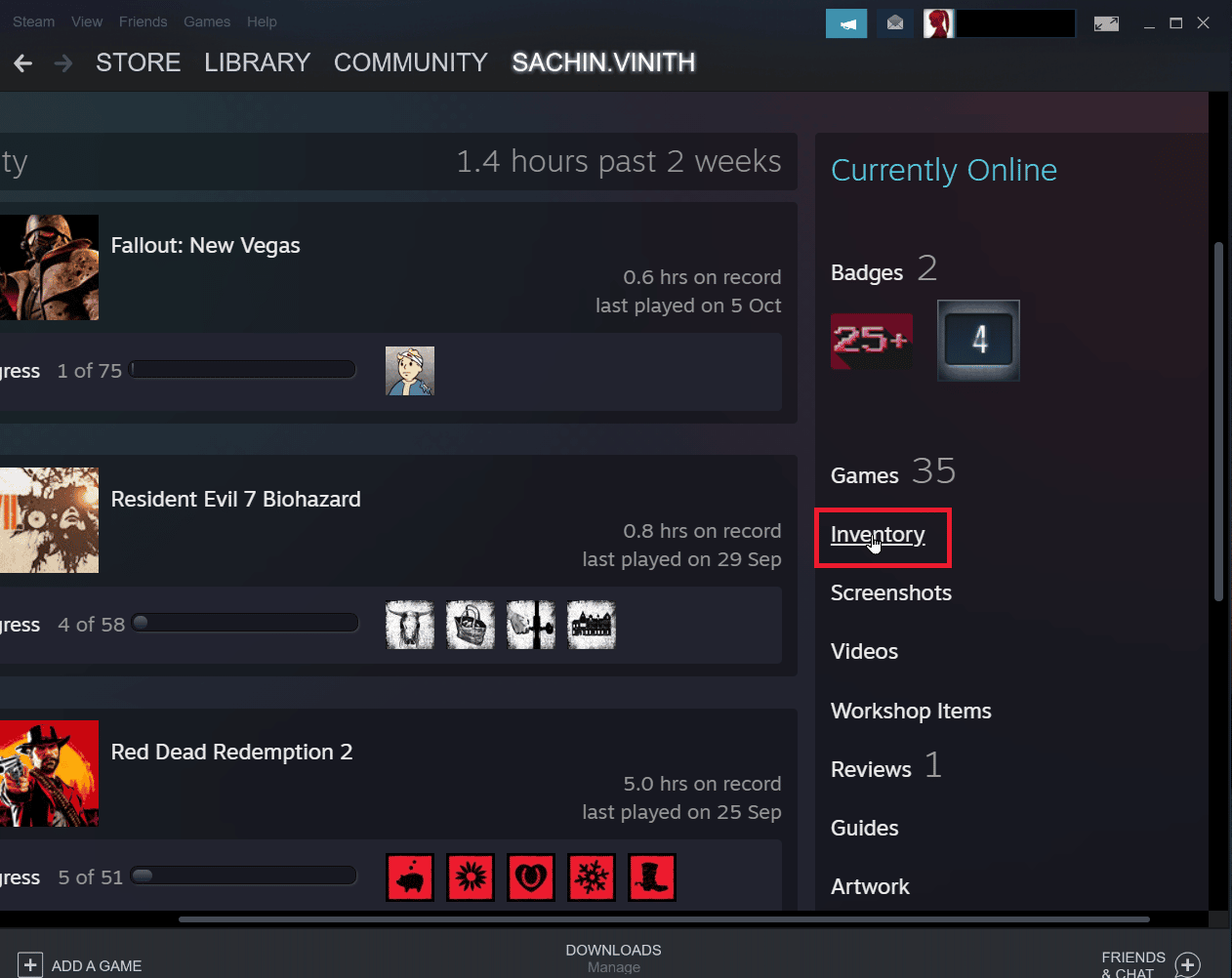
4. [取引オファー] ボタンの近くにある下向き矢印をクリックし、 [取引履歴の表示] をクリックして、取引が完了したかどうかを確認します。
![矢印の付いた 3 つの点をクリックし、[取引履歴を表示] をクリックします。 Windows 10 で Steam エラー 26 を修正](/uploads/article/6098/Yqb1I4qOQxgjbiS6.png)
また読む: Windows 10で欠落しているsteam_api64.dllを修正する
方法 3: Steam クライアントに再ログインする
ログイン認証情報が破損していると、アイテムの取引でエラーが発生することがあります。 これは、Steam クライアントからログアウトし、再度ログインすることで解決できます。
1. Steamアプリケーションを開きます。
2. クライアントの右上にあるプロファイル ユーザー名をクリックし、[アカウントからログアウト] をクリックします。
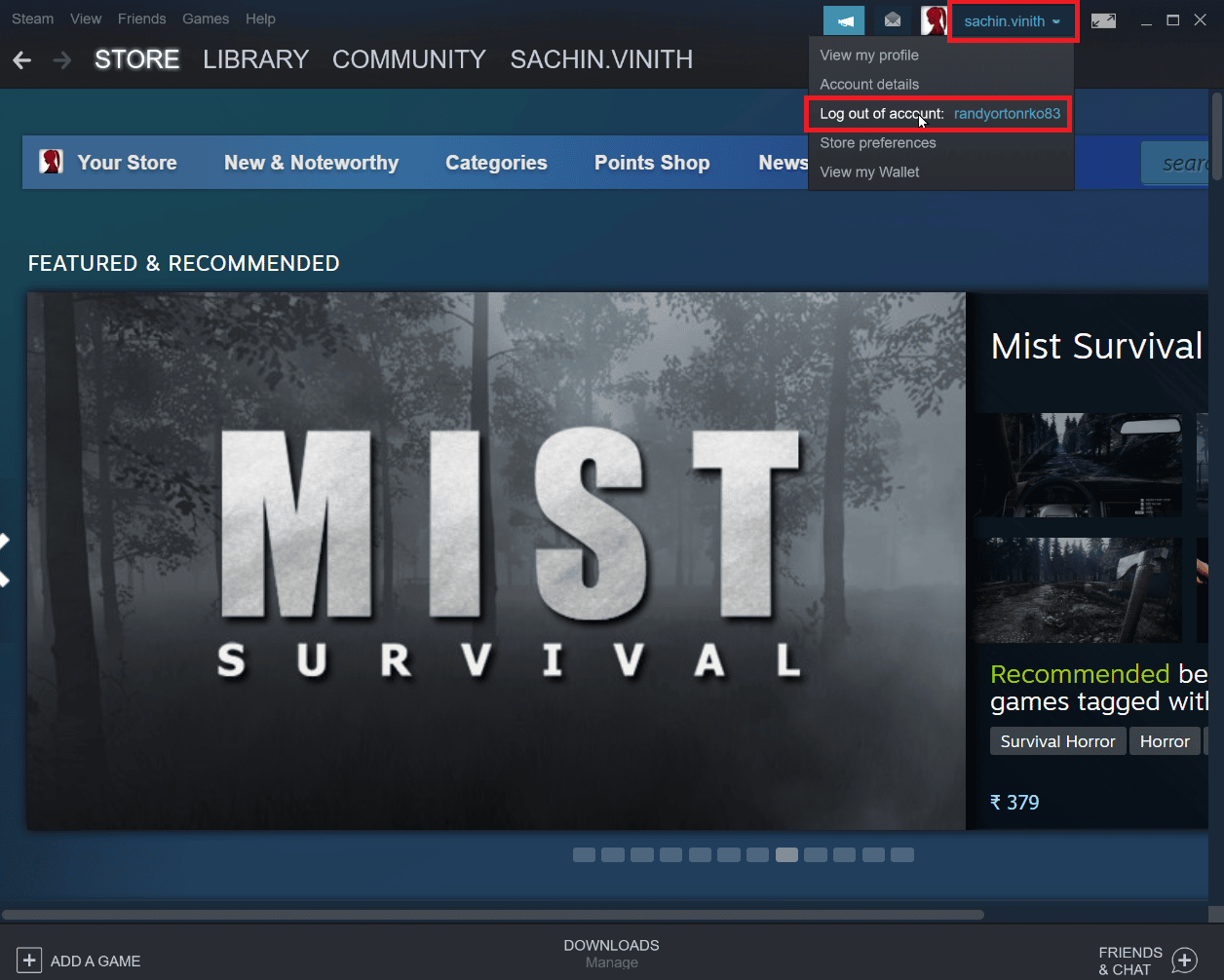
3. これで、プロファイルが Steam クライアントからログアウトされます。
4. Steamクライアントを閉じて、ログイン資格情報を使用して再度開きます。
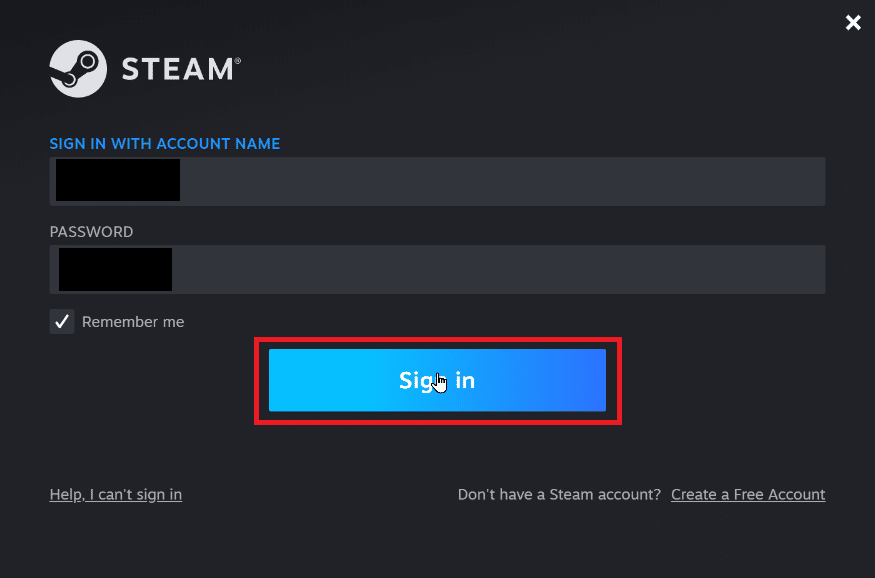
方法 4: Steam ガードを有効にする
Steam トレードがうまく機能するには、Steam を有効にすることが必須であり、前提条件です。 Steam クライアントで Steam ガードが有効になっているかどうかを確認します。有効になっていない場合は、有効にする必要があります。Steam ガードを手動でオンにしてから 15 日後に取引を試すことをお勧めします。
1. Steamアプリを起動します。
2. Steam 資格情報でログインしていることを確認します。
3. 画面の左上にあるSteamをクリックし、 [設定]オプションをクリックします。
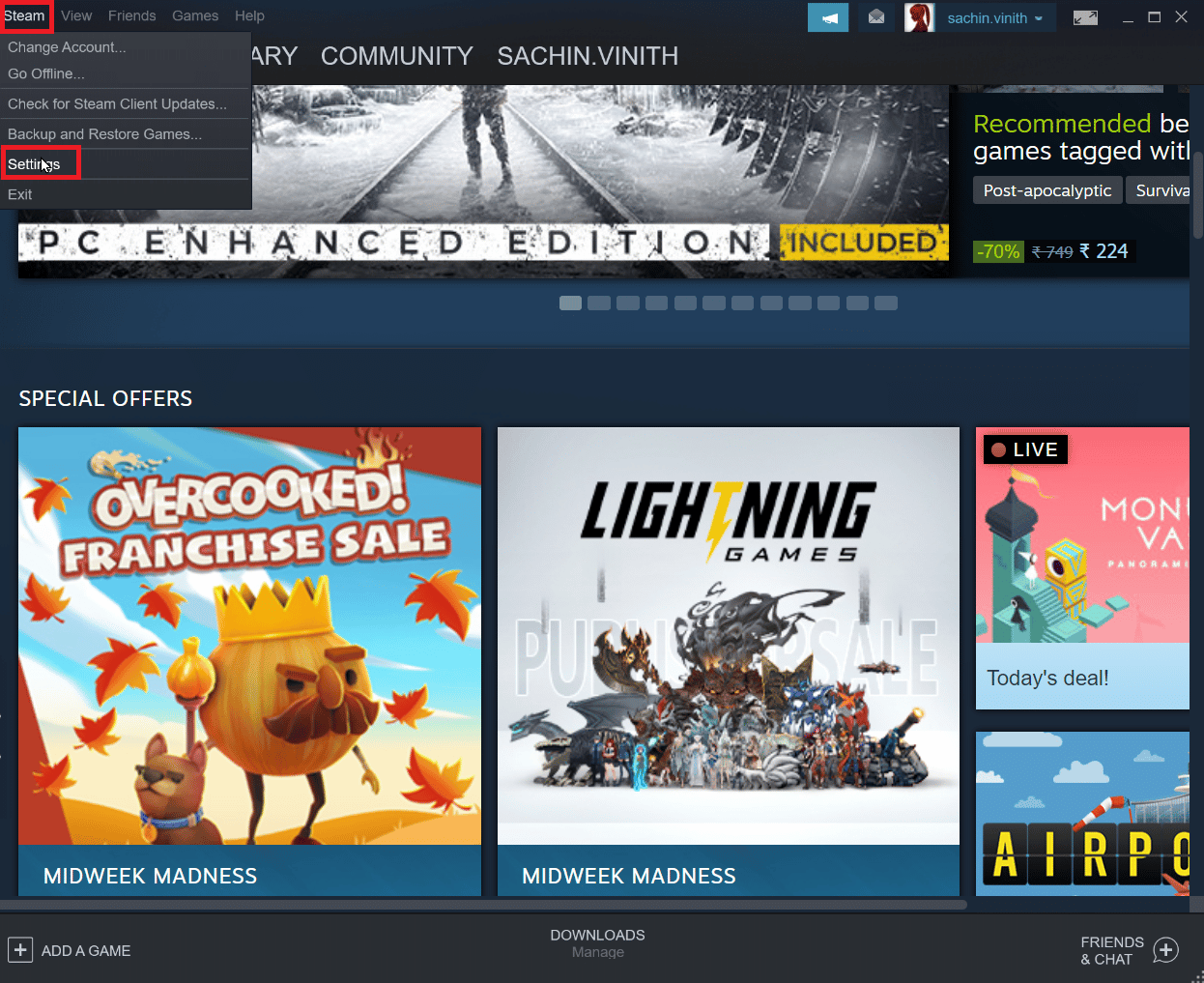
4.アカウントセクションに移動し、 STEAM GUARD アカウントセキュリティの管理ボタンをクリックします。
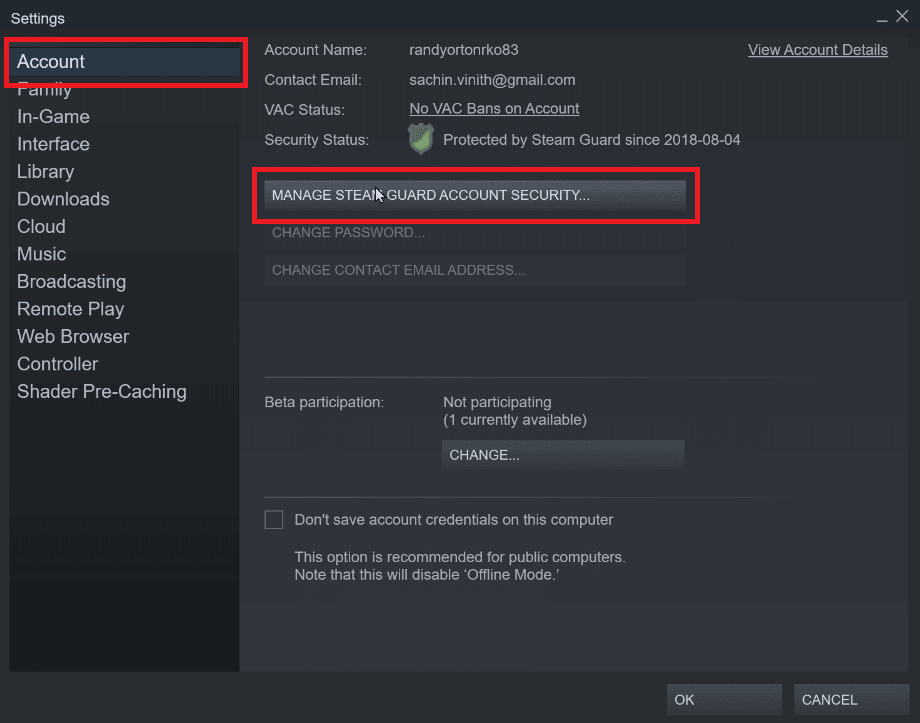
5.電子メールで Steam ガード コードを取得をクリックします。
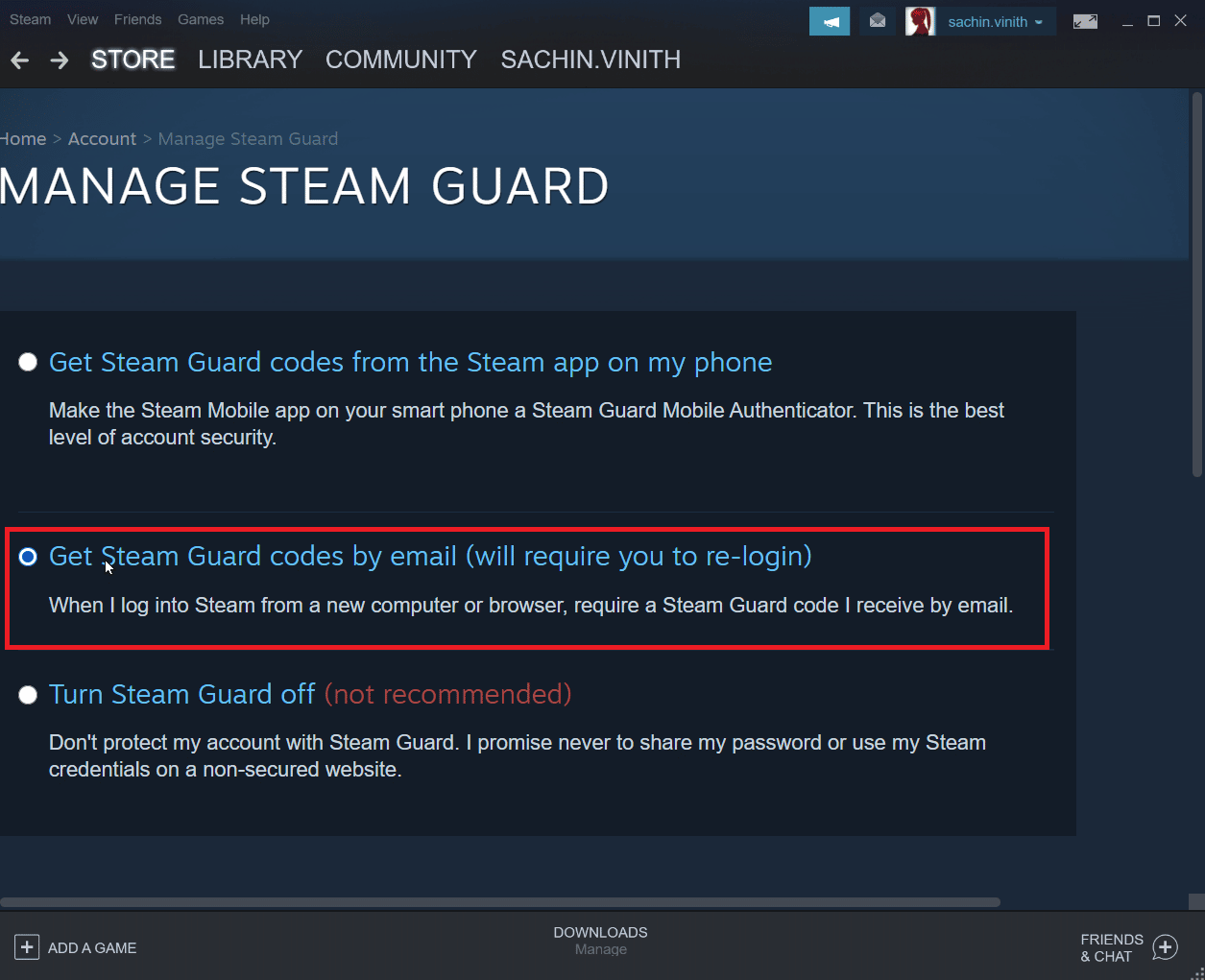
6. Steam クライアントで対応する Steam アカウントに再ログインします。 再度ログインする際に、Steam ガード コードの入力を求められる場合があります。
7. このプロセスの後、 E メールアドレスにSteam コードが届きます。
また読む: Windows 10でエラーコード118 Steamを修正する
方法 5: フレンドを解除して、取引相手のフレンドを再度追加する
フレンドの取引アイテムと競合する可能性があります。 そのため、友達を解除してからもう一度友達になってみて、問題が解決するかどうかを確認してください。
1. Steamアプリケーションを起動します。
2. 次に、[ユーザー名] タブをクリックし、[友達] をクリックします。
![ユーザー名をクリックし、[友達] をクリックします。](/uploads/article/6098/cbn8FnMv5wDUb2HQ.png)
ステップ I: フレンド解除する
1. フレンド メニューで、現在のフレンドがすべて表示されます。フレンドをクリックします。
2. 次に、その他 (3 つのドット)をクリックし、[友達から削除] をクリックします。
ステップ II: フレンドを再追加するには
1. 友達を再度追加するには、[ユーザー名] タブをクリックし、[友達] をクリックします。
![ユーザー名をクリックし、[友達] をクリックします。](/uploads/article/6098/mB5Kpg9pAVpxdxWm.png)
2. 次に、友達のタブで [友達を追加] をクリックします。
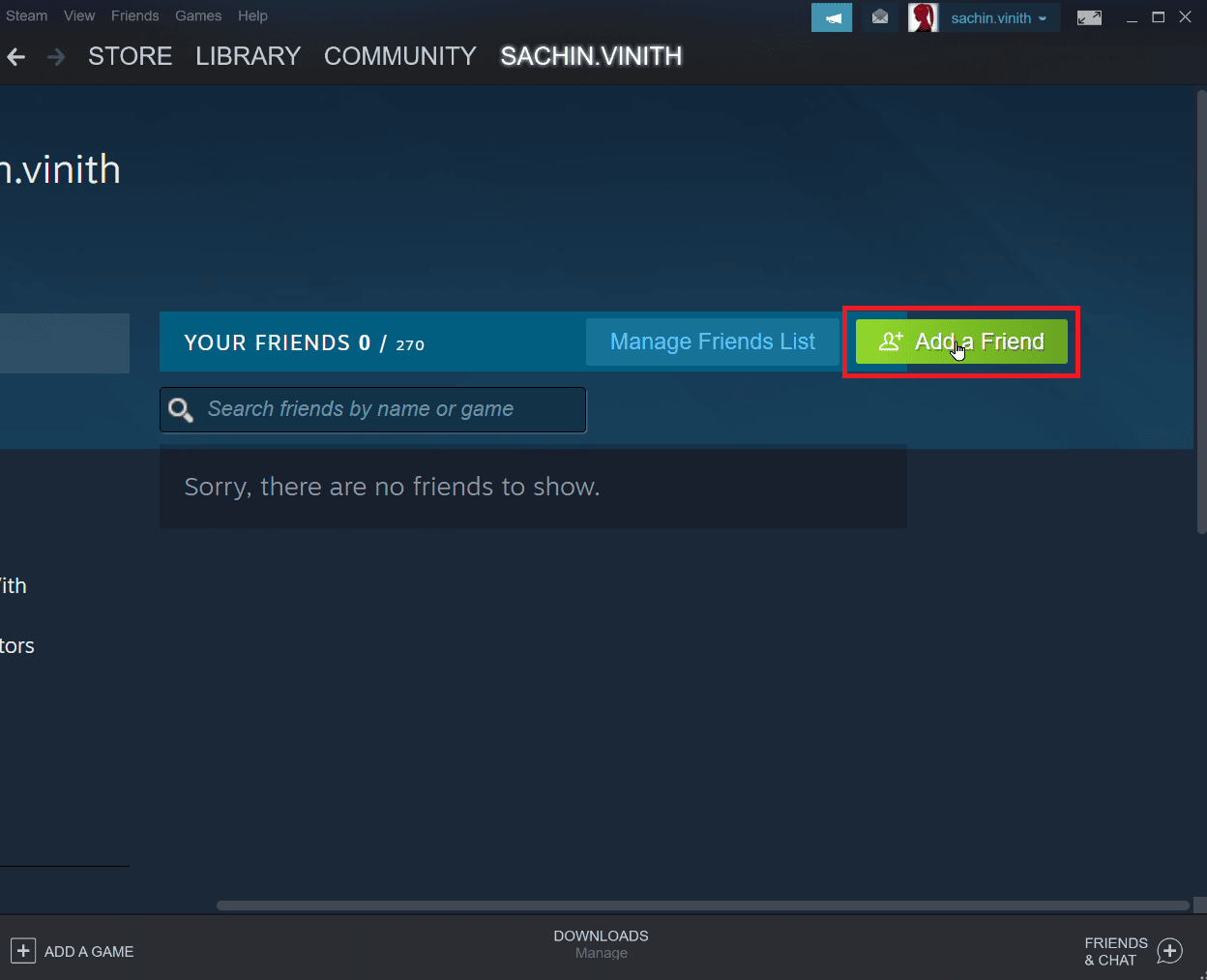
3. 次に、友達のユーザー名を検索するか、友達を検索してみてくださいセクションで検索ボタンをクリックします。
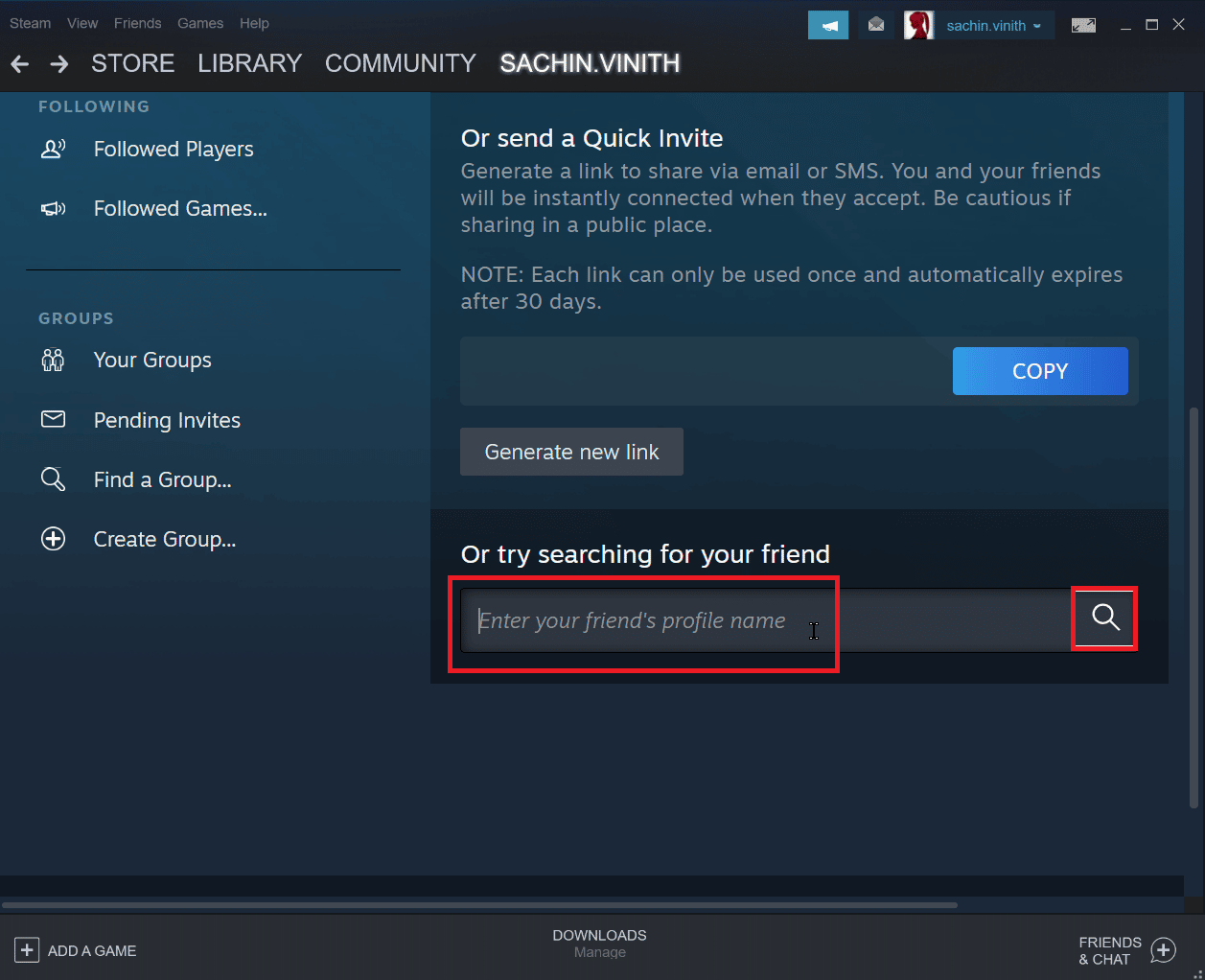
4. 友達を見つけて、[友達として追加] をクリックします。
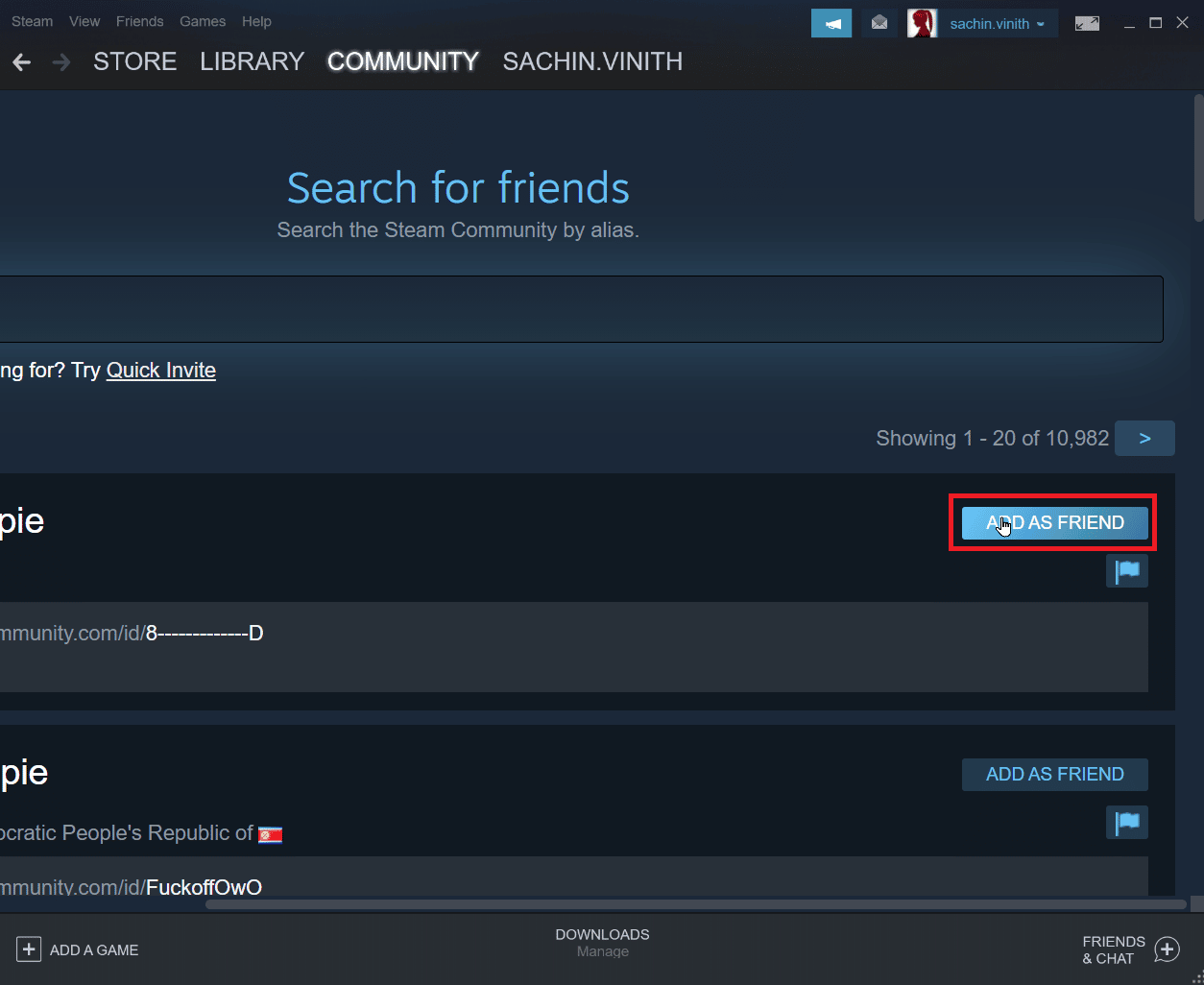
また読む: Windows 10でSteam APIを初期化できない問題を修正
方法 6: Steam クライアントを再インストールする
Steam クライアントに問題があると、Steam エラー 26 が発生し、Steam トレード エラーが発生する可能性があります。 これは、Steam クライアントを再インストールすることで修正できます。
1. Steam アプリを開き、左上隅にある [ Steam ] をクリックします。 ここで、メニューの[設定]オプションを選択します。
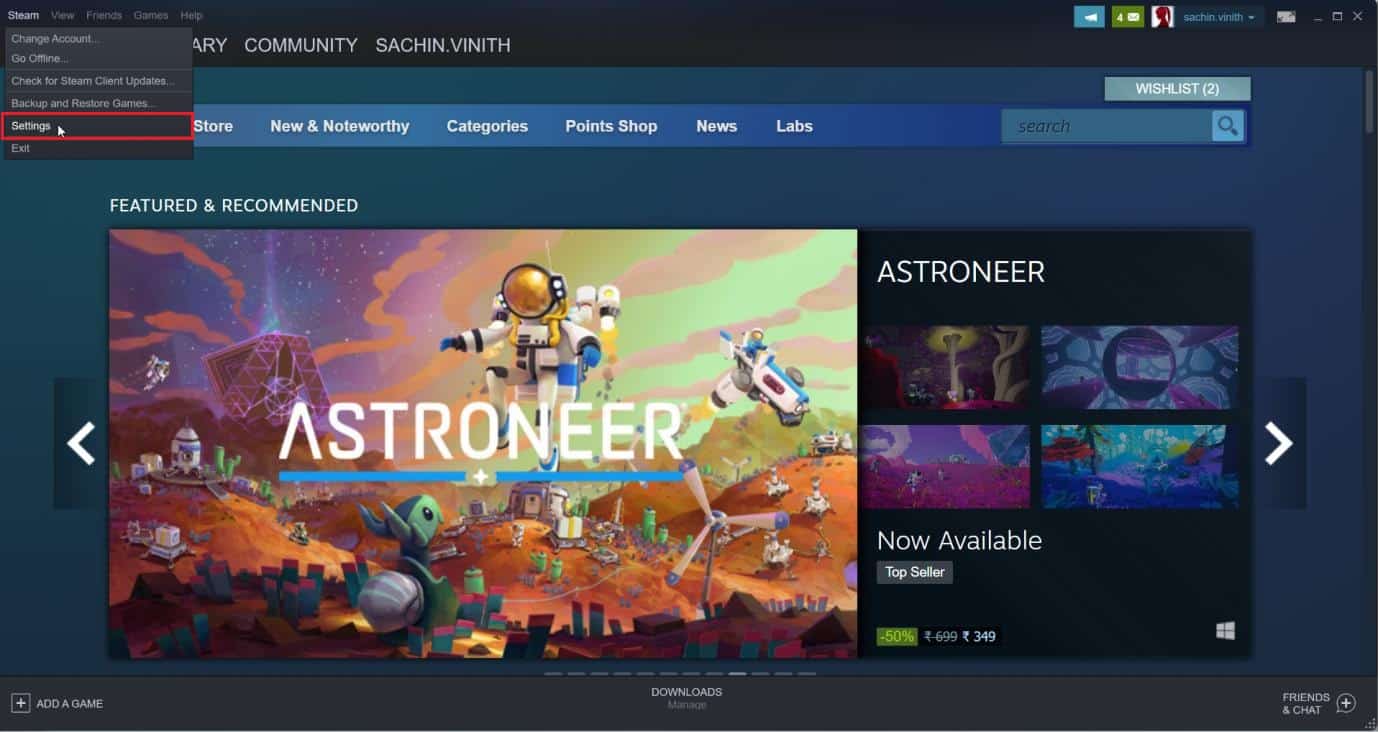
2. [ダウンロード] タブで、[ STEAM LIBRARY FOLDERS ] をクリックしてストレージ マネージャーを開きます。
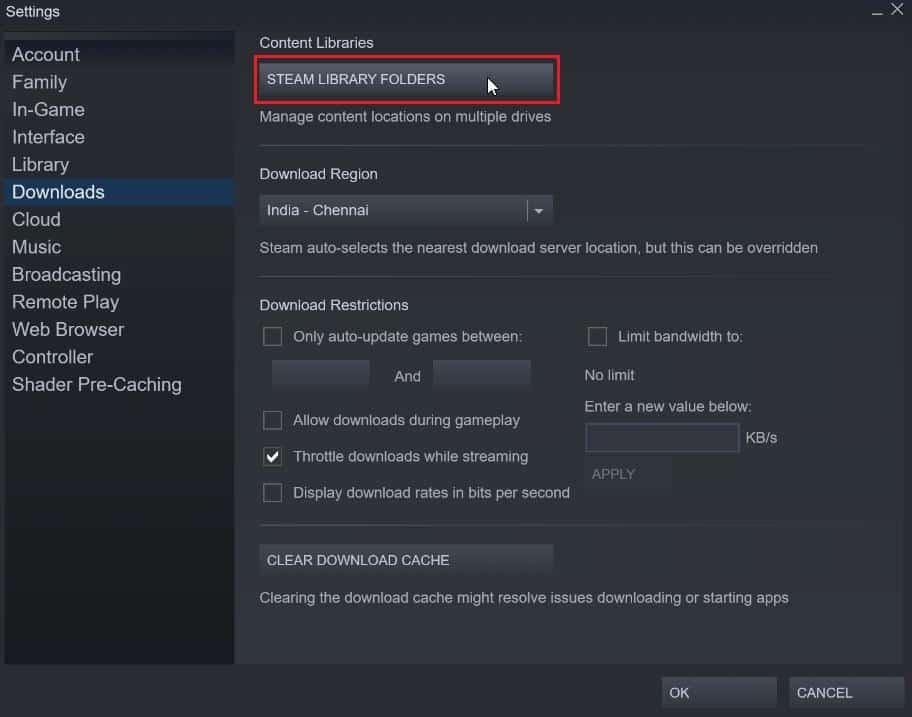
3. ゲームがインストールされているローカル ドライブを選択します。 ここでは、ローカル ドライブ (d)を選択しました。
注: Steam ゲームのデフォルトのインストール場所はローカル ドライブ (c) です。
4. 3 つのドットをクリックし、[フォルダーの参照] を選択してsteamappsフォルダーを開きます。
![3 つのドットをクリックし、[フォルダーの参照] を選択して Steamapps フォルダーを開きます。](/uploads/article/6098/EXMWQPDC4ALnuifQ.jpeg)
5. 以下に示すように、 SteamLibraryをクリックして戻ります。

注:アドレス バーに SteamLibrary が見つからない場合は、前のフォルダーに移動して SteamLibrary フォルダーを探します。
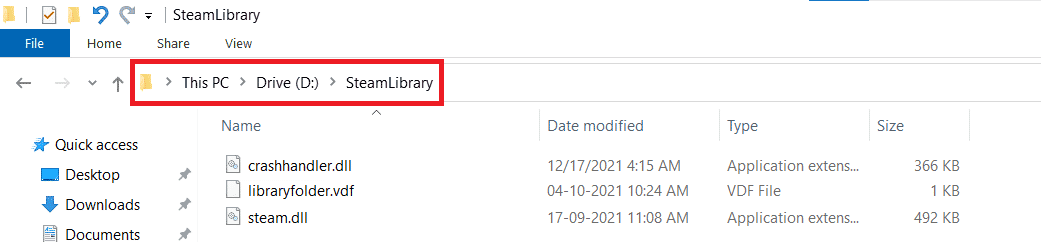
6. Ctrl + C キーを同時に押して、 steamappsフォルダーをコピーします。
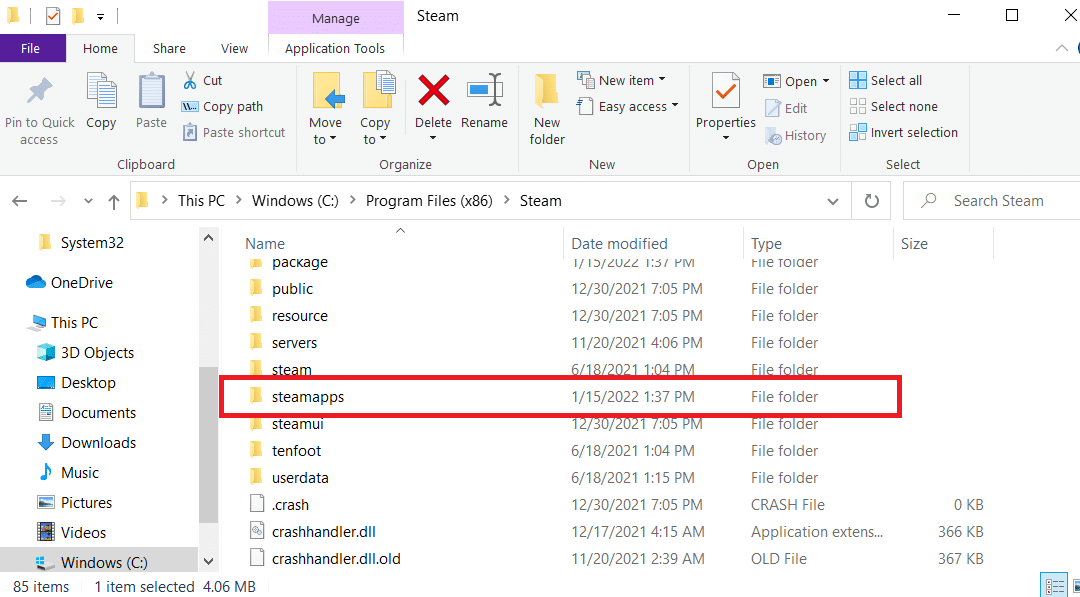
7. Ctrl + V キーを同時に押して、 steamappsフォルダーをバックアップ用の別の場所に貼り付けます。
8. Windows キーを押して、「コントロール パネル」と入力し、[開く] をクリックします。
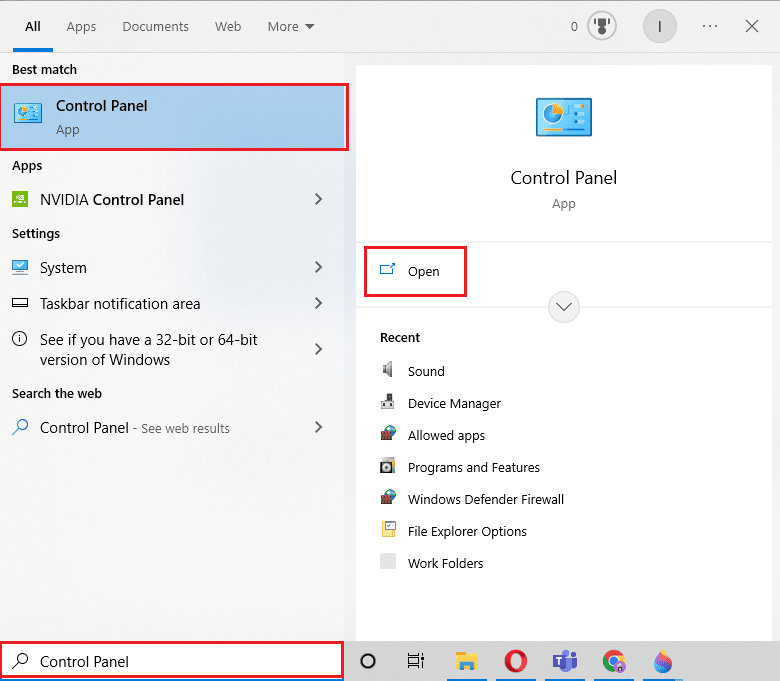
9. View by > Categoryを設定し、 ProgramsセクションのUninstall a programオプションをクリックします。
![[プログラム] の下のプログラム オプションをアンインストールする](/uploads/article/6098/88wLpAXYYc6wEfcY.png)
10. Steamを見つけて右クリックします。
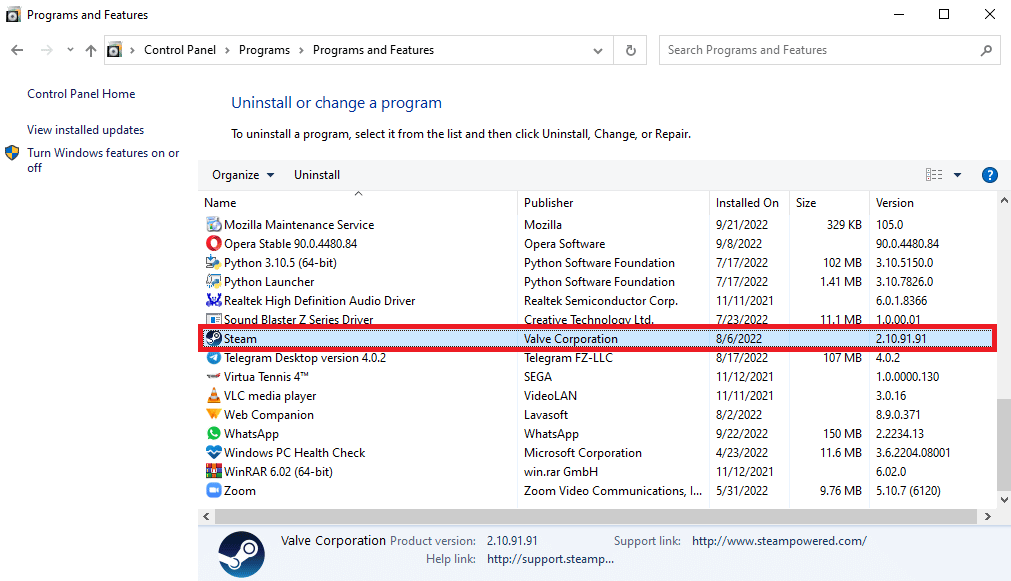
11. 最後に [アンインストール] をクリックします。
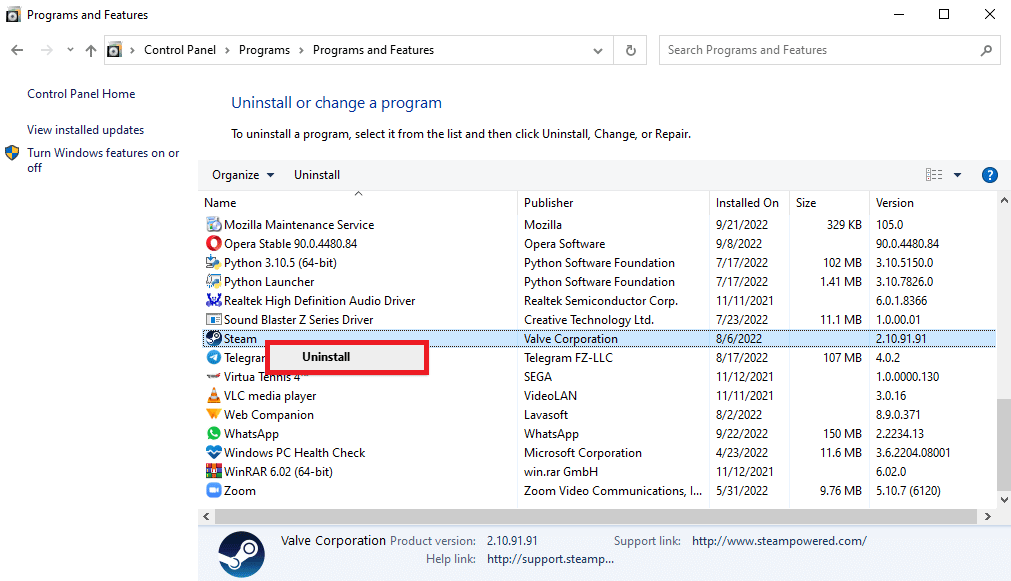
12. UAC プロンプトで [はい] をクリックします。
13. [アンインストール] をクリックして、アンインストールを確認します。
![[アンインストール] をクリックして、アンインストールを確認します](/uploads/article/6098/VcAjqVWd5Xwhq9bN.png)
14. アプリケーションがシステムから完全にアンインストールされたら、[閉じる]をクリックします。
![[閉じる] をクリックします。 Windows 10 で Steam エラー 26 を修正](/uploads/article/6098/jsu7qJ2qAjRwum8x.png)
15. [スタート]をクリックし、 %localappdata%と入力してEnter キーを押します。
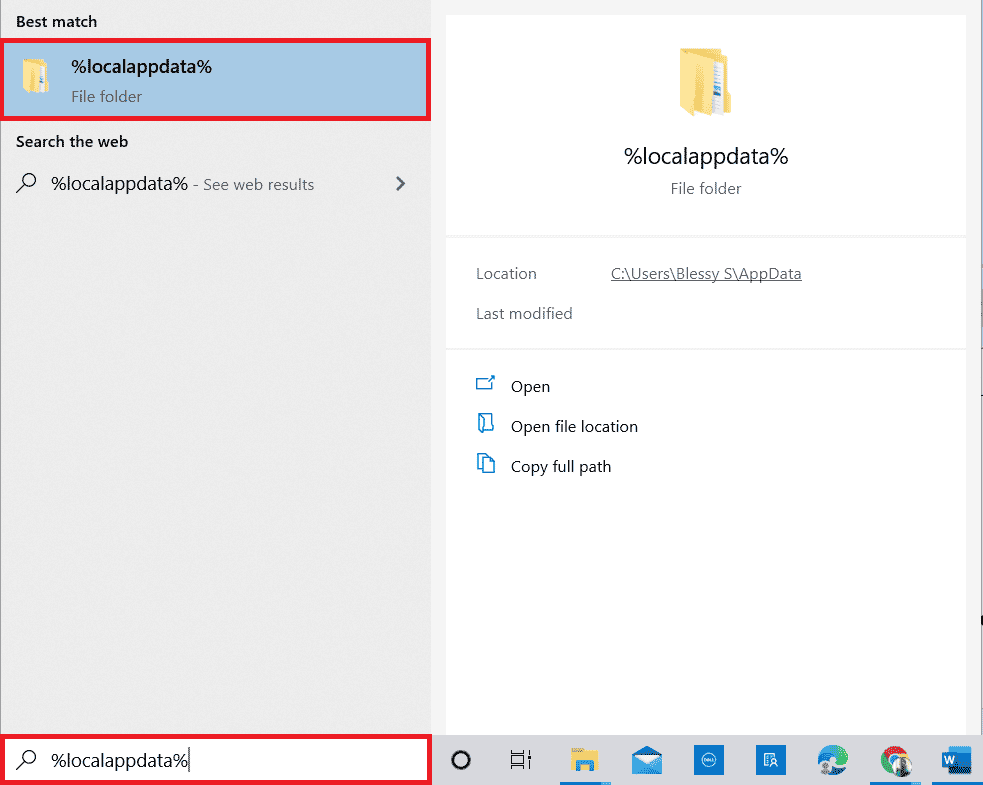
16. 次に、 Steamフォルダを右クリックして削除します。
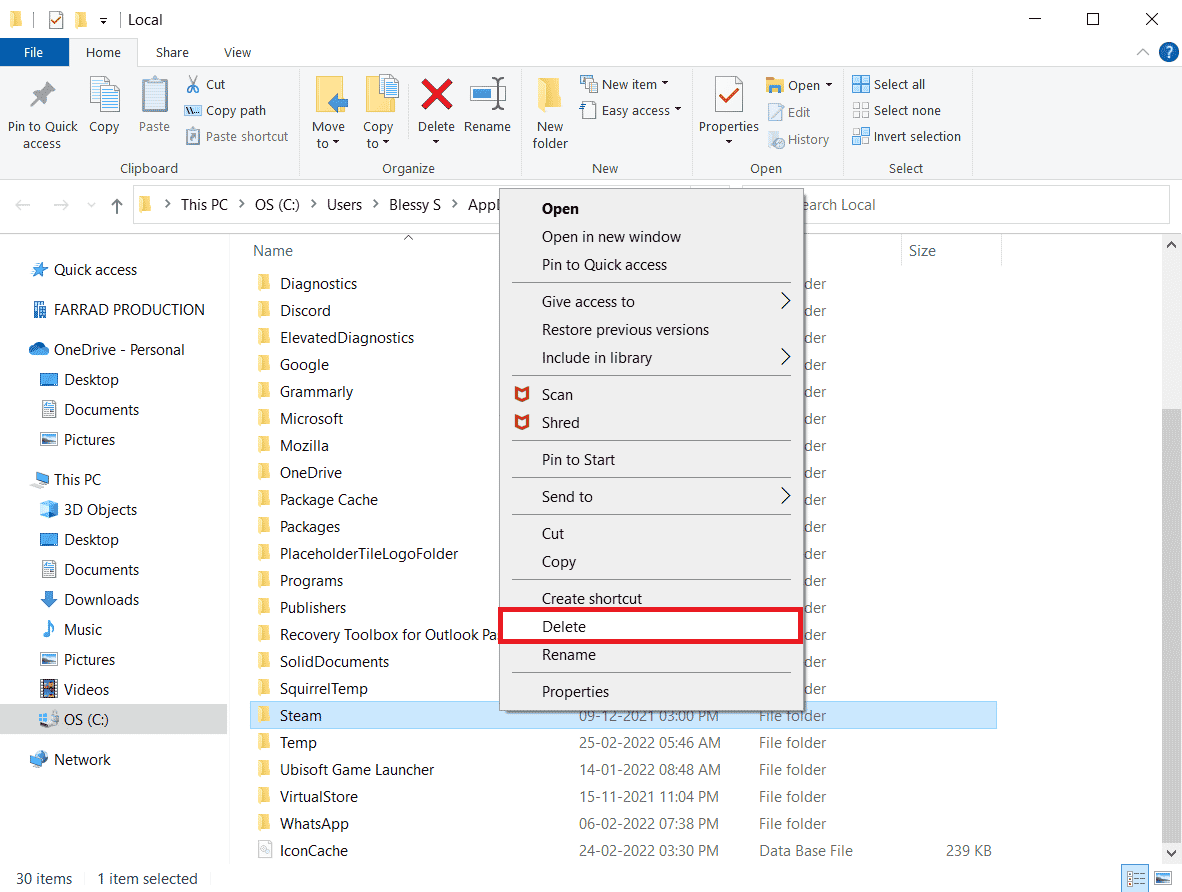
17. 再度Windows キーを押し、 %appdata%と入力して [開く] をクリックします。
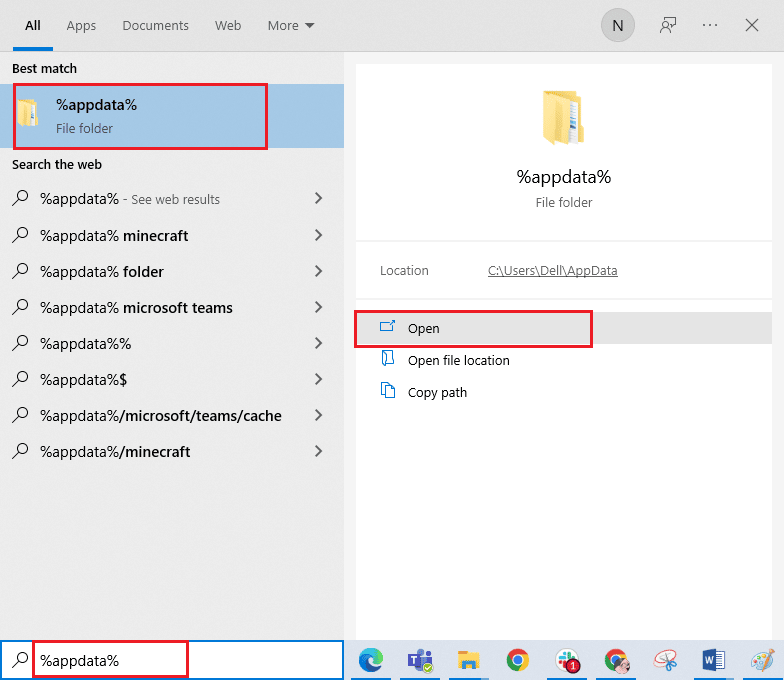
18. 前に行ったように、 Steamフォルダーを削除します。
19. 次に、 PC を再起動します。
20. Steam 公式サイトにアクセスし、 INSTALL STEAMをクリックして、Steam インストール実行可能ファイルを取得します。
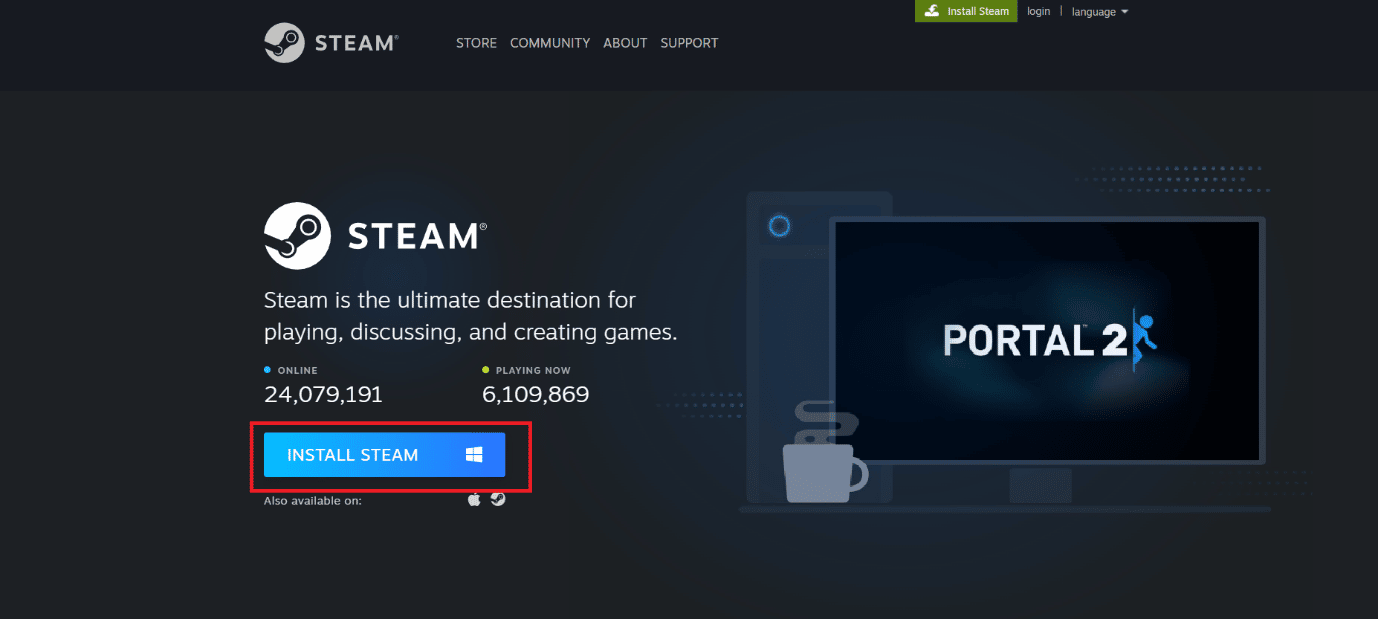
21.インストールされた実行可能ファイルをクリックしてアプリケーションをインストールし、Steam API エラーを初期化できない問題を修正します。
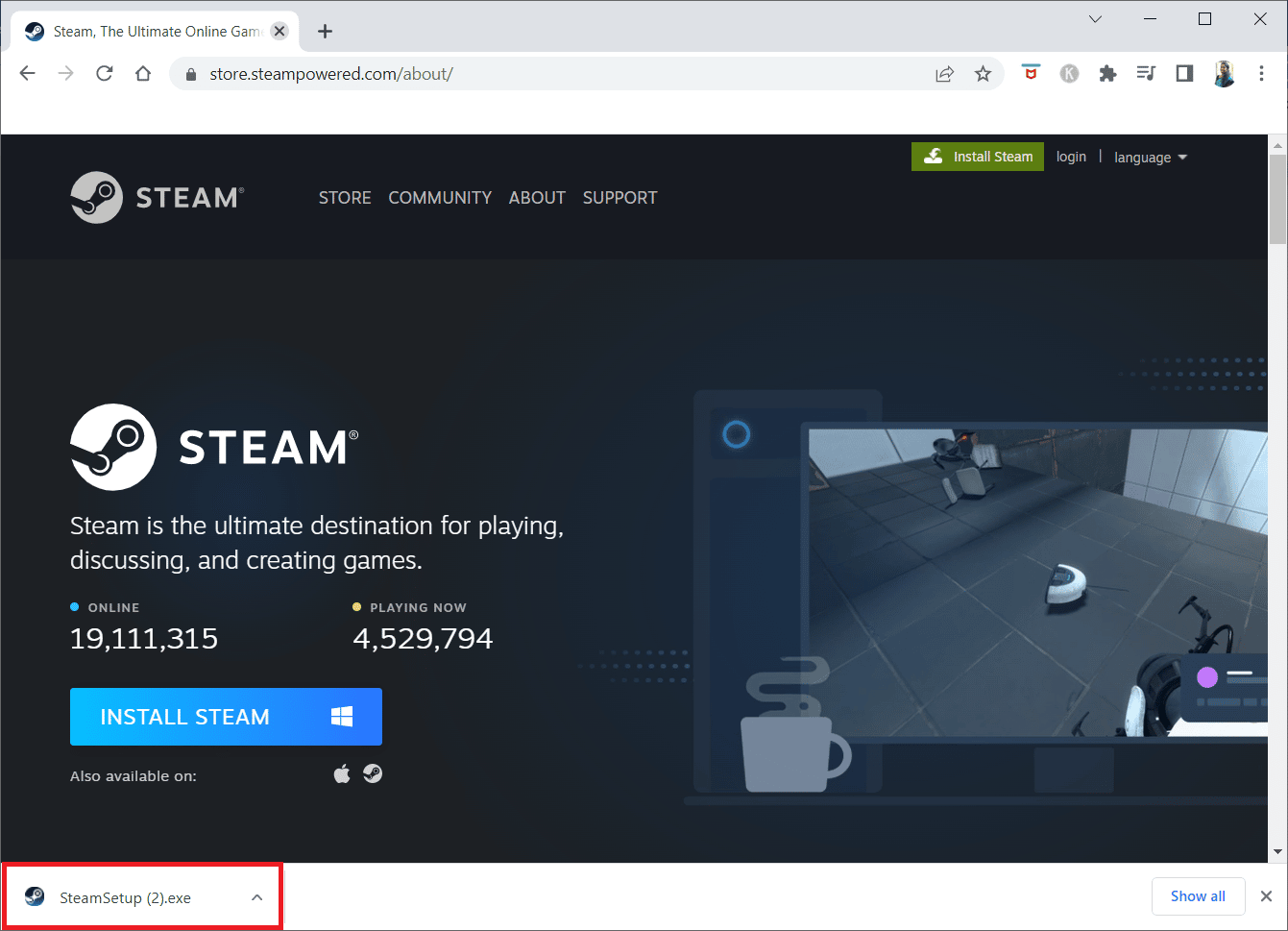
22. プロンプトで [はい] をクリックします。
23. インストール ウィザードで、[次へ] をクリックします。
![[次へ] をクリックします。 Windows 10 で Steam エラー 26 を修正](/uploads/article/6098/G6ykZOwj3HrXMCAJ.png)
24.目的の言語を選択し、[次へ] をクリックします。
![希望する言語を選択し、[次へ] をクリックします](/uploads/article/6098/4xNCt32h2g2m18lV.png)
25. 次に、[インストール] をクリックします。
注:上記の既定のフォルダーにアプリをインストールしたくない場合は、[参照] オプションをクリックして目的のインストール先フォルダーを選択します。
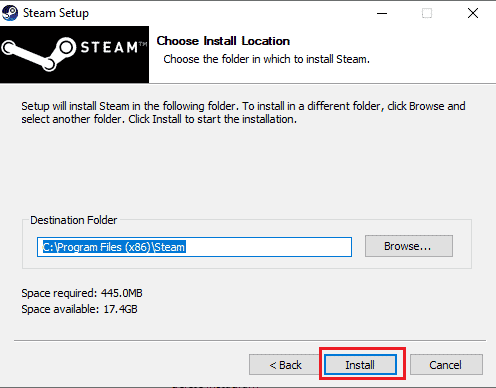
26. Steam クライアントがインストールされるのを待ち、[完了] をクリックします。
![Steam クライアントがインストールされるのを待ち、[完了] をクリックします。](/uploads/article/6098/G8sCzMDwGfw26wgF.png)
27. インストールが完了したら、 Steam 資格情報でログインします。
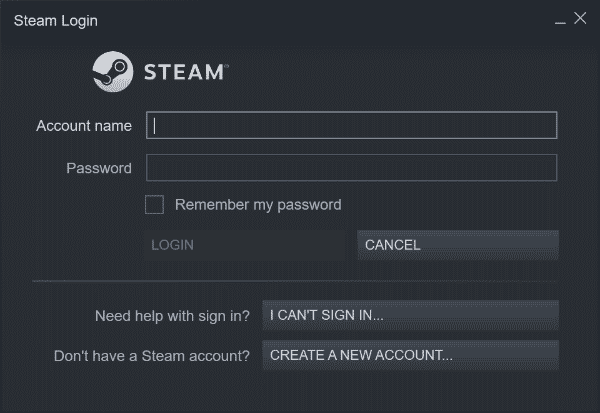
28. steamappsフォルダーをデフォルトの場所のパスに貼り付けます。
C:\Program Files (x86)\Steam\SteamLibrary
注: ゲームをダウンロードする場所によって場所が変わる場合があります。
また読む: Steamがクラッシュし続ける問題を修正
方法 7: Steam Web バージョンを使用する
Steam クライアント自体の問題により、Steam エラー 26 が発生することがあります。 これは、適切な Web ブラウザで Steam にアクセスすることで解決できます。 ユーザーは、Steam の Web バージョンで成功したと報告しています。 Steam Web サイトにアクセスし、アカウントにサインインして Web バージョンを使用します。
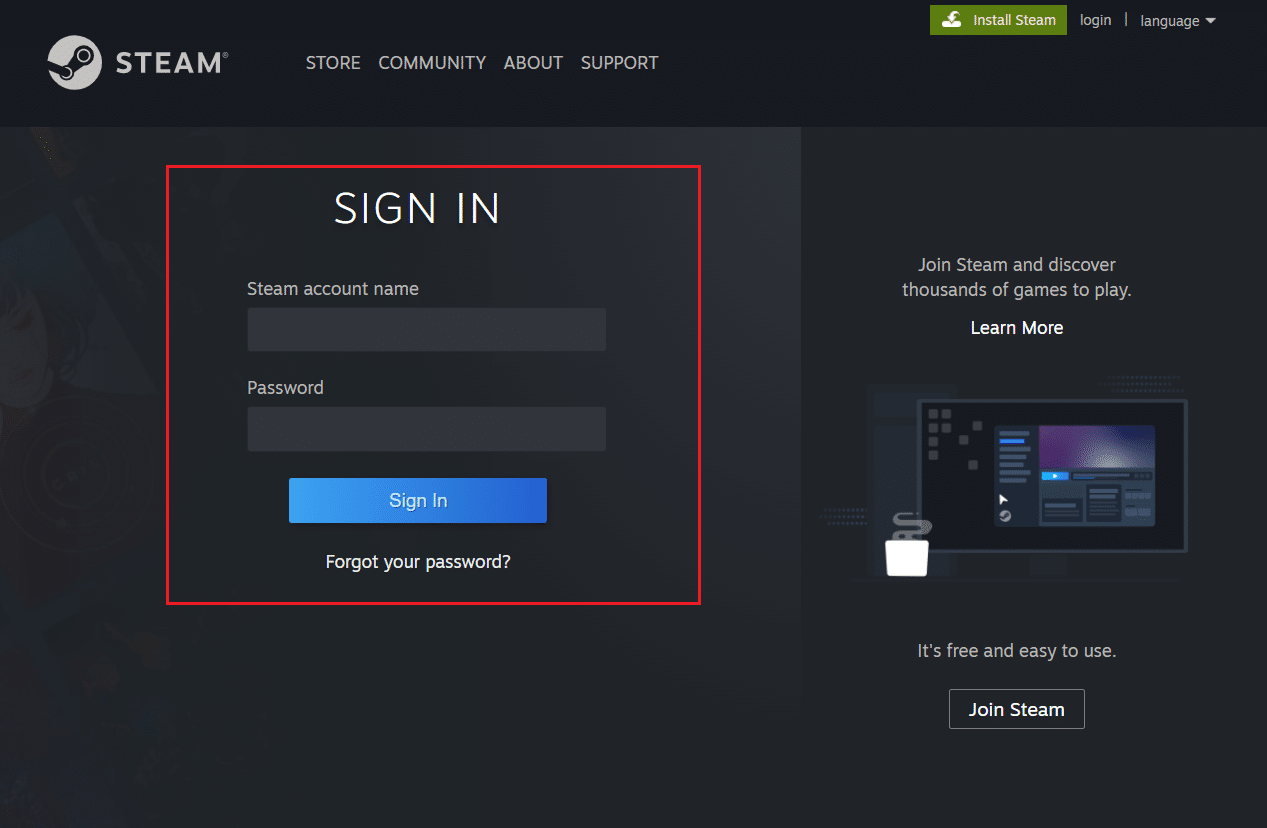
方法 8: Steam サポートを試す
どの解決策もうまくいかなかった場合は、Steam サポートに連絡してみてください。 解決が難しい問題に対処している場合は、Steam サポートが役立ちます。
1. Steamアプリを開きます。
2. 左上隅にある [ヘルプ] メニューをクリックし、[ Steam サポート] オプションをクリックします。
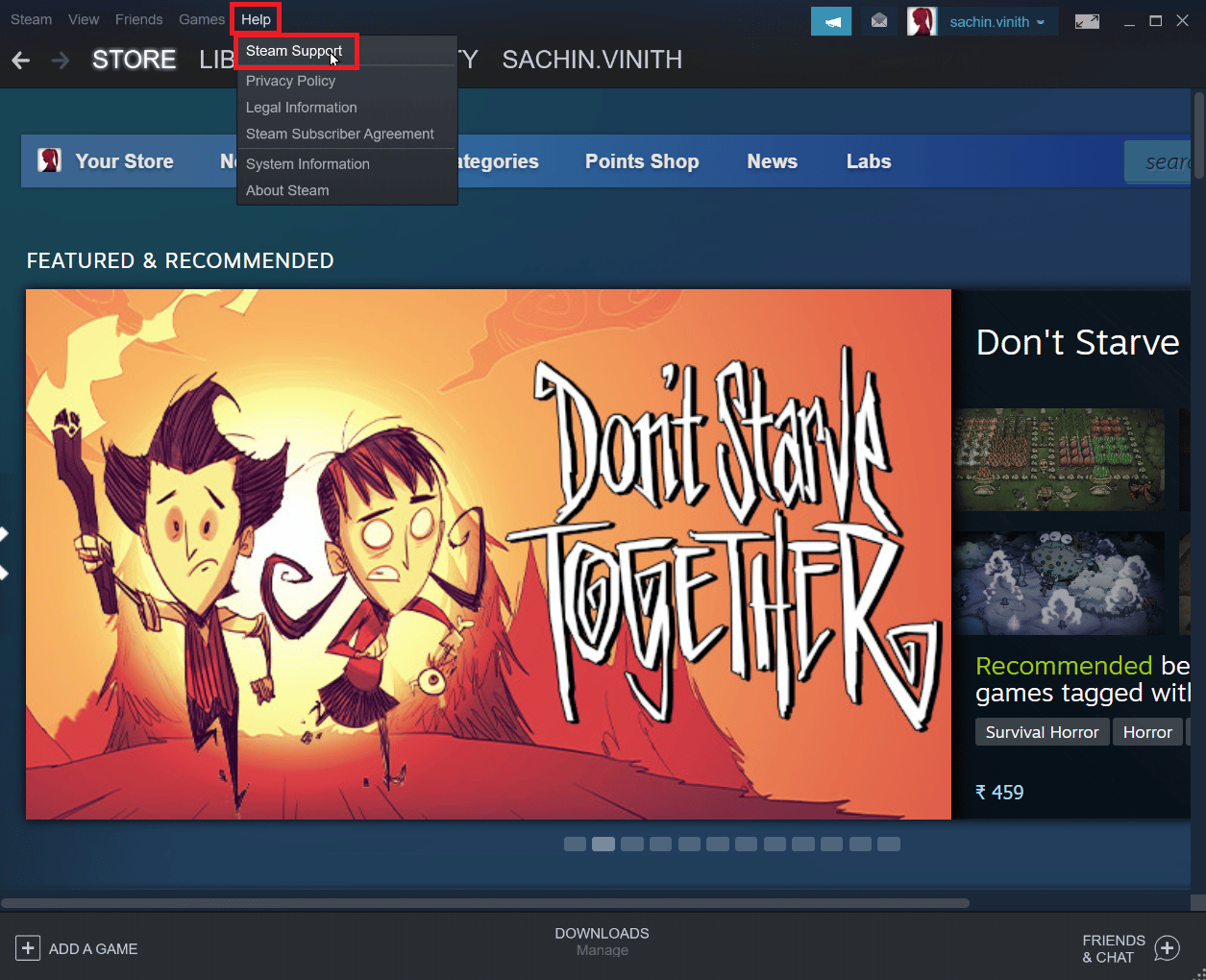
3. Steam の問題を解決する新しいページが表示されます。
4. Steam クライアントを下にスクロールし、 Trading, Gifting, Market, and Steam Pointsをクリックします。
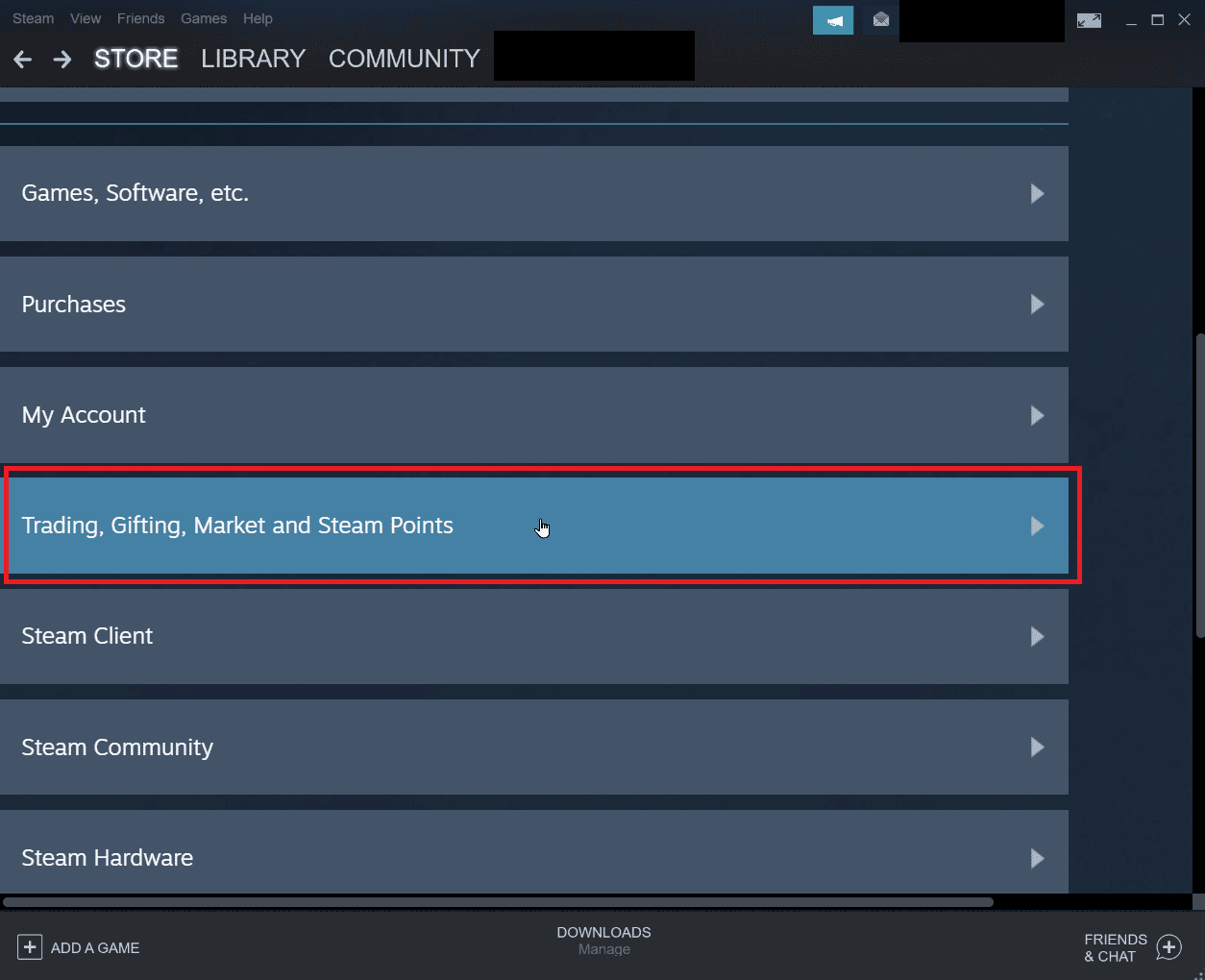
5. 次のページで [取引]をクリックします。
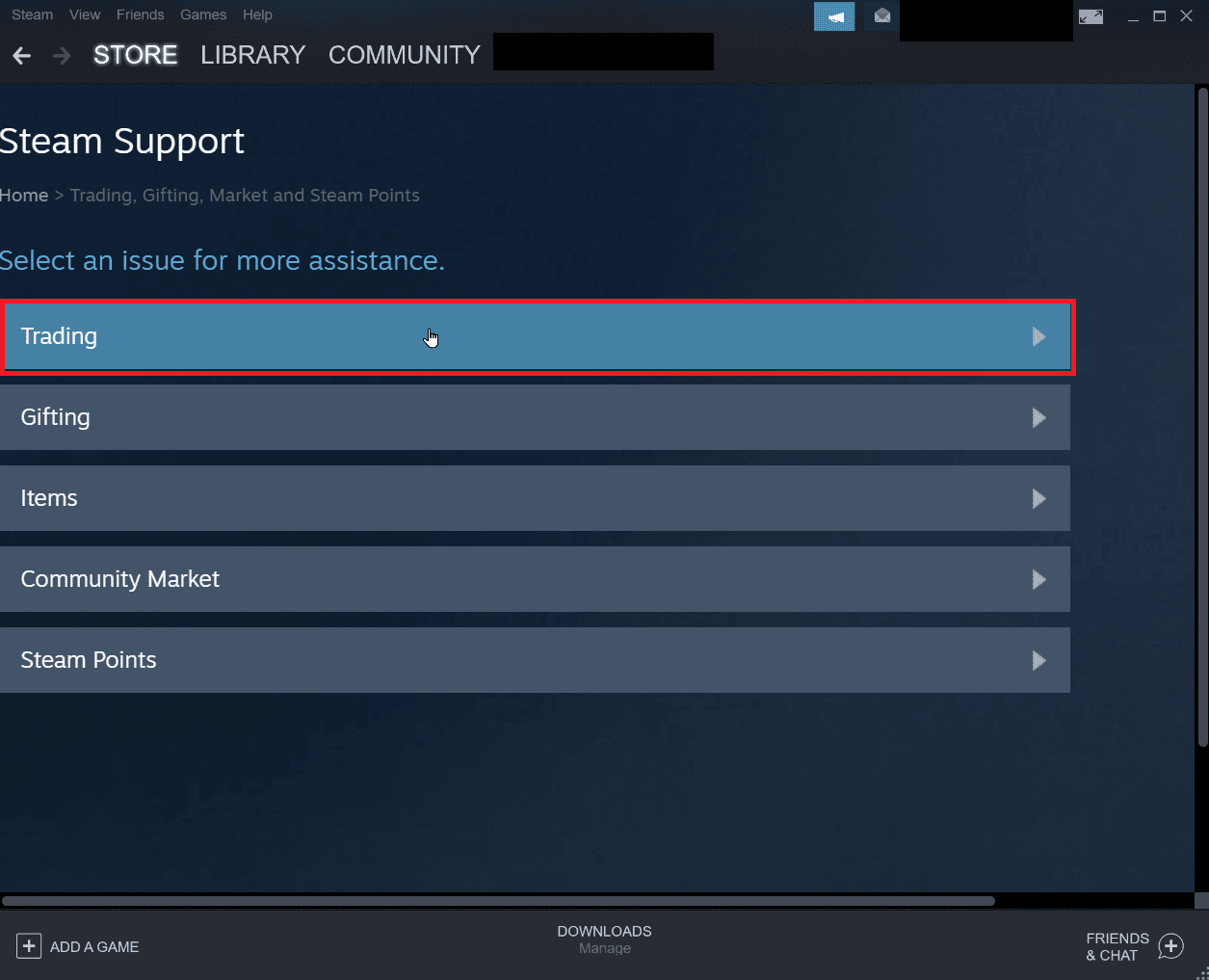
6. [オプションを取引できません] をクリックします。
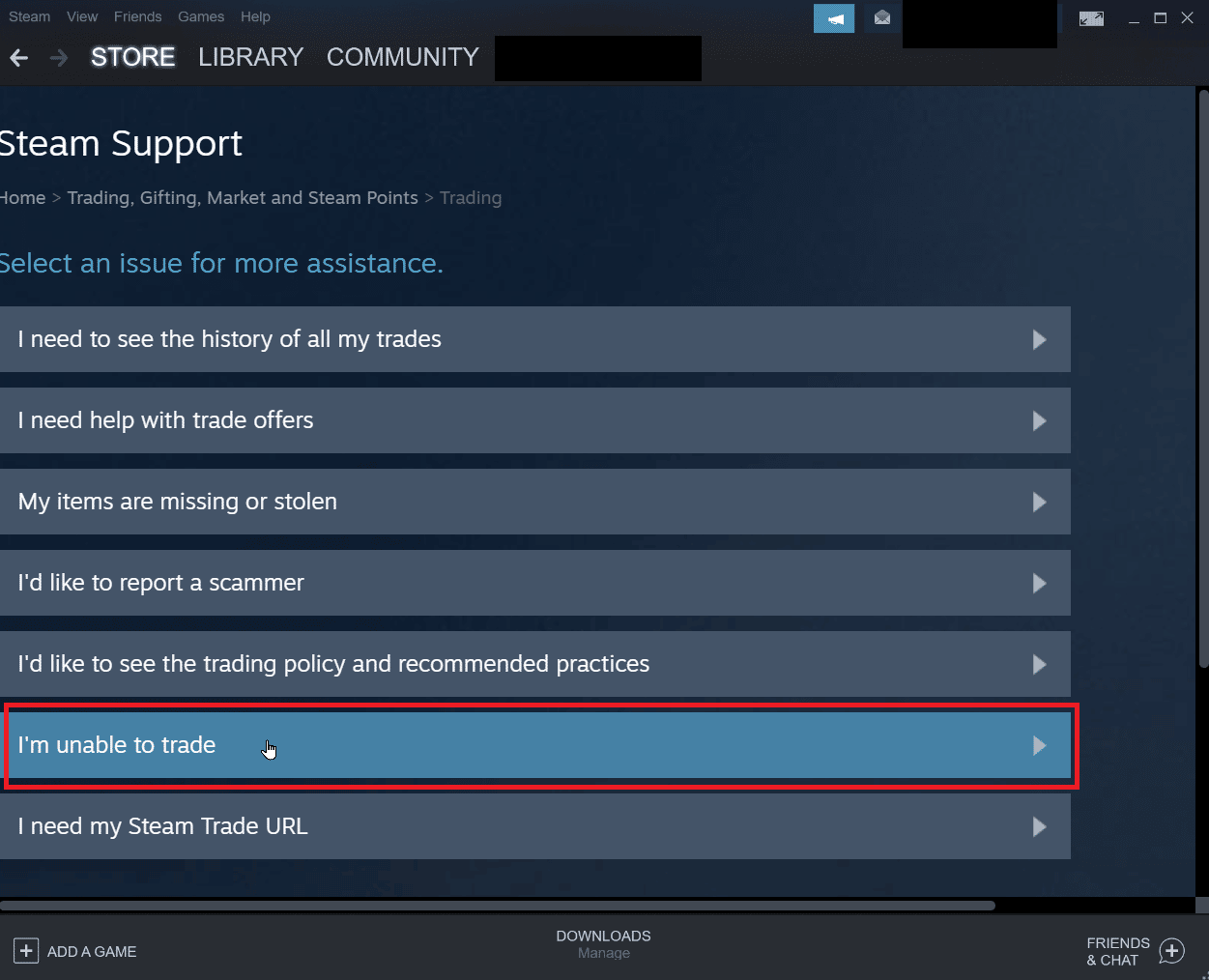
7. 最後に、 Steam サポートに連絡するをクリックします。
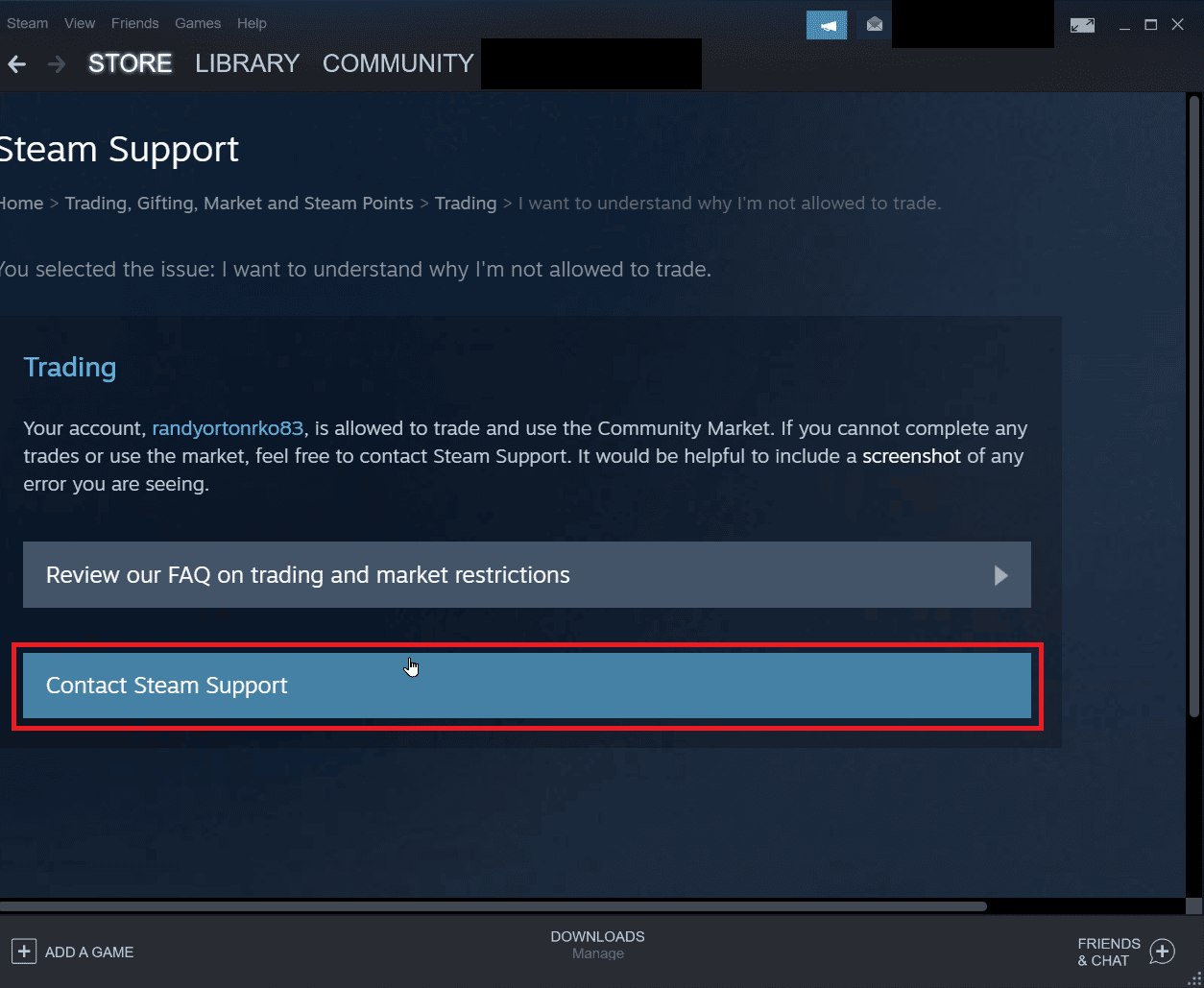
8. ボックスに問題の詳細を入力し、[送信] をクリックしてレポートを送信します。
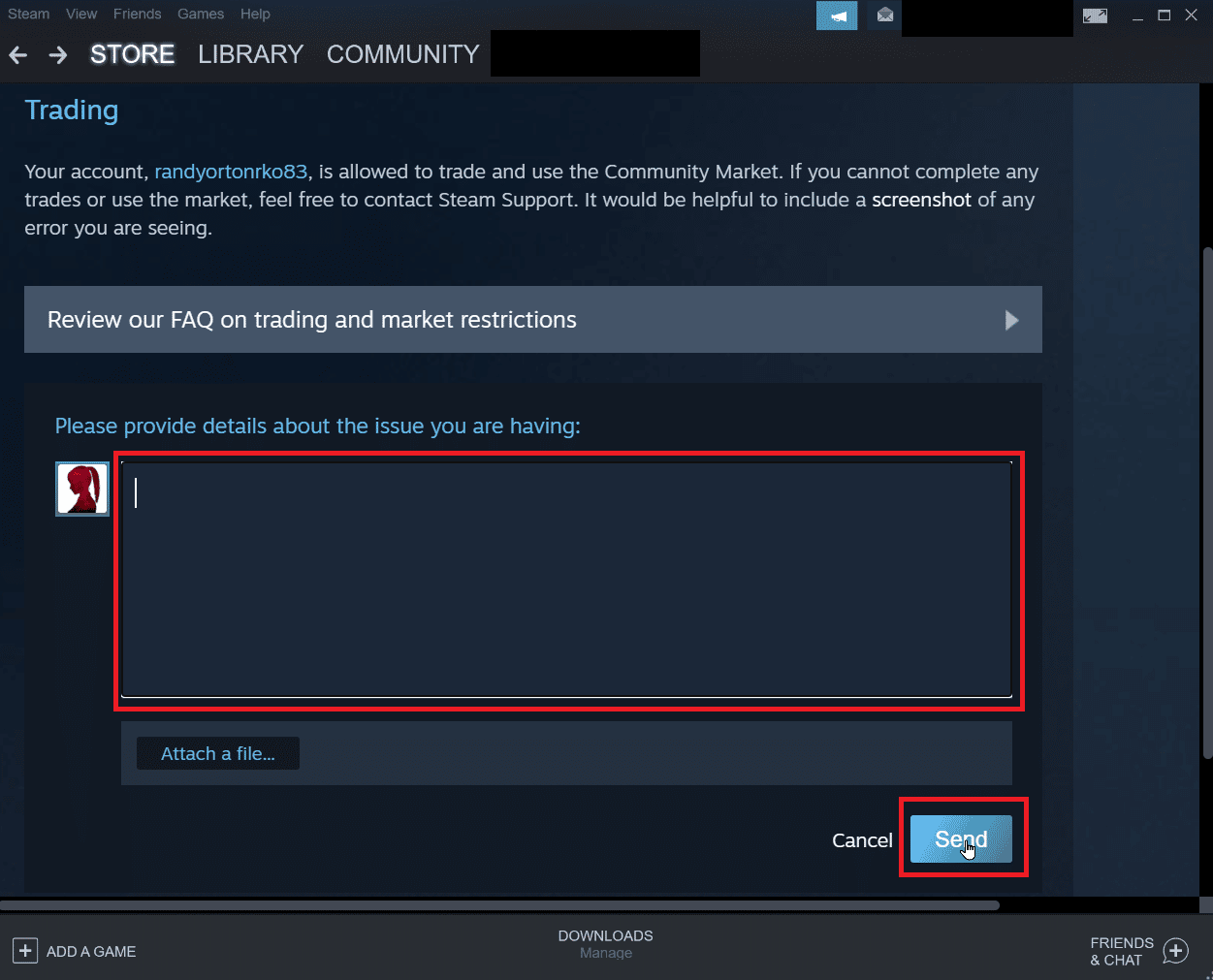
よくある質問 (FAQ)
Q1. Steam からのトレードオファーを受け入れられないのはなぜですか?
答え。 トレードオファーを受け入れることができない理由はさまざまです。 最も一般的な原因は、 Steam ガードが無効になっている、在庫がいっぱいである、または受け入れられた取引がキャンセルされているなどです。
Q2. 取引受付エラーの修正方法は?
答え。 クライアントに再ログインすることでSteamのエラーを修正できます。また、上記の解決策に従って問題を修正してください。
Q3. Steam での取引に 7 日間待たなければならないのはなぜですか?
答え。 いずれにせよ、取引がキャンセルされた場合、または取引によってエラーが発生した場合。 Steam は自動的にクールダウン プロセスを有効にし、ハイジャッカーが取引を傍受するのを防ぎます。 したがって、この 7 日間のクールダウンを止めることはできません。
Q4. Steam 機能にアクセスするためになぜお金を払わなければならないのですか?
答え。 一部のコミュニティ機能を有効にするには、Steam アカウントから最低 5 ドルを支払う必要があります。 これにより、悪意のあるスパム、フィッシング、および詐欺の再現が防止されます。
おすすめされた:
- Roblox Heroes アルティメイタム コード: 今すぐ交換
- Windows 10 で Steam エラー 53 を修正
- Steam の自動更新を無効にする方法
- Windows 10でSteamエラーコード51を修正
Steam エラー 26のトラブルシューティング方法に関する上記の記事が役に立ち、問題を解決できたことを願っています。 コメント セクションで、どの方法が効果的かをお知らせください。 また、記事に関する質問や提案があれば、忘れずにお知らせください。
