Windows10でのSteamクライアントブートストラッパーの高いCPU使用率を修正
公開: 2022-06-20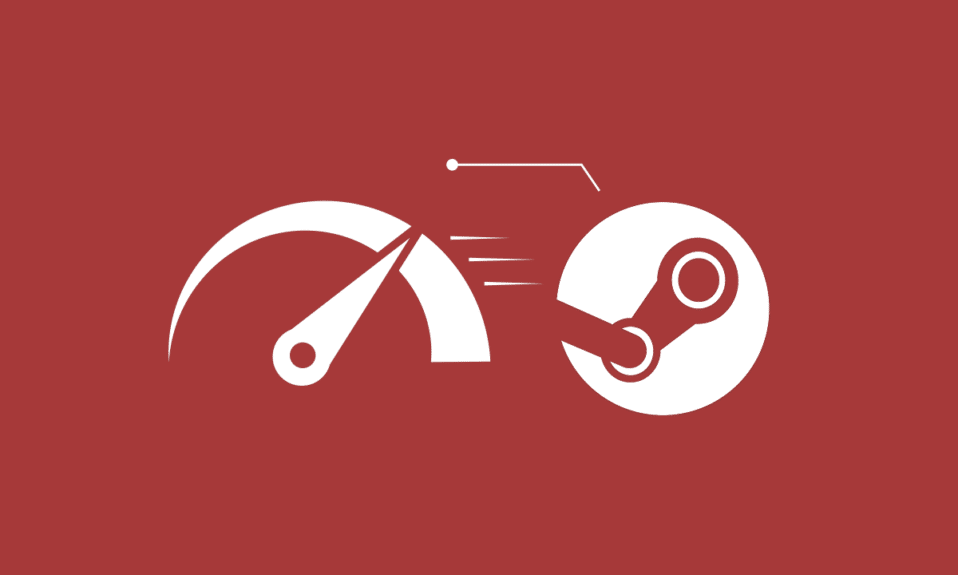
あなたは、世界で最も愛されているゲームプラットフォームであるSteamアプリに依存しているゲームマニアまたはプロゲーマーかもしれません。 しかし、ゲーム中に直面したことのない問題に直面することもあります。 Steamクライアントのブートストラッパーの高いCPUは、ほとんどのゲーマーがPCですでに遭遇している問題の1つです。 あなたもその一人である場合は、この記事を読んで、100%CPUの問題を完全に使用してSteamを修正するための便利な方法を見つけてください。 はじめましょう!
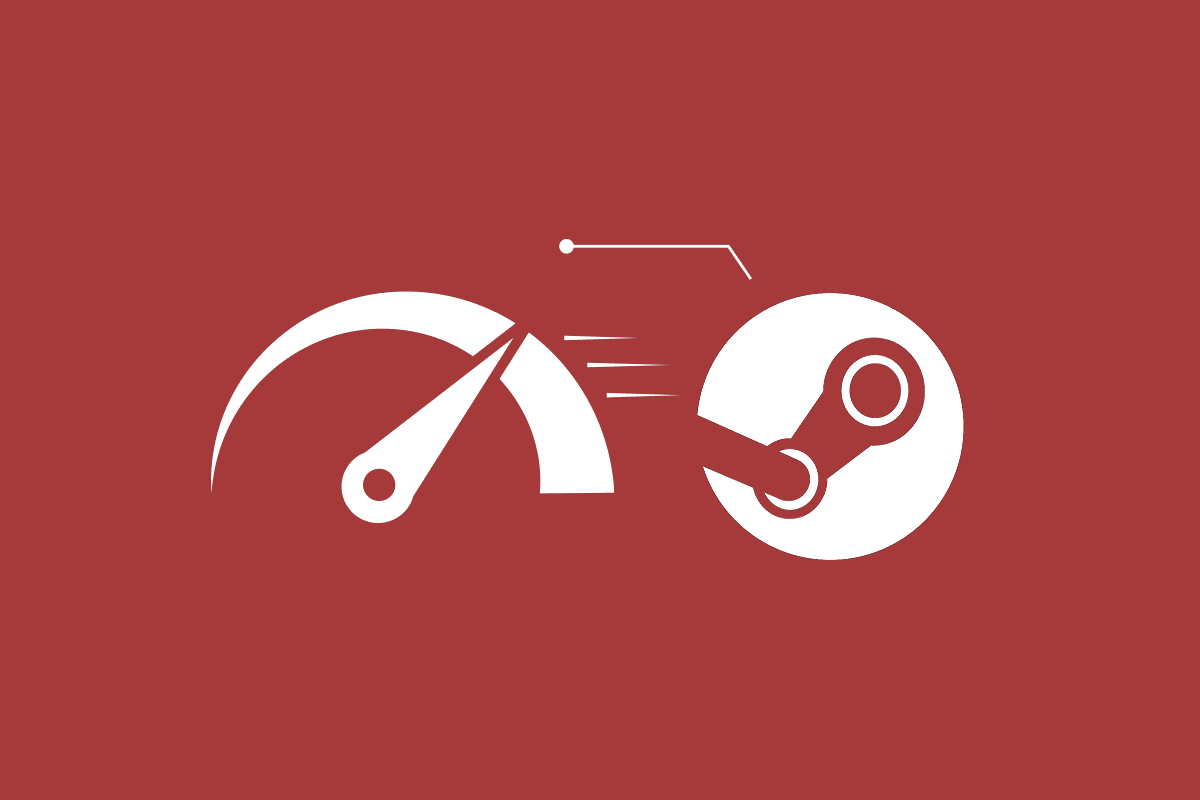
コンテンツ
- Windows10でSteamクライアントブートストラッパーの高いCPU使用率を修正する方法
- 方法1:システムファイルを修復する
- 方法2:Steamサービスを修復する
- 方法3:Steamクライアントスキンをデフォルトに変更する
- 方法4:デフォルトウィンドウをライブラリに変更する
- 方法5:Steamオーバーレイを無効にする
- 方法6:Steamでのブロードキャストを無効にする
- 方法7:WebビューでGPUアクセラレーションレンダリングを無効にする
- 方法8:グラフィックスドライバーを更新する
- 方法9:BetaSteamクライアントを使用する
- 方法10:全体像モードの回避策
- 方法11:Steamを再インストールする
Windows10でSteamクライアントブートストラッパーの高いCPU使用率を修正する方法
以下は、Steamクライアントブートストラッパーの高CPUエラーがPCで発生する理由のいくつかです。
- 欠陥のある破損したシステムファイル
- スチームオーバーレイ
- 古いグラフィックドライバ
- ストリーミングのための放送
- 全体像モード
- デフォルトのSteamウィンドウ:ストア
これで、上記の問題を完全に修正する方法がわかります。 コンピューターですべての方法と関連する手順を注意深く読み、それに従ってください。
方法1:システムファイルを修復する
システムファイルが破損すると、コンピュータはCPUとRAMの使用率が高くなります。 PCでSFCスキャンを実行することにより、破損したファイルとSteamクライアントのブートストラッパーの高いCPUも修正される可能性があります。 Windows 10でシステムファイルを修復するには、ガイドに従ってください。
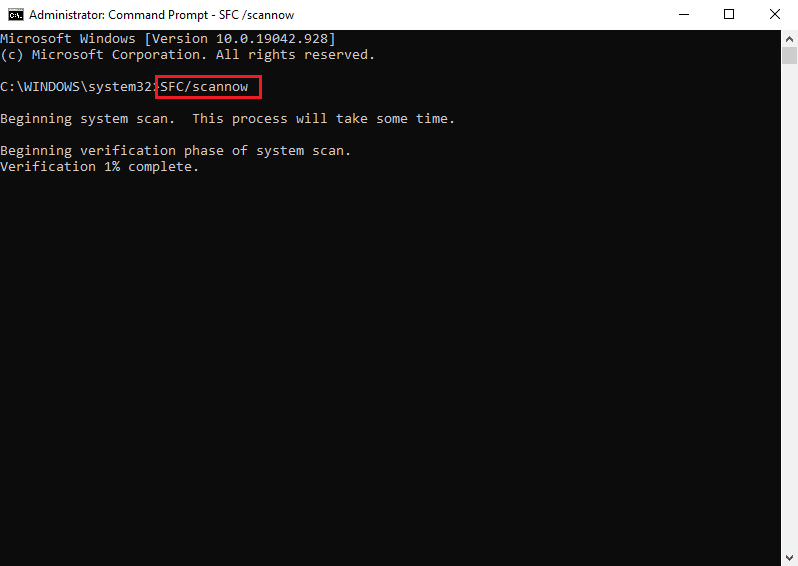
方法2:Steamサービスを修復する
この方法で複数のユーザーの100%CPUを使用したSteamの問題が修正されたため、Steamサービスを修復することもできます。 以下の手順に従って、PCで同じ方法を実行します。
1. Windows + Rキーを同時に押して、[実行]ダイアログボックスを起動します。
2.所定のボックスフィールドに以下のコマンドを入力し、 Ctrl + Shift + Enterキーを同時に押して、管理者権限で実行します。
"C:\ Program Files(x86)\ Steam \ bin \ SteamService.exe" / repair
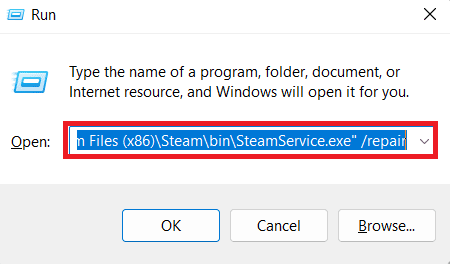
3.最後に、 Steamを再起動します。
また読む: Windows10でSteamクライアントのブートストラッパーが応答しない問題を修正
方法3:Steamクライアントスキンをデフォルトに変更する
Steamで異なるスキンを使用することはまったく問題ありませんが、デフォルトのスキンを変更することが、SteamクライアントのブートストラッパーのCPUの高さの問題の原因であると言われています。 PCでこの手順を実行するには、以下の手順を実行します。
1.コンピューターでSteamアプリケーションを開きます。
2.メニューバーから[ Steam ]オプションをクリックし、 [設定]をクリックします。
![メニューバーから[Steam]オプションをクリックし、[設定]をクリックします。 Windows10でSteamクライアントブートストラッパーの高CPUを修正](/uploads/article/4877/Y9knlcU5Df5UoZdh.png)
3.次に、以下に示すように、[インターフェイス]オプションをクリックします。
4. [Steamで使用するスキンを選択する(Steamを再起動する必要があります)]セクションで、ドロップダウンメニューから[ <デフォルトのスキン> ]オプションを選択し、[ OK ]をクリックします。
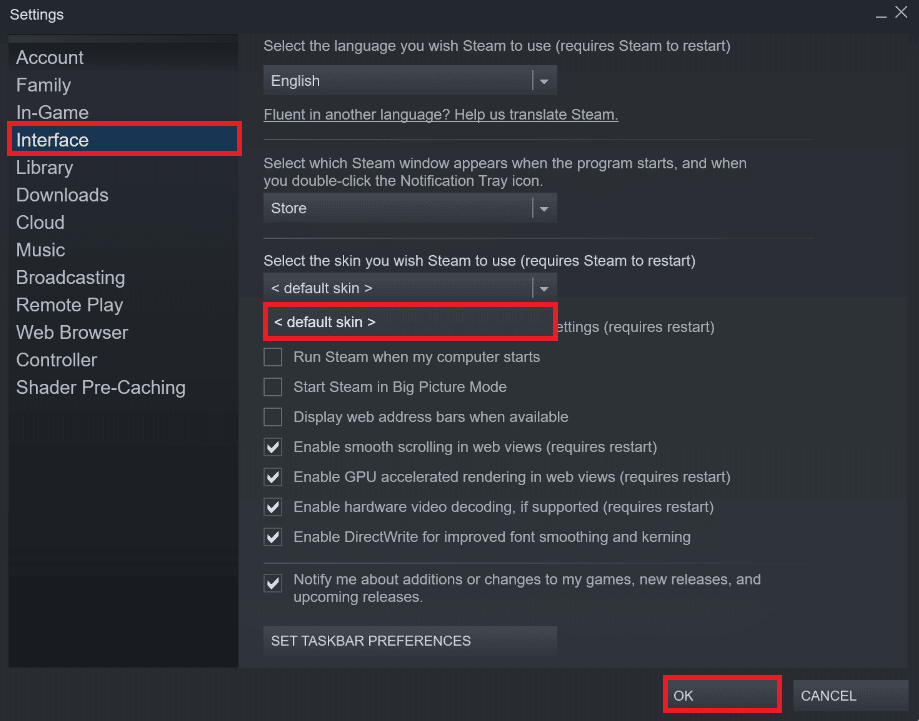
5.次に、以下に示すように、ホームメニューから[ Steam]>[終了]をクリックします。
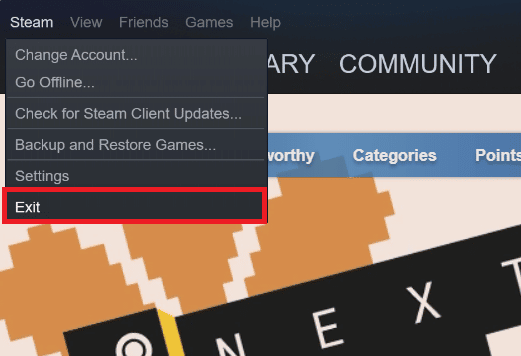
方法4:デフォルトウィンドウをライブラリに変更する
デフォルトのSteamウィンドウが[ストア]メニューに設定されている場合、Steamクライアントのブートストラッパーの高CPUエラーが発生することがあります。 次の手順に従って、このデフォルトウィンドウをライブラリなどの別のウィンドウに変更します。
1.PCでSteamアプリケーションを開きます。
2.メニューバーから[ Steam ]オプションをクリックし、 [設定]をクリックして[設定]ウィンドウを起動します。
![メニューバーから[Steam]オプションをクリックし、[設定]をクリックして[設定]を起動します。 Windows10でSteamクライアントブートストラッパーの高CPUを修正](/uploads/article/4877/U8GD4a69D1xbZVAc.png)
3.次に示すように、[インターフェイス]タブで、ドロップダウンメニューから[ライブラリ]オプションを選択します。
4.次に、下から[ OK ]オプションをクリックします。
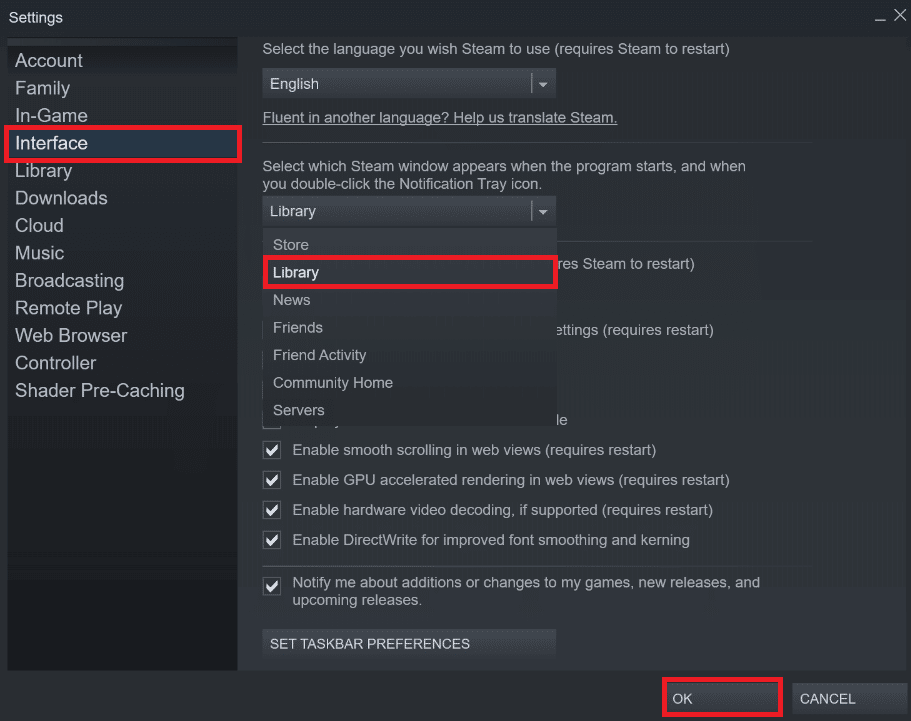
5.次に、前の方法で説明したように、[ Steam]>[ホームメニューの終了]をクリックします。
6.最後に、PCでSteamアプリケーションを再起動します。
また読む: Steamゲームはどこにインストールされていますか?
方法5:Steamオーバーレイを無効にする
何人かのSteamユーザーは、Steamオーバーレイが有効になっているときに100%CPUを使用するSteamの問題が発生することに気づきました。 この機能を有効にしてSteamでゲームを実行している間は、関連付けられたPCのCPU使用率が自動的に増加します。 これを考慮して、Steam設定からゲーム内でSteamオーバーレイを有効にするオプションを無効にすることができます。 この方法を詳細に理解するには、ガイド「Windows10でSteamオーバーレイを無効にする方法」を最後まで読んでそれに従ってください。 上記の手順を実行した後、上記の問題が修正されたかどうかを確認してください。
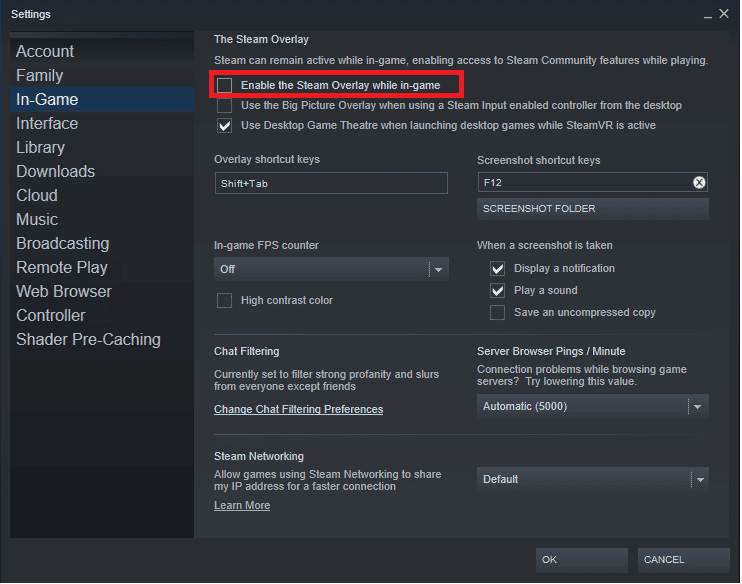
方法6:Steamでのブロードキャストを無効にする
Steamでのブロードキャストは、正しく機能するために高いCPU使用率を必要とします。 Steam設定からそのオプションを無効にして、高いCPU使用率が修正されるかどうかを確認できます。
1.PCで管理者権限でSteamアプリを開きます。
2.図のように、メニューバーから[ Steam ]オプションをクリックし、 [設定]をクリックします。
![メニューバーから[Steam]オプションをクリックし、[設定]をクリックします](/uploads/article/4877/34FzS260E8YINWzc.png)
3.次に、図のように、[ブロードキャスト] >[ブロードキャスト無効]をクリックします。
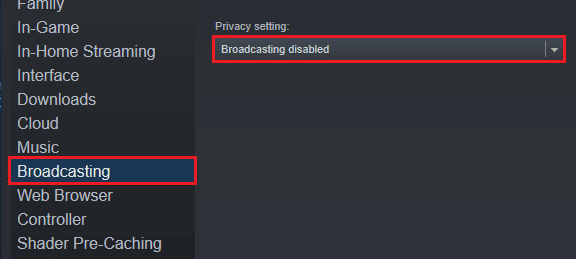
4.次に、[ OK ]をクリックして、Steamホーム画面を終了します。
また読む: Windows10で利用できないSteamアプリの構成を修正する
方法7:WebビューでGPUアクセラレーションレンダリングを無効にする
1.管理者権限でSteamアプリを起動します。
2.図のように、[ Steam ]> [設定]をクリックします。
![メニューバーから[Steam]オプションをクリックし、[設定]をクリックします](/uploads/article/4877/6sPBnVIe50JgXDmd.png)
3.次に、図のように、左側のペインから[インターフェイス]タブをクリックし、[ WebビューでGPUアクセラレーションレンダリングを有効にする]オプションをオフにします。
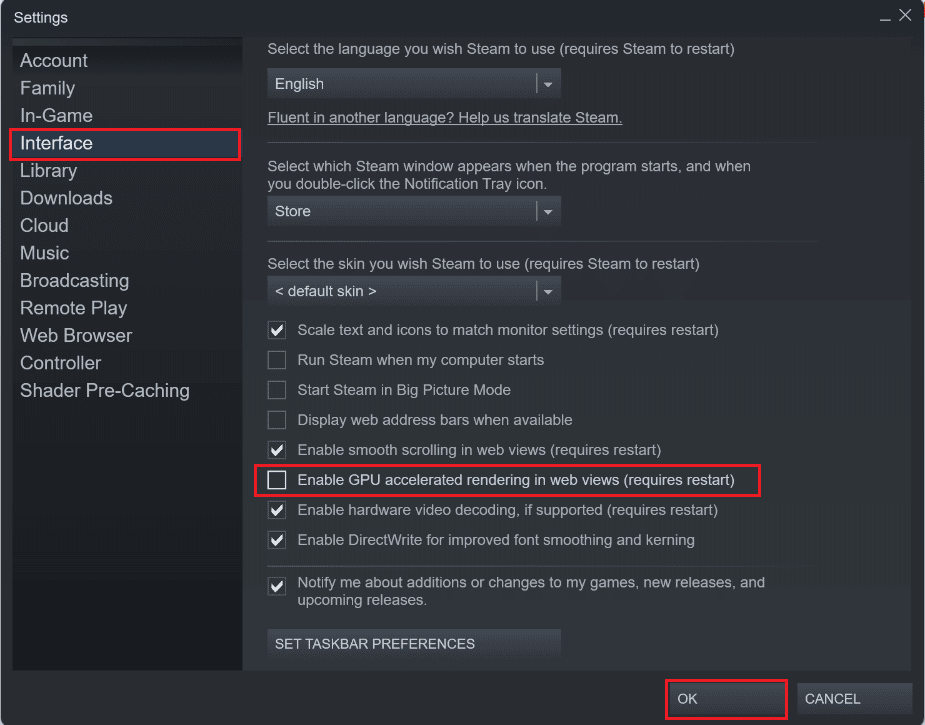

4.ここで、[ OK ]をクリックして、アプリケーションを終了します。
5.最後に、Steamアプリを再起動し、Steamクライアントのブートストラッパーの高CPUの問題のステータスを確認します。
方法8:グラフィックスドライバーを更新する
古いグラフィックスドライバーがインストールされている場合、100%CPUエラーを使用するこのSteamがコンピューターで発生する可能性があります。 グラフィックドライバを最新バージョンに更新して、最終的に目的の問題を修正できます。 グラフィックスドライバーを更新するために使用できるさまざまな方法については、Windows10でグラフィックスドライバーを更新する4つの方法に関するガイドをお読みください。
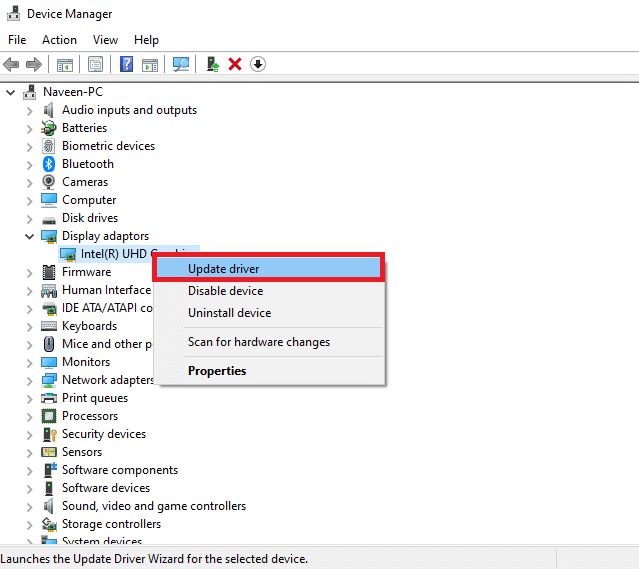
また読む: Steamでダウンロードされたファイルの欠落エラーを修正
方法9:BetaSteamクライアントを使用する
1. Steamを開き、 Steam >設定をクリックします。
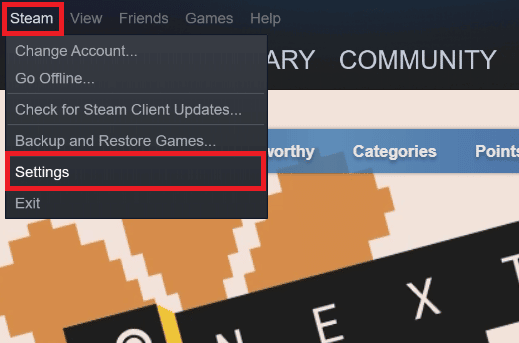
2.以下に示すように、[アカウント]タブ> [ベータ参加]セクションの[変更]をクリックします。
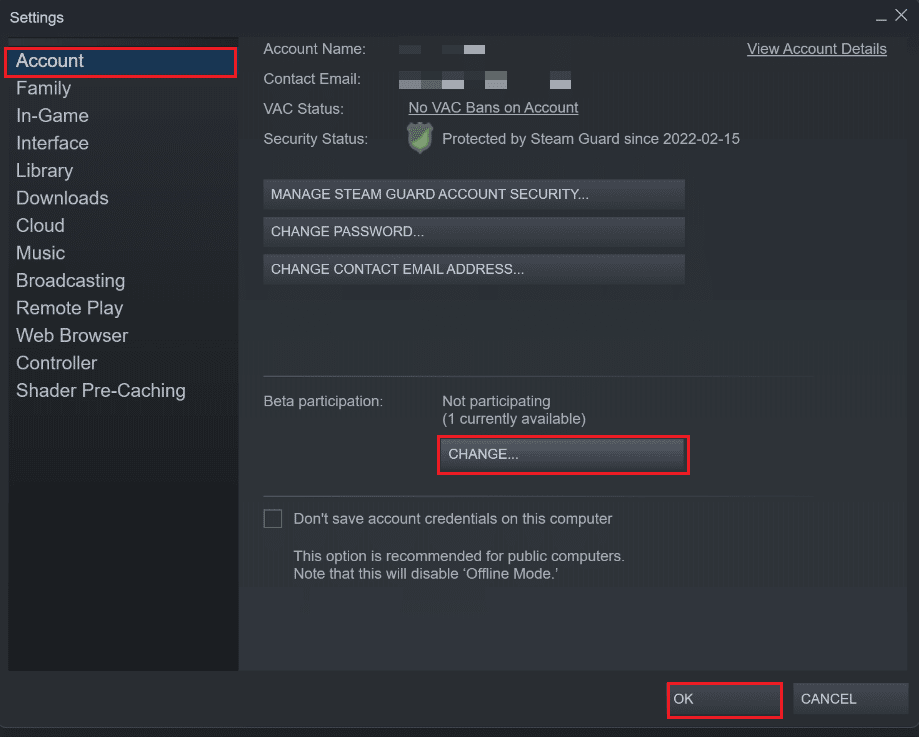
3.ドロップダウンメニューからSteamクライアント候補オプションを選択します。
4.ここで、[ OK ]をクリックして、Steamアプリを再起動します。
方法10:全体像モードの回避策
問題が発生している場合は、以下の手順に従ってBigPictureModeを回避してください。
1.上記のように、 Steamを開き、 [設定]メニューを起動します。
2.図のように、[コントローラー]セクションで[一般的なコントローラー設定]をクリックします。
![[コントローラー]セクションの[一般的なコントローラー設定]をクリックします。 Windows10でSteamクライアントブートストラッパーの高CPUを修正](/uploads/article/4877/DaRsx8zaBO1kNR1O.png)
3.図のように、ここからすべてのオプションのチェックを外し、[戻る]をクリックします。
![ここからすべてのオプションのチェックを外し、[戻る]をクリックします](/uploads/article/4877/Bu8XogFnsH90nBot.png)
4.次に、[コントローラー]セクションで、強調表示されているすべての構成を1つずつ開いたり閉じたりします。
![[コントローラー]セクションで、強調表示されているすべての構成を1つずつ開いたり閉じたりします](/uploads/article/4877/1Efc87N4mXhQPuoy.png)
また読む: Steamがクラッシュし続ける修正
方法11:Steamを再インストールする
目的のエラーを解決するために何も機能しない場合は、SteamアプリをPCに再インストールします。 Steamクライアントを再インストールすることで、最新バージョンがインストールされ、以前のバージョンから修正されたバグと不具合が発生します。 Steamアプリケーションを再インストールした後、PCで100%CPUを使用してSteamの問題を修正したかどうかを確認してください。
1. Windowsキーを押し、「コントロールパネル」と入力して、[開く]をクリックします。
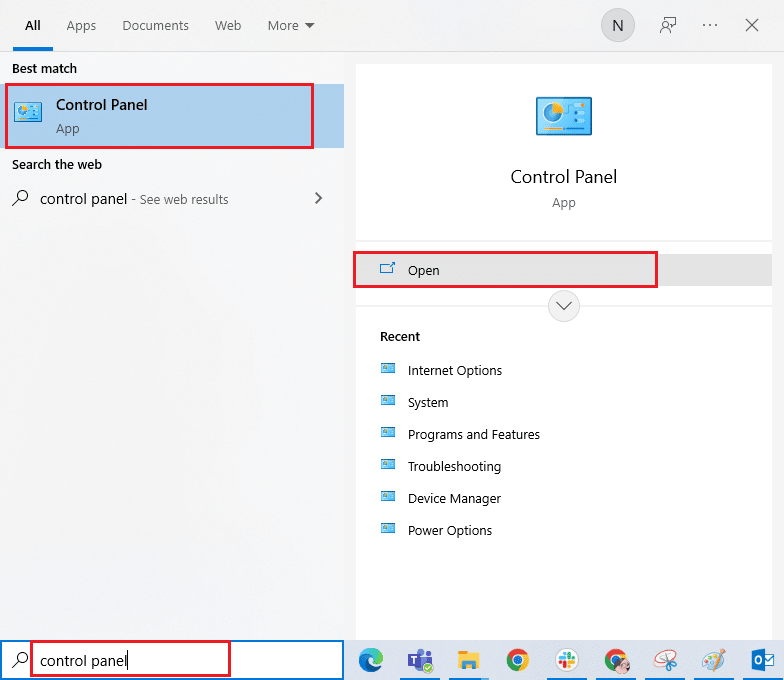
2. [表示]>[カテゴリ]を設定し、図のように[プログラム]メニューの[プログラムのアンインストール]をクリックします。
![[プログラム]メニューの[プログラムのアンインストール]をクリックします](/uploads/article/4877/IQLBApQrvacqZ8Sb.png)
3.プログラムと機能ユーティリティで、 Steamを検索します。
4.次に、 Steamをクリックし、下の図に示すように[アンインストール]オプションを選択します。
![リストからSteamアプリを選択し、[アンインストール]ボタンをクリックします](/uploads/article/4877/l5ZqwK9m78TOfkAw.png)
5. Steamアンインストールウィンドウの[アンインストール]ボタンをクリックして、PCからSteamアプリをアンインストールします。
![[アンインストール]ボタンをクリックします。 Windows10でSteamクライアントブートストラッパーの高CPUを修正](/uploads/article/4877/3MfuGM6Xtq2zjxCd.png)
6. Deleteキーを押して、ロケーションパスLocal Disk(C :)> Program Files(x86)のSteamフォルダーを削除します。
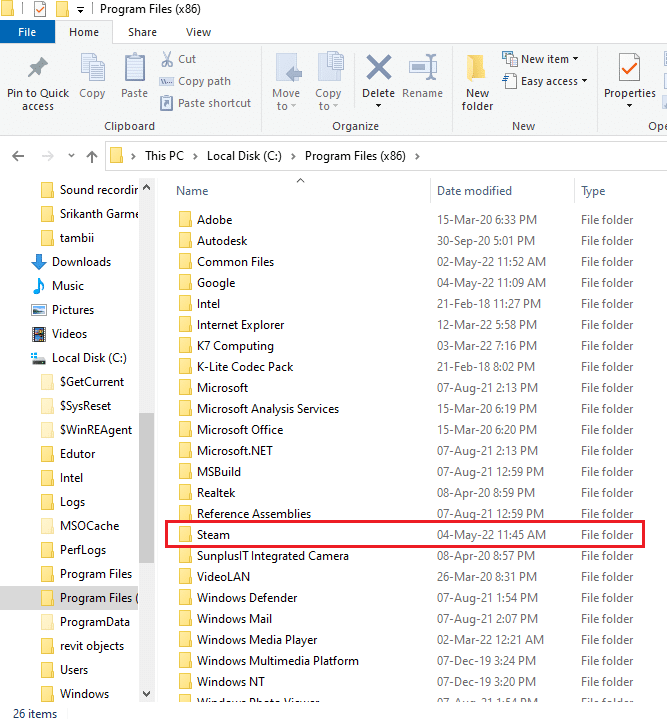
以下で説明する手順は、SteamアプリをPCに最初から再インストールするのに役立ちます。
7.次に、デフォルトのWebブラウザーでSteamダウンロードページに移動し、ホームページの右上隅にある[Steamのインストール]ボタンをクリックします。
![デフォルトのウェブブラウザでSteamアプリの公式ウェブサイトを開き、[Steamのインストール]ボタンをクリックします](/uploads/article/4877/06xeghxiLkabQlMa.png)
8.次のページの[ STEAMのインストール]ボタンをクリックして、SteamアプリをPCにダウンロードします。
![次のページの[STEAMのインストール]ボタンをクリックします。 Windows10でSteamクライアントブートストラッパーの高CPUを修正](/uploads/article/4877/KGbNBrUMvOgIv3dL.png)
9.次に、ページの左下隅にあるダウンロードしたSteamSetup.exeファイルをクリックして、PCでSteamアプリを起動します。
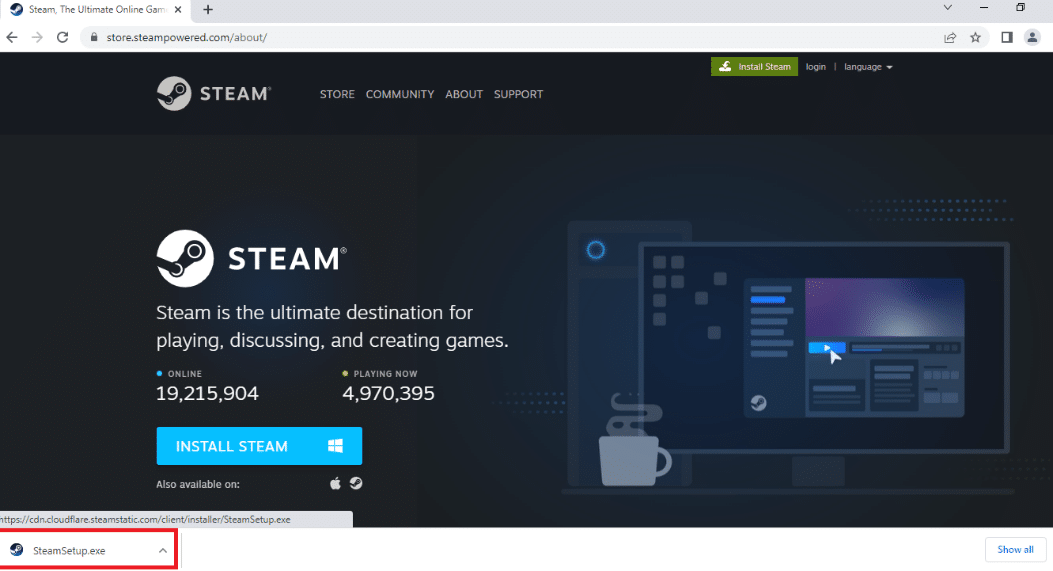
10. Steamセットアップウィンドウの[次へ]ボタンをクリックして、PCでSteamアプリのセットアップを開始します。
![[次へ]ボタンをクリックします。 Windows10でSteamクライアントブートストラッパーの高CPUを修正](/uploads/article/4877/sFobRZnCaPvht0rG.png)
11.次のウィンドウで選択した言語を選択し、ウィザードの[次へ]ボタンをクリックします。
![次のウィンドウで選択した言語を選択し、[次へ]ボタンをクリックします](/uploads/article/4877/YsIfEQ5Z39xlmdck.png)
12.次に、[参照... ]ボタンをクリックし、 [インストール]ボタンをクリックして、Steamアプリのインストール先フォルダーを選択し、アプリのインストールを完了します。
![[参照]ボタンをクリックし、[インストール]ボタンをクリックして、Steamアプリのインストール先フォルダーを選択します](/uploads/article/4877/JAetR06vqfWjde5V.png)
13.最後に、[ Steamセットアップの完了]ウィンドウの[完了]ボタンをクリックして、Steamセットアップを完了します。
![[完了]ボタンをクリックします。 Windows10でSteamクライアントブートストラッパーの高CPUを修正](/uploads/article/4877/dPxy2TV9p6qcuG5V.png)
14. Steamアプリのログイン資格情報を使用して、新しいアカウントを作成するか、既存のアカウントにログインします。
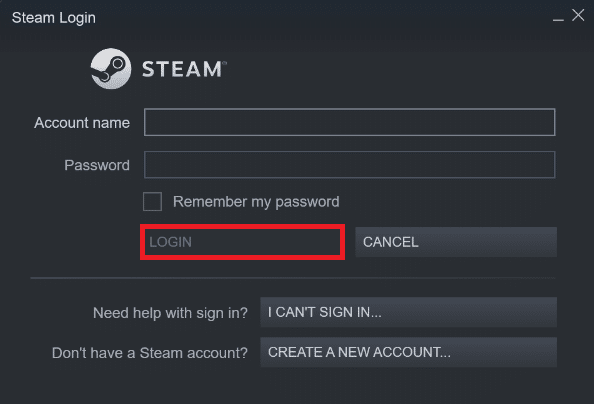
おすすめされた:
- Windows10のエラー0X800703eeを修正
- Windows10でのSteam停止ダウンロードを修正
- SMITEがSteamに接続できない問題を解決する4つの方法
- Windows10でSteamリモートプレイが機能しない問題を修正
これで、Windows 10PCでSteamクライアントのブートストラッパーの高いCPU使用率を修正する方法を、詳細な手順で理解できました。 この記事に関する質問や、記事を作成してほしい他のトピックに関する提案をお知らせください。 私たちが知るために、下のコメントセクションにそれらをドロップしてください。
