Windows10で欠落しているsteam_api64.dllを修正
公開: 2022-05-07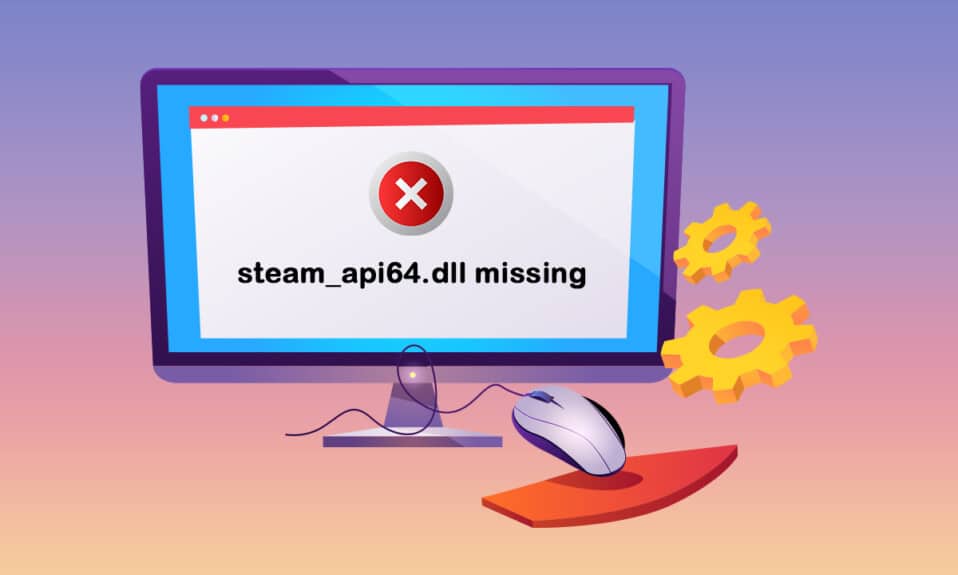
あなたがゲームをするのが好きな人なら、Steamアプリはあなたにとって異質ではありません。 適切に機能するのに役立つファイルの1つは、steam_api64.dllです。 Steam_api64.dll欠落エラーは、アプリケーションの障害、悪意のあるソフトウェア、またはWindowsレジストリの問題が原因で発生する可能性があります。 解決策として、steam_api64.dllダウンロードの結果を検索する場合は、必ず前に説明した方法を試してから、そのような方法に進んでください。
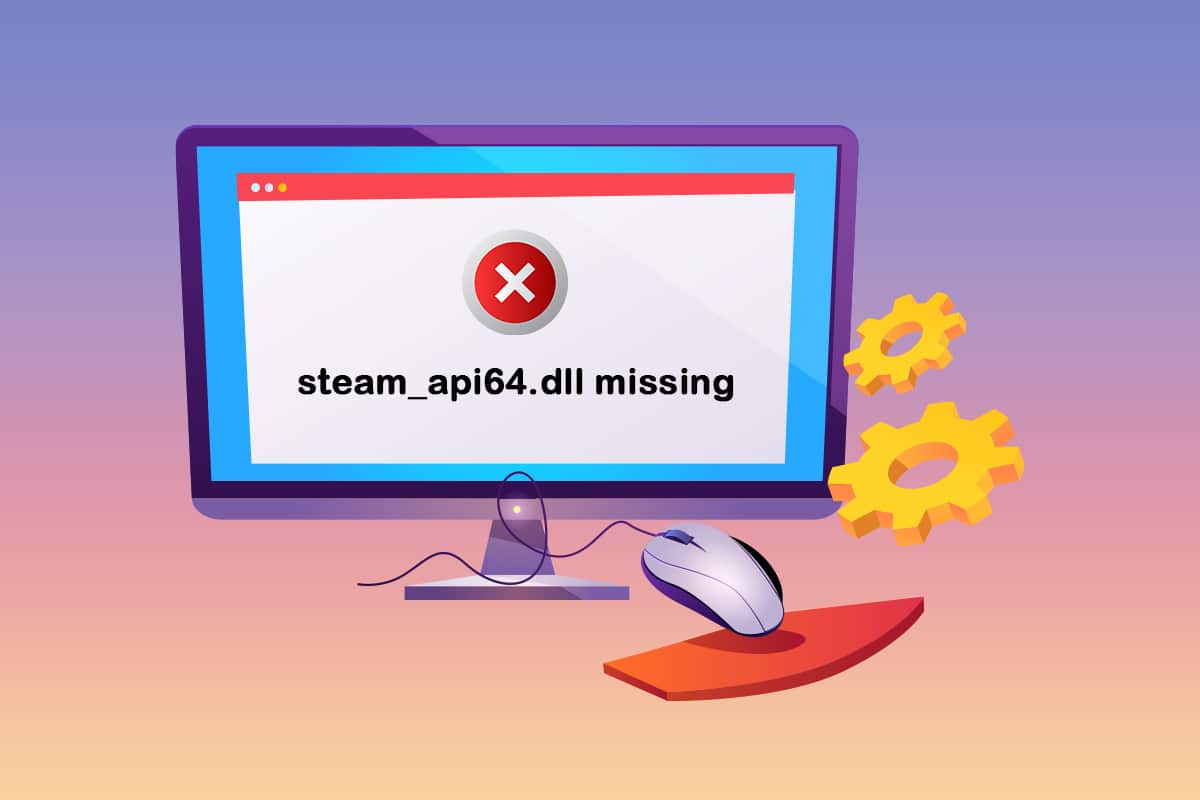
コンテンツ
- Windows10で欠落しているsteam_api64.dllを修正する方法
- 方法1:管理者としてSteamを実行する
- 方法2:互換モードでSteamアプリを実行する
- 方法3:Steamファイルの整合性を確認する
- 方法4:DLLファイルを置き換える
- 方法6:Steamゲームを再インストールする
- 方法7:DirectXをインストールする
- 方法8:Steamを再インストールする
Windows10で欠落しているsteam_api64.dllを修正する方法
最初に基本的なトラブルシューティング方法を試して、steam_api64.dllファイルが見つからないというエラーの問題を解決してください。 SteamアプリまたはPCに特定の不具合がある場合は、簡単に解決できます。
1. PCを再起動します。PCに小さな不具合があり、Steamアプリを効果的に使用できない場合は、PCを再起動してみてください。 PCを再起動するには、 Windowsキーを押し、電源ボタンをクリックし、メニューで[再起動]オプションを選択してPCを再起動します。
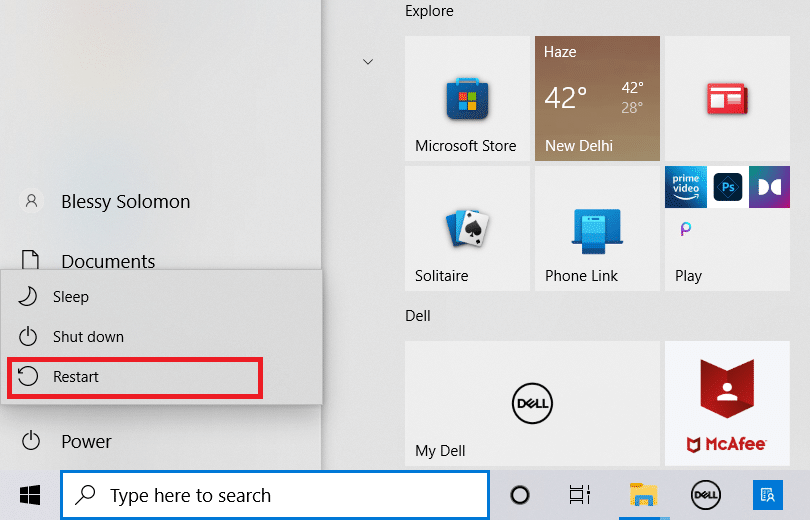
2. PCでウイルス対策ソフトウェアを無効にする:ウイルス対策ソフトウェア、特にサードパーティのウイルス対策ソフトウェアがPCで有効になっていると、Steamアプリの適切な機能が妨げられる可能性があります。 PCでsteam_api64.dllファイルが見つからない場合があるため、PCでウイルス対策ソフトウェアを無効にすると、アプリを適切に使用できるようになります。
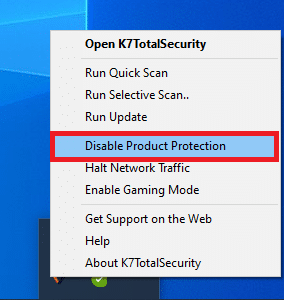
3.PCでWindowsDefenderオフラインスキャンを実行する: PCでsteam_api64.dllファイルを見つけられない問題がある場合は、PCでWindowsDefenderオフラインスキャンを実行してこの問題を解決してみてください。 スキャンはあなたのPCのグリッチにあなたを導きます、そしてあなたは問題を修正するためにそれらをクリアすることができます。
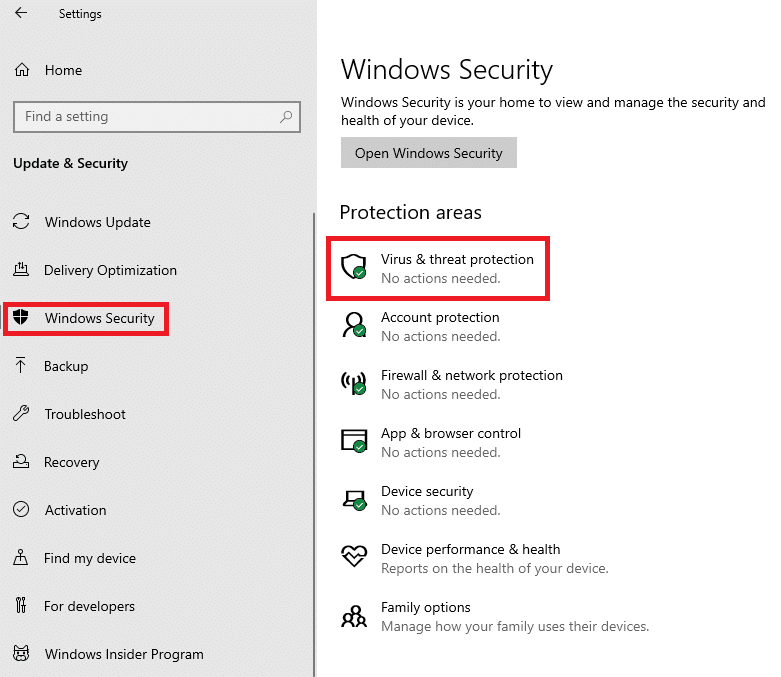
4.システムファイルの修復: PC上のファイルが原因で問題steam_api64.dllが利用できない場合は、PCでSFCまたはシステムファイルチェッカースキャンを実行して、問題を見つけて修正することができます。 このようにして、すべてのグリッチをクリアすることができ、Steamアプリを簡単に使用できます。
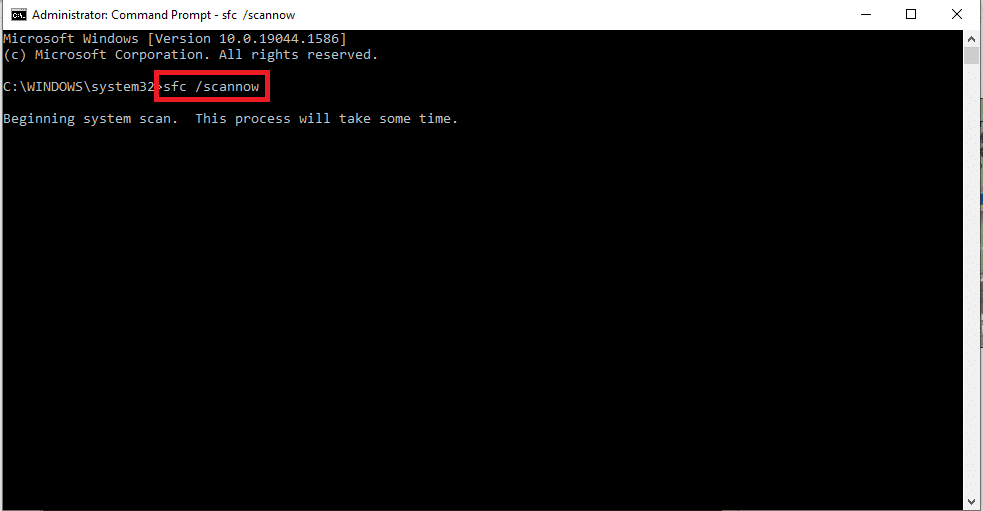
5. PCでシステムの復元を実行する: PCが以前のバージョンで正常に動作していた場合、または新しい機能をインストールした後に中断された場合は、PCを機能していた古いバージョンに復元するのに役立つシステムの復元を実行してみてください。 。 このようにして、Cドライブまたは選択した宛先フォルダーでsteam_api64.dllを見つけることができる場合があります。
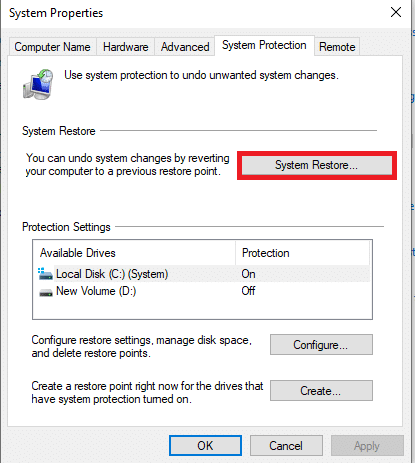
6.最新のC++バージョンをPCにインストールします。PCのC++バージョンが非常に古い場合、Steamなどのハイテクアプリの使用に役立たない可能性があり、最終的には、steam_api64.dllファイルがPCから失われる可能性があります。 。 したがって、公式Webサイトから最新のC++バージョンをPCにインストールする必要があります。
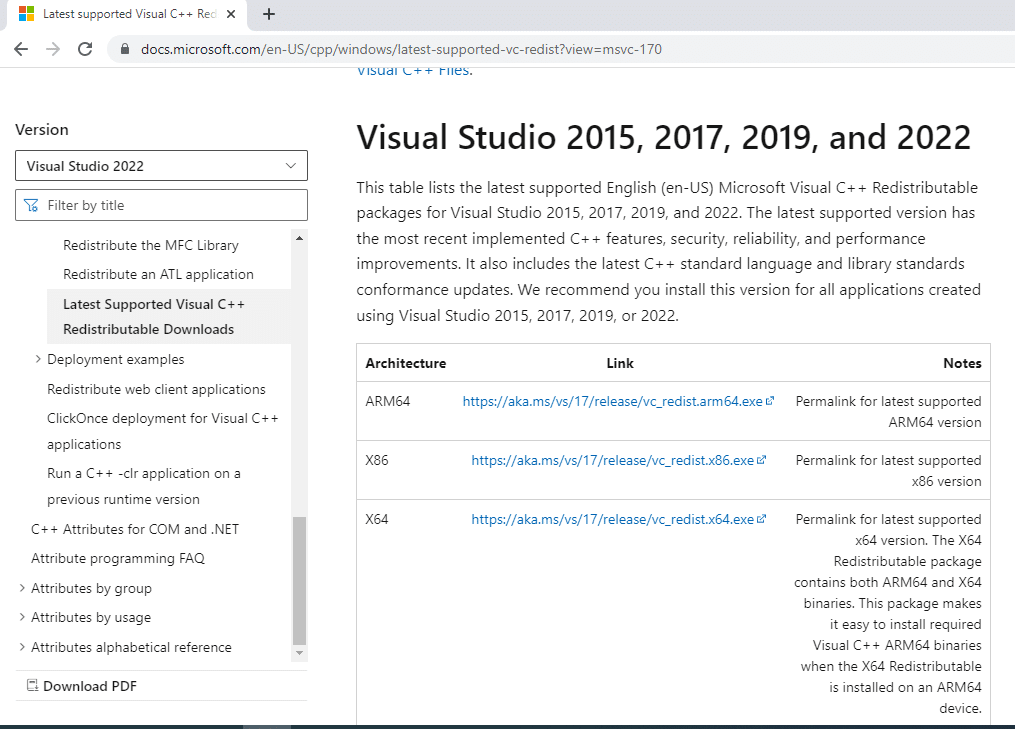
7.グラフィックスドライバーの更新:古いグラフィックスドライバーを使用している場合、Steamアプリは優れたディスプレイドライバーを必要とするアプリであるため、使用できない場合があります。 したがって、Steamアプリを使用し、steam_api64.dllの欠落の問題を回避するには、グラフィックドライバーを更新する必要があります。
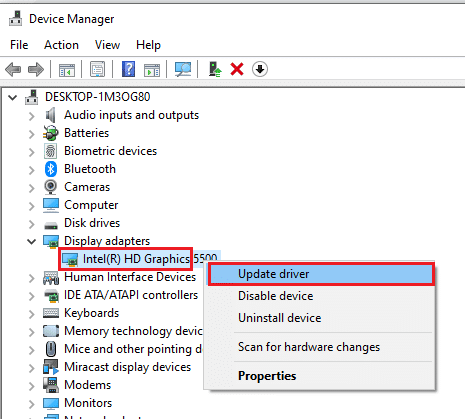
8.システム管理者にサポートを依頼する:上記のいくつかの基本的なトラブルシューティング方法を使用してもPCの不具合が解決しない場合は、システム管理者にサポートを依頼することができます。 PCの問題を解決することにより、宛先フォルダーにsteam_api64.dllを見つけることができます。
また読む: Steamコンテンツファイルのロックエラーを修正
方法1:管理者としてSteamを実行する
特定のゲームのsteam_api64.dllファイルが見つからないためにSteamアプリを使用できない場合は、管理者としてアプリを実行してみてください。 このようにして、ゲームのすべてのDLLファイルがSteamアプリに復元されます。
1. Windows + Dキーを同時に押してPCデスクトップを表示し、 Steamアプリアイコンを右クリックして、表示されたメニューで[プロパティ]オプションを選択します。
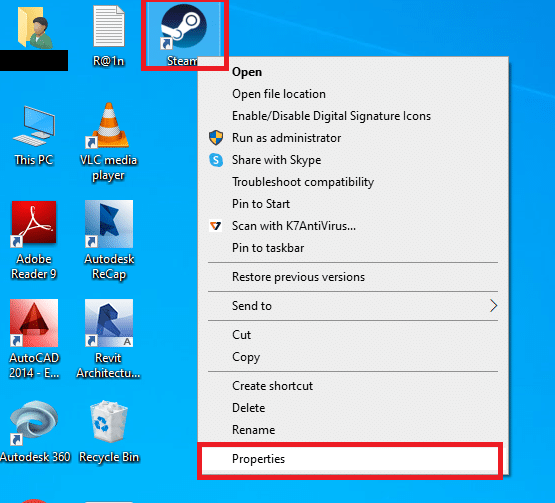
2. [プロパティ]ウィンドウの[互換性]タブに移動し、[設定]セクションで[このプログラムを管理者として実行する]オプションを選択します。 [適用]ボタンをクリックしてから[ OK ]をクリックして、Steamアプリを管理者として実行します。
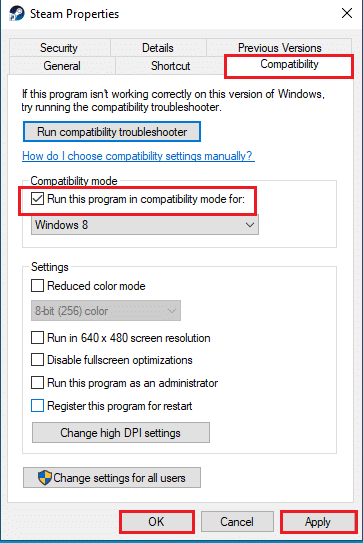
方法2:互換モードでSteamアプリを実行する
アップグレードされたWindowsバージョンでSteamアプリを使用できない場合は、この方法を使用して互換モードで使用して、steam_api64.dll欠落エラーを修正してみてください。
1. Windows + Dキーを同時に押してPCデスクトップを表示し、 Steamアプリアイコンを右クリックして、表示されたメニューで[プロパティ]オプションを選択します。

2. [プロパティ]ウィンドウの[互換性]タブに移動し、[このプログラムを互換モードで実行する]オプションを選択し、[互換モード]セクションのドロップダウンメニューで最適なWindowsバージョンを選択します。 [適用]ボタンをクリックしてから[ OK ]をクリックして、互換モードでSteamアプリを実行します。
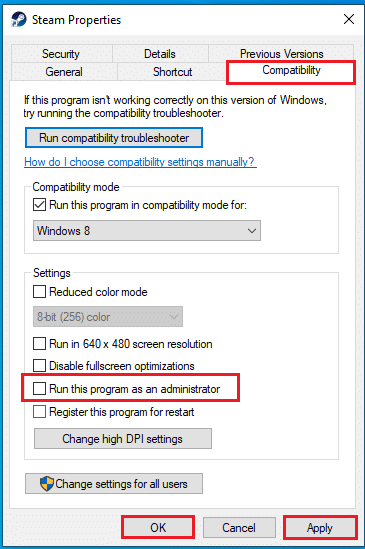
また読む: Steamがクラッシュし続ける修正
方法3:Steamファイルの整合性を確認する
この方法は、Steamアプリにインストールされているゲームの問題を確認するのに役立ちます。 このようにして、Steamアプリで欠落しているsteam_api64.dllファイルの問題を修正することができます。 最初のステップとして、SteamアプリでSteamファイルの整合性を確認する必要があります。 次のステップは、Steamアプリ内のファイルを含むフォルダーを修復することです。
1.ホームページの左上隅にある[ Steam ]タブをクリックし、使用可能なメニューで[設定]オプションを選択します。
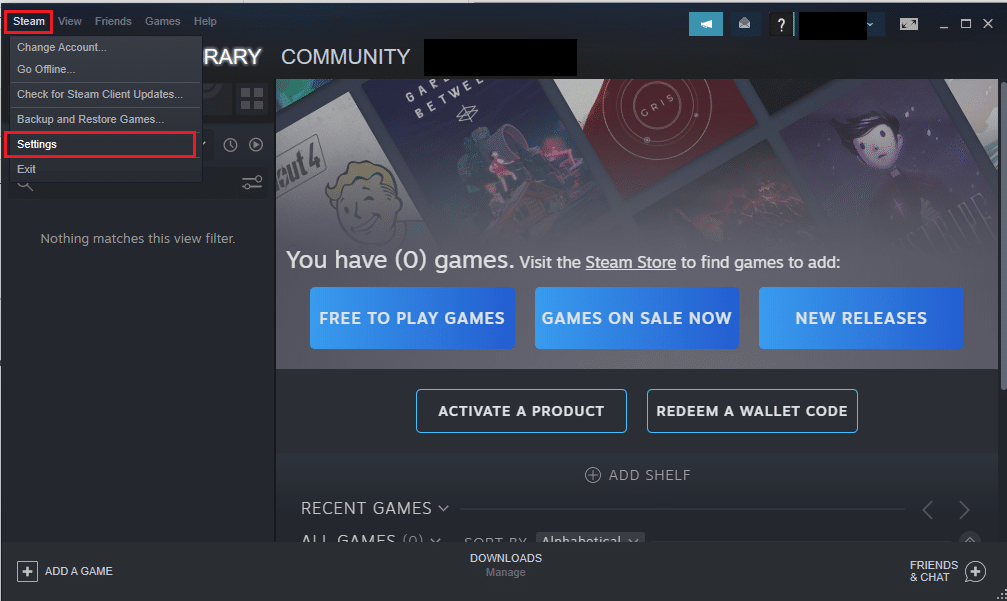
2. [設定]ウィンドウで、ウィンドウの左側のペインにある[ダウンロード]タブをクリックし、[コンテンツライブラリ]セクションの[ STEAMライブラリフォルダー]ボタンをクリックします。
![ウィンドウの左側のペインにある[ダウンロード]タブをクリックし、[STEAMLIBRARYFOLDERS]ボタンをクリックします。](/uploads/article/4556/MyE4tZCr9xOxKZ2h.png)
3. [ストレージマネージャー]ウィンドウで、[ローカルドライブ(C :) ]ボタンを選択し、省略記号または3つの横のドットボタンをクリックします。 ボタンに表示されたリストで[フォルダの修復]オプションを選択して、フォルダ内のファイルを修復します。
![[フォルダの修復]オプションを選択します。 Windows10で欠落しているsteam_api64.dllを修正](/uploads/article/4556/qNc5De1IafgwhegZ.png)
方法4:DLLファイルを置き換える
このセクションでは、PC上の別のソースからのDLLファイルを置き換えることができます。 あなたはあなたに最も適したオプションに従うことができます。
オプションI:公式サイトからDLLファイルをインストールする
この方法では、WebサイトのソースからDLLをダウンロードしてDLLを置き換えることができます。 DLLファイルを提供している公式サイトはありませんので、自己責任でダウンロードしてください。
1. Steam api64のDLLファイルのWebサイトを起動し、最適なDLLファイルをダウンロードします。
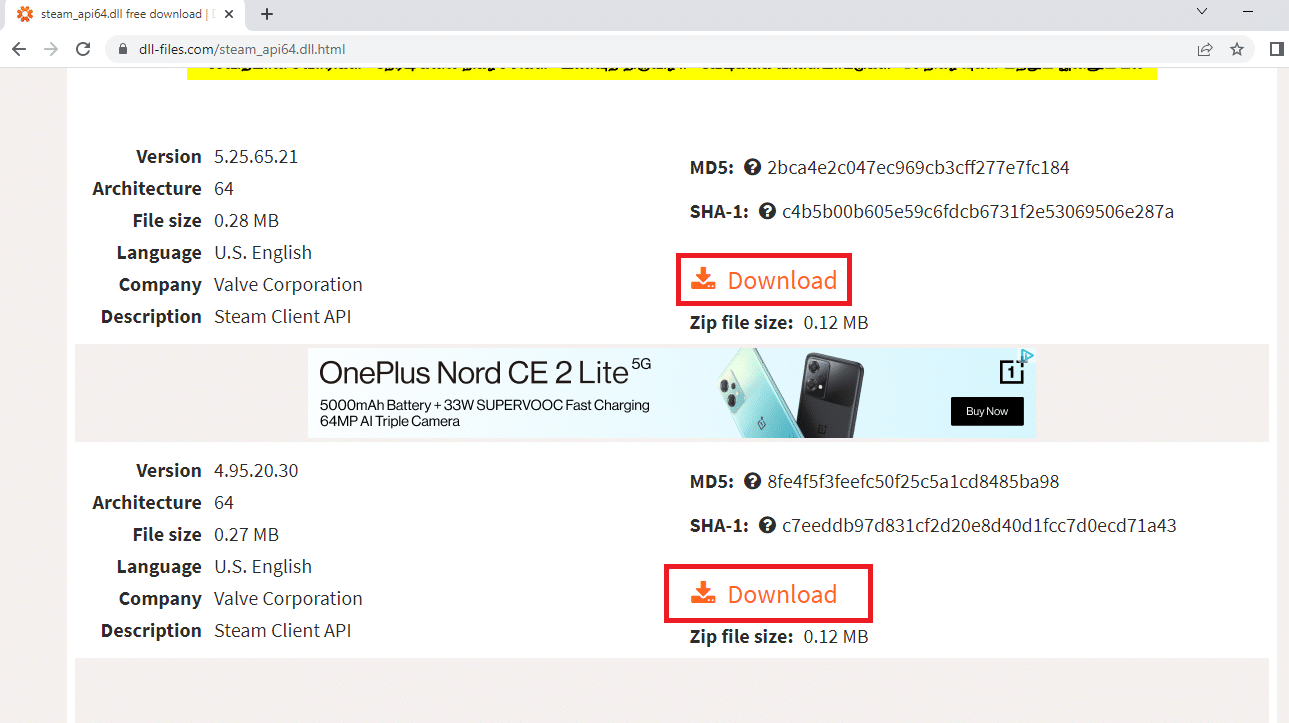
2.画面上のウィザードに従ってDLLファイルをインストールし、宛先の場所をローカルドライブ(C :)>Windows>System32として選択します。
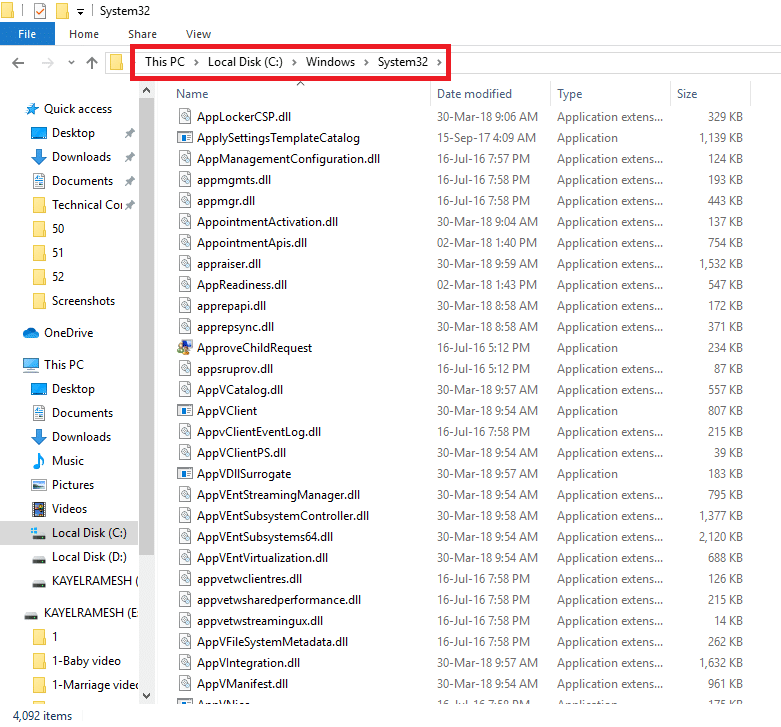
3.最後に、PCを再起動して、変更をPCに反映させます。
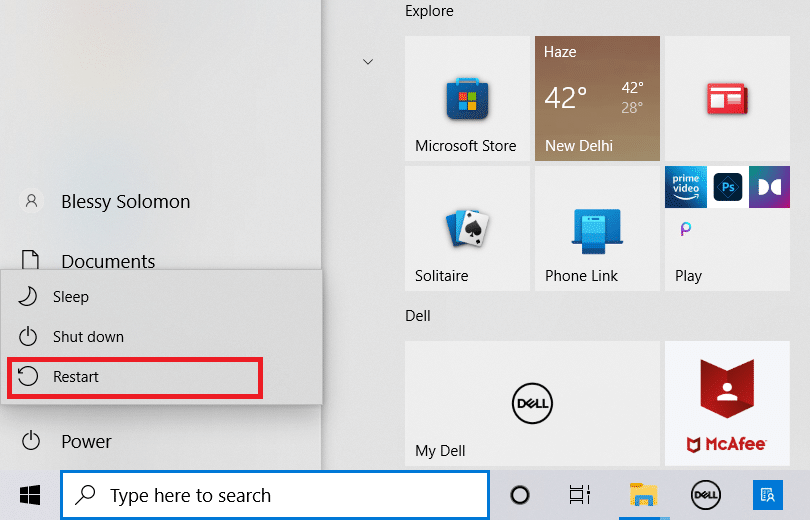
また読む: Steamゲームをバックアップする方法
オプションII:別のPCからDLLファイルをコピーする
この方法では、機能するSteamアプリとゲームを備えたPCからDLLファイルをコピーし、任意のインストールメディアを使用してファイルをPCにインストールできます。

前提条件として、デバイスに互換性があるかどうかを確認する必要があります。これは、PCの仕様を確認することで確認できます。 両方のデバイスで以下の手順に従って、両方のデバイスが同じ仕様であるかどうかを確認してください。
1. Windows + Iキーを同時に押して、設定を開きます。
2.ホームページに表示されるメニューの[システム]オプションをクリックします。
![[設定]を開き、[システム]をクリックします](/uploads/article/4556/QJh6NbOBftzXPC3F.png)
3. [システム]ウィンドウの左側のペインにある[バージョン情報]タブをクリックし、ウィンドウで[デバイスの仕様]と[Windowsの仕様]を確認します。
![[システム]ウィンドウの左側のペインにある[バージョン情報]タブをクリックし、ウィンドウでデバイスの仕様とWindowsの仕様を確認します](/uploads/article/4556/WIDIkmkKpgyjZ0n7.png)
以下の手順では、ゲームのDLLファイルをSteamアプリに手動で強制的にインストールできます。
4. Windows +Eキーを同時に押してWindowsエクスプローラーを起動し、ローカルドライブ(C :)>プログラムファイル(x86)>Steamと記載されているパスを使用してSteamフォルダーに移動します。
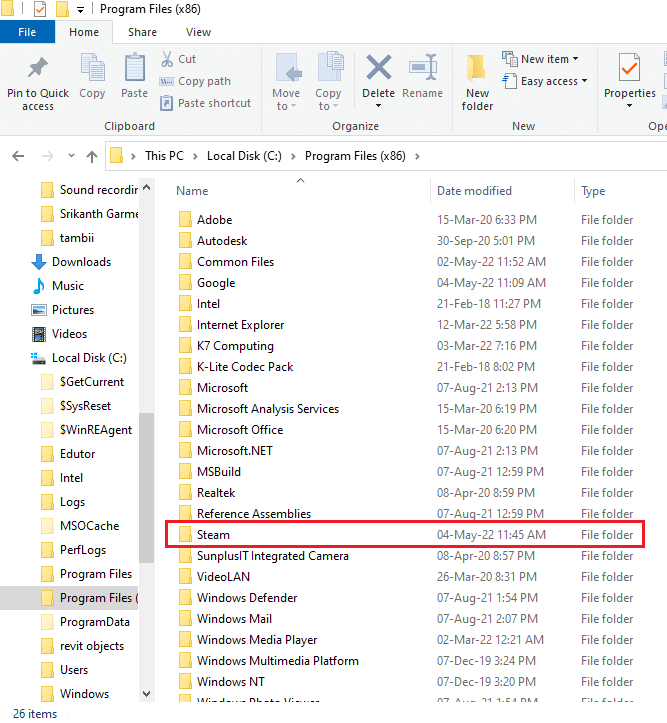
5. Gameフォルダーに移動し、インストールメディアを使用してDLLファイルをフォルダーに貼り付けます。
6.最後に、PCを再起動します。
また読む: Steamゲームはどこにインストールされていますか?
方法6:Steamゲームを再インストールする
Steamアプリにゲームを再インストールして、PCでsteam_api64.dllが見つからないというエラーを修正してみてください。 このようにして、ゲームに新しいDLLファイルが作成され、問題を解決できます。
1.検索バーでSteamアプリを検索し、アプリの結果をクリックして、PCでSteamアプリを起動します。
![Steamと入力し、右側のペインで[開く]をクリックします](/uploads/article/4556/UhRPS4UqH5qHl5ku.png)
2.ホームページの上部にある[ライブラリ]タブに移動し、ゲームを見つけて右クリックします。
![ホームページの上部にある[ライブラリ]タブに移動します](/uploads/article/4556/4JOzy7iyETMOqTgT.png)
3.メニューの[管理]オプションにカーソルを移動し、隣接リストで[アンインストール]オプションを選択して、ゲームのアンインストールを開始します。
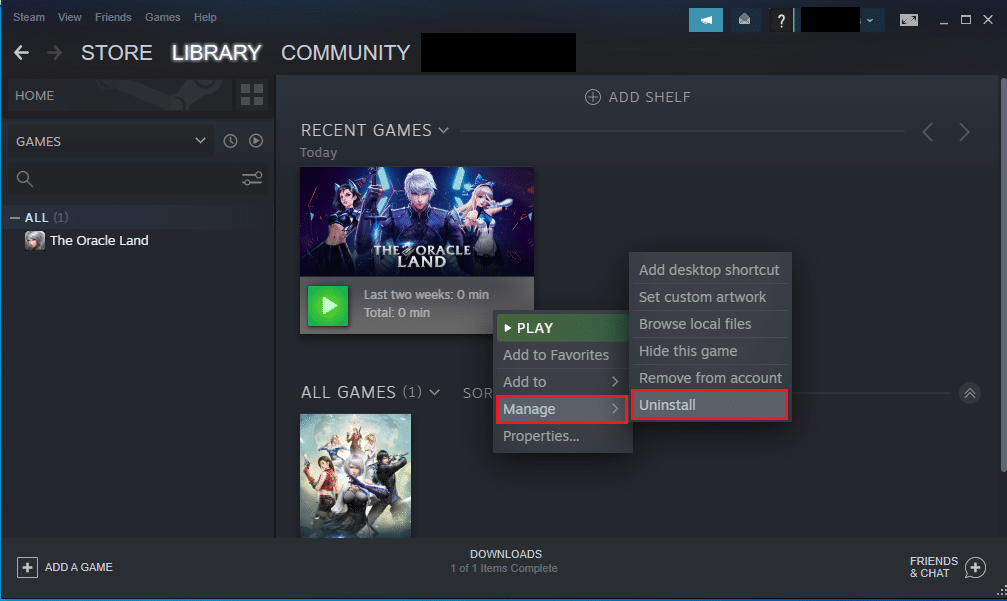
4. [アンインストール]ウィンドウの[アンインストール]ボタンをクリックして、Steamアプリからゲームをアンインストールします。
![[アンインストール]ボタンをクリックします](/uploads/article/4556/uPHsLXHCEkLHZ69D.png)
5.ホームページの[ストア]タブに移動し、検索バーでゲームを検索します。
![ホームページの[保存]タブに移動します](/uploads/article/4556/aystlmO5W0Xx7zCl.png)
6.ゲームをクリックし、[ゲームをプレイ]ボタンをクリックして、Steamアプリにゲームをインストールします。
![ゲームをクリックし、[ゲームをプレイ]ボタンをクリックします](/uploads/article/4556/IPO7GfU2DlhvZkxu.png)
方法7:DirectXをインストールする
DirectXは、グラフィカルサポートおよびゲーム内バックエンドメカニズムのために多くのゲームで使用されるAPIです。 アプリでゲームを適切に機能させるのに役立つDLLまたはダイナミックリンクライブラリファイルは多数あります。 したがって、DirectXを使用してDLLファイルをインストールし、steam_api64.dllが見つからないというエラーを修正できます。
1. WebブラウザーでDirectX公式Webサイトを開き、[ダウンロード]ボタンをクリックしてインストーラーをダウンロードします。
![WebブラウザでDirectX公式Webサイトを開き、[ダウンロード]ボタンをクリックします](/uploads/article/4556/HQU8LPwtzL3B9kWP.png)
2.ダウンロードしたファイルを起動し、ウィザードの画面の指示に従ってパッケージをインストールします。
3.次に、 PCを再起動します。
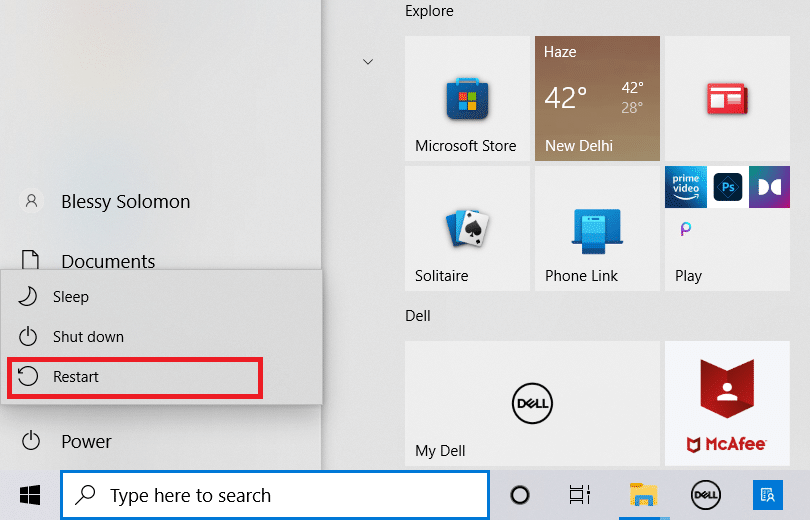
また読む: Windows10でSteamオーバーレイを無効にする方法
方法8:Steamを再インストールする
どの方法でもうまくいかない場合は、この方法を使用してSteamアプリを再インストールしてみてください。 既存のSteamアプリをアンインストールしてから、PCにアプリを再インストールする必要があります。 次の手順では、コントロールパネルアプリを使用してPCからSteamアプリをアンインストールできます。
1. Windowsキーを押し、コントロールパネルと入力して、 Enterキーを押します。
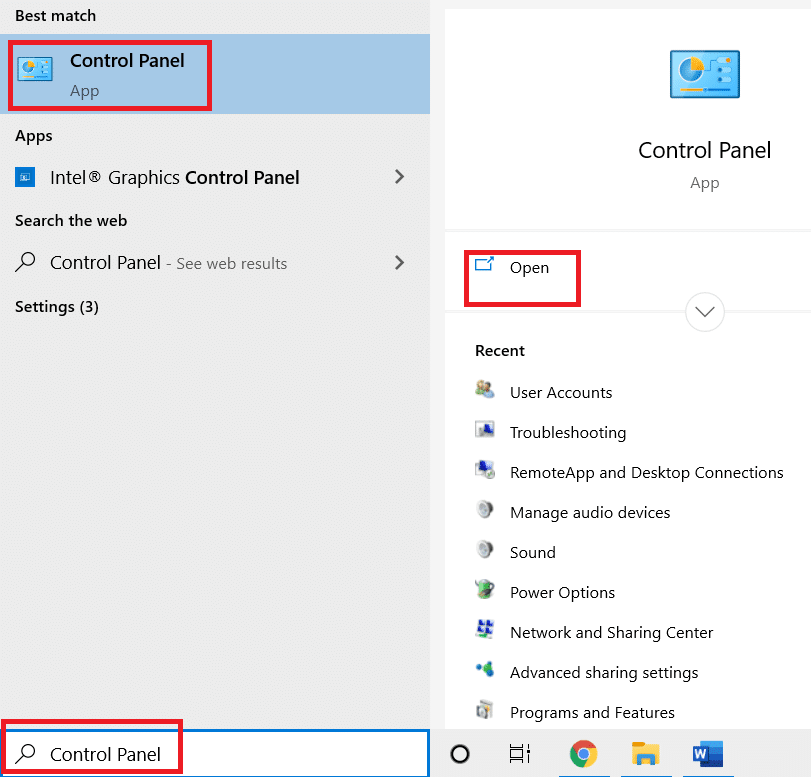
2.右上隅の[表示方法]ドロップダウンメニューで[カテゴリ]オプションを選択し、メニューの[プログラム]セクションで[プログラムのアンインストール]オプションを選択します。
![次に、[プログラム]メニューの[プログラムのアンインストール]をクリックします。 Windows10で欠落しているsteam_api64.dllを修正](/uploads/article/4556/1cQUnO9ZVQ0DAtss.png)
3.リストからSteamアプリを選択し、トップバーの[アンインストール]ボタンをクリックして、Steamアプリのアンインストールを開始します。
![リストからSteamアプリを選択し、[アンインストール]ボタンをクリックします](/uploads/article/4556/BuDHJ4CzN3N5prSB.png)
4. Steamアンインストールウィンドウの[アンインストール]ボタンをクリックして、PCからSteamアプリをアンインストールします。
![[アンインストール]ボタンをクリックします。 Windows10で欠落しているsteam_api64.dllを修正](/uploads/article/4556/4Yfew5SMFratIuUV.png)
5. Deleteキーを押して、ロケーションパスLocal Disk(C :)> Program Files(x86)のSteamフォルダーを削除します。
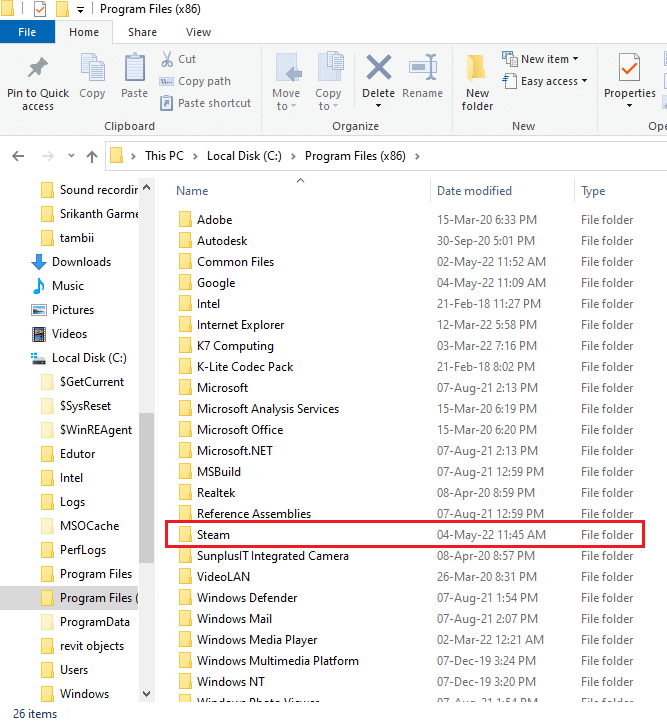
以下で説明する手順は、SteamアプリをPCに最初から再インストールするのに役立ちます。
6.デフォルトのWebブラウザーでSteamアプリの公式Webサイトを開き、ホームページの右上隅にある[Steamのインストール]ボタンをクリックします。
![デフォルトのウェブブラウザでSteamアプリの公式ウェブサイトを開き、[Steamのインストール]ボタンをクリックします](/uploads/article/4556/bGsFs5uSQJMJeZAr.png)
7.次のページの[ STEAMのインストール]ボタンをクリックして、SteamアプリをPCにダウンロードします。
![次のページの[STEAMのインストール]ボタンをクリックします。 Windows10で欠落しているsteam_api64.dllを修正](/uploads/article/4556/m8MvRjdu2co5P6we.png)
8.ページの左下隅にあるダウンロードしたSteamSetup.exeファイルをクリックして、PCでSteamアプリを起動します。
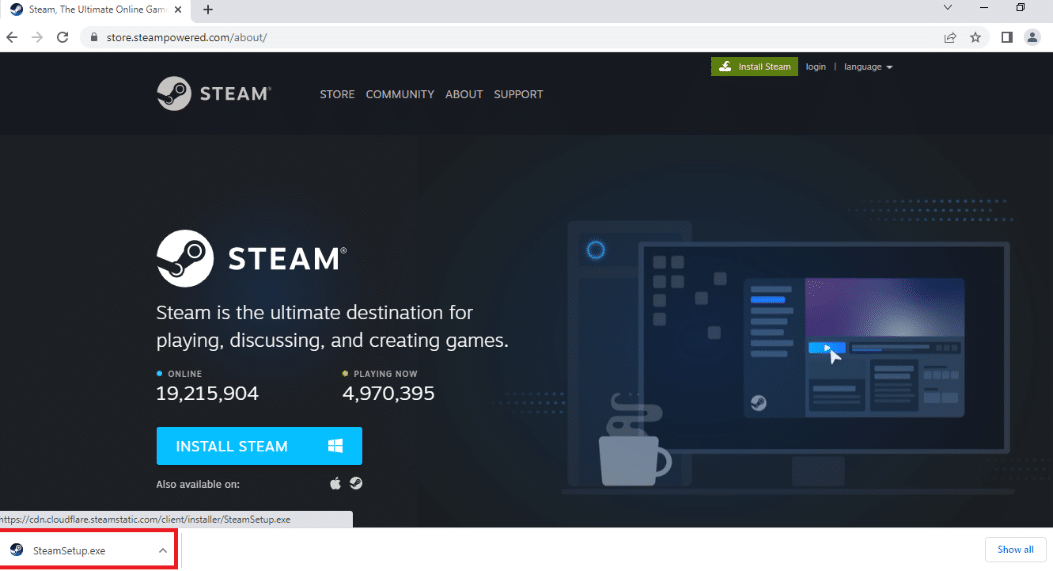
9. Steamセットアップウィンドウの[次へ]ボタンをクリックして、PCでSteamアプリのセットアップを開始します。
![[次へ]ボタンをクリックします。 Windows10で欠落しているsteam_api64.dllを修正](/uploads/article/4556/23piCFco2pmrGtdr.png)
10.次のウィンドウで選択した言語を選択し、ウィザードの[次へ]ボタンをクリックします。
![次のウィンドウで選択した言語を選択し、[次へ]ボタンをクリックします](/uploads/article/4556/UKIpsvYFgf1CAKac.png)
11. [参照... ]ボタンをクリックし、 [インストール]ボタンをクリックして、Steamアプリのインストール先フォルダーを選択し、アプリのインストールを完了します。
![[参照]ボタンをクリックし、[インストール]ボタンをクリックして、Steamアプリのインストール先フォルダーを選択します](/uploads/article/4556/jo0mnkhgQIu74AFo.png)
12. [ Steamセットアップの完了]ウィンドウの[完了]ボタンをクリックして、Steamセットアップを完了します。
![[完了]ボタンをクリックします。 Windows10で欠落しているsteam_api64.dllを修正](/uploads/article/4556/sMKCLH83tYYr94lk.png)
13. Steamアプリのログイン資格情報を使用して、新しいアカウントを作成するか、既存のアカウントにログインします。
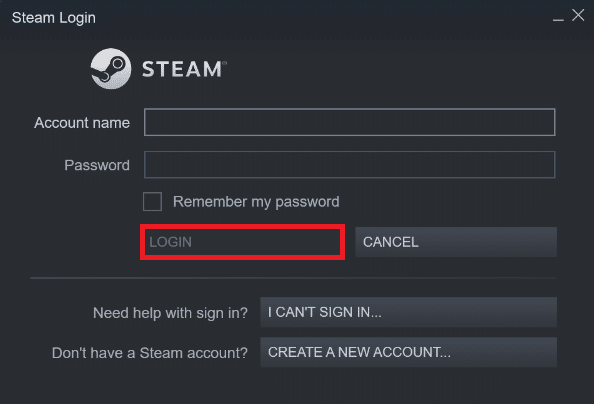
おすすめされた:
- トップ16ベストバジェットファブレット
- SkyrimがWindows10で起動しない問題を修正
- Windows10でSteamリモートプレイが機能しない問題を修正
- Steamでダウンロードされたファイルの欠落エラーを修正
この記事では、Steamアプリのsteam_api64.dllファイルの問題を修正する方法について説明しています。 PCでsteam_api64.dll欠落エラーを修正するには、上記のすべての方法を試すことができます。 この記事では、steam_api64.dllのダウンロードプロセスについても説明しています。 提案や質問がある場合は、コメントセクションに投稿して、回答を元に戻してください。
