Windows10でのスターシチズンインストーラーエラーの修正
公開: 2022-07-07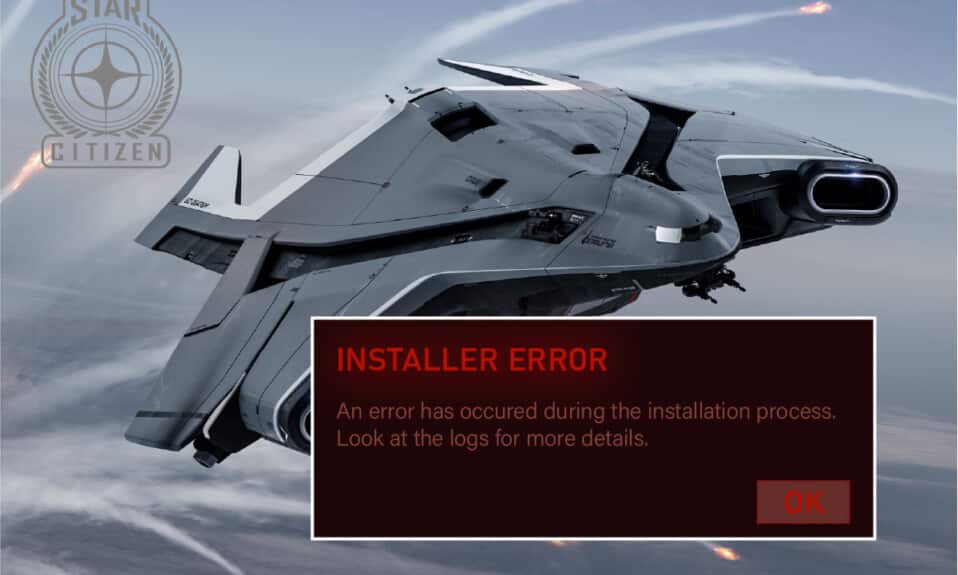
スターシチズンは、クラウドインペリアムゲームズによって開発された人気のマルチプレイヤーゲームです。 世界中の非常に多くのプレイヤーを魅了しており、この宇宙探査ゲームは何の支障もなく、ゲーマーに100%の楽しみを保証します。 このゲームには探索して利用する銀河が含まれているため、スターシチズンのファイルサイズは理にかなっています。 しかし、多くのオンラインエラーと同様に、スターシチズンにもエラーがあります。 ゲームをインストール、更新、またはダウンロードしようとすると、Windows10PCでスターシチズンインストーラーエラーが発生する場合があります。 このエラーには、「インストールプロセス中にエラーが発生しました」というメッセージが表示される場合があります。 一部のユーザーは、PTU(Public Test Universe)にログインしようとしたときにこのエラーが発生することも報告しています。 それにもかかわらず、スターシチズンインストーラーエラーWindows 10を引き起こす理由は他にもたくさんあります。このガイドを読み続けて、スターシチズンインストーラーのエラーチェックログの問題をいくつかの効果的なトラブルシューティング手順で修正してください。
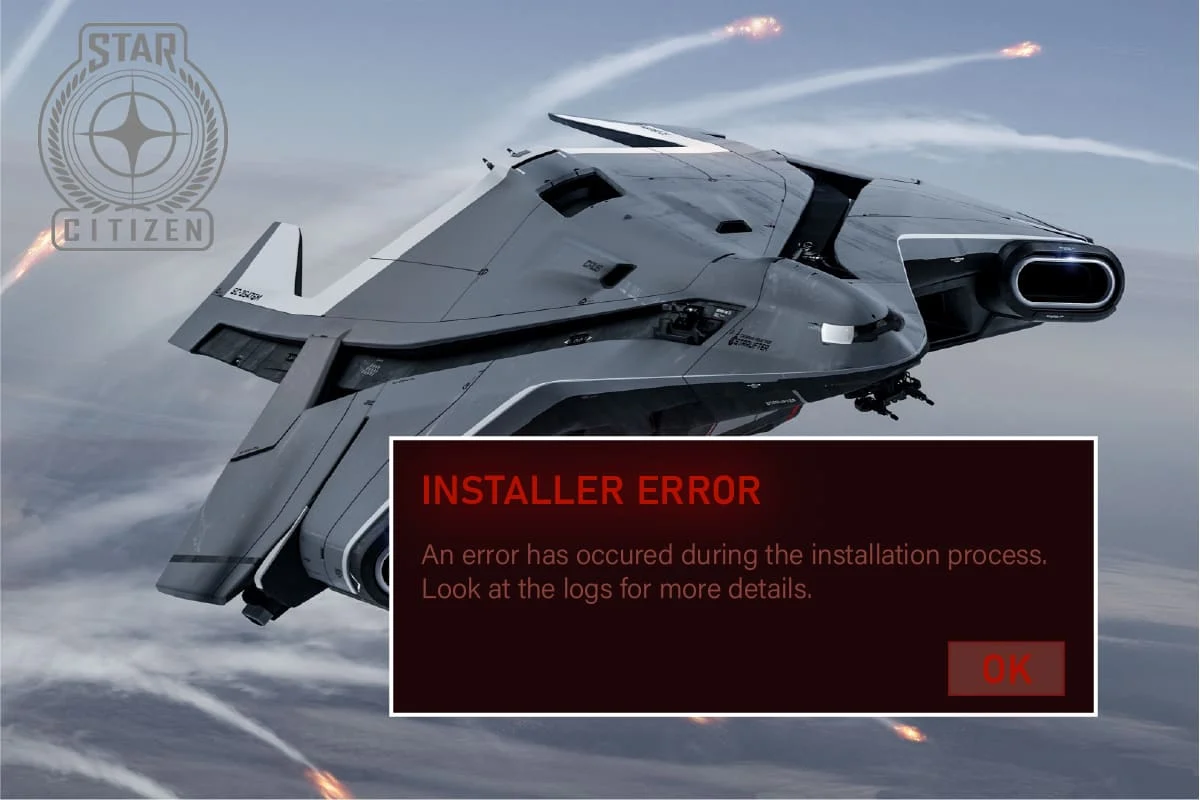
コンテンツ
- Windows10でスターシチズンインストーラーエラーを修正する方法
- 方法1:基本的なトラブルシューティング方法
- 方法2:管理者としてインストーラーを実行する
- 方法3:ストレージを管理してスターシチズンをインストールする
- 方法4:ユーザーフォルダを削除する
- 方法5:新しいランチャーを使用する
- 方法6:AppDataからRSILauncherを削除する
- 方法7:ホストファイルの名前を変更する
- 方法8:Windowsを更新する
- 方法9:グラフィックスドライバーを更新する
- 方法10:グラフィックスドライバーを再インストールする
- 方法11:グラフィックスドライバーの更新をロールバックする
- 方法12:WindowsDefenderファイアウォール設定を変更する
- 方法13:ウイルス対策を一時的に無効にする(該当する場合)
- 方法14:別の場所にゲームを再インストールする
- 方法15:SDDをフォーマットする(非推奨)
Windows10でスターシチズンインストーラーエラーを修正する方法
いくつかのレポートとオンラインプラットフォームを分析した後、インストールエラーのスターシチズンを引き起こす理由のリストを収集しました。 それらをより深く分析すると、適切な解決策に従って問題をトラブルシューティングするためのアイデアが得られます。
- USERフォルダー内の破損したデータは、説明した問題の原因となる一般的な理由です。
- 過保護なウイルス対策スイートとファイアウォールコンポーネントがファイルを検疫しているため、Windows10PCにゲームの更新プログラムをインストールまたはダウンロードすることはできません。
- 互換性のないゲームランチャーを使用しており、場合によっては、間違ったランチャーを使用しています。
- スターシチズンのファイルがコンピュータのいたるところに複数のコンポーネントとして拡散している場合、ゲームモジュール内で大きな誤解が生じる可能性があります。
- PCにすべてのゲームをインストールするために専用のSSDを使用している場合、SSD内のコンポーネントが破損していると、StarCitizenインストーラーのエラーチェックログの問題が発生することがあります。
- Windows 10 PCには、ゲームをインストールするための十分なスペースがありません。 Star Citizenをインストールするには、ディスクにバルクサイズが必要なため、不要なファイルをクリアしてストレージを管理する必要があります。
- コンピュータのグラフィックドライバは互換性がないか、古くなっています。
- 古いバージョンのオペレーティングシステムを使用しているため、ゲームの要件が満たされていません。 スターシチズンインストーラーエラーWindows10を修正する方法
スターシチズンインストーラーエラーWindows10の問題を修正するのに役立ついくつかの一般的なトラブルシューティングのアイデアがあります。
方法1:基本的なトラブルシューティング方法
これらの基本的なトラブルシューティング方法に従って、上記の問題を修正してください。
1.PCを再起動します
スターシチズンに関連するすべての一時的な不具合を修正するための一般的なハックは、コンピューターを再起動することです。 手順に従ってPCを再起動できます。
1. Windows + Xキーを同時に押して、Windowsパワーユーザーメニューに移動します。
2.次に、[シャットダウン]または[サインアウト]をクリックします。
![[シャットダウン]または[サインアウト]を選択します](/uploads/article/5087/UYlV8LS9KvwisNV5.png)
3.最後に、[再起動]をクリックします。
2.安定したネットワーク接続を確保します
不安定で不十分なインターネット接続は、スターシチズンインストーラーのエラーチェックログの問題につながります。また、ルーターとPCの間に障害物や干渉がある場合、ワイヤレス信号に干渉し、安定性の問題を引き起こす可能性があります。 速度テストを実行して、コンピューターのネットワーク速度を確認してください。
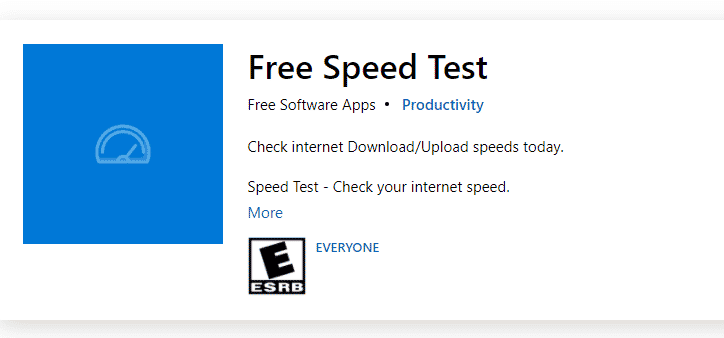
不安定性の問題があると思われる場合は、ガイド「Windows10でネットワーク接続の問題をトラブルシューティングする方法」を確認して同じ問題を修正してください。
3.バックグラウンドプロセスを閉じる
何人かのユーザーは、Windows 10 PCで実行されているすべてのバックグラウンドプログラムとアプリケーションを閉じることで、StarCitizenインストーラーのエラーチェックログを解決できることを確認しています。 同じことを行うには、ガイド「Windows 10でタスクを終了する方法」の手順を実装し、指示に従って続行します。
![[タスクの終了]をクリックします。 Windows10でのスターシチズンインストーラーエラーの修正](/uploads/article/5087/h7EqarCK62xbY3ju.png)
すべてのバックグラウンドプロセスを閉じたら、インストールエラーのスターシチズンを修正できたかどうかを確認します。
また読む: Windows10でMoUSOコアワーカープロセスを修正する
方法2:管理者としてインストーラーを実行する
スターシチズンに必要な管理者権限がない場合、ゲームのいくつかの重要な機能が制限され、ゲームを開いたりアップデートをインストールしたりするたびに、スターシチズンのインストールエラーが発生します。 以下の手順に従って、管理者としてゲームを実行してください。
1.デスクトップのスターシチズンショートカットを右クリックするか、インストールディレクトリに移動して右クリックします。 次に、[プロパティ]オプションを選択します。
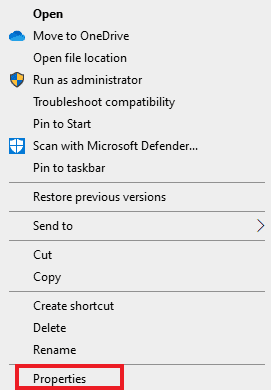
2.次に、[互換性]タブに移動し、[このプログラムを管理者として実行する]をクリックします。
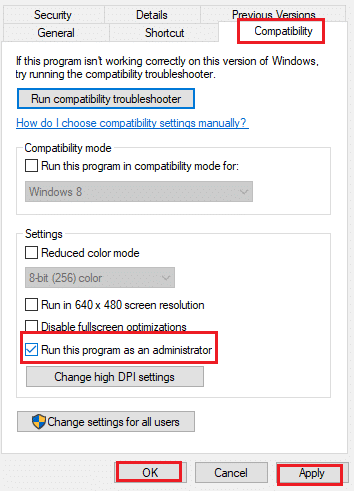
3.最後に、[適用]と[ OK ]をクリックして変更を保存します。 StarCitizenインストーラーの問題を修正したかどうかを確認してください。
方法3:ストレージを管理してスターシチズンをインストールする
コンピューターにStarCitizenをインストールするスペースがない場合は、StarCitizenインストーラーの問題が発生します。 ゲームはディスク上で15GB以上のスペースを消費しますが、それでもゲームを更新したい場合は、さらに多くのスペースが必要になります。 そのため、ゲームをインストールして長期間使用すると、ハードドライブの空き容量が100GB近くになります。 したがって、トラブルシューティングプロセスの最初のステップとして、コンピュータ、特にゲームをインストールするドライブに十分なスペースがあるかどうかを確認します。 コンピュータのディスク領域をクリアすることで、インストールエラーのスターシチズンを解決できたと報告しているユーザーはほとんどいません。 これにより、コンピュータは必要なときにいつでも新しいファイルをインストールできるようになり、問題の解決に役立ちます。 Windows10PC上のすべての不要なファイルをクリアするのに役立つWindowsのハードディスクスペースを解放するためのガイド10の方法に従ってください。
![[その他のオプション]タブに切り替えて、[クリーンアップ...]ボタンをクリックします。 Windows10でのスターシチズンインストーラーエラーの修正](/uploads/article/5087/FIpLsHH6sGROaGdl.png)
また読む:このコマンドを処理するために十分なストレージが利用できない修正
方法4:ユーザーフォルダを削除する
多くのユーザーから、スターシチズンのインストーラーエラーであるWindows 10は、ファイルマネージャーのUSERフォルダーを削除することで修正できると報告されています。 これにより、ゲーム内の整合性の問題のほとんどが修正されます。このシナリオが当てはまると思われる場合は、以下の手順に従って同じことを行ってください。
1.まず、すべてのバックグラウンドプロセスを閉じます。
2.次に、 Windows+Eキーを同時に押してファイルエクスプローラーを開きます。
3.以下に示すように、StarCitizenのインストールディレクトリに移動します。
D:\ RSI Launcher \ StarCitizen \ LIVE
注:上記のインストールディレクトリパスは、すべてのユーザーで同じであるとは限りません。 ファイルを保存した特定のローカルディスクドライブ(CまたはDなど)に移動できます。
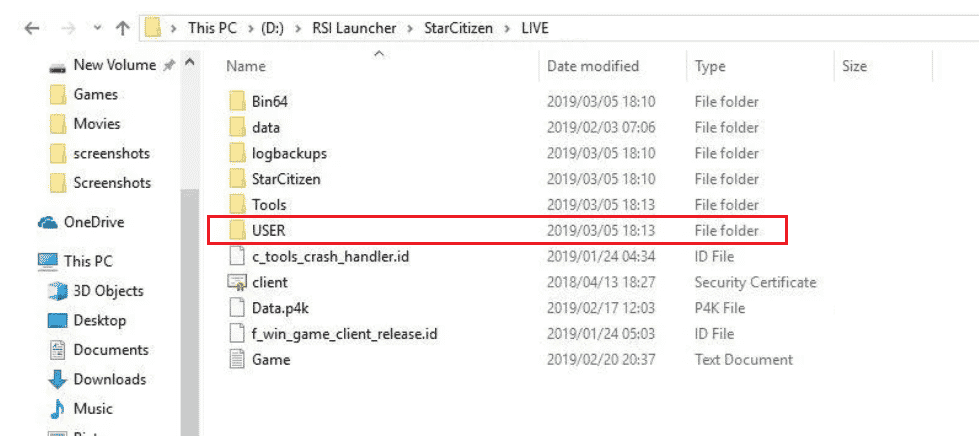
4.次に、下にスクロールして、 USERフォルダーをダブルクリックします。
5. Ctrl + Aキーを同時に押し、 Deleteボタンを押して、 USERフォルダー内のすべてのファイルを選択します。
6.次に、ごみ箱に移動し、削除されたファイルもすべてクリアします。
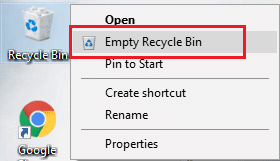
7.最後に、ゲームを起動してログインプロセスを完了します。 スターシチズンインストーラーの問題に再び直面するかどうかを確認してください。
方法5:新しいランチャーを使用する
影響を受ける多くのユーザーは、新しいランチャーを使用してすべての非互換性の問題を修正することにより、問題を解決しました。 したがって、ランチャーが現在のバージョンのゲームと互換性がないと思われる場合は、以下の手順に従って修正してください。
注:ゲームをインストールする前に、ゲームに関連するすべてのバックグラウンドプロセスを閉じていることを確認してください。
1.公式サイトからスターシチズンランチャーをダウンロードします
注:ゲームのランチャーファイルが、ゲームをインストールしたのと同じ場所にインストールされていることを確認してください。
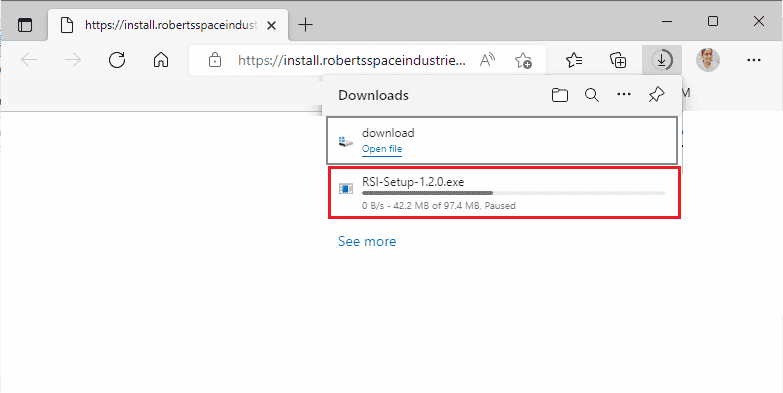
2.ゲームがPCにインストールされたら、ゲームを再起動してすべてのアップデートをインストールし、問題が再発するかどうかを確認します。
方法6:AppDataからRSILauncherを削除する
時々、問題はあなたのWindows10PC上のいくつかの一時的な破損したフォルダが原因で発生します。 ゲームをインストールすると、インストーラーがファイルエクスプローラーに更新ファイルを作成します。 まれに、これらのフォルダが破損していて、ゲームがアップデートを起動できない場合があります。 PCからRSILauncherおよびRSIフォルダーを削除する方法がわからない場合は、以下の手順に従ってください。
1. Windows + Eキーを同時に押して、ファイルエクスプローラーを開きます。
2.次に、次のロケーションパスに1つずつ移動します。
C:\ Users \ USERNAME \ AppData \ Local C:\ Users \ USERNAME \ AppData \ Roaming
注: AppDataフォルダーを表示するには、 [表示]タブの[非表示アイテム]ボックスをオンにしてください。
![AppDataフォルダーを表示するには、[表示]タブの[非表示アイテム]ボックスをオンにしてください。](/uploads/article/5087/5ELAK4zmoMEoVkp3.png)
3.次に、 rsilauncherフォルダーとRSIフォルダーを見つけて右クリックし、 [削除]オプションを選択します。
![[削除]オプションを選択します。 Windows10でのスターシチズンインストーラーエラーの修正](/uploads/article/5087/Xt6gXbWKOySbPsgl.png)
4.これらのフォルダーを削除したら、ゲームを再起動して、StarCitizenインストーラーのエラーチェックログなしでゲームを更新できるかどうかを確認します。
また読む: Windows10でSteamにないファイル権限を修正する
方法7:ホストファイルの名前を変更する
ホストファイルにRSIが正しく入力されていないと、インストールエラーのスターシチズンが発生する可能性があります。 以下の手順に従って、hostsファイルから誤ったRSIエントリを削除することで問題を解決できます。
1. Windows + Eキーを同時に押して、ファイルエクスプローラーを開きます。
2.次に、 [表示]タブに切り替えて、[表示/非表示]セクションの[非表示アイテム]ボックスをオンにします。
![[表示]タブに切り替えて、[非表示を表示]セクションの[非表示アイテム]ボックスをオンにします](/uploads/article/5087/L5dPr0Aue2h8HUGi.png)

3.次に、次のパスをコピーして、ファイルエクスプローラーのナビゲーションパスに貼り付けます。 ここで、図のように[表示]タブの下にある[ファイル名拡張子]ボックスをクリックします。
C:\ Windows \ System32 \ drivers \ etc
![[表示]タブの下にある[ファイル名拡張子]ボックスをクリックします](/uploads/article/5087/SoLHY4I2iyiaOVHm.png)
4.次に、ホストファイルを選択して右クリックし、図のように[名前の変更]オプションを選択します。 ファイルの名前をhosts.oldに変更します。
![[名前の変更]オプションを選択します。 Windows10でのスターシチズンインストーラーエラーの修正](/uploads/article/5087/Fnv7w5S8Z08UTBOG.png)
5.これで、誤ったエントリを持つhostsファイルが無視され、次にゲームのアップデートを実行するときに、インストールエラーのスターシチズンエラーが発生することはありません。
方法8:Windowsを更新する
スターシチズンインストーラーエラーWindows10の原因となるWindows10PCにバグがある場合は、Windows10オペレーティングシステムを更新することで問題を修正できます。 Windows 10 PCを更新する方法がわからない場合は、ガイド「Windows 10最新の更新プログラムをダウンロードしてインストールする方法」に従って、指示に従って続行してください。
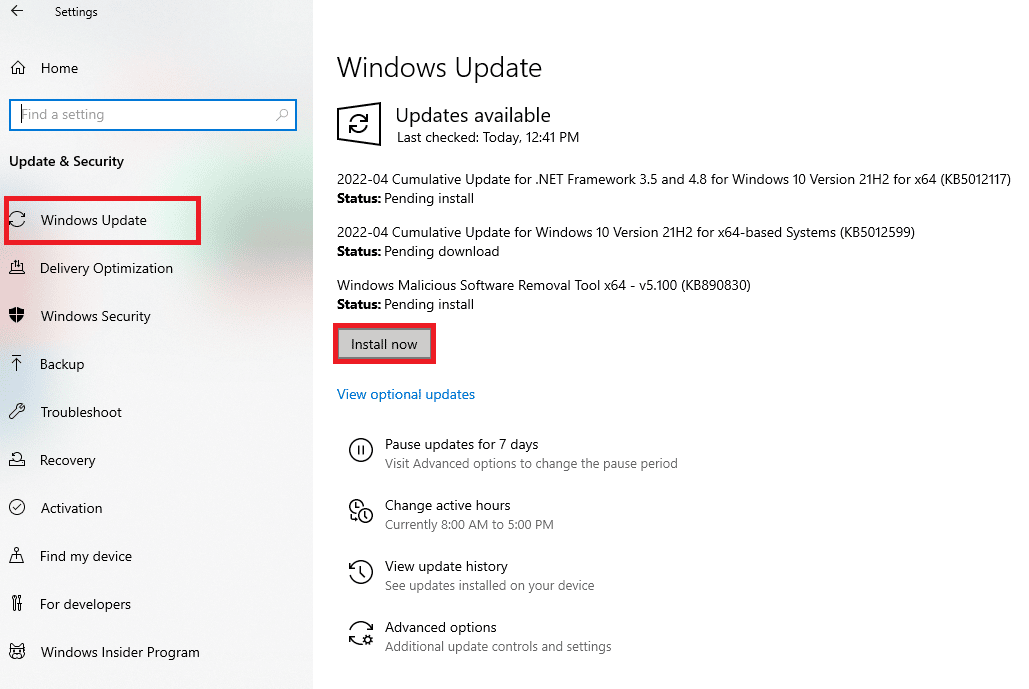
Windowsオペレーティングシステムを更新した後、StarCitizenインストーラーエラーWindows10が解決されているかどうかを確認します。
また読む: WindowsUpdateサービスを停止できなかった修正
方法9:グラフィックスドライバーを更新する
スターシチズンはグラフィカルゲームであり、中断のないゲーム体験を楽しむには、PCのすべてのグラフィックスドライバーに互換性があり、最新バージョンである必要があります。 ドライバーが古くなっているか故障している場合は、すべてを更新する必要があります。 ドライバーの最新の更新はすべて、それぞれの公式Webサイトからリリースされます。または、手動で更新することもできます。 ガイドを確認して、Windows 10でグラフィックドライバーを更新する4つの方法を確認して、すべてのドライバーを更新し、ゲームの更新をインストールできるかどうかを確認してください。
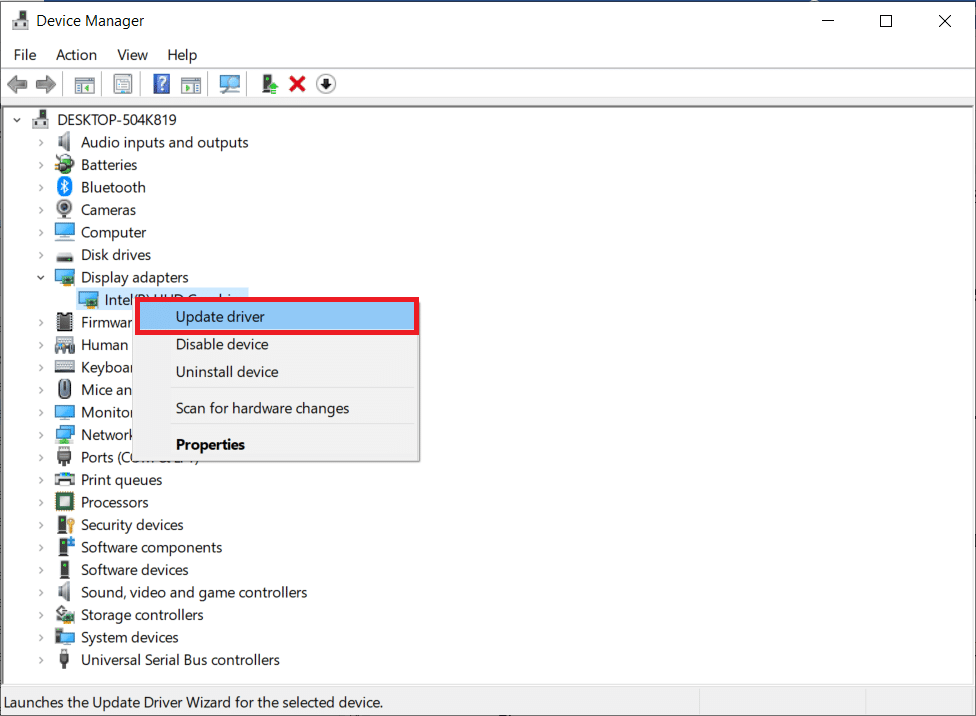
方法10:グラフィックスドライバーを再インストールする
グラフィックドライバを更新した後もStarCitizenインストーラのエラーチェックログが表示される場合は、デバイスドライバを再インストールして、非互換性の問題を修正してください。 Windowsにドライバを再インストールする方法はたくさんあります。 ただし、同じものを実装する方法について混乱している場合は、ガイド「Windows10でドライバーをアンインストールして再インストールする方法」を確認して同じものを実装してください。
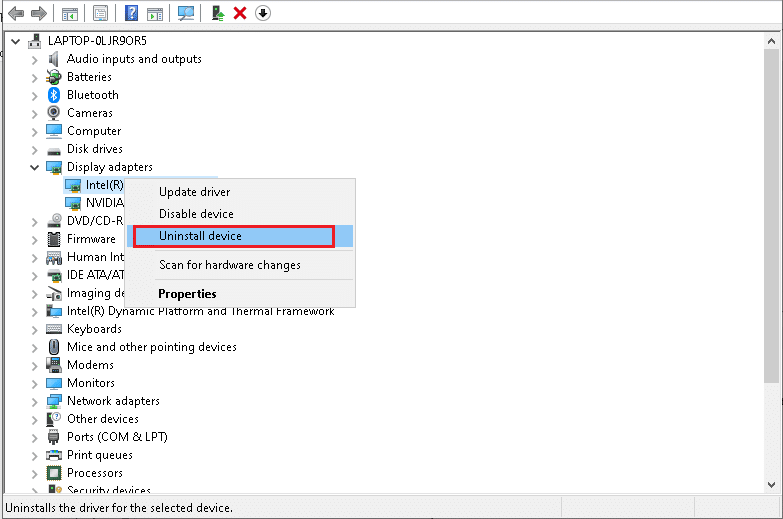
GPUドライバーを再インストールした後、StarCitizenインストーラーのエラーチェックログが解決されているかどうかを確認します。
また読む:グラフィックカードが死んでいるかどうかを見分ける方法
方法11:グラフィックスドライバーの更新をロールバックする
グラフィックドライバの現在のバージョンがゲームと互換性がない場合、それらを更新または再インストールしても意味がありません。 ガイド「Windows10でドライバーをロールバックする方法」に従って、ドライバーを以前のバージョンにロールバックするだけです。
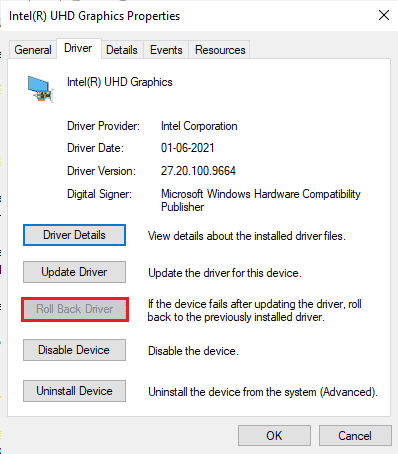
次に、インストールエラーのスターシチズンが解決されたかどうかを確認します。
方法12:WindowsDefenderファイアウォール設定を変更する
Windows 10 PCのファイアウォールスイートが過保護であるため、コンピューターでStarCitizenインストーラーエラーWindows10が発生します。 この問題を解決するには、ゲームに新しいルールを追加するか、ゲームをホワイトリストに登録するか、最後の修正としてファイアウォールを一時的に無効にします。
オプションI:スターシチズンのホワイトリスト
Windows Defenderファイアウォールでスターシチズンを許可するには、ガイド「Windowsファイアウォールを介したアプリの許可またはブロック」の手順に従ってください。
![[OK]をクリックして設定を確認します](/uploads/article/5087/RUBKiTpZDzhhjDhW.png)
オプションII:Windows Defenderファイアウォールを無効にする(非推奨)
ゲームをホワイトリストに登録しても問題が解決しない場合は、ガイド「Windows10ファイアウォールを無効にする方法」を確認してください。
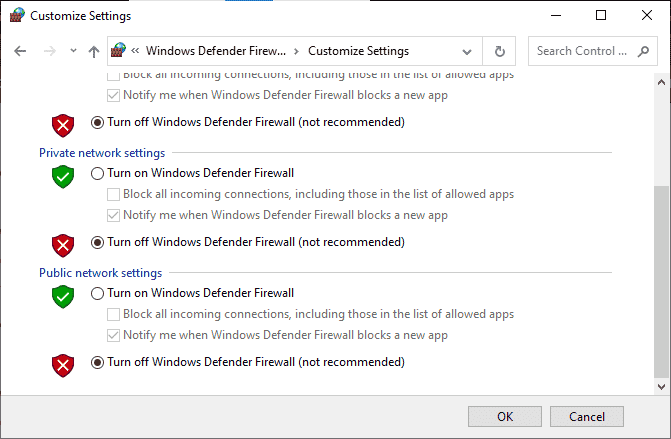
オプションIII:ファイアウォールで新しいルールを作成する
1. Windowsキーを押して、 Windows Defender Firewallと入力し、[管理者として実行]をクリックします。
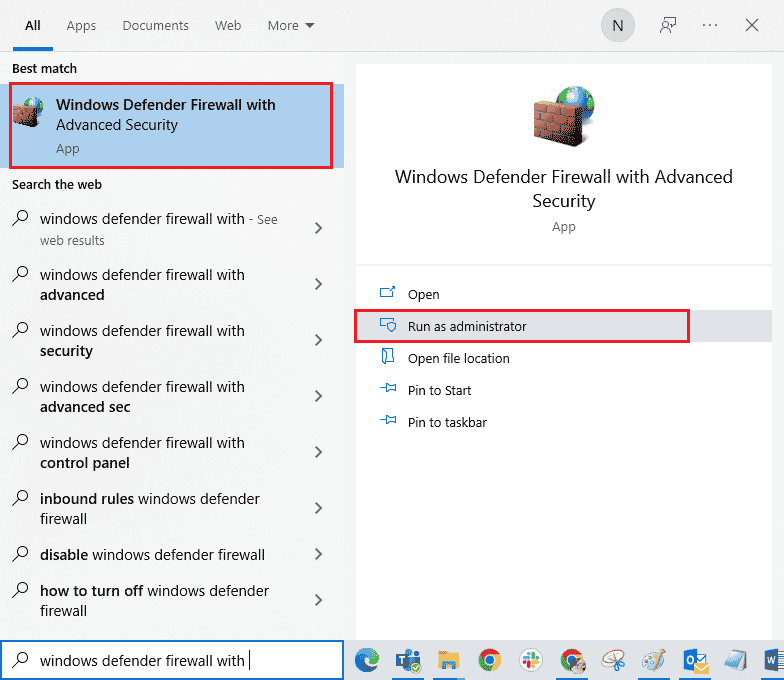
2.左側のペインで、[インバウンドルール]オプションを選択します。
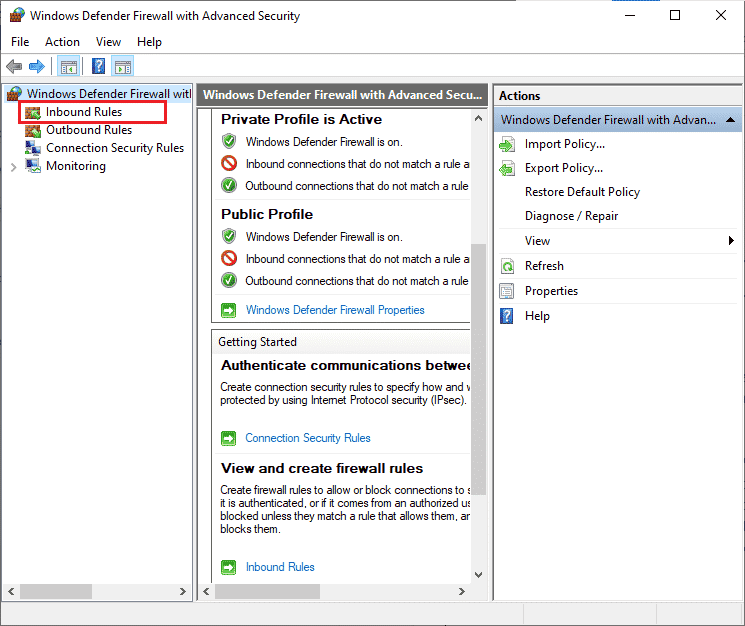
3.右側のペインに移動し、図のように[新しいルール... ]を選択します。
![[新しいルール...]オプションをクリックします](/uploads/article/5087/9DO7MHZUiCAq5Gwv.png)
4.次に、[作成するルールの種類]で[プログラム]オプションを選択したかどうかを確認します。 メニューをクリックし、図のように[次へ> ]を選択します。
![[作成するルールの種類]で[プログラム]オプションを選択していることを確認してください](/uploads/article/5087/poIqSkq4mGQKXPRl.png)
5.次に、図のように、このプログラムパスの横にある[参照... ]ボタンを選択します。
![このプログラムパスに対応する[参照...]ボタンをクリックします。 Windows10でのスターシチズンインストーラーエラーの修正](/uploads/article/5087/O4mAnUQHxxpiO8Sh.png)
6.ここで、 C:\ Program Files(x86)\ Star Citizenパスに移動し、セットアップファイルをダブルクリックします。 ここで、[開く]ボタンをクリックします。
7.ここで、図のように、[新しいインバウンドルールウィザード]ウィンドウで[次へ> ]をクリックします。
![[新しいインバウンドルールウィザード]ウィンドウで[次へ]をクリックします](/uploads/article/5087/BkkaPuqupKxoSYdR.png)
8.次に、[接続を許可する]をクリックし、図のように[次へ> ]を選択します。
![[接続を許可する]の横にあるラジオボタンを選択し、[次へ]をクリックします。 Windows10でのスターシチズンインストーラーエラーの修正](/uploads/article/5087/Q7t48MID9T6MZ8sK.png)
9. [ドメイン]、[プライベート]、[パブリック]ボックスがクリックされていることを確認し、[次へ> ]オプションを選択します。
![[ドメインのプライベート]ボックスと[パブリック]ボックスが選択されていることを確認し、[次へ]をクリックします。 Windows10でのスターシチズンインストーラーエラーの修正](/uploads/article/5087/Bycf9KJKuUSBckNr.png)
10.最後に、新しいルールに名前を付けて、[完了]をクリックします。
![新しいルールに名前を付けて、[完了]をクリックします](/uploads/article/5087/c8BkrJ38lYcDU6rn.png)
スターシチズンのインストールエラーを修正したかどうかを確認してください。
また読む: Windows10で構成システムの初期化に失敗した問題を修正する
方法13:ウイルス対策を一時的に無効にする(該当する場合)
ファイアウォールスイートと同様に、コンピューターのウイルス対策プログラムを無効にして、ゲームのStarCitizenインストーラーのエラーチェックログの問題を修正します。 コンピュータに悪意のあるプログラムやファイルの脅威がある場合。 ガイド「Windows10でウイルス対策を一時的に無効にする方法」の説明に従って、過保護なウイルス対策プログラムを一時的に無効にします。
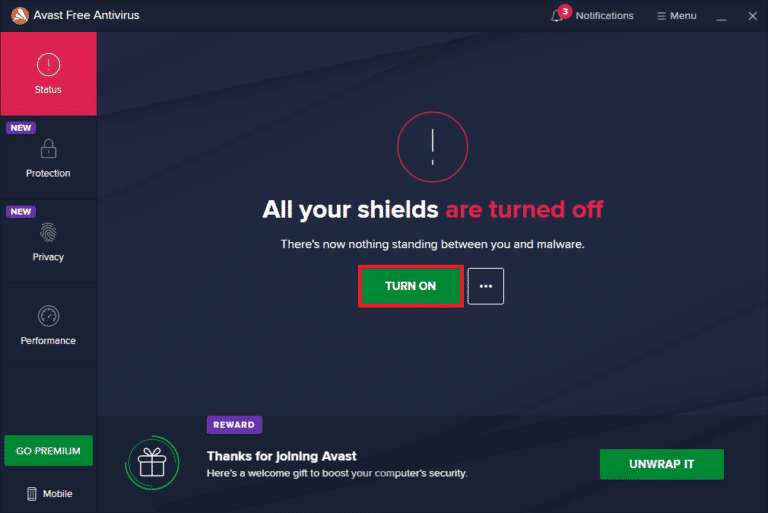
コンピュータでウイルス対策プログラムを無効にした後でゲームのアップデートをインストールできる場合は、PCからプログラムを完全にアンインストールすることをお勧めします。 これを行う場合は、Windows10でアンインストールされないプログラムを強制的にアンインストールするためのガイドに従ってください。
方法14:別の場所にゲームを再インストールする
上記のすべての方法を実装した後、Star Citizenインストーラーのエラーチェックログのトラブルシューティングができない場合は、十分なスペース(60GB以上)がある他の場所にゲームを再インストールできます。 多くのユーザーは、ゲームを再インストールすることで、スターシチズンインストーラーエラーのWindows 10の問題を修正できることを確認しています。これが潜在的な修正である明確な理由はありませんが、この従来の修正に従って問題を解決してください。
1. Windows + Iキーを同時に押して、 Windows設定を開きます。
2.次に、[アプリの設定]をクリックします。
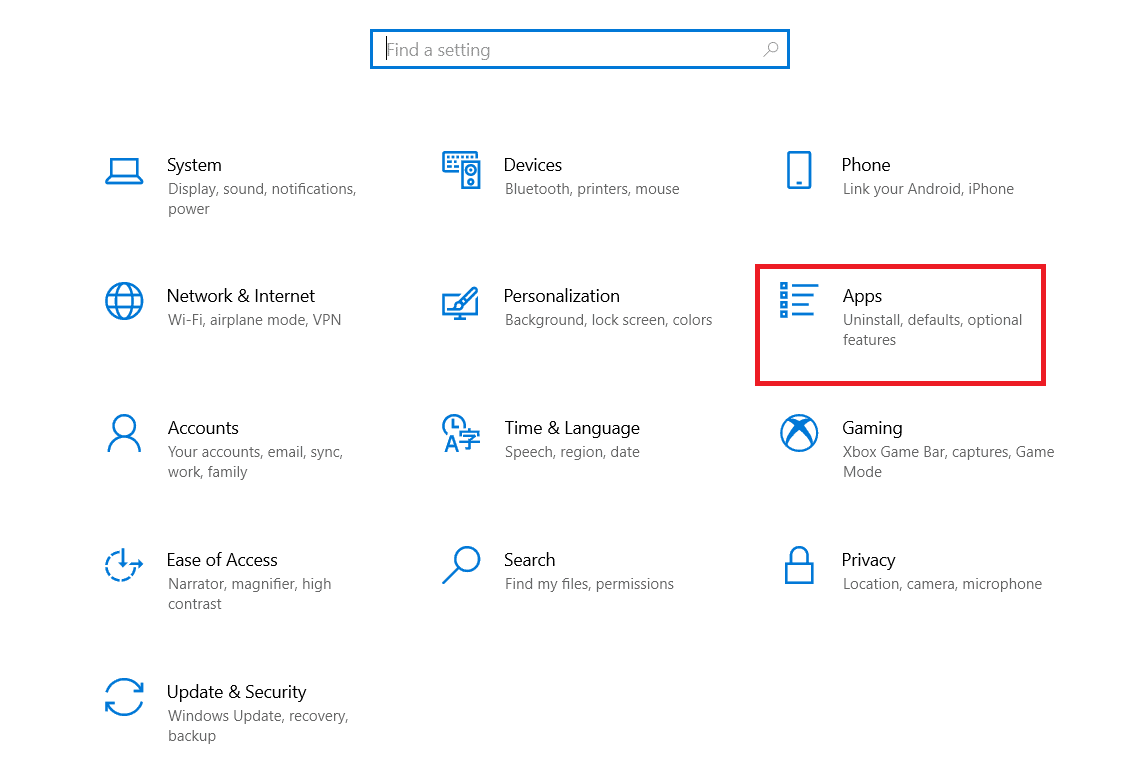
3.次に、 Star Citizenを検索してクリックし、[アンインストール]オプションを選択します。
4.ここで、プロンプトがある場合はそれを確認し、 StarCitizenをアンインストールしたらPCを再起動します。
5.次に、RSIの公式ダウンロードページにアクセスし、[最新のダウンロードですべての情報を取得]ボタンをクリックします。 次に、画面の指示に従って、コンピューターにパッケージをインストールします。
![RSIの公式ダウンロードページにアクセスし、[最新のダウンロードですべての情報を取得]ボタンをクリックします。](/uploads/article/5087/KXcvy2lrpSXyX92x.png)
ゲームをインストールすると、エラーが再び発生することはありません。 それでも、同じ問題に直面している場合は、専用SSDにゲームをインストールしている可能性があります。 その場合、次の方法で指示されているようにSSDをフォーマットする必要があります。
方法15:SDDをフォーマットする(非推奨)
SSDを使用してWindows10PCにゲームをインストールしている場合は、リストされているトラブルシューティング方法に従う目的はありません。 この場合、問題を解決するにはSSDを完全にフォーマットする必要があります。 これは不要に思えるかもしれませんが、これはコンピュータのインストールエラーを修正するための効果的な方法です。 何人かのユーザーは、この方法が役立つことを確認しており、ガイド「Windows 10でディスクまたはドライブをフォーマットする方法」に従ってSSDをフォーマットできます。また、SSDに重要なデータ、保存されたゲーム、その他の個人的なものがある場合は、ドライブをフォーマットする前に、事前にすべてをバックアップする必要があります。 このプロセスにより、SSD上のデータとその他すべての情報が削除されます。
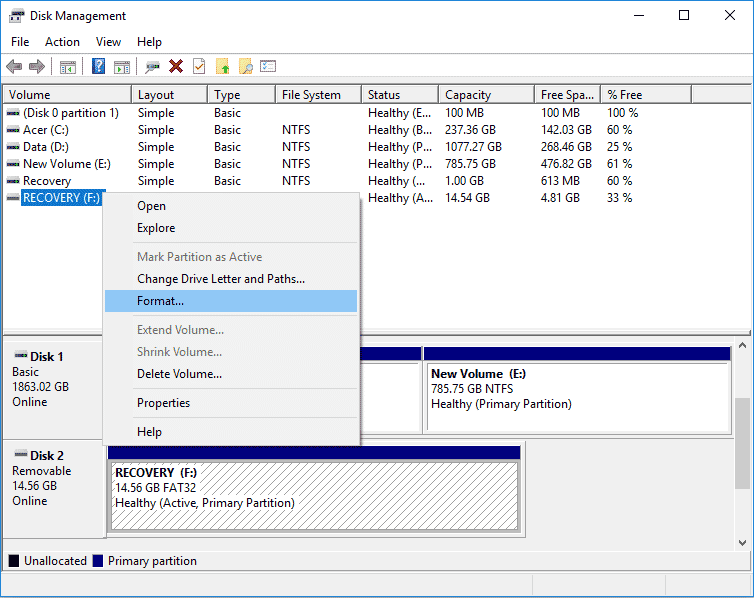
おすすめされた:
- Xboxエラーコード0x87e5002bを修正
- Windows10のUltimateFallout3クラッシュガイド
- Windows10でVortexModManagerのダウンロードを実行する方法
- CoD BlackOps2の未処理の例外キャッチエラーを修正
このガイドがお役に立てば幸いです。Windows10PCでのスターシチズンインストーラーのエラーを修正できます。 どの方法が最も効果的かをお知らせください。 また、この記事に関する質問/提案がある場合は、コメントセクションに自由にドロップしてください
