Windows10のスターシチズンエラー10002を修正
公開: 2022-07-28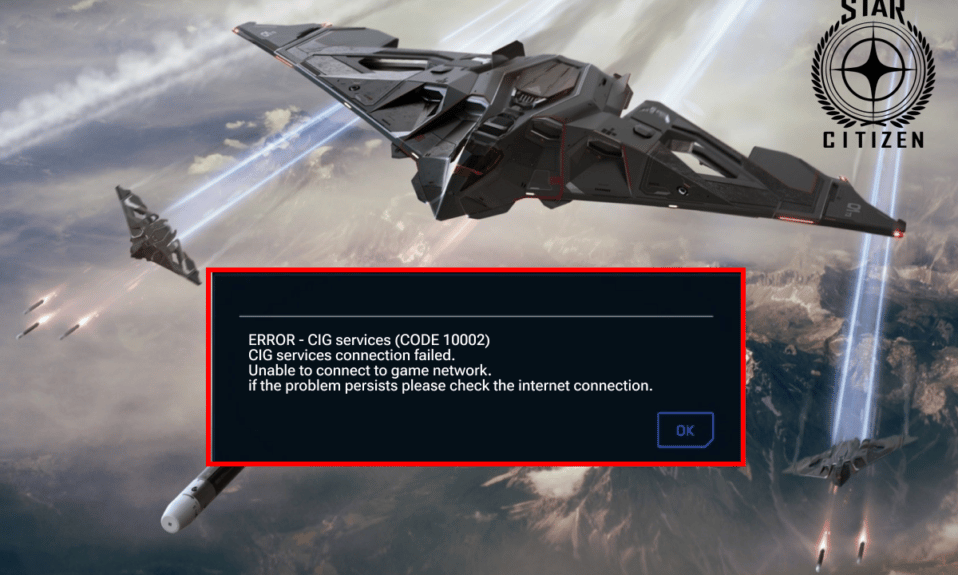
スターシチズンは、クラウドインペリアムゲームズによって開発された最高の宇宙取引ビデオゲームです。 このゲームは、WindowsおよびLinuxPCで楽しむことができます。 ゲームの起動時にスターシチズンエラー10002に直面する不幸なプレイヤーはほとんどいません。 いくつかのゲームファイルを削除、名前変更、および検証するという過去のサーバーエラーコードがいくつかトリックを実行しましたが、これらのハックはこのエラーの解決には役立ちません。 このエラーは、スターシチズンサーバーに接続しようとしたときにも発生します。 同じエラーコードに直面している場合は、このトラブルシューティングガイドが同じエラーコードの修正に役立ちます。
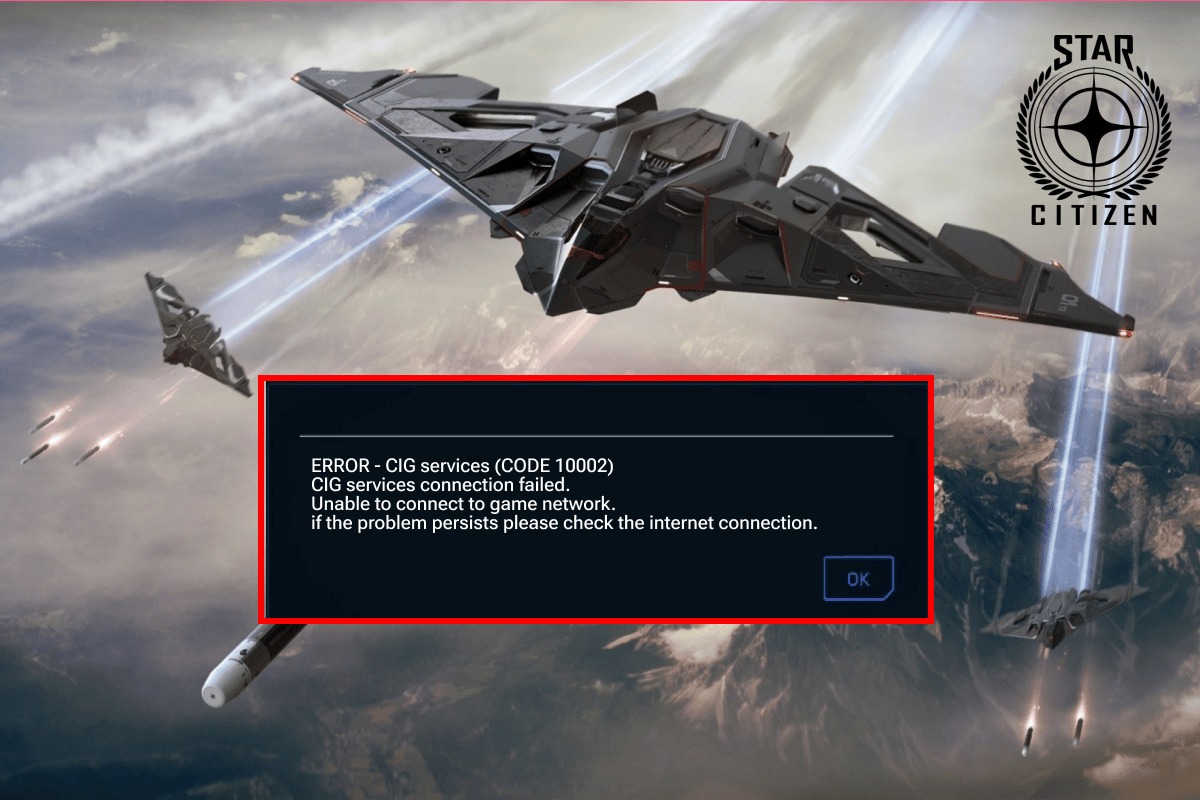
コンテンツ
- Windows10でスターシチズンエラー10002を修正する方法
- スターシチズンをプレイするためのシステム要件
- 方法1:基本的なトラブルシューティング方法
- 方法2:USERフォルダーを削除する
- 方法3:新しいランチャーを使用する
- 方法4:AppDataからRSILauncherを削除する
- 方法5:ホストファイルの名前を変更する
- 方法6:Windowsを更新する
- 方法7:グラフィックスドライバーを更新する
- 方法8:グラフィックスドライバーをロールバックする
- 方法9:グラフィックドライバを再インストールする
- 方法10:プロキシサーバーを無効にする
- 方法11:WindowsDefenderファイアウォールの設定を変更する
- 方法12:ウイルス対策を一時的に無効にする(該当する場合)
- 方法13:別の場所にゲームを再インストールする
- 方法14:SDDをフォーマットする(該当する場合)
Windows10でスターシチズンエラー10002を修正する方法
一連のトラブルシューティングガイドとレポートを分析した後、StarCitizen10002エラーの原因となった原因のリストを収集しました。 それらを調べて、これらの理由のどれがあなたに最も適しているかを確認してください。
- コンピュータの一時的な不具合やRAMの問題により、ゲームの起動時に問題が発生します。
- インターネット接続が安定していないか、帯域幅が十分ではありません。
- 管理者権限なしでゲームを実行しているわけではありません。 したがって、ゲームのいくつかの機能とオプションにアクセスできません。
- 他のいくつかのグラフィカルプログラム、ゲーム、またはアプリケーションがゲームに干渉しています。 したがって、ゲームを正常に起動することはできません。
- ゲームのいくつかの必要なファイルがファイルエクスプローラーで破損しています。
- 使用しているWindowsのバージョンが最新でないか、互換性のあるバージョンではありません。
- グラフィックドライバは更新されておらず、互換性がありません。
- 過保護なウイルス対策とファイアウォールスイートがゲームをブロックしています。
- 古いバージョンのランチャーを使用しているため、PCでいくつかの重要なゲームファイルが正しく構成されていません。
- SSDの破損したファイルと設定。
- 破損したインストールデータ。
Windows10コンピューターでスターシチズンエラー10002を修正するのに役立つ一般的なトラブルシューティングのアイデアをいくつか紹介します。
スターシチズンをプレイするためのシステム要件
1.最小要件
- CPU速度:クアッドコアCPU
- RAM :16 GB
- OS :Windows 7(64ビット)とService Pack 1、Windows 8(64ビット)、Windows 10
- ビデオカード:2GBRAMを搭載したDirectX11グラフィックカード(4GBを強くお勧めします)
- ピクセルシェーダー:5.0
- VERTEXシェーダー:5.0
- 専用ビデオRAM :2 GB
2.推奨要件
- CPU速度:クアッドコアCPU
- RAM :16 GB
- OS :Windows 7(64ビット)とService Pack 1、Windows 8(64ビット)、Windows 10
- ビデオカード:2GBRAMを搭載したDirectX11グラフィックカード(4GBを強くお勧めします)
- ピクセルシェーダー:5.0
- VERTEXシェーダー:5.0
- 専用ビデオRAM :4 GB
方法1:基本的なトラブルシューティング方法
1A。 PCを再起動します
スターシチズンに関連するすべての一時的な不具合を修正するための一般的なハックは、コンピューターを再起動することです。 手順に従ってPCを再起動できます。
1. Windows + Xキーを同時に押して、Windowsパワーユーザーメニューに移動します。
2.次に、[シャットダウン]または[サインアウト]をクリックします。
![[シャットダウン]または[サインアウト]を選択します](/uploads/article/5240/gqDTKrYGdwM30sRe.png)
3.最後に、[再起動]をクリックします。
1B。 安定したネットワーク接続を確保する
インターネット接続が不安定で不十分な場合、スターシチズンエラー10002が発生します。また、ルーターとPCの間に障害物や干渉があると、ワイヤレス信号に干渉し、安定性の問題が発生する可能性があります。 速度テストを実行して、コンピューターのネットワーク速度を確認してください。
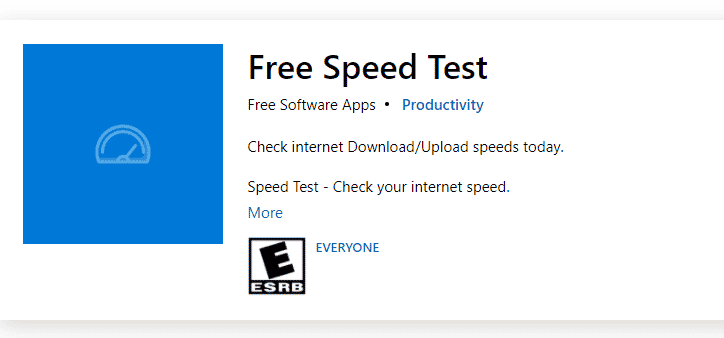
ネットワークの信号強度を見つけ、それが非常に低い場合は、途中のすべての障害物を取り除きます。
- 同じネットワークに接続されているデバイスが多すぎないようにしてください。
- インターネットサービスプロバイダー(ISP)によって検証されたモデム/ルーターを常に購入してください。競合は発生しません。
- 古いケーブル、壊れたケーブル、または損傷したケーブルは使用しないでください。 必要に応じてケーブルを交換してください。
- モデムからルーターへの配線とモデムから壁への配線が安定していて、障害がないことを確認してください。
不安定性の問題があると思われる場合は、Windows10でネットワーク接続の問題をトラブルシューティングする方法に関するガイドを確認して同じ問題を修正してください。
1C。 管理者としてスターシチズンを実行する
スターシチズンに必要な管理者権限がない場合、ゲームのいくつかの重要な機能が制限され、ゲームを開いたりアップデートをインストールしたりするたびにスターシチズン10002が発生します。 以下の手順に従って、管理者としてゲームを実行してください。
1.デスクトップのスターシチズンショートカットを右クリックするか、インストールディレクトリに移動して右クリックします。
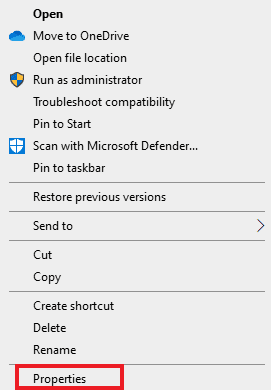
2.次に、[プロパティ]オプションを選択します。
3.次に、[互換性]タブに移動し、[このプログラムを管理者として実行する]をクリックします。
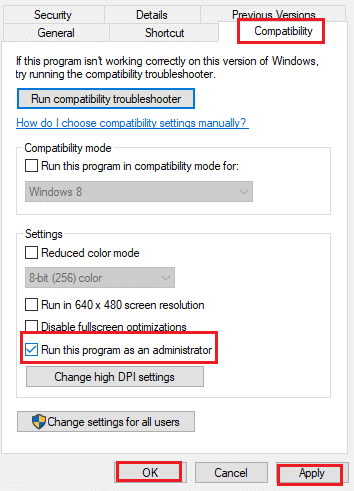
4.最後に、[適用]と[ OK ]をクリックして変更を保存します。 StarCitizen10002エラーを修正したかどうかを確認してください。
1D。 バックグラウンドタスクを閉じる
何人かのユーザーは、Windows10PCで実行されているすべてのバックグラウンドプログラムとアプリケーションを閉じることでスターシチズンエラー10002を解決できることを確認しています。 同じことを行うには、ガイド「Windows 10でタスクを終了する方法」の手順を実装し、指示に従って続行します。
![[タスクの終了]をクリックします](/uploads/article/5240/j7hmouv2pDc4bBQ5.png)
すべてのバックグラウンドプロセスを閉じたら、スターシチズンの10002エラーを修正できたかどうかを確認します。
方法2:USERフォルダーを削除する
多くのユーザーから、ファイルマネージャーのUSERフォルダーを削除することでスターシチズンエラー10002を修正できるとの報告がありました。 これにより、ゲーム内の整合性の問題のほとんどが修正されます。このシナリオが当てはまると思われる場合は、以下の手順に従って同じことを行ってください。
1.まず、Windows10PCのすべてのバックグラウンドプロセスを閉じます。
2.次に、 Windows + Eキーを同時に押したままにして、ファイルエクスプローラーを開き、スターシチズンのインストールディレクトリに移動します。
通常、 D:\ RSI Launcher \ StarCitizen\LIVEになります
注:上記のインストールディレクトリパスは、すべてのユーザーで同じであるとは限りません。 ファイルを保存した特定のローカルディスクドライブ(CまたはDなど)に移動できます。
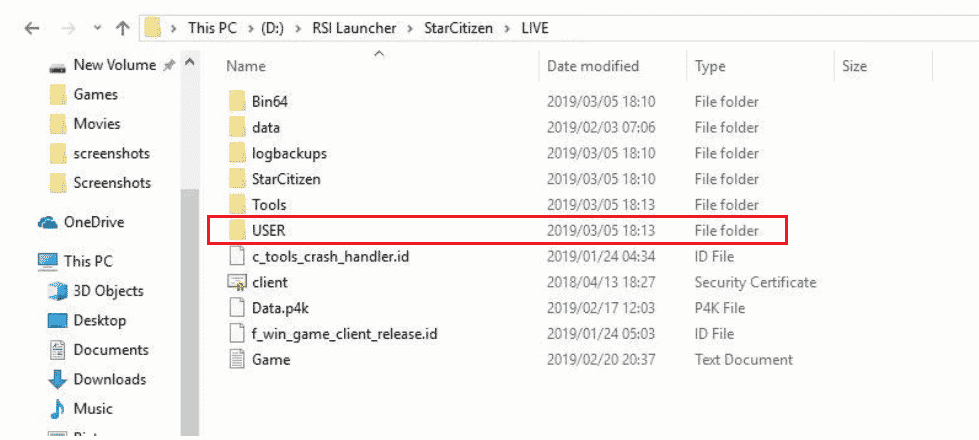
3.次に、下にスクロールして、 USERフォルダーをダブルクリックします。
4. Ctrl + Aキーを同時に押し、 Deleteボタンを押して、 USERフォルダー内のすべてのファイルを選択します。
5.次に、ごみ箱に移動し、削除されたファイルもすべてクリアします。
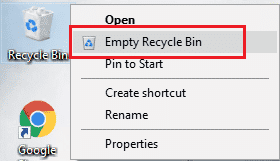
6.最後に、ゲームを起動してログインプロセスを完了します。 StarCitizen10002エラーが発生していないか確認してください。
また読む: Windows10でSteamにないファイル権限を修正する
方法3:新しいランチャーを使用する
影響を受ける多くのユーザーは、新しいランチャーを使用してすべての非互換性の問題を修正することにより、問題を解決しました。 したがって、ランチャーが現在のバージョンのゲームと互換性がないと思われる場合は、以下の手順に従って修正してください。
注:ゲームをインストールする前に、ゲームに関連するすべてのバックグラウンドプロセスを閉じていることを確認してください。
1.最新のRSIゲームランチャーをコンピューターにダウンロードしてインストールします。
注:ゲームのランチャーファイルが、ゲームをインストールしたのと同じ場所にインストールされていることを確認してください。
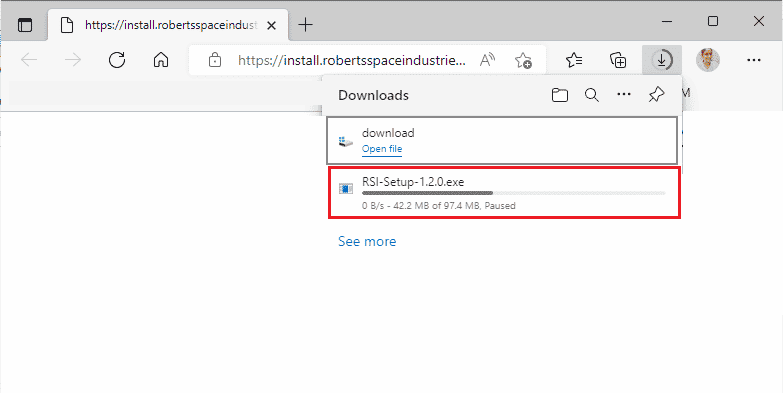
2.ゲームがPCにインストールされたら、ゲームを再起動してすべてのアップデートをインストールし、スターシチズンエラー10002が再度発生するかどうかを確認します。
方法4:AppDataからRSILauncherを削除する
時々、問題はあなたのWindows10PC上のいくつかの一時的な破損したフォルダが原因で発生します。 ゲームをインストールすると、インストーラーはファイルエクスプローラーに更新ファイルを作成します。 まれに、これらのフォルダが破損してゲームを起動できない場合があります。 PCからRSILauncherおよびRSIフォルダーを削除する方法がわからない場合は、以下の手順に従ってください。
1. Windows + Eキーを同時に押して、ファイルエクスプローラーを開きます。
2.次に、次のロケーションパスに移動します。
C:\ Users \ USERNAME \ AppData \ Local C:\ Users \ USERNAME \ AppData \ Roaming
注: AppDataフォルダーを表示するには、 [表示]タブの[非表示アイテム]ボックスを必ずオンにしてください。
![AppDataフォルダーを表示するには、[表示]タブの[非表示アイテム]ボックスをオンにしてください。](/uploads/article/5240/rQTt6awhFF2LQwpq.png)
3.次に、 rsilauncherフォルダーとRSIフォルダーを見つけて右クリックし、 [削除]オプションを選択します。
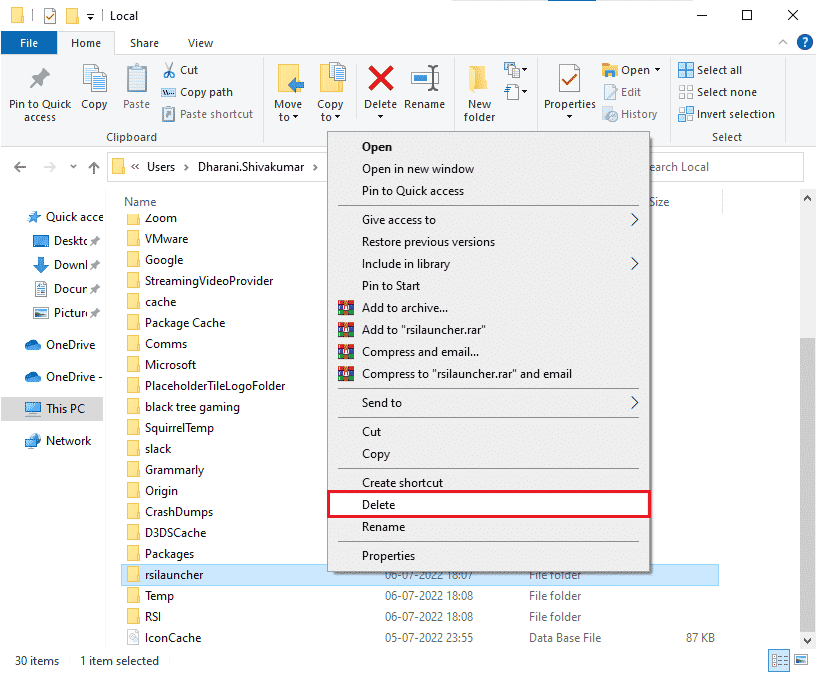
4.これらのフォルダーを削除したら、ゲームを再起動して、StarCitizen10002を修正できるかどうかを確認します。
また読む: Windows10で構成システムの初期化に失敗した問題を修正
方法5:ホストファイルの名前を変更する
ホストファイルにRSIのエントリが正しくない場合、スターシチズンエラー10002が発生する可能性があります。以下の手順に従って、ホストファイルから誤ったRSIエントリを削除することで問題を解決できます。
1. Windows + Eキーを同時に押して、ファイルエクスプローラーを開きます。
2.次に、 [表示]タブに切り替えて、[表示/非表示]セクションの[非表示アイテム]ボックスをオンにします。
![[表示]タブに切り替えて、[非表示を表示]セクションの[非表示アイテム]ボックスをオンにします](/uploads/article/5240/Y8xgtvS48Gl5oAZo.png)
3.次に、次のパスをコピーして、ファイルエクスプローラーのナビゲーションパスに貼り付けます。 ここで、図のように、 [表示]タブの下にある[ファイル名拡張子]ボックスをクリックします。
C:\ Windows \ System32 \ drivers \ etc
![[表示]タブの下にある[ファイル名拡張子]ボックスをクリックします](/uploads/article/5240/R0QRLwUX2bBUIMVQ.png)

4.次に、ホストファイルを選択して右クリックし、図のように[名前の変更]オプションを選択します。 ファイルの名前をhosts.oldに変更します。
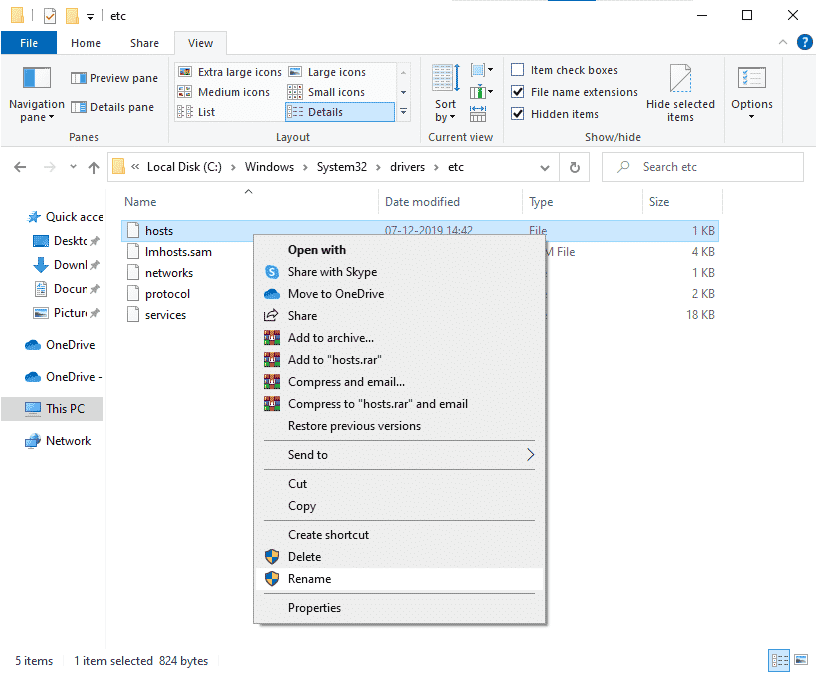
これで、誤ったエントリを持つhostsファイルは無視され、次にゲームを実行するときに、StarCitizen10002エラーが発生することはありません。
方法6:Windowsを更新する
Star Citizen 10002Windows10に寄与するWindows10PCにバグがある場合は、Windows10オペレーティングシステムを更新することで問題を修正できます。 Windows 10 PCを更新する方法がわからない場合は、ガイド「Windows 10最新の更新プログラムをダウンロードしてインストールする方法」に従って、指示に従って続行してください。
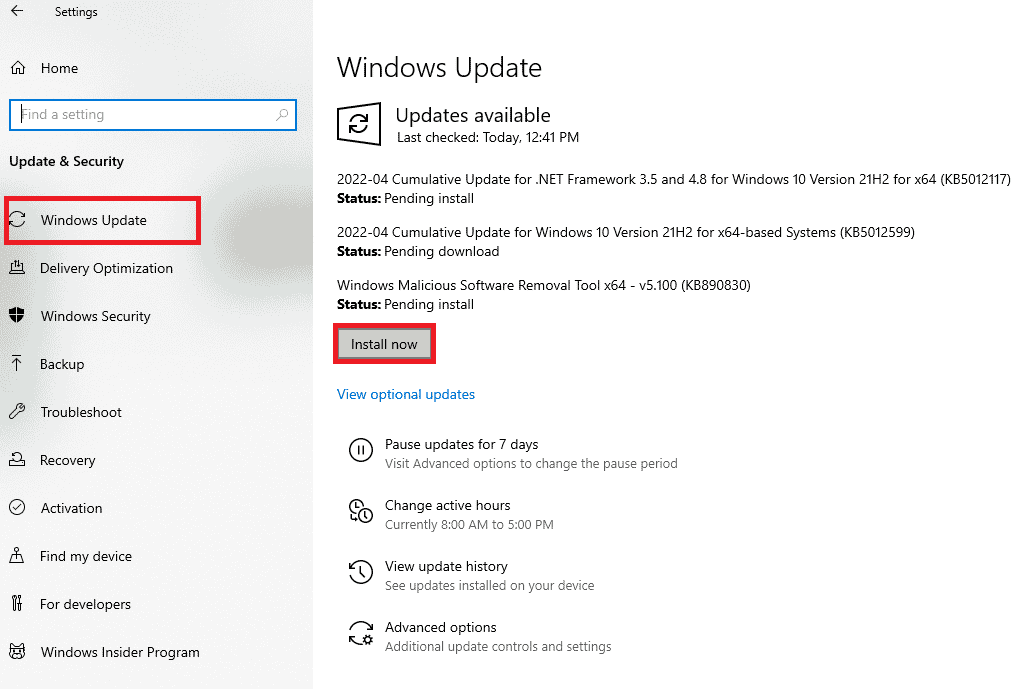
Windowsオペレーティングシステムを更新した後、StarCitizen10002エラーなしでゲームを起動できるかどうかを確認します。
また読む: WindowsUpdateサービスを停止できなかった修正
方法7:グラフィックスドライバーを更新する
スターシチズンはグラフィカルゲームであり、中断のないゲーム体験を楽しむには、PCのすべてのグラフィックスドライバーに互換性があり、最新バージョンである必要があります。 ドライバが古くなっているか故障している場合は、すべてを更新する必要があります。 ドライバーの最新の更新はすべて、それぞれの公式Webサイトからリリースされます。または、手動で更新することもできます。 ガイドを確認して、Windows 10でグラフィックスドライバーを更新する4つの方法を確認して、すべてのドライバーを更新し、スターシチズンエラー10002を修正できるかどうかを確認してください。
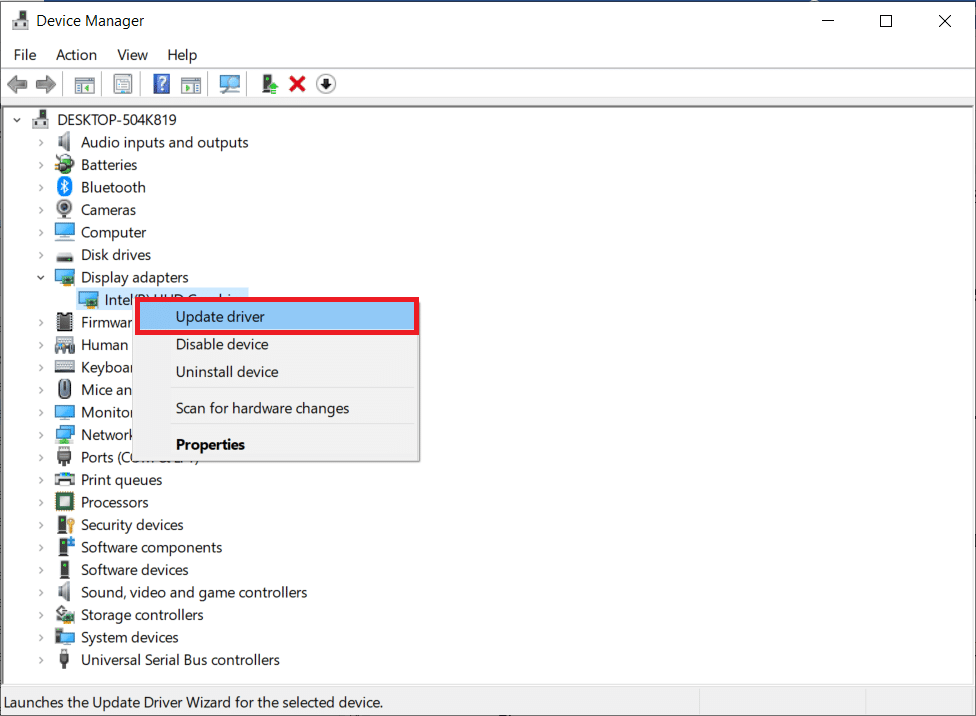
方法8:グラフィックスドライバーをロールバックする
グラフィックドライバの現在のバージョンがゲームと互換性がない場合、それらを更新または再インストールしても意味がありません。 あなたがしなければならないのは、私たちのガイド「Windows 10でドライバーをロールバックする方法」に従って、ドライバーを以前のバージョンにロールバックすることです。
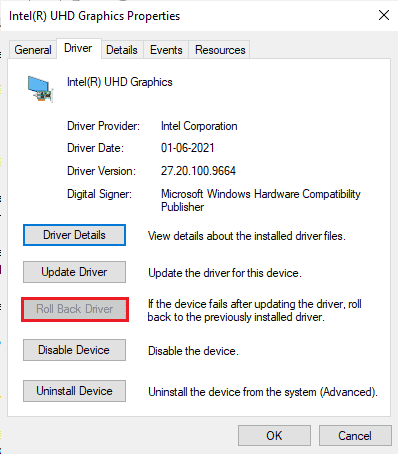
また読む: CoD BlackOps2の未処理の例外キャッチエラーを修正
方法9:グラフィックドライバを再インストールする
グラフィカルドライバーを更新した後もスターシチズンエラー10002が発生する場合は、デバイスドライバーを再インストールして、非互換性の問題を修正してください。 Windowsにドライバを再インストールする方法はたくさんあります。 ただし、同じものを実装する方法について混乱している場合は、Windows10でドライバーをアンインストールして再インストールする方法に関するガイドを確認して同じものを実装してください。
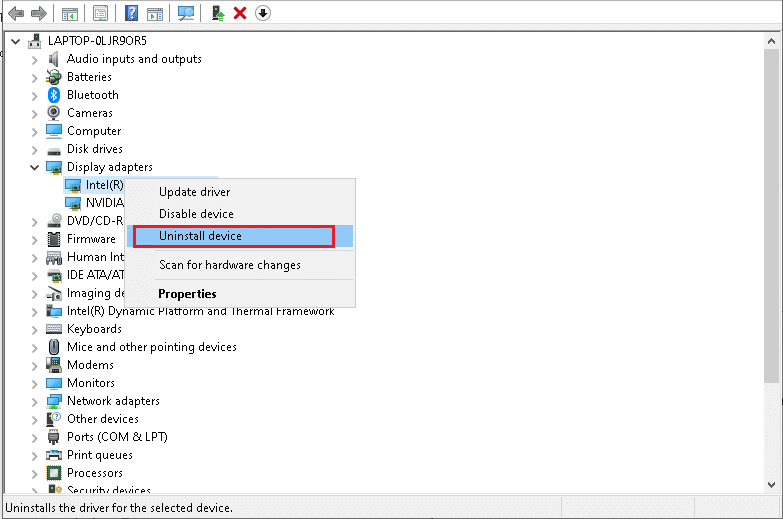
GPUドライバーを再インストールした後、StarCitizen10002エラーにアクセスできるかどうかを確認します。
方法10:プロキシサーバーを無効にする
Windows 10コンピューターで不適切なネットワーク設定がある場合、StarCitizen10002エラーが発生します。 PCにVPNサービスをインストールしたり、プロキシサーバーを使用したりする場合は、Windows 10でVPNとプロキシを無効にする方法に関するガイドを読み、記事の説明に従って手順を実装してください。
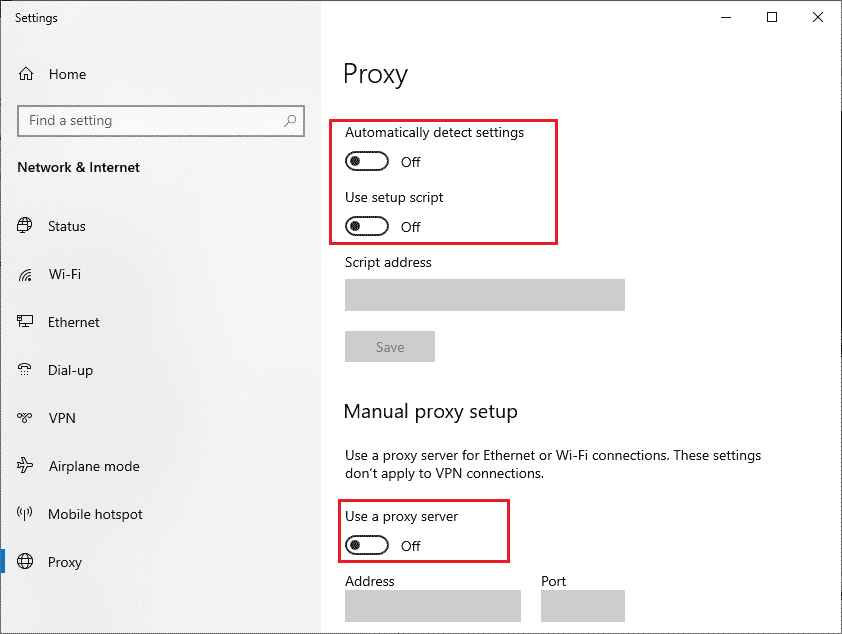
VPNクライアントとプロキシサーバーを無効にした後、エラーコード10002が修正されているかどうかを確認します。それでも同じ問題が発生する場合は、モバイルホットスポットに接続してみてください。
方法11:WindowsDefenderファイアウォールの設定を変更する
Windows 10 PCのファイアウォールスイートが過保護であるため、コンピューターでスターシチズンエラー10002Windows10が発生します。 この問題を解決するには、ゲームに新しいルールを追加するか、ゲームをホワイトリストに登録するか、最後の修正としてファイアウォールを一時的に無効にします。
オプションI:スターシチズンのホワイトリスト
Windows Defenderファイアウォールでスターシチズンを許可するには、ガイド「Windowsファイアウォールを介したアプリの許可またはブロック」の手順に従ってください。
![[OK]をクリックして設定を確認します。 Windows10のスターシチズンエラー10002を修正](/uploads/article/5240/C22gQG52YEYTo1y1.png)
オプションII:Windows Defenderファイアウォールを無効にする(非推奨)
ゲームをホワイトリストに登録しても問題が解決しない場合は、ガイド「Windows10ファイアウォールを無効にする方法」を確認してください。
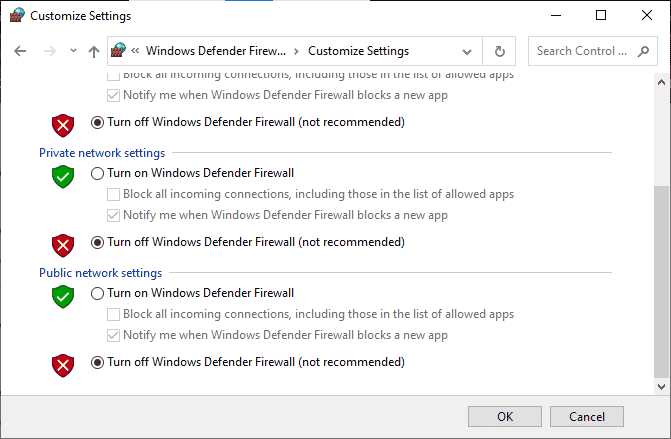
オプションIII:ファイアウォールで新しいルールを作成する
1.スタートキーを押して、「セキュリティが強化されたWindowsDefenderファイアウォール」と入力します。 次に、[開く]をクリックします。
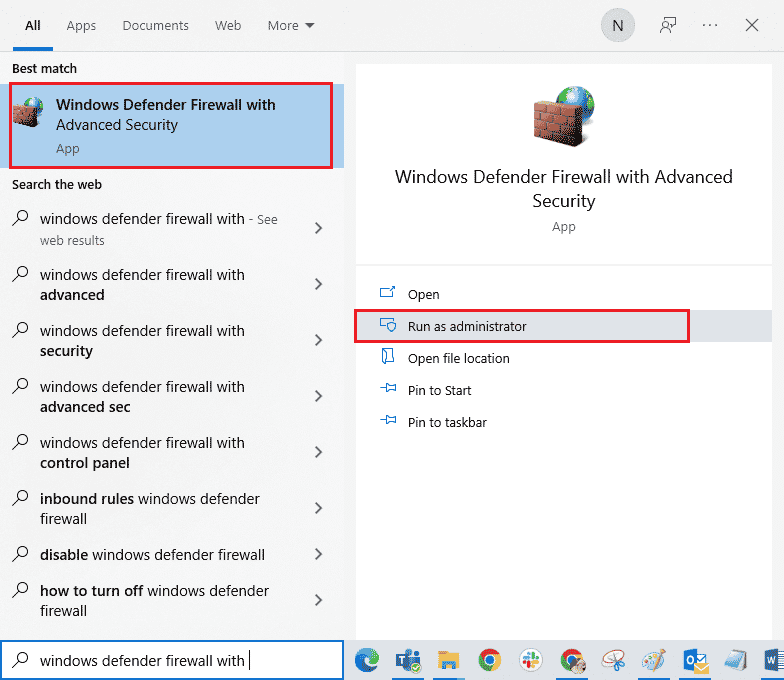
2.左側のペインで、[インバウンドルール]オプションを選択します。
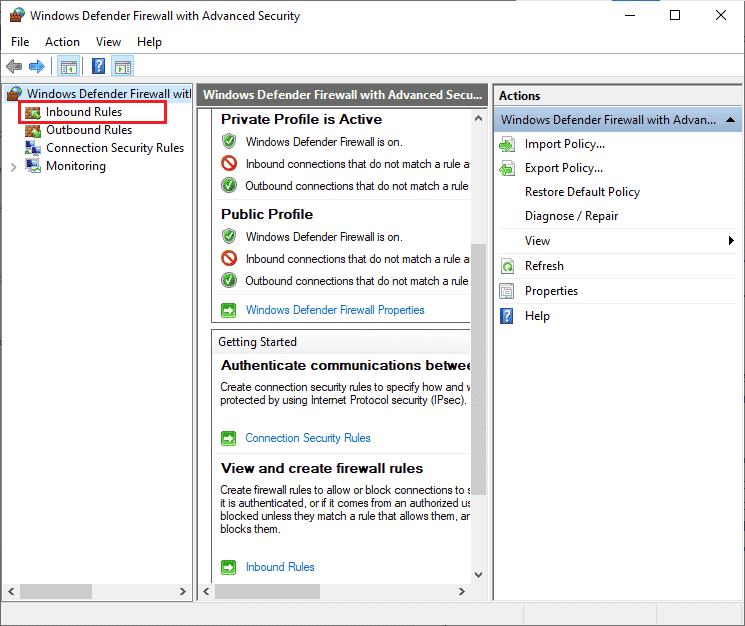
3.右側のペインに移動し、図のように[新しいルール... ]を選択します。
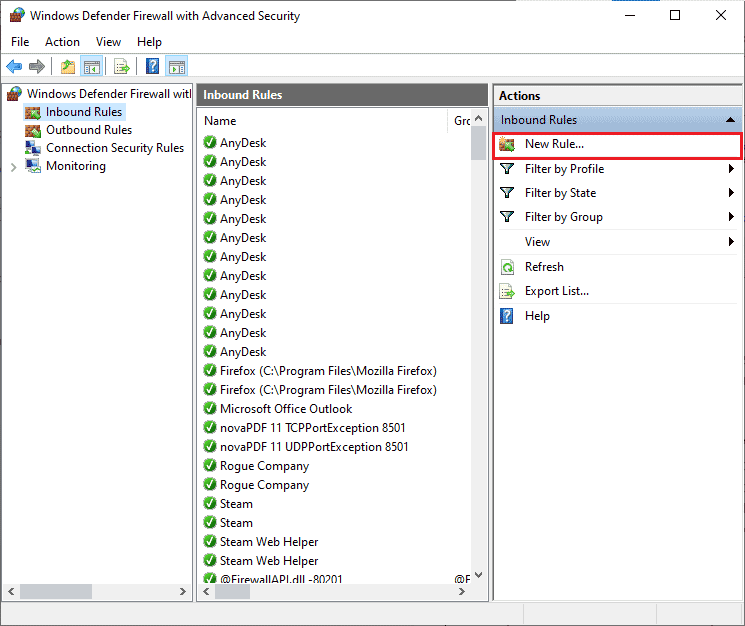
4.次に、[作成するルールの種類]で[プログラム]オプションを選択していることを確認します。 メニューをクリックし、図のように[次へ> ]を選択します。
![[作成するルールの種類]で[プログラム]オプションを選択していることを確認してください。 Windows10のスターシチズンエラー10002を修正](/uploads/article/5240/KCWdz3smoeMUzOiT.png)
5.次に、図のように、このプログラムパスの横にある[参照... ]ボタンを選択します。
![このプログラムパスに対応する[参照...]ボタンをクリックします](/uploads/article/5240/RitxTwYKQbVMIg8O.png)
6.ここで、 C:\ Program Files(x86)\ Star Citizenパスに移動し、セットアップファイルをダブルクリックします。 ここで、[開く]ボタンをクリックします。
7.ここで、図のように、[新しいインバウンドルールウィザード]ウィンドウで[次へ> ]をクリックします。
![[新しいインバウンドルールウィザード]ウィンドウで[次へ]をクリックします。 Windows10のスターシチズンエラー10002を修正](/uploads/article/5240/REv7IYs49CU36Xj6.png)
8.次に、[接続を許可する]をクリックし、図のように[次へ> ]を選択します。
![[接続を許可する]の横にあるラジオボタンを選択し、[次へ]をクリックします](/uploads/article/5240/xRlN3IBxonmUQyQJ.png)
9. [ドメイン]、[プライベート]、[パブリック]ボックスがクリックされていることを確認し、[次へ> ]オプションを選択します。
![[ドメインプライベートパブリック]ボックスが選択されていることを確認し、[次へ]をクリックします。 Windows10のスターシチズンエラー10002を修正](/uploads/article/5240/4rj27PpBey33BjZk.png)
10.最後に、新しいルールに名前を付けて、[完了]をクリックします。
![新しいルールに名前を付けて、[完了]をクリックします](/uploads/article/5240/NJQ3Rb9Y5kzMIX4W.png)
インストールエラーStarCitizen10002を修正したかどうかを確認します。
また読む: Fallout 3 Ordinal 43NotFoundエラーを修正
方法12:ウイルス対策を一時的に無効にする(該当する場合)
ファイアウォールスイートと同様に、コンピュータのウイルス対策プログラムを無効にして、スターシチズン10002を修正します。コンピュータに悪意のあるプログラムやファイルの脅威がある場合。 ガイド「Windows10でウイルス対策を一時的に無効にする方法」の説明に従って、過保護なウイルス対策プログラムを一時的に無効にします。
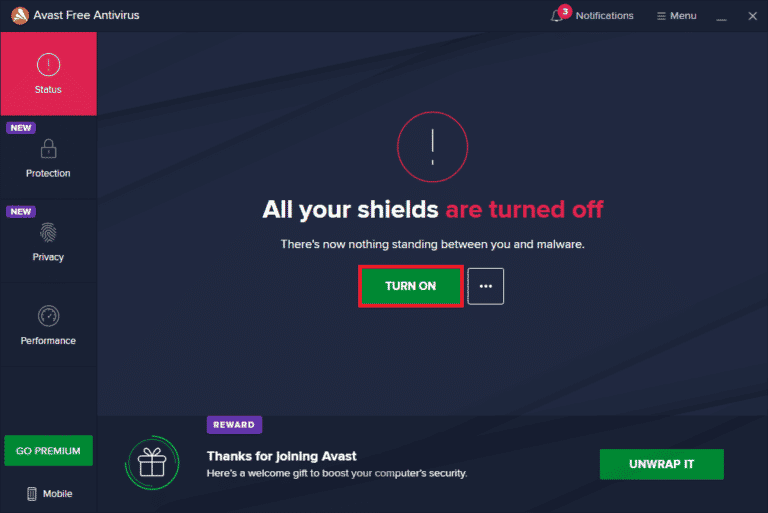
コンピュータでウイルス対策プログラムを無効にした後でゲームを起動できる場合は、PCからプログラムを完全にアンインストールすることをお勧めします。
これを行う場合は、Windows10でアンインストールされないプログラムを強制的にアンインストールします。
方法13:別の場所にゲームを再インストールする
上記のすべての方法を実装した後、スターシチズンエラー10002のトラブルシューティングができない場合は、十分なスペース(60GB以上)がある他の場所にゲームを再インストールできます。 多くのユーザーは、ゲームを再インストールすることで問題を修正し、エラーコード10002を修正できることを確認しています。これが潜在的な修正である明確な理由はありませんが、この従来の修正に従って問題を解決してください。
1. Windows + Iキーを同時に押して、 Windows設定を開きます。
2.次に、[アプリの設定]をクリックします。
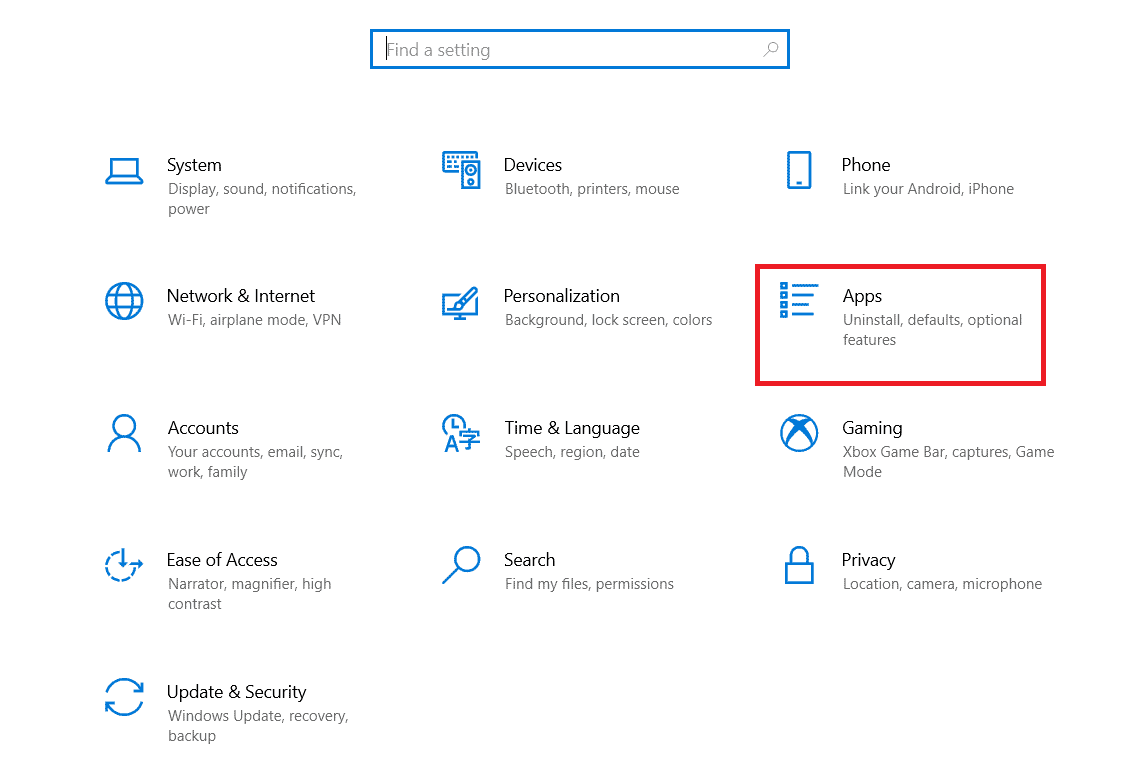
3.次に、スターシチズンを検索してクリックし、[アンインストール]オプションを選択します。
4.ここで、プロンプトがある場合はそれを確認し、 StarCitizenをアンインストールしたらPCを再起動します。
5.次に、RSIの公式ダウンロードページにアクセスし、[最新のダウンロードですべての情報を取得]ボタンをクリックします。 次に、画面の指示に従って、コンピューターにパッケージをインストールします。
![RSIの公式ダウンロードページにアクセスし、[最新のダウンロードですべての情報を取得]ボタンをクリックします。 Windows10のスターシチズンエラー10002を修正](/uploads/article/5240/QjYhd54h7Xpg48vC.png)
6.ゲームをインストールすると、エラーが再び発生することはありません。 それでも、同じ問題に直面している場合は、ゲームを専用SSDにインストールしている可能性があります。 その場合、次の方法で指示されているようにSSDをフォーマットする必要があります。
また読む: Windows10のハードディスクの問題を修正する
方法14:SDDをフォーマットする(該当する場合)
SSDを使用してWindows10PCにゲームをインストールしている場合、これらのリストされているトラブルシューティング方法は問題の解決に役立ちません。 この場合、問題を解決するにはSSDを完全にフォーマットする必要があります。 これは不要に思えるかもしれませんが、これはコンピュータのスターシチズンエラーコード10002を修正するための効果的な方法です。 何人かのユーザーがこの方法が役立つことを確認しており、ガイド「Windows 10でディスクまたはドライブをフォーマットする方法」に従ってSSDをフォーマットできます。また、SSDに重要なデータ、保存されたゲーム、その他の個人的なものがある場合は、ドライブをフォーマットする前に、事前にすべてをバックアップする必要があります。 このプロセスにより、SSD上のデータとその他すべての情報が削除されます。
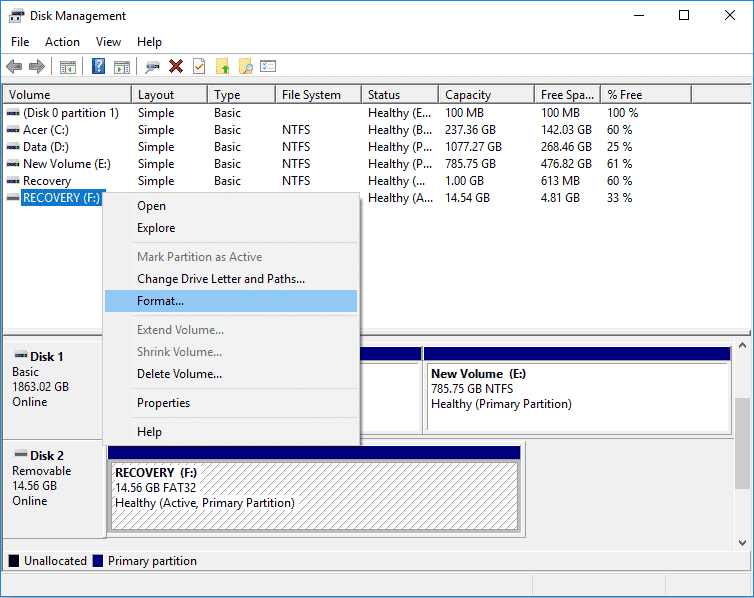
おすすめされた:
- Huaweiモデムのロックを解除する方法
- ソンブラはいつPS4に登場しますか?
- ForzaHorizon4がXboxOneまたはPCでセッションに参加できない問題を修正
- Windows10でのスターシチズンインストーラーエラーの修正
このガイドがお役に立てば幸いです。Windows10PCのスターシチズンエラー10002を修正できます。 どの方法が最も効果的かをお知らせください。 また、この記事に関する質問/提案がある場合は、コメントセクションに自由にドロップしてください
