Windows 10 で Star Citizen がクラッシュするのを修正
公開: 2022-09-01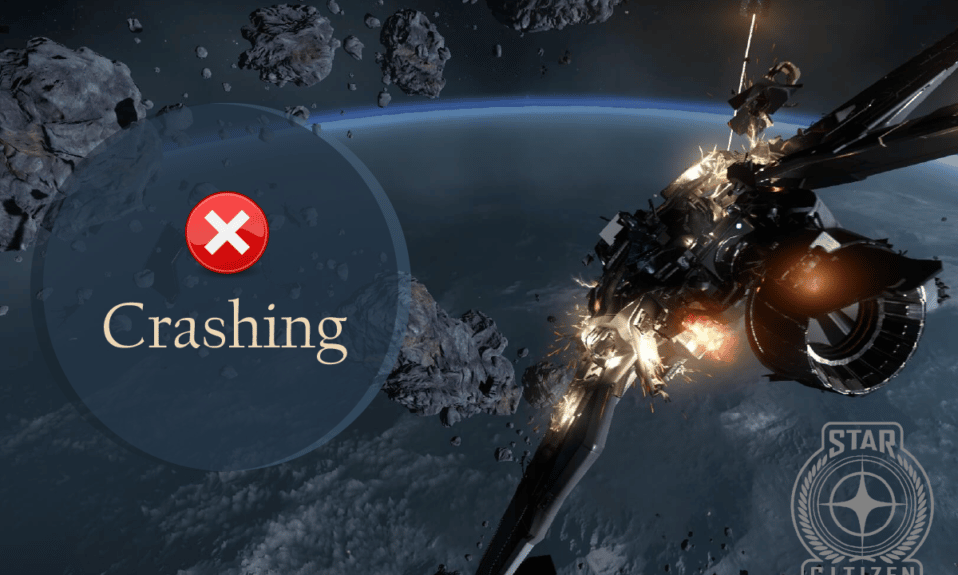
Star Citizen は、間違いなく最も人気のあるマルチプレイヤー オンライン ゲームの 1 つであり、比較的多くのプレイヤーが参加しています。 それでも、エラーやバグがないわけではありません。 多くのユーザーが Star Citizen がクラッシュし続ける問題に直面しています。 スター シチズンのクラッシュの問題にも直面している場合、このガイドは効果的なトラブルシューティング方法で問題を解決するのに役立ちます。
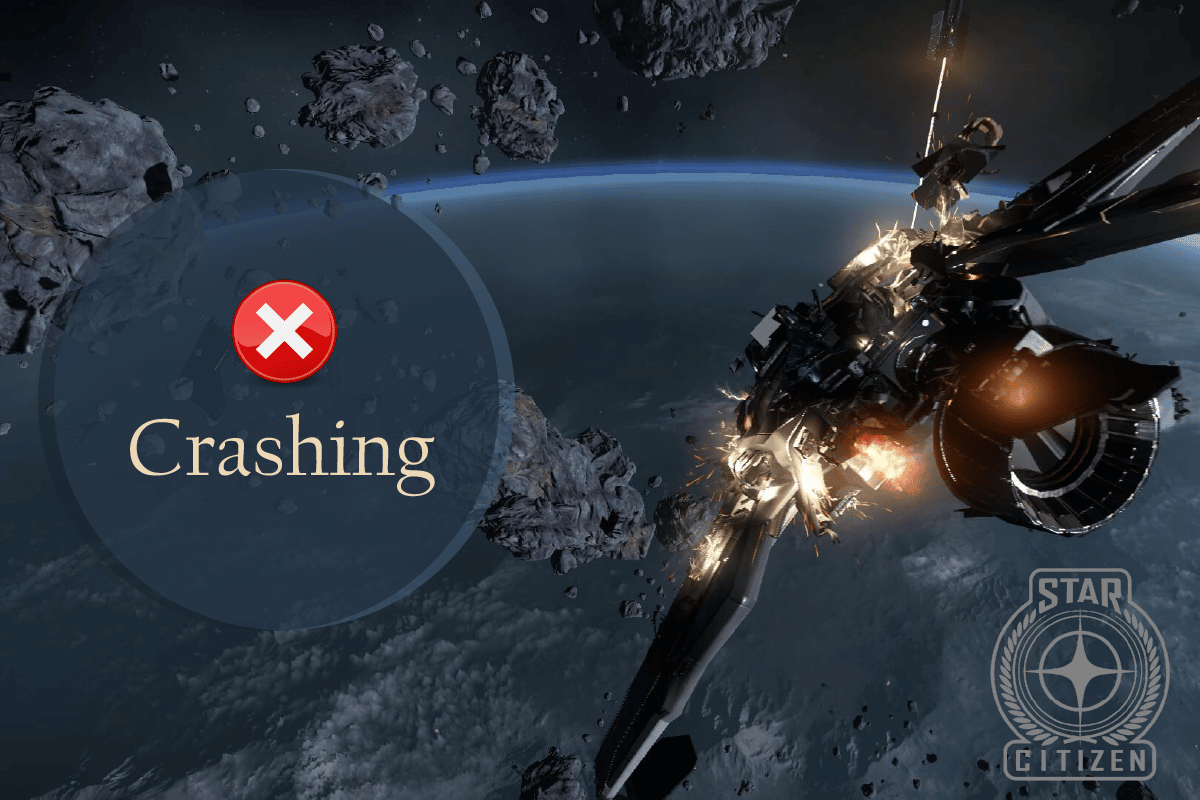
コンテンツ
- Windows 10 での Star Citizen のクラッシュを修正する方法
- 方法 1: 基本的なトラブルシューティング方法
- 方法 2: ゲーム モードをオンにする
- 方法 3: ゲーム プロセスを高優先度に設定する
- 方法 4: Windows の外観とパフォーマンスを調整する
- 方法 5: ゲーム ファイルの整合性を検証する (Steam 上)
- 方法 6: Steam オーバーレイを無効にする
- 方法 7: .NET Framework を更新する
- 方法 8: DirectX を更新する
- 方法 9: マルウェア スキャンを実行する
- 方法 10: Windows Defender ファイアウォール設定を変更する
- 方法 11: Microsoft Visual C++ 再頒布可能パッケージを修復する
- 方法 12: Microsoft Visual C++ 再頒布可能パッケージを再インストールする
Windows 10 での Star Citizen のクラッシュを修正する方法
Windows 10 コンピューターの起動時に Star Citizen がクラッシュすることに悩まされている場合は、問題を解決するために慎重に分析する必要があるいくつかの理由が考えられます。
- PCはゲームの基本要件を満たしていません。
- 他のバックグラウンド プログラムがゲームに干渉しています。
- 検証されていないバージョンのドライバーを使用しています。
- ゲームのグラフィック設定が正しく構成されておらず、Steam クライアントの DLL ファイルが破損しています。
- マルウェアとウイルスの存在。
- .NET フレームワークとオペレーティング システムが最新バージョンに更新されていません。
- DirectX のバージョンが最新ではありません。
- オーバークロック。
- ゲームの不適切な構成または破損したインストール ファイルも問題の原因です。
- Microsoft C++ 再頒布可能ファイルは、ゲームおよび PC と互換性がありません。
Star CitizenがクラッシュするWindows 10の問題を修正するのに役立ついくつかのトラブルシューティング方法を次に示します. 示されているように同じ順序に従ってください。運が良ければ、最初の数ステップで問題を解決できる可能性があります。
方法 1: 基本的なトラブルシューティング方法
以下は、問題を解決するための一般的なトラブルシューティング方法です。
1A。 前提条件: ゲームの要件を確認する
まず、システムがゲームの要件を受け入れていることを確認する必要があります。 以下は、Star Citizen の最小および推奨システム要件です。
最小要件
- CPU速度:クアッドコアCPU
- RAM :16GB
- OS : Windows 7 (64bit) Service Pack 1、Windows 8 (64bit)、Windows 10
- ビデオ カード: DirectX 11 グラフィックス カード、2GB RAM (4GB を強く推奨)
- ピクセルシェーダー:5.0
- 頂点シェーダー: 5.0
- 専用ビデオ RAM : 2 GB
推奨要件
- CPU速度:クアッドコアCPU
- RAM :16GB
- OS : Windows 7 (64bit) Service Pack 1、Windows 8 (64bit)、Windows 10
- ビデオ カード: DirectX 11 グラフィックス カード、2GB RAM (4GB を強く推奨)
- ピクセルシェーダー:5.0
- 頂点シェーダー: 5.0
- 専用ビデオ RAM : 4 GB
1B. オーバークロックを停止
- すべてのハイエンド コンピューターは、オーバークロックのオプションを備えて構築されており、既に持っている仕様よりも多くのジュースを出力するのに役立ちます。 グラフィックカードまたはプロセッサをデフォルトの速度よりも速く実行することは、オーバークロックを指します。
- これが発生すると、コンピュータは一定時間後に最高温度に達します。 コンピュータはこれを検出し、冷却されるまでクロック速度を通常の速度に調整します。 冷却後、クロック速度は再び増加します。
- これにより、コンピューターのパフォーマンスが向上し、強力なコンピューターを持っていない場合に非常に役立ちます。
- すべてのゲームがオーバークロックをサポートしているわけではないことに注意してください。 同じことがスターシチズンにも当てはまります。 そのため、コンピューターのオーバークロックをすべて無効にして、ゲームを起動してみる必要があります。 正常に起動する場合、問題は修正されています。
1C。 Star Citizen を管理者として実行する
Star Citizen が必要な管理者権限を持っていない場合、ゲームのいくつかの重要な機能が制限され、ゲームを開くかアップデートをインストールするたびに Star Citizen がクラッシュする問題が発生します。 管理者としてゲームを実行するには、以下の手順に従ってください。
1. デスクトップのStar Citizen ショートカットを右クリックするか、インストール ディレクトリに移動して右クリックします。
2. 次に、[プロパティ] オプションを選択します。
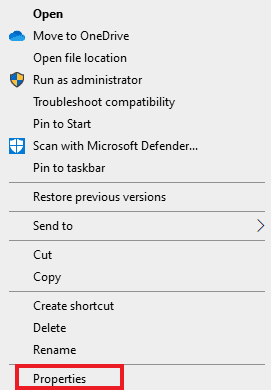
3. 次に、[互換性] タブに移動し、[管理者としてこのプログラムを実行する] をクリックします。
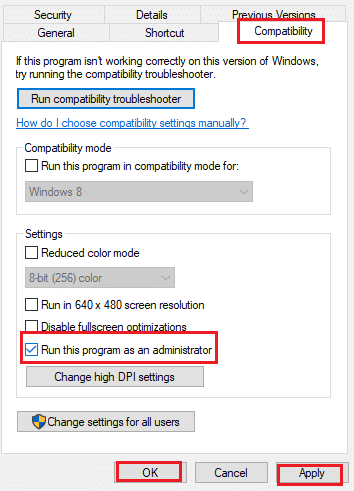
4. 最後に、[適用] > [OK ] をクリックして変更を保存します。
Star Citizen がクラッシュする問題を修正したかどうかを確認します。
1D。 バックグラウンドで実行中のタスクを閉じる
Star Citizen に加えて、バックグラウンドで他の高度なゲームを実行すると、PC で Star Citizen がクラッシュする問題が発生します。 いくつかのバックグラウンド アプリは多くの CPU リソースを消費します。それを解決したい場合は、Windows 10 でタスクを終了する方法のガイドで説明されているように、他のすべてのバックグラウンド プログラムとアプリケーションを閉じてください。
![それを右クリックし、[タスクの終了] を選択して終了します。 Windows 10 で Star Citizen がクラッシュするのを修正](/uploads/article/5582/uAX2AhBclmQbBvla.png)
さらに、Windows 10 PC のスタートアップ プログラムを無効にすることをお勧めします。 タスクを実装するには、Windows 10 でスタートアップ プログラムを無効にする 4 つの方法に関するガイドに従ってください。
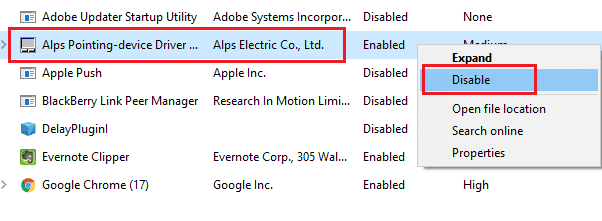
1E. 一時ファイルを削除
PC のディスク領域をいくらかクリアすることで、Star Citizen の起動時のクラッシュの問題を解決するのに役立ったと言うユーザーはほとんどいません。 これにより、コンピュータは必要に応じて新しいファイルをインストールできるようになり、問題の解決に役立ちます。
Star Citizen の起動時の問題の原因となっているコンピューターに最小限の空き容量がある場合は、ガイドに従って Windows でハードディスクの空き容量を増やす 10 の方法に従って、コンピューター上の不要なファイルをすべて消去してください。
![[システムの復元とシャドウ コピー] の下にある [クリーンアップ…] ボタンをクリックします。 Windows 10 で Star Citizen がクラッシュするのを修正](/uploads/article/5582/e1lp7dXf4xNUgKe6.png)
1F。 破損したシステム ファイルを確認する
Windows 10 PC に欠落または破損したファイルがある場合、Star Citizen のクラッシュの問題に直面します。 それでも、システム ファイル チェッカーと展開イメージのサービスと管理という組み込みのユーティリティを使用して、これらの破損したファイルを修復しています。
Windows 10 でシステム ファイルを修復する方法に関するガイドを読み、指示に従って手順に従って、破損したすべてのファイルを修復します。
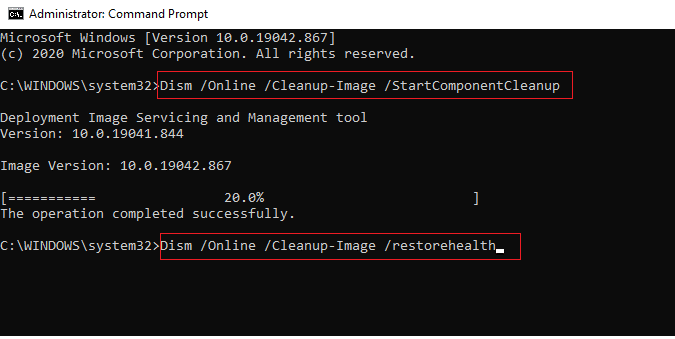
また読む: Windowsがデバイス用のドライバーを見つけたがエラーが発生したのを修正する
1G。 GPU ドライバーの更新
グラフィカル ドライバは、負荷の高いグラフィカル イメージやビデオ処理アプリケーションのタスクを簡素化するのに役立ちます。 Star Citizen などのゲームの起動中に起動の競合が発生した場合は、ハードウェアと PC のオペレーティング システム間のリンクとして機能するデバイス ドライバーの最新バージョンを使用していることを確認してください。 多くのユーザーは、ドライバーを更新すると Star Citizen がクラッシュする Windows 10 の問題が修正されたと示唆しています。 これを行うには、ガイド「Windows 10 でグラフィックス ドライバーを更新する 4 つの方法」で説明されている手順を読んで実装してください。
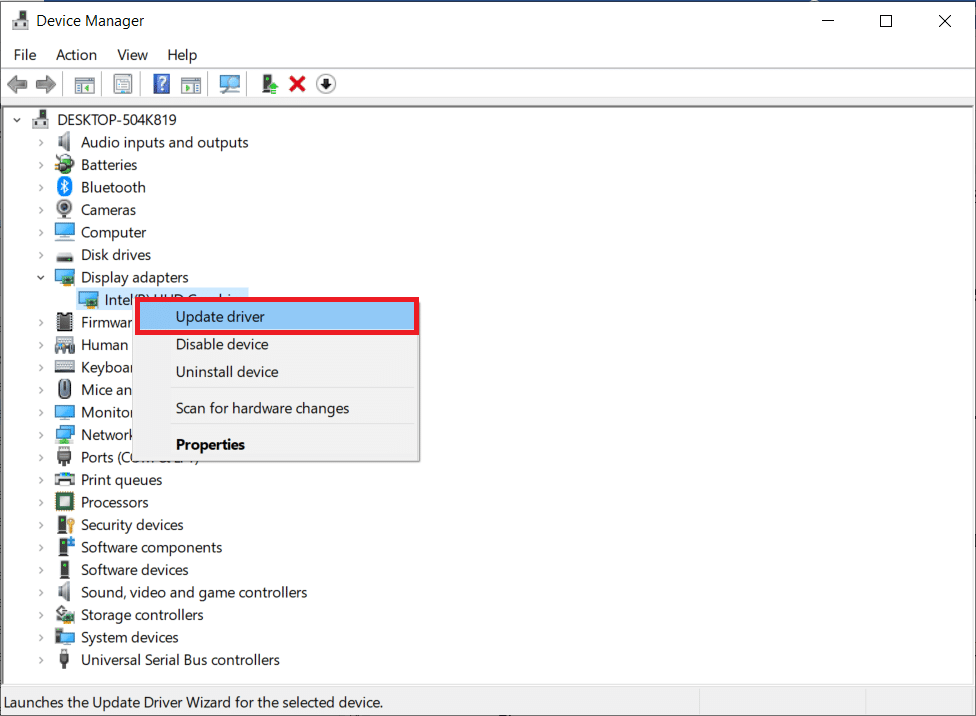
1H. グラフィックス ドライバーのロールバック
グラフィックス ドライバーの現在のバージョンが原因で起動の競合が発生する場合があります。この場合、インストールされているドライバーの以前のバージョンを復元する必要があります。 このプロセスはドライバーのロールバックと呼ばれ、Windows 10 でドライバーをロールバックする方法のガイドに従って、コンピューターのドライバーを以前の状態に簡単にロールバックできます。
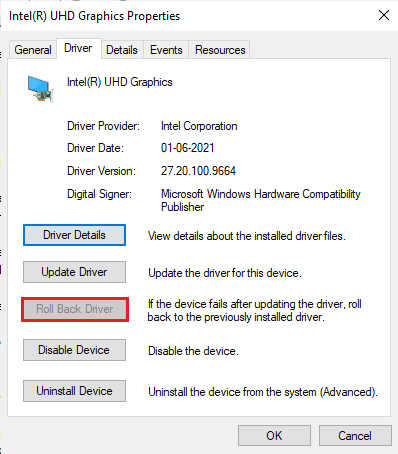
変更を保存し、Star Citizen がクラッシュし続ける問題を修正したかどうかを確認します。
1I. GPU ドライバーを再インストールする
GPU ドライバーを更新した後も Star Citizen のクラッシュの問題が発生する場合は、デバイス ドライバーを再インストールして非互換性の問題を修正してください。 Windows 10でドライバーをアンインストールおよび再インストールする方法のガイドに従って、グラフィカルドライバーを簡単に再インストールできます。
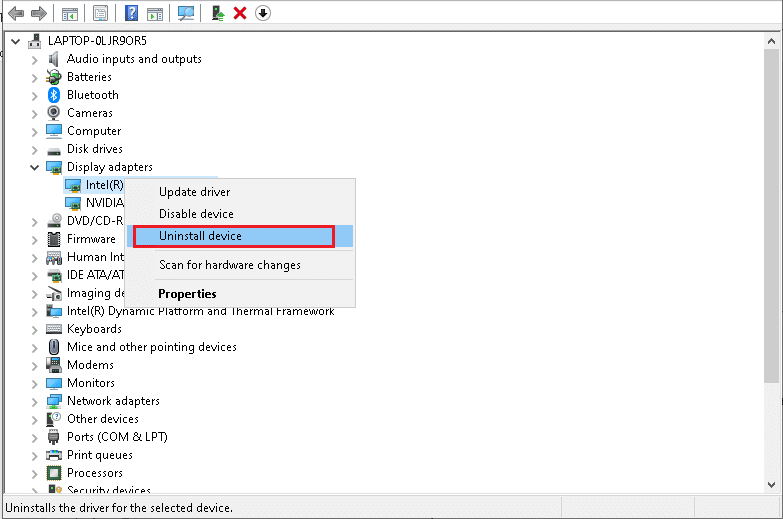
1J. Windows の更新
また、PC にバグがある場合は、Windows の更新後にのみ修正できます。 Microsoft は、これらすべてのバグを修正するための定期的な更新プログラムをリリースし、起動時の問題で Star Citizen がクラッシュする問題を修正します。 したがって、Windowsオペレーティングシステムを更新したかどうかを確認し、保留中の更新がある場合は、Windows 10の最新更新をダウンロードしてインストールする方法のガイドを使用してください
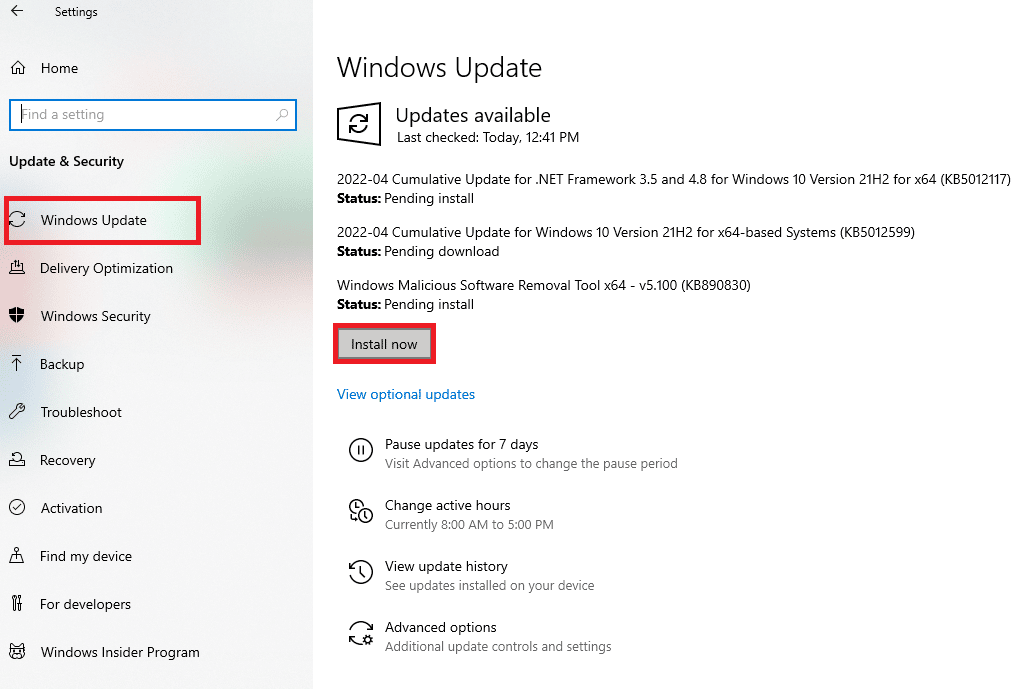
Windows オペレーティング システムを更新した後、問題なくゲームにアクセスできるかどうかを確認します。
また読む: Windows Updateサービスを停止できなかった問題を修正
1K。 ウイルス対策を一時的に無効にする (該当する場合)
コンピュータにインストールされている互換性のないウイルス対策プログラムの中には、起動時に Star Citizen がクラッシュする原因となるものがあります。 競合を回避するには、Windows 10 コンピューターのセキュリティ設定を確認し、それらが安定しているかどうかを確認する必要があります。 ウイルス対策スイートが議論されている問題の原因であるかどうかを確認するには、それを一度無効にして、ネットワークに接続してみてください。
Windows 10でウイルス対策を一時的に無効にする方法に関するガイドを読み、指示に従って、PCでウイルス対策プログラムを一時的に無効にします.
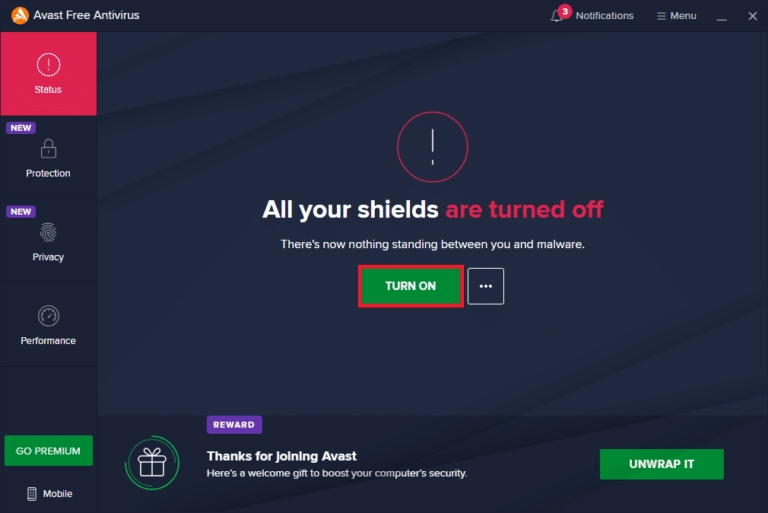
コンピューターでウイルス対策プログラムを無効にした後に問題が解決した場合は、PC からプログラムを完全にアンインストールすることをお勧めします。
Windows 10 でアンインストールされない強制アンインストール プログラムのガイドを読んで、コンピューターのウイルス対策プログラムをアンインストールします。
方法 2: ゲーム モードをオンにする
PC で利用可能なゲーム モード オプションは、ゲーム体験を優先して改善し、不要な中断を減らすために使用されます。 ゲームモードでは、プレイしているゲームのリソースに優先的にアクセスできますが、バックグラウンドで実行されている他のアプリケーションはリソースをあまり取得しません。 したがって、以下の手順に従ってゲームモードをオンにして、ゲームのプレイを最適化してください。
1. Windows + I キーを一緒に押して、 [設定]を開きます。
2. システム設定で、以下の図のようにゲームオプションを見つけます。
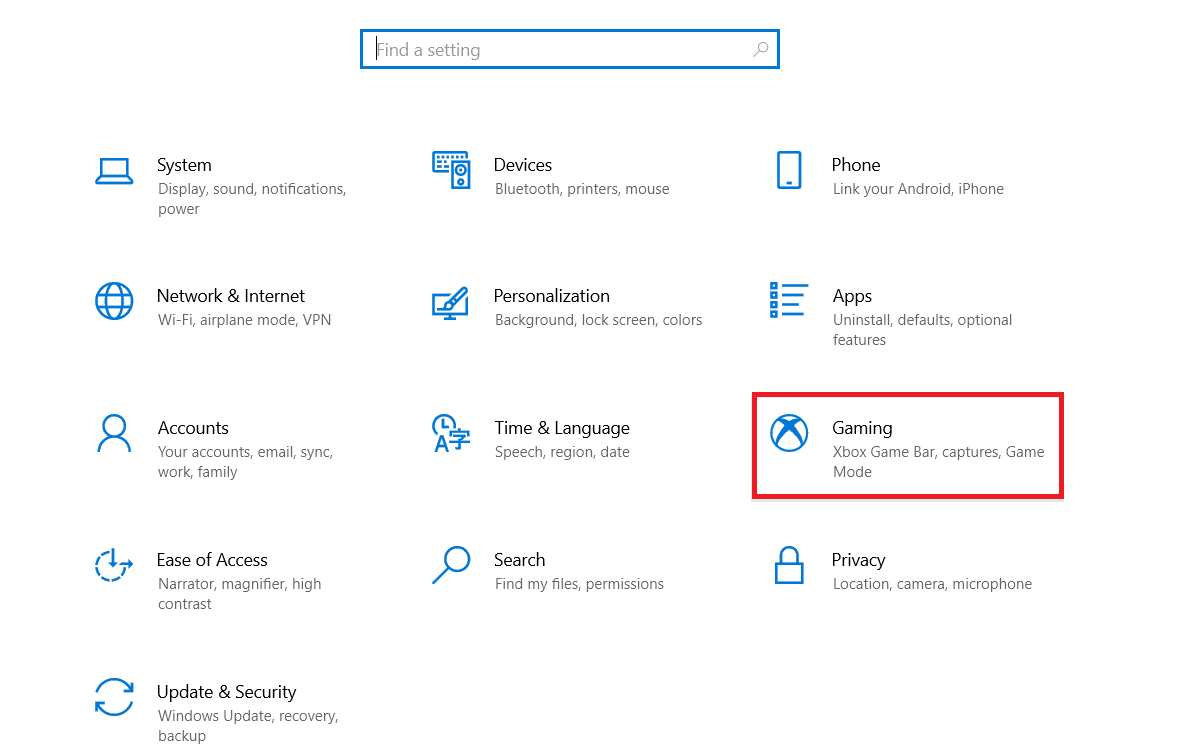
3. 左ペインで [ゲーム モード] オプションを選択し、[ゲーム モード]トグルをオンにします。
![[ゲーム モード] オプションを選択し、[ゲーム モード] トグルをオンにします。 Windows 10 で Star Citizen がクラッシュするのを修正](/uploads/article/5582/XGf0WU62n5AxSGuv.png)
4. PC でゲーム モードが有効になったら、ゲームを再起動します。
また読む: ValheimがWindows 10でクラッシュし続ける問題を修正
方法 3: ゲーム プロセスを高優先度に設定する
アプリケーションまたはプロセスの優先順位は、重要性と、リソースを割り当てる際に他のプロセスよりも優先する必要があるかどうかをコンピューターに伝えます。 デフォルトでは、システム プロセスを除いて、すべてのアプリケーションの優先度は通常です。 十分なリソースが得られない場合、Star Citizen が PC にロードされない場合があります。
1. Ctrl + Shift + Esc キーを同時に押して、タスク マネージャーを開きます。
2. 次に、 Star Citizen process を検索します。
3.次に、優先度を高優先度に変更し、これが機能するかどうかを確認します。
注:プロセスの優先度を不用意に変更すると、システムが極端に遅くなったり不安定になったりする可能性があるため、優先度は十分に注意して変更してください。
![[優先度の設定] オプションに移動し、[リアルタイム] を選択します。 Windows 10 で Star Citizen がクラッシュするのを修正](/uploads/article/5582/bHlvzOTGMWO6QH92.png)
4.タスク マネージャーを閉じてコンピューターを再起動し、Star Citizen が Windows 10 をクラッシュさせる問題が解決したかどうかを確認します。
方法 4: Windows の外観とパフォーマンスを調整する
コンピューターの外観とパフォーマンスを調整して、Star Citizen のクラッシュの問題を修正する方法を次に示します。
1. Windows キーを押し、「Windowsの外観とパフォーマンスを調整します」と入力し、[開く] をクリックします。
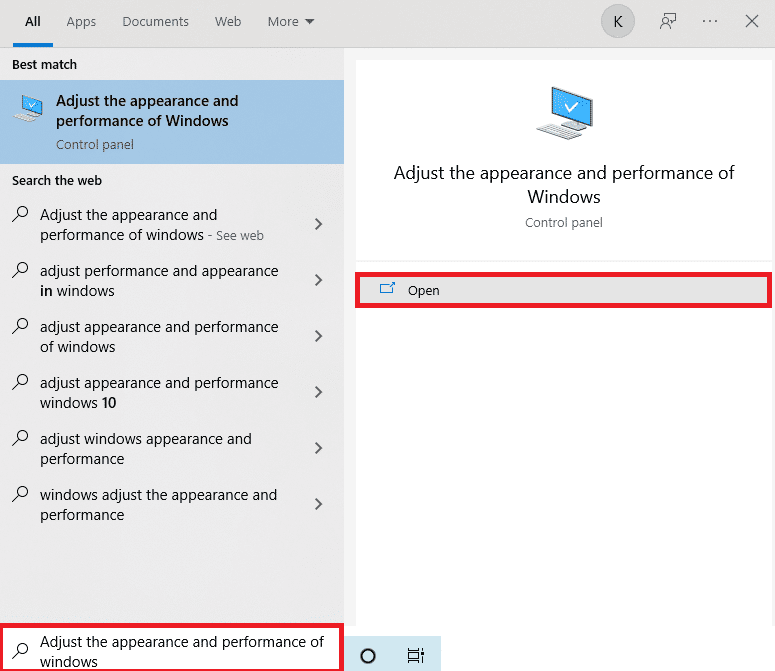
2. 図のように、[最適なパフォーマンスに調整] オプションを有効にします。
3. ここで、[適用] をクリックしてから [ OK ] をクリックして、変更を保存します。
![[最適なパフォーマンスに調整する] オプションを有効にします。 Windows 10 で Star Citizen がクラッシュするのを修正](/uploads/article/5582/DJGYhSa6VhBK52I0.png)
4. 完了したら、テスト ゲームをプレイして、Star Citizen が問題なく動作するかどうかを確認します。
また読む: Windows 10でSteamオーバーレイを無効にする方法
方法 5: ゲーム ファイルの整合性を検証する (Steam 上)
ゲームファイルが見つからないか破損している、またはインストールが不完全であるという多くのケースを見てきました。 ユーザーは、更新プロセスによって中断された場合、またはゲーム ファイルが移動されている場合、Star Citizen がクラッシュし続けるという問題が発生する可能性もあります。 この方法では、Steam を開き、組み込み関数を使用してゲームの整合性を検証します。 アプリケーションが何かを見つけた場合、それは置き換えられます。 Steam 上のゲーム ファイルの整合性を検証する方法に関するガイドをお読みください。

注:別のパブリッシング ソフトウェアを使用している場合は、同様の手順を実行する必要があります。
![[ゲーム ファイルの整合性を確認] ボタンをクリックします](/uploads/article/5582/GgeL4Aj28JJ4D61V.png)
方法 6: Steam オーバーレイを無効にする
Steam オーバーレイは、ユーザーがフレンド リストや Web ブラウザにアクセスし、ゲーム内購入を可能にする Steam の一部です。 これは重要なツールですが、起動の問題で Star Citizen がクラッシュすることがあります。 この問題を解決するには、Steam ゲーム オーバーレイをオフにします。
1. Steam を起動し、 LIBRARYをクリックします。
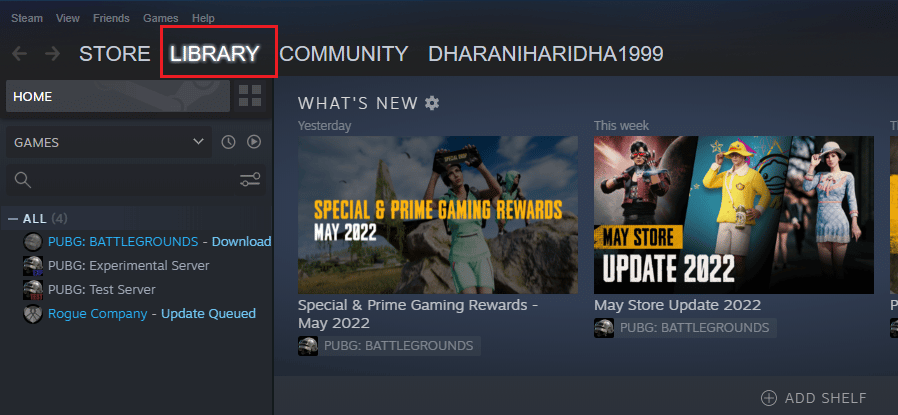
2. Star Citizenを右クリックし、 Properties…をクリックします。
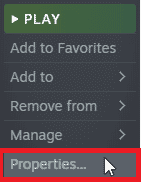
3. 次に、[一般] タブに切り替えて、[ゲーム中に Steam オーバーレイを有効にする] を含むボックスのチェックを外します。
![[全般] タブに切り替え、[ゲーム中に Steam オーバーレイを有効にする] を含むボックスのチェックを外します。 Windows 10 で Star Citizen がクラッシュするのを修正](/uploads/article/5582/lTdaI8qtehs16gFI.png)
4. 最後に、ゲームを再起動して、問題が解決したかどうかを確認します。
また読む: Windows 10でSteamの不足しているファイル権限を修正する
方法 7: .NET Framework を更新する
Windows 10 コンピューターの .NET フレームワークは、最新のアプリやゲームの中断のないサービスに不可欠です。 多くのゲームには .NET フレームワークの自動更新機能があり、更新が利用可能になると自動的に更新されます。 別のケースでは、PC で更新を求めるメッセージが表示された場合は、以下で説明するように、最新バージョンの .NET フレームワークを手動でインストールして、Star Citizen が起動時にクラッシュする問題を修正できます。
1. Microsoft の公式 Web サイトで.NET Frameworkの新しい更新を確認します。
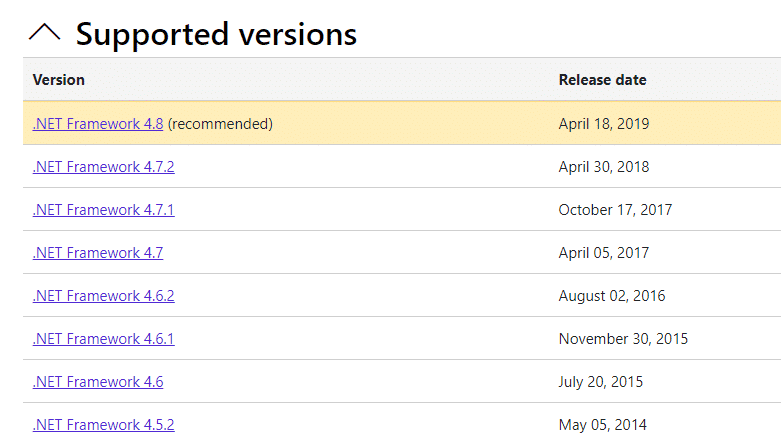
2. 更新がある場合は、対応する/推奨されるリンクをクリックし、[. NET Framework 4.8 ランタイムのダウンロード] オプションをクリックします。
注:ソフトウェア開発者が使用するため、[. NET Framework 4.8 Developer Pack のダウンロード] をクリックしないでください。
![[.NET Framework 4.8 Developer Pack のダウンロード] をクリックしないでください。](/uploads/article/5582/HsKChGyiH96CQM2W.png)
3. [マイ ダウンロード] に移動し、セットアップ ファイルをダブルクリックしてダウンロードしたファイルを実行し、画面の指示に従って.NET Framework を Windows PC に正常にインストールします。 完了したら、議論された問題を修正したかどうかを確認します。
方法 8: DirectX を更新する
Star Citizen でシームレスなマルチメディア エクスペリエンスを楽しむには、DirectX がインストールされていて、最新バージョンに更新されていることを確認する必要があります。 DirectX は、特にグラフィック ゲームやアプリケーションのビジュアル メディア エクスペリエンスを向上させるのに役立ちます。 このゲームに必要な DirectX を更新する価値があります。 Windows 10 で DirectX を更新する方法に関するガイドに従ってください。
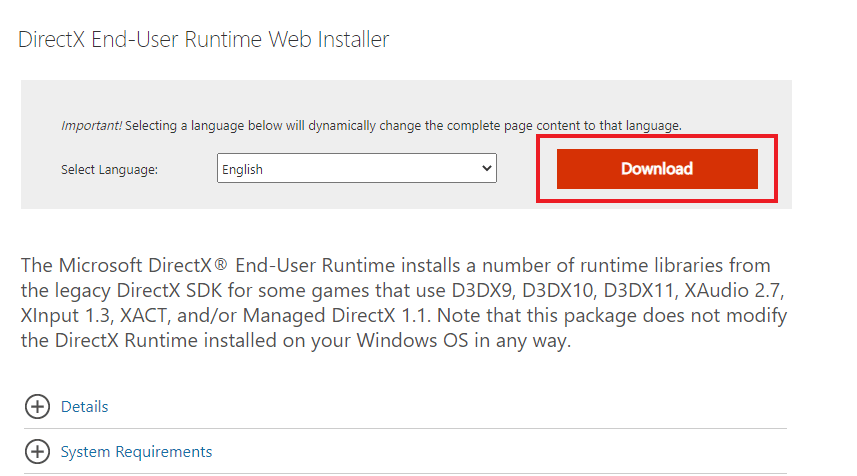
注: [システム] タブで [ WHQL デジタル署名の確認] ボックスがオンになっていることを確認し、すべてのタブで [ WHQL ロゴ] が [はい] に設定されているかどうかを確認します。
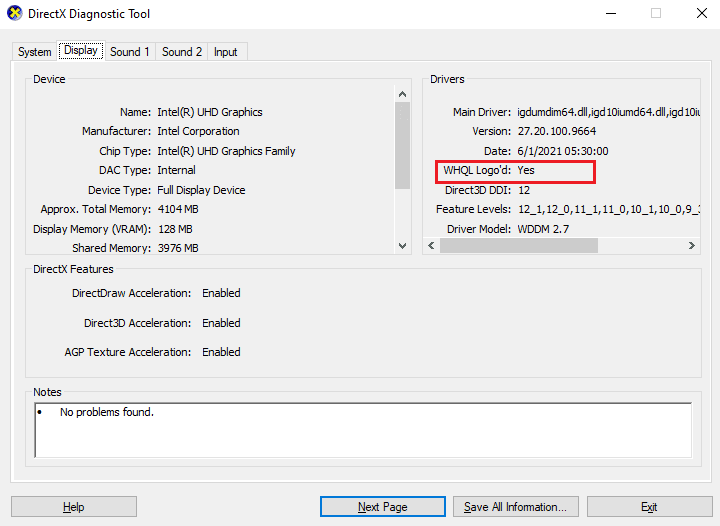
また読む: Steamコンテンツファイルロックエラーを修正
方法 9: マルウェア スキャンを実行する
ウイルスまたはマルウェアの攻撃が存在すると、コンピューターでゲームの問題が発生します。 万一、ウイルスの攻撃が非常に深刻な場合、オンライン ゲームに継続的に接続することはまったくできません。 この問題を解決するには、ウイルスまたはマルウェアを Windows 10 コンピューターから完全に削除する必要があります。
ガイドの指示に従ってコンピューターをスキャンすることをお勧めします。コンピューターでウイルス スキャンを実行するにはどうすればよいですか?
![好みに応じてスキャン オプションを選択し、[今すぐスキャン] をクリックします。](/uploads/article/5582/MnRFCLCe9VZ3l3fa.png)
また、コンピューターからマルウェアを削除する場合は、Windows 10 で PC からマルウェアを削除する方法のガイドを確認してください。コンピューターからすべてのウイルスを削除したら、ゲームに接続して、Star Citizen が Windows をクラッシュさせることに直面しているかどうかを確認します。再び10号。
方法 10: Windows Defender ファイアウォール設定を変更する
また、Windows 10 コンピューターのウイルス対策スイートが過剰に反応したり、保護しすぎたりするため、Star Citizen が起動時にクラッシュする問題にも直面します。 これにより、ゲーム ランチャーとサーバー間の接続リンクが妨げられます。 したがって、この問題を解決するには、ファイアウォール設定で Star Citizen をホワイトリストに登録するか、問題を一時的に無効にすることができます。
オプション I: Star Citizen をホワイトリストに登録する
Windows Defender ファイアウォールで Star Citizen を許可するには、Windows ファイアウォールを介したアプリの許可またはブロックのガイドに従い、指示に従って手順を実行します。
![[OK] をクリックして設定を確認します](/uploads/article/5582/Eqtfp1M6kjQ7i8pP.png)
オプション II: ファイアウォールを無効にする (非推奨)
Windows Defender ファイアウォールを無効にする方法がわからない場合は、Windows 10 ファイアウォールを無効にする方法に関するガイドが役に立ちます。
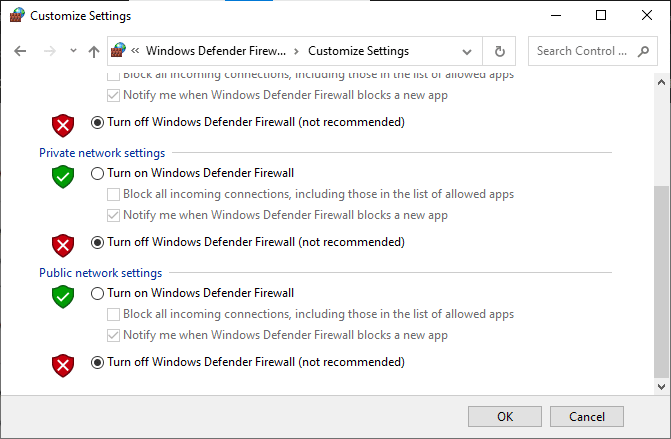
オプション III: ファイアウォールで新しいルールを作成する
1. Windows キーを押してWindows Defender Firewall with Advanced Securityと入力し、[開く] をクリックします。
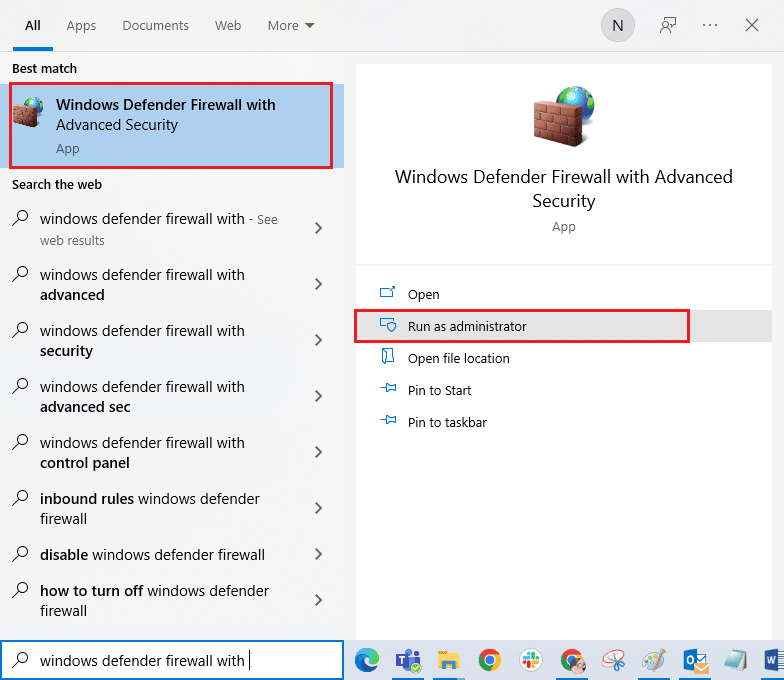
2. 次に、左ペインで、図のように [ Inbound Rules ] をクリックします。
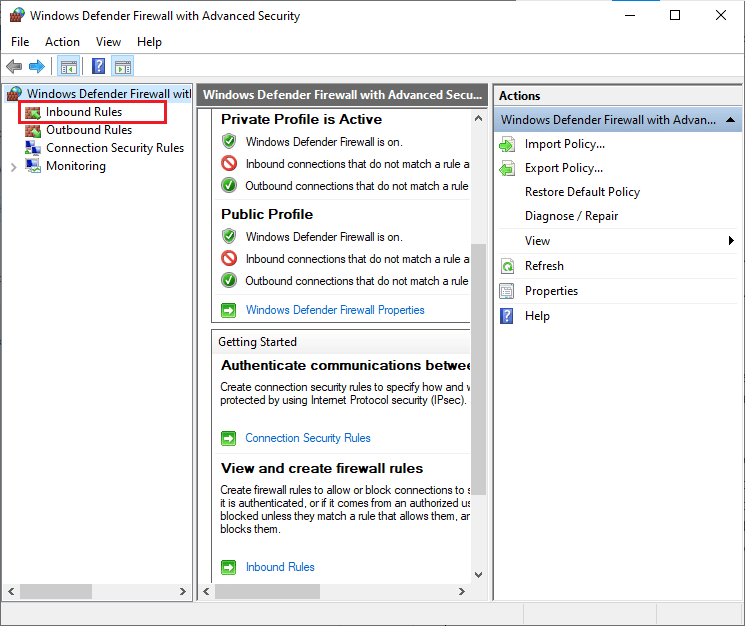
3. 次に、右側のペインで、図のように [新しいルール] をクリックします。
![[新しいルール…] をクリックします。](/uploads/article/5582/1xqZ2IJbYMAYYScp.png)
4. ここで、[どのような種類のルールを作成しますか? ] の下で [プログラム] オプションを選択していることを確認してください。 メニューをクリックし、図のように [次へ] をクリックします。
![[作成するルールの種類] で [プログラム] オプションを選択していることを確認してください。](/uploads/article/5582/GtWNECwK3OwrXgVV.png)
5. 次に、[ This program path: ] に対応する [ Browse… ] ボタンをクリックします。
![[参照…] ボタンをクリックします。 Windows 10 で Star Citizen がクラッシュするのを修正](/uploads/article/5582/dEwoC1SUgW9Bw7hf.png)
6. 次に、 C:\Program Files (x86)\ Star Citizenパスに移動し、セットアップファイルをダブルクリックします。 次に、[開く] ボタンをクリックします。
7. 次に、図のように [新しい受信規則ウィザード] ウィンドウで [次へ > ] をクリックします。
![[新しい受信の規則ウィザード] ウィンドウで [次へ] をクリックします。](/uploads/article/5582/ZTw7CQi3K6use96j.png)
8. ここで、[接続を許可する] の横にあるラジオ ボタンを選択し、図のように [次へ > ] をクリックします。
![[接続を許可する] の横にあるラジオ ボタンを選択し、[次へ] をクリックします。 Windows 10 で Star Citizen がクラッシュするのを修正](/uploads/article/5582/gnqCJRVBPFa66Psq.png)
9. [ドメイン]、[プライベート]、[パブリック] ボックスが選択されていることを確認し、図のように [次へ] をクリックします。
![ドメイン プライベート パブリック ボックスが選択されていることを確認し、[次へ] をクリックします。](/uploads/article/5582/poUrNaVqa5TGTvCX.png)
10. 最後に、新しいルールに名前を追加し、[完了] をクリックします。
すべて完了! Star Citizen がクラッシュし続ける問題が修正されているかどうかを確認します。
また読む:アバストがウイルス定義を更新しない問題を修正する
方法 11: Microsoft Visual C++ 再頒布可能パッケージを修復する
または、次のように Microsoft Visual C++ 再頒布可能パッケージを修復して、Star Citizen のクラッシュの問題を修正することもできます。
1. Windows キーを押して「アプリと機能」と入力し、[開く] をクリックします。

2. Microsoft Visual C++ 再頒布可能パッケージを検索します。
3. パッケージを選択し、[変更] オプションをクリックします。
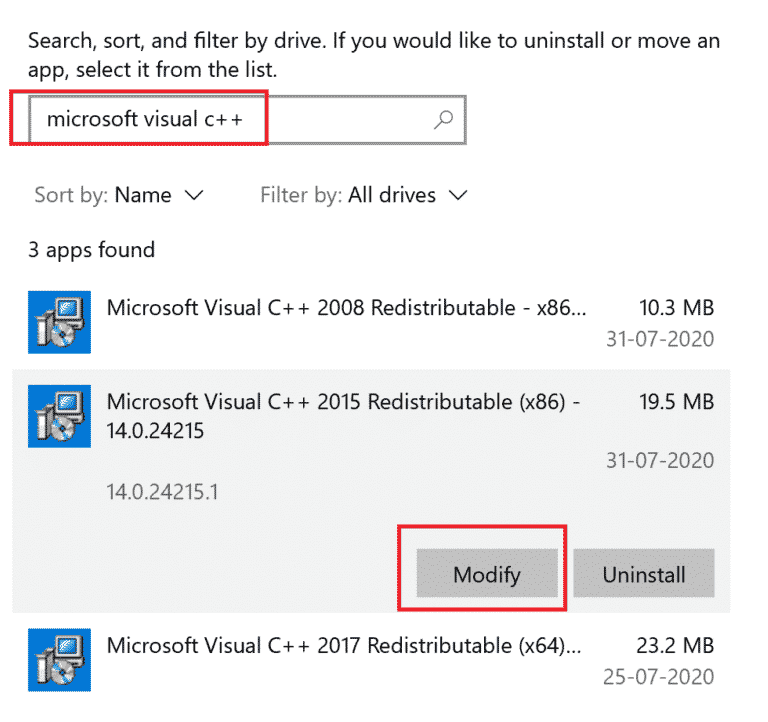
4. 次に、ユーザー アカウント制御プロンプトで [はい] をクリックします。
5. 表示されるポップアップ ウィンドウで、[修復] をクリックします。 プロセスが完了するまで待ちます。
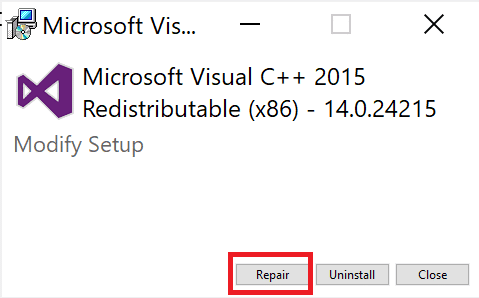
6. 上記の手順に従って、すべての Microsoft Visual C++ 再頒布可能パッケージを変更してください。
7. 最後に、PC を再起動します。
以前に開くことができなかったアプリケーションを開きます。 これで問題が解決しない場合は、代わりに C++ 再頒布可能パッケージを再インストールしてみてください。
また読む: Windows 10でランタイムエラーC ++を修正する
方法 12: Microsoft Visual C++ 再頒布可能パッケージを再インストールする
Microsoft C++ Visual Redistributable を修復する以前の方法で Star Citizen がクラッシュし続ける問題が修正されなかった場合は、再配布可能ファイルを再インストールする必要があります。 所定の手順に従ってアンインストールし、再度インストールしてください。
1.アプリと機能のシステム設定を開きます。

2. Microsoft Visual C++ 再頒布可能パッケージを選択し、[アンインストール] オプションをクリックします。
![Microsoft Visual C plus plus を選択し、[アンインストール] をクリックします。](/uploads/article/5582/2YBoejsM9RY89zmr.png)
3. [アンインストール] オプションをもう一度クリックして、パッケージを確認して削除します。
注:すべての Microsoft Visual C++ 再頒布可能パッケージをアンインストールしてください。
4. Windows キーを押してCommand Promptと入力し、[管理者として実行] をクリックします。
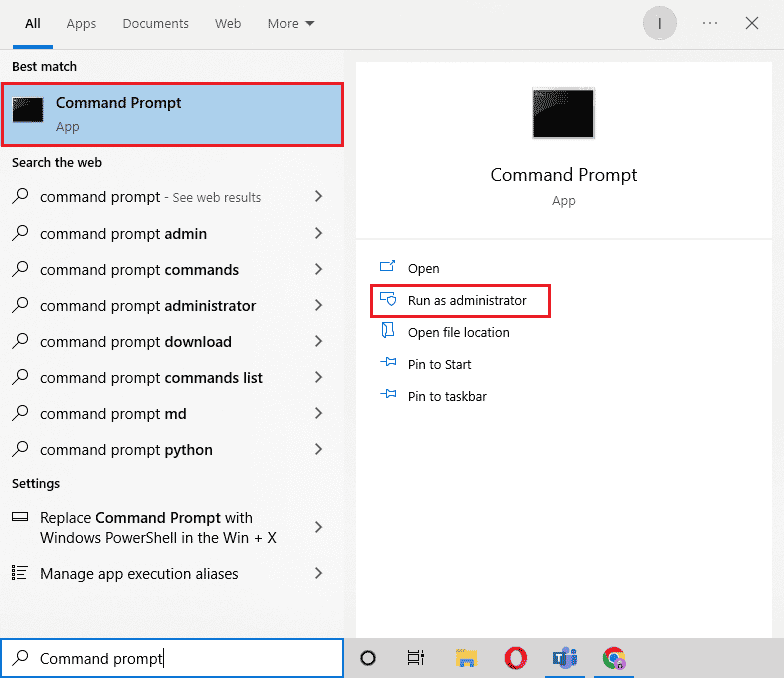
5. 次のコマンドを入力して、 Enterキーを押します。
Dism.exe /online /Cleanup-Image /StartComponentCleanup
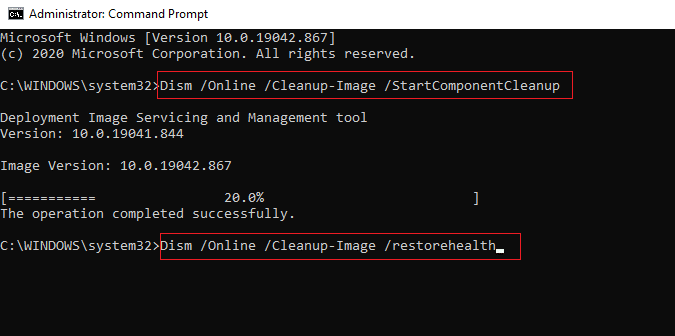
6. プロセスが完了したら、PC を再起動します。
7. 次に、Microsoft Visual C++ Redistributable Web ページにアクセスして、ここに示すように最新の C++ パッケージをダウンロードします。
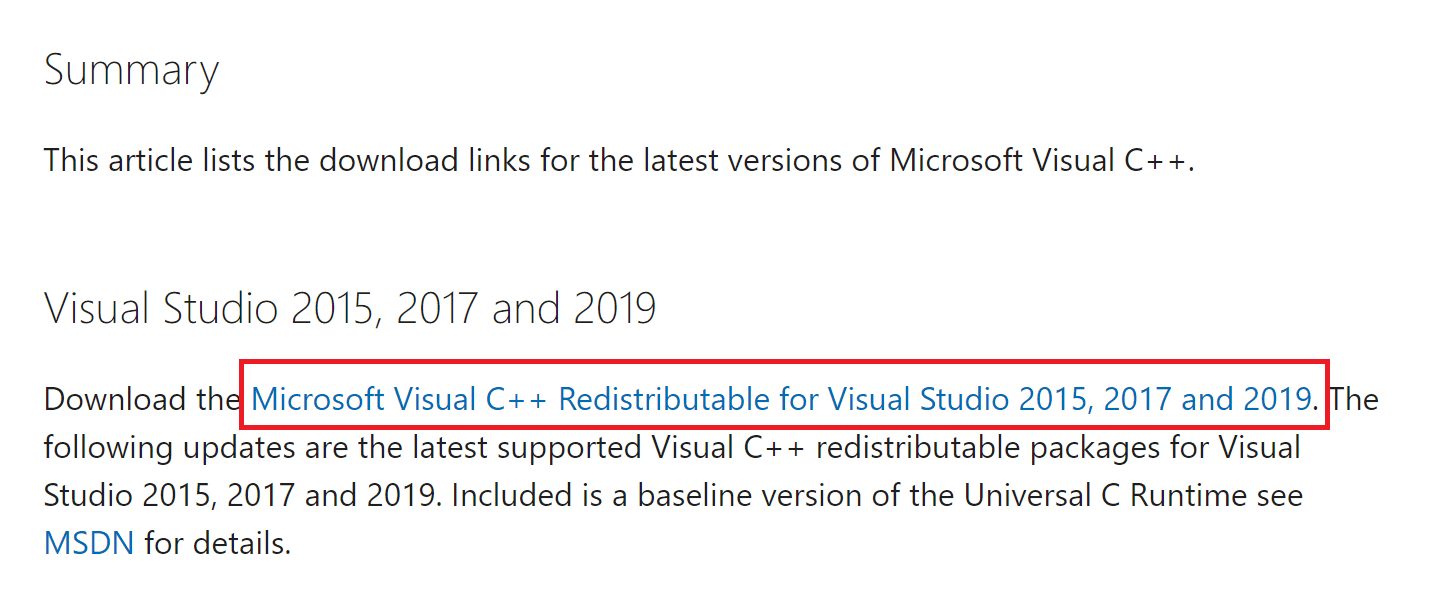
8. ダウンロードしたら、[マイ ダウンロード] でダウンロードしたファイルをダブルクリックして開きます。 画面の指示に従ってパッケージをインストールします。
9. インストールが完了したら、最後に PC を再起動します。
ゲームを再度起動し、読み込みの問題が再び発生するかどうかを確認します。 今回は、問題に直面することはありません。
おすすめされた:
- エラー コード 130 を修正して、Web ページの不明なエラーを読み込めませんでした
- ログインセッションで予期しないエラーが発生したリーグオブレジェンドを修正
- Windows 10 で Star Citizen エラー 10002 を修正
- Windows 10 で Star Citizen インストーラー エラーを修正する
このガイドがお役に立ち、Windows 10 PC でStar Citizen がクラッシュする問題を修正できることを願っています。 どの方法が最も効果的かをお知らせください。 以下のコメントセクションから、ご質問やご提案をお気軽にお寄せください。
