Windows 10でSpotifyエラーコード17を修正
公開: 2023-02-19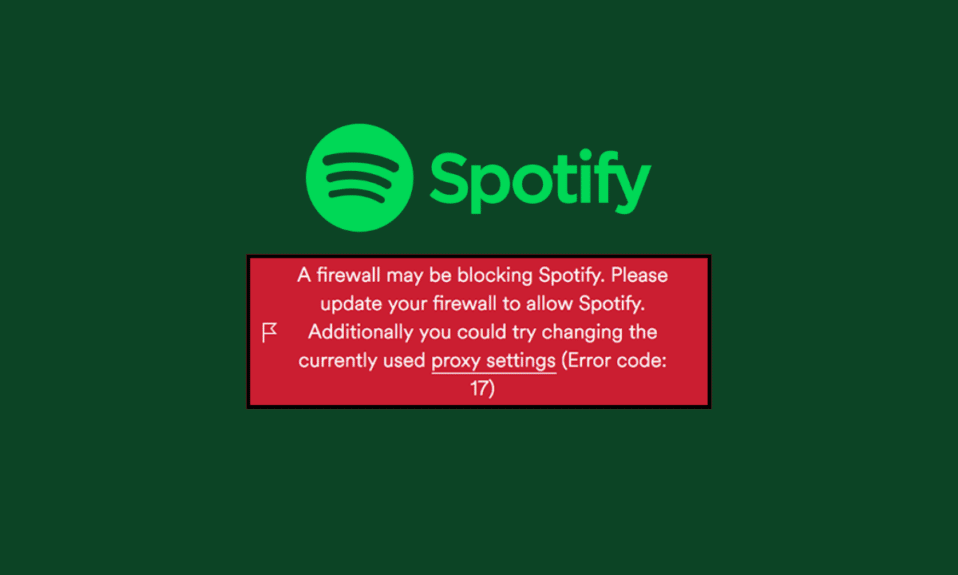
Spotify は、すべての音楽をスマートフォンや PC に直接持ち込むことで、どこへでも簡単に音楽を持ち運べるようにしました。 Spotify は、簡単にアクセスできる音楽で、ウォーキングや皿洗いなどのありふれた作業をより面白くすることで、その影響を与えました。 Spotify はスマートフォンだけに限定されません。 ラップトップ、MacBook、または任意の PC でも使用できます。 アプリの使用中にエラーが発生する可能性があります。 これは Spotify でも同様です。 典型的なエラー コードには、エラー コード 3、エラー コード 4、エラー コード 30、エラー コード 53、および Spotify エラー コード 17 があります。同じ問題にも対処している場合は、適切な場所にいます。 Spotifyエラーコード17の修正に役立つ完璧なガイドをお届けします.
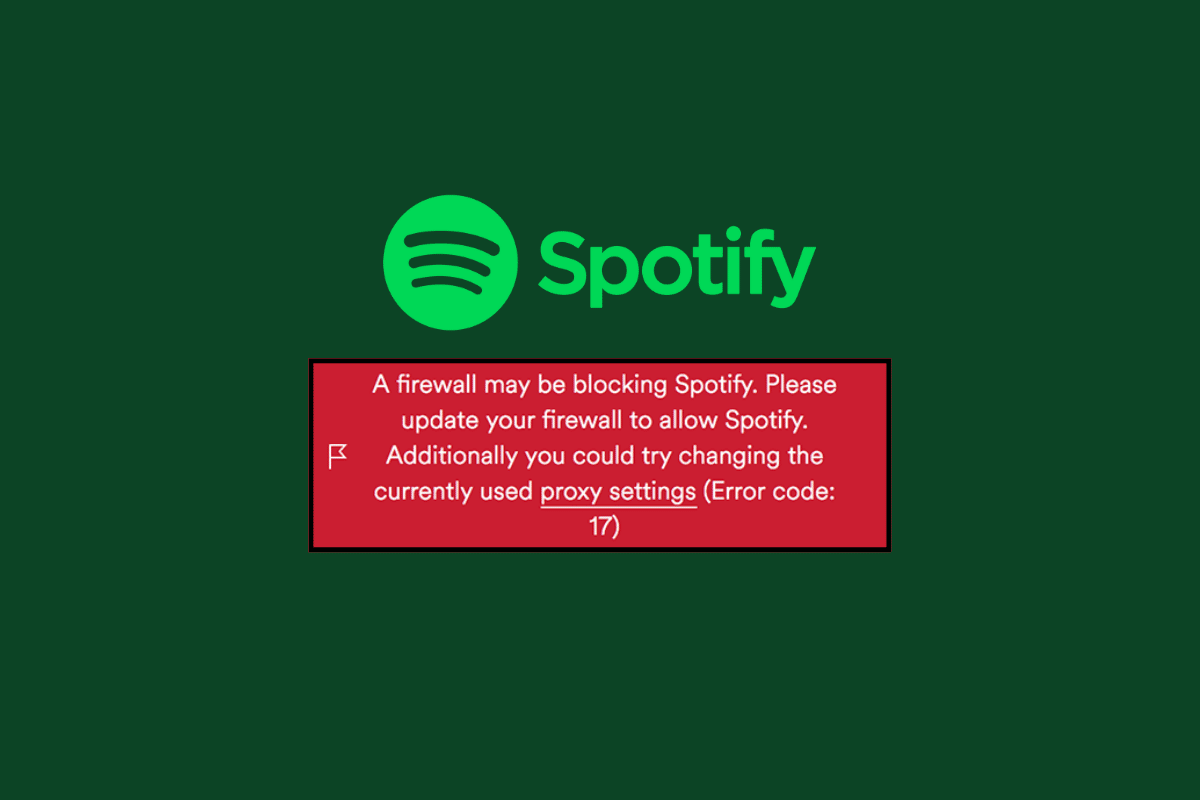
Windows 10でSpotifyエラーコード17を修正する方法
Spotify を使用すると、音楽をいつでもどこでも中断することなく持ち運ぶことができます (プレミアムを使用すると、広告について心配する必要がなくなります)。 したがって、エラー コード 17 に直面している場合は、ガイドを読んでこのエラー コードを修正してください。
Spotify のエラー コード 17 とは何ですか?
エラー コード 17 は、ユーザーがコンピューターで Spotify を使用しようとしたときに発生するエラーです。 ログインしたり、Spotify を使用したりすることはできません。 このエラーは、アプリのインストール時またはログイン中に発生する可能性があります。 音楽愛好家として、これはあなたの音楽体験を台無しにする可能性があります.
Spotify のエラー コード 17 の原因は何ですか?
エラー コード 17 メッセージが表示されると、ポップアップに次のように表示されます。
- 保護されていないプロキシ
- インストールされた不完全なソフトウェア
- ブロックされたファイアウォール設定
- ダウンロードされた破損した Spotify インストーラ
- 破損したレジストリ
- ウイルス攻撃
- 別の国からログインしました
これらは、Spotify にログインしようとしたときにエラー コード 17 が表示される主な理由です。
Windows 10でSpotifyエラーコード17を修正する方法
エラー コード 17 は一般的な問題ですが、以下の方法を使用して PC のエラー コード 17 を修正できます。
方法 1: Windows インストーラー サービスを開始する
Windows インストーラ サービスは、Windows 上のアプリケーションのすべてのインストールを制御および管理します。 インストーラー サービスが停止している場合、Spotify を正しくインストールできません。 Windows インストーラー サービスを開始するには、次の手順に従います。
1. Windows + R キーを同時に押して、[ファイル名を指定して実行]ダイアログ ボックスを開きます。
2. compmgmt.mscと入力し、 [OK]ボタンをクリックして[コンピューターの管理]を起動します。
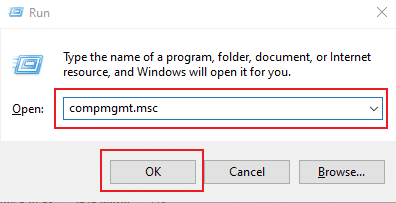
3. 次に、 [サービスとアプリケーション] を選択します。
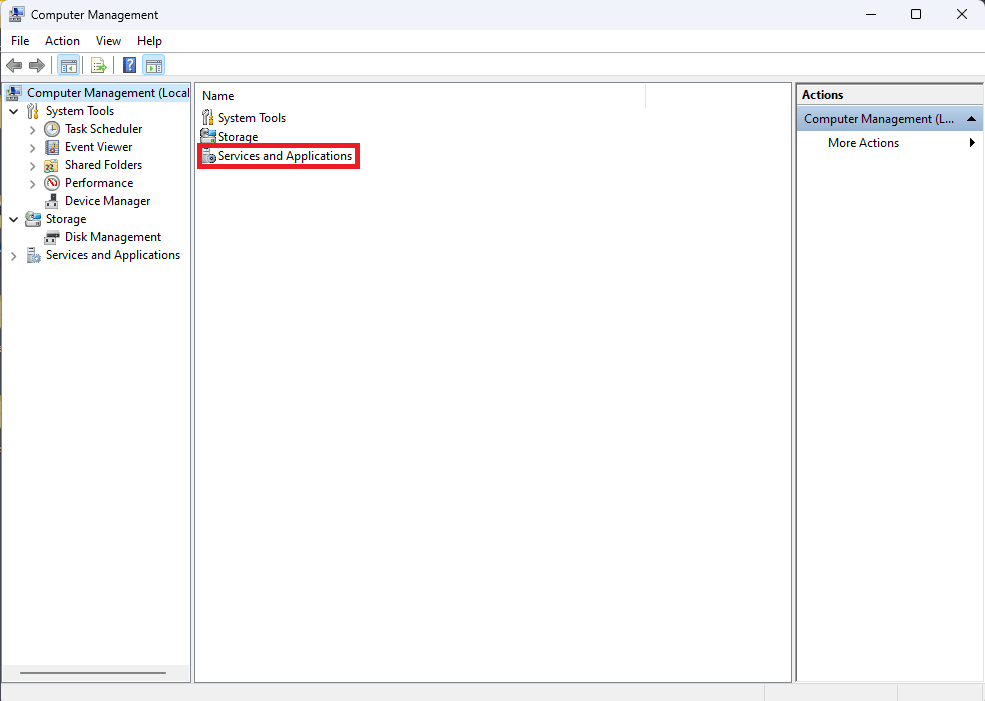
4. 次に、 [サービス] を選択します。
![[サービス] をクリックします。 Windows 10でSpotifyエラーコード17を修正](/uploads/article/7576/LSEiGnvjQuXcmSoa.png)
5. Windows インストーラーが表示されるまで下にスクロールします。
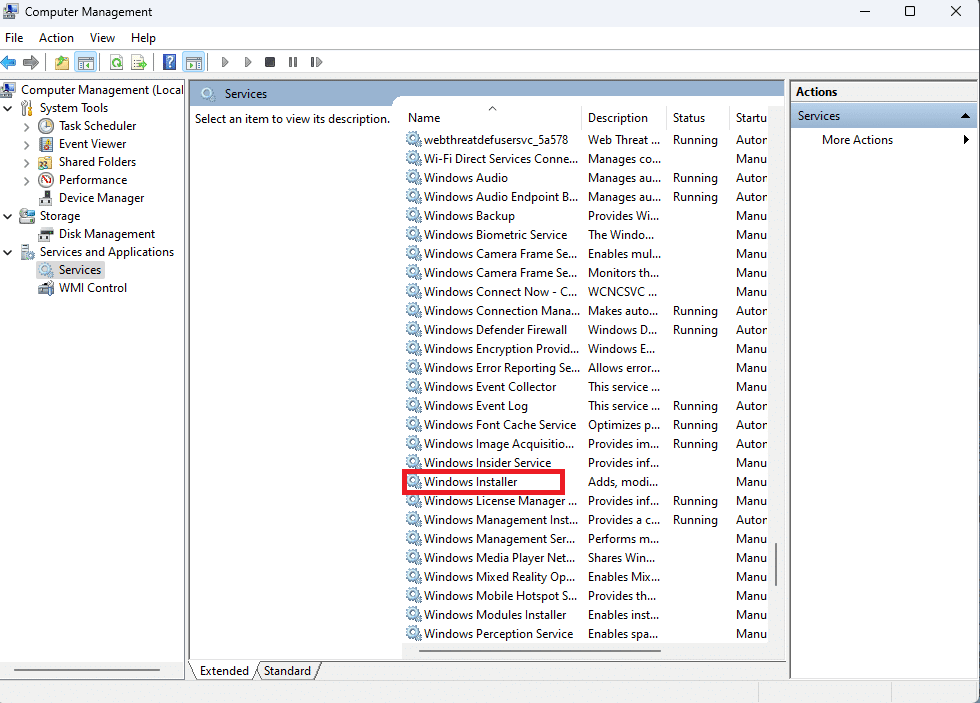
6. Windows インストーラーのプロパティが開き、 [全般]セクションが表示されます。 そのセクションで、 Service StatusがStartedに設定されていることを確認します。
7. そうでない場合は、 [開始]をクリックします。
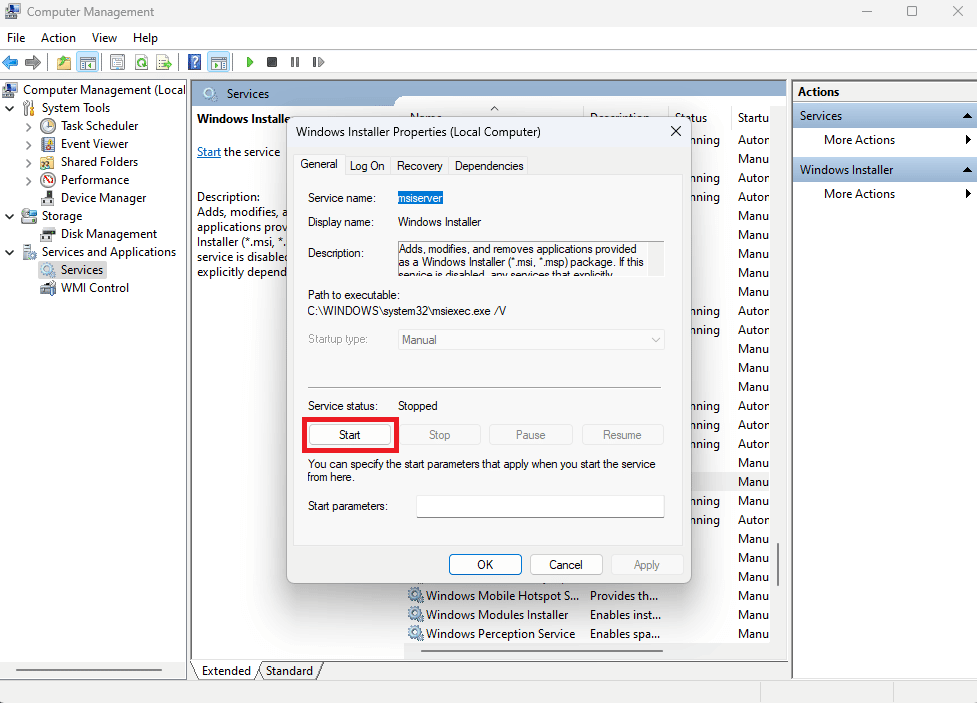
8. 最後に、 [OK]を選択します。
![[OK] をクリックします。 Windows 10でSpotifyエラーコード17を修正](/uploads/article/7576/KWvIA3zDifSB3tyl.png)
方法 2: プログラムのインストール/アンインストールのトラブルシューティング ツールを実行する
Microsoft トラブルシューティング ツールは、すべての Windows ユーザーにとって不可欠なツールです。 Windows 10 コンピューターには、コンピューターの問題を解決するために使用できるさまざまな組み込みのトラブルシューティング ツールがあります。 一部のトラブルシューティング ツールは Windows 10 に組み込まれていますが、他の多くのトラブルシューティング ツールは Microsoft の公式 Web サイトからダウンロードできます。 プログラムのインストールとアンインストールのトラブルシューティング ツールはそのようなツールの 1 つで、最初にコンピューターにダウンロードしてインストールする必要があります。 このトラブルシューティング ツールは、インストールおよびアンインストール プロセスに関するさまざまな根本的な問題を解決できます。
1. Microsoft の公式 Web サイトからProgram Install and Uninstall Troubleshooterをダウンロードしてインストールします。
![このページで、[トラブルシューティング ツールのダウンロード] ボタンをクリックします。](/uploads/article/7576/OgyqCjnogVQawGHx.png)
2. トラブルシューティング ツールが正常にインストールされたら、それを開きます。
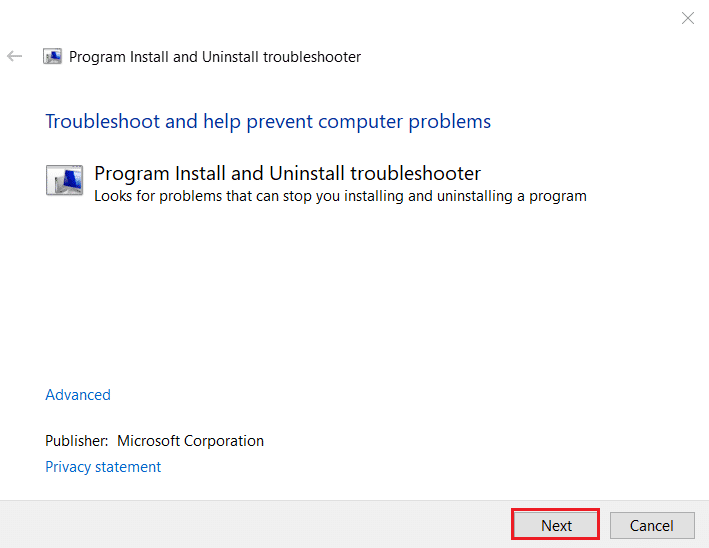
3. ここで、問題が発生しているプロセス、つまり[インストール中] または [アンインストール中]を選択します。
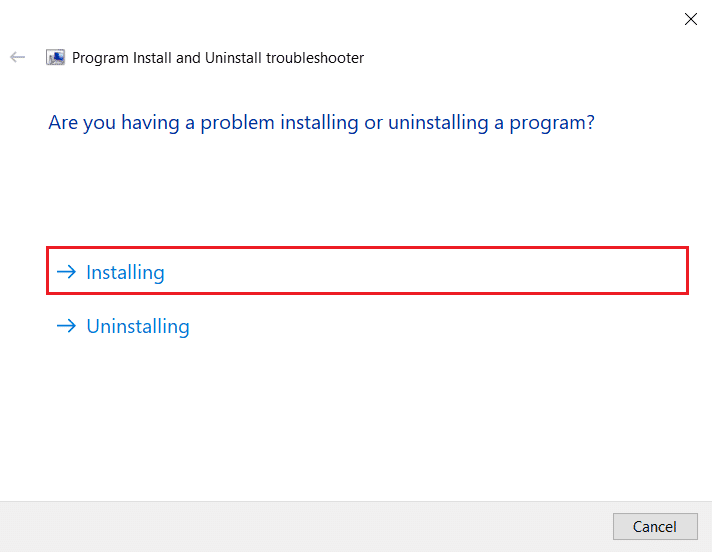
4. 次に、問題の原因となっているプログラムを選択し、 [次へ]をクリックします。
5. 最後に、 [はい、アンインストールを試みます]をクリックして、プログラムをアンインストールします。
また読む: Spotify検索が機能しない問題を修正する方法
方法 3: Windows Defender ファイアウォールを介して Spotify を許可する
Windows Defender ファイアウォールは、PC を悪意のあるソフトウェアから保護します。 アプリケーションをインストールすると、Windows Defender ファイアウォールは、アプリケーションへのアクセスを許可するかどうかを自動的に尋ねます。 Spotify のインストール時に自動的に許可されない場合は、手動で許可して Spotify エラー コード 17 Windows 10 を修正する必要があります。 Windows 10 ファイアウォール。
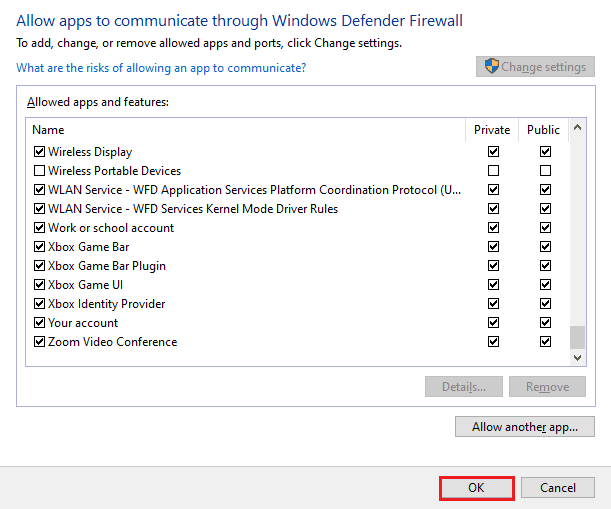
方法 4: Spotify で場所を変更する
最近国を変更したため、エラー コード 17 に直面している可能性があります。 PC で Spotify から自動的にログアウトされたため、Spotify の場所を変更していません。 以下の手順に従って、Spotify の場所を変更できます。
1. PC でGoogle Chrome を開きます。
2. Spotify を検索し、アカウントにログインします。
3. ログイン後、画面の右上隅にある自分のプロフィールをクリックします。 次に、 [アカウント]を選択します。
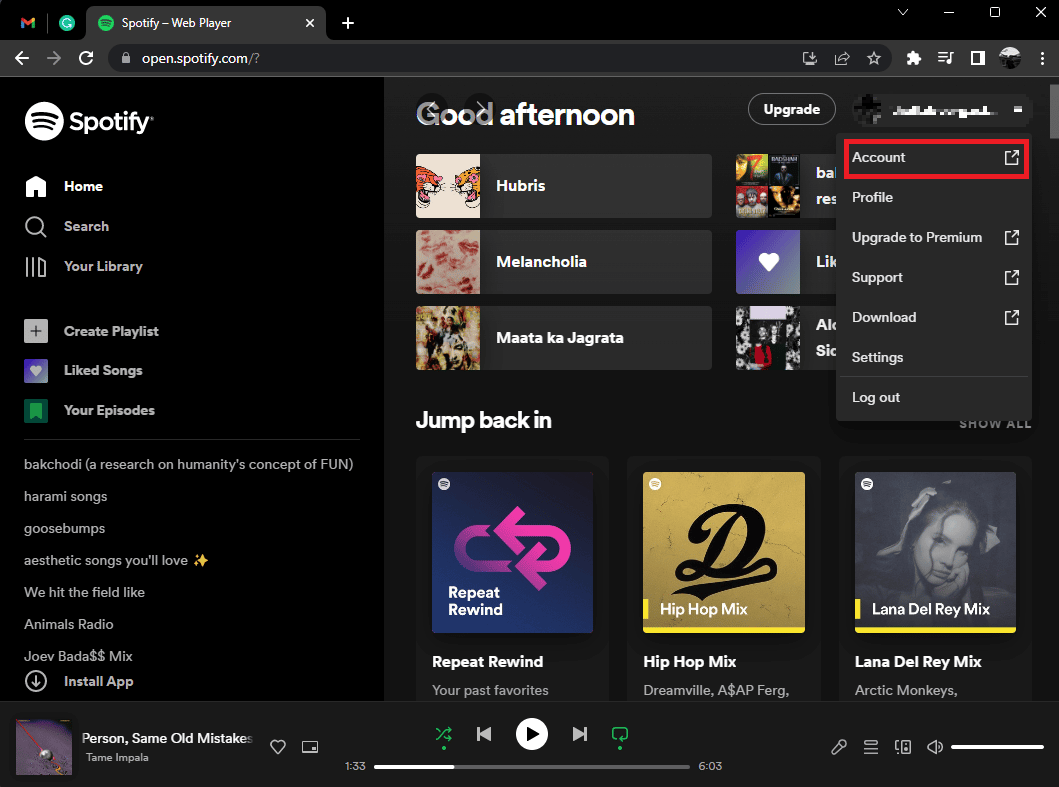
4.アカウントの概要が開きます。 次に、画面の左側から[プロファイルの編集]を選択します。
![[プロファイルの編集] を選択します。 Windows 10でSpotifyエラーコード17を修正](/uploads/article/7576/XFXuTPZDLqOdvD7T.png)
5. [国または地域]セクションから場所を変更します。
6. 場所が正常に変更されたら、 [プロファイルの保存]をクリックします。
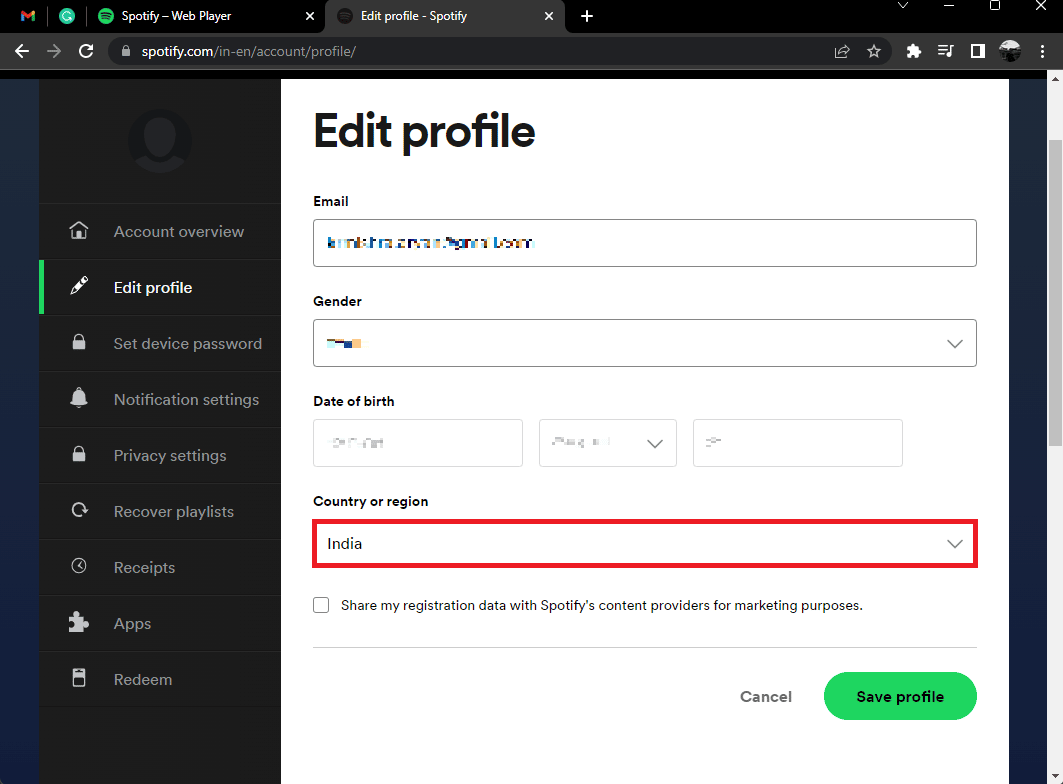
また読む: Windows 10でSpotifyが開かない問題を修正する
方法 5: Spotify アプリを更新する
古いバージョンの Spotify を使用しているため、エラー コード 17 に直面している可能性があります。 Spotify は、ユーザー エクスペリエンスを妨げるすべてのバグや問題を修正するために、すべてのプラットフォームでアプリを更新し続けています。 Windows 10 でエラー コード 17 を修正するには、Spotify を最新バージョンに更新してみてください。 Spotify を更新する方法を知るには、次の手順に従います。
1. Spotifyアプリを起動し、下図の3 点アイコンをクリックします。

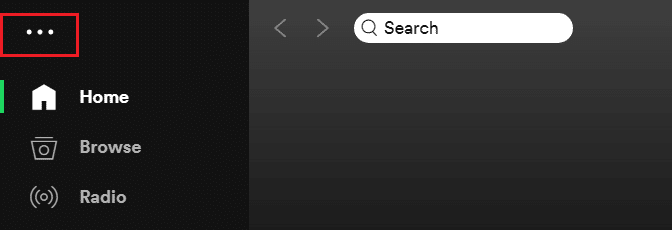
2. ここで、 [ヘルプ] > [Spotify について]を選択して、 [Spotifyについて] ウィンドウを開きます。
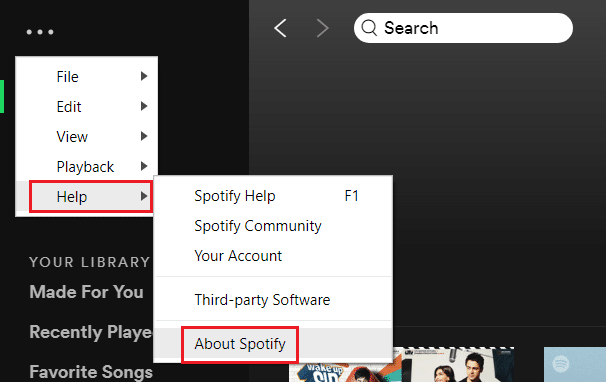
3. 次のメッセージが表示されます。新しいバージョンの Spotify が利用可能です。 その場合は、 [ここをクリックしてダウンロード] ボタンをクリックして更新します。
注:このメッセージが表示されない場合は、既に最新バージョンの Spotify を使用しています。
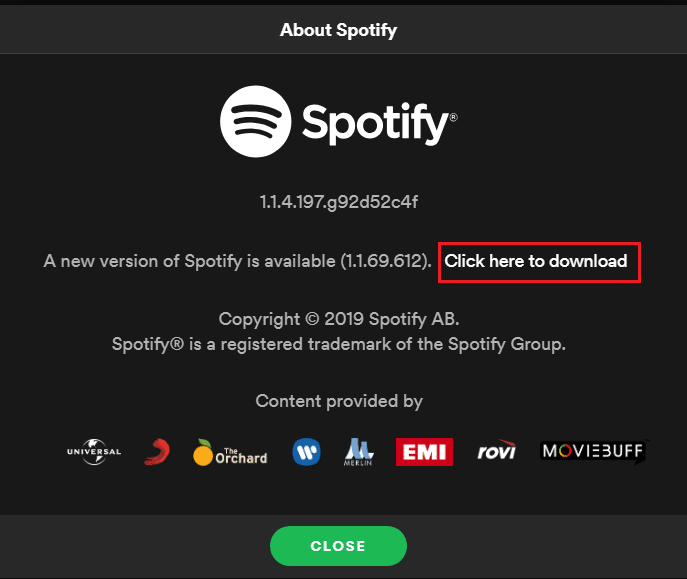
4. Spotify はSpotify の新しいバージョンのダウンロードを開始し、自動的にインストールします。
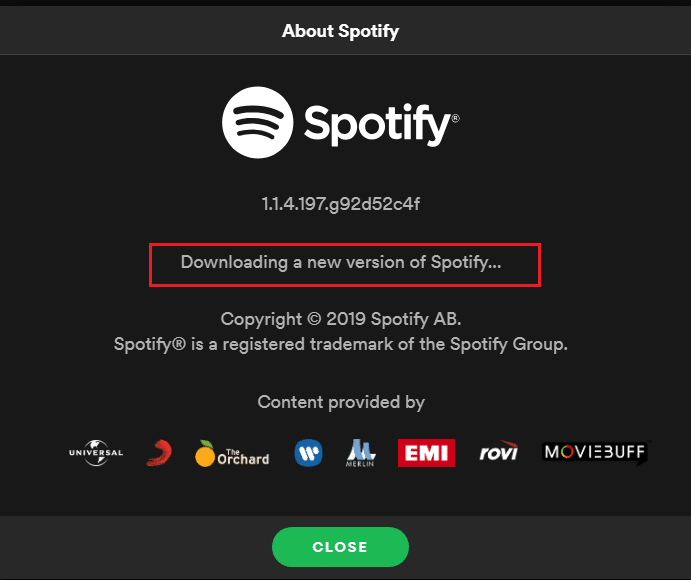
5. アップデートが完了したら、 Spotify を再起動します。
方法 6: Windows を更新する
Microsoft は、バグを取り除き、新しい機能を追加するために Windows を常に更新し続けています。 Spotifyエラーコード17 Windows 10を修正したい場合は、Windowsを更新できます. Windows 10 の最新の更新プログラムをダウンロードしてインストールする方法については、Windows 10 の最新の更新プログラムをダウンロードしてインストールする方法に関するガイドをお読みください。
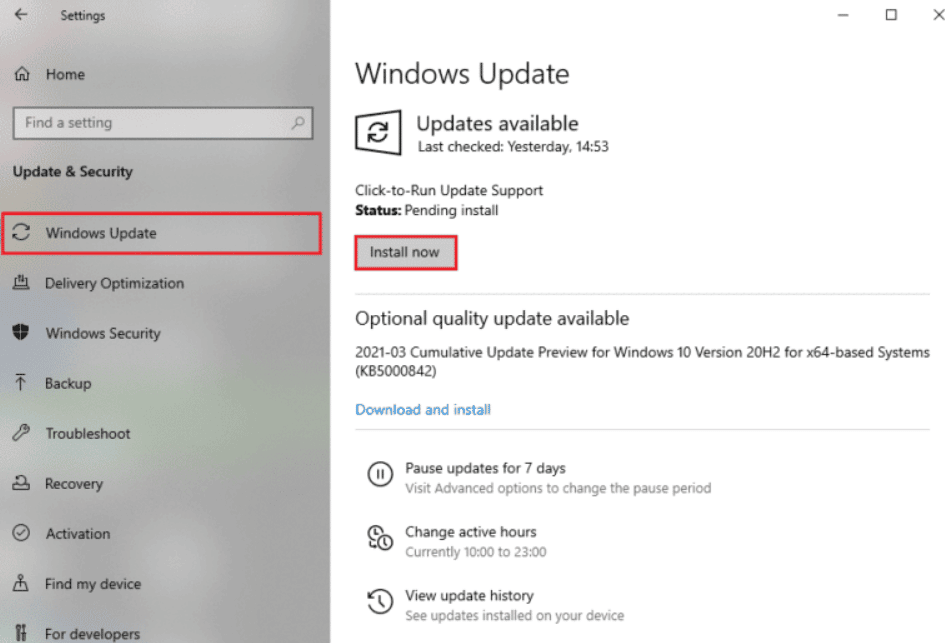
また読む: Spotifyラップが機能しない問題を修正
方法 7: VPN とプロキシ サーバーを無効にする
プロキシ サーバーを使用してインターネットに接続している可能性があります。 プロキシ サーバーは、ユーザーとインターネットの間のゲートウェイのように動作します。 また、Spotify アカウントへのログイン プロセスを中断している可能性もあります。 VPN が問題を引き起こす可能性があるため、何度でも VPN を無効にすることができます。 Windows 10 で VPN とプロキシを無効にする方法に関する方法を提供しました。
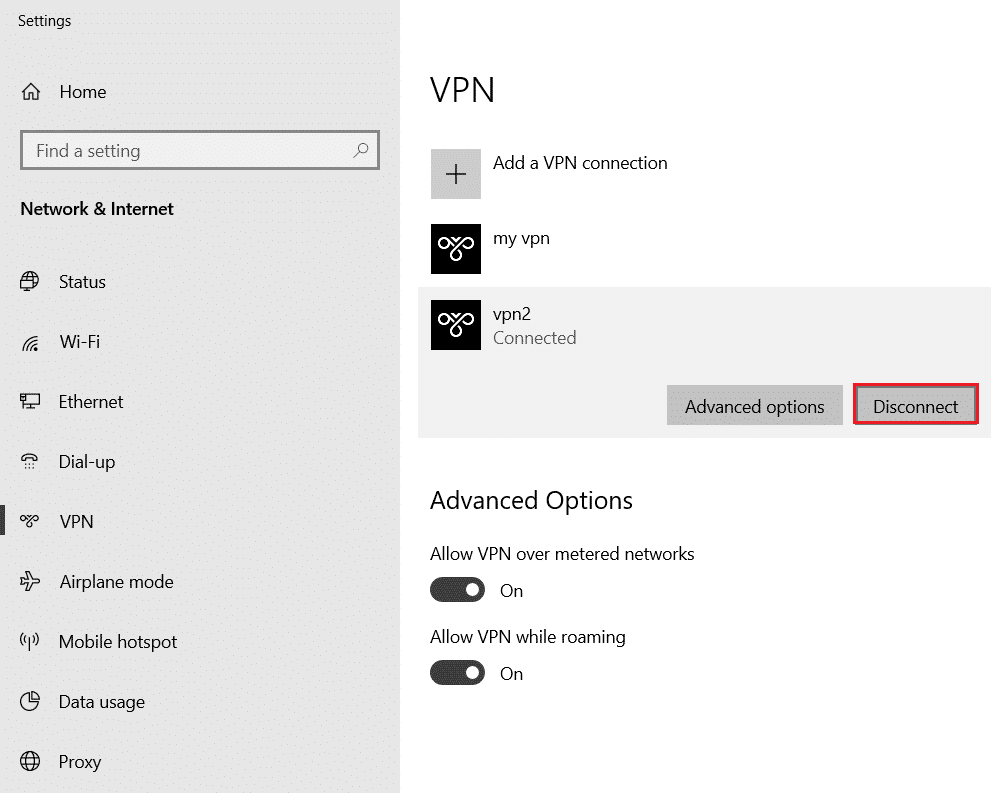
方法 8: Spotify アプリのキャッシュをクリアする
Spotify を使用して曲を聴くと、キャッシュ ファイルがデバイスに保存され続けます。 これらの一時キャッシュ ファイルをクリアすると、エラー コード 17 を簡単に修正できます。キャッシュをクリアするには、次の手順に従います。
1. Windows Cortana ボックスでSpotify を検索し、 [開く]オプションをクリックします。
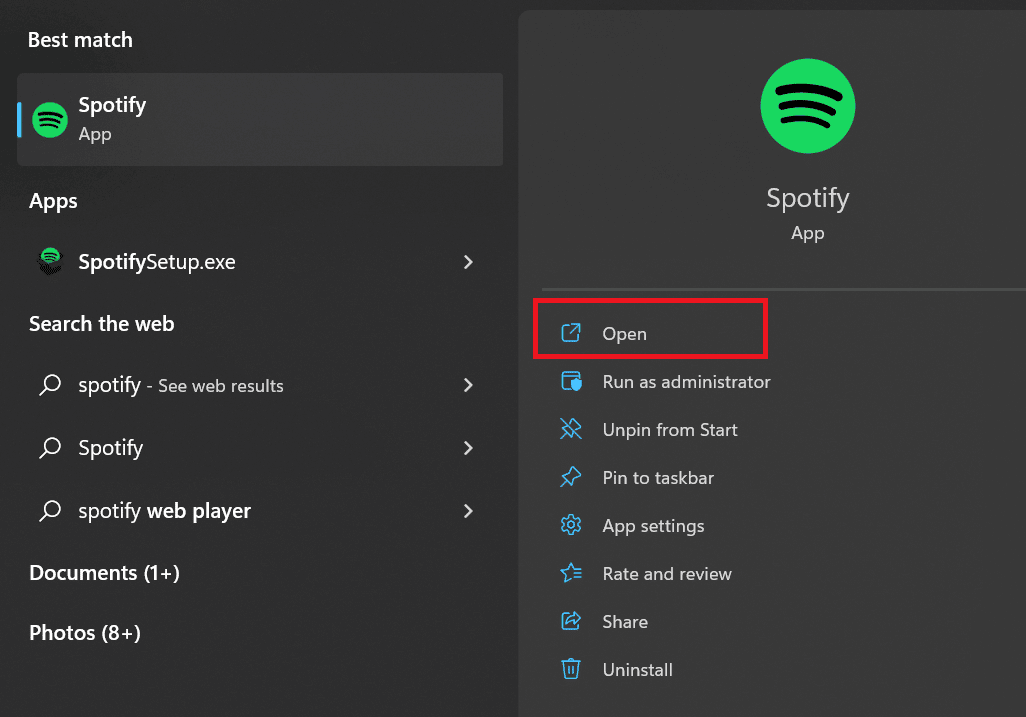
2. ここで、 [ユーザー]アイコンをクリックします。
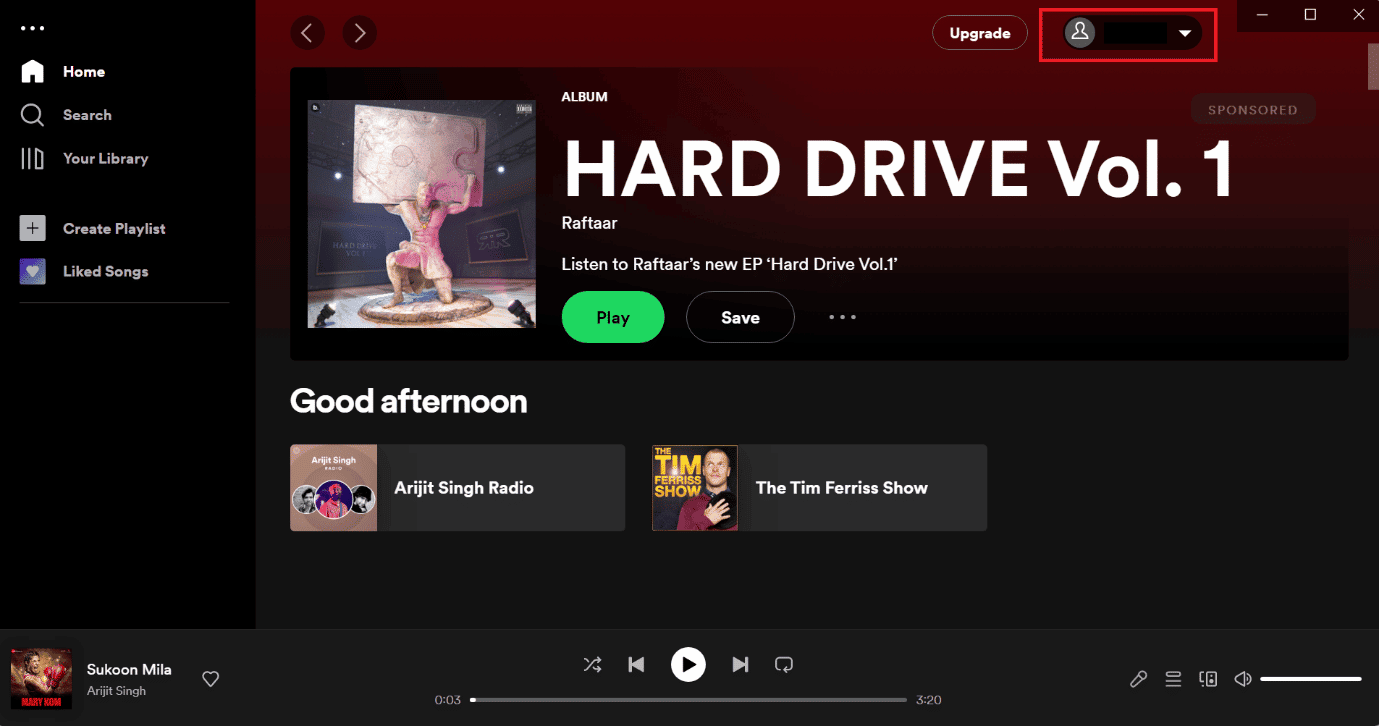
3. ここで、設定アイコンをタップします。
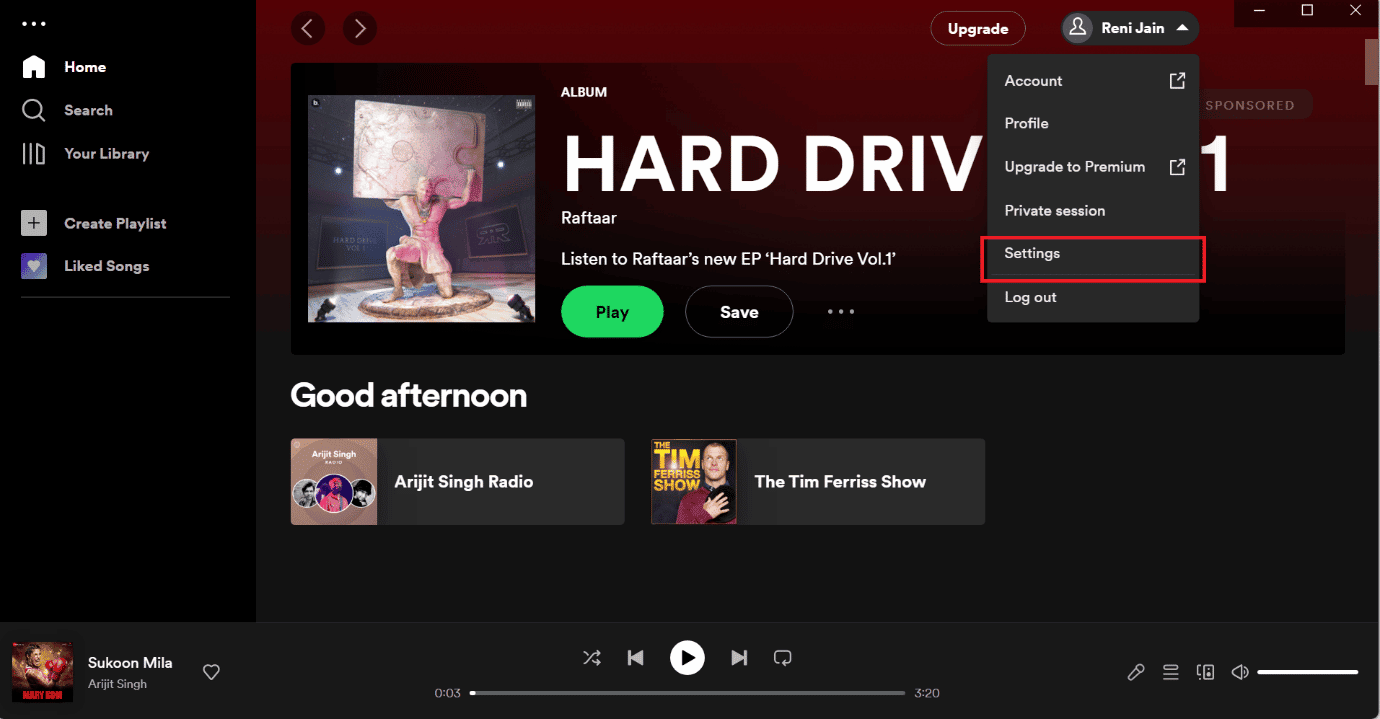
4. 下にスクロールし、ストレージ オプションの下にある[キャッシュのクリア]オプションをクリックします。
注:以下の図では、Spotify アプリにキャッシュ ファイルがないため、キャッシュのクリア オプションは有効になっていません。
![下にスクロールして、ストレージ オプションの下にある [キャッシュをクリア] オプションをクリックします。](/uploads/article/7576/FxIQLF1Qm9opJqbZ.png)
これらの手順に従うと、すべてのキャッシュ ファイルをクリアするのに役立ちます。 正常にクリーニングしたら、再度ログインを試みます。
また読む: Spotify Connectからデバイスを削除する方法
方法 9: Spotify アプリを再インストールする
上記のどの方法でも問題を解決できない場合は、Spotify をアンインストールしてから再インストールしてみてください。 初めて Spotify をダウンロードしたときに、ファイルに問題があった可能性があります。 いずれにせよ、不完全または壊れている可能性があります。Spotify を再インストールしてみてください。
1. 以下に示すように、[プログラムの追加と削除]を検索し、 [開く]をクリックします。
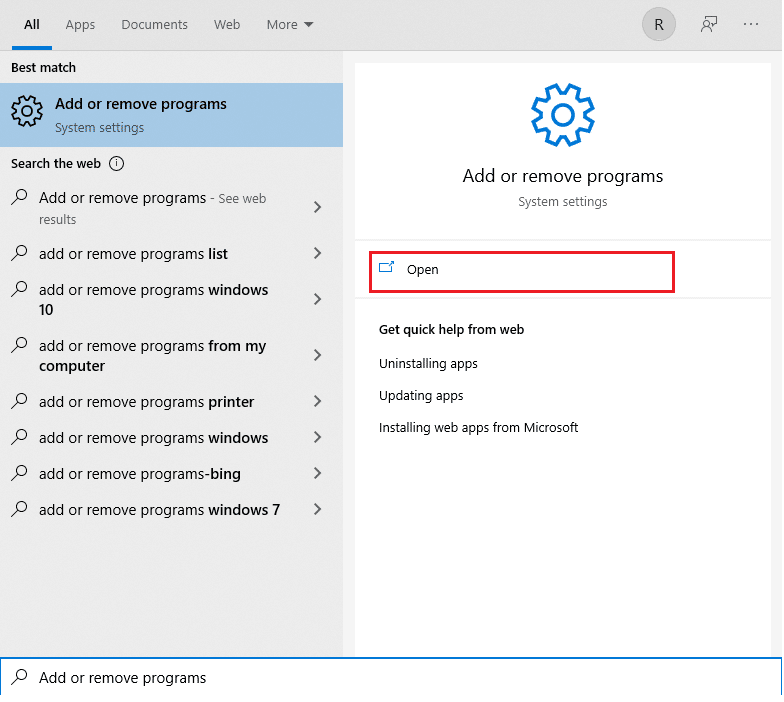
2. ここで、 Spotifyを検索し、表示されているように選択します。
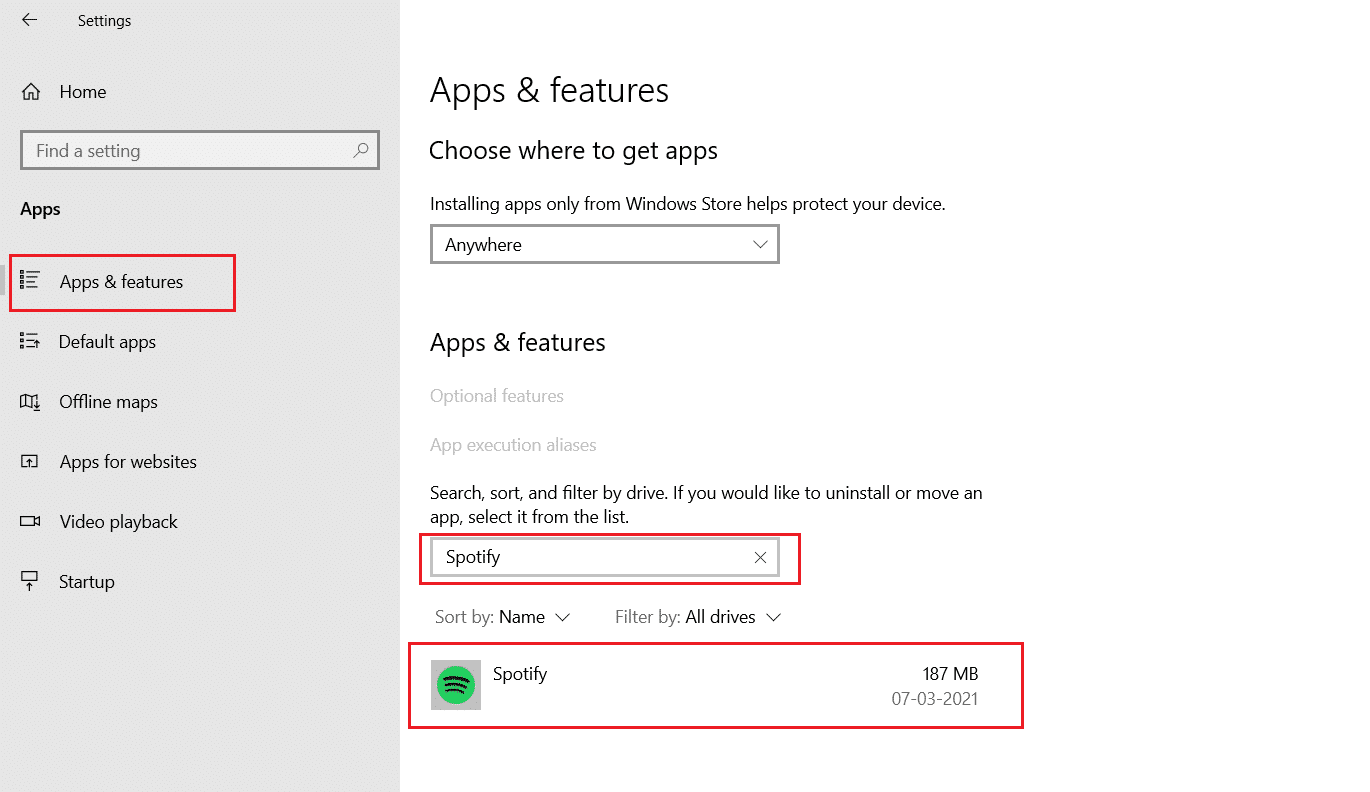
3. [アンインストール]ボタンをクリックし、以下に示すように、ポップアップでも[アンインストール]を確認します。
![[アンインストール] ボタンをクリックし、[アンインストール] を確認します](/uploads/article/7576/6UqSw7BLarRa9ouh.png)
4. Spotify をアンインストールした後、 Windows キーと Rキーを同時に押して、[ファイル名を指定して実行]ダイアログ ボックスを開きます。
5. appdataと入力し、 [OK]をクリックします。
![appdata と入力し、[OK] をクリックします。](/uploads/article/7576/gi6ZUzqCLE1byBa1.png)
6. AppData Localフォルダーをダブルクリックします。
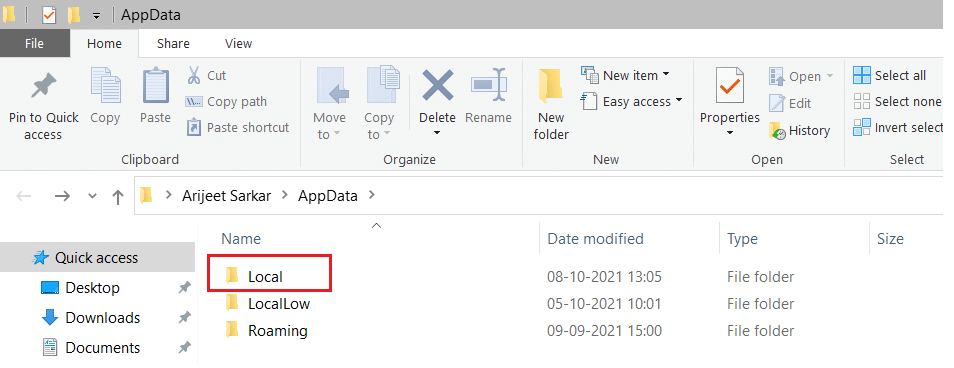
7. Spotifyフォルダを選択し、 Shift + Del キーを同時に押して完全に削除します。
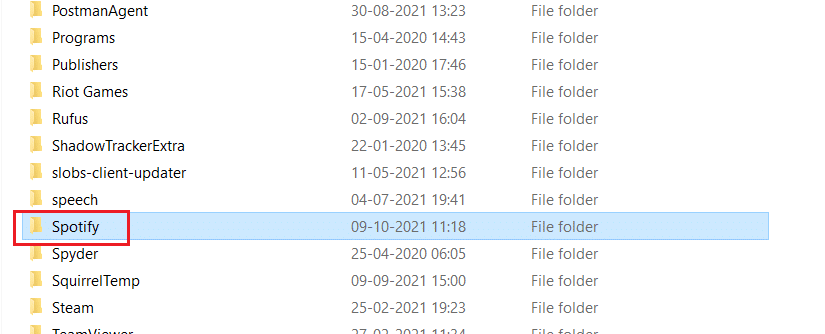
8. もう一度、AppData Roamingフォルダーで同じプロセスを繰り返します。
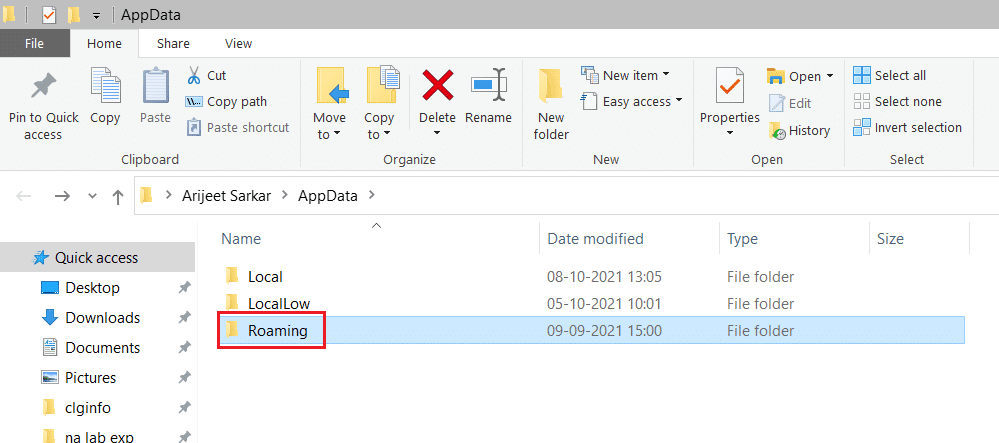
9. 最後に、PCを再起動します。
10. 公式 Web サイトまたは Microsoft Store からSpotify をダウンロードしてインストールします。
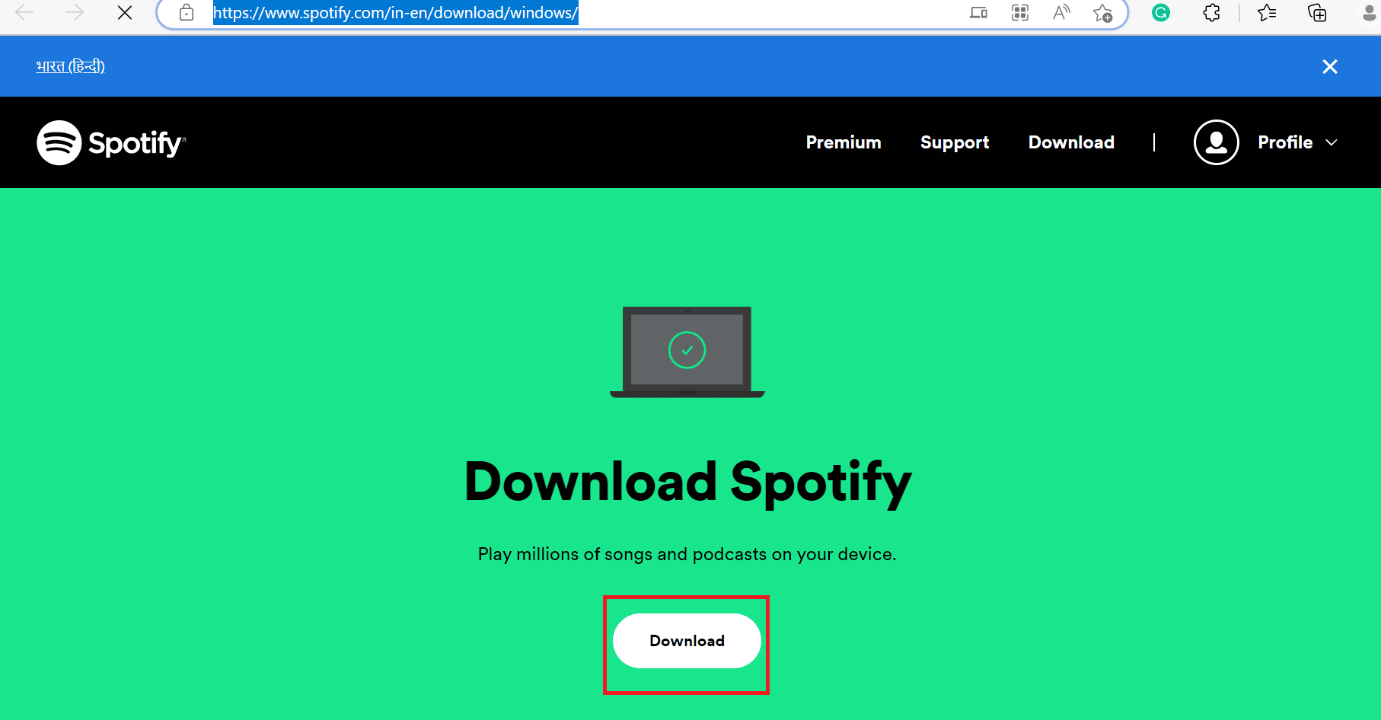
また読む:プレミアムなしでSpotifyの曲をダウンロードする方法
方法 10: Spotify をセーフ モードでインストールする
競合が続く場合は、Spotify をセーフ モードでインストールしてみてください。 セーフ モードでは、PC は最小限のアプリケーションで起動します。これにより、ウイルス対策およびスパイウェア対策ソフトウェアがインストールに干渉するのを防ぎます。 セーフ モードを開始するには Windows 10 でセーフ モードで起動する方法に関するガイドを読んで、同じことを行ってください。
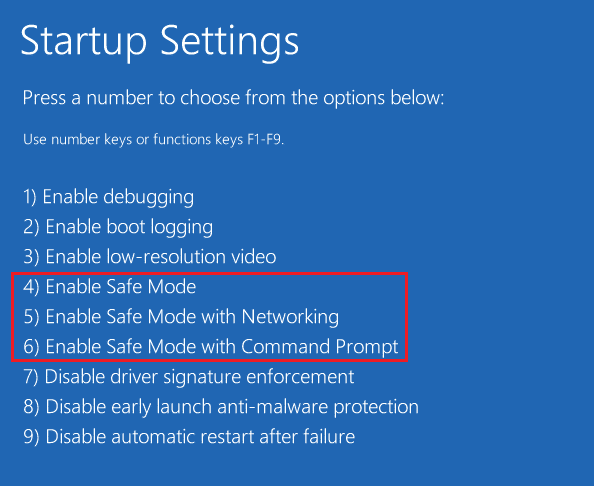
おすすめされた:
- 19 最高の StumbleUpon の代替案
- TikTokでスライドショーを作成する方法
- Windows 10でSpotifyキャッシュをクリアする方法
- Spotify プレミアムはそれだけの価値がありますか?
このガイドがお役に立ち、 Spotify エラー コード 17 の問題を解決できたことを願っています。 どの方法が最も効果的かをお知らせください。 質問や提案がある場合は、下のコメント セクションに自由にドロップしてください。
