この特典の詳細を表示できない問題を修正
公開: 2023-03-15
Xbox は、プロのゲーマーだけでなく、娯楽を求めている人にとっても、投資する意思がある限り、非常に人気のあるプラットフォームです。 とにかく、この Microsoft コンソールの広範な機能は、ユーザーが高品質のゲームの途方もない経験に流されてしまえば、それに見合うだけの価値があります。 それとは別に、Game Pass Ultimate は、ゲームプレイ体験を向上させるだけでなく、その能力を新たな高みへと引き上げるさまざまな特典を提供します。 残念ながら、ユーザーは最近、Perk にアクセスしようとしたときに、Game Pass Perks を今すぐ表示できないというメッセージが画面に表示されるというエラーが発生しました。 次に、この特典の詳細を表示できない問題を修正しましょう。

この特典の詳細を表示する際に問題が発生した場合の修正方法
この記事を進めていくうちに、Game Pass の特典を現在表示できないという問題の解決策を見つけ、Game Pass で特典を有効にする方法を学びますが、その前に何が考えられるかを見てみましょう。問題の潜在的な理由。
Xbox Game Pass の特典が表示されないのはなぜですか?
- 時代遅れの Xbox アプリ:時代遅れの Xbox アプリには機能がなく、バグやセキュリティ上の脅威が発生しやすく、機能にも問題がある可能性があります。 これはすぐに、ユーザーがどのプログラムでもエラーに直面する理由であることが判明します。
- ユーザーの Microsoft アカウントの不適切な構成:不適切な構成は、問題のある場所、ユーザーの年齢、またはサブスクリプションの問題、または間違った電子メール ID またはパスワードを意味します。 Microsoft Xbox Game Pass を使用するには、18 歳以上である必要があります。 ユーザーの Microsoft アカウントが 18 歳未満に設定されている場合、これにより制限が発生する可能性があります。
- Xbox アプリまたは Microsoft Store のインストールの破損: Xbox アプリのインストール時にデバイスへのインターネット接続に問題が発生した場合、またはプログラム ファイルを破損したバグまたはサードパーティ ソフトウェアの相互作用が原因である可能性があります。アプリで問題が発生する可能性があり、Xbox Game Pass の特典が表示されないのはなぜかという疑問が残る可能性があります。
- 満たされていない場所の要件: Xbox Game Pass の特典は、ゲームに興味があり、それに付随する追加の特典を購入したい人にとって、間違いなく有利です. 彼らはゆっくりとより多くの特典を複数の地域に拡大していますが、現時点では特定の特典があなたの場所で利用できない可能性があります. その結果、要件が満たされていないために、この問題が発生する可能性があります。 Xbox サーバーでの障害
申し訳ありませんが、現在ゲーム パスの特典を表示できませんというエラーを修正する方法
この特典の詳細を表示できない問題を修正するために使用できる方法を次に示します。
方法 1: Xbox Game Pass サブスクリプション アカウントを取得する
ここで、トラブルシューティング方法を試す前に、Xbox ゲーム パスのサブスクリプションが有効かどうかを確認してください。 Game Pass の特典は、Xbox Game Pass Ultimate メンバーのみが利用できます。メンバーでない場合、またはサブスクリプションの有効期限が切れている場合は、特典を取得できない可能性があります。 Xbox Live Gold にアップグレードし、Xbox Game Pass Ultimate にサブスクライブして、特典にアクセスしてください。
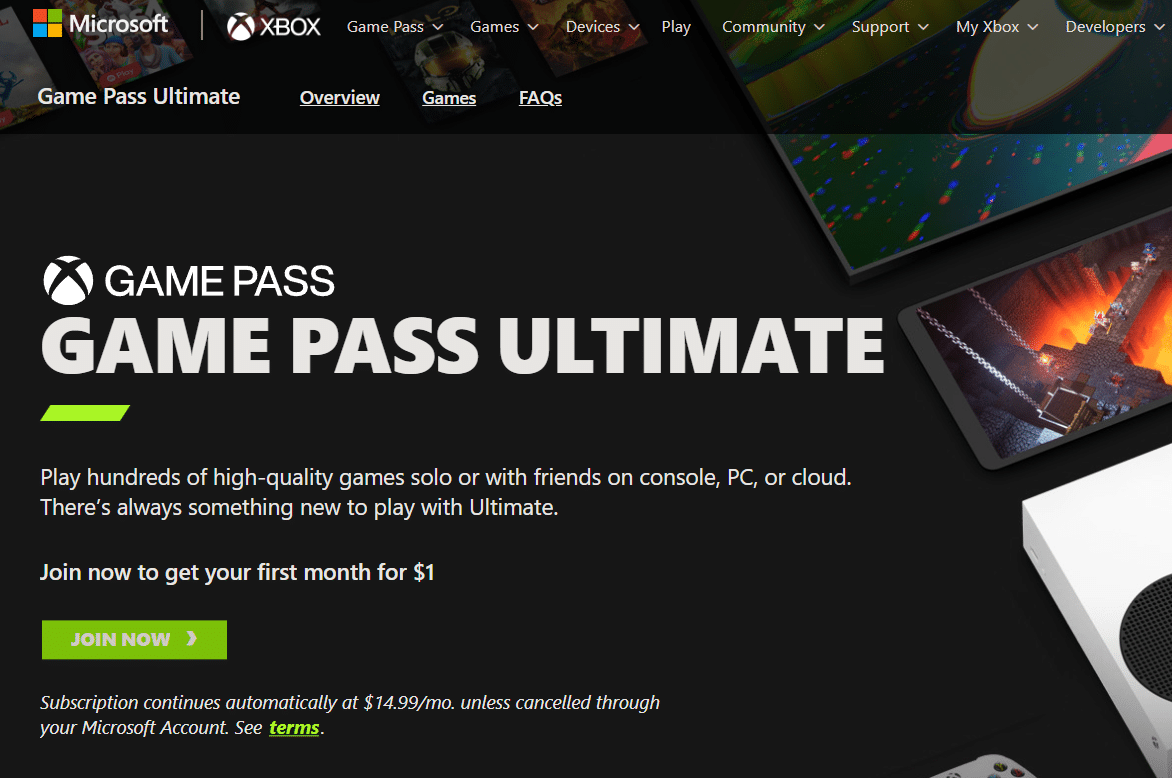
方法 2: Xbox アカウントにログインする
サブスクリプションの支払いを行ってから時間が経っていないこと、およびプレミアム ボーナスの有効期限が切れていないことが確実な場合は、Xbox アプリ内でログインしているアカウントを確認することが不可欠です。 使用しているアカウントに Xbox Game Pass Ultimate の有効なサブスクリプションがあり、まだエラーが発生し、この特典の詳細を表示できないという問題を修正する必要がある場合は、次の方法に進んで手順に従ってください。
方法 3: Windows OS を更新する
プログラムが問題なく機能するためには、実行中のハードウェアのオペレーティング システムとの適切な互換性を確保する必要があります。 これは、他のソフトウェア プログラムにも影響を与えるオペレーティング システムのバグまたは軽微な不具合によるものです。 このメッセージを表示するエラーを解決するには、現在、ゲーム パスの特典を表示できません。まず、Windows を最新のビルドに更新してみてください。 PC を更新するには、Windows 11 更新プログラムをダウンロードしてインストールする方法に関するガイドに従ってください。
![特定の更新プログラムの横にある [ダウンロード] ボタンをクリックして、更新プログラムを Microsoft Update カタログにダウンロードします。](/uploads/article/7807/lpIy4hDBMKzooWM5.png)
また読む: Windowsストアエラー0x80240024を修正する
方法 4: Xbox アプリを更新する
PC の Windows OS を更新したので、Xbox アプリも最新バージョンで最新であることを確認します。 アップデートの Xbox アプリは、以前のバージョンのあらゆる形式のバグが開発者によって修正されることを保証します。 さらに、ウイルスやマルウェアの脅威から保護するために、アプリは最新のセキュリティ パッチを有効にします。
1. Windows PC でMicrosoft Storeを起動します。
2. 左ペインの[ライブラリ]タブをクリックします。
3. インストールされているアプリのリストからXboxアプリに移動します。
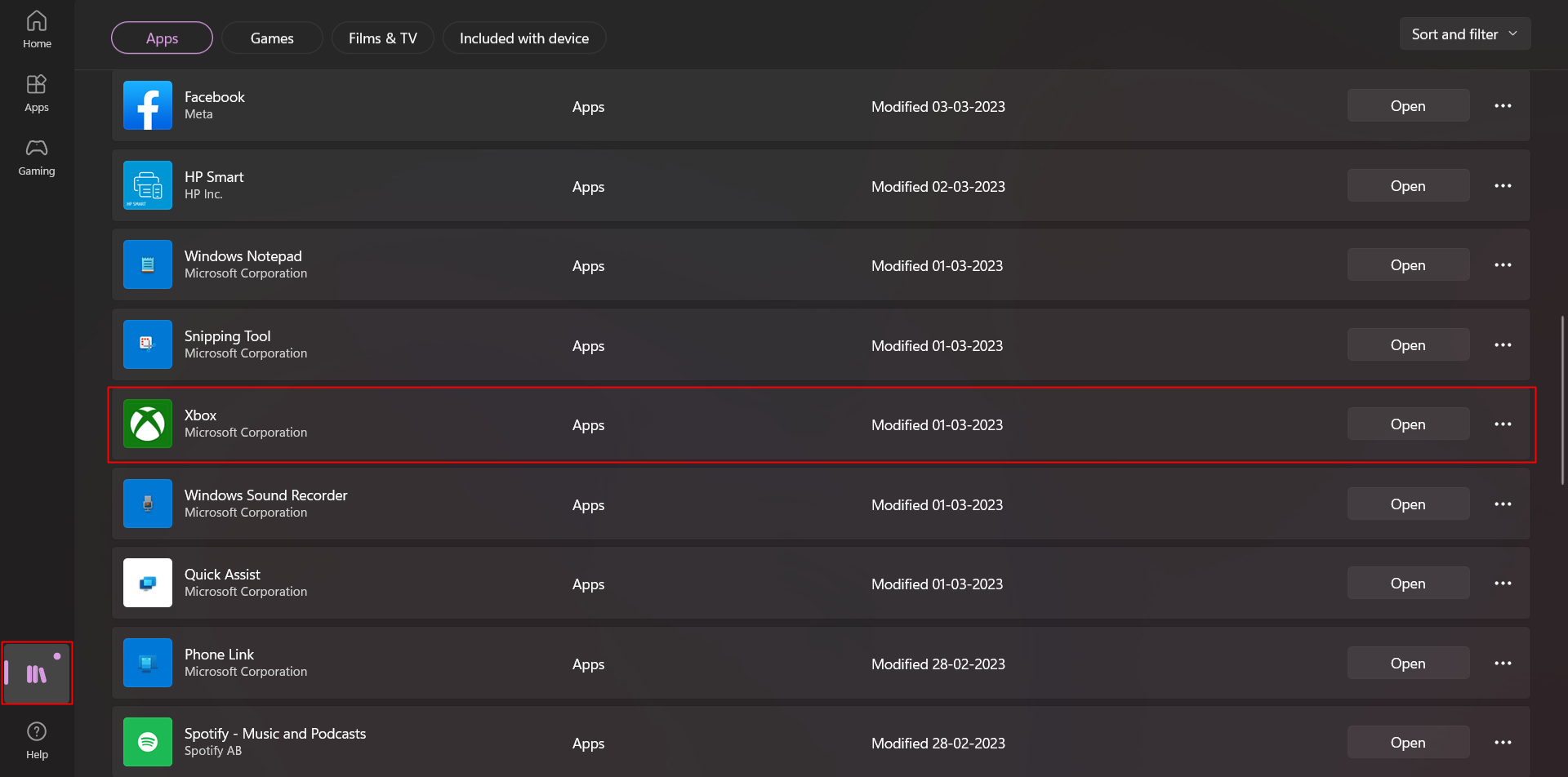
4. アプリの名前の横にある[更新]を選択します。
上の画像は、PC の Xbox アプリが既に最新であるため、Xbox の横にある [開く] オプションを示しています。 お使いの PC がまだ更新されていない場合は、[更新] オプションが表示されます。
方法 5: VPN を使用する
PC ユーザーの場合、VPN はそのようなエラーを修正する際の恩恵として機能する可能性があります. 仮想プライベート ネットワーク (VPN) は、プログラムのアクセスを別の IP アドレスにシフトします。 これは、デバイスが別の地域、つまり国からサーバーに接続するのに役立ちます。 これにより、別の国に限定され、その場所では利用できない特典を使用することができます。 これにより、Xbox Game Pass 特典のクエリが表示されない理由が解決される場合があります。
VPN を使用するには、まず PC で VPN サービスが有効になっていることを確認します。 このため:
1. Windows PC でVPN 設定を検索し、クリックして開きます。
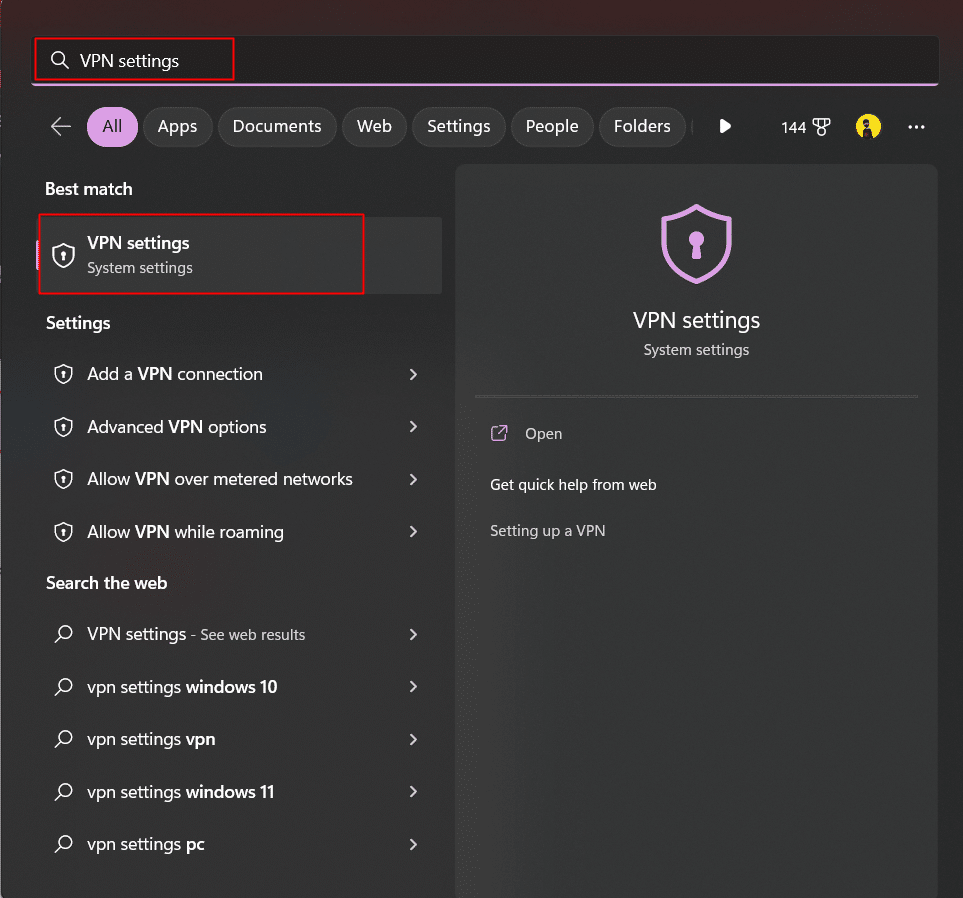
2.すべての VPN 接続の [詳細設定]で次のオプションを有効にします。
- 従量制ネットワーク経由の VPN を許可する
- ローミング中に VPN を許可する
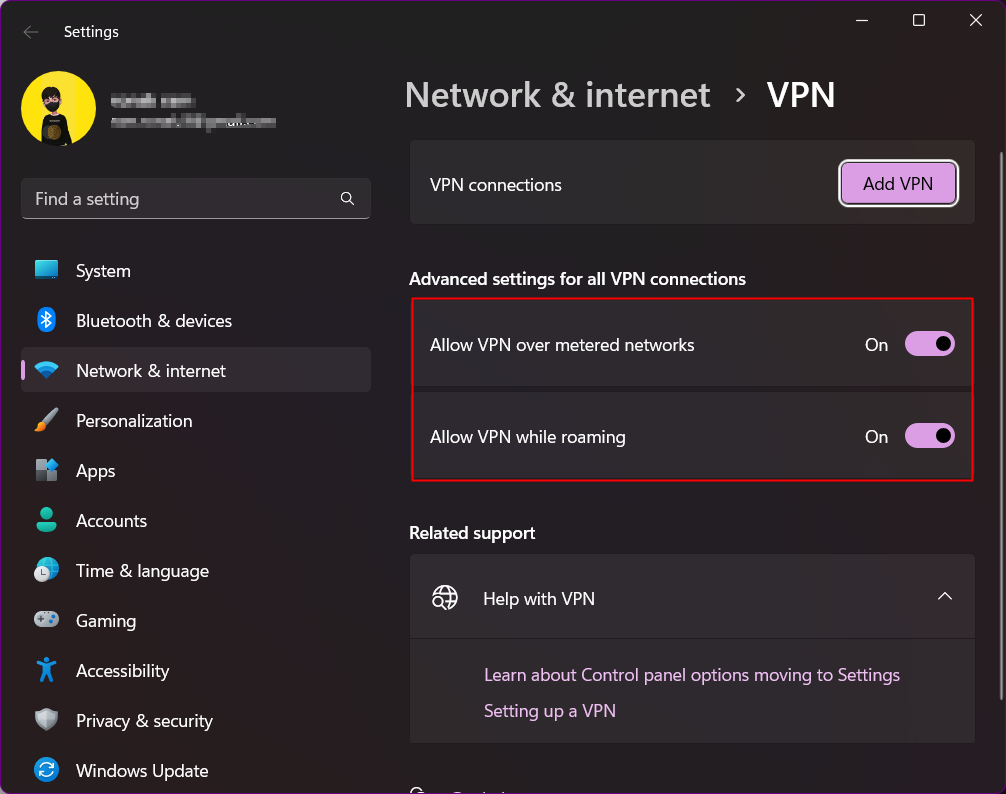
3. 次に、PC に VPN サービス アプリケーションをダウンロードしてインストールします。 選択した VPN サービスによっては、一部を使用するためにサブスクリプションを購入する必要がある場合があります。
4.問題が発生している特定の特典がサポートされている場所のサーバーに接続しました。
5. Xbox アプリに戻り、アプリを開き、苦情が解決したかどうかを確認します。
また読む: Windows 10に最適な21の無料VPN
方法 6: システムの言語と地域の設定を変更する
理由を読んだように、その場所が Xbox Game Pass の問題を発見した理由である可能性もあります。 したがって、システム設定で場所と言語を変更すると役立つ場合があります。 Windows 11 PC でこれらの設定を変更するには、次の手順に従って、この特典エラーの詳細を表示できない問題を修正してください。
1. 先に進む前に、まず Microsoft Store アプリと Xbox アプリを閉じます。 さらに、関連するプログラムまたはプロセスがバックグラウンドで実行されている場合もシャットダウンします。
2. PC で設定を起動します。
3. [時刻と言語]設定に移動します。
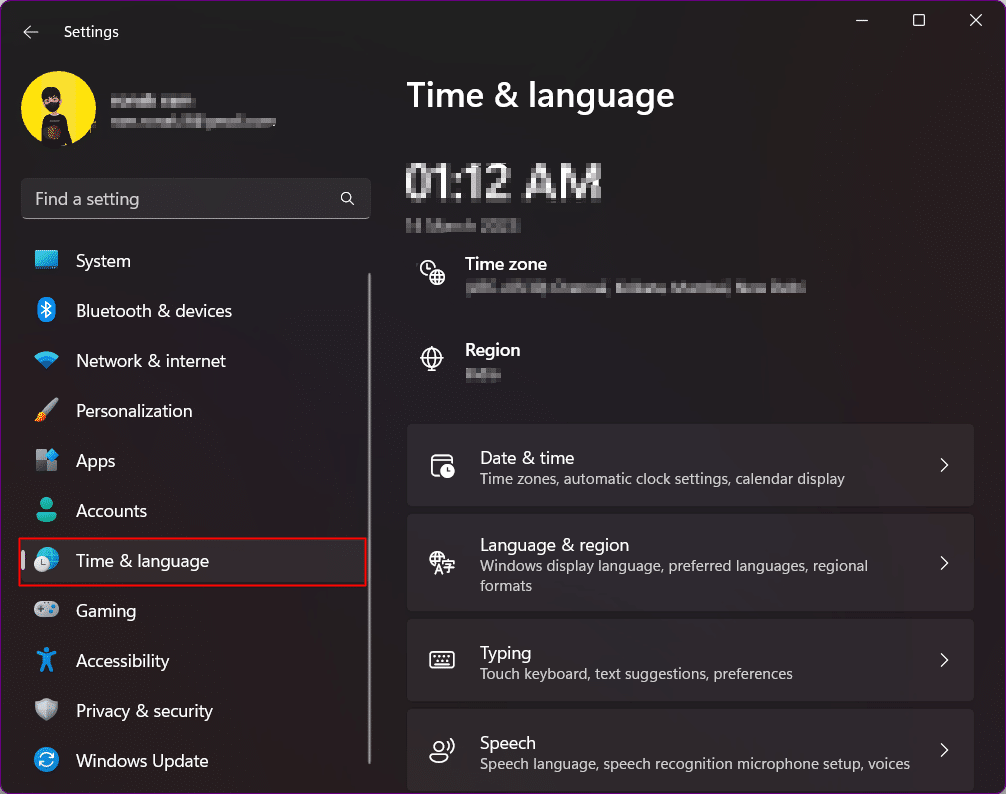
4. 右側のペインで、 [言語と地域]をクリックします。
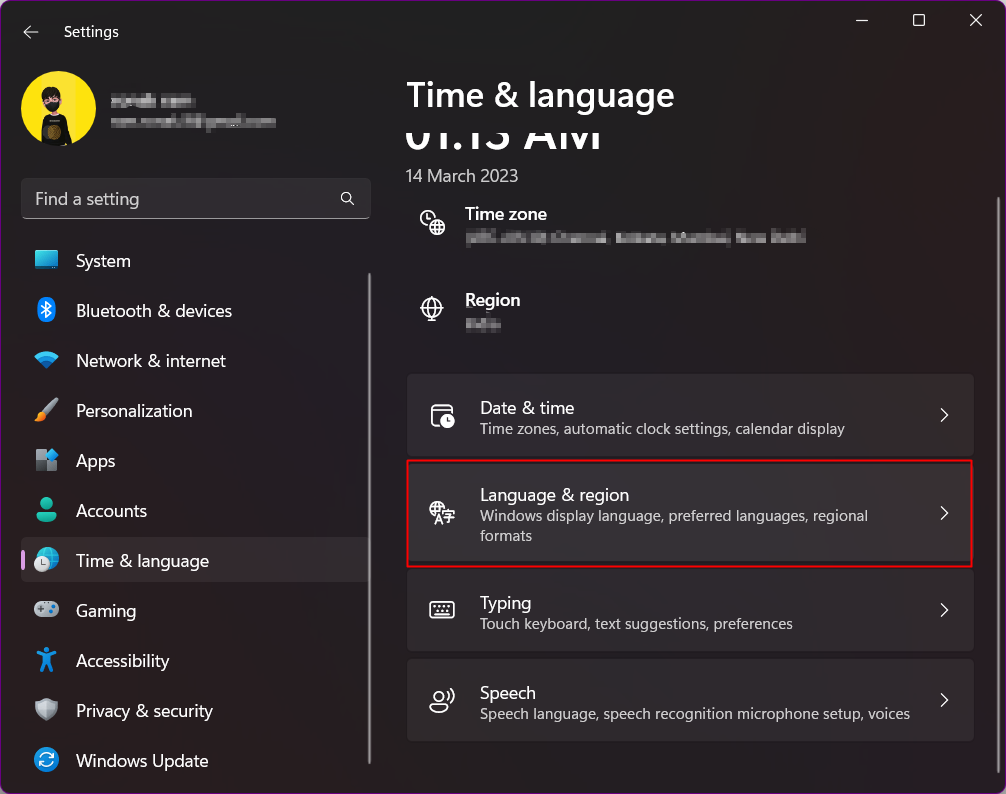
5. [国または地域]で、優先/サポートされている国 (米国など) を選択します。
6. [言語の追加]をクリックして、その地域の言語を追加します。 この場合、国として米国を選択したため、選択した言語は英語 (米国) でした。
7. 新しい言語を追加したら、優先言語のリストからそれを保持し、一番上にドラッグします。
8. 次に、その地域のWindows 表示言語を選択します。ここでは、英語 (米国) を選択します。
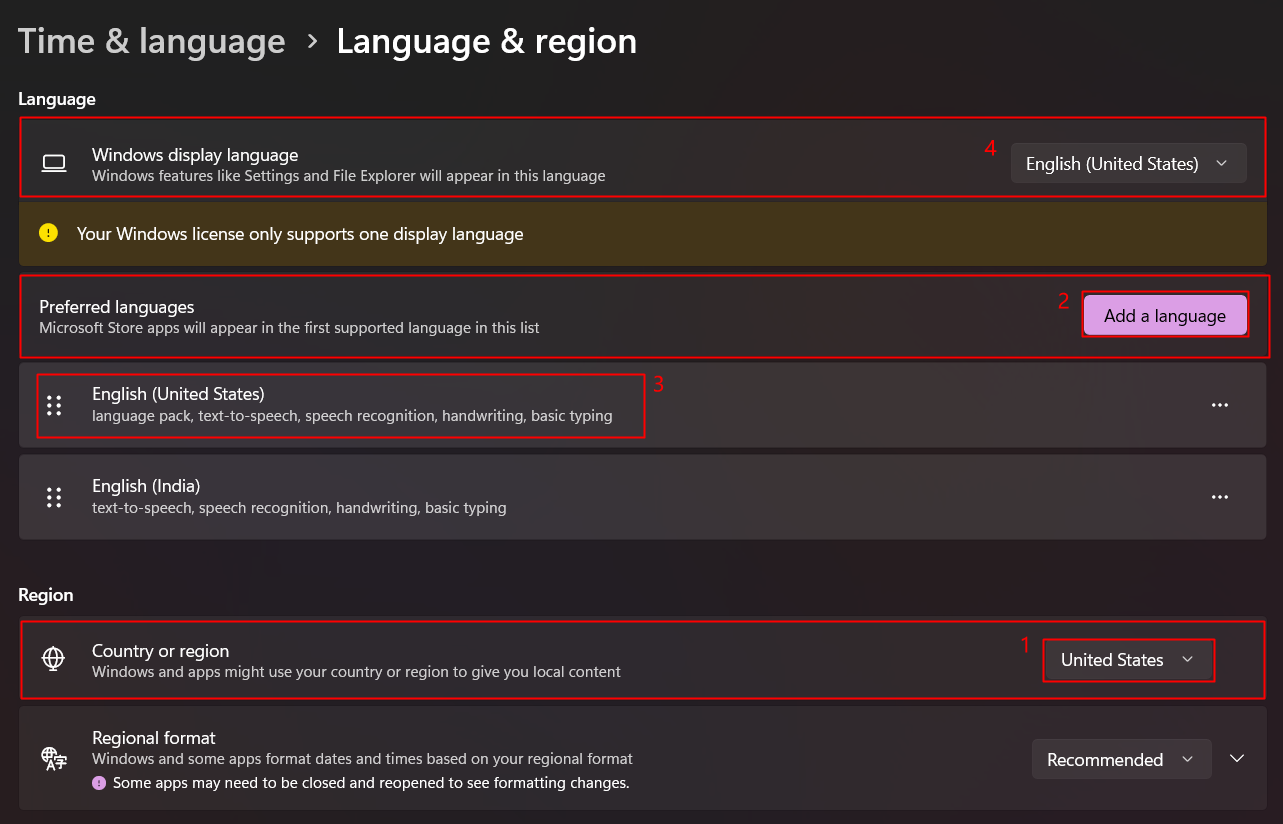
9. PC を再起動して、問題が解決するかどうかを確認します。
10. エラーが解決しない場合は、国または地域、および言語設定をユーザーの Xbox アカウント設定と一致するように設定し、PC を再起動します。
これにより、この特典の詳細を表示する際の問題が修正されたかどうかを確認してください。
また読む: PCでXbox Game Passインストールエラー0x800700e9を修正する9つの方法
方法 7: プログラムを修復し、工場出荷時のデフォルトにリセットする
次の試行は、Xbox プログラムを修復し、Xbox アプリと Microsoft Store アプリを工場出荷時の設定にリセットすることで実行できます。 これにより、これらのソフトウェア プログラムの破損したファイルがすべて修正され、問題が解決する可能性があります。 次の手順に従って、Xbox とその関連アプリ、および PC 上の Microsoft Store を修復およびリセットします。
1. PC でXboxアプリを起動します。
2. ウィンドウの左上隅にあるゲーマー タグをクリックします。
3. [サインアウト]を選択します。
4. Xboxアプリを閉じます。
5. 次に、PC でMicrosoft Storeアプリを開きます。
6. 検索バーの横にあるプロフィール写真/アイコンをクリックします。
7. ポップアップから、 [サインアウト]を選択します。
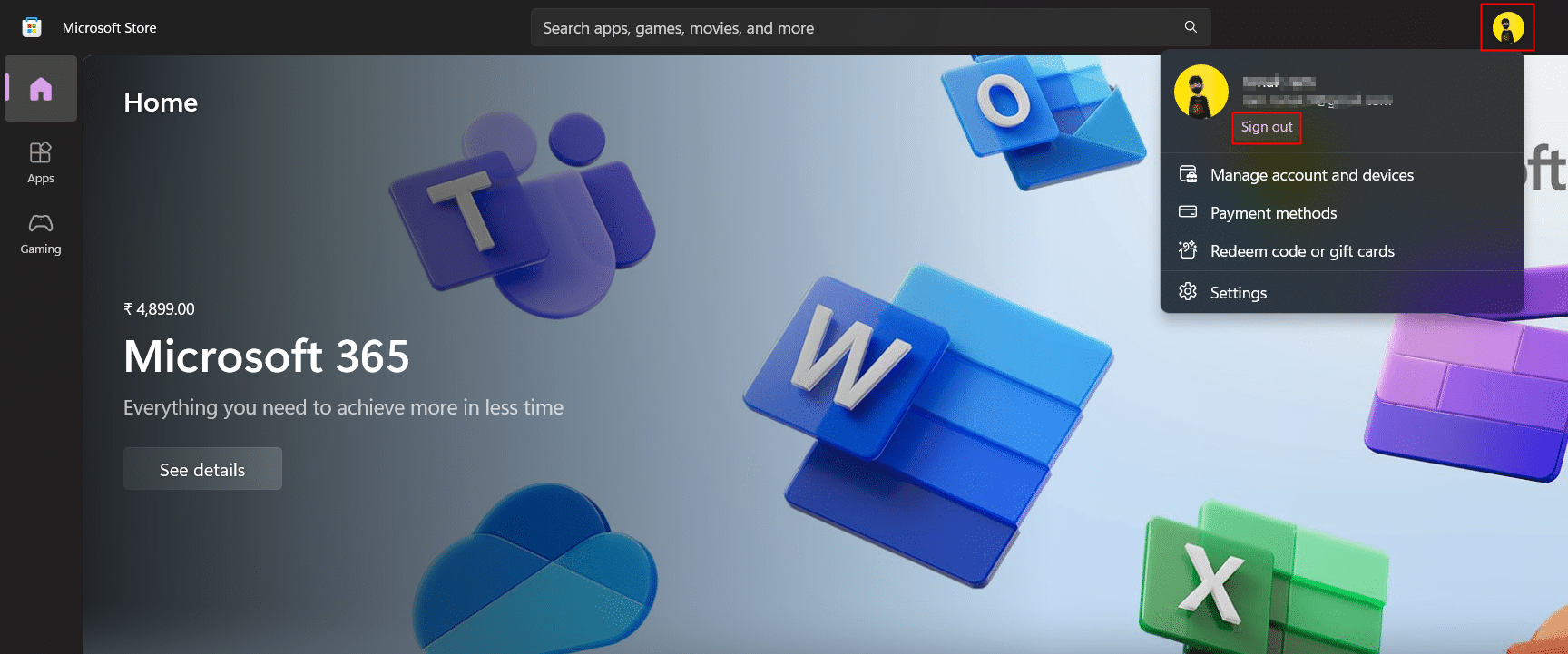
8. サインアウトを確認し、アプリを閉じます。

9. 次に、PC で[設定]を起動し、 [アプリ]をクリックします。
10. 右側のペインで、 [インストール済みアプリ]をクリックします。
![[インストール済みアプリ] をクリックします。この特典の詳細を表示できない問題を修正](/uploads/article/7807/AWtXorFnTdgLQGYi.png)
11. アプリのリストでXboxに移動し、その名前の横にある3 つの縦のドット アイコンをクリックします。
12. [詳細オプション]を選択します。
![アプリのリストで Xbox に移動し、その名前の横にある 3 つの縦のドット アイコンをクリックして、[詳細オプション] をクリックします。](/uploads/article/7807/ZURSMODHDj1pz86h.png)
13. 新しいウィンドウで、終了ボタンをクリックします。
14. [修復]をクリックして確認します。
15. 最後に、 [リセット]をクリックし、Xbox アプリを工場出荷時の設定にリセットすることを確認します。
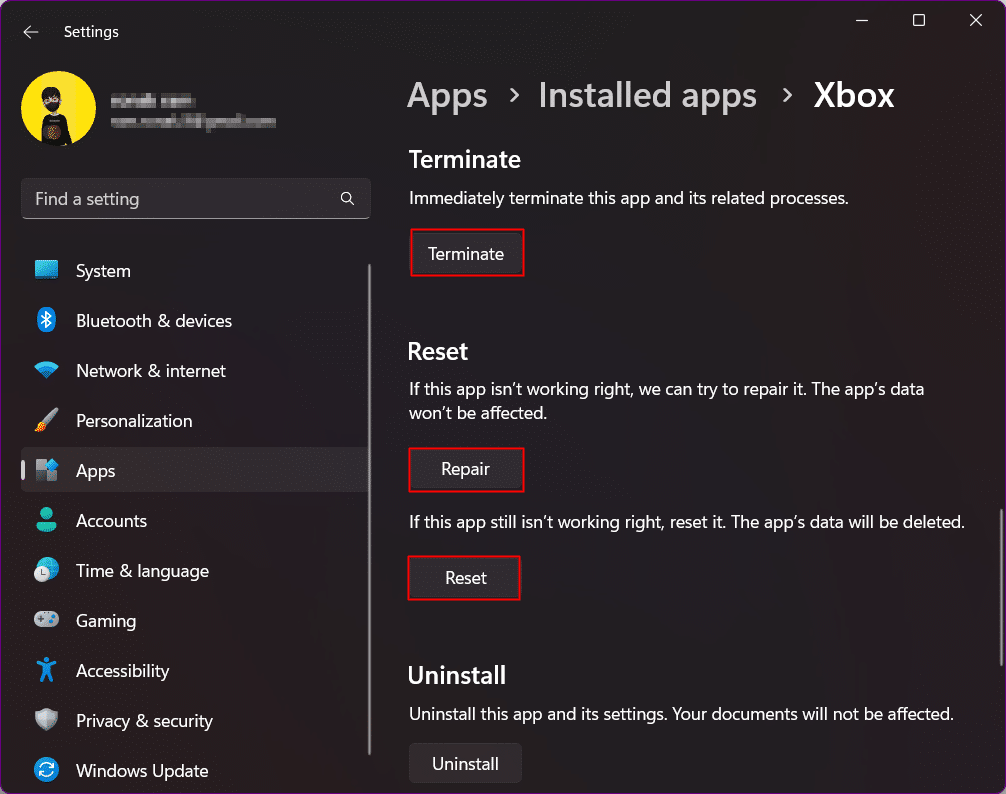
16. Xbox Live、Xbox Game Bar などの PC 上の Xbox 関連アプリケーションに対して同じ手順を繰り返します。
ここで、Microsoft Store を修復してリセットするには、 wsresetコマンドを実行する必要があります。
17. Windows + R キーを同時に押して、[ファイル名を指定して実行]ダイアログ ボックスを開きます。
18. ダイアログ ボックスにwsreset と入力し、 Enter キーを押します。
19. Microsoft Store が修復されて起動するまで待ち、Xbox アカウントと同じ資格情報でログインします。
20. タブで[ライブラリ]に移動し、右側のペインで[更新を取得] をクリックします。
![[ライブラリ] に移動し、[アップデートを取得] をクリックします](/uploads/article/7807/ihQk3Vc2lr8P5RVn.png)
21. アップデートをインストールし、 PC を再起動します。
22. PC の再起動後、 Xbox アプリを起動し、ゲーム パスに加入している Xbox アカウントでログインします。
最後に、この方法の苦労が問題の解決に役立ったかどうかを確認してください。
また読む: XboxでTitanfall 2エラー429を修正する
方法 8: Xbox アプリの完全なアンインストールと再インストール
最後の方法がうまくいかなかった場合、これは最終的に PC 自体で特典を請求できる方法です。 この方法により、アプリに適切なインストールの機会が与えられるため、この特典の詳細を表示する際の問題が修正されます。
1. Windows PC で設定を起動します。
2. [アプリ]をクリックし、 [インストール済みアプリ]をクリックします。
3. Xboxまで下にスクロールし、右側にある3 つの縦のドット アイコンをクリックします。
4. [アンインストール]を選択します。
![Xbox まで下にスクロールし、右側にある 3 つの縦のドット アイコンをクリックして、[アンインストール] を選択します。申し訳ありませんが、現在ゲーム パスの特典を表示できませんエラーを修正します](/uploads/article/7807/NeG0WDozKSur0Mfg.png)
5. Microsoft Storeを開きます。
6. 検索バーでXboxを検索します。
7. [入手]をクリックしてインストールします。 下の図は、PC に Xbox アプリが既にインストールされているため、[開く] を示しています。
![[入手] をクリックしてインストールします。この特典の詳細を表示できない問題を修正](/uploads/article/7807/QZEtjJNfOmM2zlhO.png)
方法 9: 別のプラットフォームで特典を請求する
前述の方法でエラーを修正できなかった場合は、スマートフォンや Xbox 本体など、別のプラットフォームに切り替えることをお勧めします。 そこから Xbox Game Pass の特典を請求できます。 これには、Xbox Game Pass モバイル アプリを使用して Xbox Mobile Pass の特典を請求する必要があります。 Discord Nitro、Disney+ などのすべての特典がモバイル アプリから利用できるわけではありませんが、一部は利用でき、アクセスして利用することができます。
1. スマートフォンにXbox Game Passアプリがインストールされていない場合は、以下のリンクからダウンロードして、デバイスにインストールします。
- iOS 用 Xbox Game Pass をダウンロード
- Android 用 Xbox Game Pass をダウンロード
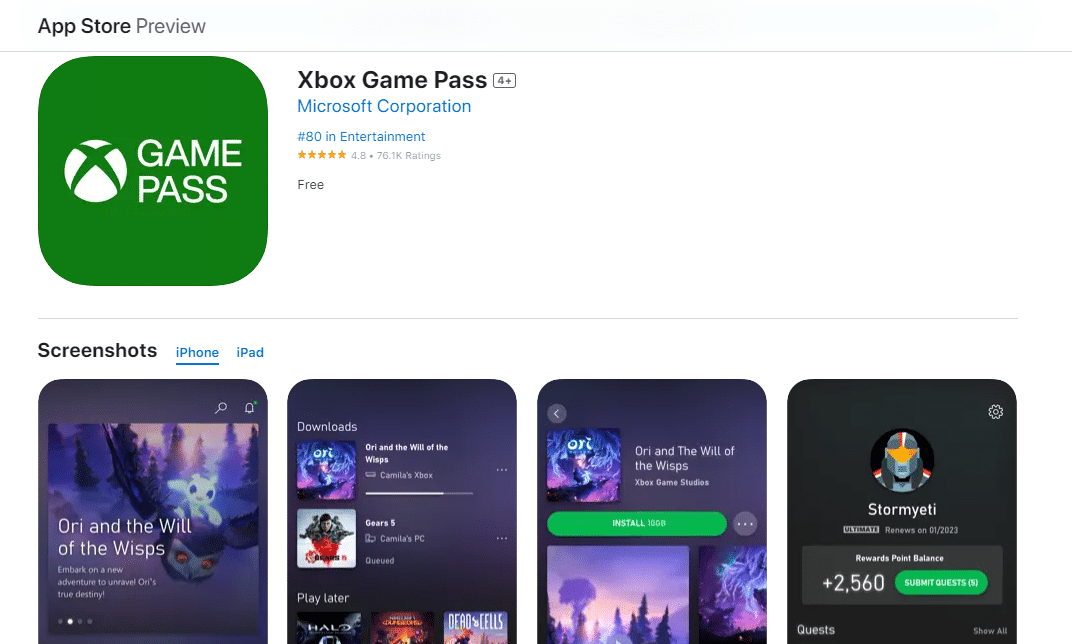
2. Xbox アカウントの資格情報を使用してログインします。
3.プロフィール写真/アイコンをタップします。
4. Perk で、 Show Allを選択します。
5. ゲーム特典を取得して、プラットフォームを変更することで取得できるかどうかを確認します。
Xbox 本体をお持ちの場合は、それを使用して特典を請求してみてください。
また読む: Xbox Game Pass Friends and Family Plan が新たに 6 か国に拡大
方法 10: Xbox サポートに連絡する
それが解決策の最後通告に私たちをもたらします。 アクティブなサブスクリプションをお持ちで、手順に従っても、別の Xbox プラットフォームで特典を取得しようとしても、クエリを解決できない場合は、申し訳ありませんが、現在 Game Pass の特典を表示できません。Xbox サポートに連絡して質問してください。この特典の詳細を表示する際に問題が発生しました。
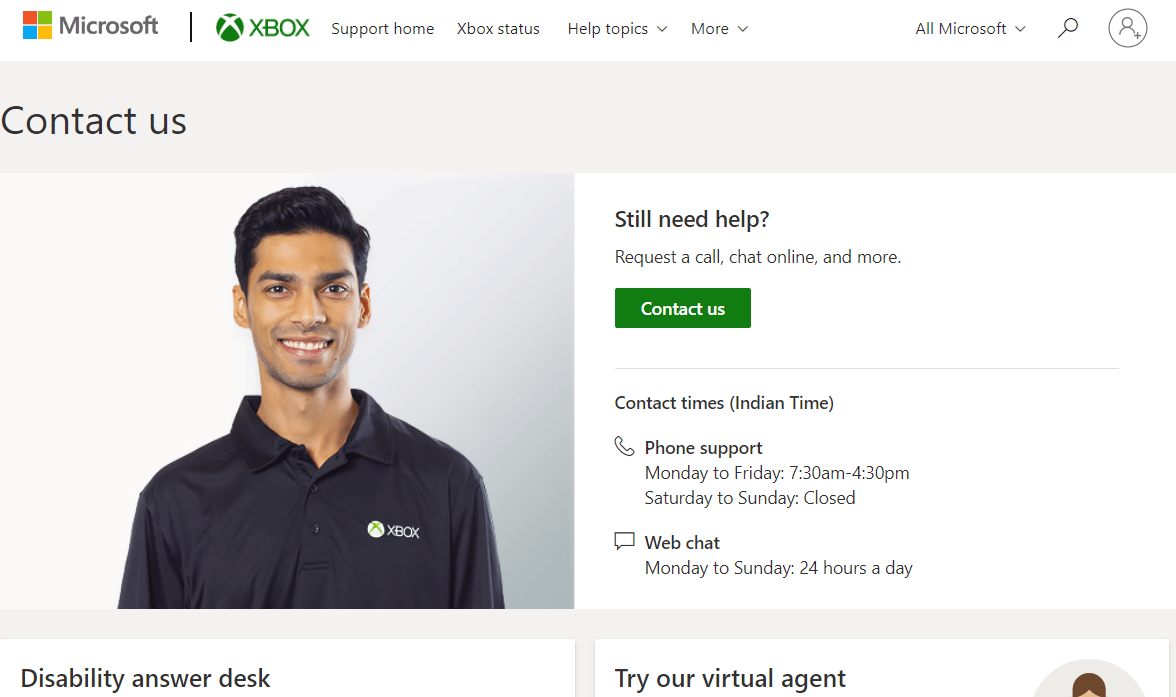
Game Pass で特典を有効にする方法
Xbox Game Pass の特典が表示されない理由がわかり、問題の修正を試みたので、特典を有効にする方法を見つけてみましょう。 Xbox Game Pass へのアクセスは、PC、Xbox コンソール、およびスマートフォンを含む 3 つのプラットフォームすべてから利用できることがわかっているため、それらすべての手順をリストにしました.
Xbox コンソールで Xbox Game Pass 特典を請求する方法
Game Pass Ultimate サブスクリプションを持つアカウントで Xbox 本体に既にサインインしている場合は、次の手順に従います。 そうでない場合は、最初にメンバーシップの購入に使用したアカウントでコンソールにログインします。
1. Game Passまでスクロールし、コントローラーのAを押して選択します。
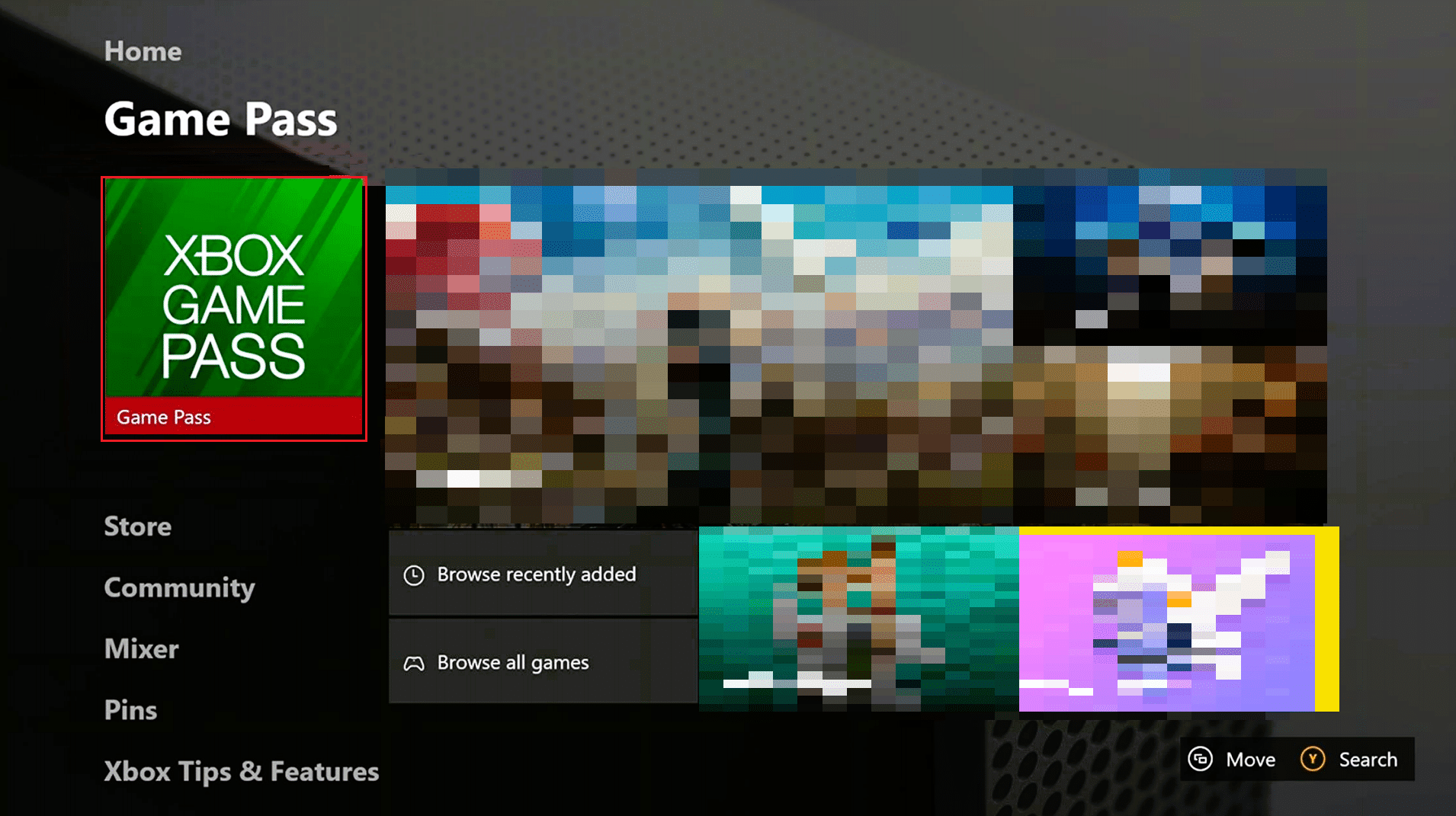
2. ゲーム パス メニューで、灰色のPerksオプションまでスクロールし、もう一度Aを押して選択します。
3. 利用可能な特典のリストが表示されます。 必要なものを選択し、移動してAを押して選択します。
4. ポップアップで[クレーム]を選択します。
今すぐコードを利用するか、 Bを押して終了し、後で利用することができます。 後でコードを引き換えるには、Perks 画面でYour Codesまで下にスクロールし、以下の手順に従います。
5. 選択した特典を強調表示し、 Aを押して特典引き換え画面を開きます。
6. スマートフォンまたはその他のデバイスでQR コードをスキャンするか、画面の左下にある[Microsoft Edge で開く]オプションを選択します。
7. これで Web サイトが開き、 Perk コードを引き換えて特典を享受できます。
PC で Xbox Game Pass 特典を請求する方法
Game Pass Ultimate サブスクリプションを購入したが、PC を使用している場合に Game Pass で特典を有効にする方法がわからない場合は、次の手順に従います。
1. PCでXbox Game Passアプリを起動します。
注: Xbox Game Pass は Microsoft Store から購入できます。
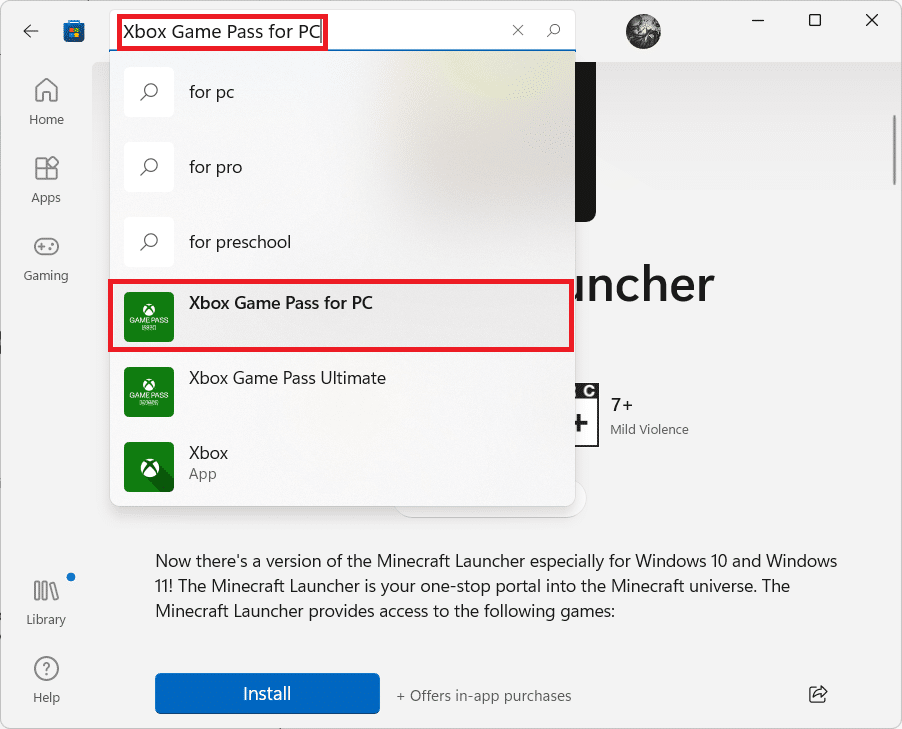
2.特典オプションを左クリックします。
3. 受け取りたい特典に移動してクリックします。
4. 次に、 [ストアで見る]または[Perk を請求]のいずれかを選択します。
これにより、Microsoft Store のダウンロード ページに移動するか、Microsoft Store で引き換えるためのコードが提供されます。
5.特典をダウンロードするか、必要に応じてコードを入力します。
また読む:Xbox Oneでカードの詳細を変更する方法
スマートフォンで Xbox Game Pass の特典を請求する方法
スマートフォンから特典を取得するには:
1. Xbox Game Passアプリで、下部にあるプロフィール写真またはアイコンをタップします。
2.ゲーム パス プロファイルでは、特典が表示されます。 [すべて表示]をタップします。
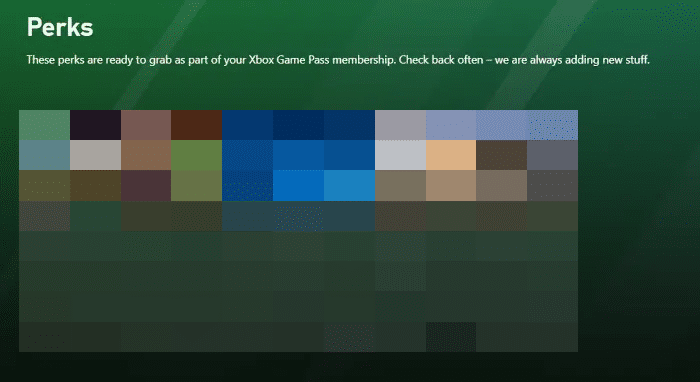
3. 下にスクロールして、受け取りたい特典を選択します。
注:すべての特典はスマートフォンでは利用できないため、コンソールまたは PC で見つける必要があります。
4. 緑色の請求アイコンをタップします。
5. これにより、Xbox コンソールまたは PC を介して Microsoft Store に入力できる引き換えコードが表示されます。
6. コードを長押ししてコピーします。
7. Microsoft Storeからコードを引き換えて、特典を請求します。
おすすめされた:
- Far Cry 6: Treasure Hunt ガイドで松明を渡す
- チャットGPT 403禁止エラーを修正
- Xbox One に Apex Legends 分割画面はありますか?
- Xbox One ストアの税金はいくらですか?
読んでくれてありがとう。 特典を請求して食べる時が来ました。 このガイドがお役に立てば幸いです。また、この特典の問題の詳細を表示できない問題を解決する方法をご理解いただけたでしょうか。 解決するのに最適な方法を教えてください申し訳ありませんが、現在ゲームパスの特典を表示できませんエラー. 質問や提案がある場合は、下のコメント セクションに自由にドロップしてください。
