スナップカメラが利用できないカメラ入力エラーを修正する
公開: 2022-03-22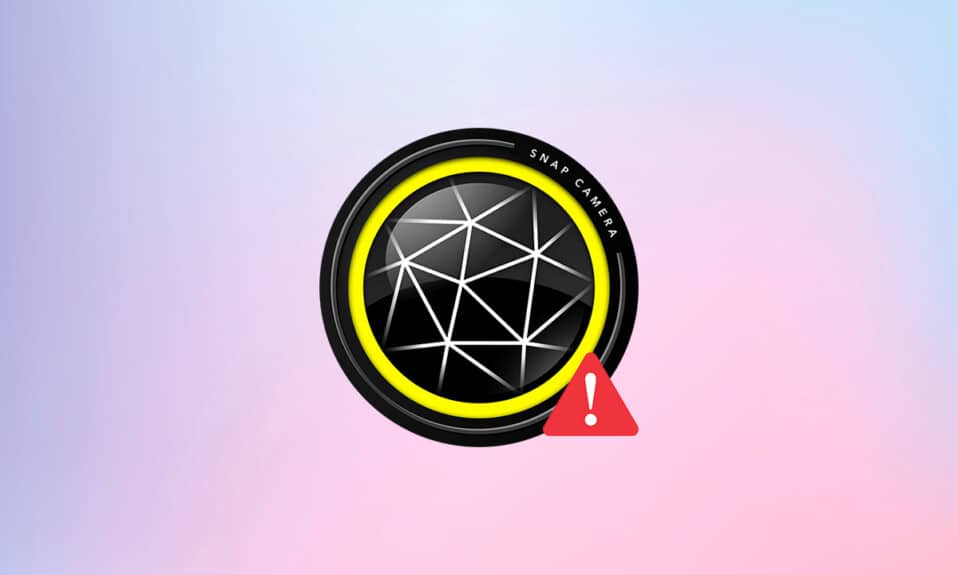
友達と楽しいビデオ通話をしていて、Snap Cameraアプリをビデオ通話ソフトウェアに使用しようとしていますが、それができませんか? Snap Cameraアプリの使用に問題があり、エラーメッセージが表示されますか? 心配しないで。 このページでは、スナップカメラが機能しない問題を解決する理由と方法について説明します。 この記事では、Snap Cameraが機能していない、Snap Cameraに使用可能なカメラ入力エラーがないなど、問題を解決する方法を紹介します。 読み続けて!
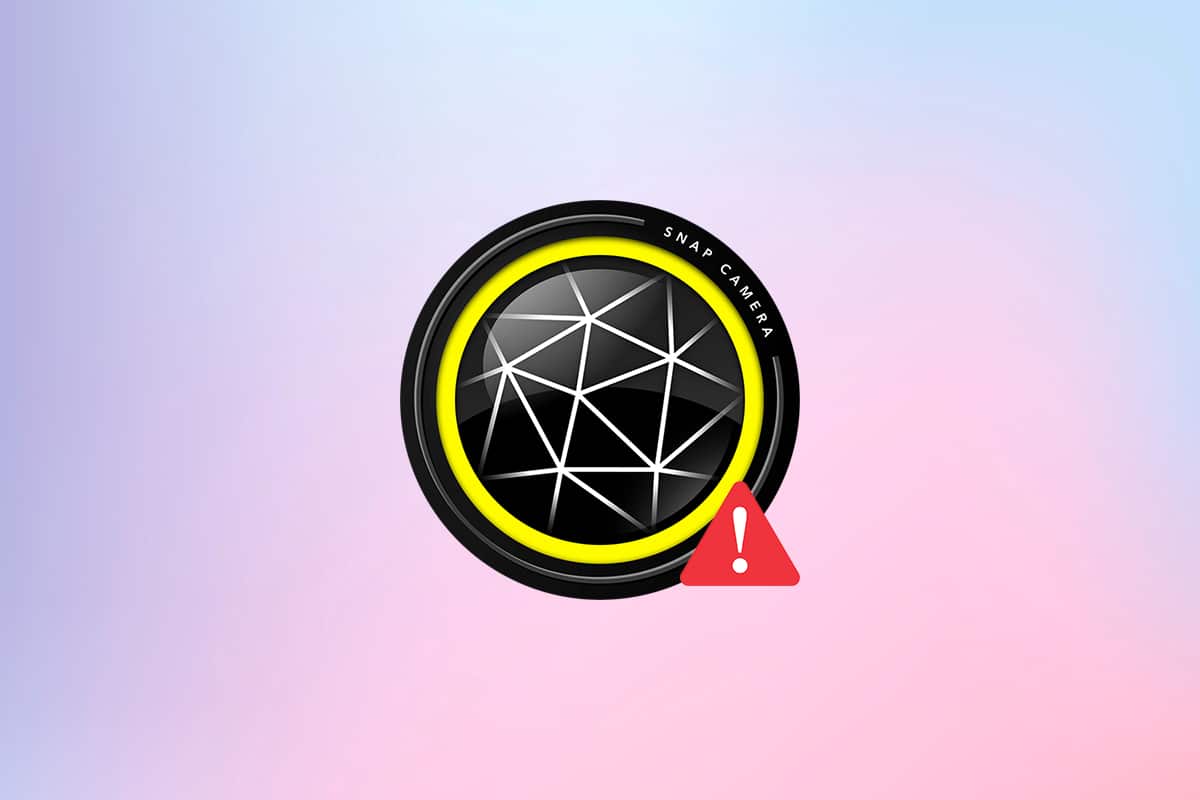
コンテンツ
- スナップカメラを修正する方法利用可能なカメラ入力エラーがありません
- 基本的なトラブルシューティング手順
- 方法1:管理者としてSnapCameraを実行する
- 方法2:互換モードでスナップカメラを実行する
- 方法3:スナップカメラを更新する
- 方法4:スナップカメラのカメラ権限を許可する
- 方法5:カメラの解像度とフレームレートを変更する
- 方法6:キーボードホットキーを有効にする
- 方法7:ビデオプレビューとスナップコードオーバーレイオプションを無効にする
- 方法8:スナップカメラのキャッシュファイルをクリアする
- 方法9:古いアプリバージョンをダウンロードする
- 方法10:Webカメラドライバーを更新する
- 方法11:VPNを無効にする
- 方法12:Windowsを更新する
- 方法13:スナップカメラを再インストールする
スナップカメラを修正する方法利用可能なカメラ入力エラーがありません
Snap Cameraアプリでカメラを使用できない場合は、接続に問題がある可能性があります。 理由は以下のとおりです。
- 不安定なWi-Fi接続: Snap Cameraアプリは多くのインターネット接続を使用しており、使用するには高速で安定したWi-Fiネットワークが必要です。 そのため、Wi-Fi接続が変動している場合、スナップカメラが他の人に黒い画面を表示することがあります。
- カメラの許可: Snap CameraにはPCでのカメラの許可が必要なため、アプリに許可が与えられていることを確認する必要があります。
- アプリの起動順序:最初にビデオ通話ソフトウェアを開き、次にスナップカメラアプリを開いた場合、ソフトウェアがエラーをスローする可能性が高くなります。 たとえば、最初にGoogleMeetのウェブサイトを開いてからSnapCameraアプリを開いた場合、画面が動かなくなります。
- 古いSnapCameraアプリ: Snap Cameraアプリが古くなっている場合、そのアプリを使用してビデオ通話ソフトウェアに接続できない可能性があります。
- バックグラウンドアプリ: PCで他のアプリを開いていると、通常のビデオ通話が中断されることに注意してください。 したがって、バックグラウンドのアプリは、スナップカメラアプリとビデオ通話ソフトウェア間の接続を遅くする可能性があります。
- ビデオ通話ソフトウェアの長期使用:ビデオ通話ソフトウェアを長時間使用すると、スナップカメラが中断され、ページがスタックします。 これにより、通話中にアカウントがチームに凍結されているように見える可能性があります。
- Windowsでの非互換性:アプリSnap Cameraは、PCとの互換性が高いPCにダウンロードされます。 Windows 7などの古いバージョンのWindowsは、このような巨大なデータサイズのアプリをサポートできません。
- 古いWebカメラドライバー:インストールされているWebカメラドライバーが古い場合、SnapCameraなどのアプリを実行すると技術的な問題が発生する可能性があります。
- 破損したキャッシュファイル: Snap Cameraアプリは時々使用されるため、PC上のキャッシュファイルをクリアすることをお勧めします。 危険ではありませんが、PCの速度が低下する可能性があります。
基本的なトラブルシューティング手順
スナップカメラが機能しない問題を修正するための基本的なトラブルシューティング方法は、ここに記載されています。 最初にこれらのメソッドを実装してから、他のメソッドを使用して実験することをお勧めします。
- タスクマネージャを使用して、バックグラウンドで実行されている不要なアプリケーションをすべて閉じます。
- ビデオハングアウトソフトウェアでSnapCameraを使用するには、安定したインターネット接続と高速が必要です。 Wi-Fi接続を確認し、PCを良好なWi-Fi接続に接続することをお勧めします。
- Webカメラまたは統合カメラが機能していてオンになっていることを確認します。
- インストールする前に、PCがSnap CameraAppを処理できるかどうかを確認することをお勧めします。 PCのWindowsバージョンを確認し、PCが要件を満たしていることを確認した後、SnapCameraアプリをインストールします。
- スナップカメラとビデオ通話アプリケーションを閉じて、正しい順序で再起動します。スナップカメラ、ビデオ通話アプリケーションの順に再起動します。
- スナップカメラアプリが動かなくなったり、特定のレンズをサポートしていない場合があります。 別のレンズを試して、いずれかのレンズが機能するかどうかを確認し、アプリが選択した変更を吸収するまでしばらく待ちます。
- PCを再起動すると、問題が解決し、 PCを動作モードに戻すことができます。
- PCに多数のカメラ入力デバイスがある場合は、カメラ入力の選択に特別な注意を払う必要があります。 スナップカメラアプリの[設定]ページのドロップダウンメニューから、使用するカメラを選択します。
- ビデオハングアウトアプリケーションの[カメラ設定]のドロップダウンリストで[スナップカメラ]が選択されていることを確認することが重要です。 接続されている他のカメラを選択した場合、ソフトウェアでスナップカメラを使用することはできません。
方法1:管理者としてSnapCameraを実行する
スナップカメラアプリを使用して引き続き問題が発生する場合は、アプリを管理者として実行してください。 以下の手順に従ってください。
1. Windows + Dキーを同時に押して、システムデスクトップを開きます。
2.デスクトップのSnapCameraアプリアイコンを右クリックし、[管理者として実行]を選択します。
![[管理者として実行]オプションを選択します。スナップカメラが利用できないカメラ入力エラーを修正する](/uploads/article/4370/BwH6DfQZqXEWt5yu.png)
方法2:互換モードでスナップカメラを実行する
WindowsとSnapCameraアプリの非互換性に問題がある場合は、互換モードでアプリを実行できます。 ただし、この方法は、高度なバージョンで取得できる画像の品質を保証するものではありません。 以下の手順に従ってください。
1.デスクトップのSnapCameraアプリアイコンを右クリックします。
2.ドロップダウンメニューで[プロパティ]を選択します。
![[プロパティ]を選択します](/uploads/article/4370/DgeDX1I6hTYwFyJ4.png)
3.[互換性]タブに移動します。
![スナップカメラのプロパティの[互換性]タブに移動します](/uploads/article/4370/rGW29oTC3aYxTGUN.png)
4.次の設定の横にあるチェックボックスをオンにします。このプログラムを互換モードで実行します。
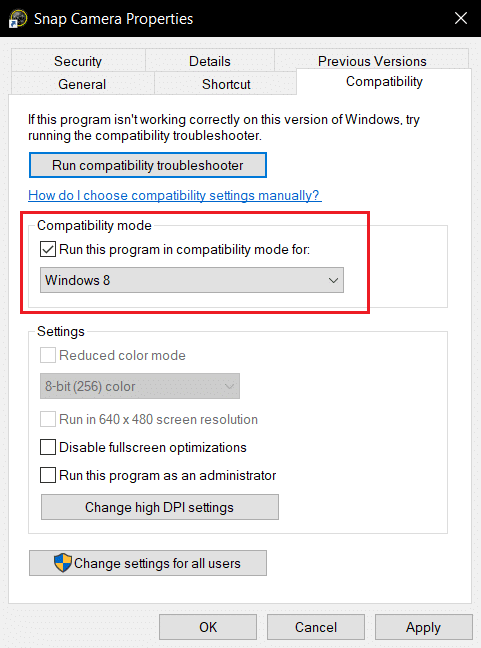
5. [適用] 、[ OK ]ボタンの順にクリックして、変更を適用します。
![[適用]と[OK]をクリックして、スナップカメラの互換性プロパティの変更を保存します](/uploads/article/4370/Jh0yFPIxkgdmyGyT.png)
方法3:スナップカメラを更新する
PCのSnapCameraアプリを更新するには、この方法に記載されている手順に従います。
1.Windowsキーを押します。 Snap Cameraと入力して、起動します。
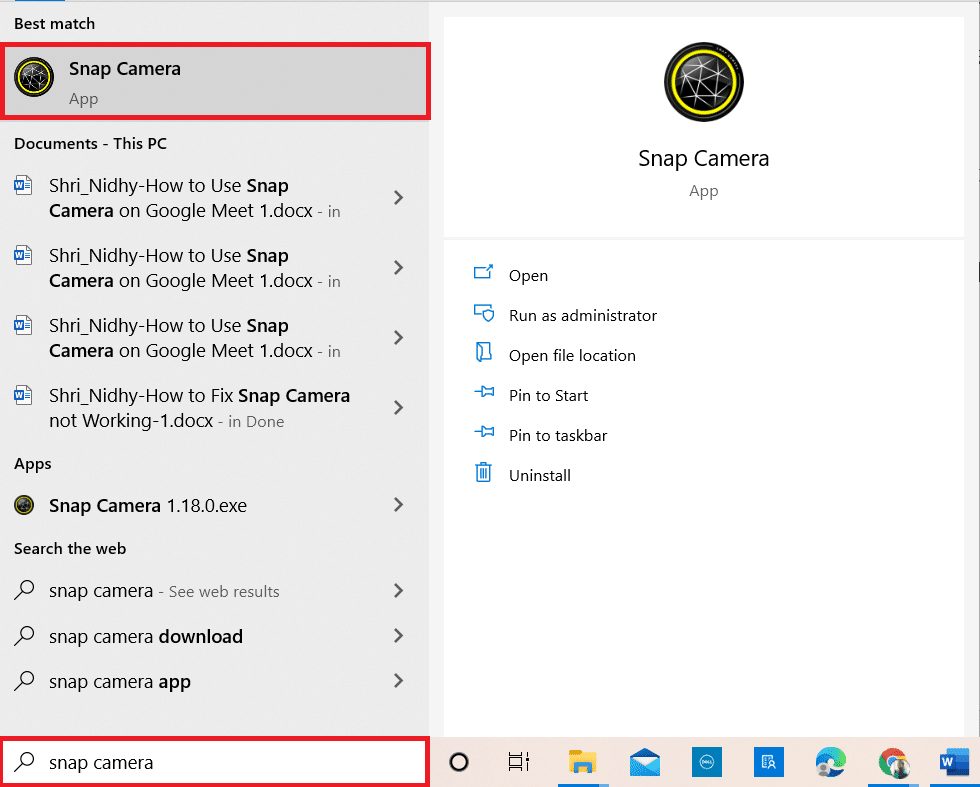
2.スナップカメラアプリの右上にある[設定]をクリックします。
![SnapCameraアプリの右上にある[設定]をクリックします。スナップカメラが利用できないカメラ入力エラーを修正する](/uploads/article/4370/2uv1pO9NLs6h1qiC.png)
3.左側のペインで、[更新の確認]タブをクリックします。
![[更新の確認]タブをクリックします](/uploads/article/4370/0YV01YLQSq5mMHW6.png)
4A。 アプリが最新バージョンに更新されると、「SnapCameraは最新です」というメッセージが表示されます。
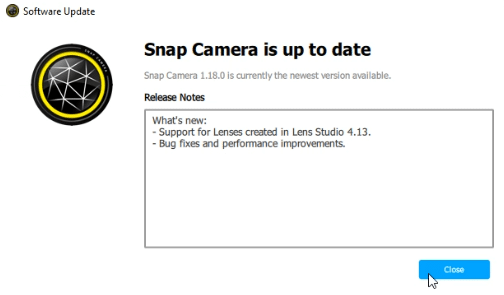
4B。 アプリで利用可能なアップデートがある場合は、別のウィンドウが表示されます。 画面の指示に従ってアプリを更新します。
また読む: Windows10で検出されないラップトップカメラを修正する
方法4:スナップカメラのカメラ権限を許可する
ビデオハングアウトソフトウェアでスナップカメラアプリを使用するには、スナップカメラアプリにカメラ権限が付与されていることを確認する必要があります。 以下の手順に従って、アプリに権限を付与します。
1. Windows + Iキーを同時に押して、 [設定]を開きます。
2.[プライバシー]をクリックします。
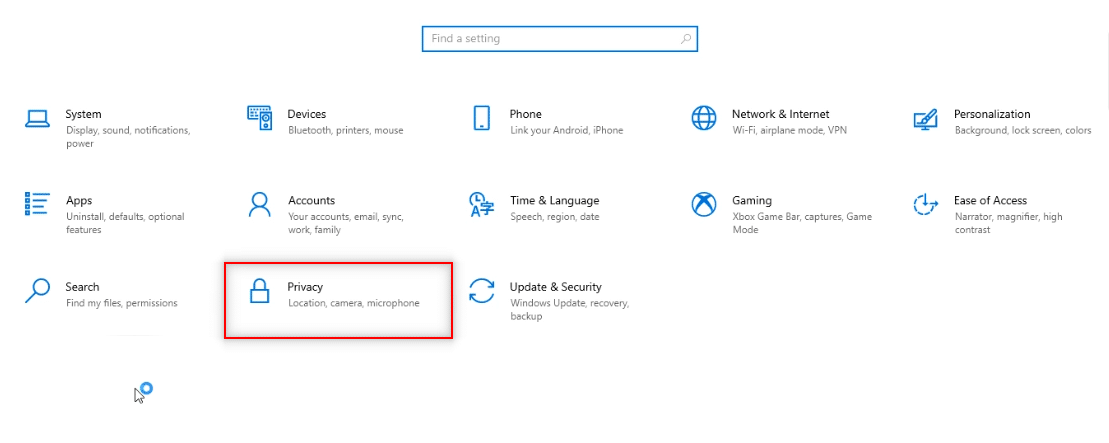
3.下にスクロールして、[アプリの権限]の下にある[カメラ]タブを見つけます。
![下にスクロールして[カメラ]タブを見つけます](/uploads/article/4370/L5lof8iBHy1c28CR.png)
4. [アプリにカメラへのアクセスを許可する]オプションをオンにします。
![[アプリにカメラへのアクセスを許可する]オプションをオンにします。スナップカメラが利用できないカメラ入力エラーを修正する](/uploads/article/4370/e213syxOpRxmeyIq.png)
5.下にスクロールして、 [デスクトップアプリにカメラカテゴリへのアクセスを許可する]の下にある[スナップカメラ]アプリを見つけます。
![下にスクロールして、[デスクトップアプリにカメラカテゴリへのアクセスを許可する]の下にあるスナップカメラアプリを見つけます](/uploads/article/4370/ITAMVrjDM46GXJMk.png)
方法5:カメラの解像度とフレームレートを変更する
ビデオ通話ソフトウェアでスナップカメラをうまく使用できない場合は、スナップカメラアプリでカメラの解像度とフレームレートを変更できます。 次の手順に従って、カメラの解像度とフレームレートを変更し、スナップカメラが機能しない問題を修正します。
1.前に行ったようにSnapCameraを起動します。
2.画面の右上隅にある[設定]アイコンをクリックします。
![SnapCameraアプリの右上にある[設定]をクリックします](/uploads/article/4370/KprxNoxpzzjvomQn.png)
3.次に、[カメラの解像度の選択]オプションの下にあるドロップダウンメニューで[解像度とフレームレート]を変更します。
注:システムに推奨される解像度を選択していることを確認してください。
![[カメラの解像度の選択]オプションの下にあるドロップダウンメニューで[解像度とフレームレート]を変更します](/uploads/article/4370/X12L90VqyWQlLOr0.png)
また読む: Omegleカメラが機能しない問題を修正する方法
方法6:キーボードホットキーを有効にする
レンズのオン/オフをトリガーするキーボードホットキーは、スナップカメラのコマンドによってトリガーされたときにレンズを変更できるようにする設定です。 アプリでレンズを変更できるかどうかを確認するには、スナップカメラアプリでこの設定を有効にする必要があります。 以下の手順に従って、Snap Camera noavailablecamerainputエラーを解決します。
1.前に行ったようにSnapCameraを起動します。
2.画面の右上隅にある[設定]アイコンをクリックします。
![SnapCameraアプリの右上にある[設定]をクリックします。スナップカメラが利用できないカメラ入力エラーを修正する](/uploads/article/4370/4XCAtLdE26u3aX3k.png)
3. [設定]ページで、下にスクロールして、 [レンズのオン/オフを切り替える]の下にあるホットキーを保存します。
注:ここでは、 Ctrl+Dキーの組み合わせがこの設定のホットキーとして選択されています。
![[設定]ページで、下にスクロールして、[レンズをオンにする]の下のホットキーを保存します](/uploads/article/4370/Fs6oLYs0myhONUbV.png)
4.[保存]をクリックします。
![[保存]をクリックします。スナップカメラが利用できないカメラ入力エラーを修正する](/uploads/article/4370/nWgmGOPtI3eNotar.png)
方法7:ビデオプレビューとスナップコードオーバーレイオプションを無効にする
フリップビデオプレビューはビデオ画面をミラーリングするオプションであり、スナップコードオーバーレイはレンズのスナップコードを友達と共有するオプションです。 アプリがPCでうまく機能しない場合は、オプションをオフにすることができます。 これらの設定を無効にするには、次の手順に従います。
1.前に行ったようにSnapCameraを起動します。
2.[設定]アイコンをクリックします。

![SnapCameraアプリの右上にある[設定]をクリックします](/uploads/article/4370/Ud0s98mzgswHUGOY.png)
3.設定をオフに切り替え、ビデオプレビューを反転し、スナップコードオーバーレイを表示します。
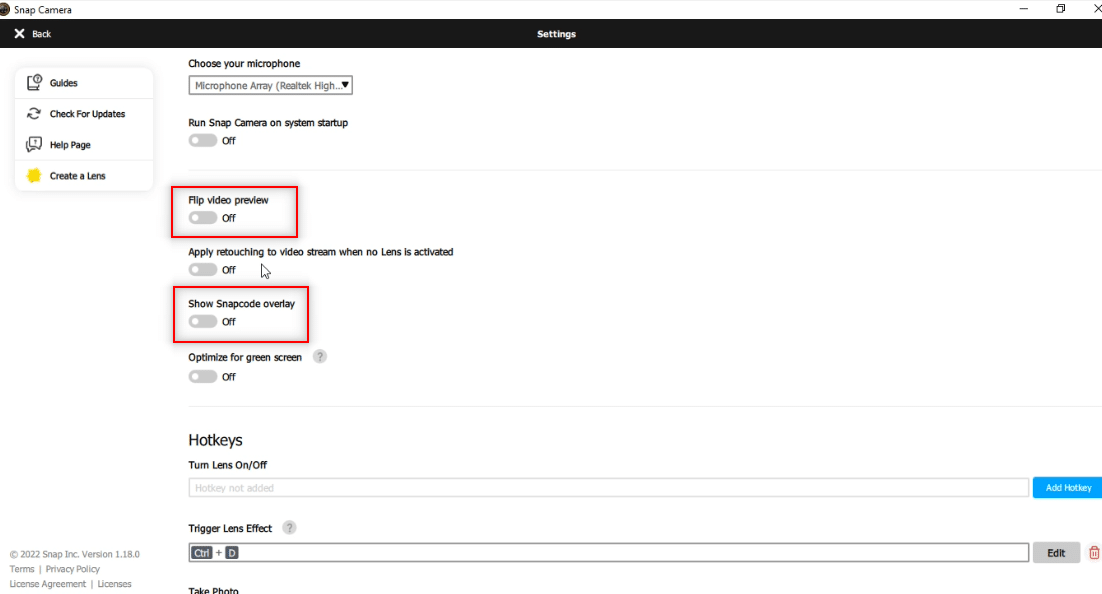
4.最後に、アプリを再起動して、スナップカメラが機能しない問題が続くかどうかを確認します。
方法8:スナップカメラのキャッシュファイルをクリアする
PCを高速化するために、スナップカメラアプリのキャッシュファイルをクリアできます。 アプリに保存されているキャッシュは、以下の手順でクリアできます。
1.前に行ったようにSnapCameraを起動します。
2.前の方法で行ったように[設定]をクリックします。
![SnapCameraアプリの右上にある[設定]をクリックします。スナップカメラが利用できないカメラ入力エラーを修正する](/uploads/article/4370/G77DHhQcC9CFvsFL.png)
3.下にスクロールして、ウィンドウで[キャッシュとアプリの使用]を見つけます。
4.[表示]ボタンをクリックします。
![[表示]ボタンをクリックします](/uploads/article/4370/zyZDDTLPJmtHsn1J.png)
5. [キャッシュ]オプションの横にあるチェックボックスをオンにして、[選択をクリア]ボタンをクリックします。
![[キャッシュ]オプションの横にあるチェックボックスをオンにして、[選択したデータをクリア]ボタンをクリックします。スナップカメラが利用できないカメラ入力エラーを修正する](/uploads/article/4370/sUpaZzKZzKuRMsUQ.png)
また読む:デバイスドライバとは何ですか? それはどのように機能しますか?
方法9:古いアプリバージョンをダウンロードする
非互換性の問題が引き続き発生する場合は、サードパーティのWebサイトを使用して古いバージョンのアプリをPCにダウンロードできます。 FirehorseなどのWebサイトを使用してアプリをダウンロードし、SnapCameraが機能しない問題を解決できます。
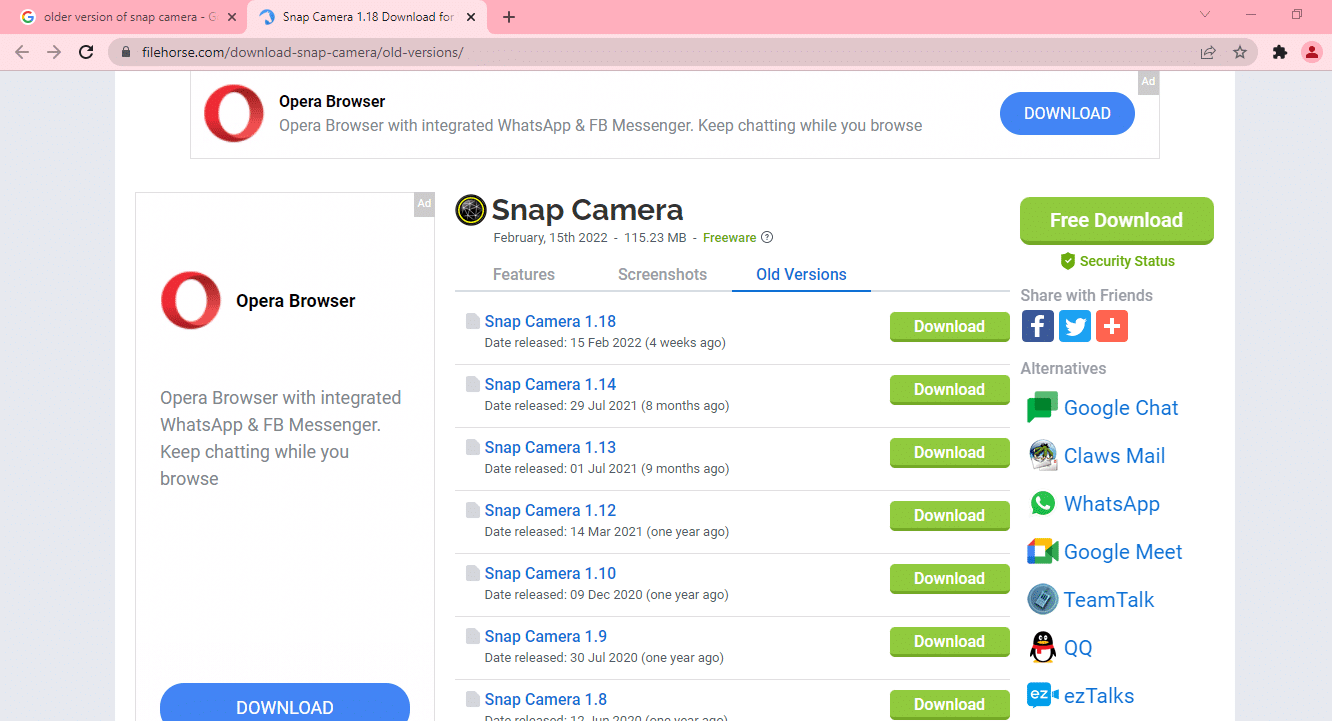
方法10:Webカメラドライバーを更新する
問題がWebカメラまたは統合カメラにある場合は、カメラドライバーの更新を試みることができます。
1.Windows10の検索メニューに「デバイスマネージャー」と入力して開きます。
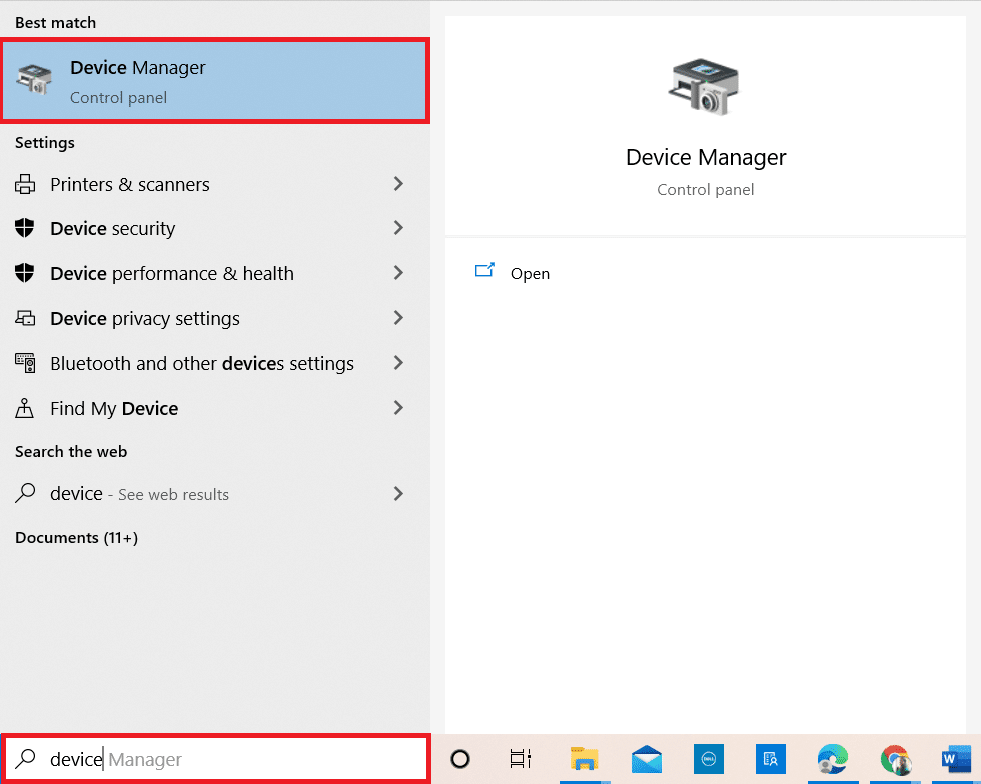
2.カメラをダブルクリックして展開します。
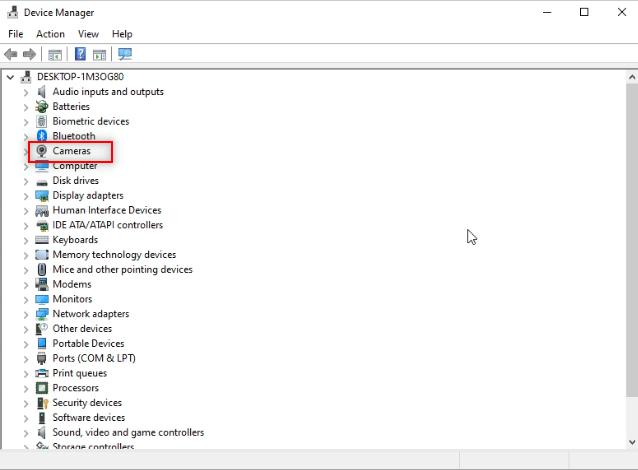
3.使用可能なリストで[ SnapCamera ]を右クリックし、[ Updatedriver ]を選択します。
![使用可能なリストで[SnapCamera]を右クリックし、[Updatedriver]を選択します。スナップカメラが利用できないカメラ入力エラーを修正する](/uploads/article/4370/NEZVYIwzH3rxzMu4.png)
4.メニューの[ドライバを自動的に検索する]オプションをクリックします。
![メニューの[ドライバを自動的に検索する]オプションをクリックします](/uploads/article/4370/6TKYbbPDjOvdSDmJ.png)
5A。 ドライバが最新の場合は、デバイスに最適なドライバがすでにインストールされていると表示されます。
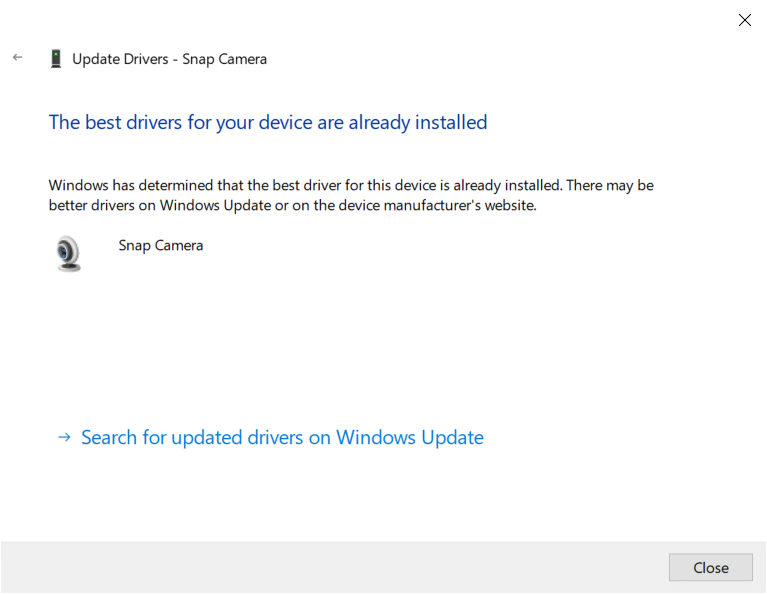
5B。 利用可能なアップデートがある場合は、Webカメラドライバーをアップデートするように求められます。 画面の指示に従ってドライバーを更新し、スナップカメラが機能しない問題を修正します。
また読む: Windows10のI/Oデバイスエラーを修正する
方法11:VPNを無効にする
PCのVPNセットをオフにして、ビデオ通話ソフトウェアでスナップカメラを使用できるようにすることができます。
1. Windows + Iキーを同時に押して、 [設定]を開きます。
2.表示されたメニューの[ネットワークとインターネット]オプションをクリックします。
![[ネットワークとインターネット]オプションをクリックします。スナップカメラが利用できないカメラ入力エラーを修正する](/uploads/article/4370/Ej4gwWEj5esbLpoO.png)
3.左側のペインで[ VPN]を選択し、すべてのVPNを無効にします。
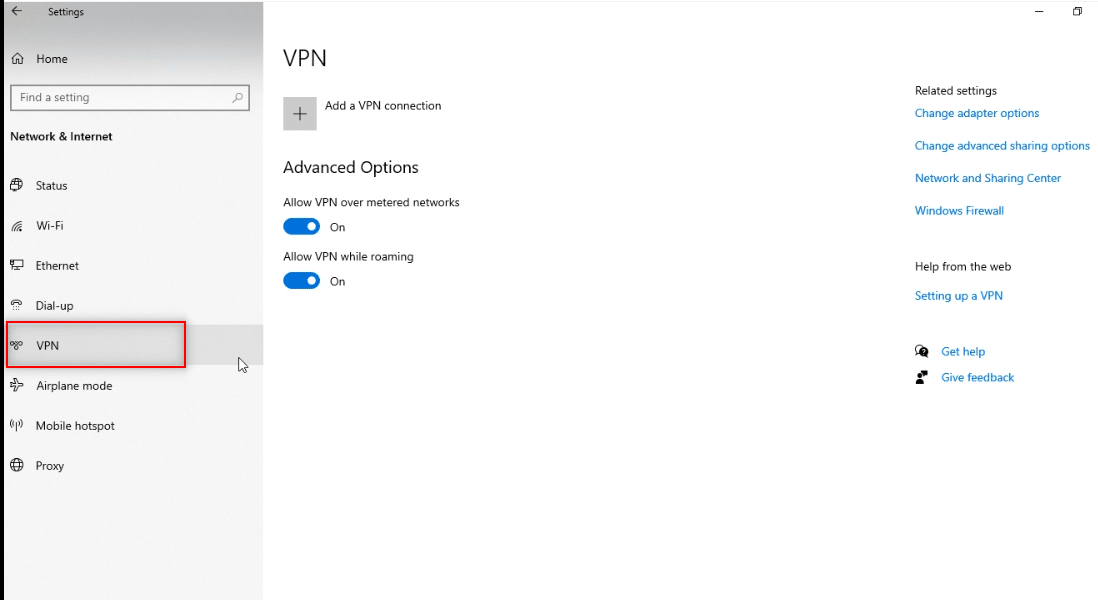
4.次に、[詳細オプション]ですべてのVPNオプションをオフにします。
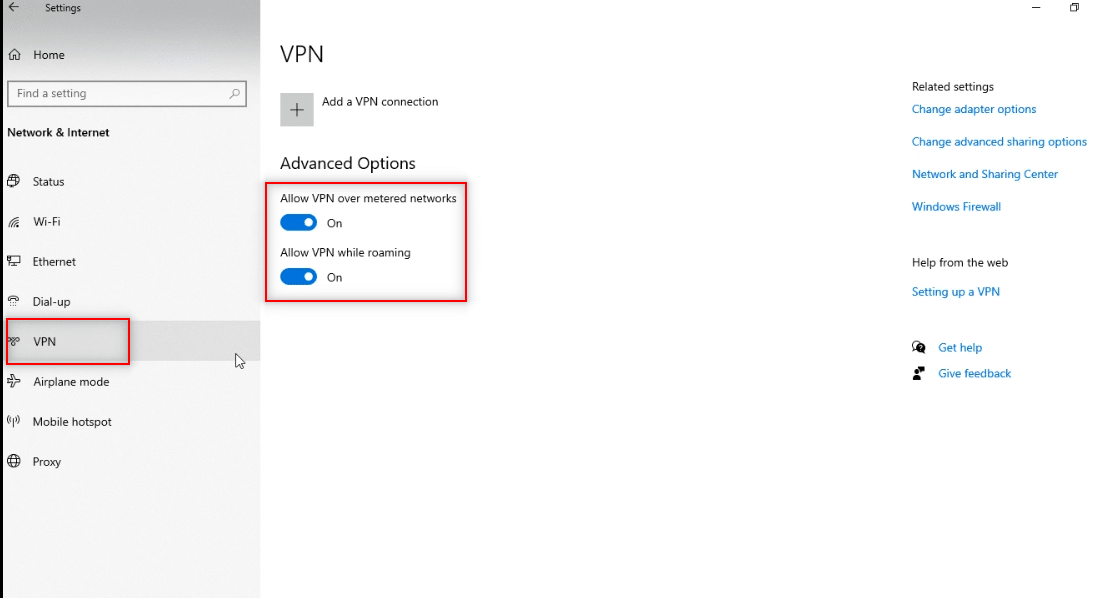
方法12:Windowsを更新する
PCのWindowsOSに互換性がない場合、SnapCameraアプリの機能をサポートしていない可能性があります。 ビデオ通話ソフトウェアでSnapCameraを使用するには、PCのWindowsを更新する必要があります。 手動で更新するには、以下の手順に従って、SnapCameraで使用可能なカメラ入力の問題を修正します。
1. Windows + Iキーを同時に押して、設定を起動します。
2.図のように、[更新とセキュリティ]タイルをクリックします。
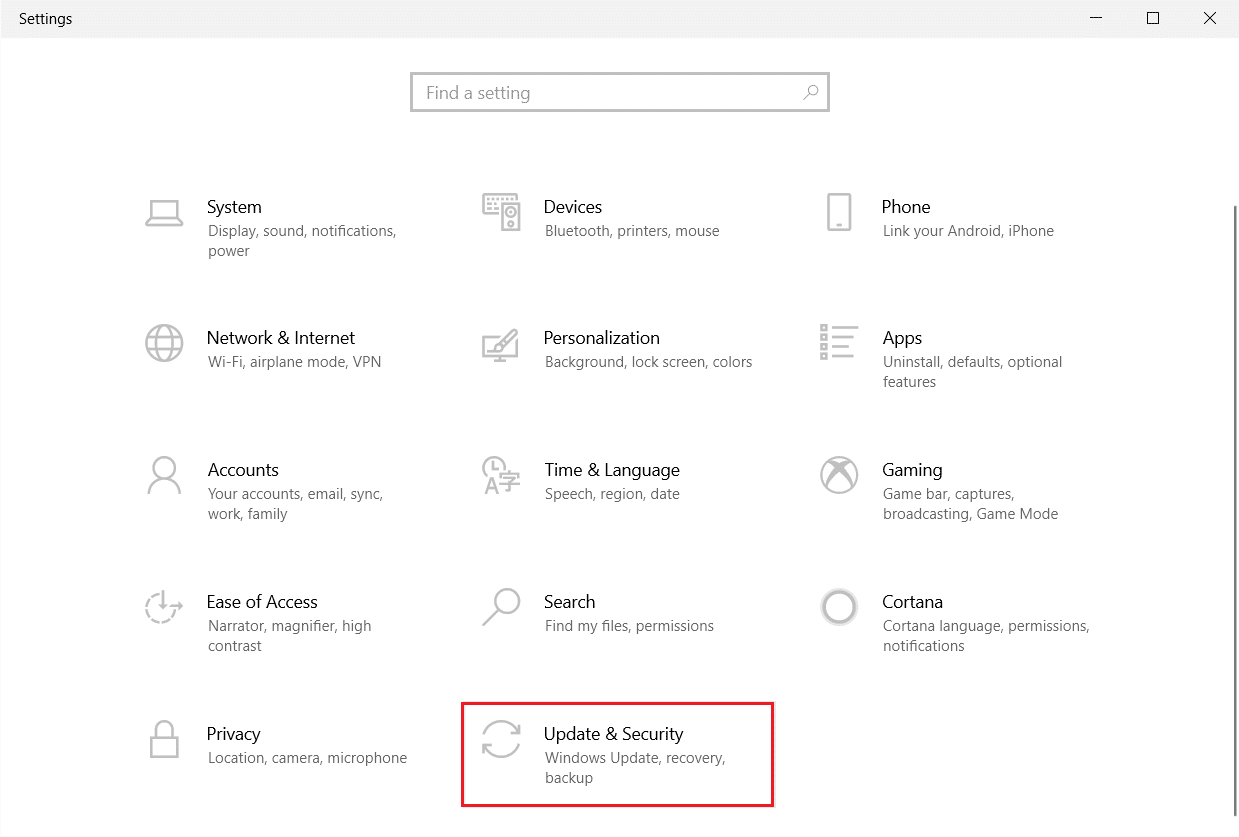
3. [ Windows Update ]タブで、[更新の確認]ボタンをクリックします。
![[更新を確認]ボタンをクリックします。](/uploads/article/4370/xiip0zQq6ZjIfcvA.png)
4A。 新しいアップデートが利用可能な場合は、[今すぐインストール]をクリックし、指示に従ってアップデートします。
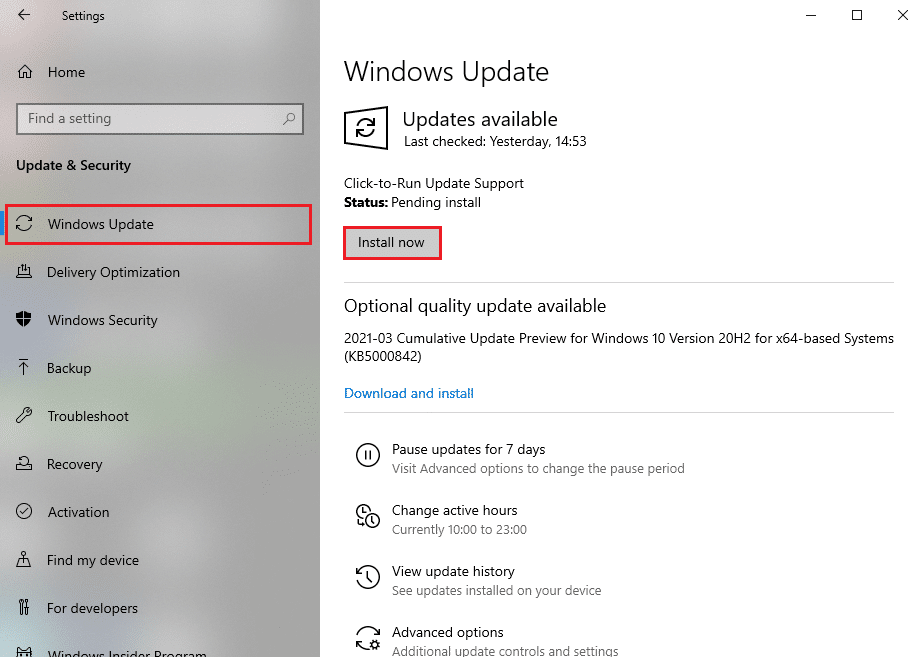
4B。 それ以外の場合、Windowsが最新の場合は、 「最新です」というメッセージが表示されます。
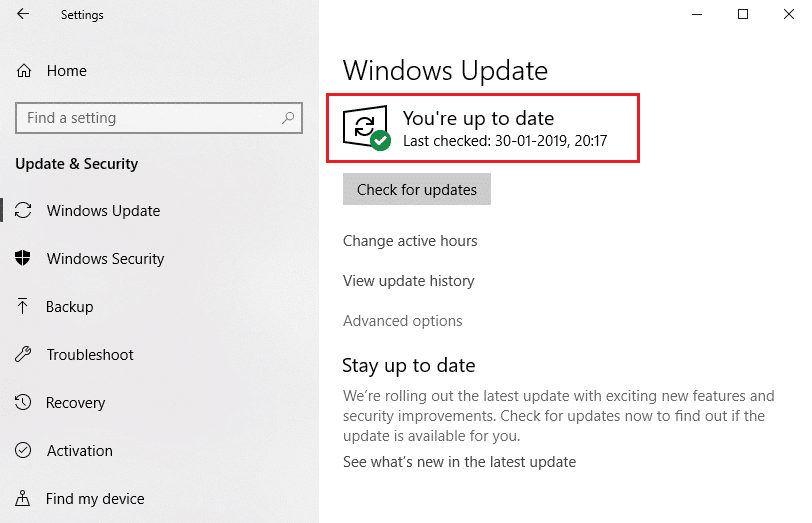
また読む: GoogleMeetでカメラが見つからないのを修正する方法
方法13:スナップカメラを再インストールする
すべての方法を試してもスナップカメラアプリが機能しない場合は、PCにアプリを再インストールできます。 Snap Cameraで利用可能なカメラ入力の問題を修正するには、最初にアプリをアンインストールしてから再度インストールする必要があります。
1. Windows + Iキーを同時に押して、 [設定]を開きます。
2.[アプリ]をクリックします。
![[アプリ]をクリックします](/uploads/article/4370/2zYbL1lcWIde8ZVC.png)
3.下にスクロールして、[スナップカメラ]を選択します。
![下にスクロールして[スナップカメラ]を選択します](/uploads/article/4370/LHG9fVJBKDDBheuE.png)
4.[アンインストール]をクリックします。
![下にスクロールして、[スナップカメラ]を選択します。スナップカメラが利用できないカメラ入力エラーを修正する](/uploads/article/4370/tj96MmDHdJeb51jE.png)
5.ポップアップで[アンインストール]をクリックします。
![ポップアップで[アンインストール]をクリックします](/uploads/article/4370/7m7W5VIeHHaiupYE.png)
6.プロンプトで[はい]をクリックします。
注: Snap Cameraがまだ実行中であることを示すポップアップが表示された場合は、システムトレイのSnapCameraアイコンを右クリックしてアプリケーションを終了します。
![ポップアップで[アンインストール]をクリックします。スナップカメラが利用できないカメラ入力エラーを修正する](/uploads/article/4370/gifSJU2UaTyd68oH.png)
7.もう一度、プロンプトで[はい]をクリックします。
8.最後に、[ OK ]をクリックします。
![[OK]をクリックします](/uploads/article/4370/j4fTWvq8USFAbSY3.png)
9. Windowsの検索バーに%localappdata%と入力し、[開く]をクリックします。
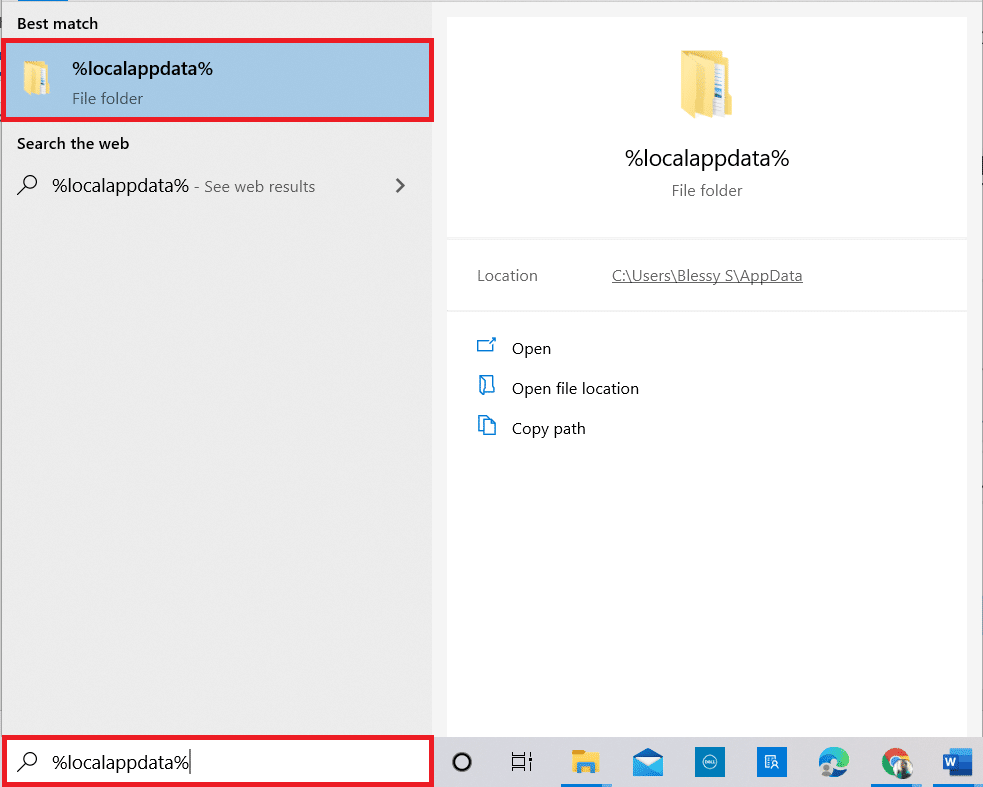
10.スナップフォルダをダブルクリックして開きます。
![[OK]をクリックします。スナップカメラが利用できないカメラ入力エラーを修正する](/uploads/article/4370/cTFA0M8joloiQoAy.png)
11. Snap Cameraフォルダーを右クリックして、[削除]を選択します。
![Snap Cameraフォルダーを右クリックし、[削除]を選択します](/uploads/article/4370/0heFsLiUufrpIB2T.png)
12.ここでも、 Windowsの検索バーに%appdata%と入力して、開きます。
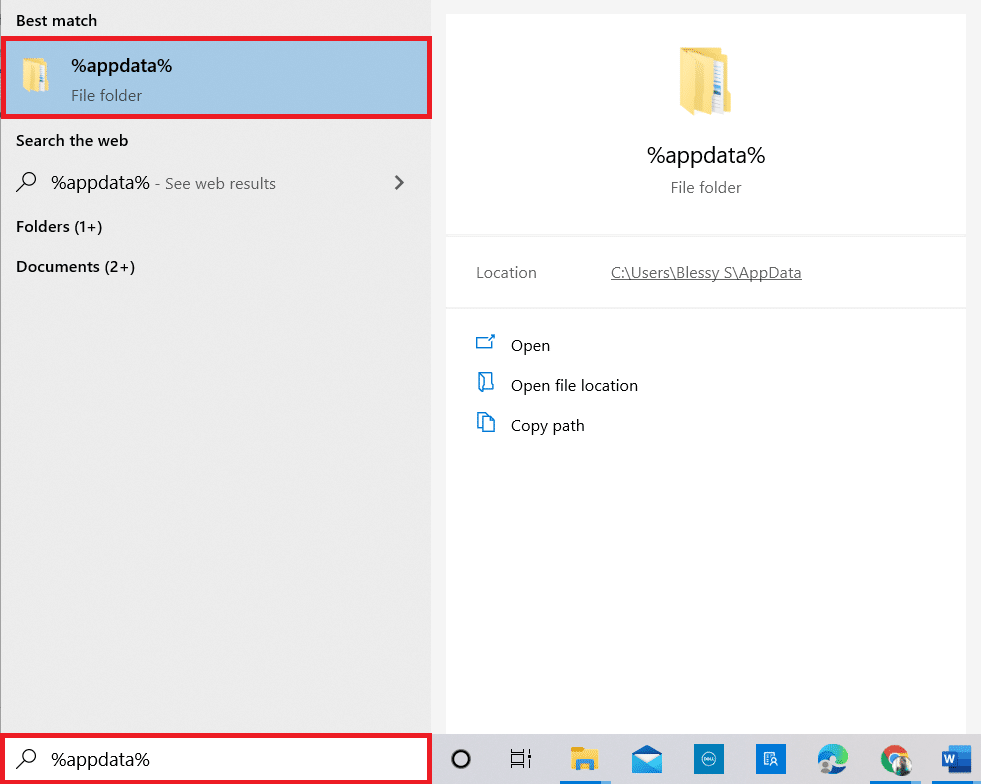
13.前と同じようにSnapCameraフォルダーを削除します。
14.次に、 PCを再起動します。
15.公式ウェブサイトからスナップカメラをダウンロードします。
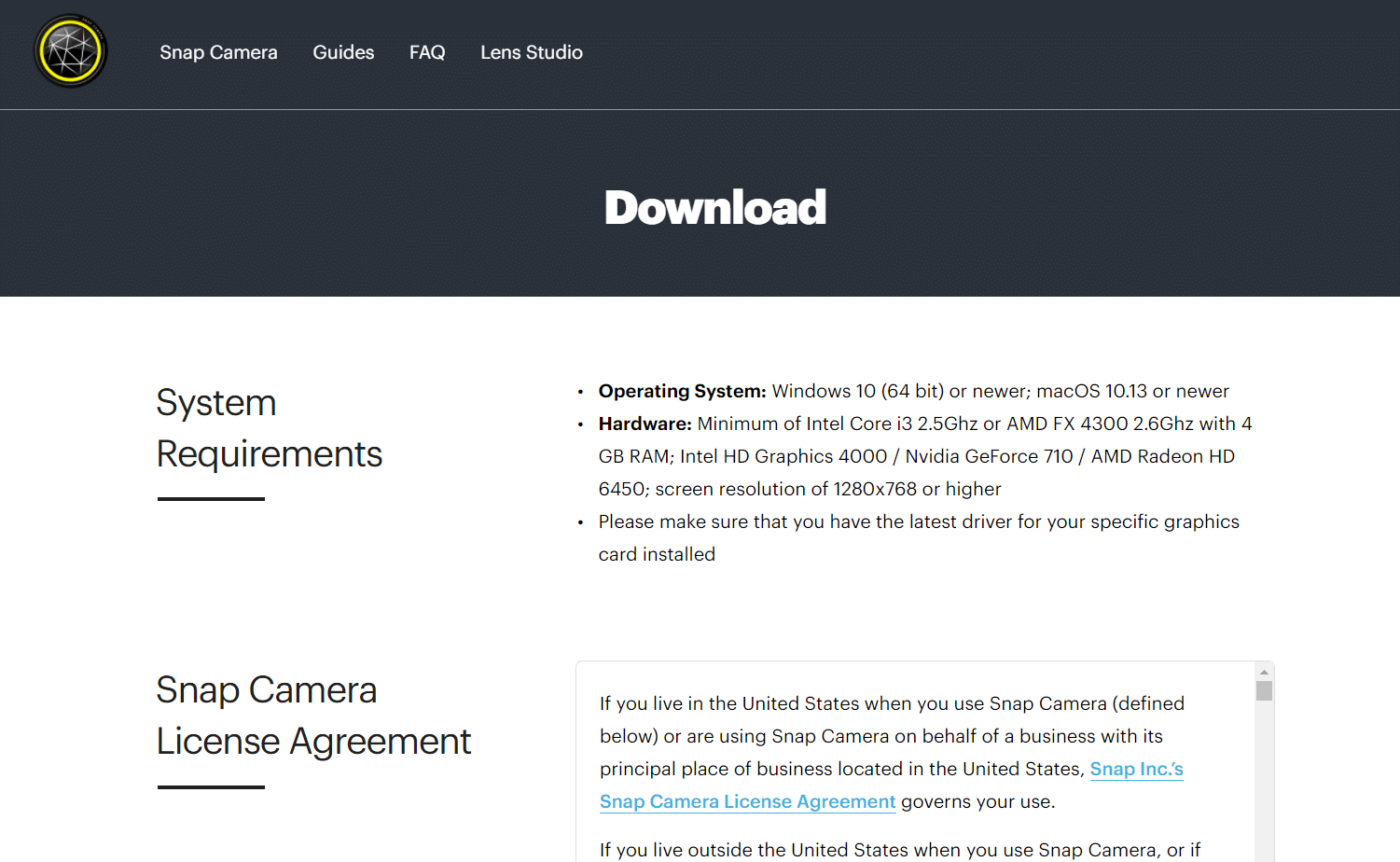
16.ダウンロードページで、利用規約に同意するためのチェックボックスをオンにし、メールアドレスを入力してreCAPTCHAを確認します。
17.次に、[ PC用にダウンロード]をクリックします。
![[PC用にダウンロード]をクリックします](/uploads/article/4370/Wflw93vYclq1yM0Y.png)
18.ダウンロードしたインストーラーファイルをクリックして、アプリケーションをインストールします。
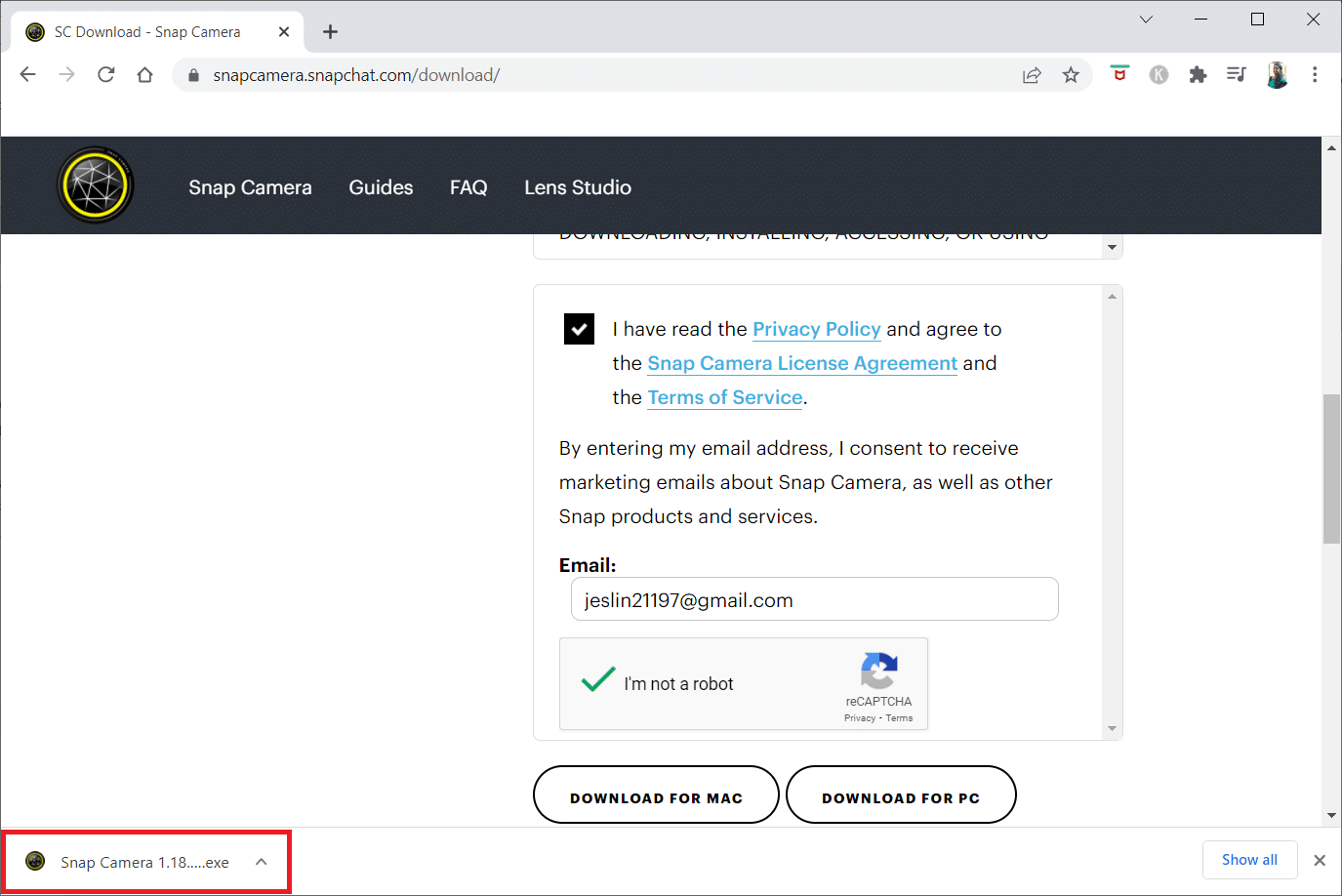
19.画面の指示に従って、インストールを完了します。
おすすめされた:
- 画面ミラーリングAmazonFirestickの問題を修正
- GoogleMeetでスナップカメラを使用する方法
- チームでカメラが機能しない問題を修正
- 修正0xC00D36D5Windows10でカメラが接続されていない
この記事がお役に立てば幸いです。SnapCameraの利用可能なカメラ入力の問題を解決する方法について学んだはずです。 コメントセクションにトピックに関する提案や質問をドロップしてください。 また、次に学びたいことを教えてください。
