SMITEがSteamに接続できない問題を解決する4つの方法
公開: 2022-06-02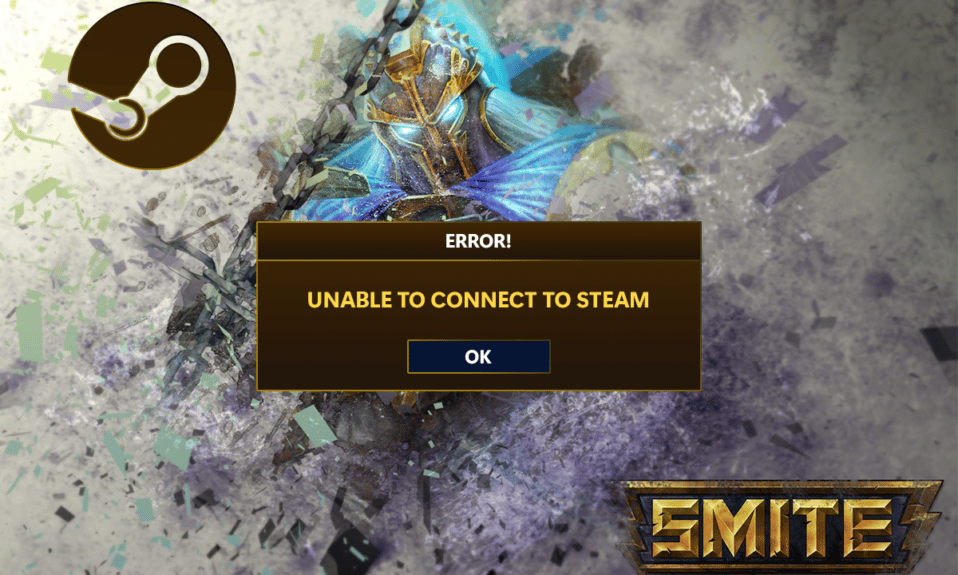
Smiteは、無料でプレイできるサードパーソンマルチプレイヤーオンラインビデオゲームです。 Steamからダウンロードした後にゲームにログインすると、多くのゲーマーはSMITEがSteamに接続できませんというメッセージを受け取ります。 このSMITEの問題は、Steamを使用してゲームをダウンロードした後に発生します。 ゲームは、ユーザー名とパスワードでログインした後、SMITEがSteamに接続できないと述べているだけです。 多くのプレイヤーがこの問題を報告しており、Paladinsなどの同じHi-Rez会社の他のゲームにも存在します。 この問題に対するいくつかの実行可能な解決策があります。 SMITEの問題をインストールできない問題を解決するためにそれぞれを個別に見てみましょう
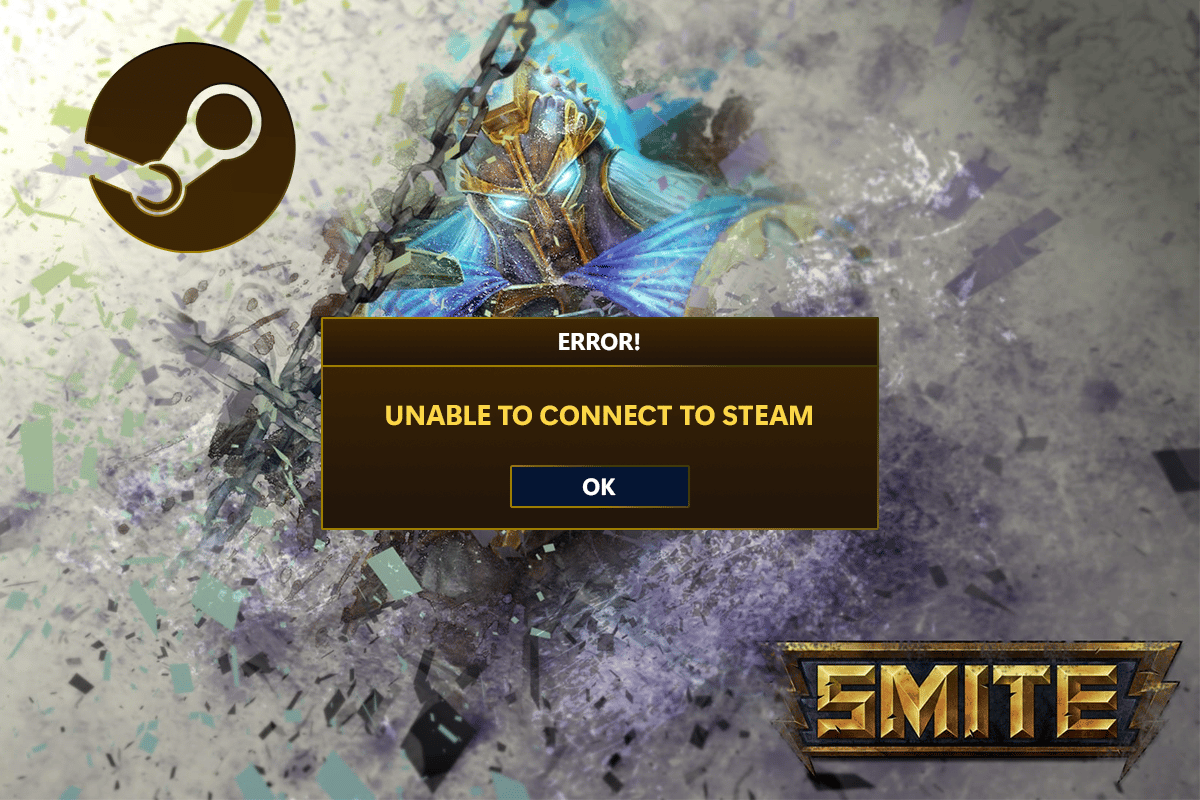
コンテンツ
- SMITEがSteamに接続できない問題を解決する4つの方法
- 方法1:インストールディレクトリを変更する
- 方法2:Hi-Rezサービスを再インストールする
- 方法3:前提条件を再実行する
- 方法4:Smiteを再インストールする
- オプションI:コントロールパネルから
- オプションII:Steam経由
SMITEがSteamに接続できない問題を解決する4つの方法
この問題の根本的な理由は多くの人々に蔓延していますが、すべての問題をトラブルシューティングするための単一の解決策はありません。 それにもかかわらず、ここに最も典型的な理由のリストがあります:
- ゲームのインストールディレクトリが正しく構成されていません。 これにより、ランチャーがだまされて、ゲームがまったくインストールされていないと思われるようになります。 Hi-Rezトラブルシューティングはこれを助けることができます。
- Hi-Rezサービスが正しく機能していない場合は、手動で削除することを検討してください。 ゲームを開いた後、再インストールし、うまくいけば問題を修正します。
方法1:インストールディレクトリを変更する
スタンドアロンランチャーではなくSteamを使用してゲームをインストールした場合、ゲームインストールフォルダーは指定したライブラリディレクトリの1つにある必要があります。 ゲームのインストールディレクトリを変更して、SmiteがSteamに接続できないことに対処できます。 トラブルシューティングを使用してゲームのインストールディレクトリを変更するには、以下の手順に従って、SMITEをインストールできない問題を修正してください。
1. Windowsキーを押し、 Steamと入力して、[開く]をクリックします。
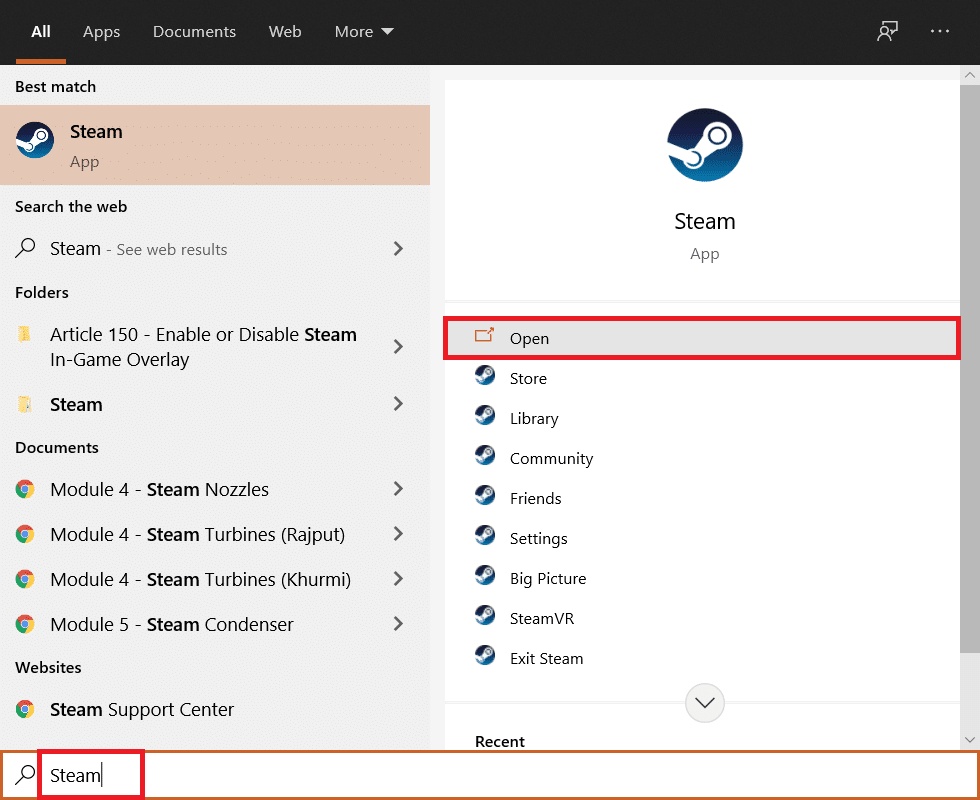
2. Steamウィンドウの[ライブラリ]タブに移動し、ライブラリで所有しているゲームのリストでSmiteを探します。
![[ライブラリ]タブに移動します。 SMITEがSteamに接続できない問題を解決する方法](/uploads/article/4637/0fnvP9J0gX4iTfNg.png)
3.ゲームを右クリックしたときに表示されるコンテキストメニューから[再生]オプションを選択します。
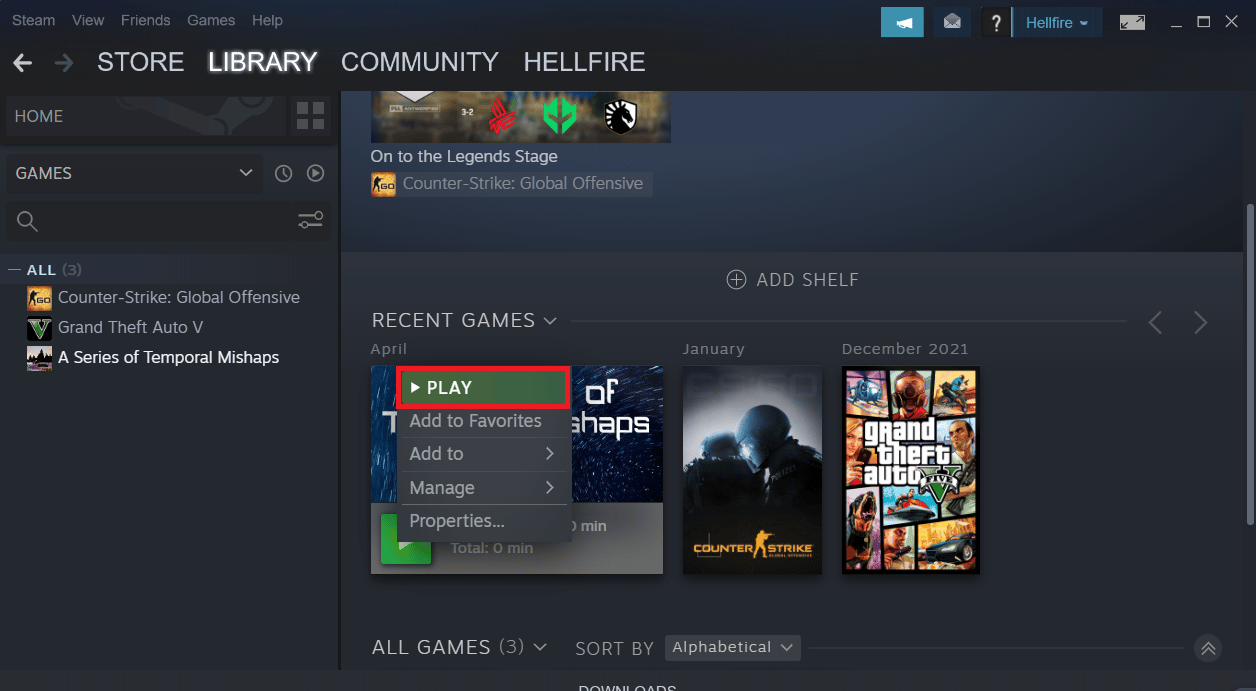
4. [設定]に移動するには、Smiteランチャーウィンドウの左下隅にある歯車のようなアイコンをクリックします。
5.トラブルシューティングボタンを押した後、 Hi-Rezゲームサポート診断ツールが開始するのを待ちます。
6.ゲームインストールディレクトリを、インストールされているゲームのリストでSMITEのインストールに使用したディレクトリに変更します。 通常、以下がデフォルトのパスです。
C:\ Program Files(x86)\ Steam \ Steamapps \ common \ Smite

7.変更を加えた後、ゲームを開始して、SMITEがSteamの問題に接続できないことがまだ表示されているかどうかを確認します。
方法2: Hi-Rezサービスを再インストールする
前に述べたように、破損したHi-Rezサービスは、SmiteがSteamインストールを見つけることができなかったことが原因です。 このサービスは、ユーザーのコンピューターに正常にインストールできず、Smiteのインストールで何も実行できず、最初からこのエラーが発生することがあります。 特定の状況では、サービスが破損しているように見えます。その場合は、サービスを削除して、ゲームに独自にインストールさせる必要があります。 Hi-Rezサービスを削除し、ゲームフォルダーから再インストールして、問題を解決してみてください。
1.ゲームをインストールした後、Steamウィンドウの[ライブラリ]タブに移動し、所有しているタイトルのリストでSmiteを探します。
![[ライブラリ]タブに移動します。修正はsmiteをインストールできません](/uploads/article/4637/0tlfGyTzJKNyZ1to.png)
2.ゲームを右クリックして、表示されるコンテキストメニューから[プロパティ]を選択します。
3. [プロパティ]ボックスで、[ローカルファイル]タブに移動し、[ローカルファイルの参照]を選択します。
![[ローカルファイル]タブに移動し、[ローカルファイルの参照]を選択します。 SMITEがSteamに接続できない問題を解決する方法](/uploads/article/4637/GxOr2HhlVqAWZubM.png)
4. InstallHiRezService.exe実行可能ファイルにアクセスするには、 Binariesに移動します。
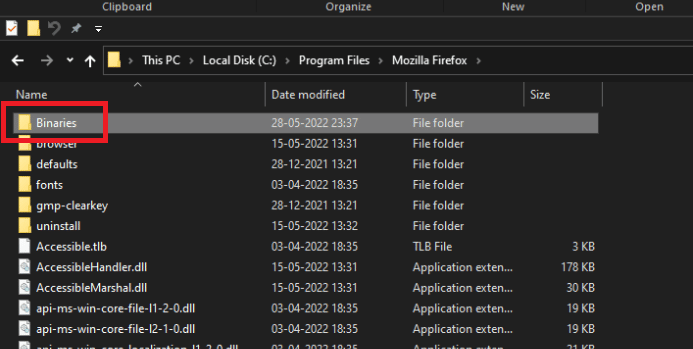
5. Redistを見つけて、ダブルクリックします。
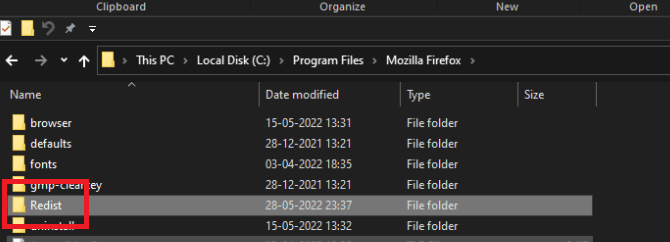
6.サービスがすでにインストールされている場合は、実行可能ファイルから慎重に削除してください。 まだインストールされていない場合は、ゲームを再開する前にインストールしてください。
ゲームを実行する前に、サービスをインストールする必要があるため、正常にプレイできるかどうかを確認してください。
また読む: LeagueOfLegendsクライアントが問題を開かない問題を修正する方法

方法3:前提条件を再実行する
SteamのRe-runPrerequisitesオプションは、一部のお客様がSteamに接続できないSmiteを修復するのに役立ちました。 これは、ゲームランチャーの設定でHi-Rezゲームサポート診断ツールからトラブルシューティングを選択したときに表示されるオプションです。 今すぐお試しいただけます。
1.デスクトップのSteamショートカットをダブルクリックします。
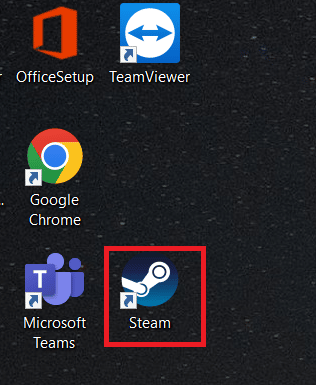
2. Steamウィンドウで、[ライブラリ]タブに移動します。
![[ライブラリ]タブに移動します。 SMITEがSteamに接続できない問題を解決する方法](/uploads/article/4637/NEHyixHmKCWlPfcZ.png)
3.ライブラリにあるタイトルのリストでSmiteを検索します。
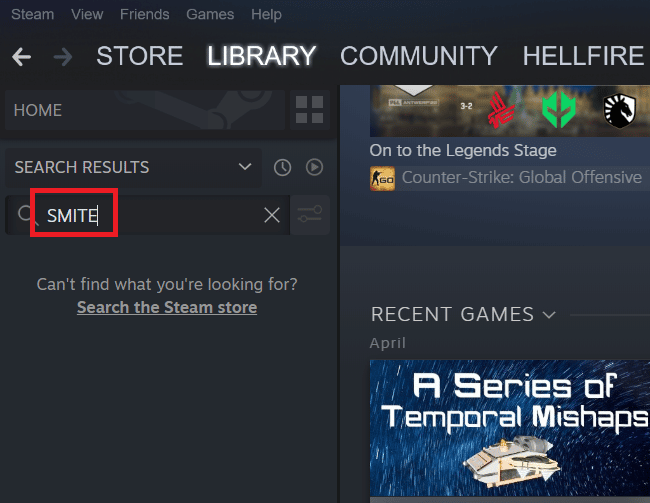
4.ゲームを右クリックすると、コンテキストメニューに[再生]オプションが表示されます。 クリックして。 それ以外の場合、PCにSMITEゲームショートカットがある場合は、それを見つけてダブルクリックします。
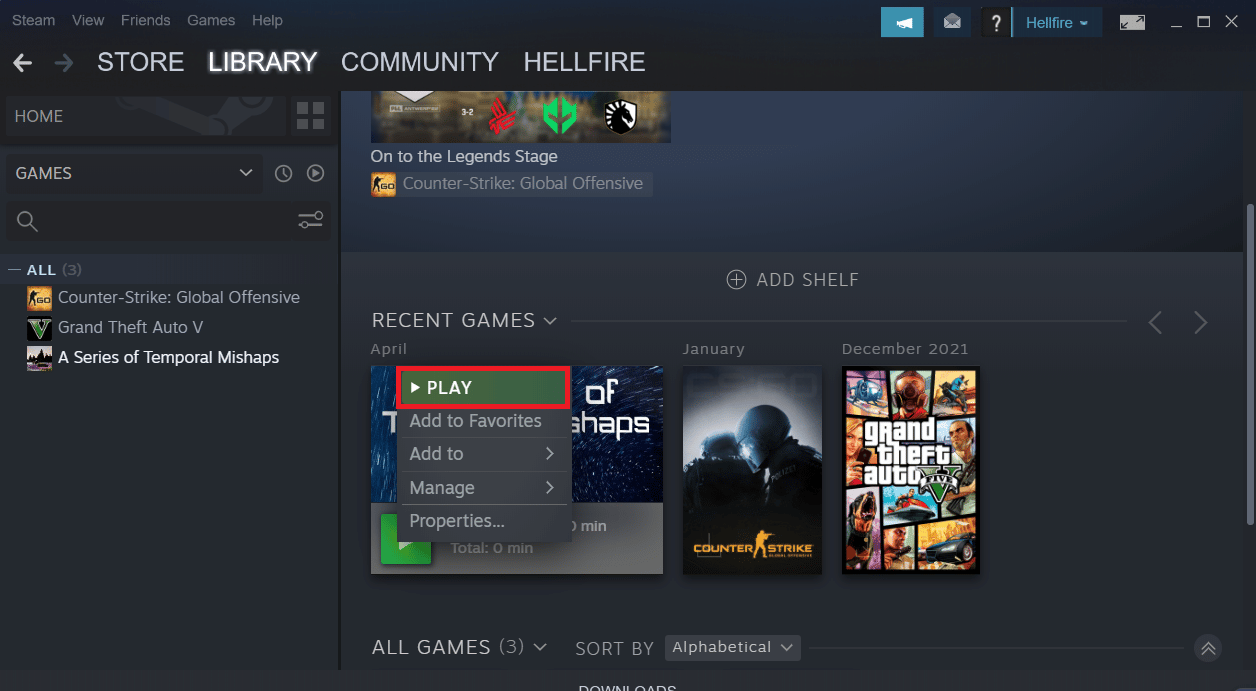
5. Smiteランチャーウィンドウの左下隅にある歯車のような記号をクリックして、[設定]に移動します。
7. [トラブルシューティング]ボタンをクリックした後、 Hi-Rezゲームサポート診断ツールが開始するのを待ちます。
8.ウィンドウの下部にある[前提条件の再実行]オプションを見つけて選択します。
9.終了するのを待ってからゲームを再起動し、 SMITEがSteamに接続できない問題が続くかどうかを確認します。
方法4:Smiteを再インストールする
次のすべてが解決できない場合は、Smiteの問題をインストールできません。ゲームを再インストールする必要がある場合があります。 最後にすべきことはゲームを再インストールすることですが、良いニュースはすべてがSteamアカウントに保存されているため、最初からやり直す必要がないことです。 適切なインターネット接続があれば、すぐにゲームをリロードできるはずであり、問題は解決するはずです。 この簡単なガイドはここにあります。
オプションI:コントロールパネルから
1. Windowsキーを押し、「コントロールパネル」と入力して、[開く]をクリックします。
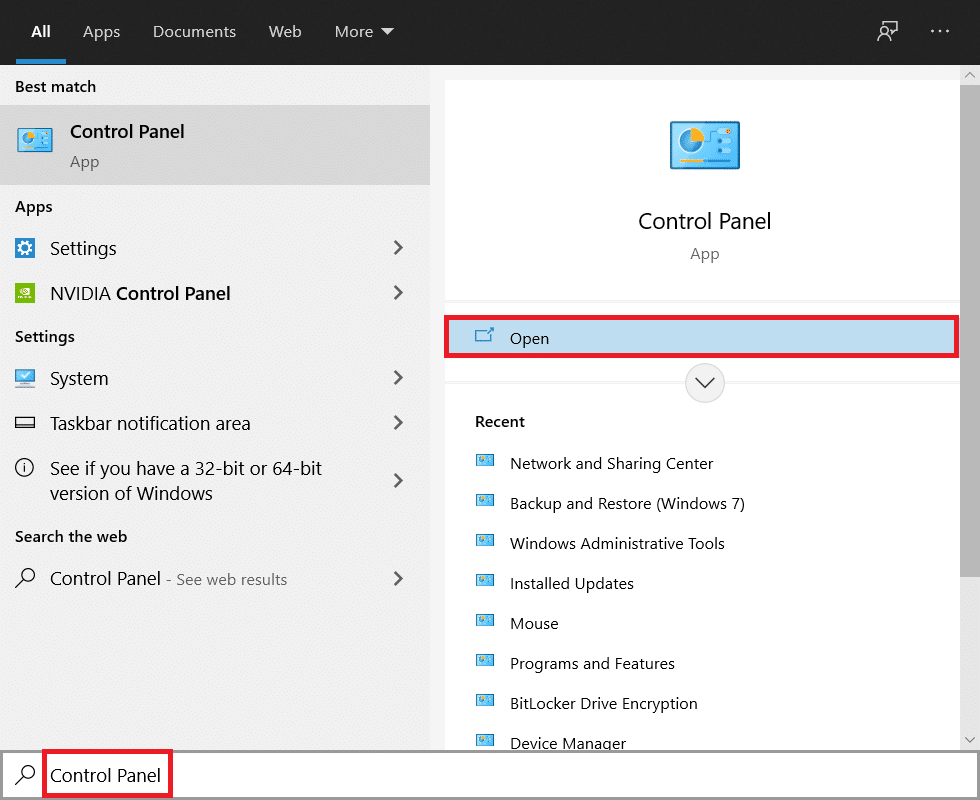
2. [表示方法]>[カテゴリ]を変更し、[プログラムのアンインストール]をクリックします。
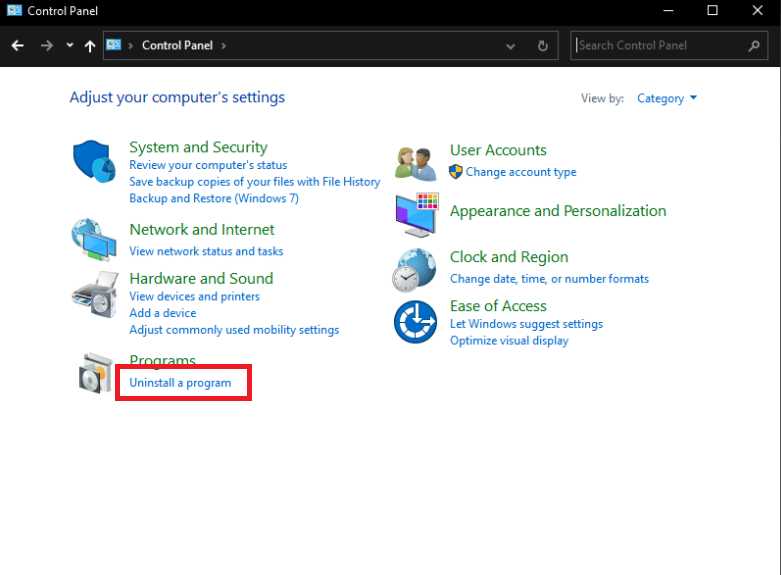
3. Smite gameを右クリックし、[アンインストール]ボタンを選択します。
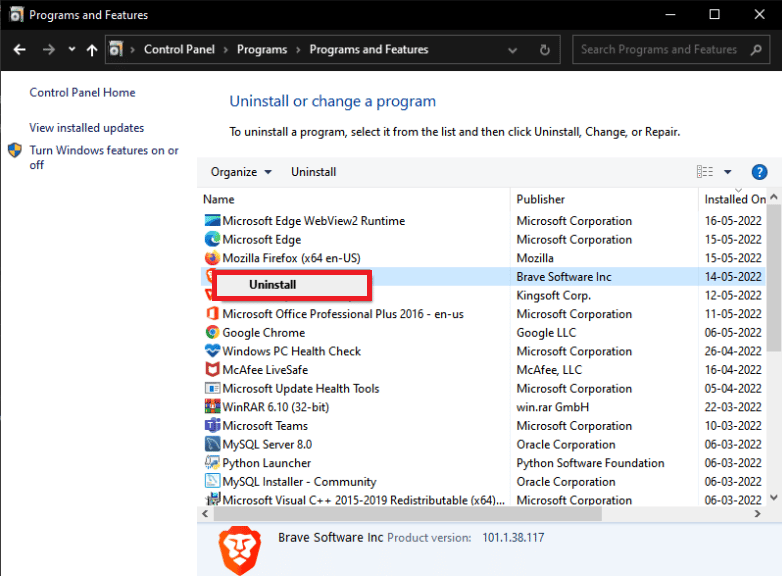
4.選択内容を確認し、画面に表示される指示に従ってゲームを削除します。
5.次に、公式サイトからSmiteをダウンロードします。
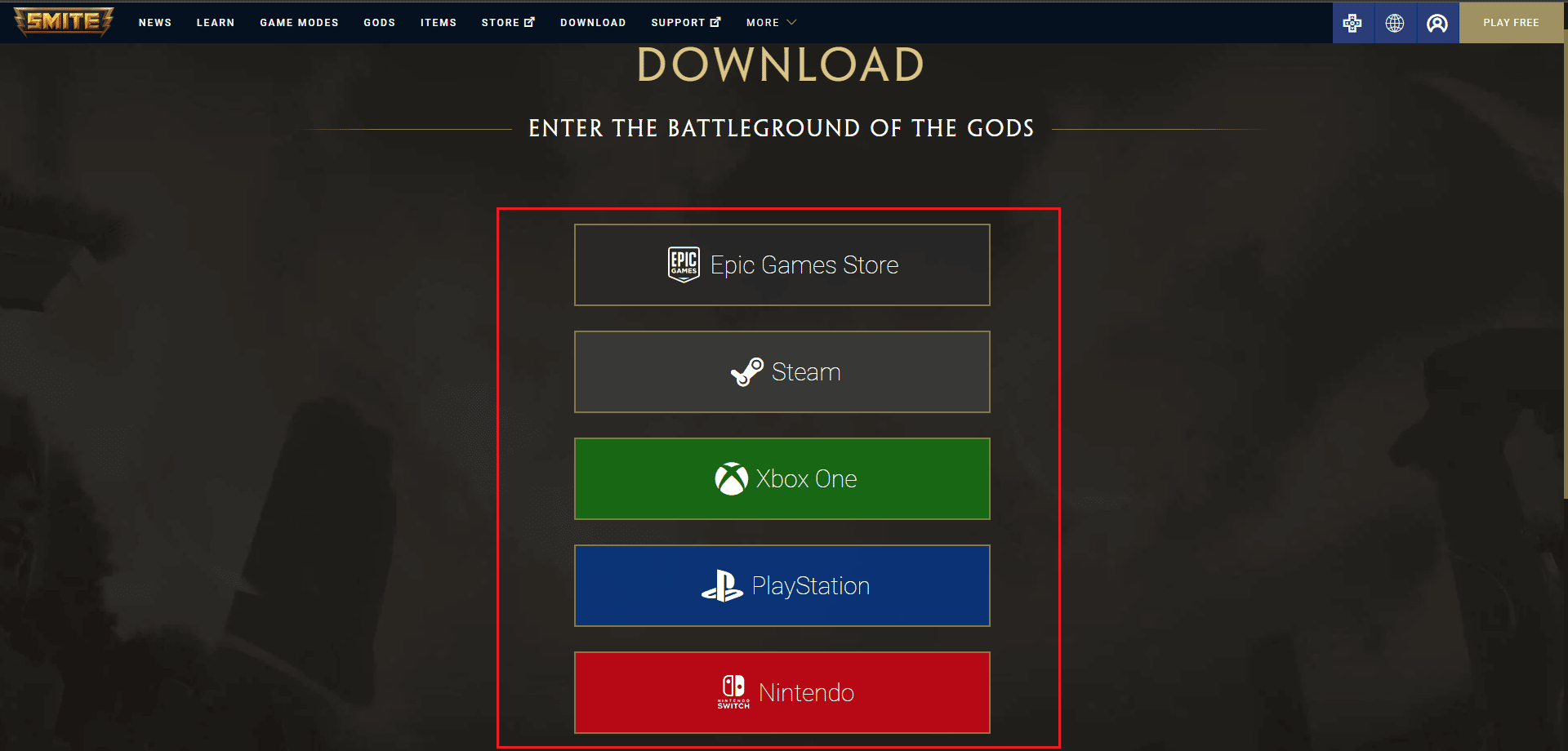
6.ゲームをダウンロードするプラットフォームを選択し、画面の指示に従ってインストールします。
または、次のセクションに示すように、SteamアプリからSMITEを再インストールして、SMITEをインストールできない問題を修正することもできます。
また読む: Windows10で欠落しているsteam_api64.dllを修正する
オプションII:Steam経由
1. Steamアプリを起動し、[ライブラリ]タブに移動します。
![[ライブラリ]タブに移動します。修正はsmiteをインストールできません](/uploads/article/4637/yUfsQDyVfsjmo6nQ.png)
2.ゲームをインストールしている場合は、所有しているタイトルのリストでSmiteを探します。
3. [管理]をクリックし、ゲームを右クリックしたときに表示されるコンテキストメニューから[アンインストール]を選択します。
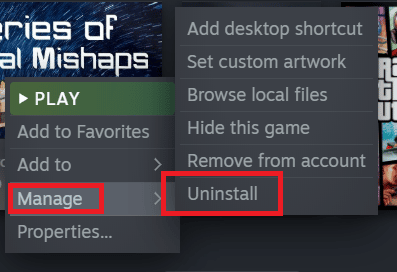
4.画面の指示に従い、ゲームを削除する決定を確認するように求めるダイアログを承認します。
5.次に、SteamストアのSMITEゲームに移動し、[ゲームのプレイ]オプションをクリックします。
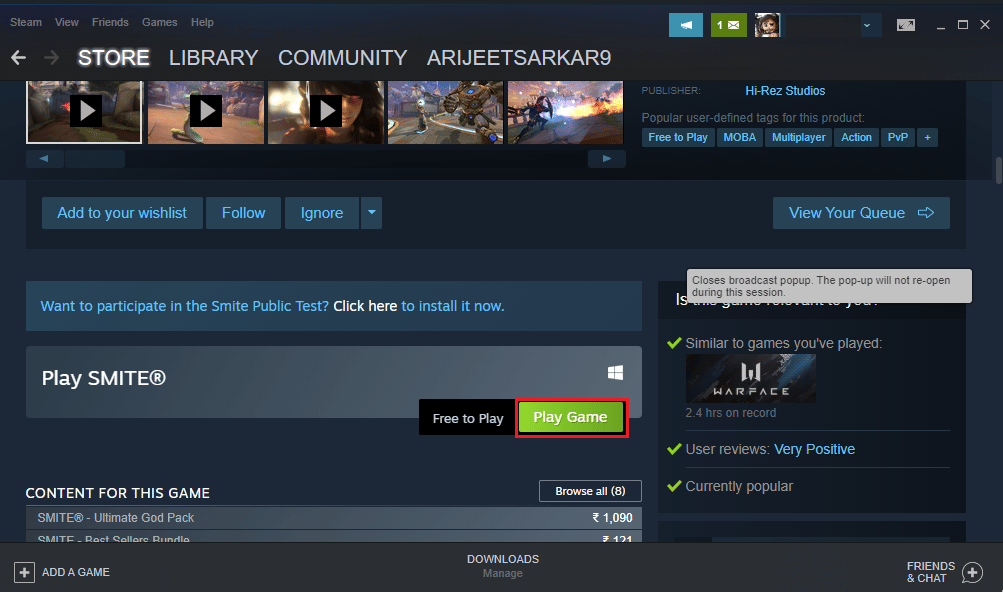
6.最後に、インストールする場所を選択し、[次へ]をクリックしてSMITEゲームをインストールします。
![SmiteをインストールするSteamで[次へ]をクリックします](/uploads/article/4637/2QCgzYLdipfyQ6v5.png)
SMITEがSteamに接続できない問題が解決したかどうかを確認します。
おすすめされた:
- Windows10でBATをEXEに変換する方法
- Windows10のエラーコード118Steamを修正
- HiRezStudiosの認証と更新サービスエラーの修正
- Windows10でSteamクライアントのブートストラッパーが応答しない問題を修正
この情報がお役に立てば幸いです。また、 SMITEがSteamに接続できない問題を解決できたことを願っています。 どのテクニックがあなたにとって最も有益だったかを教えてください。 ご不明な点やご意見がございましたら、以下のフォームをご利用ください。
