PCでSkypeが切断され続けるのを修正する11の方法
公開: 2022-12-08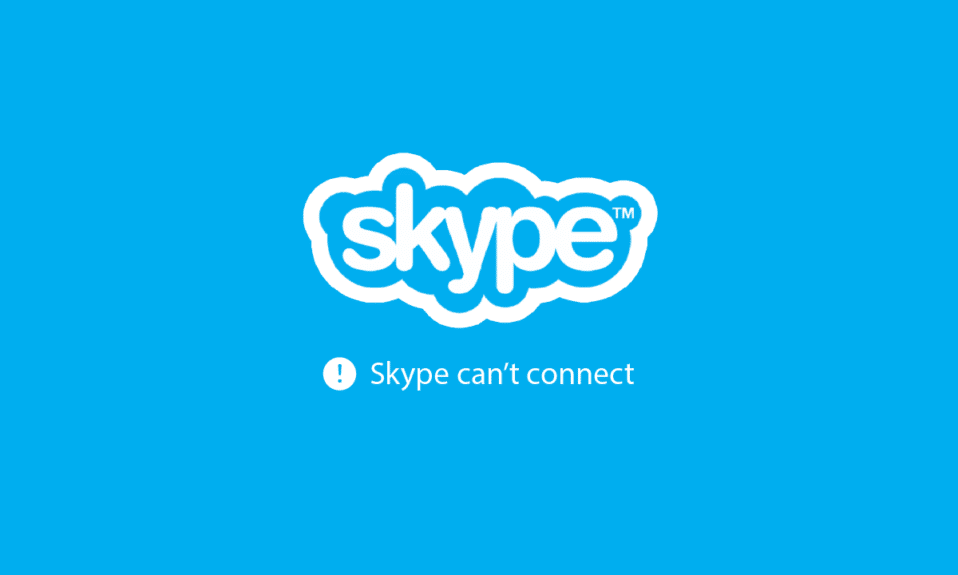
Skype は、世界で最も広く使用されているコミュニケーション プラットフォームの 1 つです。 このソフトウェアは、音声通話、チャット、およびビデオ通話のために世界中の企業で使用されています。 この無料で使用できるプラットフォームは、手頃な価格の国際電話に役立ちます。 特に、在宅勤務が新しいトレンドになっているこの時期に、Skype は人々のつながりを維持するのに徹底的に役立ち、仕事が決して止まらないようにしました。 良好なインターネット接続のみが必要なため、Skype の助けを借りて接続するのは簡単です。 オンラインの他のオンライン アプリケーションと同様に、いくつかの不具合やエラーに直面することがよくあります。Skype も例外ではありません。 通話中の接続中に問題が発生することが確認されています。 Skype が切断し続けるに関する今日のガイドは、誰かとの通話中に直面している問題を整理するのに役立ちます。 これだけでなく、Skype が切断し続ける理由について話し合うことも重要です。問題を引き起こす理由を知るのに役立つからです。 そのため、Skype 通話もすぐに切断された場合は、ドキュメントで説明されているさまざまな方法を試すことができます。 それでは、Skype for Business がガイドをすぐに切断し続けることを始めましょう。
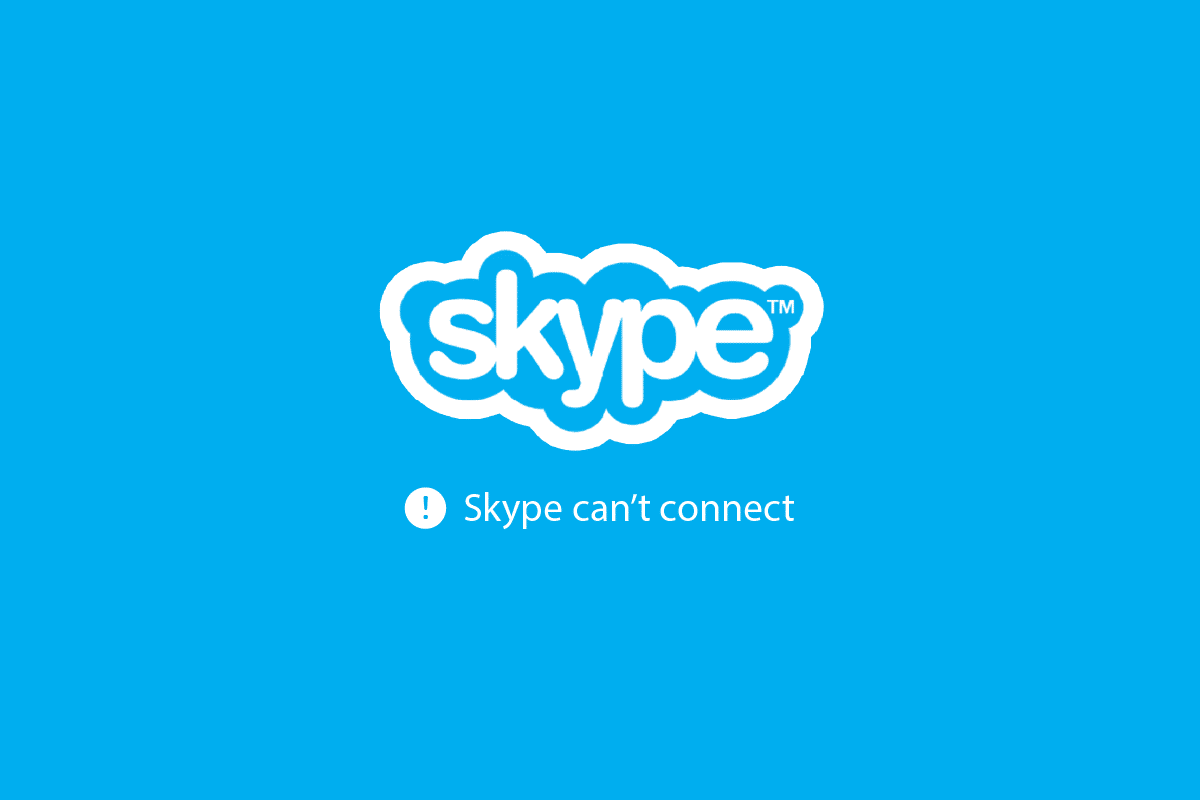
コンテンツ
- Windows PCでSkypeが切断され続けるのを修正する方法
- Skype が切断し続けるのはなぜですか?
- 方法 1: インターネット接続のトラブルシューティング
- 方法 2: Skype のステータスを確認する
- 方法 3: Skype クレジットを追加する
- 方法 4: 帯域幅要件を確認する
- 方法 5: Skype アプリを更新する
- 方法 6: 発信者 ID を無効にする
- 方法 7: ユーザーを切断する
- 方法 8: バックグラウンド プログラムを閉じる
- 方法 9: オーディオ ドライバーを再インストールします。
- 方法 10: 国際的な障害物を確認する
- 方法 11: Skype アプリを再インストールする
Windows PCでSkypeが切断され続けるのを修正する方法
Windows 10 PCでSkype通話がすぐに切断される問題を詳細に解決するために読み続けてください.
Skype が切断し続けるのはなぜですか?
このドキュメントの最初のステップは、Skype の切断の問題の背後にあるさまざまな理由を認識することです。 Skype を操作する上での主な問題は、大きな帯域幅が要求されるため、最適なインターネット接続が必要になることです。 ネットワーク接続とは別に、次の理由で Skype の切断の問題が発生する可能性があります。
- お使いのデバイスで Skype を長い間使用している場合は、古いバージョンのアプリが正常に動作しなくなる可能性があるため、更新する時期かもしれません。
- この問題を引き起こす可能性のある別の問題は、アプリのソフトウェアまたはシステム ファイルのバグまたはグリッチである可能性があります。
- ダウンロードおよびインストール中に Skype のファイルが破損または破損していると、切断の問題が発生するもう 1 つの理由になる可能性があります。
- 不十分な Skype クレジットも、Skype 通話で切断エラーが表示される理由の 1 つです。
- システムでVPN が有効になっている場合、接続が遅くなる可能性もあります。
プラットフォームがビジネス目的で使用されるという事実を考慮すると、ほとんどの Skype ユーザーは PC またはラップトップ ユーザーです。 本日の修正は、通話中に Skype で切断の問題に直面する傾向がある Windows ユーザーを中心にしています。 それでは、Skype の問題を解決するための最初の修正から始めましょう。
方法 1: インターネット接続のトラブルシューティング
前述のとおり、インターネット接続は Skype にとって非常に重要です。 プラットフォームは無料で使用できますが、インターネット ネットワークの十分な帯域幅が必要です。 多くの場合、接続が弱い、または不十分であることが、何よりも顕著な原因であることが判明しています。 この問題を解決するには、ルーターを再起動してみてください。 何もうまくいかない場合は、可能であれば別のネットワークへの接続を試すこともできます。 また、Wi-Fi に接続されている他のデバイスを切断して、インターネットの問題を除外することもできます。 問題が解決せず、接続が弱いと思われる場合は、ガイド「インターネット接続が遅いですか?」に記載されている方法で簡単に解決できます。 インターネットを高速化する 10 の方法! また、ネットワーク接続に問題がある場合は、記事を確認して、Windows 10 でのインターネット接続の問題をトラブルシューティングしてください。
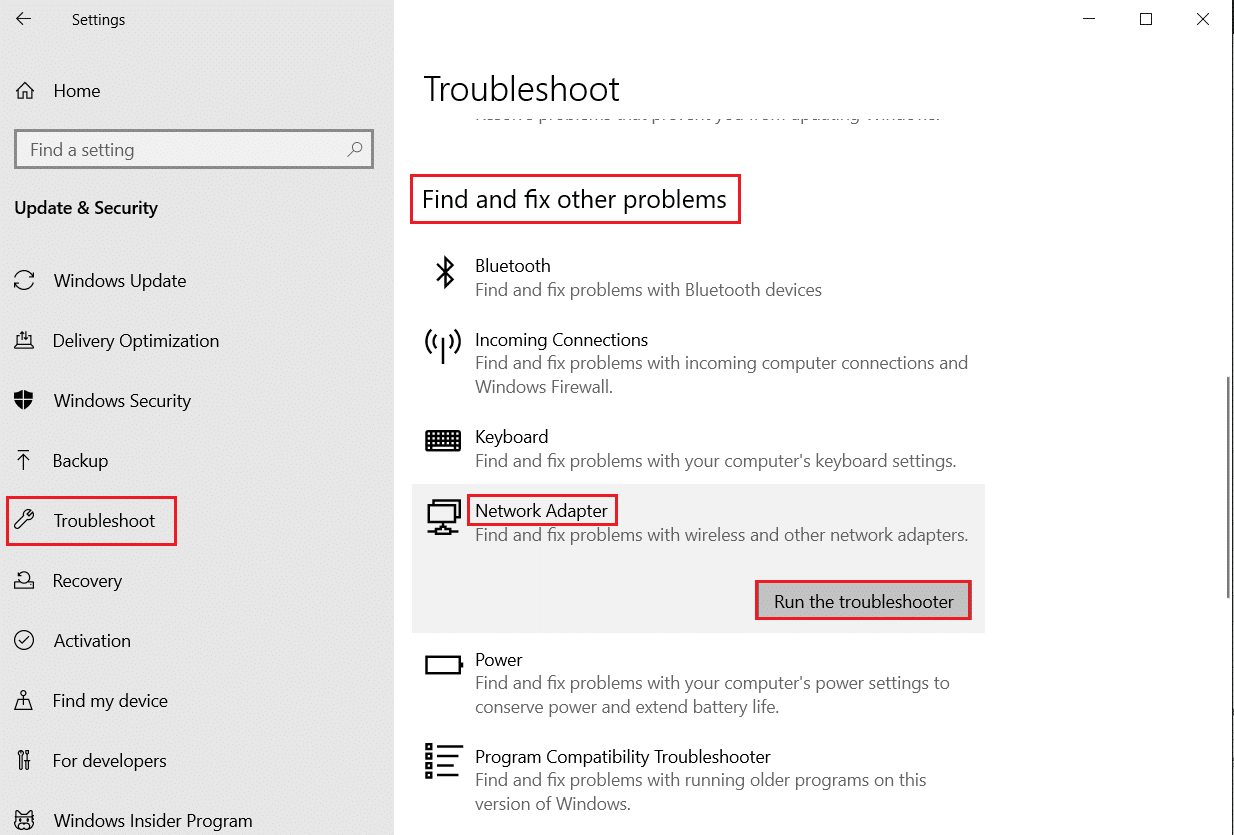
方法 2: Skype のステータスを確認する
インターネット接続の問題を解決した後も Skype for Business が切断され続ける場合は、Skype サーバーを確認する必要があります。 Skype には、プログラムと機能が正常に動作しているかどうかを確認できる Skype ステータスの専用ページがあります。 このページには、アプリケーションのインフラストラクチャに関する問題が表示されます。 Skype ステータスに移動して、サーバーがダウンしているかどうかを確認できます。 その場合は、Microsoft が修正するのを待つことができます。
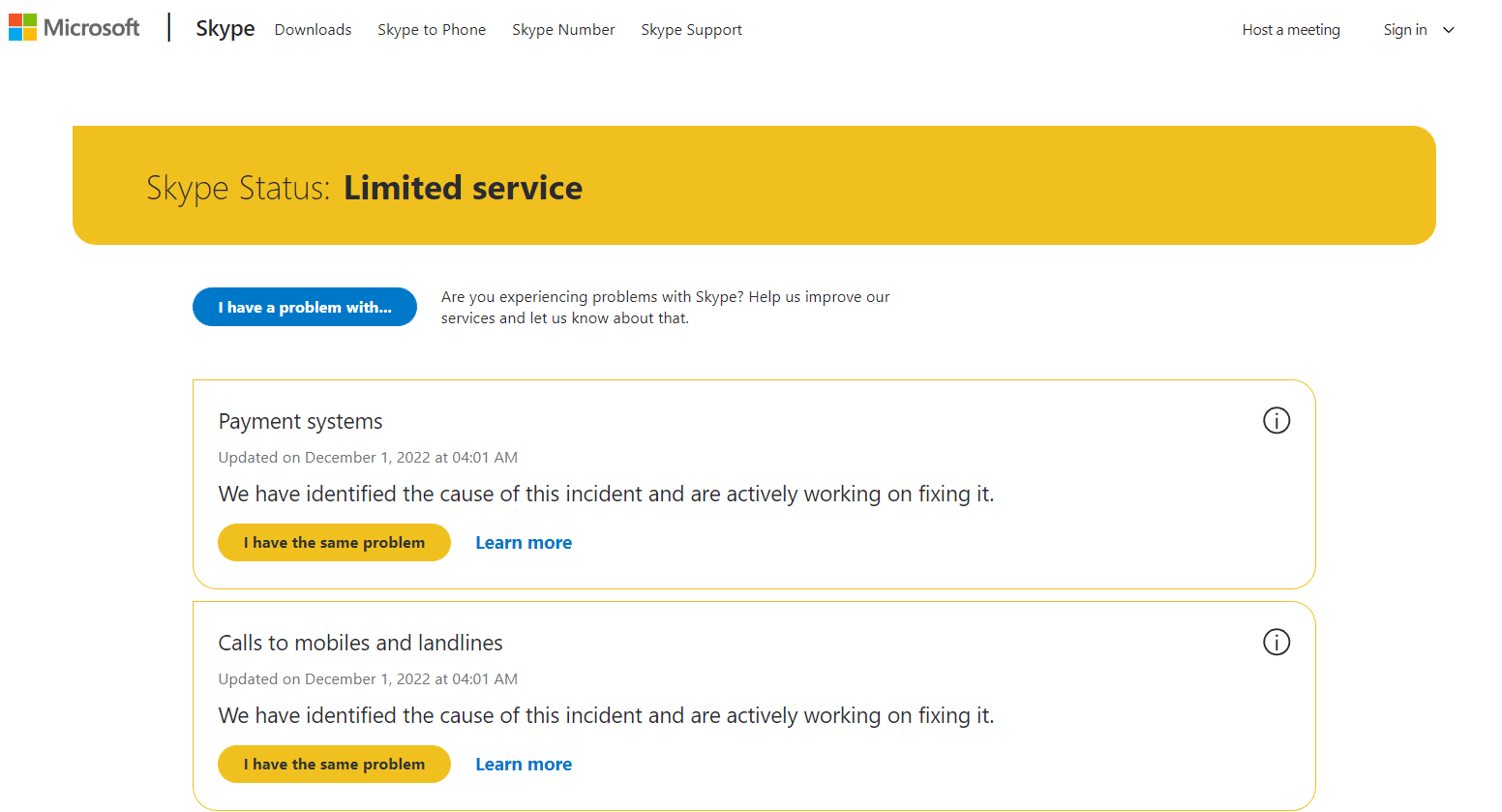
また読む:着信コールでSkypeが鳴らない問題を修正する
方法 3: Skype クレジットを追加する
Skype を使用して電話または携帯電話番号に電話をかける場合は、良好なインターネット接続と Skype クレジットが必要です。 アカウントに十分なクレジットがない場合、通話を行うことができず、切断の問題が発生します。 以下の手順で信用情報を確認できます。
1. Windows キーを押して、 Skypeと入力し、[開く] をクリックします。
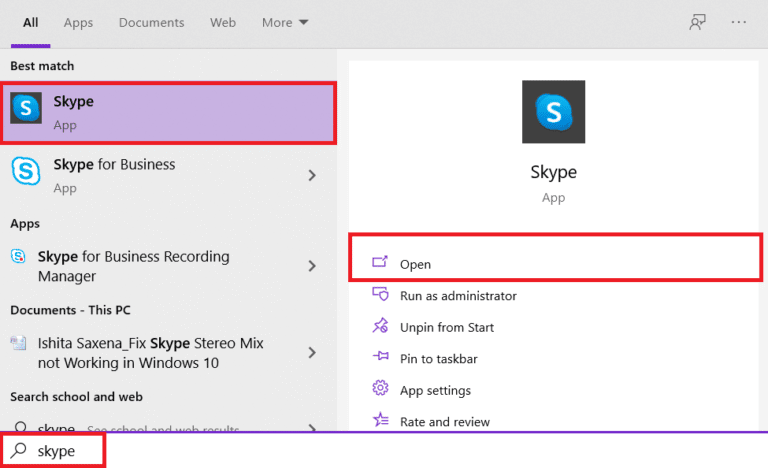
2. Skype アカウントにログインしたら、画面の上部にある3 つのドットのアイコンをクリックします。
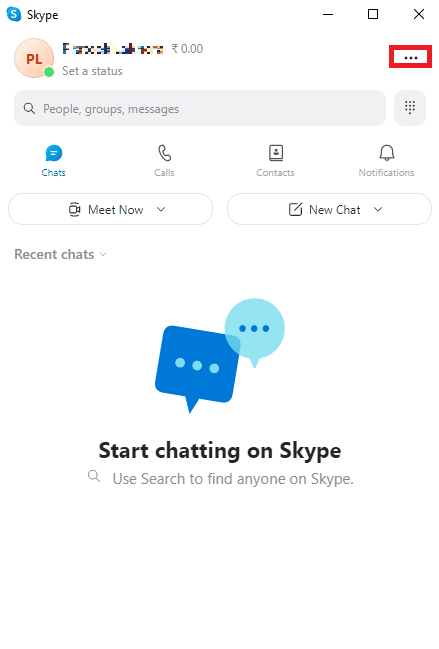
3. [管理] オプションの下で、[ Skype to Phone ] をクリックします。
クレジットがない場合は、クレジットを追加して通話を続けることができます。
方法 4: 帯域幅要件を確認する
Skype が切断され続けるのを避けるには、良好なインターネット接続が重要です。 それだけでなく、Skype も十分な帯域幅を必要とします。 したがって、PC の帯域幅要件を確認して、それが Skype が正常に動作しない根本的な原因であるかどうかを確認する必要があります。 帯域幅の要件は、音声通話、ビデオ通話、およびテキスト チャットで異なります。
- 通常の音声通話の場合、最小帯域幅は 30 kbps です。
- ビデオ コールの場合、アップストリームとダウンストリームで少なくとも128 kbps である必要があります。
- 高解像度ビデオ コールまたは電話会議の場合、帯域幅は 512 kbps 以上である必要があります。
したがって、帯域幅を確認することが重要です。いくつかのツールを使用して測定することもできます。 優れたツールがわからない場合は、5 つの最適な帯域幅監視および管理ツールに関するガイドをお読みください。
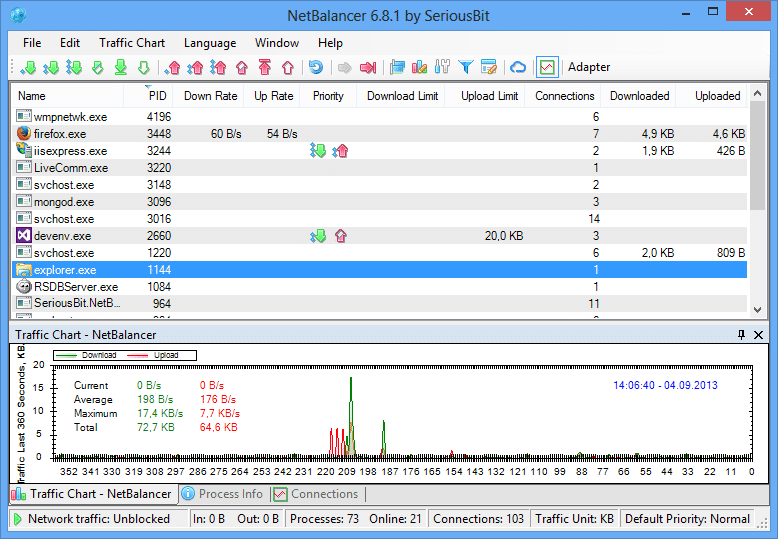
また読む: Windows 10でSkypeがサウンドカードにアクセスできない問題を修正
方法 5: Skype アプリを更新する
今まで何も機能していないようで、通話中にSkypeが切断され続けるのはなぜだろうと思っている場合は、すぐにアプリを更新することを選択する必要があります. ほとんどの場合、古いアプリが原因で問題が発生します。 古いバージョンを実行すると、アプリがバグやその他の小さな問題に対して脆弱になる可能性があります。これらの問題は、新しい更新プログラムのインストールによってのみ解決できます。 Skype を更新するには、以下の手順に従ってください。

1. Windows キーを押してMicrosoft Storeと入力し、[開く] をクリックします。
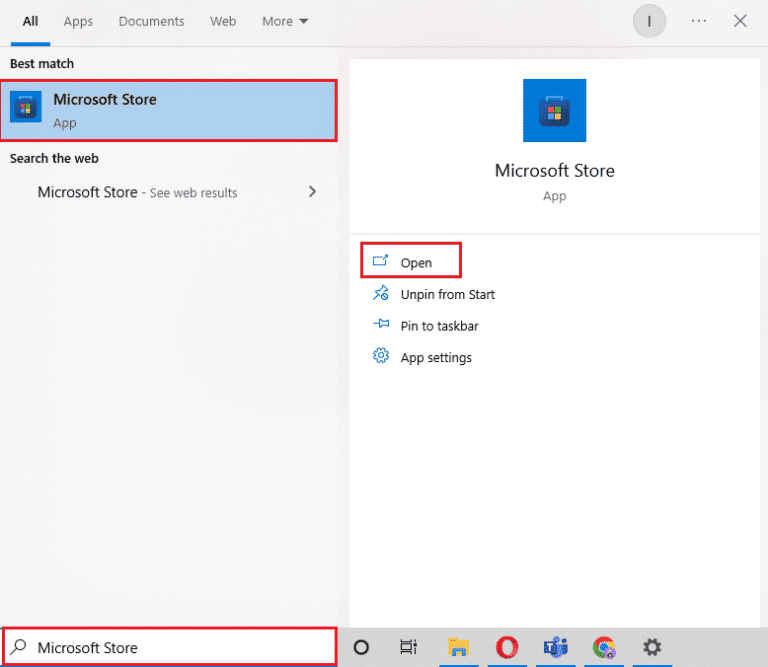
2. 次に、アプリの [ライブラリ]セクションに移動します。
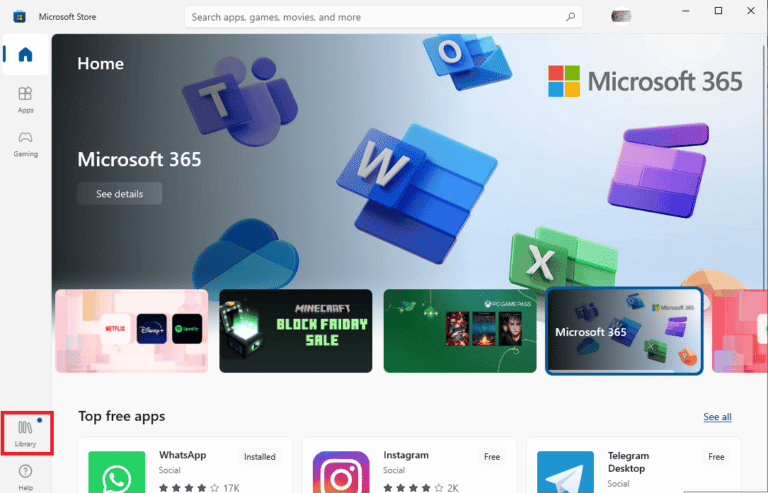
3. 次に、[アップデートを取得] ボタンをクリックします。
![[アップデートを取得] をクリックします。 Windows PCでSkypeが切断され続けるのを修正する方法](/uploads/article/6720/PJqyWo5C5rkOulNx.png)
利用可能な新しいアップデートがある場合、アプリケーションはそれらを自動的に PC にインストールします。 Skypeを更新すると、Skypeを起動して、切断の問題が解決したかどうかを確認できます.
方法 6: 発信者 ID を無効にする
発信者番号は、Skype 通話がすぐに切断されるもう 1 つの理由です。 発信者が Skype アカウントで発信者 ID 機能を有効にしている場合、Skype の連絡先が保存されておらず、発信者 ID が匿名の発信者からの通話をブロックしている可能性があります。 この機能は、無応答および番号切断で通話をすぐに切断することが知られています。 通話相手がこのオプションをオンにしているかどうかを尋ねることができます。 機能を無効にするように依頼するか、別の Skype アカウントから電話をかけてみることができます。
また読む: Windows 10の再生デバイスでSkypeエラーを修正する
方法 7: ユーザーを切断する
また、自分のアカウントが別の場所でログインされている可能性や、誰かが別のデバイスで自分と同じ資格情報を使用してログインしている可能性も排除する必要があります。 これはよく発生する問題でもあり、切断エラーが発生する可能性もあります。 次の手順を使用して、他のユーザーを確認できます。
1. Ctrl + Shift + Esc キーを同時に押して、タスク マネージャーを起動します。
2. 次に、上の [ユーザー] タブをクリックします。
![[ユーザー] タブをクリックします。](/uploads/article/6720/Ls8IgIHNeBOdNwk0.png)
3. 他のユーザーが見つかった場合は、それらを右クリックして [切断] を選択します。
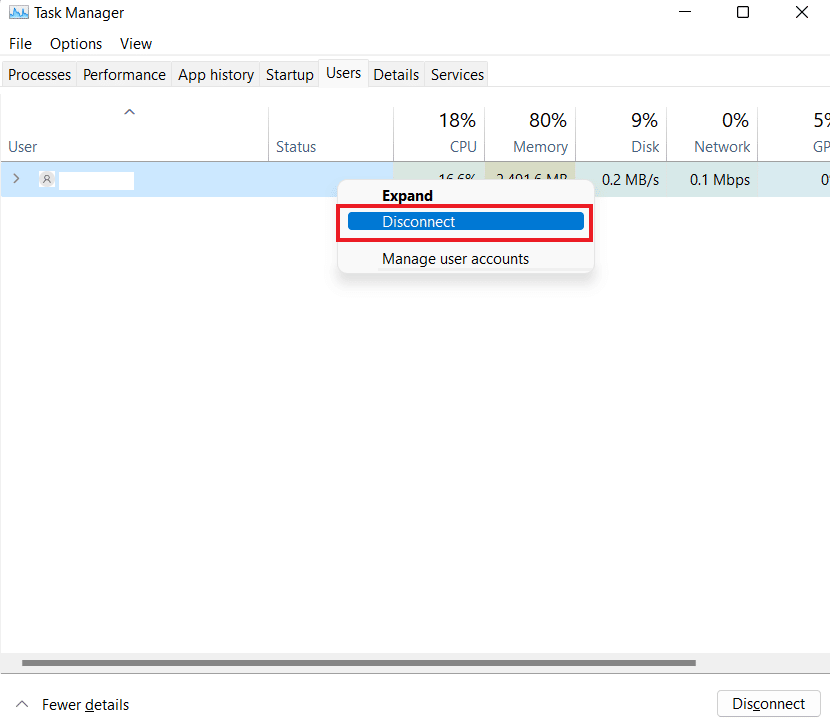
4. 最後に、コンピューターを再起動してからSkypeを再起動して、問題が解決したかどうかを確認します。
方法 8: バックグラウンド プログラムを閉じる
バックグラウンド プログラムが適切に終了せず、これらのアクティブなアプリがバックグラウンドで実行され続け、コンピューターのネットワーク リソースを占有し続け、速度に影響を与え、最終的に Skype 通話の品質に影響を与え、Skype for Business が切断され続けることがあります。 その場合は、これらの不要なアプリをすべてバックグラウンドから閉じる必要があります。そのためには、Windows 10 でバックグラウンド アプリを無効にする方法に関するガイドを参照してください。
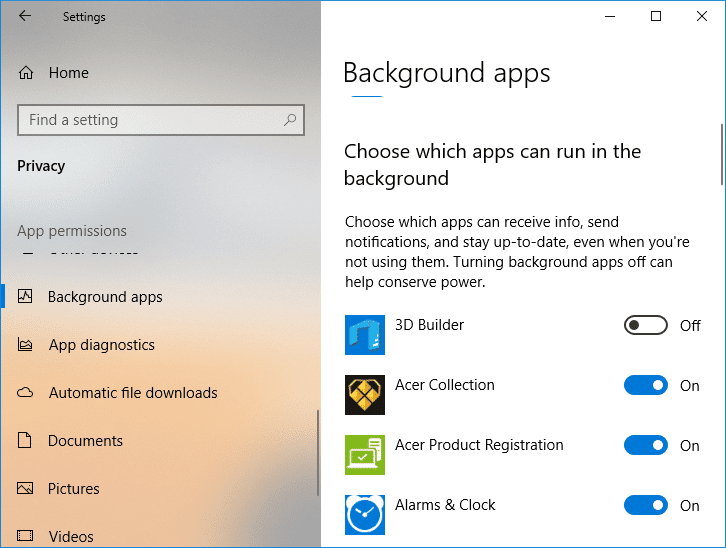
方法 9: オーディオ ドライバーを再インストールします。
システムのドライバーは、ハードウェアとオペレーティング システムの相互作用を支援し、非常に便利なコンポーネントです。 ただし、古いオーディオ ドライバや問題のあるオーディオ ドライバがシステム上の他のアプリケーションの機能に干渉することがよくあります。この場合、Skype は通話中に切断され続けます。 したがって、破損したファイルの問題を解決するには、古いオーディオ ドライバーを更新するか、単純に再インストールする必要があります。 Windows 10 でドライバーをアンインストールおよび再インストールする方法については、有益なガイドを参照してください。
![ドライバーを右クリックし、[デバイスのアンインストール] を選択します。 Windows PCでSkypeが切断され続けるのを修正する方法](/uploads/article/6720/GOaLcxN3x3lqFJNe.png)
方法 10: 国際的な障害物を確認する
また、国内のファイアウォールが原因で、Skype などのアプリに対して国がブロックされている可能性があるという事実にも注意する必要があります。 独自の電話事業を行っている場合は、インターネット サービス プロバイダーがこれらのサービスをフィルタリングしている可能性があります。 したがって、そのような障害にも注意する必要があります。
また読む: Windows 10でSkypeカメラが機能しない問題を修正する
方法 11: Skype アプリを再インストールする
上記の修正をすべて試した場合に残された最後のオプションは、デバイスに Skype を再インストールすることです。 Sype の新しいコピーは、破損したファイルの形でアプリケーションの問題を解決するのに役立ち、最終的には Skype が切断し続ける問題も解決します。 そのため、以下に示す手順を使用してアプリを再インストールします。
1. Windows + I キーを同時に押して、PC の設定プログラムを起動します。
2.アプリユーティリティをクリックします。
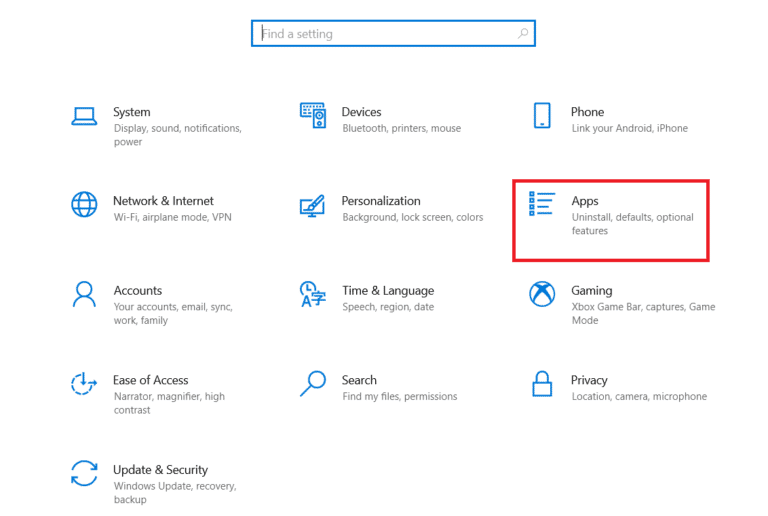
3. 次に、リストでSkypeを見つけてクリックし、[アンインストール] を選択します。
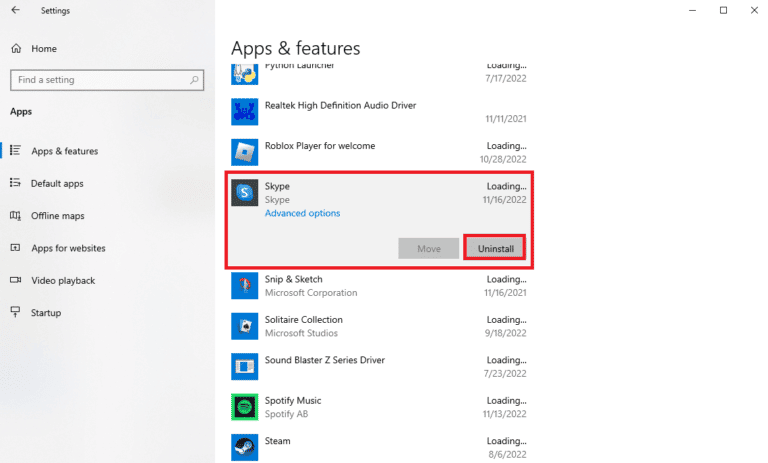
4. [アンインストール] をもう一度クリックしてプロセスを確認します。
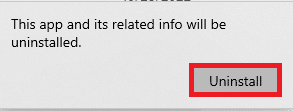
5. 完了したら、PC を再起動します。
6. 次に、検索バー メニューからMicrosoft Storeを開きます。
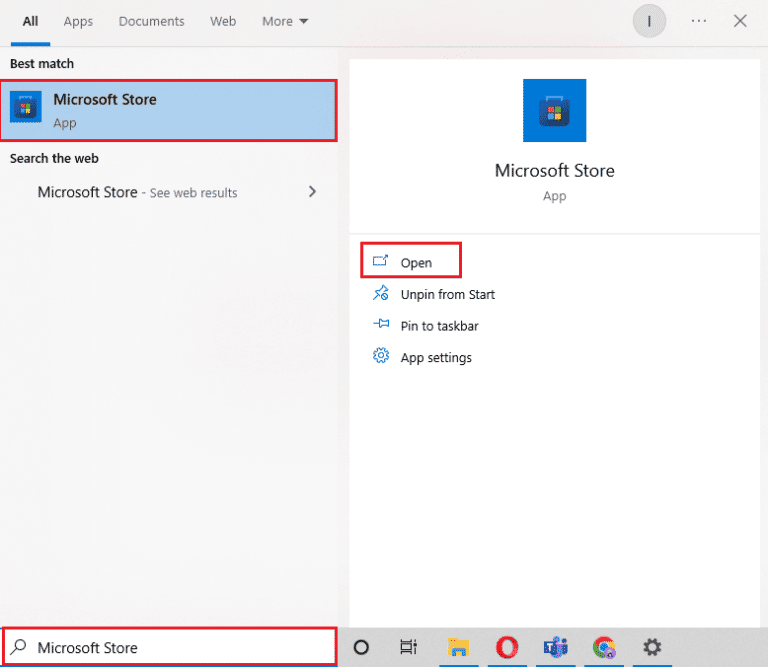
7. その中でSkypeを検索し、[入手] をクリックして PC に再度インストールします。
![Skype を検索し、[入手] をクリックします。](/uploads/article/6720/C9RfMcWo35pDkNsQ.png)
おすすめされた:
- Googleマップアプリで半径を描く方法
- MS Teams の会話をエクスポートする方法
- 小さな Skype ウィンドウを元に戻す方法
- PCでSkypeが他のサウンドをミュートするのを止める方法
Skype のドキュメントが切断され続けることで、アプリで通話の干渉を引き起こすさまざまな理由と、それを修正するのに役立つ複数の方法について適切にガイドされていることを願っています. 以下にコメントを残して、ご意見、ご質問、ご提案をお知らせください。
