Windows 10でSkypeがサウンドカードにアクセスできない問題を修正
公開: 2022-09-14
Skype は、世界中の何百万人もの人々が使用するコミュニケーション ソフトウェアです。 Microsoft の一部門であるこのアプリケーションは、主に通話、ファイル共有、メッセージング、無料のビデオ通話、および Web または Skype アプリを介したインターネットを利用したその他の機能を目的として使用されます。 このアプリは、携帯電話、デスクトップ、タブレットなど、インターネット対応デバイスにインストールできます。 Skype は確かに現代世界の接続方法ですが、アプリの使用を少し難しくするいくつかの欠点がないわけではありません。 そのような不具合の 1 つは、Skype が Windows 10 のサウンド カードにアクセスできないことです。これにより、メッセージングや通話などの通信に必要なサービスの使用が妨げられます。 現在、Skype で同じ問題に対処している場合は、適切な場所に来ています。 途中で展開する完璧なガイドでは、Skype のサウンド カード エラーを解決するための原因と信頼できる修正について説明します。 それでは、早速、Skype とそのサウンド カード エラーのトラブルシューティング ガイドから始めましょう。

コンテンツ
- Windows 10でSkypeがサウンドカードにアクセスできない問題を修正する方法
- 方法 1: スピーカーとマイクを正しく接続する
- 方法 2: ネットワーク接続のトラブルシューティング
- 方法 3: バックグラウンド プロセスを終了する
- 方法 4: ハードウェアとデバイスのトラブルシューティング ツールを実行する
- 方法 5: アプリにマイクの使用を許可する
- 方法 6: マイクの設定を微調整する
- 方法 7: Skype でスピーカーとマイクを構成する
- 方法 8: Windows を更新する
- 方法 9: サウンド カード ドライバーを更新する
- 方法 10: オーディオ ドライバーを再インストールします。
- 方法 11: Windows オーディオ サービスを再起動する
- 方法 12: Skype を再インストールします。
Windows 10でSkypeがサウンドカードにアクセスできない問題を修正する方法
サウンド カードは通信サービスにとって非常に重要です。Skype の場合も同様です。Skype では、インスタント メッセージングと通話機能が着信音の再生とマイク録音の目的でサウンド カードに依存しています。 Skype がシステム (この場合は Windows PC) のサウンド カードにアクセスできない場合は、以下の理由が考えられます。
- 最近の Windows アップデートにより、エラーが発生する可能性があります
- インターネット接続の問題
- 他のストリーミング アプリケーションによる干渉
- サウンド カード ドライバの破損または古いバージョン
- 録音オーディオ デバイスとその設定に関する軽微な不具合
- オペレーティング システムの保留中の更新
- Skype のインストールの破損
Skype のサウンド カードの問題は、いくつかの簡単な修正方法で解決できます。 考えられる原因を認識したので、次のトラブルシューティング方法を試すことから始めましょう。
方法 1: スピーカーとマイクを正しく接続する
Skype 通話中にサウンド カードの問題が発生した場合は、Windows PC のスピーカーとマイクが正しく接続されていることを確認する必要があります。 Skype 通話の相手にあなたの声が聞こえない場合、問題の原因はマイクにある可能性が高くなります。 マイクを間違ったポートに接続した可能性があります。 通常、マイクに使用されるジャックは、ヘッドフォンのスピーカーと同様に 3.5 mm です。 そのため、正しいものに接続していることを確認してください。 完了したら、Skype 使用時のサウンド カードの問題が修正されたかどうかを確認します。

方法 2: ネットワーク接続のトラブルシューティング
これはおそらく最も簡単で、Skype でサウンド カードの問題を解決しようとしているときに実装する最初の方法の 1 つです。 前述のように、Skype はインターネット上で信頼性が高く、システムのインターネット接続に問題がある場合、Skype は音声の品質を自動的に変更して、通話をアクティブに保ちます。 したがって、ネットワーク内の干渉の問題を解決するには、有線接続を維持することが重要です。 また、Windows 10 でネットワーク接続の問題をトラブルシューティングする方法のガイドを参照して、システムで良好なインターネット接続を確保するために何ができるかについて詳しく知ることができます。
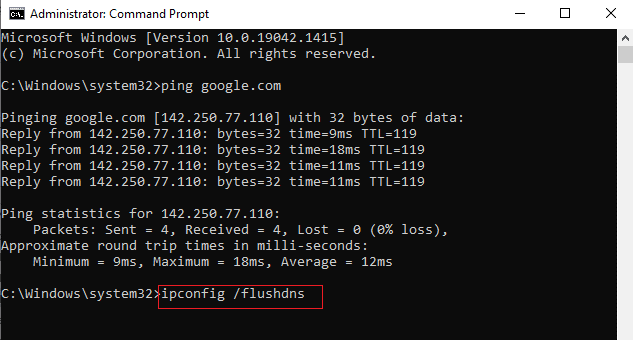
また読む:適切な形式でSkypeコードを送信する方法
方法 3: バックグラウンド プロセスを終了する
SkypeがサウンドカードにアクセスできないWindows 10の問題に直面しているPCで実行する次の重要な方法は、すべてのストリーミングアプリケーションとダウンロードを無効にすることです. 他のアプリが Skype に干渉し、サウンド カードの問題を引き起こしている可能性があります。 したがって、この場合、それらを無効にすることが最善の選択肢です。 Windows 10 でタスクを終了する方法に関するガイドを確認すると、すべてのバックグラウンド アプリを閉じるのに役立ちます。 完了すると、Skype は、ストリーミング アプリケーションからの干渉を受けることなく、PC の帯域幅を自由に使用できるようになります。
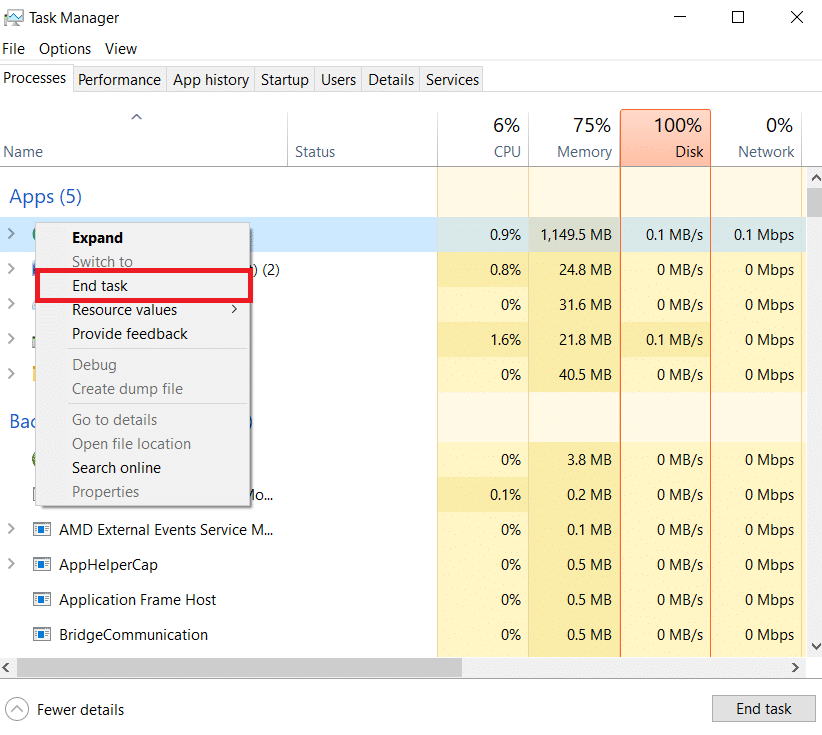
方法 4: ハードウェアとデバイスのトラブルシューティング ツールを実行する
Skype がサウンド カードにアクセスできないのは、システムのハードウェアに関連しています。システムで同じ問題のトラブルシューティング ツールを実行できます。 これは、トラブルシューティング設定から実行できます。 ハードウェアとデバイスのトラブルシューティング ツールの実行方法に関するガイドをお読みください。
![[次へ] ボタンをクリックして、ハードウェアとデバイスのトラブルシューティング ツールを実行します。](/uploads/article/5714/gGRmLm9aE025IzAL.jpeg)
また読む: Windows 10オーディオのパチパチ音を修正する
方法 5: アプリにマイクの使用を許可する
Skype がサウンド カードにアクセスできない PC 上のアプリがマイクの使用を許可されていない場合、Windows 10 がトリガーされる可能性があります。 何らかの理由でシステムでマイクの使用がオフになっている場合は、必ずオンにしてこの問題を解決してください。
1. Windows キーと I キーを同時に押して、コンピューターの[設定]を開きます。
2. 次に、プライバシー設定を選択します。
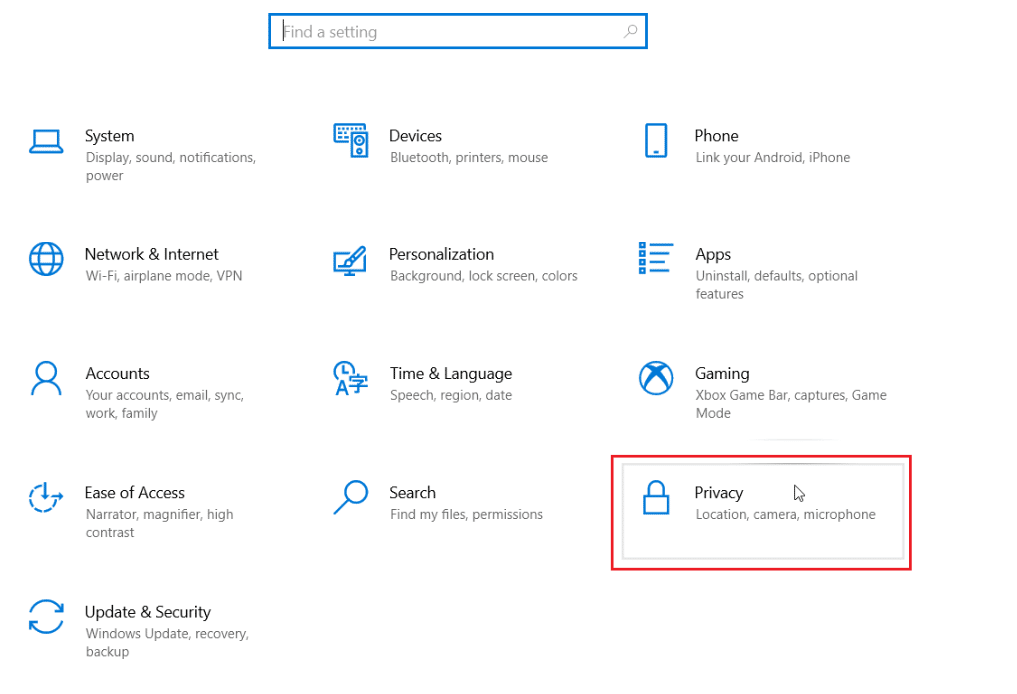
3. 次に、サイド パネルから [マイク] オプションを選択します。
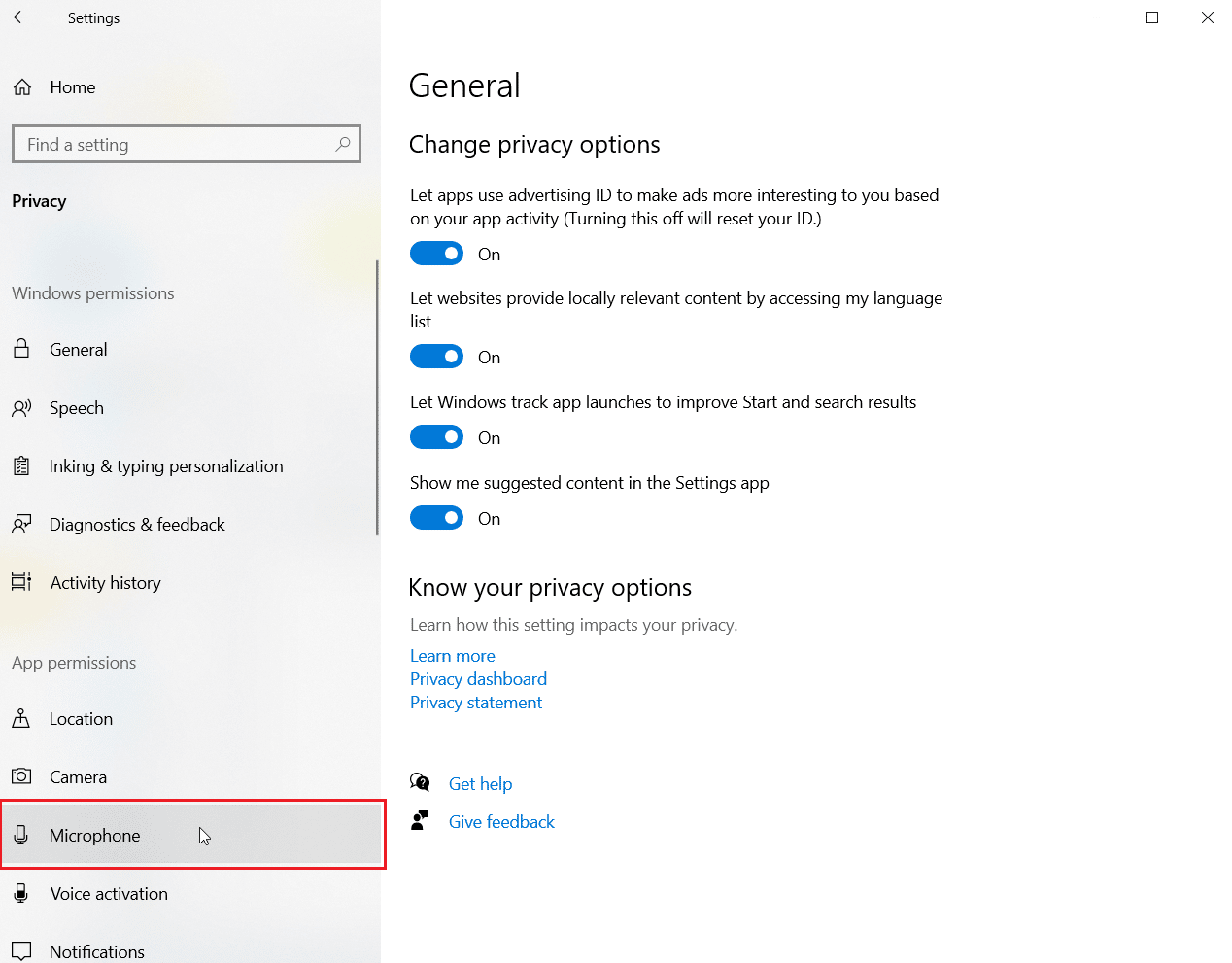
4. 次に、 [アプリがマイクにアクセスできるようにする]のスイッチをオンにします。
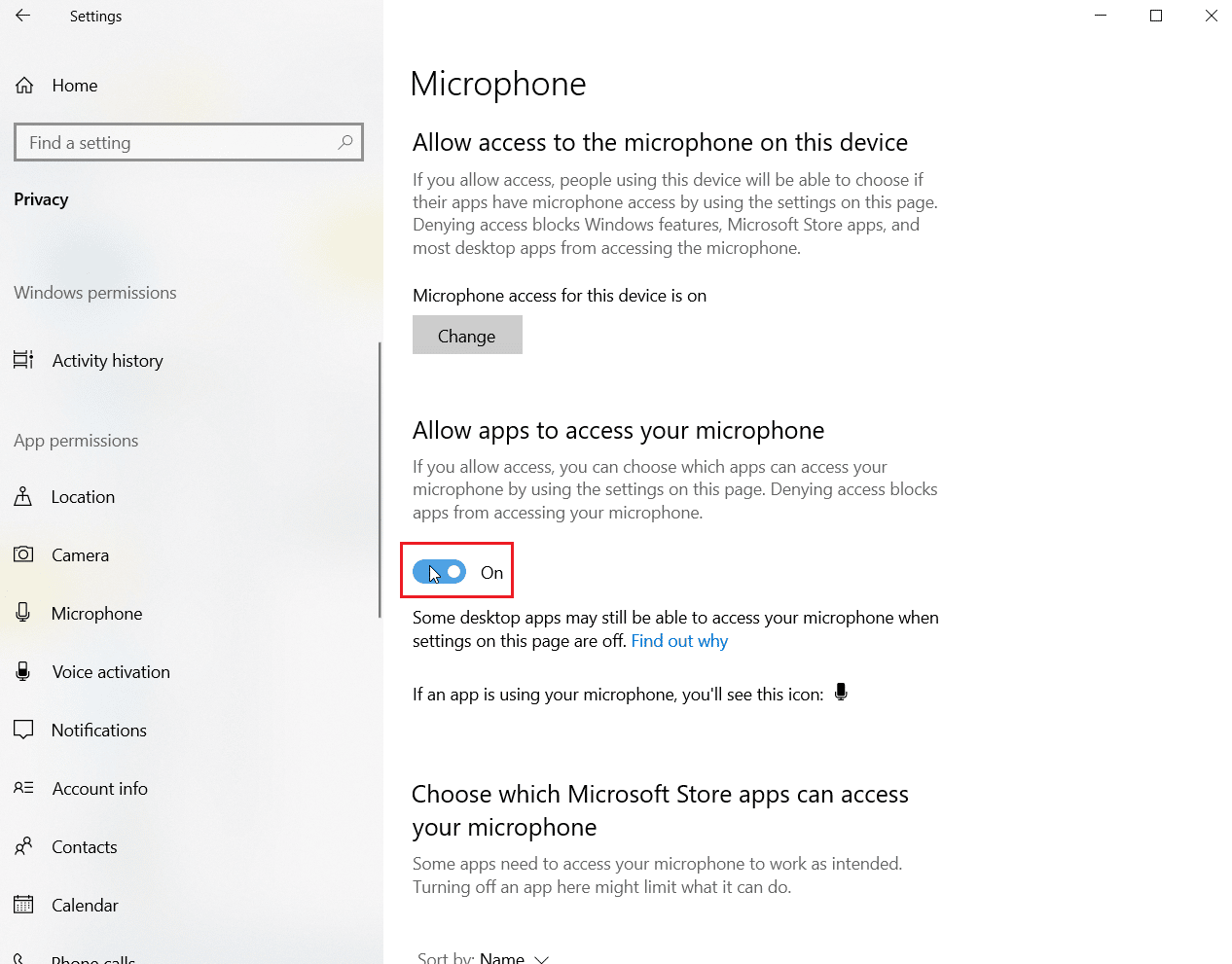
方法 6: マイクの設定を微調整する
マイクの設定を変更すると、Skype が Windows 10 でサウンド カードにアクセスできない問題を修正するのにも役立ちます。 以下の手順に従って、サウンドの設定を微調整します。
1.タスクバーのサウンド アイコンを右クリックし、[サウンド設定を開く] を選択します。
![[サウンド設定を開く] を選択します](/uploads/article/5714/DatZIND9Rq8DO7bh.png)
2. 次に、[サウンド コントロール パネル] をクリックします。
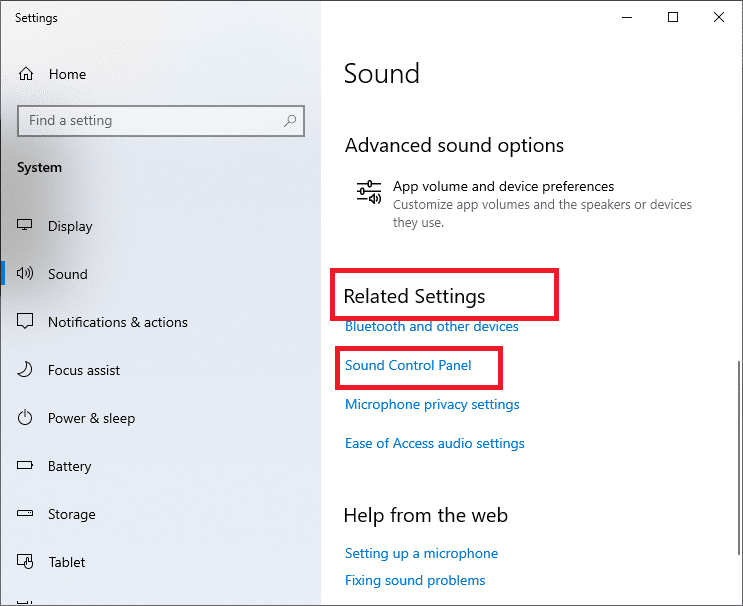
3. [録音] タブで、[マイク] をダブルクリックします。
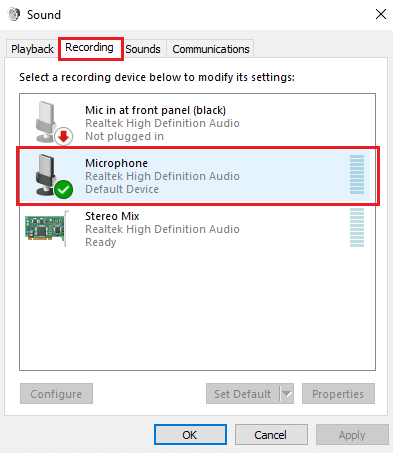
4. [マイクのプロパティ] ウィンドウで、[詳細設定] タブに移動します。
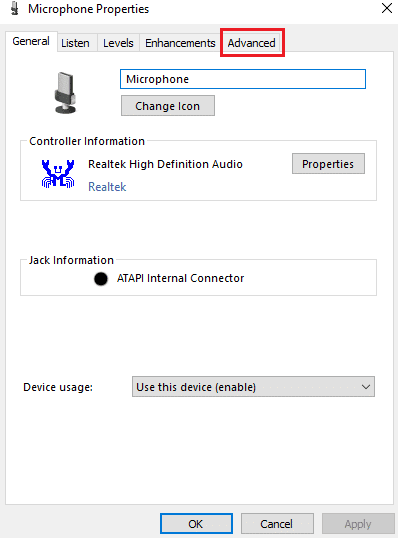
5. ここで、 [アプリケーションがこのデバイスを排他的に制御できるようにする]チェックボックスをオンにします。

![[アプリケーションがこのデバイスを排他的に制御できるようにする] を選択します。](/uploads/article/5714/nuOJTOiWgyH5FzEK.png)
6. [適用]をクリックしてから [ OK ] をクリックします。
![[適用] をクリックしてから [OK] をクリックします。 Windows 10でSkypeがサウンドカードにアクセスできない問題を修正](/uploads/article/5714/pj5QHo6WdEPnfmnz.png)
また読む: Windows 10でフロントオーディオジャックが機能しない問題を修正
方法 7: Skype でスピーカーとマイクを構成する
最近の更新により、Skype のスピーカーとマイクの設定が変更された可能性があります。 その場合、オーディオの問題がないことを確認するために、それらを適切に構成する必要があります。
1. Windows の検索バーからSkype アプリを開き、[ツール]に移動して、その中のオプションを開きます。
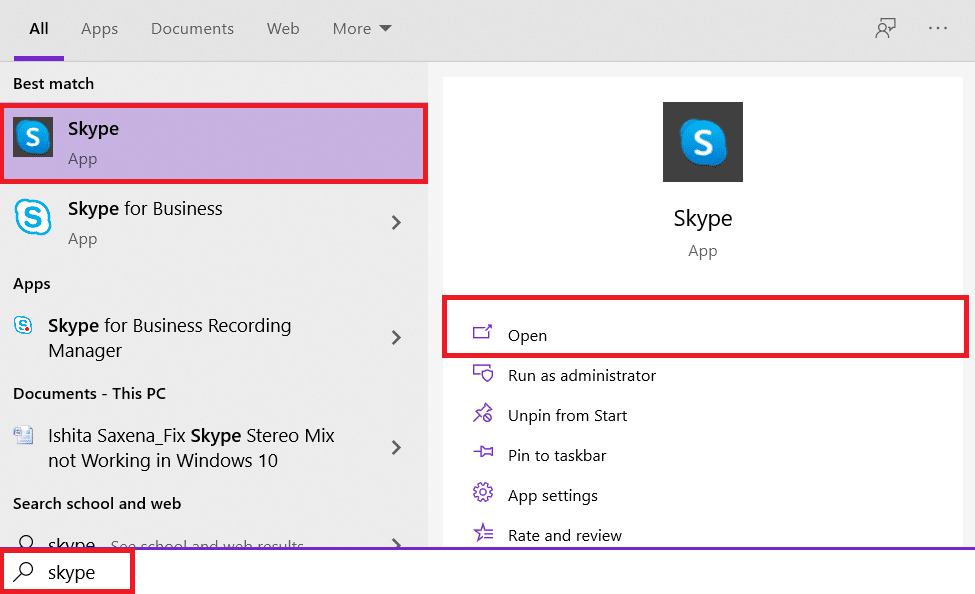
2. 次に、[オーディオ設定] をクリックします。
3. その中で、マイクが内部 MICに設定され、スピーカーがヘッドフォンとスピーカーに設定されていることを確認します。
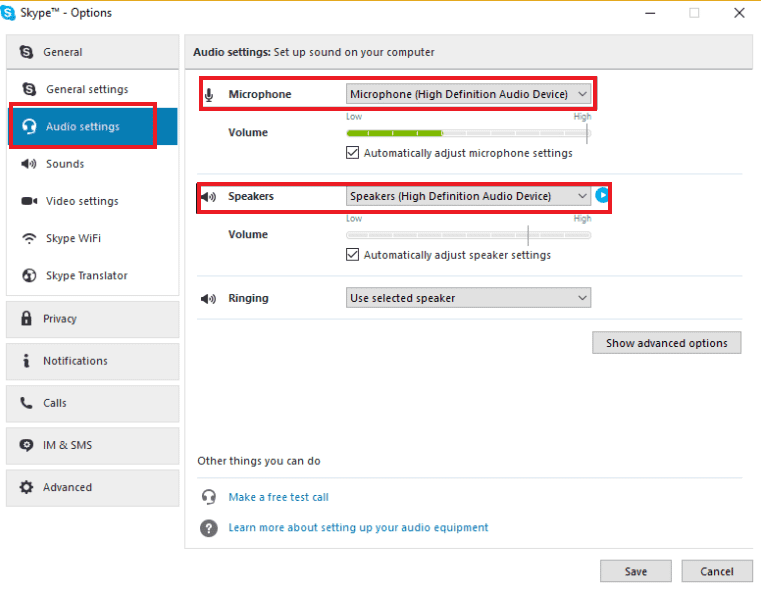
4. また、[マイクの設定を自動的に調整する] と [スピーカーの設定を自動的に調整する] のボックスをオンにします。
5. 下部にある [保存] をクリックし、PC を再起動します。
方法 8: Windows を更新する
古いバージョンのオペレーティング システムが、Skype がサウンド カードにアクセスできない理由である可能性もあります。 Windows は、PC を維持するためだけでなく、システム内のすべてのプログラムとアプリケーションを古いソフトウェアによる不具合なく動作させるために、定期的な更新が必要です。 したがって、Windows の最新バージョンについていくことが重要です。 Windows 10最新アップデートをダウンロードしてインストールする方法のガイドの助けを借りて、この方法を進めることができます.
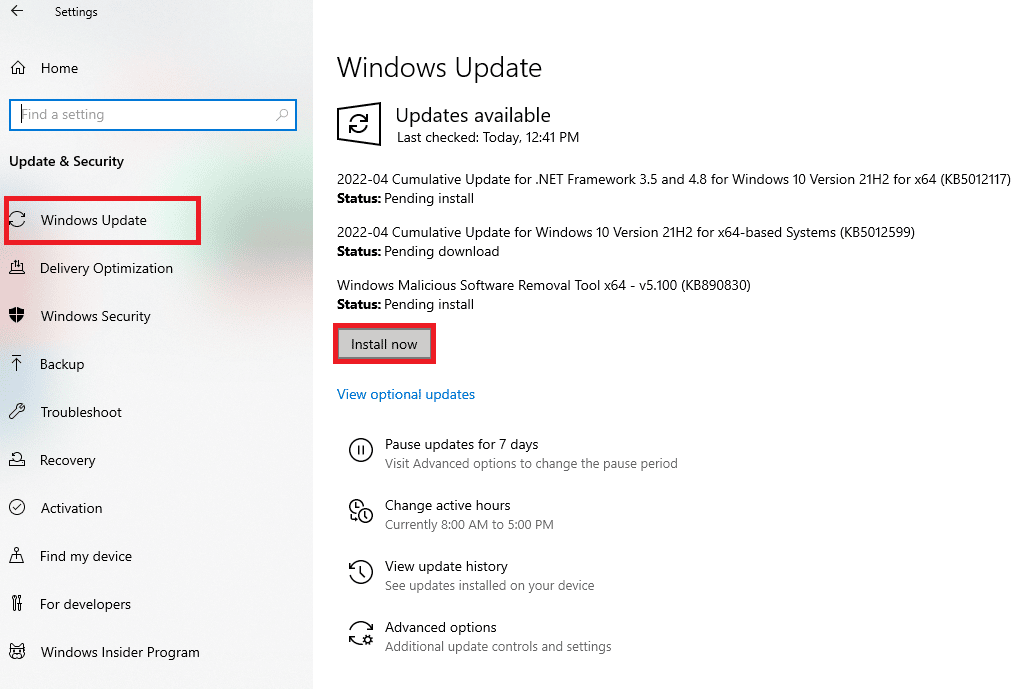
また読む: Windows 10でズームエラーコード2008を修正する
方法 9: サウンド カード ドライバーを更新する
システム上のドライバーは、時々更新する必要があります。 更新が見逃された場合、システムでさまざまなエラーや BSOD が発生する可能性があります。 したがって、Skype が Windows 10 のサウンド カードにアクセスできない問題を修正するために、サウンド カード ドライバーが更新されていることを確認してください。オーディオ ドライバーの更新方法に関するガイドをお読みください。
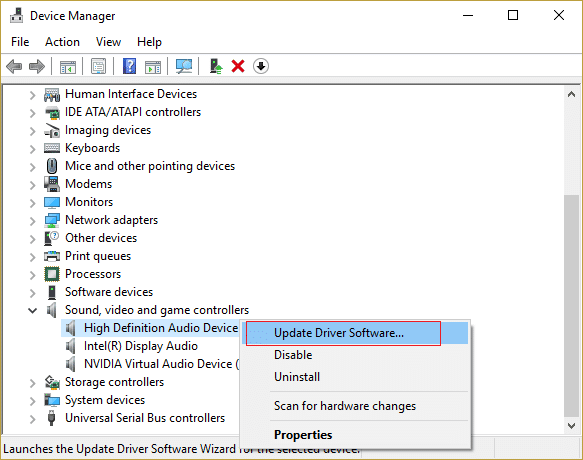
方法 10: オーディオ ドライバーを再インストールします。
更新しても Skype のサウンド カードの問題が解決しない場合は、システムにサウンド ドライバーを再インストールしてみてください。 そのためには、最初に存在するドライバーをアンインストールし、製造元の Web ページから最新バージョンをインストールする必要があります。 ガイドに従って、Windows 10 でドライバーをアンインストールして再インストールします。
![[デバイスのアンインストール] を選択します。 Windows 10でSkypeがサウンドカードにアクセスできない問題を修正](/uploads/article/5714/ki8f1YzWCok4KsyG.png)
また読む: Skype チャット テキスト効果の使用方法
方法 11: Windows オーディオ サービスを再起動する
Windows オーディオ サービスを再起動すると、Skype が Windows 10 のサウンド カードにアクセスできないという問題を解決するのにも非常に役立ちます。
1. Windows + R キーを同時に押して、[ファイル名を指定して実行] ダイアログ ボックスを開きます。
![[実行] ダイアログ ボックスを開く](/uploads/article/5714/HDAikYzx8jD59xhs.png)
2. ここで、 services.mscを入力し、 Enterキーを押します。
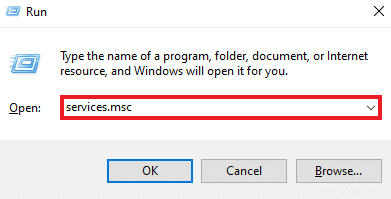
3. 次に、[サービス (ローカル)]ウィンドウで、[ Windows オーディオ] を見つけて右クリックします。
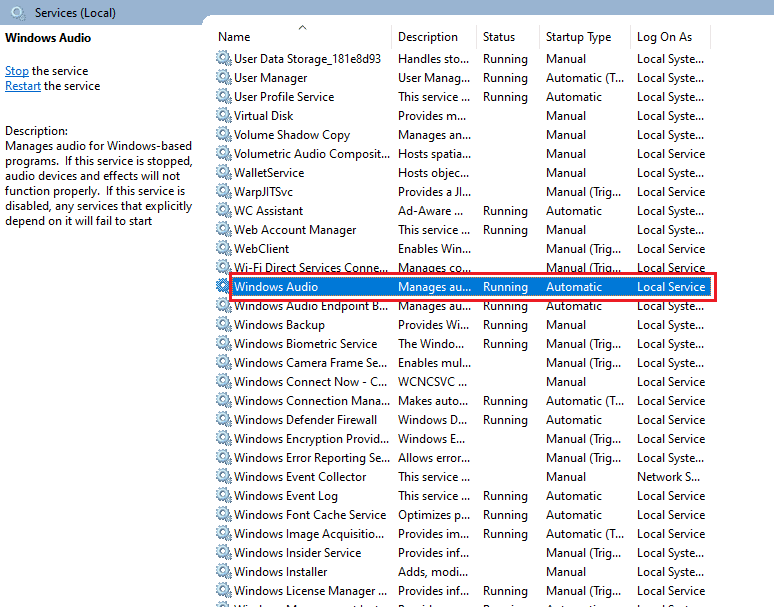
4. 次に、メニューから [再起動] をクリックします。
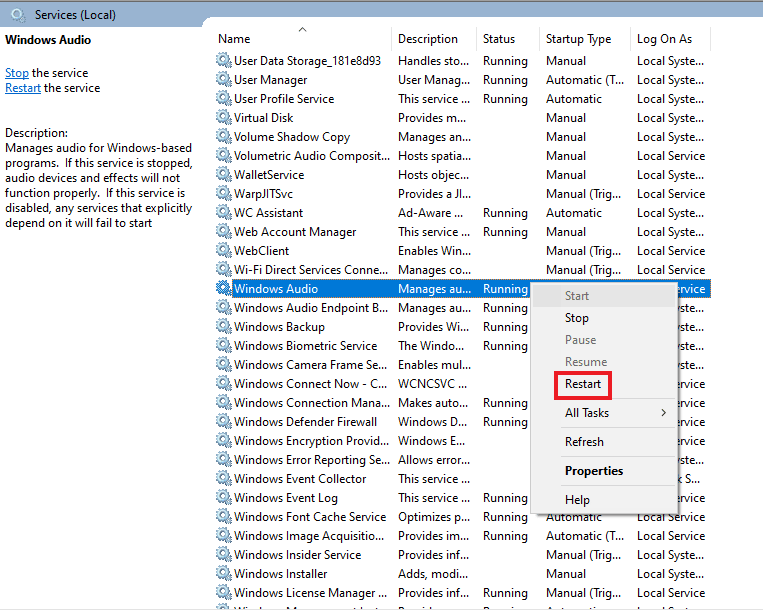
また読む: Windows 10でSkypeステレオミックスが機能しない問題を修正する
方法 12: Skype を再インストールします。
上記のすべての方法を実行しても、Skype がサウンド カードにアクセスできないという問題を解決できない場合は、最後の手段としてアプリを再インストールすることをお勧めします。 そうすることで、Skype のすべての設定と構成セットアップが更新され、現在発生しているサウンド カードの問題から解放されます。
1. Windows 設定を起動します。
2. 次に、[アプリの設定] をクリックします。
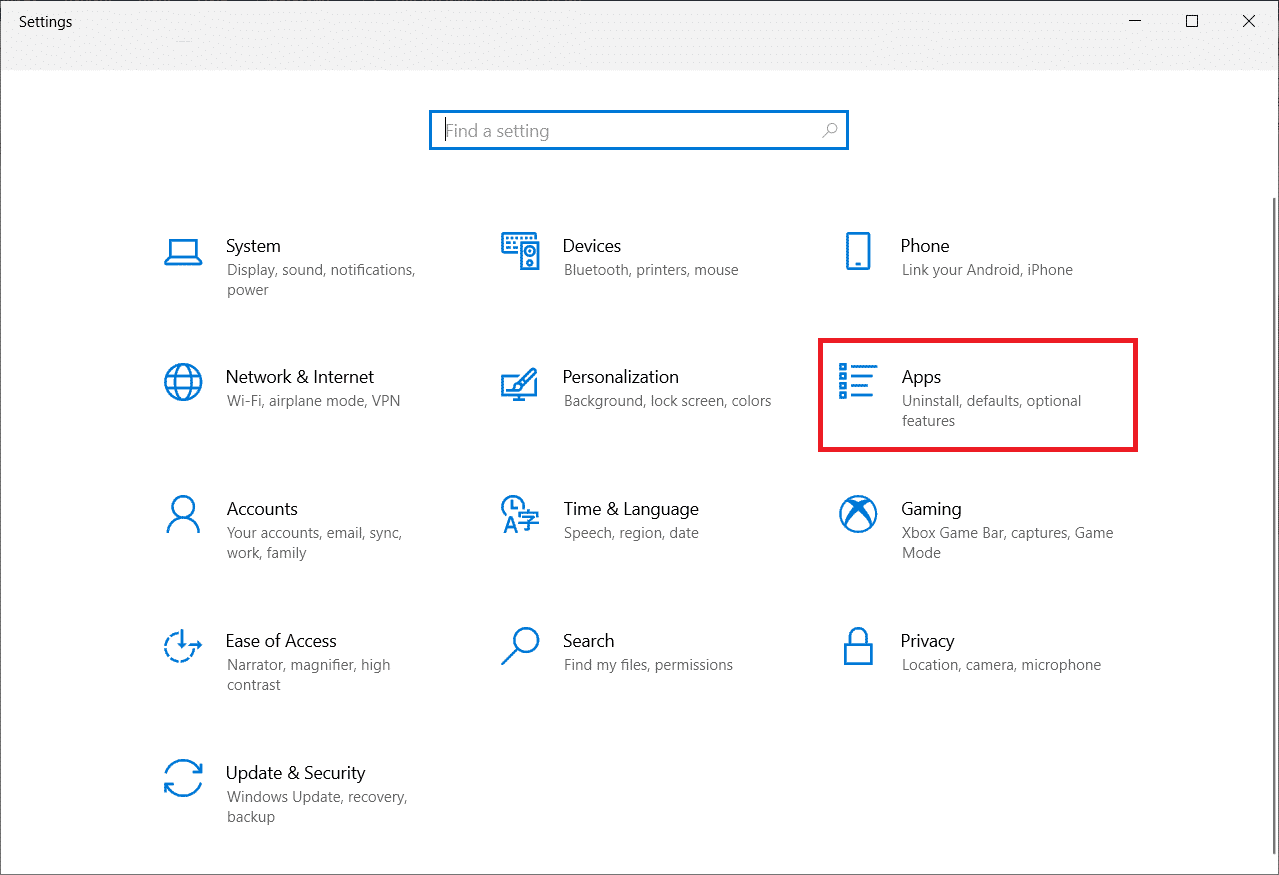
3. 次に、 Skypeを検索してクリックし、[アンインストール] オプションを選択します。
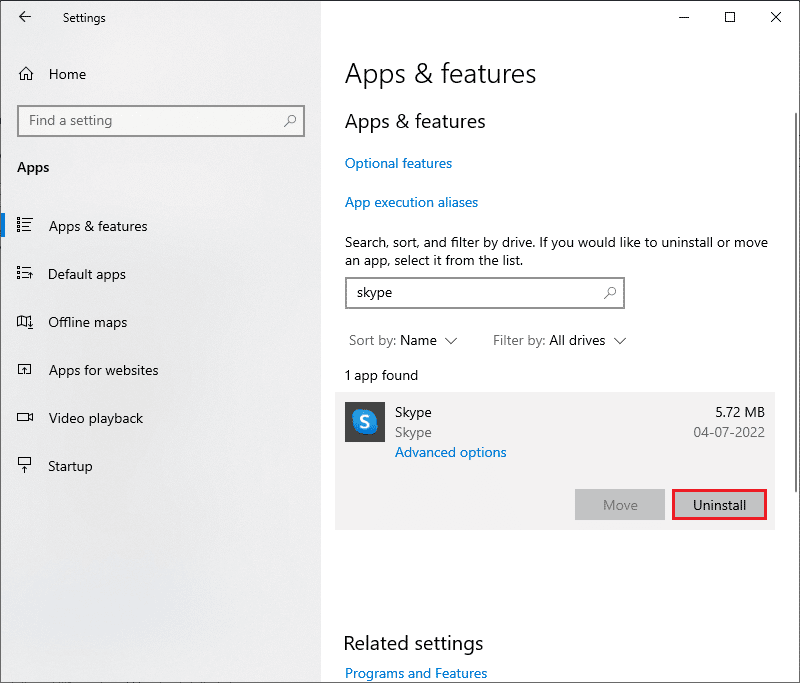
4. プロンプトがあれば確認し、Skype をアンインストールしたらPC を再起動します。
5. アンインストール プロセスが完了したら、スタート メニューの検索に移動し、 Microsoft Storeと入力して開きます。
![Microsoft Store を検索し、[開く] をクリックします。](/uploads/article/5714/1uQ89EXj0kVJyGVA.png)
6. Microsoft Store で、 Skypeを検索します。
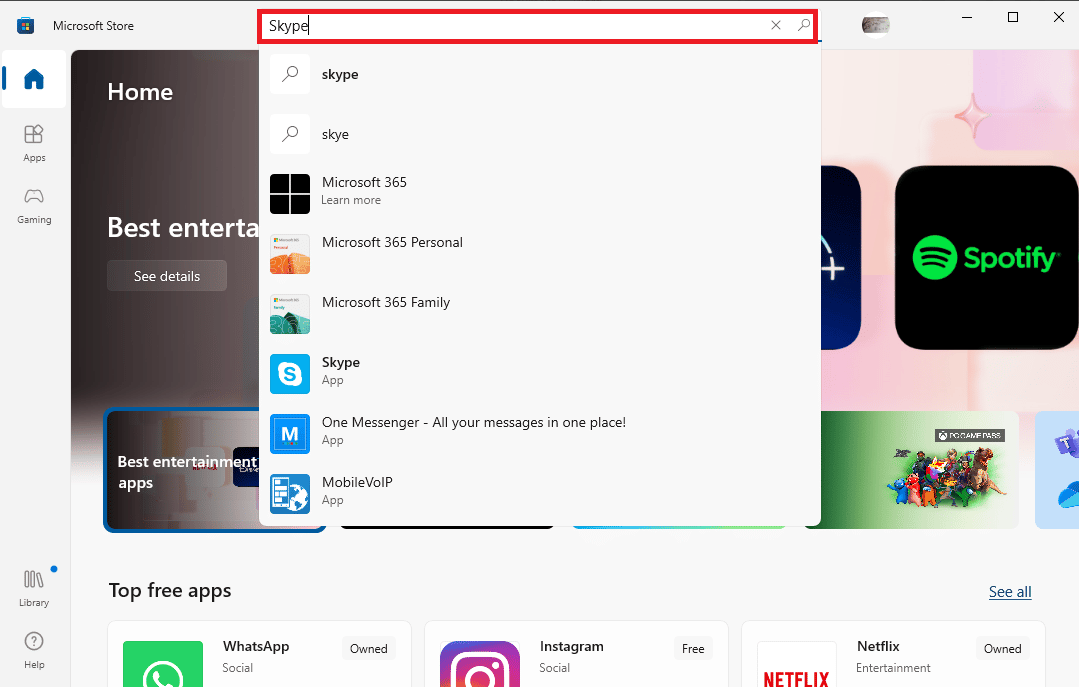
7. [取得] ボタンをクリックして、Skype アプリを PC にインストールします。
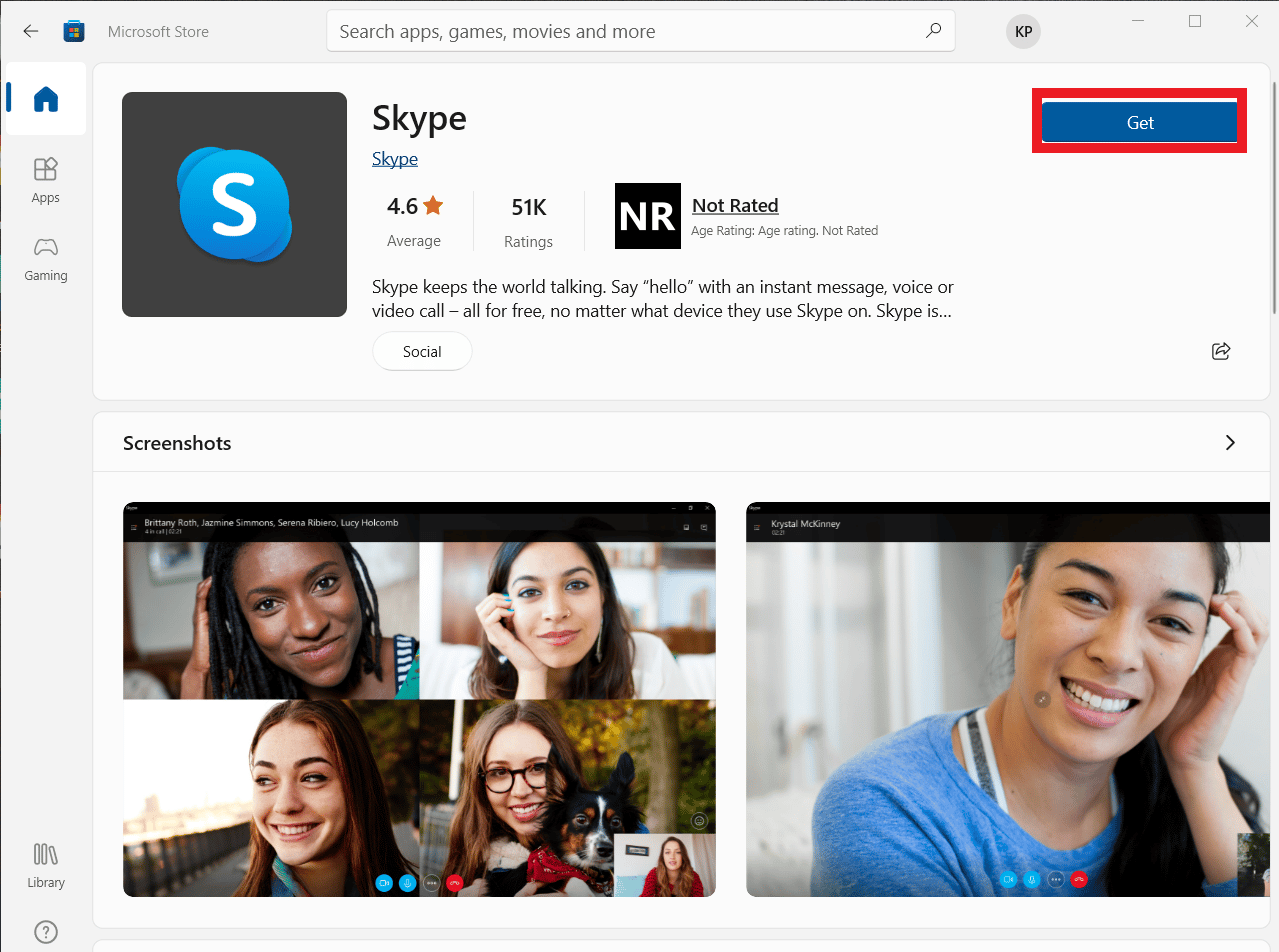
Skype のインストールが完了したら、それを起動し、アカウントを開いて、最終的にエラーのない Skype アプリケーションを使用します。
おすすめされた:
- PC での 25 の最高の宇宙船建造ゲーム
- Windows 10 で Audacity の遅延を修正する方法
- Windows 10 の再生デバイスで Skype エラーを修正する
- Windows 10でSkypeカメラが機能しない問題を修正
Skype は、メッセージング、ファイル共有、音声およびビデオ通話のための単一のアプリケーションが、通信プロセスをより簡単かつ便利にするすべての作業を行う、ペースの速い現代に最適です。 Skype のオールインワンの特徴があっても、その使用を妨げることが多いいくつかの避けられない問題が発生する傾向があります。 このガイドが、 Skype がサウンド カード Windows 10 にアクセスできないという問題を解決するのに役立つことを願っています。 上記の方法のどれがこれを可能にしたかをお知らせください。 さらに質問や提案がある場合は、下のコメント セクションに残してください。できるだけ早く返信いたします。
