ChromeでのShockwaveフラッシュクラッシュの修正
公開: 2022-05-06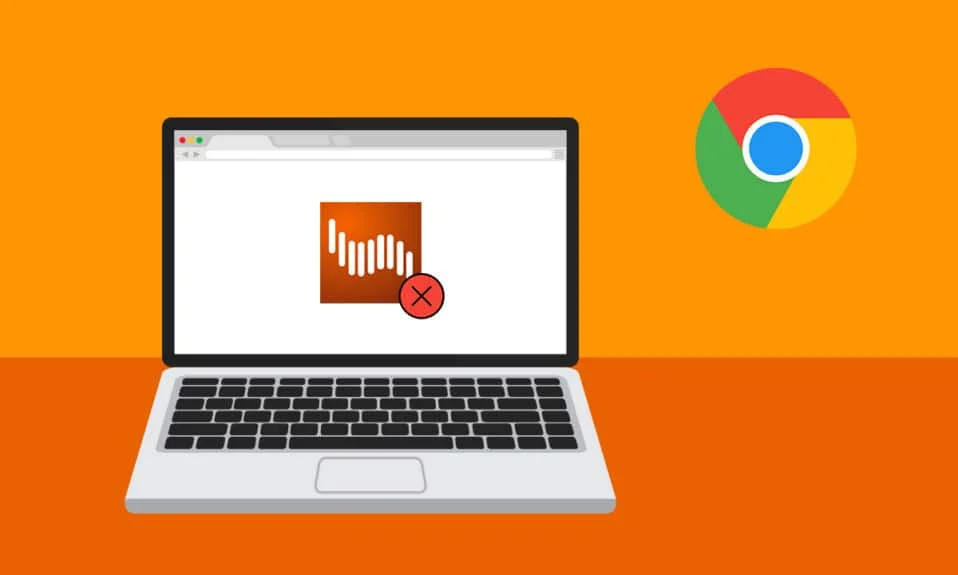
何人かのユーザーによると、Shockwave Flashは、視聴されているページやコンテンツの種類に関係なく、Windows10のChromeで定期的にクラッシュします。 問題はChromeブラウザに限定されていると主張するユーザーもいれば、ChromeでのShockwaveフラッシュクラッシュはMicrosoftEdgeとInternetExplorerに影響を与えるシステム全体の問題であると主張するユーザーもいます。 この記事は、現在このショックウェーブフラッシュクラッシュの問題が発生している場合の効率的なトラブルシューティング手順に役立ちます。
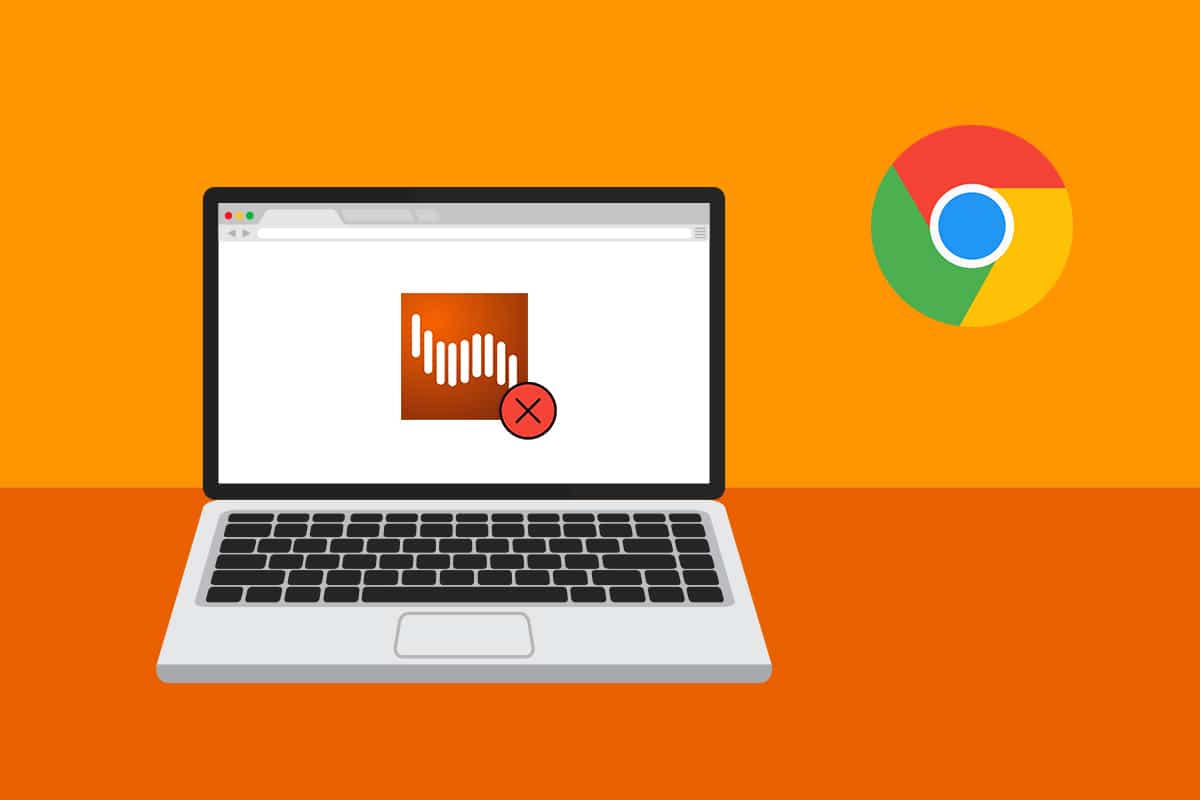
コンテンツ
- ChromeでShockwaveフラッシュクラッシュを修正する方法
- 方法1:Chromeを更新する
- 方法2:ハードウェアアクセラレーションを無効にする(該当する場合)
- 方法3:すべての拡張機能を無効にする(該当する場合)
- 方法4:ブラウジングデータをクリアする
- 方法5:JavaScriptを有効にする
- 方法6:Chrome設定をリセットする
- 方法7:Chromeを再インストールする
- 方法8:Windowsを更新する
- 方法9:デバイスドライバーを更新する
- 方法10:ヘッドフォン設定を変更する
- 方法11:別のWebブラウザを使用する
ChromeでShockwaveフラッシュクラッシュを修正する方法
Shockwave Flashは、Adobe Flashとは異なるマルチメディアシステムであり、ブラウザでオーディオファイルとビデオファイルを再生できます。 Shockwave Flash Crashesの問題は、ブラウザでビデオ素材を再生しようとしているときにGoogleChromeでよく発生します。 以下は、Shockwaveフラッシュのクラッシュの問題を引き起こすいくつかの理由です。
- 2つのFlashバージョンが以前のWindowsバージョンで同時に動作していたため、このようなクラッシュが発生しました。
- フラッシュ関連のクラッシュの原因が、インストールされているフラッシュプラグイン間の競合である場合があります。
- ただし、Google Chromeは、システム全体のFlashインストールを検出すると非アクティブ化されるほど巧妙になったため、これは問題ではなくなりました。 ただし、古いバージョンのGoogleを使用している場合は、この問題が発生する可能性があります。
- Chrome拡張機能、ブラウザキャッシュ、古いWindowsバージョンも他の理由です。
方法1:Chromeを更新する
Google Chromeを最新バージョンに更新すると、ブラウザの問題が解決され、速度が向上します。 Google Chromeがオペレーティングシステムのフラッシュインストールを検出すると、組み込みのフラッシュバージョンが自動的に無効になります。 これにより、クラッシュ、非アクティブな期間、およびブラウザ全体の不安定性が発生します。 Chromeを最新バージョンにすばやく更新する方法は次のとおりです。
注: Google Chromeは通常、新しいアップデートが利用可能になると自動的にアップデートされますが、手動設定またはサードパーティソフトウェアがこの動作を変更する場合があります。
1. Windowsキーを押し、 Chromeと入力して、 Enterキーを押します。
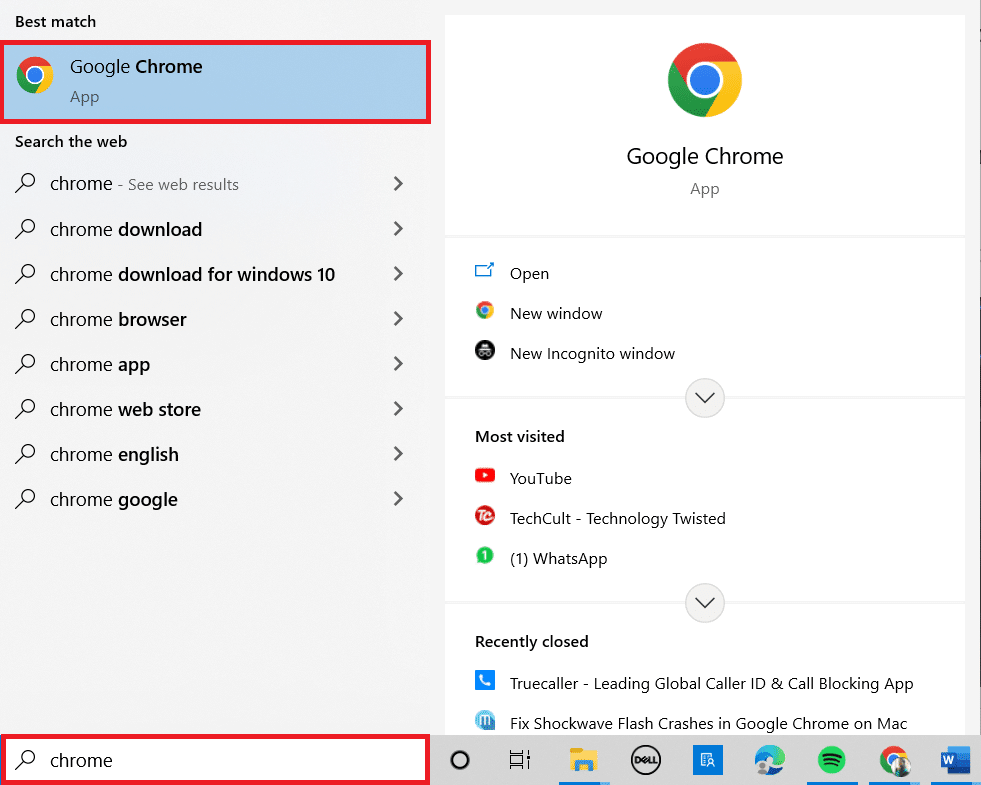
2.次に、 3つの点線のアイコンをクリックして、以下に示すように[ヘルプ]オプションを選択します。
3.次に、[ GoogleChromeについて]オプションを選択します。
注: chrome:// settings / helpと入力し、 Enterキーを押して、[ Chromeについて]ページを直接起動することもできます。
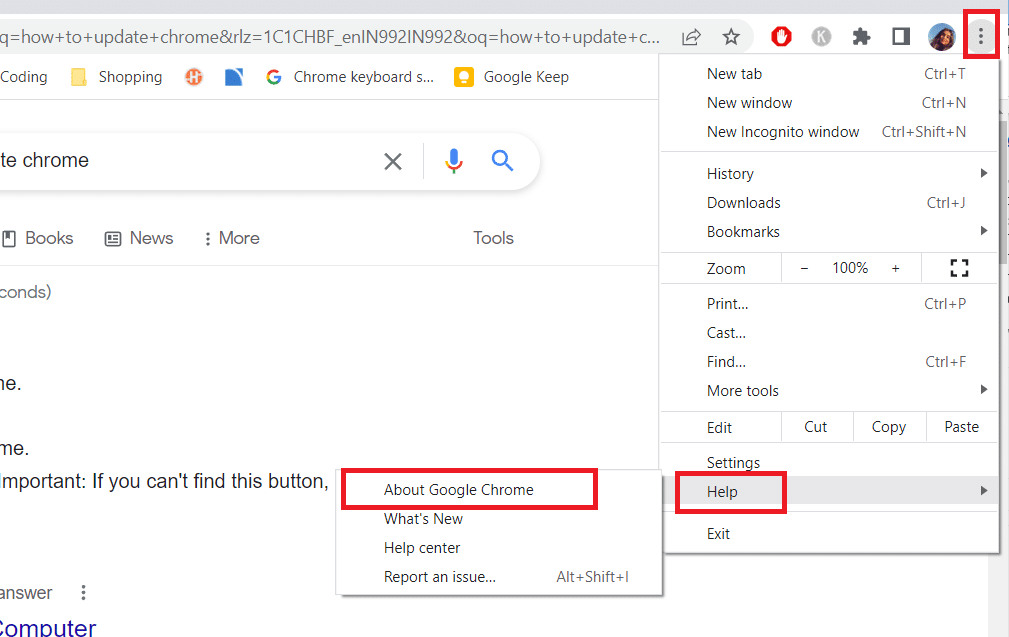
4A。 Google Chromeが最新バージョンに更新されると、Chromeが最新であることが示されます。
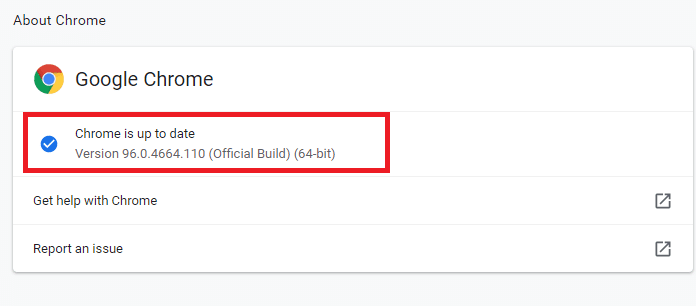
4B。 新しいアップデートが利用可能な場合、ブラウザはブラウザを自動的に最新バージョンにアップデートします。 [再起動]をクリックして、更新プロセスを完了します。
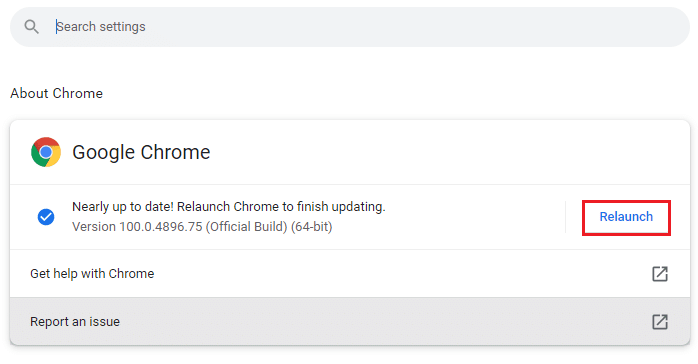
5.最後に、最新バージョンでChromeブラウザを再起動します。
方法2:ハードウェアアクセラレーションを無効にする(該当する場合)
ハードウェアアクセラレーションは、すべてのビジュアルとテキストレンダリングをGPUに割り当てるブラウザ機能であり、優れたビデオの視聴と再生のエクスペリエンスを実現します。 ただし、ShockwaveFlashがクラッシュした/応答しない問題の原因である可能性もあります。 そこで、機能をオフにして、問題が解決するかどうかを確認します。
1. Google Chromeを起動し、右上隅にある3つの点線のアイコンをクリックします。
2.次に、[設定]をクリックします。
![3つのドットのアイコンをクリックしてから、Chromeの[設定]をクリックします](/uploads/article/4550/gGbh4cRD1rMhf0Oi.png)
3.次に、横にある下矢印をクリックして[詳細設定]タブを展開し、[システム]をクリックします。
![次に、左側のペインの[詳細設定]セクションを展開し、[システム]をクリックします。 ChromeでのShockwaveフラッシュクラッシュの修正](/uploads/article/4550/U9P5XHaKjTYAOOST.png)
4.次に、[使用可能な場合にハードウェアアクセラレーションを使用する]オプションのトグルをオフにします。
![[利用可能な場合はハードウェアアクセラレーションを使用する]オプションのトグルをオフにします](/uploads/article/4550/Z2kD2srQjJDNUtSi.png)
5.[再起動]をクリックします。
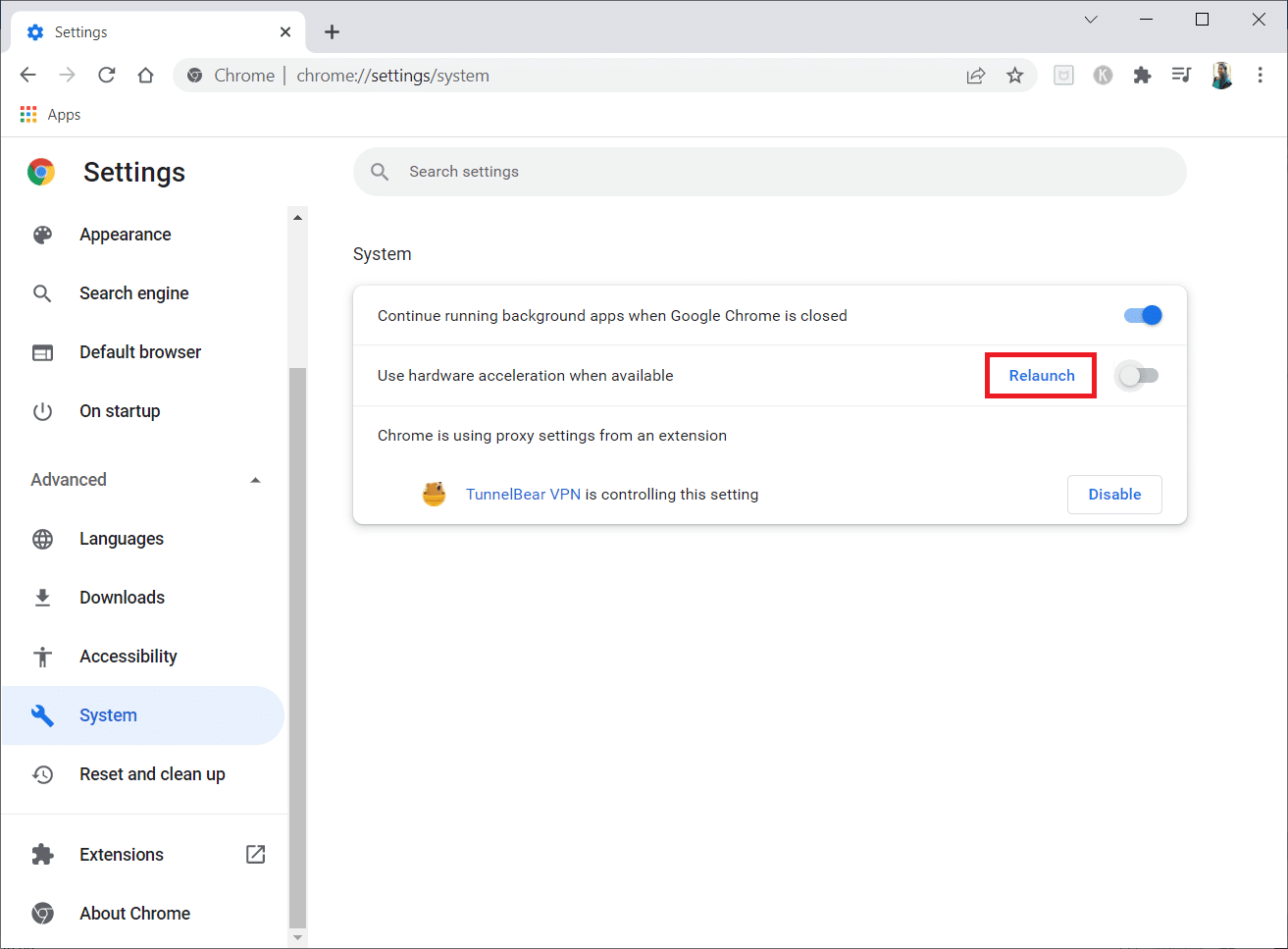
また読む: Chromeブロッキングのダウンロードの問題を修正する
方法3:すべての拡張機能を無効にする(該当する場合)
使用している拡張機能によっては、アクティブな拡張機能の1つがFlashに干渉している可能性があります。 拡張機能を無効にしてもGoogleChromeがクラッシュしたり応答しなくなったりしない場合は、拡張機能の1つが原因であると考えられます。 Chromeの問題でShockwaveFlashのクラッシュを修正するためにそれを達成する方法のステップバイステップの説明は次のとおりです。
1.GoogleChromeブラウザを起動します。
2.次に、右上隅にある縦の3つのドットをクリックします。
3.ここで、[その他のツール]オプションを選択し、次に[拡張機能]を選択します。
注:検索バーにchrome:// extends /と入力し、 Enterキーを押すことで、[拡張機能]ページに簡単にアクセスすることもできます。
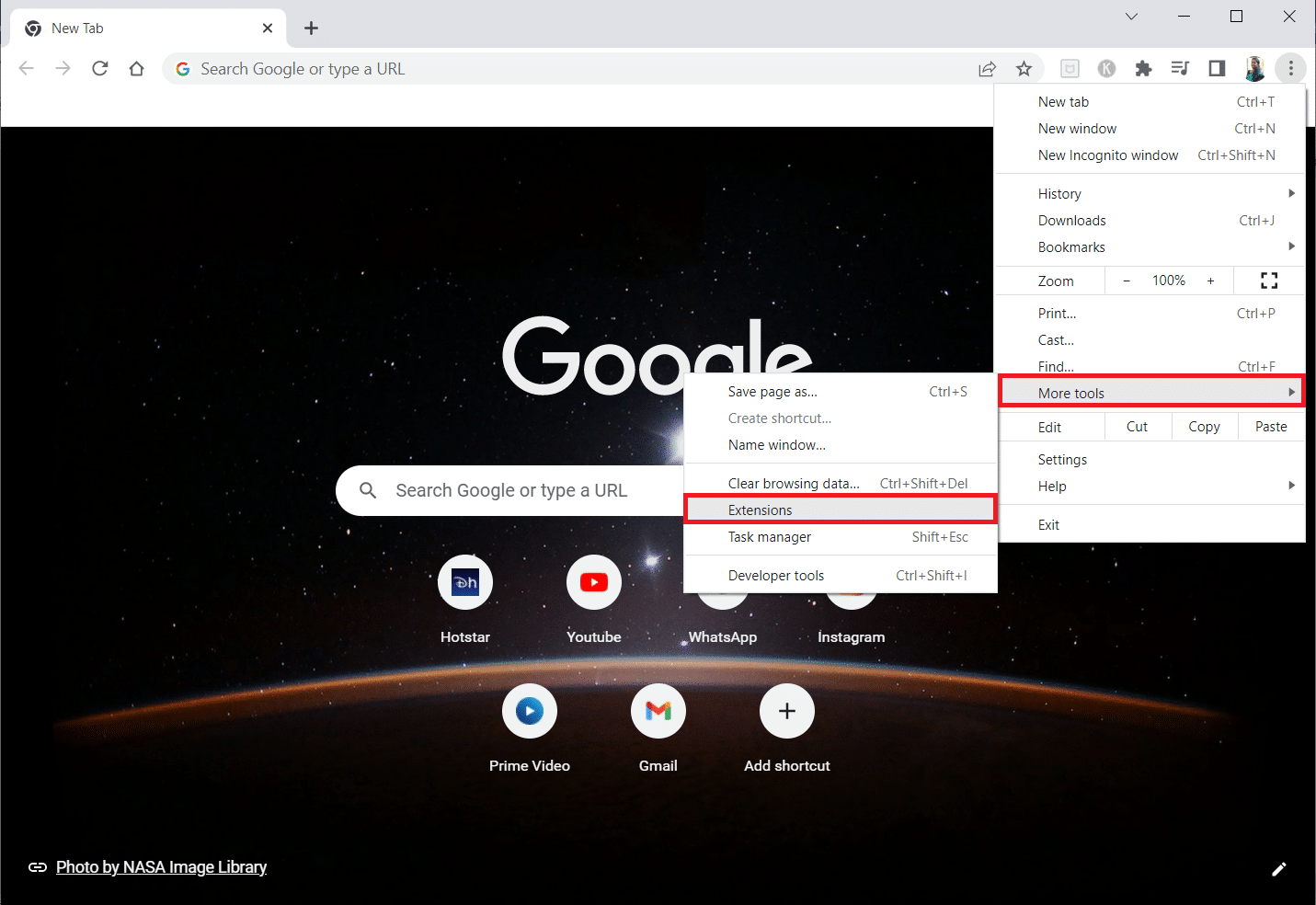
4.最後に、無効にする拡張機能のトグルをオフにします。 ここでは、例としてGoogleMeetグリッドビューが選択されています。
注:特定の拡張機能を無効にした後でエラーが解決された場合は、[削除]オプションをクリックして、ブラウザーから拡張機能を削除してください。
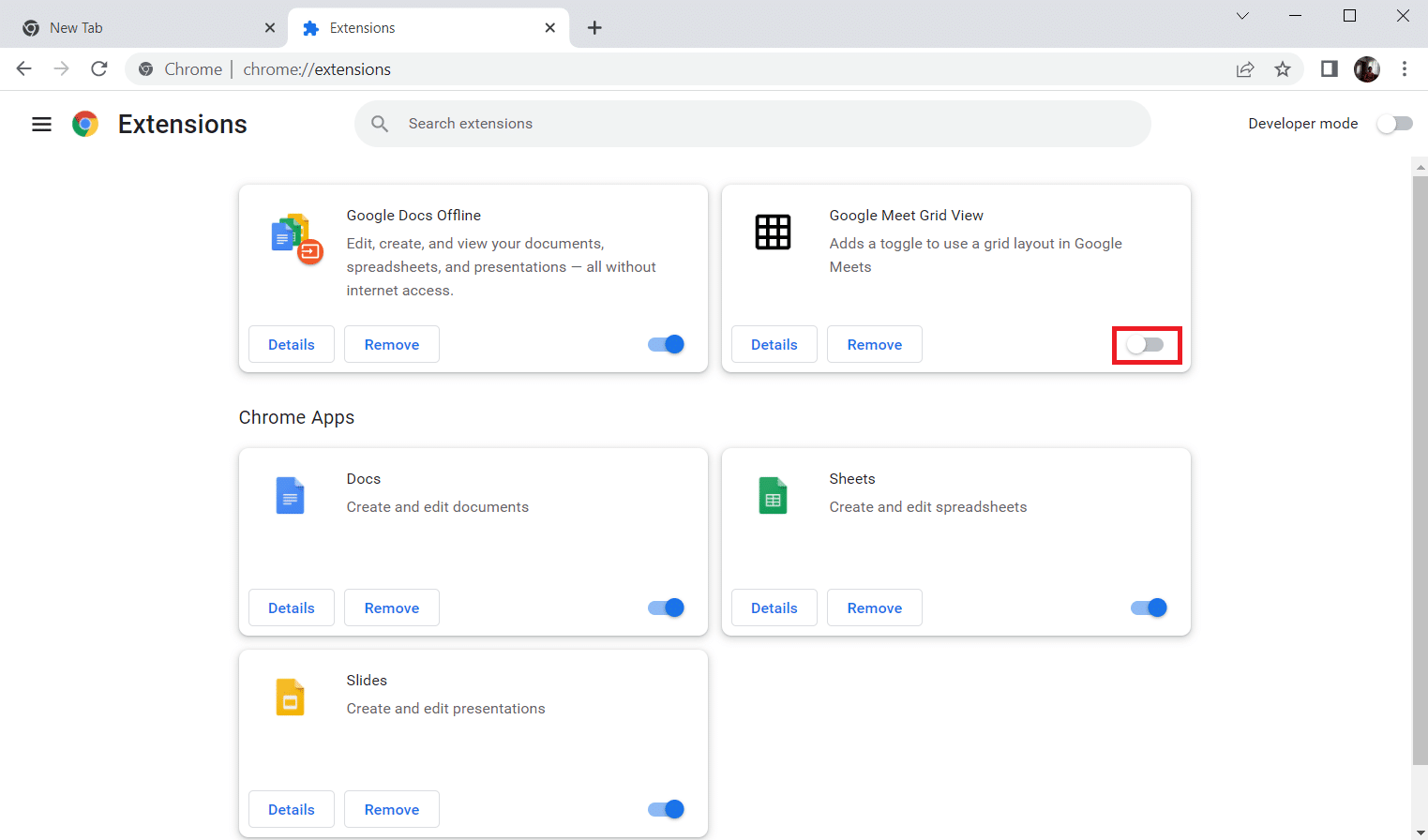
5.最後に、 Chromeを更新します。
方法4:ブラウジングデータをクリアする
ブラウザキャッシュはインターネットブラウジングエクスペリエンスを向上させますが、数日でサイズが大きくなり、このエラーが発生する可能性があります。 以下の手順に従って、ブラウザのキャッシュをクリアしてください。 Google ChromeでキャッシュとCookieをクリアする方法に関するガイドを読み、閲覧データをクリアします。
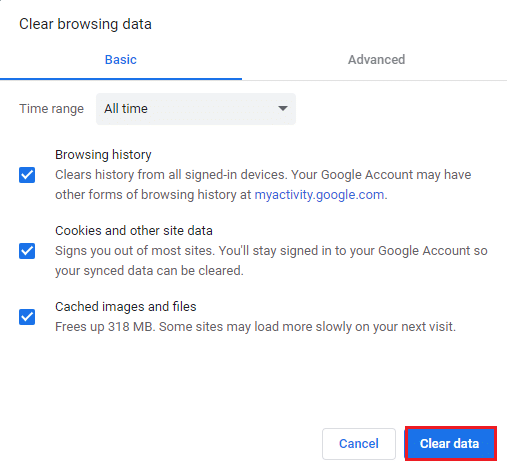
また読む: Google ChromeElevationServiceとは
方法5:JavaScriptを有効にする
Chromeの一部のプログラムでは、JavaScriptが正しく機能する必要がある場合があります。 したがって、JavaScriptを有効にする必要があります。 以下の手順に従ってください。
1.GoogleChromeブラウザを開きます。
2.右上隅にある3つの点線のアイコンをクリックします。
3.次に、[設定]をクリックします。
![3つのドットのアイコンをクリックしてから、Chromeの[設定]をクリックします](/uploads/article/4550/gGbh4cRD1rMhf0Oi.png)
4.[プライバシーとセキュリティ]をクリックします。
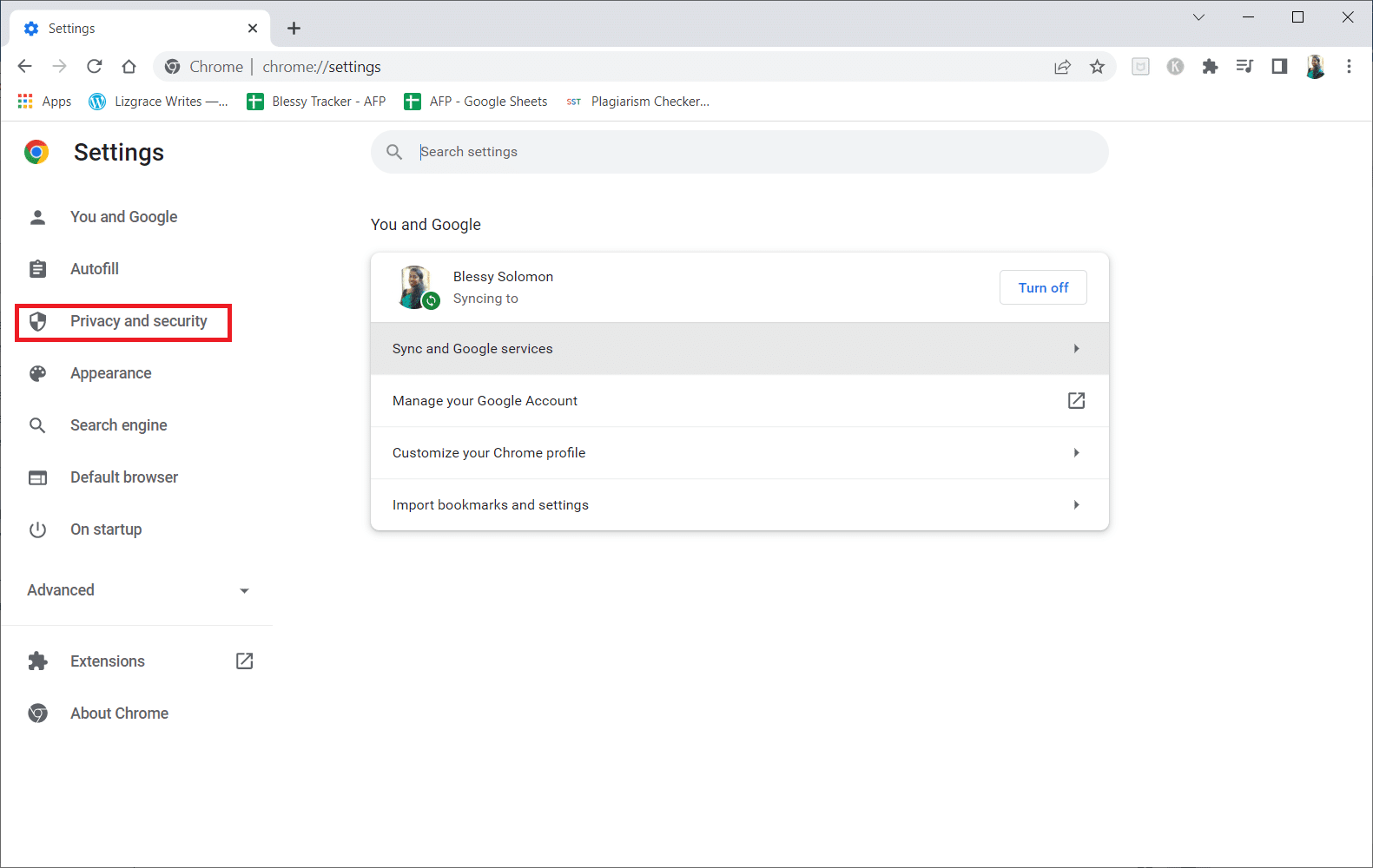
5.[サイトの設定]をクリックします。
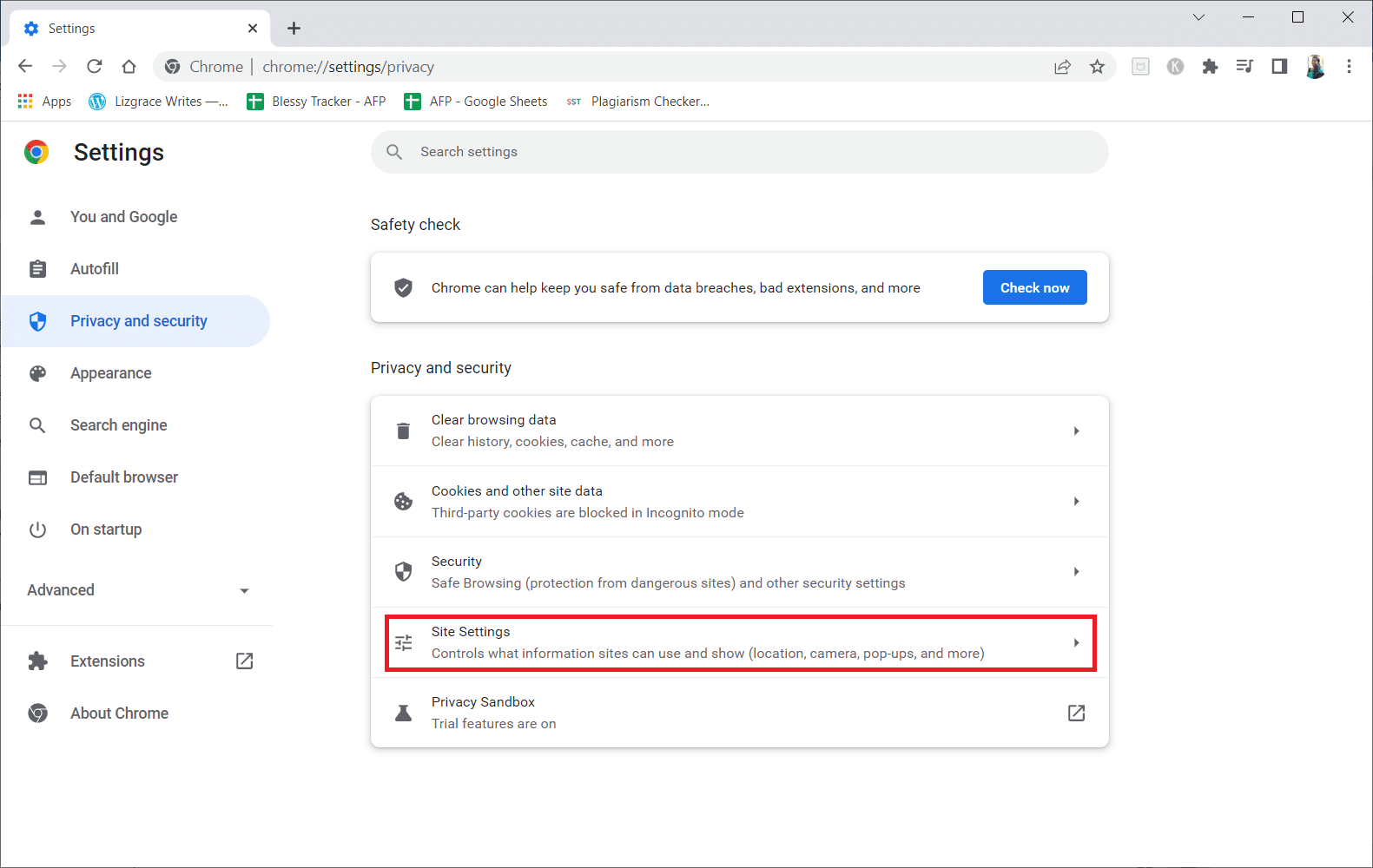
6.下にスクロールして、[コンテンツ]セクションの下の[ JavaScript ]をクリックします。
![下にスクロールして、[コンテンツ]セクションの下の[JavaScript]をクリックします](/uploads/article/4550/T6BJtINrrusvcS8u.png)

7.[サイトがJavaScriptを使用できる]オプションを有効にします。
![[サイトがJavaScriptを使用できる]オプションを有効にします。 ChromeでのShockwaveフラッシュクラッシュの修正](/uploads/article/4550/FHAf5RQQLlr62bd0.png)
方法6:Chrome設定をリセットする
Googleは、Chromeの正常な機能を妨げる問題を検出してクリーンアップするツールを導入しました。 これを行うには、以下の手順に従います。
1.GoogleChrome設定に移動します。
2.ここで、左側のペインの[詳細設定]をクリックし、[リセットしてクリーンアップ]オプションを選択します。
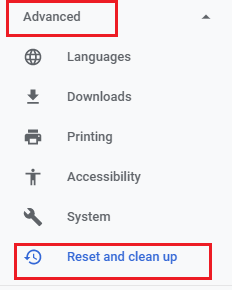
3.次に、[設定を元のデフォルトに戻す]オプションをクリックします。
![[設定を元のデフォルトに戻す]オプションを選択します](/uploads/article/4550/uaq99QL75izoObN7.png)
4. [設定のリセット]ボタンをクリックして、プロンプトを確認します。
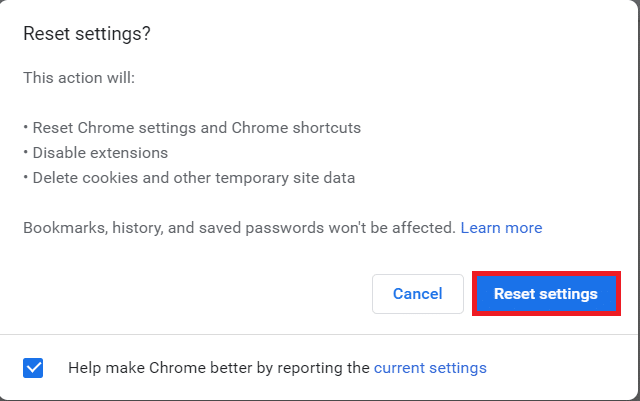
また読む: GoogleChromeから保存されたパスワードをエクスポートする方法
方法7:Chromeを再インストールする
拡張機能、ハードウェアアクセラレーションを無効にし、保留中のすべてのアクションを更新した場合でも、Google Chromeでファイルを誤って構成すると、説明されているエラーが発生します。 したがって、この場合、ブラウザを再インストールする以外に選択肢はありません。 以下の手順に従ってChromeを再インストールし、ShockwaveFlashのクラッシュの問題を修正します。
1. Windowsキーを押し、アプリと機能を入力して、[開く]をクリックします。
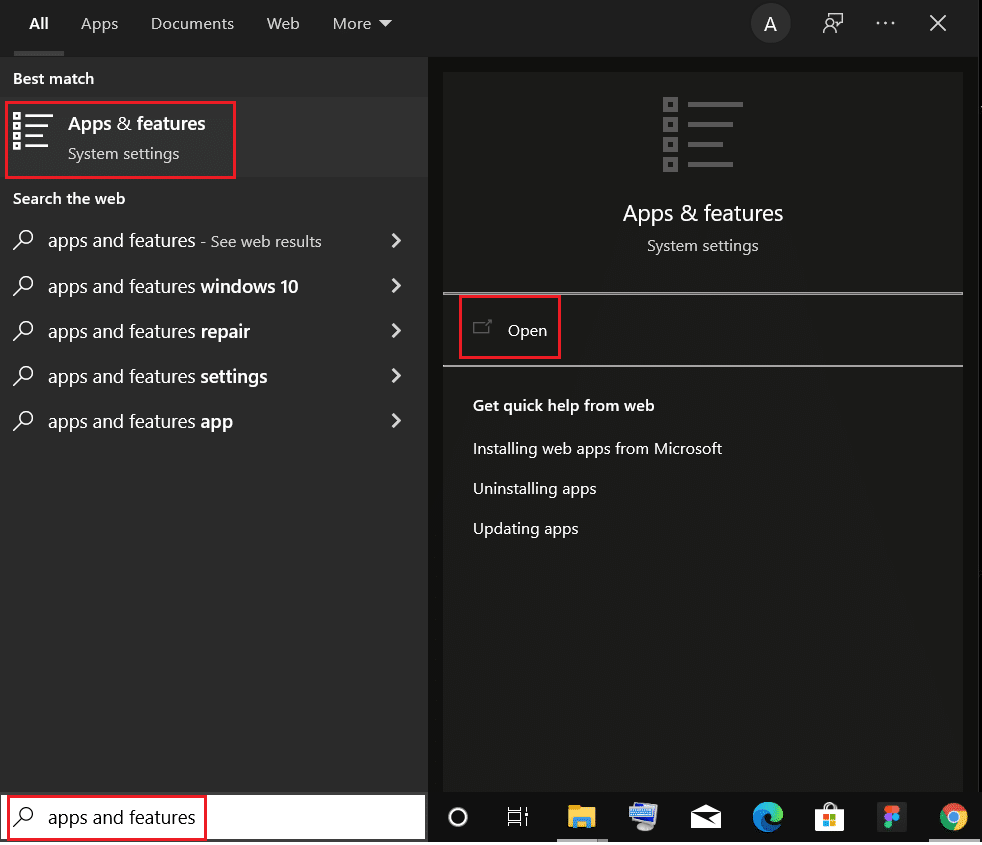
2.[このリストの検索]フィールドでChromeを検索します。
3.次に、 Chromeを選択し、強調表示されている[アンインストール]ボタンをクリックします。
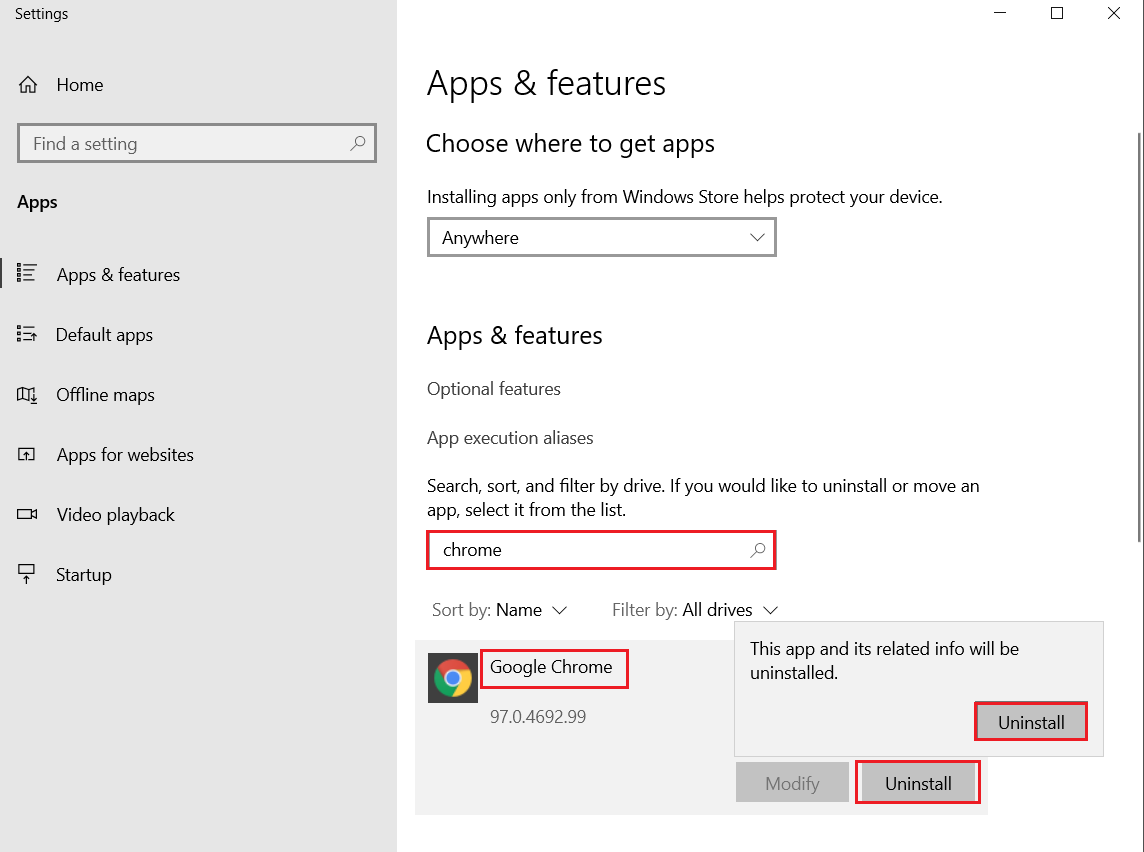
4.もう一度、[アンインストール]をクリックして確認します。
5.ここで、 Windowsキーを押し、 %localappdata%と入力し、[開く]をクリックしてAppDataローカルフォルダーに移動します。
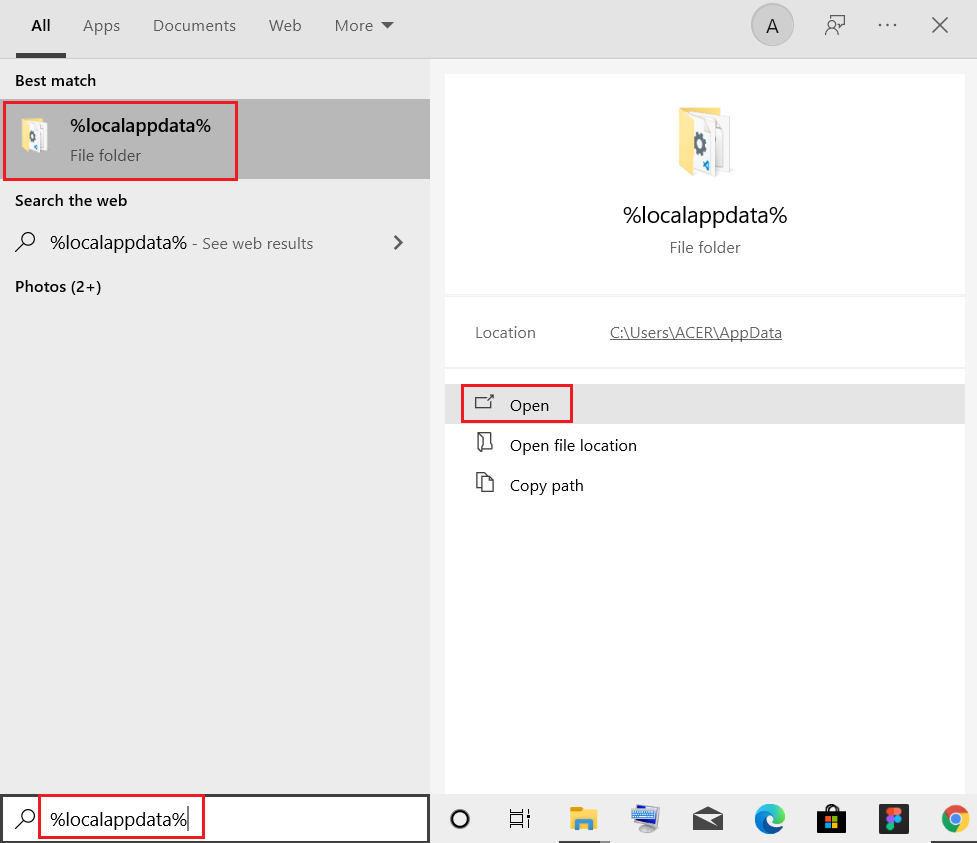
6.Googleフォルダをダブルクリックして開きます。
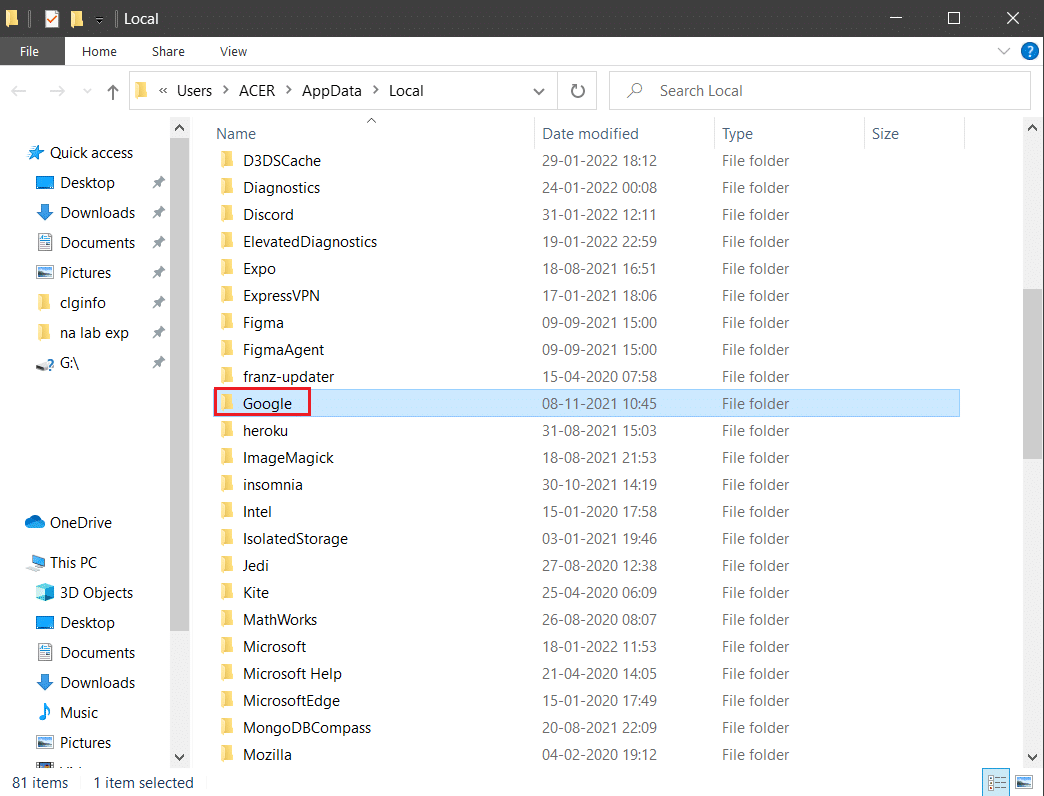
7. Chromeフォルダーを右クリックし、以下に示すように[削除]オプションを選択します。
![Chromeフォルダーを右クリックし、localappdataの[削除]オプションを選択します](/uploads/article/4550/hOTpDAvTwUha69p0.png)
8.もう一度、 Windowsキーを押し、 %appdata%と入力し、[開く]をクリックしてAppDataローミングフォルダーに移動します。
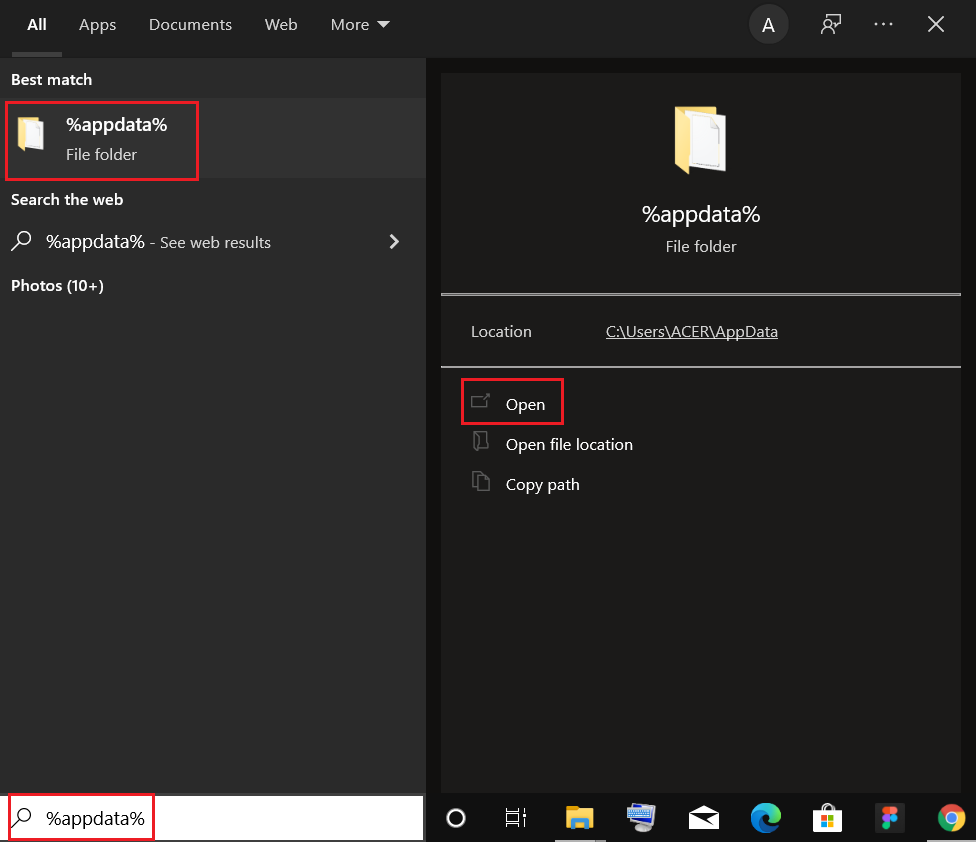
9.ここでも、手順6〜7に示すように、 Googleフォルダーに移動し、 Chromeフォルダーを削除します。
10.最後に、PCを再起動します。
11.次に、図のように最新バージョンのGoogleChromeをダウンロードします。
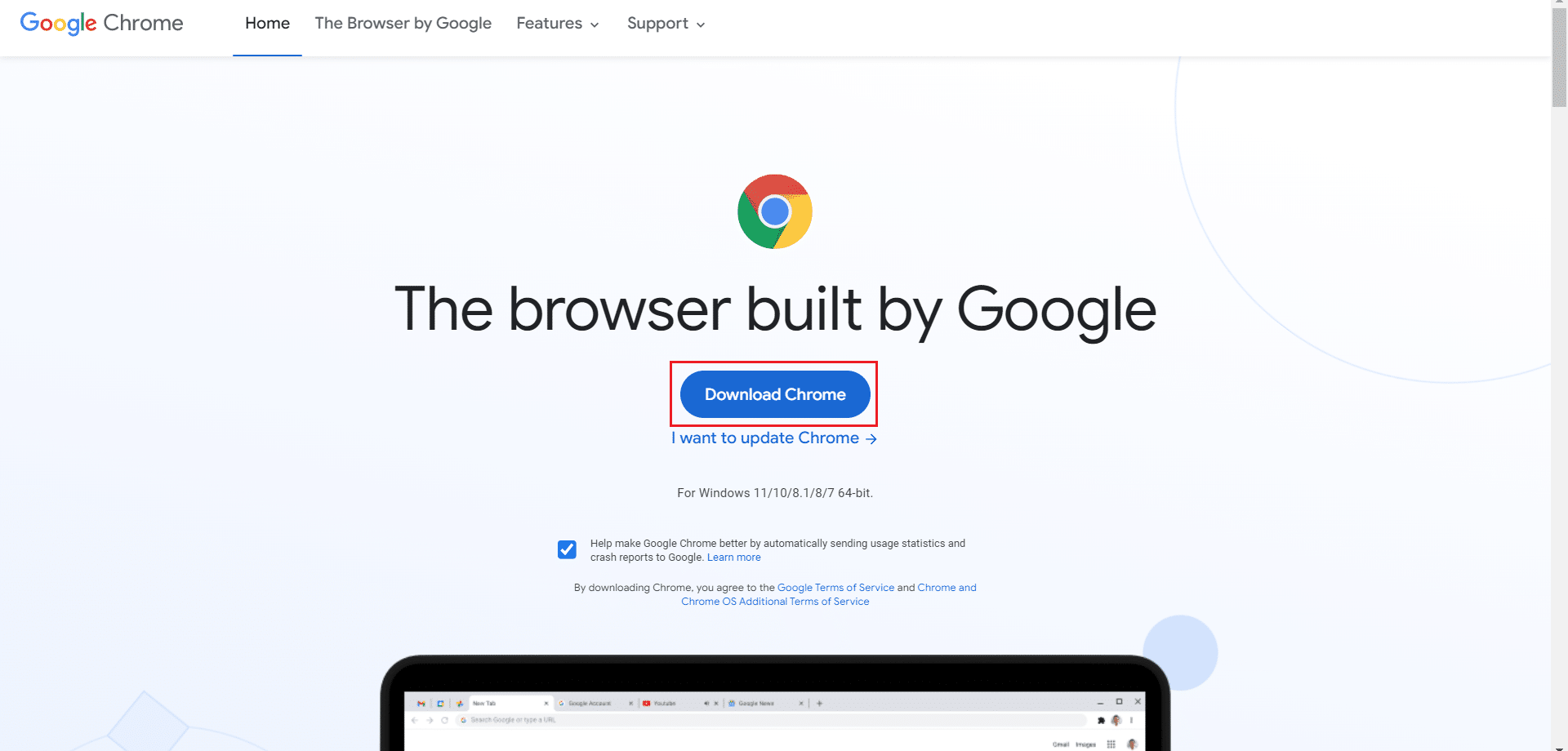
12.セットアップファイルを実行し、画面の指示に従ってChromeをインストールします。
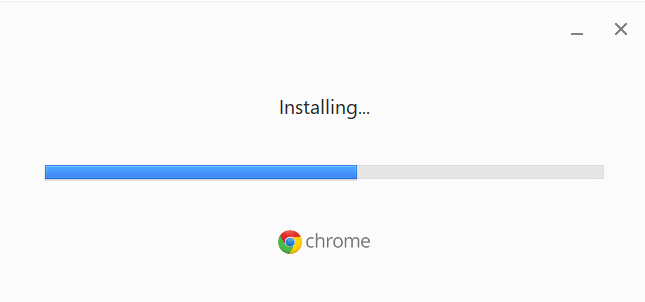
また読む: Chromeテーマを削除する方法
方法8:Windowsを更新する
Windows 10オペレーティングシステムを更新すると、コンピューターの問題を解決し、パフォーマンスを向上させるのに役立つ場合があります。 インサイダービルドを使用している場合は、ShockwaveFlashがクラッシュする原因となるバグが発生している可能性があります。 多くのユーザーから、バージョン10130および10147でのFlashの問題が報告されています。最新のアップデートをまだインストールしていない場合でも、インストールして問題が解決するかどうかを確認することを強くお勧めします。 これを行うには、Windows10最新アップデートをダウンロードしてインストールする方法に関するガイドをお読みください。
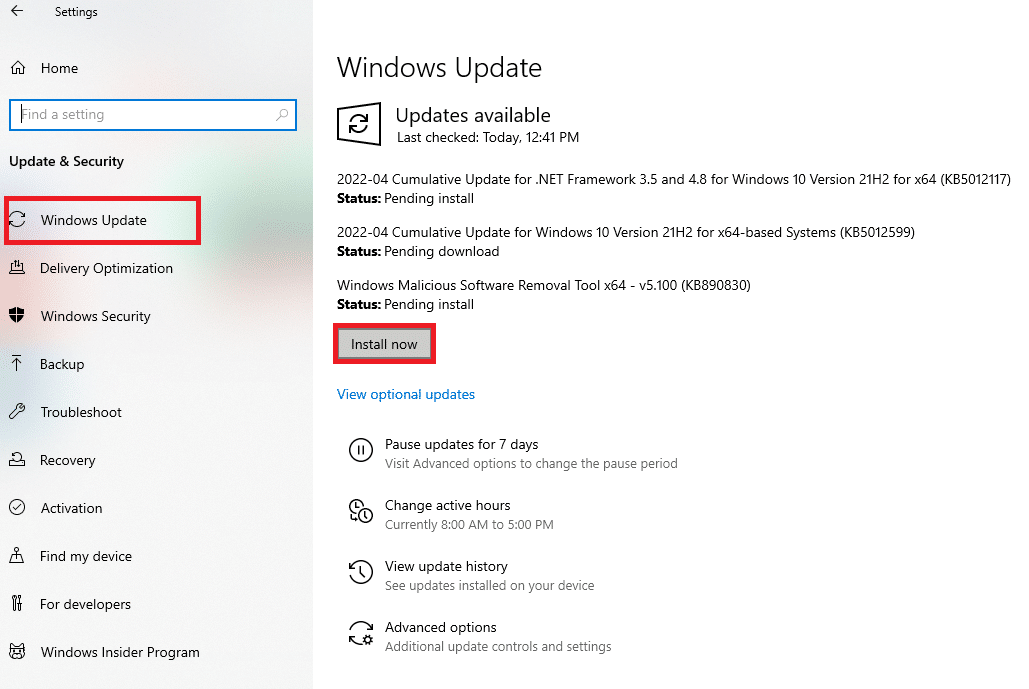
方法9:デバイスドライバーを更新する
一部のユーザーは、専用のサウンドカードとWindows 10の不一致によって、このFlashShockwaveの衝突が発生する可能性があることに気づきました。 この問題は、Realtekドライバーで最も頻繁に発生することが確認されています。 Shockwave Flashがクラッシュした、またはWindows 10の他の問題は、古いサウンドデバイスドライバーまたは破損したサウンドデバイスドライバーが原因である可能性があります。 Windows10でRealtekHDオーディオドライバーを更新する方法に関するガイドを読み、同じものを実装します。
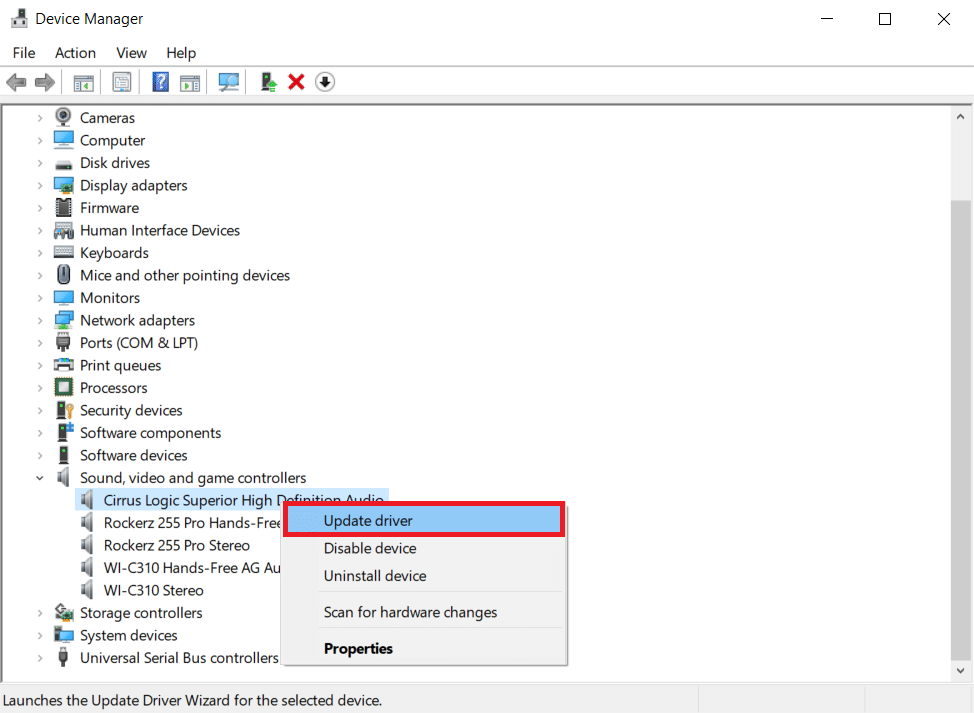
同様に、グラフィックドライバを更新して、これ以上の問題を回避します。
また読む: ChromeでDNSoverHTTPSを有効にする方法
方法10:ヘッドフォン設定を変更する
ヘッドホンを使用しているときにブラウザでフラッシュクラッシュのみが発生する場合は、サウンドメニューの設定を調整することで問題を解決できる可能性があります。 ヘッドホンを使用しているときにこの問題が発生する場合は、[サウンド設定]でヘッドホンがデフォルトのオーディオデバイスとして設定されていることを確認してください。 以下の手順に従って、ShockwaveFlashのクラッシュの問題を修正してください。
1. Windows + Rキーを同時に押して、[実行]ダイアログボックスを開きます。
2. mmsys.cplと入力し、 Enterキーを押してサウンドウィンドウを起動します。
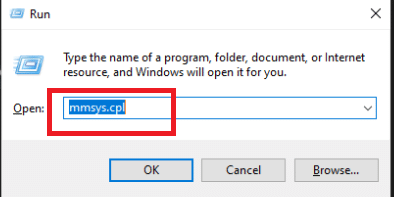
3. [再生]タブに移動し、ヘッドセットを右クリックして、[プロパティ]を選択します。
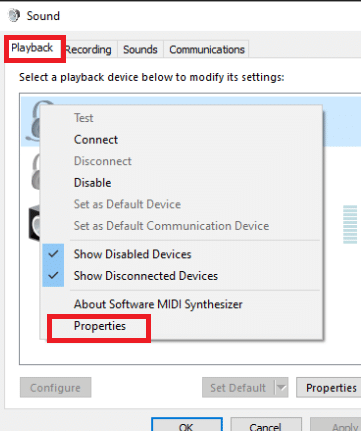
注: [ドルビーオーディオ]タブが表示された場合は、それを開いてオプションを有効にします。
4. [詳細設定]タブで、[デフォルトの形式]の下のドロップダウン選択を使用して、オーディオ品質を16ビット、44100 Hz(CD品質)に設定します。
![[詳細設定]タブで、[デフォルトの形式]のドロップダウン選択を使用して、オーディオ品質を16ビット、44100HzのCD品質に設定します。](/uploads/article/4550/dnT66QGpnc2roNaF.png)
5.変更を有効にするには、[適用]、[ OK]の順にクリックします。
![[適用]、[OK]の順にクリックします。 ChromeでのShockwaveフラッシュクラッシュの修正](/uploads/article/4550/WTuqwAm1FaPefdT6.png)
6.最後に、PCを再起動します。
注:次回の起動時にヘッドセットを通常どおり使用して、ChromeでのShockwaveFlashクラッシュの問題が修正されているかどうかを確認してください。
方法11:別のWebブラウザを使用する
運が悪かった場合は、ブラウザを変更することが最後のオプションであり、クラッシュすることなくFlash素材を再生できます。 ただし、これは、問題がGoogle Chromeに限定されており、システム全体の問題ではない場合にのみ当てはまります。
フラッシュコンテンツを再生するには、Mozilla Firefox、Microsoft Edge、Operaなどの別のWebブラウザを使用できます。すべてのオプションです。 これらのブラウザを試して、オンラインブラウジングのニーズに最適なブラウザを見つけてください。
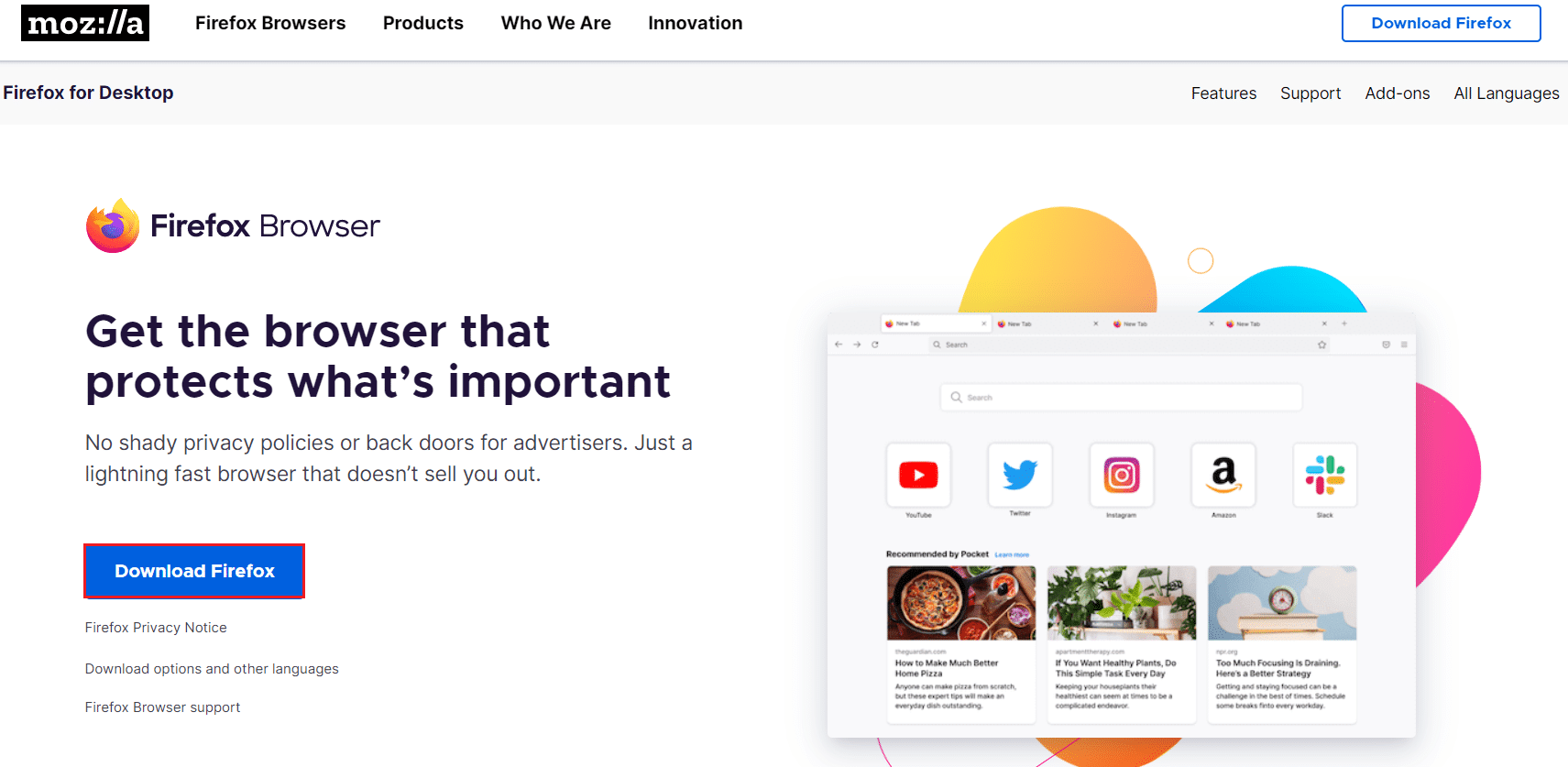
おすすめされた:
- Windows10で商用利用が検出されたTeamViewerを修正
- DisneyPlusHotstarアプリが読み込まれない問題を修正
- GoogleChromeの頻繁にアクセスするサイトが見つからない問題を修正する
- Windows10で動作しないChromeプラグインを修正
この情報がお役に立てば幸いです。また、Chromeの問題でShockwaveFlashのクラッシュを解決できたことを願っています。 どのテクニックがあなたにとって最も有益だったかを教えてください。 ご不明な点やご意見がございましたら、以下のフォームをご利用ください。 また、次に学びたいことを教えてください。
