Windows 10でSETUP_FAILUREブルースクリーンエラー0x00000085を解決する方法は?
公開: 2021-07-02Windows 10ユーザーは、OSが時々奇妙で、しばしば説明できない方法で動作するという事実に多かれ少なかれ慣れています。 タスクやゲームセッションを台無しにする可能性のあるランダムなバグやグリッチでさえ、必要な悪として受け入れられます。
ただし、すべてのバグが同じというわけではありません。Windows10の一部のエラーは、影響を受けるユーザーが頭に手をかざしたり、恐怖で顔を覆ったりするほど深刻です。 Windows 10ローラーコースターを経験した多くの人によると、最悪の事態は死のブルースクリーンです。
ブルースクリーンエラーは12を超えており、解決が最も難しいのはSETUP_FAILUREブルースクリーンエラー0x00000085である必要があります。 それは珍しいだけでなく、それに対する解決策のいくつかはカジュアルな人々にはなじみがありません。
このエラーを回避する方法を探しているなら、このガイドはあなたのためです。
SETUP_FAILUREブルースクリーンエラー0x00000085とは何ですか?
この非常にまれなBSODは通常、ユーザーがWindows 10をインストールまたは更新しようとしたときに発生します。プロセス中に、Windowsセットアップが突然失敗し、セットアップ画面が消え、システムが再起動して次のエラーメッセージが表示されるブルースクリーンになります。
SETUP_FAILUREバグチェックの値は0x00000085です。 このバグチェックは、セットアップ中に致命的なエラーが発生したことを示しています。
さまざまな理由が0x00000085BSODの原因である可能性があります。 ブートメディアが破損または損傷していると、それが発生する可能性があります。そのため、ディスク、ネットワーク、サウンド、キーボード、またはグラフィックカードのドライバが古くなったり互換性がなくなったりする可能性があります。 RAMスティックまたはドライブの損傷によるメモリまたはディスクのエラーも無視できません。
では、Windows 10でSETUP_FAILUREブルースクリーンエラーを解決するにはどうすればよいですか? このガイドの次のセクションには、必要なすべての情報が含まれています。
Windows10でSETUP_FAILUREブルースクリーンエラー0x00000085を修正する方法
このエラーが発生している場合は、ブルースクリーンでスタックしていることを意味します。 正確な詳細はユーザーによって異なります。 変更されない永続的なBSODを取得するものもあれば、システムが再びクラッシュする前に数分間デスクトップにアクセスできるものもあります。
ここに示すソリューションのほとんどは、デスクトップとの相互作用を必要とします。 ネットワークを使用したセーフモードでWindowsにログインしてから、修正を続行できます。
バグチェック0x00000085ブルースクリーンエラーが発生した後、ネットワークでセーフモードを有効にする方法は次のとおりです。
- 電源ボタンを使用して、システムの電源を複数回オン/オフします。
- 画面に「自動修復を開始しています」というメッセージが表示されたら、アクションを停止します。
- 「オプションの選択」画面で、「トラブルシューティング」>「詳細オプション」>「スタートアップ設定」に移動します。
- 次の画面で、[再起動]をクリックして起動オプションを読み込みます。
- 有効にするスタートアップオプションに対応するキーを押す必要があります。 キーボードのF5または5を押して、セーフモードとネットワークを有効にします。
運が良ければ、セーフモードでログインしてエラーのトラブルシューティングを行うことができます。 インストールドライブ(CDまたはUSB)を使用してWindowsを修復することもできます。
デスクトップにアクセスしたら、関連するソリューションを試すことができます。
- PCの仕様を確認してください
Windows10をインストールするための最小要件は次のとおりです。
プロセッサー:1ギガヘルツ(GHz)以上のプロセッサーまたはSoC
RAM:32ビットWindowsの場合は1ギガバイト(GB)、64ビットWindowsの場合は2 GB
ハードディスク容量:32ビットOSの場合は16 GB、64ビットOSの場合は20 GB
グラフィックカード:DirectX9以降とWDDM1.0ドライバー
ディスプレイ:800 x 600
これらは、ほとんどのシステムにとってかなり低い基準です。 ただし、古いPCにOSをインストールしようとしている場合、マシンのコンポーネントの少なくとも1つが最小しきい値を下回ると、エラーが発生する可能性があります。
- アンチウイルスでフルスキャンを実行する
0x00000085セットアップ失敗エラーは、破損したシステムファイルが原因で発生する可能性があります。 これらのファイルは、オンライン攻撃の1つでPCに侵入した悪意のあるコードによって損傷を受けた可能性があります。
一部のマルウェアは、システムレジストリに変更を加えてシステムをシャットダウンし、起動できなくなります。 マルウェアによるシステムコンポーネントへのさらなる損傷を防ぐために、防御メカニズムとしてシステムが自動的にシャットダウンする場合があります。
ほとんどの場合、信頼できないサードパーティアプリケーションの中には、レジストリに不正なコードを挿入することでこれを引き起こすものがあります。 フルシステムスキャンを実行することにより、PCから悪意のあるエンティティを削除できます。
多くの場合、組み込みのWindowsDefenderがこれに最適です。 定期的にセキュリティアップデートを受信し、OS向けに最適化されています。 サードパーティのアンチウイルスを一時的に無効にするか削除し、以下の手順を使用してDefenderでスキャンします。
- Win + Iを押して、設定アプリを起動します。
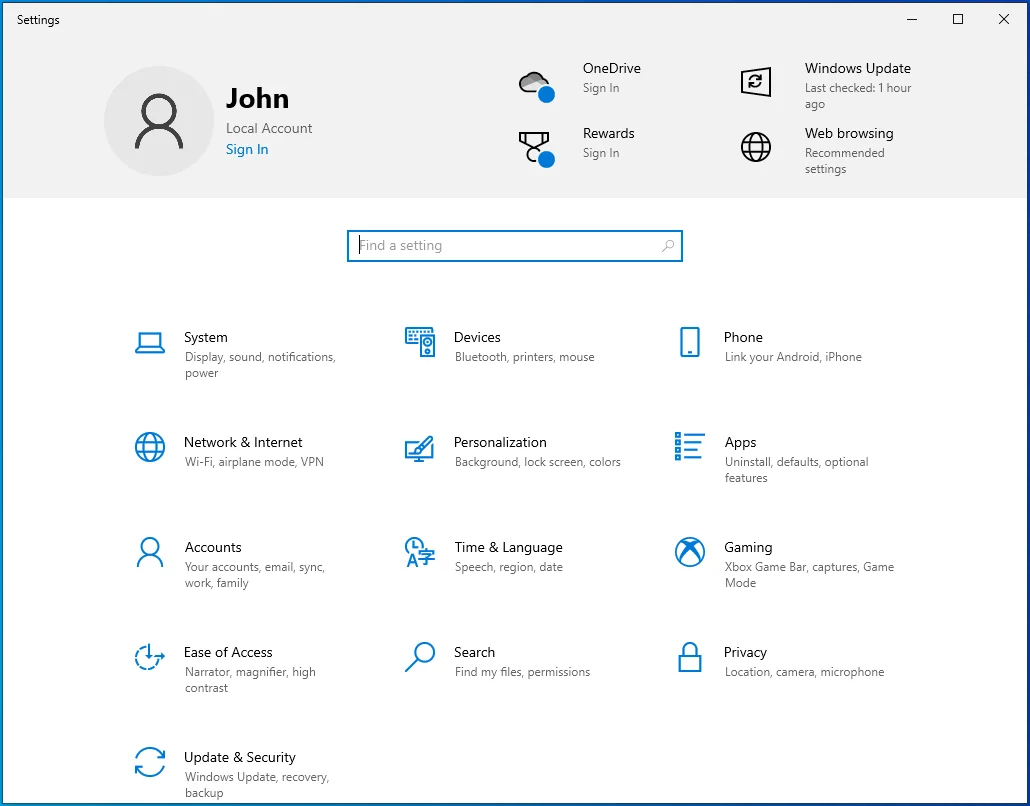
- [設定]ホームページで[更新とセキュリティ]を選択します。
![[設定]ホームページで[更新とセキュリティ]を選択します。](/uploads/article/2680/TitDNwAEkMHMulu0.png)
- [更新とセキュリティ]画面の左側にある[Windowsのセキュリティ]タブを選択します。
![左側のペインの[Windowsセキュリティ]タブをクリックします。](/uploads/article/2680/jb7vevbubyeDOBKV.png)
- Windowsのセキュリティ画面で、「ウイルスと脅威からの保護」を選択します。
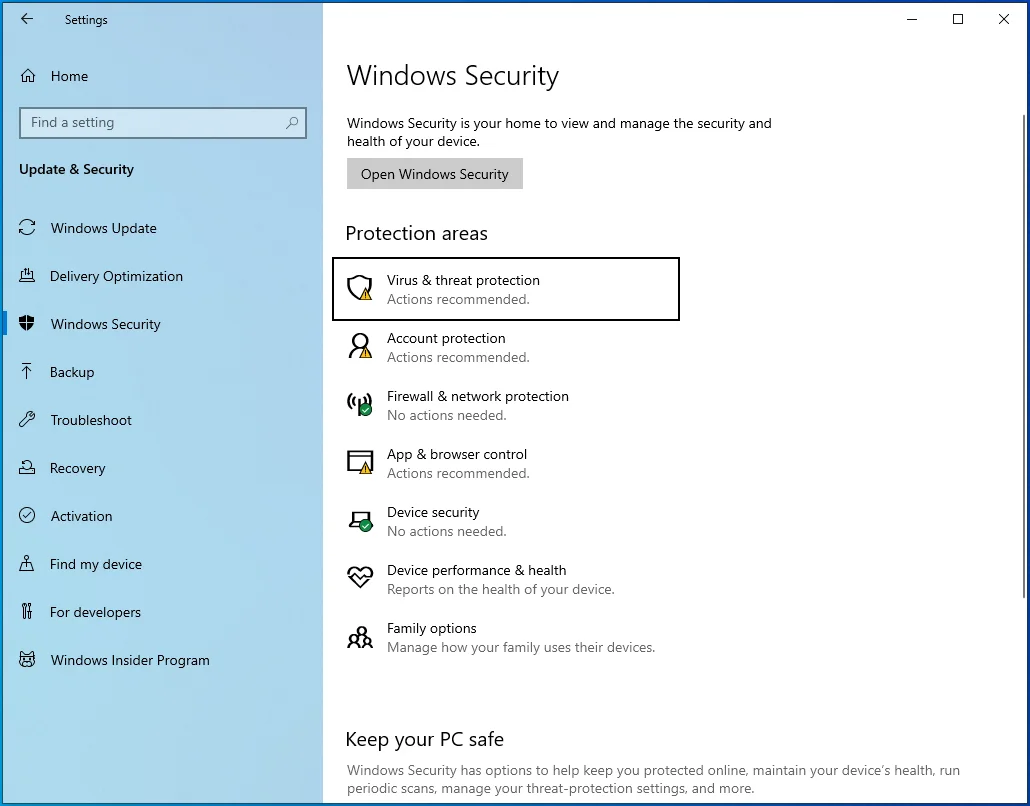
- 「スキャンオプション」リンクをクリックします。
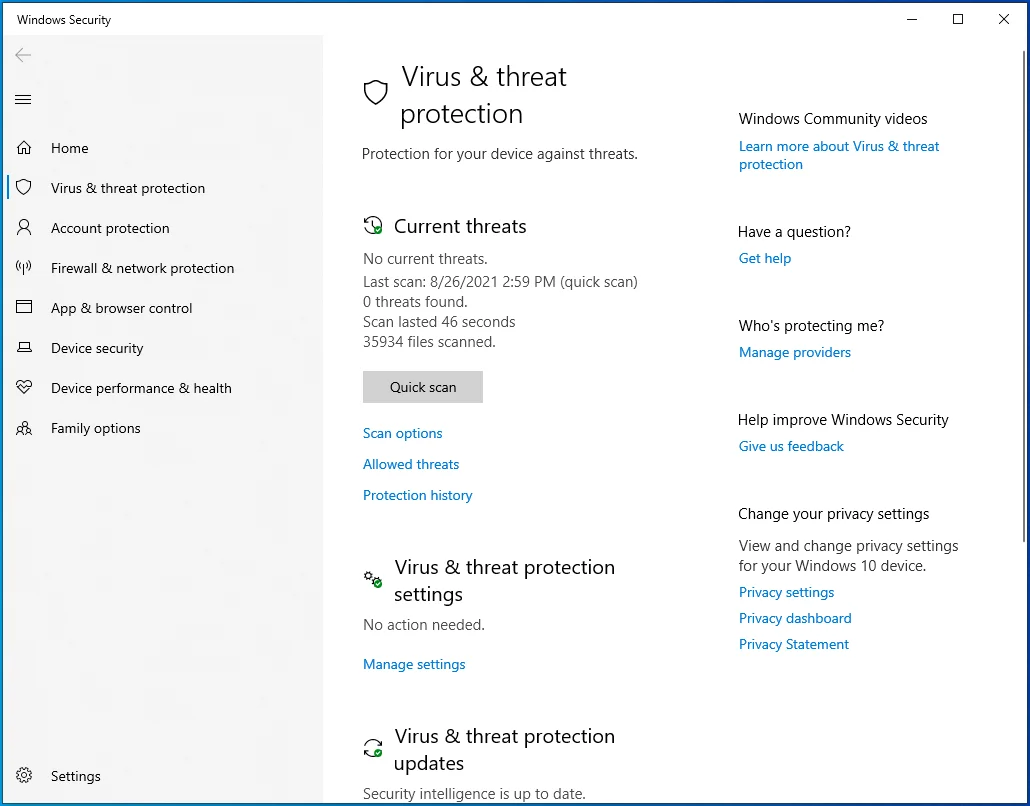
- 「フルスキャン」チェックボックスにチェックを入れ、「今すぐスキャン」ボタンをクリックします。
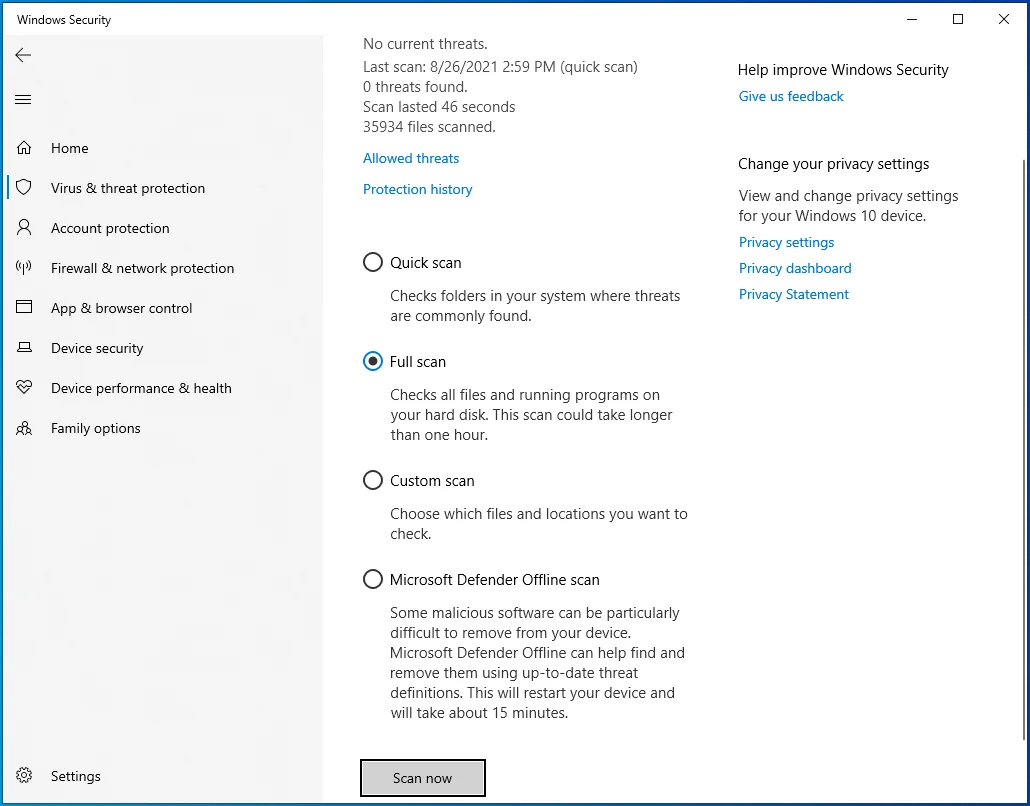
- システムの複雑さによっては、スキャンに時間がかかる場合があります。 コーヒーを飲み、待ちます。
- スキャンが終了したら、結果を確認します。 脅威が見つかった場合は、「脅威の駆除」ボタンをクリックして削除します。
うまくいけば、次回の再起動時にWindowsを正常に起動できるはずです。 これで問題が解決しない場合は、次の解決策を試してください。
- 外部デバイスを確認してください
ほとんどの人は、自宅のコンピューターに少なくとも1つの周辺機器を接続しています。 ラップトップの場合でも、外付けのキーボード、マイク、スピーカー、マウスが接続されている可能性があります。 残念ながら、これらのデバイスはWindows10でエラー0x00000085を引き起こす可能性があります。
ドライバーの問題により、これらのデバイスが誤動作し、システム全体がクラッシュする可能性があります。 この問題の高度なトラブルシューティングを試す前に、すべてのデバイスが切断されていることを確認してください。
何人かのユーザーは、それが彼らのコンピューターを復活させるのに役立ったと述べました。 これを実行して機能する場合は、接続するデバイスについて慎重に検討する必要があります。 それらの1つはおそらく犯人です。
一度に1つのデバイスを接続し、システムを再起動してみることをお勧めします。 PCを狂わせるデバイスを見つけたら、それを交換するか、ドライバーを更新してみてください。
- スタートアッププログラムを無効にする
エラーコード0x00000085が発生した後、セーフモードでデスクトップにアクセスできた場合は、システムが再びクラッシュする前に、スタートアッププログラムをすぐに確認することをお勧めします。
Windowsが起動すると、いくつかのアプリ、プログラム、およびスタートアップアイテムがバックグラウンドで自動的に実行を開始します。 それらのいくつかはOSに不可欠であり、便利な機能を提供しますが、それらの多くは実際には不要です。
多くのサードパーティアプリは、インストール中にレジストリを変更してスタートアップ権限を取得します。 その結果、Windowsをロードすると、Windowsもロードされて実行が開始され、メモリが使い果たされてシステムの速度が低下します。 それらの数が多すぎると、バグチェック0x00000085の場合のように、システムクラッシュやブルースクリーンが発生する可能性があります。
できることの1つは、システム構成を介してそれらを無効にすることです。 これにより、Windowsの起動が速くなり、スムーズに実行されるだけでなく、起動プログラムの1つが原因である場合、SETUP_FAILUREブルースクリーンエラー0x00000085も解決されます。
従うべき指示は次のとおりです。
- [検索]フィールドを開き、「システム構成」と入力します。
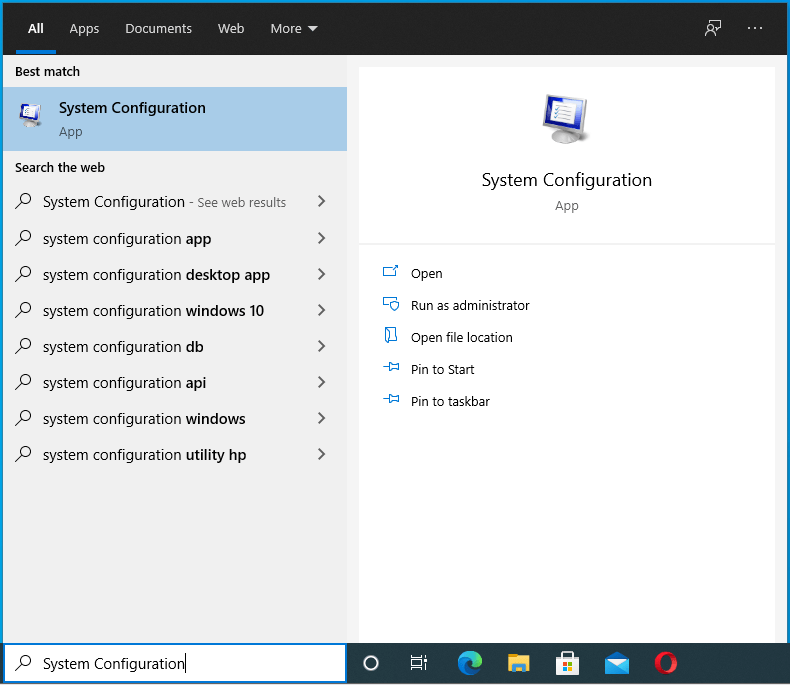
- 検索結果で[システム構成]をクリックするか、Enterキーを押してアプレットを開きます。
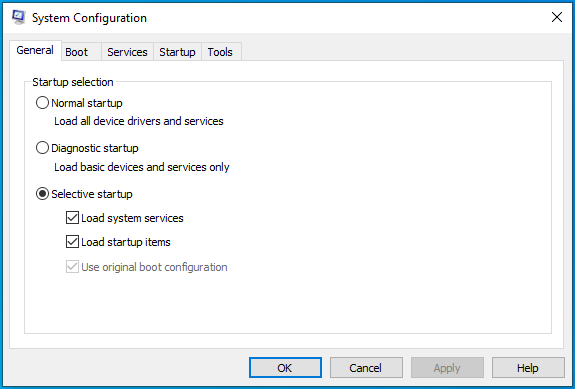
- [システム構成]で、[サービス]タブを選択します。
![[システム構成]の[サービス]タブに移動します。](/uploads/article/2680/LwRvHx8UzAEqTfXI.png)
- [すべてのMicrosoftサービスを非表示にする]の横にあるチェックボックスをオンにします。 これを行うことにより、すべてのMicrosoftサービスを非表示にします。
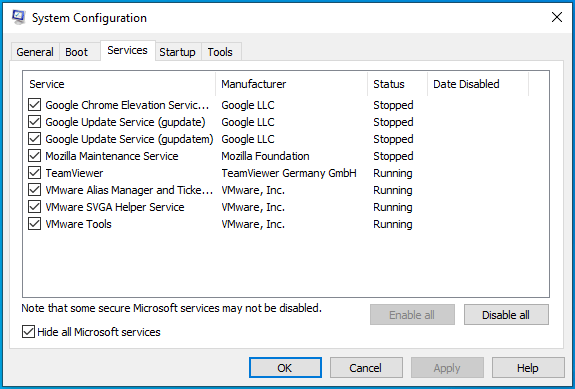
- 「すべて無効にする」ボタンをクリックしてから、「スタートアップ」タブに切り替えます。
![[スタートアップ]タブの構成に切り替えます。](/uploads/article/2680/lEecF1tdvoRxgdwG.png)
- 「タスクマネージャを開く」リンクをクリックします。
- タスクマネージャで実行中のすべてのスタートアッププログラムを無効にします。 プログラムを選択し、[無効にする]をクリックします。 すべてのアプリが無効になるまで繰り返します。
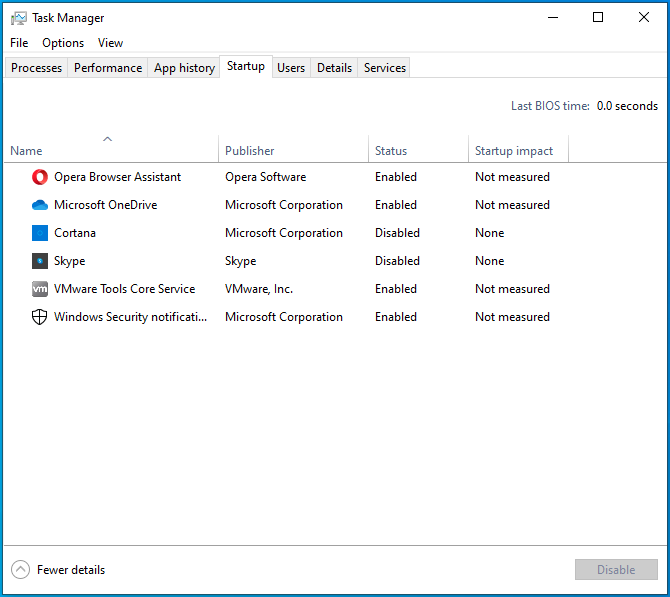
- タスクマネージャを閉じて、[システム構成]ウィンドウに戻ります。
- [適用]、[OK]の順にクリックします。
システムを再起動して、エラーコード0x00000085でブルースクリーンにロードされるかどうかを確認してください。
- 廃止された互換性のないドライバーを更新する
SETUP_FAILURE BSODは、廃止されたハードウェアドライバー(通常はディスクドライバー)にリンクされています。 ただし、前述の外部デバイスドライバーなどの他のドライバーも、この問題を引き起こす可能性があります。 全体として、ドライバーエラーは、Windows10のブルースクリーンの大部分を占めています。
エラーが1つまたは2つのドライバの破損によるものかどうかを確認するには、次の手順に従います。
- [スタート]を右クリックして、[デバイスマネージャー]を選択します。
![[パワーユーザー]メニューから[デバイスマネージャー]を選択します。](/uploads/article/2680/DPUldQDxz0q766Oz.png)
- デバイスマネージャを開くと、コンピュータ上のすべてのハードウェアタイプのリストが表示されます。
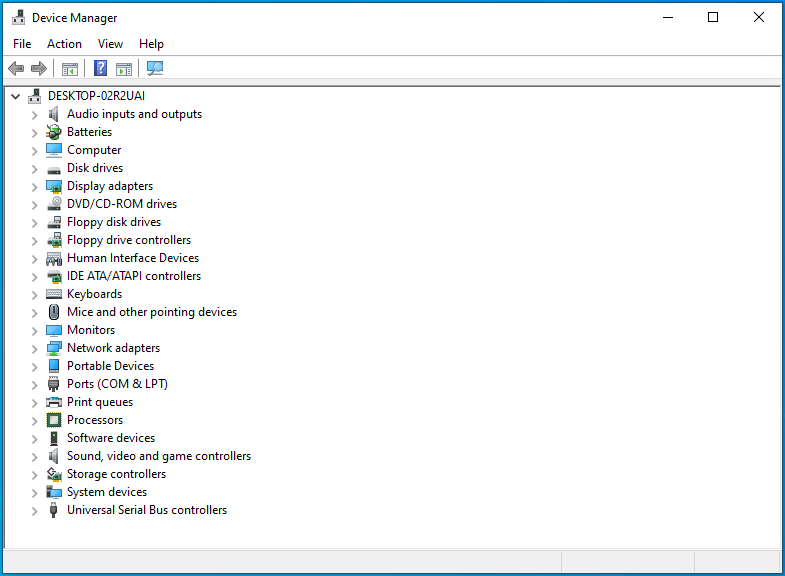
- 各ハードウェアタイプを1つずつ展開し、リストされているデバイスのいずれかに黄色の三角形または感嘆符が付いているかどうかを確認します。 そうするものに注意してください。
- 黄色の記号が付いたデバイスを右クリックして、[ドライバーの更新]を選択します。
![[プロパティ]で[ドライバーの更新]を選択します。](/uploads/article/2680/xfx41pNa2fWoEwUw.png)
- ポップアップが表示されます。 「ドライバーを自動的に検索する」オプションを選択します。
![[ドライバーを自動的に検索する]オプションをクリックします。](/uploads/article/2680/9koVlNIs4JaL8QDr.png)
Windowsは、選択したデバイスの最新のドライバーをインターネットで検索し、該当する場合はドライバーを更新します。 黄色の記号が付いたすべてのデバイスに対して手順を繰り返します。
- キャッシュと一時ファイルを削除する
キャッシュと一時ファイルは1つのコインの両面であり、販売期限を過ぎてもシステムに残る不要なデータです。
キャッシュは、以前に使用したデータにアクセスするときにアクセスを高速化するためにシステムに保存される、頻繁に使用されるデータのコレクションです。 キャッシュは、インターネット接続を利用するブラウザやその他のプログラムによって作成されます。 彼らはあなたの活動に関連するデータを保存するので、あなたが必要とするものをより速く生成することができます。 たとえば、Chromeは、最も訪問したサイトに関連するデータをコンピュータに保存します。 次にこれらのサイトの1つにアクセスすると、ブラウザはキャッシュに保存されているデータを使用してWebサイトをより高速にロードします。
一方、一時ファイルは、特定の目的のためにダウンロードされたファイルです。 それらは、目的を果たした後に削除されることを意図しています。 例として、システムの更新に使用されるインストールファイルがあります。 Windows Updateが更新プログラムをインストールすると、対応する一時ファイルは自動的に削除されることになっています。 言うまでもなく、そうではないことがよくあります。 また、アプリをアンインストールすると、残り物が残る可能性があります。 時間が経つにつれて、これらすべてがストレージを食べるがらくたの巨大な山に蓄積する可能性があります。
これらのファイルを取り除くことで、システムハードウェアの負担を軽減し、SETUP_FAILUREブルースクリーン0x00000085などのエラーが発生する可能性を減らすことができます。
興奮しすぎる前に、すべての一時ファイルが保存されている場所がPC上に1つもないことに注意してください。 それらはいたるところに散らばっています。 それらを削除したい場合は、さまざまな場所をとかす必要があります。

より簡単な方法は、Auslogics BoostSpeedなどのツールを使用して、すべての一時ファイルとキャッシュファイルを1つのウィンドウに集約することです。 次に、保持するものの選択を解除し、残りをワンクリックで削除できます。

AuslogicsBoostSpeedでPCの問題を解決する
BoostSpeedは、PCのクリーニングと最適化に加えて、プライバシーを保護し、ハードウェアの問題を診断し、速度を上げるためのヒントを提供し、ほとんどのPCのメンテナンスとサービスのニーズに対応する20以上のツールを提供します。
ネットワークを使用したセーフモードでデスクトップにアクセスできた場合は、ブラウザを開いてAuslogicsBoostSpeedのページにアクセスしてソフトウェアをダウンロードできます。 インストール後、それを起動して、すぐにマシンからジャンクを削除するプロセスを開始できます。
BoostSpeedが開いたら、[クリーンアップ]タブを選択し、一時ファイルとキャッシュファイルをスキャンするドライブを選択します。 コンピューターに複数のドライブがある場合は、それらすべてを選択できます。 ただし、スキャンと削除を高速化するために、一度に1つずつ選択することをお勧めします。
![AuslogicsBoostSpeedの[クリーンアップ]タブに移動します。](/uploads/article/2680/g1t1wsqbAH3Xn1V9.png)
ドライブを選択したら、[Deep Disk Cleaner]ボタンをクリックして、スキャン可能なシステムおよびアプリケーションの一時ファイルのリストを表示する新しいタブを起動します。 リストは非常に網羅的であるため、時間をかけてすべてを調べ、ツールで見つけたいものにチェックマークを付けてください。
![[ディープディスククリーナー]タブに移動します。](/uploads/article/2680/ZPRkyLAPcMlgj2L0.png)
たとえば、システムでGoogle Chromeによって作成された一時ファイルを削除する場合は、[Webキャッシュ]で[Chromeキャッシュファイル]にチェックマークを付けることができます。 ここには、Edge一時ファイル、Excel一時ファイル、さらにはIE一時ファイルがあります。 [システムファイル]セクションには、さまざまなWindowsプログラムなどで作成および使用されるさまざまな一時ファイルがあります。
準備ができたら、[今すぐスキャン]ボタンをクリックすると、Deep DiskCleanerが動作を開始します。 スキャンが完了したら、検出されたアイテムを確認し、残しておきたいアイテムのチェックを外します。 次に、[クリーンアップ]ボタンをクリックします。
- ブルースクリーントラブルシューティングを実行する
Microsoftは、ユーザーがWindows 10で直面する一般的なエラーごとに、トラブルシューティングツールを追加しました。ブルースクリーンには、ブルースクリーントラブルシューティングツールがあります。 これを使用してPCをスキャンし、BSODの原因となったバグチェック0x00000085エラーを解決できる可能性があります。
デスクトップアクセスを回復したら、以下の手順に従ってトラブルシューティングを実行します。
- Windowsキーを押して、[スタート]メニューから[設定]を選択します。
![Windows 10で[スタート]メニューを開き、[設定]を選択します。](/uploads/article/2680/ke0b19RQHlwM3cEA.png)
- [更新とセキュリティ]に移動します。
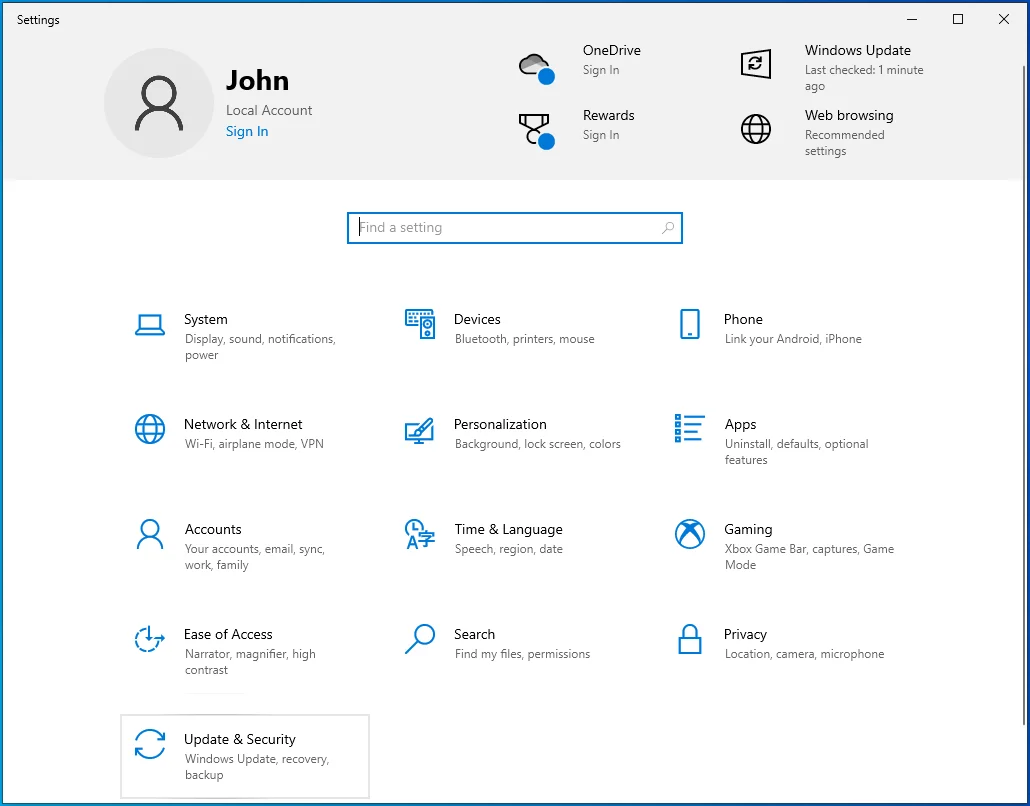
- [トラブルシューティング]を選択します。
![左側のペインで[トラブルシューティング]をクリックします。](/uploads/article/2680/5QDlsblAOjl4l6gs.png)
- 右側の画面に移動し、[追加のトラブルシューティング]リンクをクリックします。
![[トラブルシューティング]ページで[追加のトラブルシューティング]を選択します。](/uploads/article/2680/sb0Z9mJw84GEPo7V.png)
- 「トラブルシューティングを実行する」をクリックしてスキャンを開始します。
トラブルシューティングの指示に従い、ブルースクリーンエラーが再発するかどうかを確認します。
- SFCとDISMを使用して破損したシステムファイルを修復する
破損したシステムファイルは、さまざまなブルースクリーンエラーを引き起こす可能性があります。 これは、破損したファイルがOSの整合性または機能にとって絶対的に重要な深いシステムファイルである場合に発生する可能性があります。
実際には、問題の原因がシステムファイルの損傷であるかどうかを、カジュアルユーザーが確実に知る方法はありません。 ただし、DISMやSFCなどのツールを使用してスキャンを実行し、修復が必要な破損または欠落したファイルがあるかどうかを確認できます。
DISMは、Deployment Image Servicing andManagementの略です。 このツールを使用して、システムイメージの破損をスキャンし、不良セクタを修復できます。 Windowsイメージのエラーをチェックし、整合性の問題を解決します。
SFCはシステムファイルチェッカーの略です。 これは、システムファイルで発生する可能性のある問題をチェックすることと関係があります。 一部のファイルが欠落しているか破損している場合は、SFCユーティリティを使用してマシンをスキャンすると、それらのファイルがローカルのWindowsキャッシュからの新しいコピーに置き換えられます。
Microsoftは、Windows 10ユーザーが最初にDISMスキャンを実行することをお勧めします。これにより、これを実行します。
スキャンを開始する前に、PCがインターネットにアクセスできることを確認してください。 これは、DISMツールがWindowsUpdateを介して修復ファイルを入手するためです。
DISMユーティリティを使用してPCでスキャンを実行するには、管理者特権のコマンドプロンプトウィンドウを開きます。
検索に「コマンドプロンプト」と入力します。
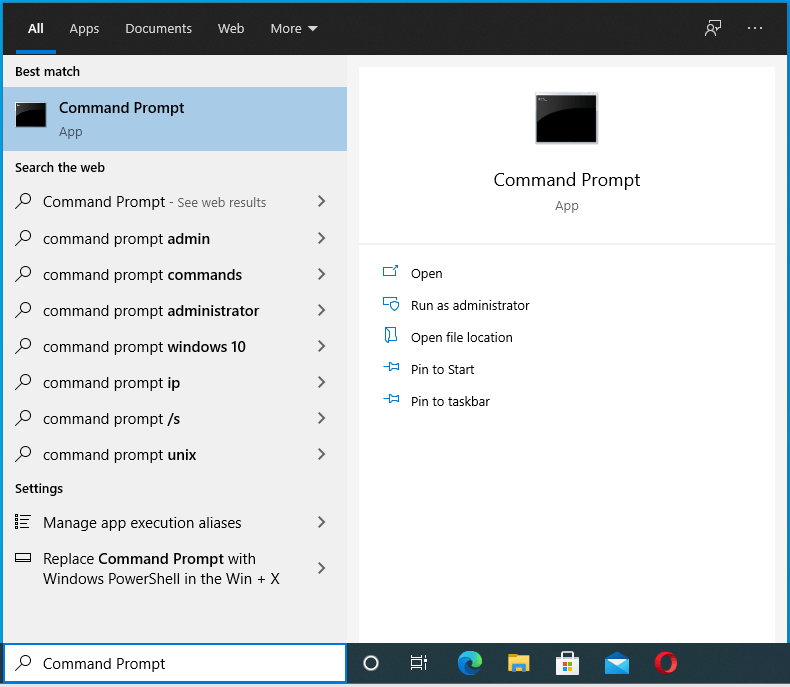
コマンドプロンプトエントリを右クリックし、[管理者として実行]を選択します。
![結果を右クリックして、[管理者として実行]を選択します。](/uploads/article/2680/vZR7nyFIzx8u8PsN.png)
ユーザーアカウント制御要求を渡します。
![[ユーザーアカウント制御]ポップアップで[はい]をクリックします。](/uploads/article/2680/rPkzApGENeRGvsoR.png)
以下のコマンドを実行します。
DISM / Online / Cleanup-Image / RestoreHealth
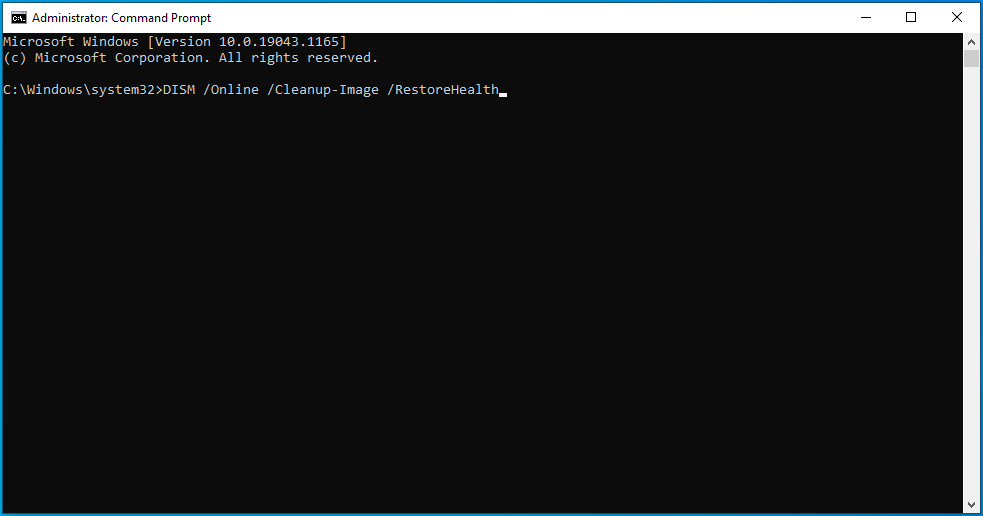
問題がある場合、ツールはWindowsイメージの状態を復元しようとします。
スキャンが完了したら、SFCスキャンを実行します。 以下のコマンドを入力するか、昇格したCMDウィンドウに貼り付けて、Enterキーを押します。
sfc / scannow
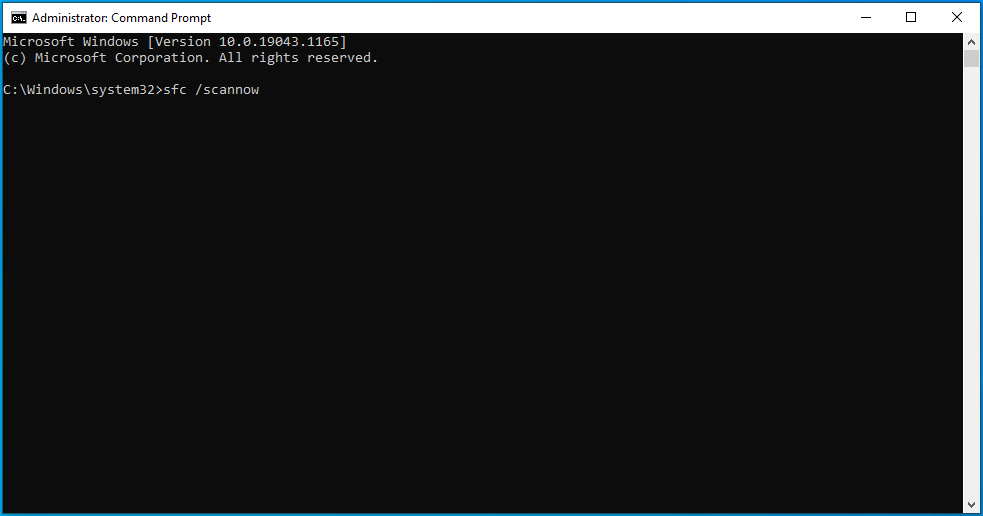
スキャンには時間がかかる場合がありますので、しばらくお待ちください。干渉しないでください。
スキャンが最終的に終了したら、スキャン完了通知に注意してください。 破損したファイルがいくつか見つかって修正されたことが示されている場合は、問題が解決されている可能性があります。 システムの再起動を開始し、Windowsが正常に起動できるかどうかを確認します。
それ以外の場合は、次の解決策を試してください。
- CHKDSKコマンドを実行します
問題のあるハードドライブが原因である場合は、 CHKDSKコマンドを使用してブルースクリーンエラーコード0x00000085を解決できます。 ハードドライブにいくつかの不良セクタがあり、これによりシステムが繰り返し失敗し、ランダムなブルースクリーンが発生する可能性があります。
CHKDSKコマンドは、ディスクに不良セクタやその他の問題がないかチェックし、検出された問題の修正を試みます。
まず、昇格したコマンドプロンプトを開きます。 Win + Xメニューからコマンドプロンプト(管理者)を選択できます。
オプションが利用できない場合は、[スタート]メニューに「コマンドプロンプト」と入力します。
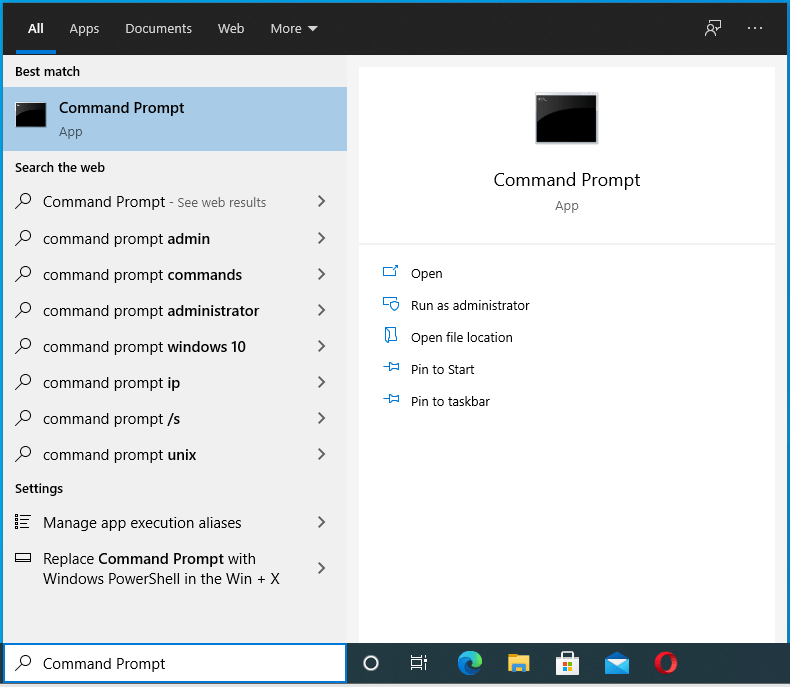
検索結果で[コマンドプロンプト]を右クリックし、[管理者として実行]を選択します。
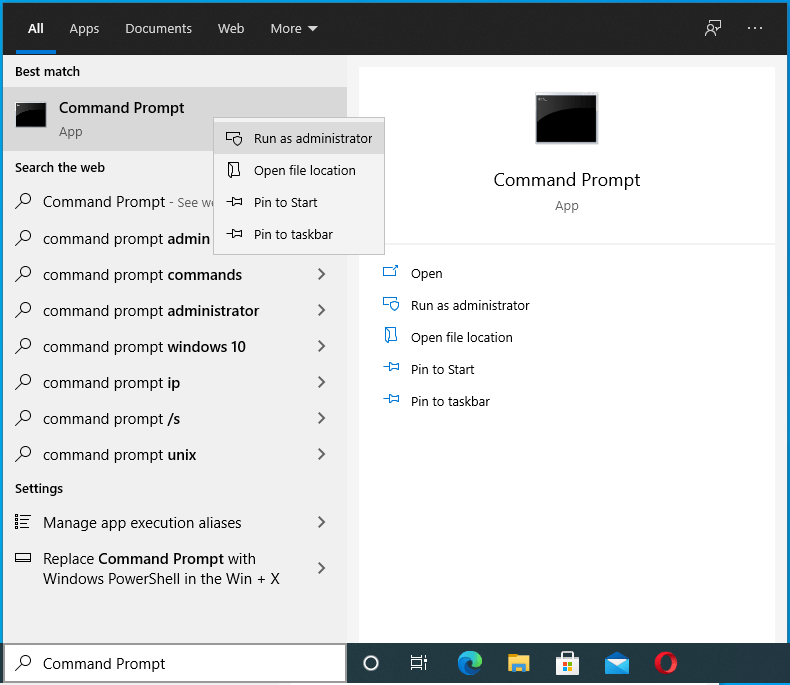
UACリクエストを渡します。
![UACプロンプトで[はい]を選択します。](/uploads/article/2680/cb2HMTyafRptc10R.png)
次に、コマンドプロンプトで以下のコマンドを実行します。
chkdsk C:/ f / r / x
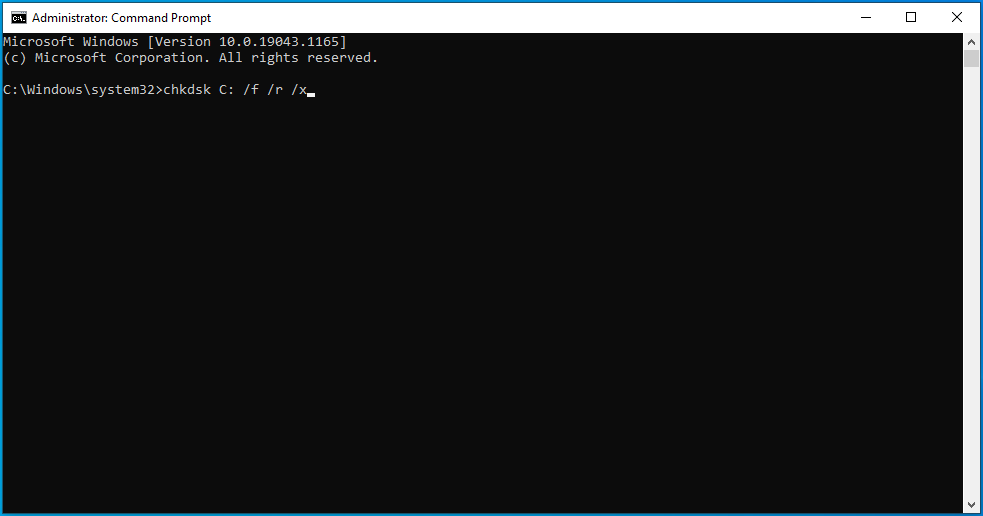
ディスクチェックツールがその仕事を終えるのを待ちます。 スキャンが完了したら、コンピューターを再起動します。
以前はWindowsが正常にロードできなかったが、今すぐ起動する場合、問題は解決されています。
起動中またはWindowsUpdateのインストール中にエラーが発生し続け、ハードドライブに障害がある場合は、ハードドライブを交換するか、非アクティブにしてWindowsを別のドライブにインストールするしかありません。
- 最新のアップデートをインストールする
セーフモードで一時的にデスクトップにアクセスできる場合は、この機会を利用して更新を確認し、適用することができます。 誰が知っているか、保留中の更新をインストールすることは、エラーを解決するためにまさに必要なことかもしれません。
- システムRAMを確認してください
障害のあるハードドライブと同様に、システムメモリが破損していると、Windowsの実行が困難になります。 破損や損傷の程度によっては、メモリースティックの交換が必要になる場合があります。
PCからRAMスティックを取り外して、物理的な損傷がないか調べることができます。 その前に、組み込みのメモリ診断ツールを使用してシステムメモリを確認してみてください。
- Windowsキーを押して、「memory」と入力します。
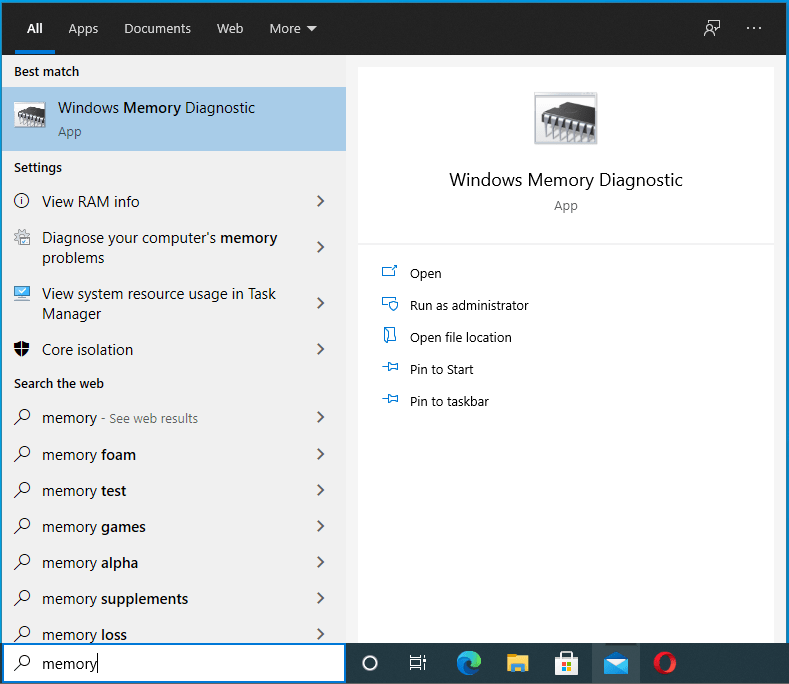
- 検索結果で[Windowsメモリ診断]を選択します。
- 「今すぐ再起動して問題を確認する(推奨)」を選択します。
![[今すぐ再起動して問題を確認する(推奨)]をクリックします。](/uploads/article/2680/8e06yUd9aTXygcsa.png)
- Windowsが再起動し、インストールされているメモリの問題のチェックを開始します。
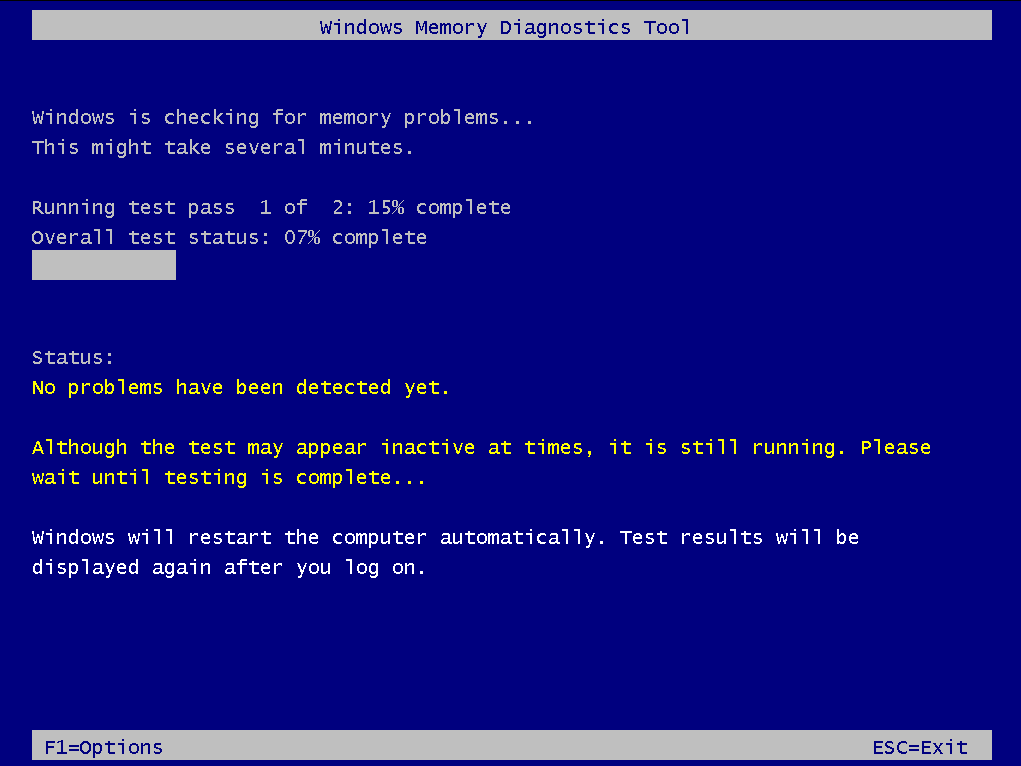
- ツールがRAMのスキャンを終了すると、OSが再起動します。今回はデスクトップで再起動します。
- Windowsにログインしてスキャン結果を表示し、診断に従って続行します。
スキャン後にツールがWindowsで起動しない場合は、最後の2つのオプションを試すことができます。
- システムの復元を実行する
セーフモードが機能しない、または役に立たず、システムの復元が有効になっている場合は、SETUP_FAILUREBSODが発生し始める前の状態にマシンを戻すことができます。 これは、エラーより前の復元ポイントが保存されている場合にのみ役立ちます。
「オプションの選択」画面から、「トラブルシューティング」>「詳細オプション」>「システムの復元」に移動します。 必要に応じてクレデンシャルを入力し、適切な復元ポイントを選択します。 復元操作を実行します。
うまくいけば、エラーの原因となったアイテムが消去され、Windowsが正常に起動できるようになります。 この時点でまだシステムを更新したい場合は、新しいWindowsインストールイメージを使用することをお勧めします。
- フレッシュインストールイメージを使用する
0x00000085 SETUP_FAILUREブルースクリーンは、システムの更新の試行中またはクリーンインストール中に発生する可能性があります。 いずれの場合も、根本的な問題が何であれ、インストールイメージの不良または破損によって悪化する可能性があります。
Windowsイメージを新たにダウンロードしてみて、それが機能するかどうかを確認してください。 一部のユーザーは、新しくダウンロードしたWindowsのコピーをインストールした後に問題を解決しました。
場合によっては、ダウンロード中に大きなファイルが破損する可能性があり、これが発生した可能性があります。
結論
Windows 10のほとんどのエラーは、「迷惑」のカテゴリに分類されます。 特定の機能を一時的に停止することはできますが、ユーザーは他のことを行うことができます。
ブルースクリーンエラーは異なります。 ブルースクリーンの死は、ユーザーがデスクトップにアクセスするのを防ぎます。 彼らは、エラーメッセージとおそらく彼らとの関係を維持するためのコードだけでブルースクリーンにとどまっています。
SETUP_FAILUREブルースクリーンエラー0x00000085は、セットアップまたは更新プロセス中に発生する可能性があり、ユーザーをシステムからロックアウトします。
幸いなことに、Windows10で0x00000085SETUP_FAILURE BSODを取り除く方法を説明するこのガイドがあります。ここで概説した解決策を適用した後、問題が修正されたことを願っています。
