Windows10のサービスエラー1053を修正
公開: 2022-02-23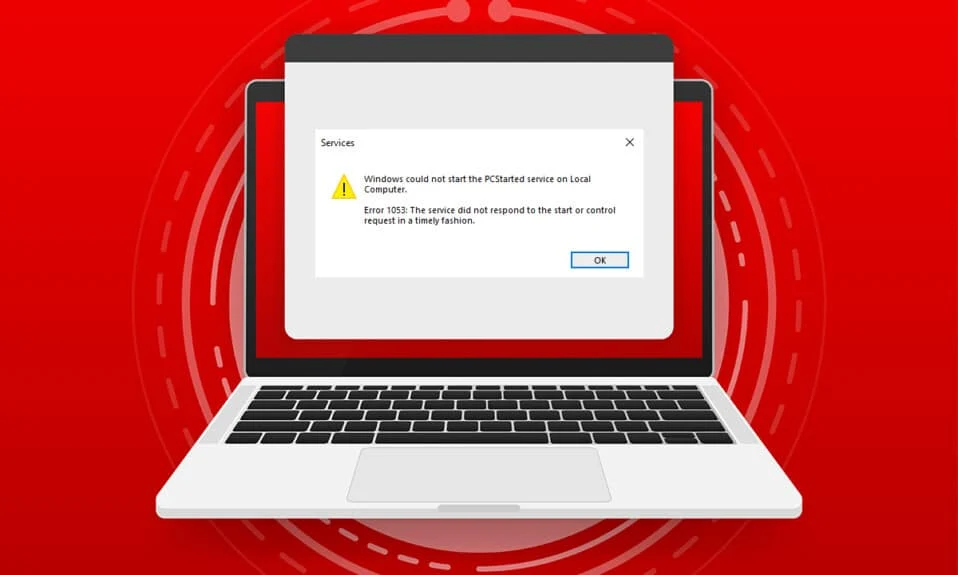
PCでサービスを開始しようとしたが、サービスが時間枠内で応答を拒否した場合、エラー1053:サービスが開始要求または制御要求にタイムリーに応答しませんでした。 カスタムサービスを起動できない可能性があるさまざまなバリエーションでエラーが発生する可能性があります。 残念ながら、カスタムソフトウェアを開発しようとすると、PCでサービスエラー1053が頻繁に発生することを報告している開発者はほとんどいません。 このガイドでは、エラーメッセージの原因と、問題を解決するためのトラブルシューティング方法について説明します。 だから、読み続けてください!
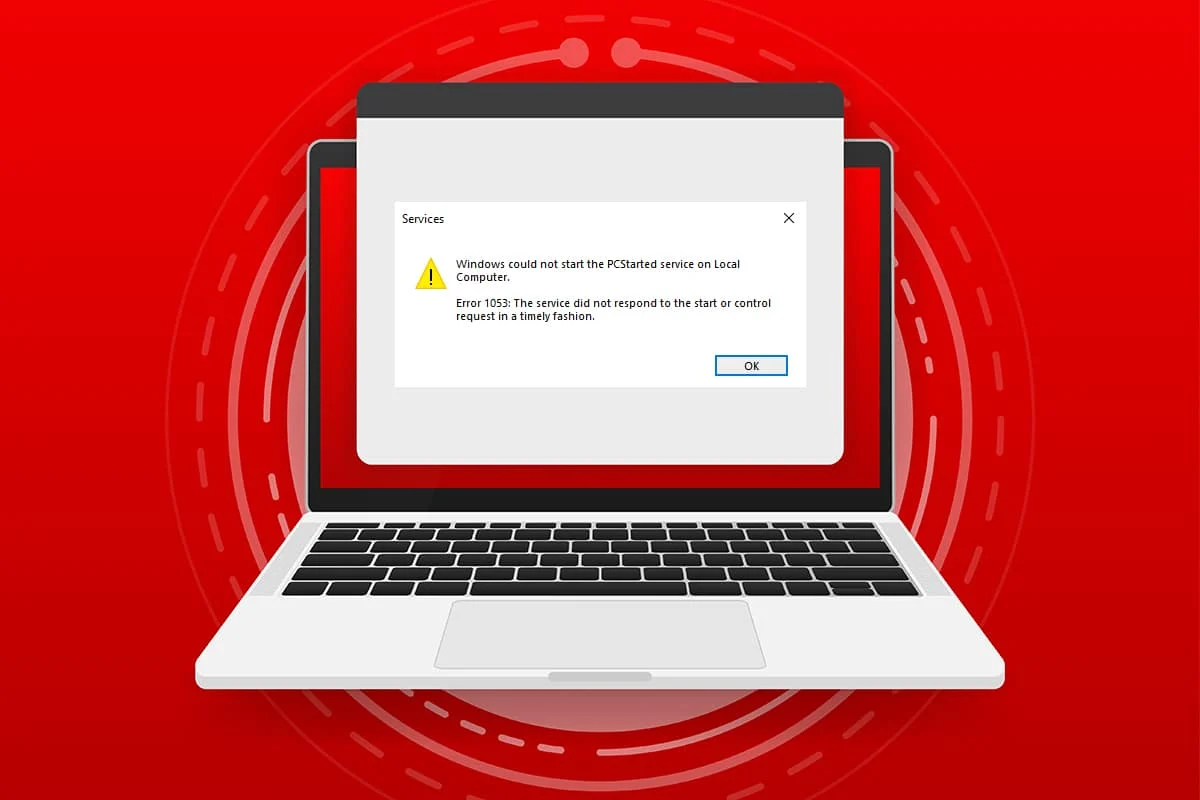
コンテンツ
- Windows10でサービスエラー1053を修正する方法
- 方法1:クリーンブートを実行する
- 方法2:タイムアウト設定を微調整する
- 方法3:システムファイルを修復する
- 方法4:マルウェアスキャンを実行する
- 方法5:ネットワーク構成をリセットする
- 方法6:アプリケーションの所有権を変更する
- 方法7:Windowsを更新する
- 方法8:アプリを再インストールする
Windows10でサービスエラー1053を修正する方法
エラー1053:Windows 10では、特定の要求に対してタイムアウト応答がある場合は常に、サービスが開始要求または制御要求にタイムリーに応答しませんでした。
- アプリケーションまたはサービスがタイムアウト設定のデフォルト設定を満たしていない場合、サービスエラー1053が発生します。レジストリキーを微調整すると、設定が操作され、問題が修正される可能性があります。
- PCに重要なDLLおよびシステムデータファイルがない場合、サービスエラー1053が発生する可能性があります。ファイルが破損または変更されており、重要なデータが利用できない場合は、サービスエラー1053が発生します。
- マルウェアの存在はデータの損失につながる可能性があり、それによってサービスエラー1053を引き起こす可能性があります。ウイルス対策スキャンを実行すると、PCからすべての有害なデータが破壊され、データが変更または損傷するのを防ぐことができます。
- 影響を受けるシステムファイルは、破損したWindowsUpdateが原因である可能性があります。 古いオペレーティングシステムを使用している場合、破損したデータとバグ(存在する場合)がPCに残り、サービスエラー1053が発生します。あらゆる種類の問題を解決するには、常に更新バージョンのWindowsを使用していることを確認してください。
- インストールファイルが破損している場合、ファイルとフォルダーの構成が正しくない場合、アプリの管理者権限に問題があると、サービスエラー1053が発生する可能性があります。これを解決するには、エラーの原因となっている特定のアプリケーションを再インストールします。
それでも、エラー1053を根絶するために従うべき手順について混乱している場合:サービスが開始または制御要求にタイムリーに応答しなかった場合、あなたは一人ではありません! 次のセクションで説明するように、トラブルシューティング方法に従って、上記のエラーを修正します。
このセクションでは、エラー1053を修正するためのメソッドの完全なリストをまとめました。サービスが応答しませんでした。 最良の結果を得るには、リストされている方法を同じ順序で実行するようにしてください。
方法1:クリーンブートを実行する
エラー1053に関する問題:サービスが応答せず、この方法で説明されているように、Windows10システムのすべての重要なサービスとファイルをクリーンブートすることで修正できます。
注: Windowsのクリーンブートを実行するには、必ず管理者としてログインしてください。
1. Windows + Rキーを同時に押して、[実行]ダイアログボックスを起動します。
2. msconfigと入力し、[ OK ]ボタンをクリックして[システム構成]を開きます。
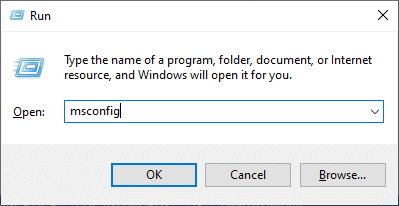
3.[システム構成]ウィンドウが表示されます。 次に、[サービス]タブに切り替えます。
4. [すべてのMicrosoftサービスを非表示にする]の横のチェックボックスをオンにして、強調表示されているように[すべて無効にする]ボタンをクリックします。
![[すべてのMicrosoftサービスを非表示にする]の横のチェックボックスをオンにして、[すべて無効にする]ボタンをクリックします](/uploads/article/4276/4BkgHdzKH4z9PyUL.png)
5.次に、[スタートアップ]タブに切り替えて、以下に示すように[タスクマネージャーを開く]へのリンクをクリックします。
![次に、[スタートアップ]タブに切り替えて、[タスクマネージャーを開く]へのリンクをクリックします。 Windows10のサービスエラー1053を修正](/uploads/article/4276/oTvCc8OyRlHRSd7S.png)
6.タスクマネージャウィンドウがポップアップします。 [スタートアップ]タブに切り替えます。
7.次に、不要なスタートアップタスクを選択し、右下隅に表示される[無効にする]をクリックします。
![タスクマネージャの右下隅にある[無効にする]ボタンをクリックします](/uploads/article/4276/jbHboTwAa8C2VzTn.png)
8.タスクマネージャとシステム設定ウィンドウを終了します。
9.次に、 Alt+F4キーを同時に押します。 以下のようなポップアップウィンドウが表示されます。
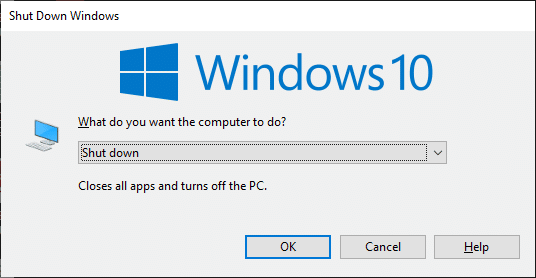
10.ここで、ドロップダウンボックスをクリックして、[再起動]オプションを選択します。
![次に、ドロップダウンボックスをクリックして、[再起動]オプションを選択します。](/uploads/article/4276/COF7juXxCUD4Oq2L.png)
11.最後に、 Enterキーを押すか、[ OK ]をクリックしてシステムを再起動します。
方法2:タイムアウト設定を微調整する
サービスエラー1053を解決するための主な手順は、レジストリエディタを使用してタイムアウト設定を変更することです。 サービスを開始しようとすると、時間枠はデフォルト値で独自に開始されます。 応答時間がこの時間枠を満たさない場合、エラー1053が発生します。サービスが開始要求または制御要求にタイムリーに応答しませんでした。 このトラブルシューティング方法では、時間枠のレジストリ値を変更できます。レジストリ値が存在しない場合は、同じ値を作成します。 これがその方法です。
1. Windows + Rキーを同時に押したままにして、 [実行]ダイアログボックスを開きます。
2. regeditと入力し、 Enterキーを押してレジストリエディタを起動します。
![次に、[実行]ダイアログボックスにregeditと入力し、Enterキーを押します。 Windows10のサービスエラー1053を修正](/uploads/article/4276/LCl4BCCfvPjjAzni.png)
3.アドレスバーから次のキーフォルダパスに移動します。
Computer \ HKEY_LOCAL_MACHINE \ SYSTEM \ CurrentControlSet \ Control \ SecurePipeServers
4A。 ControlフォルダーにSecurePipeServersが見つからなかった場合は、右ペインのスペースを右クリックし、[新規]> [DWORD(32ビット)値]をクリックします。
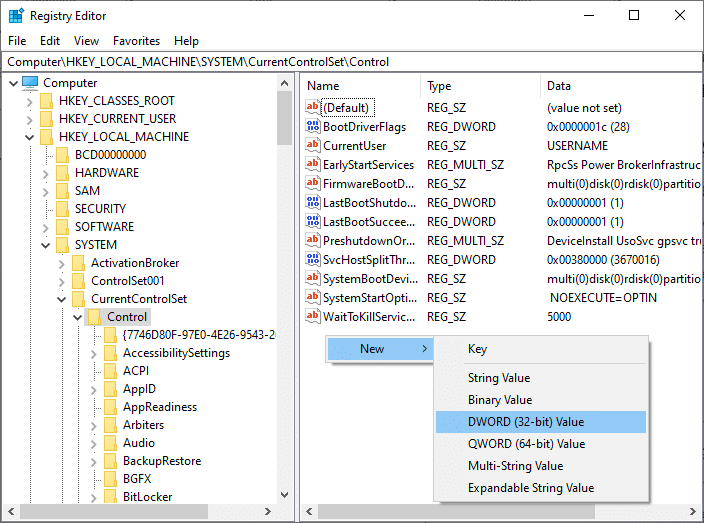
4B。 ControlフォルダーにSecurePipeServersがある場合は、右ペインのDefaultキーを右クリックして、 [変更]オプションを選択します。 ![ControlフォルダーにSecurePipeServersがある場合は、右ペインのDefaultキーを右クリックして、[変更]オプションを選択します。](/uploads/article/4276/lxfwUpWzsaALiyvD.png)
5.図のように、値データを18000に設定します。
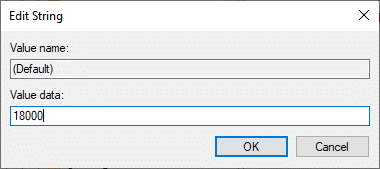
6.変更を保存して、PCを再起動します。
ここで、エラー1053を修正したかどうかを確認します。サービスが開始要求または制御要求にタイムリーに応答しませんでした。
また読む: Windows10でデバイスが移行されないというエラーを修正する
方法3:システムファイルを修復する
PCの破損したファイルやフォルダは、サービスエラー1053につながることがよくあります。この方法で指示されているように、SFC、DISMコマンドによってエラーの原因となる破損したファイルがPCにあるかどうかを分析します。 その結果、不一致がある場合は、すべての破損したファイルが自動的に削除または置換されます。 また、ユーザーがファイルを削除してサービスエラー1053を修正できる組み込みツールです。また、以下の手順で実装してください。
1. Windowsキーを押し、コマンドプロンプトと入力して、[管理者として実行]をクリックします。
![[スタート]メニューを開き、「コマンドプロンプト」と入力して、右側のウィンドウで[管理者として実行]をクリックします。 Windows10のサービスエラー1053を修正](/uploads/article/4276/R4NTcIBnvXQ6OE0X.png)
2.ユーザーアカウント制御プロンプトで[はい]をクリックします。
3. chkdsk C:/ f / r / xコマンドを入力し、 Enterキーを押します。
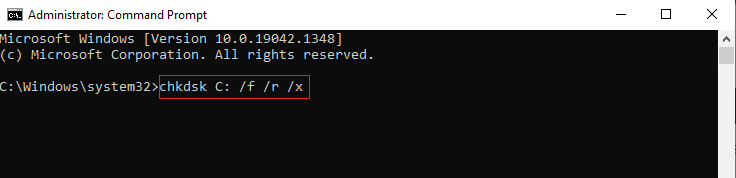
4.メッセージが表示された場合、 Chkdskは実行できません...ボリュームは...使用中です。次に、 Yと入力し、 Enterキーを押します。
5.ここでも、コマンドsfc / scannowを入力し、 Enterキーを押してシステムファイルチェッカースキャンを実行します。
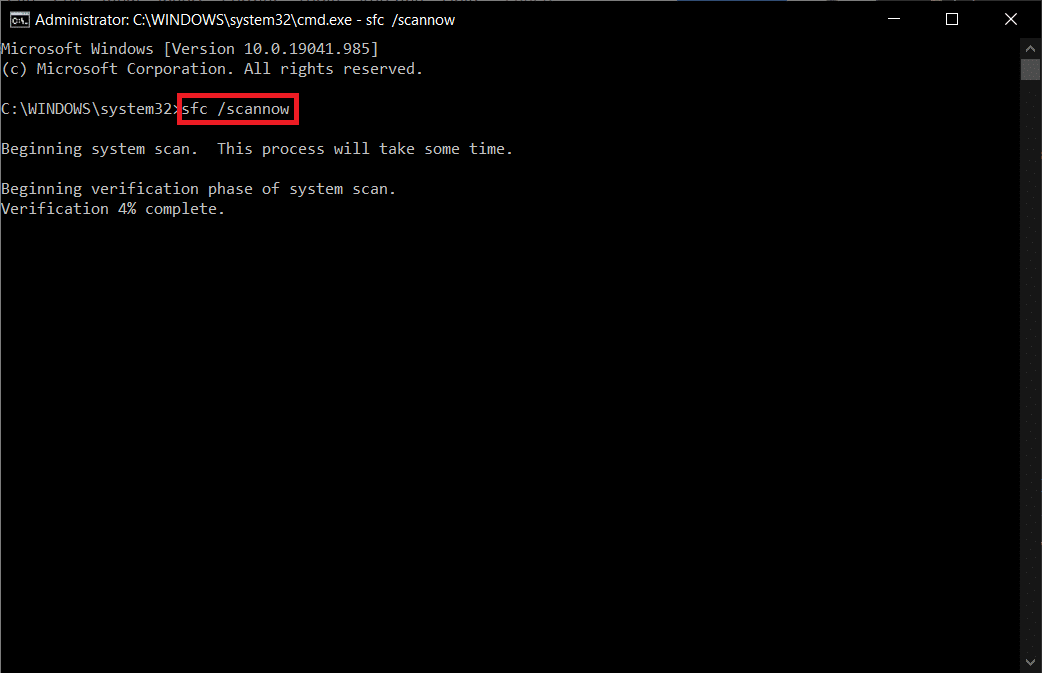
注:システムスキャンが開始され、完了するまでに数分かかります。 その間、他のアクティビティを続行できますが、誤ってウィンドウを閉じないように注意してください。
スキャンが完了すると、次のいずれかのメッセージが表示されます。
- Windows Resource Protectionは、整合性違反を検出しませんでした。
- Windows Resource Protectionは、要求された操作を実行できませんでした。
- Windows Resource Protectionは破損したファイルを検出し、正常に修復しました。
- Windows Resource Protectionは破損したファイルを検出しましたが、それらの一部を修正できませんでした。
6.スキャンが終了したら、 PCを再起動します。
7.ここでも、管理者としてコマンドプロンプトを起動し、指定されたコマンドを次々に実行します。
dism.exe / Online / cleanup-image / scanhealth dism.exe / Online / cleanup-image / restorehealth dism.exe / Online / cleanup-image / startcomponentcleanup
注: DISMコマンドを正しく実行するには、インターネット接続が機能している必要があります。
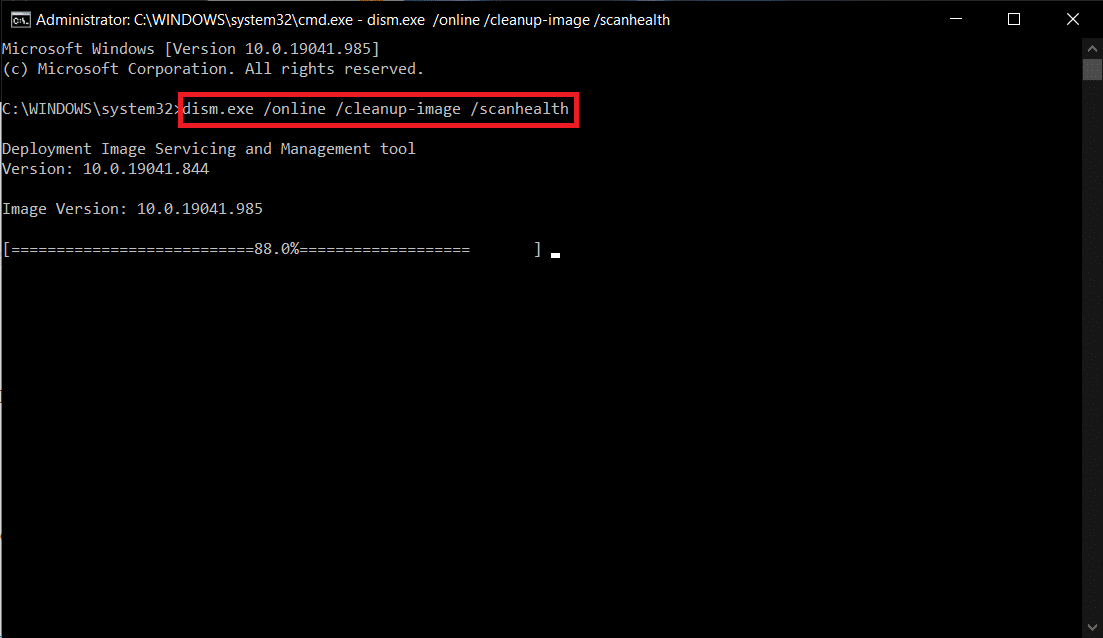
方法4:マルウェアスキャンを実行する
Windows Defenderは、悪意のあるソフトウェアを取り除くのに役立ちます。 システムを定期的にスキャンして保護します。 したがって、サービスエラー1053を回避するには、システムでウイルス対策スキャンを実行し、問題が解決したかどうかを確認します。 次に、以下の手順に従ってください。
1. Windows + Iキーを同時に押して、設定を起動します。
2.ここで、図のように[更新とセキュリティの設定]をクリックします。
![[設定]の[更新とセキュリティ]をクリックします](/uploads/article/4276/3vspup7KWr3vGle0.png)
3.左側のウィンドウで[Windowsセキュリティ]に移動します。
![左側のウィンドウで[Windowsセキュリティ]に移動します。 Windows10のサービスエラー1053を修正](/uploads/article/4276/hZYMSA3eBUZdSkWP.png)
4.右ペインの[ウイルスと脅威からの保護]オプションをクリックします。
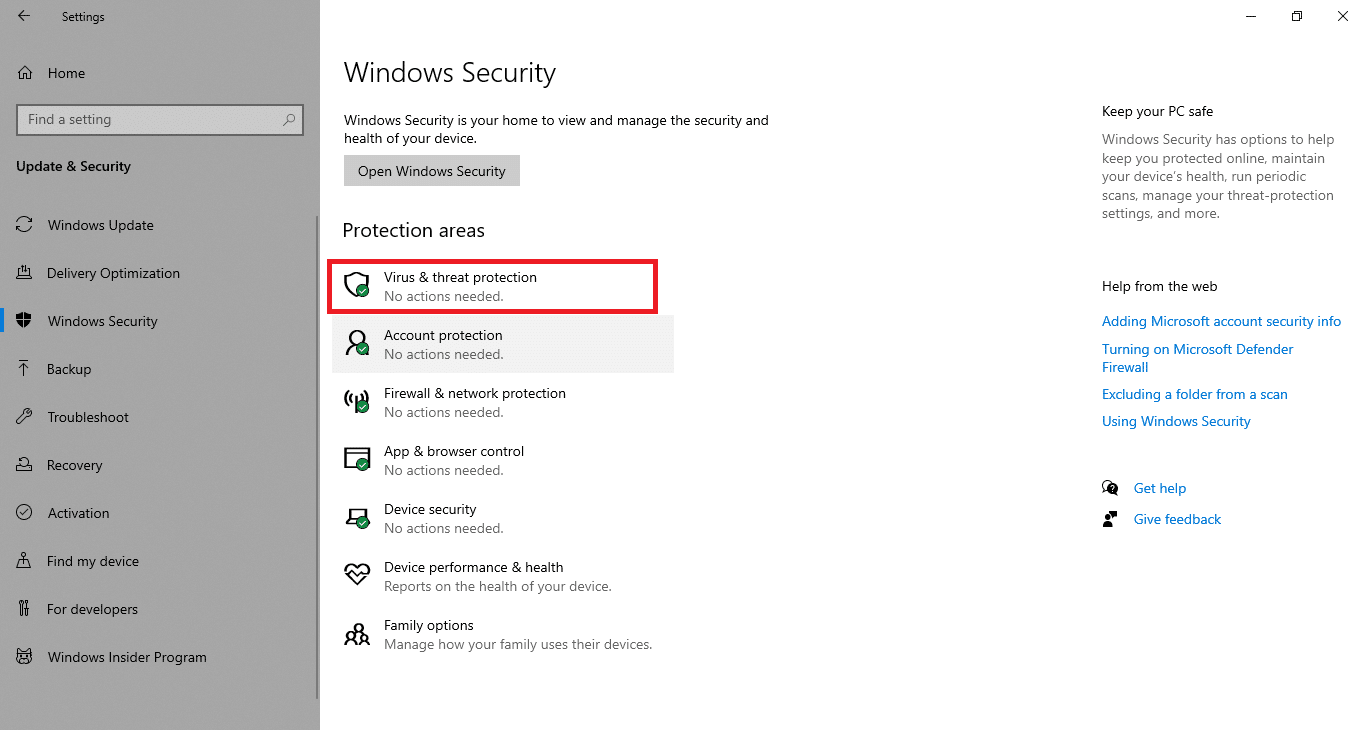

5. [クイックスキャン]ボタンをクリックして、マルウェアを検索します。
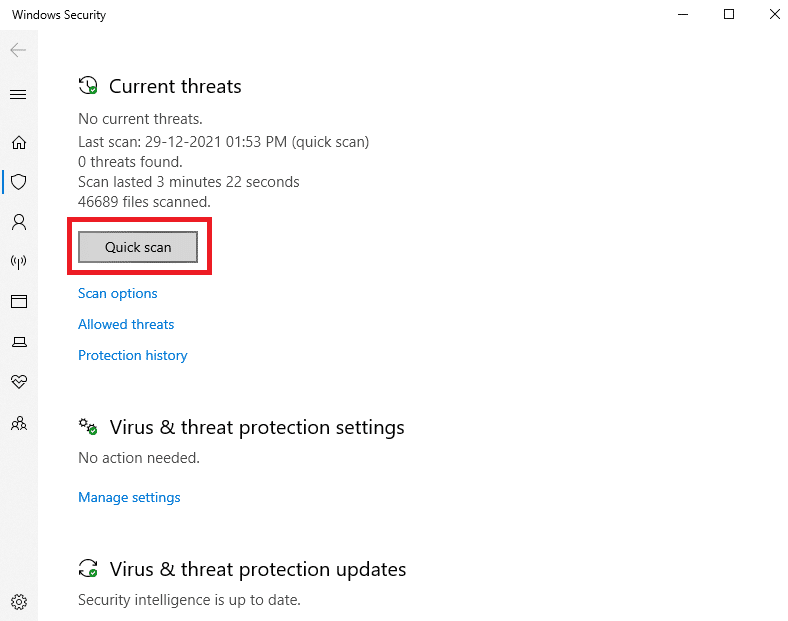
6A。 スキャンが完了すると、すべての脅威が表示されます。 [現在の脅威]の下の[アクションの開始]をクリックします。
![[現在の脅威]の下にある[アクションの開始]をクリックします](/uploads/article/4276/slwrqYgarkyxvXaj.png)
6B。 デバイスに脅威がない場合、デバイスには「現在の脅威はありません」というアラートが表示されます。
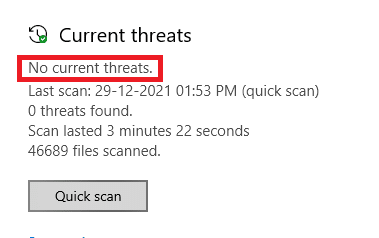
スキャンプロセスが完了すると、WindowsDefenderはすべてのウイルスとマルウェアプログラムを削除します。 まず、エラー1053を修正したかどうかを確認します。サービスが応答しませんでした。
また読む:エラー0x80300024を修正する方法
方法5:ネットワーク構成をリセットする
その機能のためにインターネットに接続するサービスを開始しようとしている場合は、ネットワーク構成をリセットしてエラー1053を修正しようとすることがあります:サービスが応答しませんでした。 場合によっては、インターネット接続の問題が上記のエラーの原因となる可能性があります。したがって、それらをリセットすると、同じ問題を修正するのに役立つ場合があります。 ネットワーク構成をリセットするためのいくつかの手順を次に示します。
1. Windowsキーを押し、コマンドプロンプトと入力して、[管理者として実行]をクリックします。
![Windowsの検索バーでコマンドプロンプトを検索し、[管理者として実行]をクリックします](/uploads/article/4276/Ryabe2wJhwMSwXe7.png)
2.ここで、コマンドウィンドウに次のコマンドを1つずつ入力し、各コマンドの後にEnterキーを押します。
ipconfig / flushdns ipconfig / registerdns ipconfig / release ipconfig / renew netshwinsockリセット
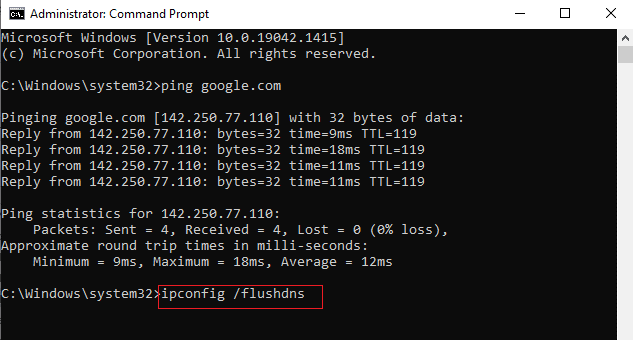
3.最後に、コマンドが実行されるのを待って、PCを再起動します。
エラー1053を修正したかどうかを確認してください:サービスが開始要求または制御要求にタイムリーに応答しませんでした。
また読む: Windows10のコンテナエラーでオブジェクトを列挙できなかった修正
方法6:アプリケーションの所有権を変更する
これは、エラー1053が発生する可能性があるまれなケースです。特定のアプリケーションの適切な所有権がない場合、サービスが開始要求または制御要求にタイムリーに応答しませんでした。 アプリケーションへのすべての昇格されたアクセス権がない場合、(システム)サービスからの応答を読み取ったり、(システム)サービスに応答を送信したりすることはできません。 これはエラー1053の原因になります:サービスが応答しませんでした。 次のようにアプリケーションの所有権を変更することで、エラーを取り除くことができます。
1.エラーの原因となっているアプリケーションを見つけて、そのインストール場所に移動します。 ファイル/フォルダを右クリックして、[プロパティ]を選択します。
![ファイル、フォルダを右クリックして、[プロパティ]を選択します](/uploads/article/4276/fV5tac3bauZTGZn6.png)
2.次に、[セキュリティ]タブに切り替えて、以下で強調表示されている[詳細]オプションを選択します。
![次に、[セキュリティ]タブに切り替えて、[詳細設定]オプションを選択します](/uploads/article/4276/AUbGLPkCjq5DP0Eq.png)
3.次に、図のように[変更]オプションをクリックします。
![次に、[変更]オプションをクリックします。 Windows10のサービスエラー1053を修正](/uploads/article/4276/iIm6WswhWxy1zLe8.png)
4.次に、 [選択するオブジェクト名を入力してください]フィールドにユーザーアカウント名を入力し、強調表示されている[名前の確認]オプションを選択します。 アカウントを見つけたら、[ OK ]をクリックします。
![次に、[選択するオブジェクト名を入力してください]フィールドにユーザーアカウント名を入力し、強調表示されている[名前の確認]オプションを選択します](/uploads/article/4276/GYaOLJrMZVeD81O4.png)
注:リストにアカウント名が見つからない場合は、ユーザーグループリストから手動で選択してください。 これを行うには、[詳細設定]オプションをクリックしてから、[今すぐ検索]をクリックします。 次に、リストからアカウントを選択し、[ OK ]をクリックします。
5.次に、前のウィンドウで次のチェックボックスをオンにし、[適用]>>[OK ]をクリックして変更を保存します。
- サブコンテナとオブジェクトの所有者を置き換えます
- すべての子オブジェクトのアクセス許可エントリを、このオブジェクトから継承可能なアクセス許可エントリに置き換えます
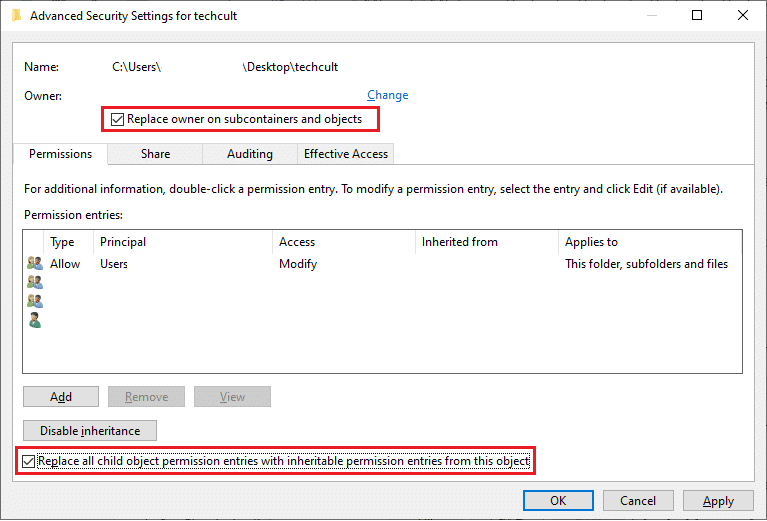
6. [はい]をクリックして、 Windowsセキュリティプロンプトに進みます。
![[はい]をクリックして、Windowsセキュリティプロンプトに進みます](/uploads/article/4276/eqEyR4Pu7n1XyxDv.png)
7.もう一度、[ OK ]をクリックして、図のように続行します。
![もう一度、[OK]をクリックして続行します。 Windows10のサービスエラー1053を修正](/uploads/article/4276/qdivb8adslaoRQQ0.png)
8.既存のウィンドウを閉じて、[プロパティ]ウィンドウに移動します。 [セキュリティ]タブで、強調表示されている[詳細]オプションをクリックします。
![[セキュリティ]タブで、[詳細]オプションをクリックします](/uploads/article/4276/EN27aIkQv78gLfMo.png)
9.ここで、[権限]タブで、強調表示されている[追加]をクリックします。
![ここで、[権限]タブで、[追加]をクリックします。 Windows10のサービスエラー1053を修正](/uploads/article/4276/jdsczGDJ02Z1ydd1.png)
10.次のウィンドウで、図のように[プリンシパルの選択]をクリックします。
![次のウィンドウで、[プリンシパルの選択]をクリックします](/uploads/article/4276/58aEUsk8eEvnfrk0.png)
11.ここで、 [選択するオブジェクト名を入力してください]フィールドにユーザーアカウント名を入力し、前と同じように[名前の確認]オプションを選択して、[ OK ]をクリックします。
![次に、[選択するオブジェクト名を入力してください]フィールドにユーザーアカウント名を入力し、[名前の確認]オプションを選択します。](/uploads/article/4276/UilVii4m9WBjXK5E.png)
12.次に、示されているように[基本権限]の下のすべてのチェックボックスをオンにして、[ OK ]をクリックします。
![次に、[基本権限]の下のすべてのチェックボックスをオンにします。 Windows10のサービスエラー1053を修正](/uploads/article/4276/N9LAqIoQEdDC1e3w.png)
13.次に、前のウィンドウの[すべての子オブジェクトのアクセス許可エントリをこのオブジェクトの継承可能なアクセス許可エントリに置き換える]チェックボックスをオンにします。
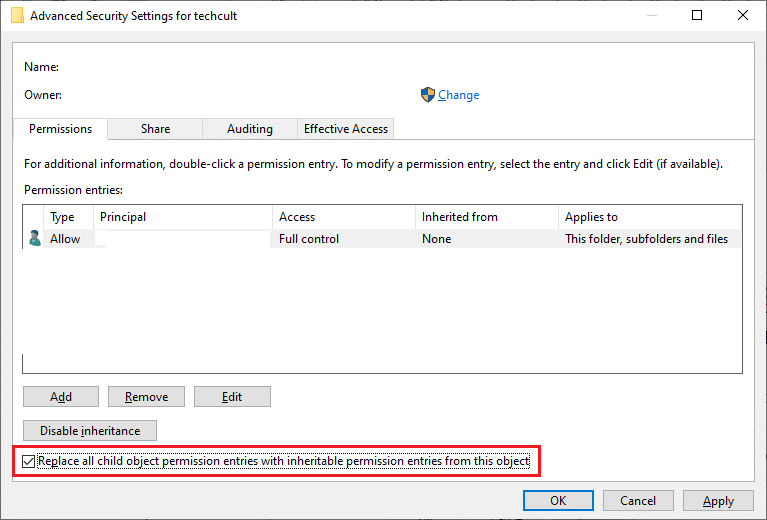
14.[適用]>[OK ]をクリックして変更を保存し、すべてのウィンドウを閉じて、PCを再起動します。
これでサービスエラー1053が修正されるかどうかを確認してください。
また読む:エラーコード0x80004005を修正する方法
方法7:Windowsを更新する
新しいアップデートをインストールすると、システムのバグを修正するのに役立ちます。 したがって、常に更新されたバージョンでシステムを使用していることを確認してください。 そうしないと、システム内のファイルがサービスファイルと互換性がなくなり、エラー1053が発生します。サービスが応答しませんでした。 以下の手順に従って、Windowsを最新バージョンに更新します。
1. Windows + Iキーを同時に押して、設定を起動します。
2.図のように、[更新とセキュリティ]タイルをクリックします。

3. [ Windows Update ]タブで、[更新の確認]ボタンをクリックします。
![[更新を確認]ボタンをクリックします。](/uploads/article/4276/r8gPzdZVKipgq1wn.png)
4A。 新しいアップデートが利用可能な場合は、[今すぐインストール]をクリックし、指示に従ってアップデートします。
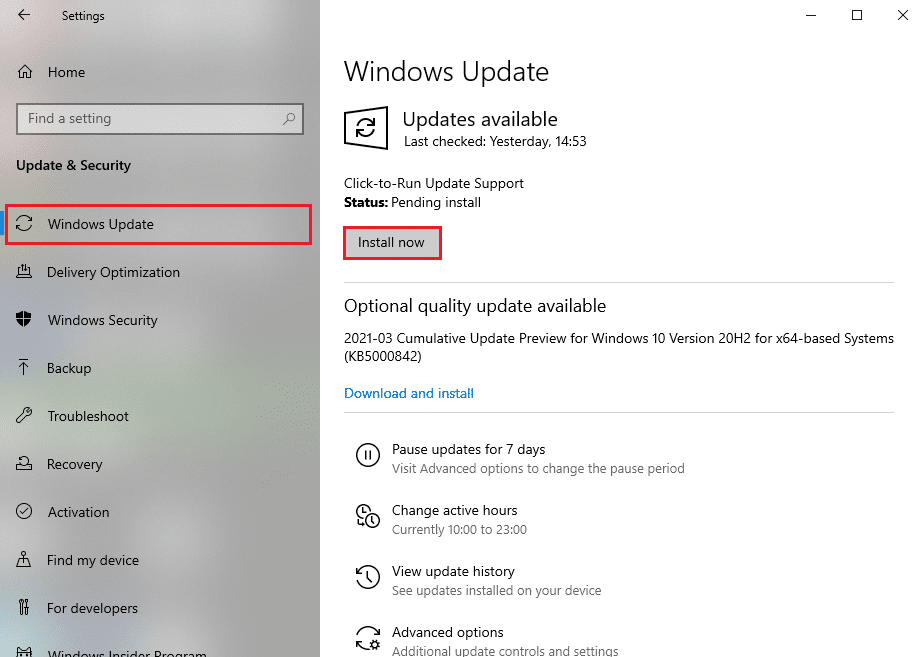
4B。 それ以外の場合、Windowsが最新の場合は、 「最新です」というメッセージが表示されます。
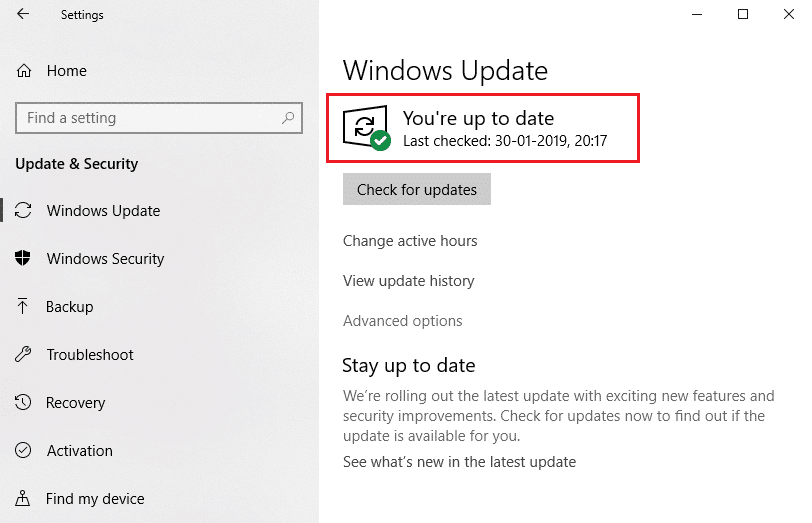
方法8:アプリを再インストールする
問題を修正する最後のチャンスは、特定のアプリケーションを再インストールすることです。これにより、エラー1053がスローされます。ただし、MSストア以外のサードパーティのアプリケーションをインストールすると、コンポーネントが見つからないか破損する可能性があります。 したがって、対応するWindowsサービスの要求に応答しない場合があります。 したがって、PCからアプリケーションをアンインストールし、公式サイトから最新バージョンを再ダウンロードします。
1. [ファイル名を指定して実行]ダイアログボックスを起動し、 appwiz.cplと入力します。 次に、[ OK ]をクリックします。
![次のようにappwiz.cplと入力し、[OK]をクリックします。](/uploads/article/4276/oaqgaykt4XjTmYew.png)
2. [プログラムと機能]ウィンドウで、アプリケーションを検索します。
3.次に、[アプリケーション]をクリックして、[アンインストール]オプションを選択します。
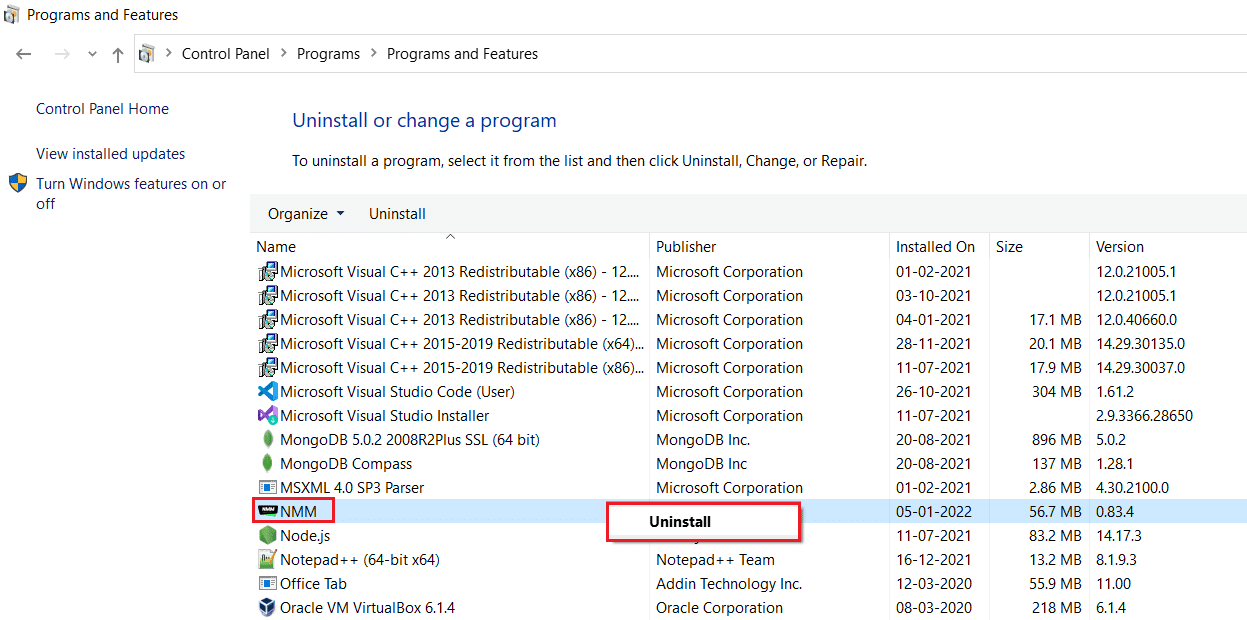
4.ここで、[アプリケーションをアンインストールしますか?]を確認します。 [はい]をクリックしてプロンプトを表示します。
5.上記のすべての手順を完了したら、コンピューターを再起動します。 次に、それぞれの公式サイトからアプリを再インストールし、問題が修正されたかどうかを確認します。
おすすめされた:
- GoogleChromeのステータスブレークポイントエラーを修正
- 修正0x80004002:Windows10ではそのようなインターフェイスはサポートされていません
- 使用しようとしている機能が利用できないネットワークリソース上にある問題を修正する
- SquareEnixエラーコードi2501を修正
このガイドがお役に立てば幸いです。Windows10のサービスエラー1053を修正できます。どの方法が最適かをお知らせください。 また、この記事に関する質問や提案がある場合は、コメントセクションに自由にドロップしてください。
