Windows10でSearchUI.exeの一時停止エラーを修正
公開: 2022-07-02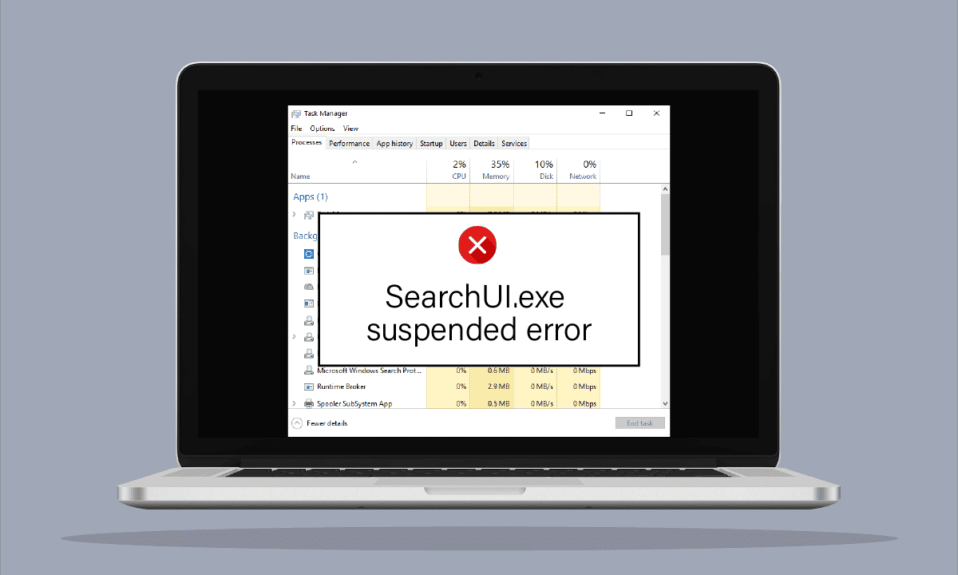
技術機器の管理スタイルは、ここ数年で劇的に変化しました。 これで、検索アシスタントを使用してデバイスにコマンドを送信し、数秒以内に目的の結果を得ることが非常に簡単になりました。 Windowsユーザーにとってのこのような祝福は、Microsoftの検索アシスタントであるCortanaです。 SearchUIとも呼ばれるSearchUserInterfaceは、デスクトップユーザーの生活を非常に簡単にするCortanaのコンポーネントです。 マイクを使用して検索アシスタントにコマンドを送信することもできます。 非常に多くのユーザーの資産である中で、SearchUI.exeが実行されていないことは、多くのWindowsユーザーを悩ませています。 このエラーは、Cortanaの検索プロセスを妨害し、ユーザーが検索アシスタントにアクセスするのを困難にします。 あなたがあなたの救済に似た何かを扱っているなら、私たちはあなたがSearchUI.exe中断エラーを修正する方法を知るのを助けるのに役立つガイドをここに持っています。 それを行うのは非常に簡単ですが、その前に、エラーの背後にある主な原因のいくつかを調べてみましょう。
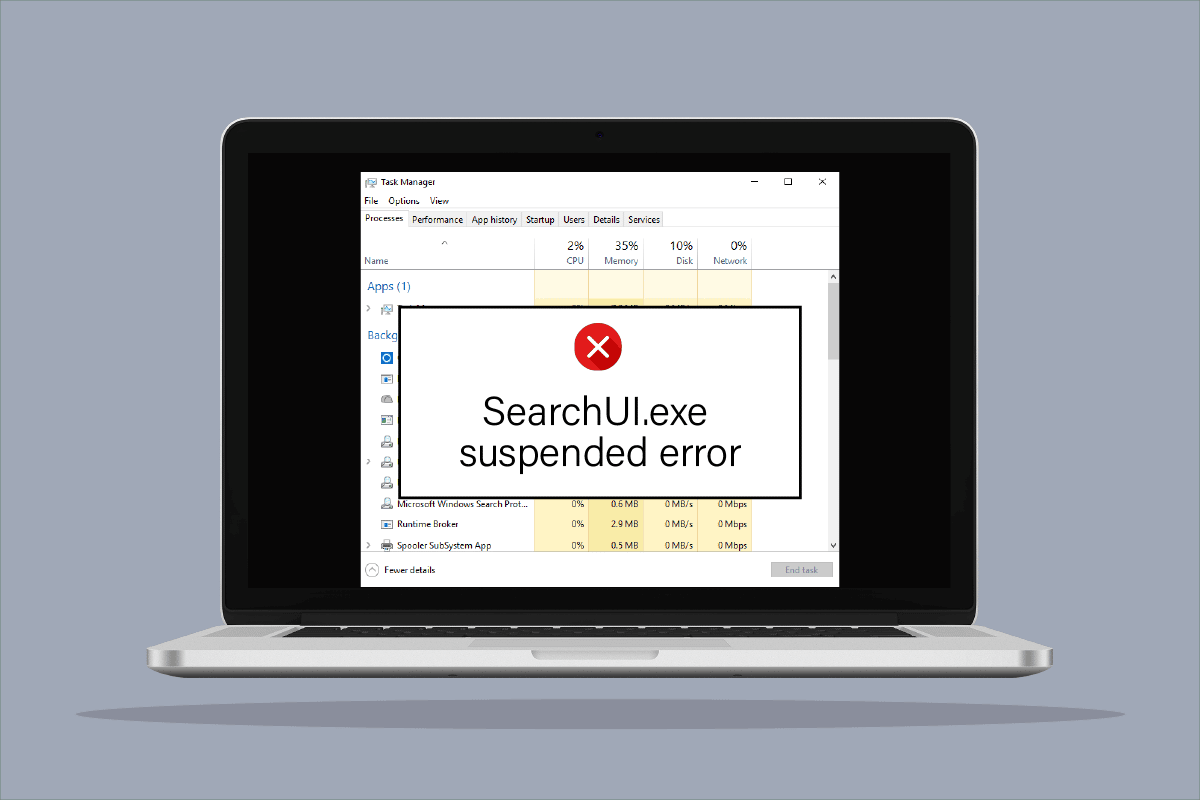
コンテンツ
- Windows10でSearchUI.exeの一時停止エラーを修正する方法
- 方法1:Cortanaを再起動します
- 方法2:バックグラウンドプロセスを終了する
- 方法3:クリーンブートを実行する
- 方法4:検索とインデックス作成のトラブルシューティングを実行する
- 方法5:Windowsエクスプローラーを再起動します
- 方法6:Windowsを更新する
- 方法7:ウイルス対策を一時的に無効にする(該当する場合)
- 方法8:Cortanaパッケージフォルダーを修正する
- 方法9:移動プロファイルを削除する
- 方法10:新しいアカウントを作成する
- 方法11:Cortanaを再インストールする
Windows10でSearchUI.exeの一時停止エラーを修正する方法
SearchUIの一時停止エラーがWindowsユーザーに表示される主な理由は、バックグラウンドプロセスを妨害するサードパーティのウイルス対策ソフトウェアですが、検索アシスタントが機能しない、または完全に一時停止される原因となる他の要因もあります。
- 問題を引き起こす最初の理由の1つは、古いWindowsです。ソフトウェアに利用可能なアップデートがある場合は、それをアップデートすることをお勧めします。
- 破損したCortanaファイルとフォルダーは、問題のもう1つの理由である可能性があるため、すぐに削除する必要があります。
- サードパーティのアプリケーションも、検索アシスタントの一時停止エラーの背後にある理由である可能性があります。
SearchUIがWindows10を一時停止し、必要なときに機能しないのを見るのは煩わしいかもしれませんが、このエラーを解決してWindowsでのSearchUIソフトウェアの動作に戻るのは簡単なので心配しないでください。 以下は、同じことを達成するのに役立つテストおよび試行された方法です。
方法1:Cortanaを再起動します
SearchUI.exeが実行されていない問題に関しては、Cortanaを再起動することも役立ちます。 この場合、Cortanaの実行を終了してから、Cortanaを使用して何かを再度検索することができます。
1. Ctrl + Shift + Escキーを同時に押して、タスクマネージャーを起動します。
2.Cortanaプロセスを右クリックします。
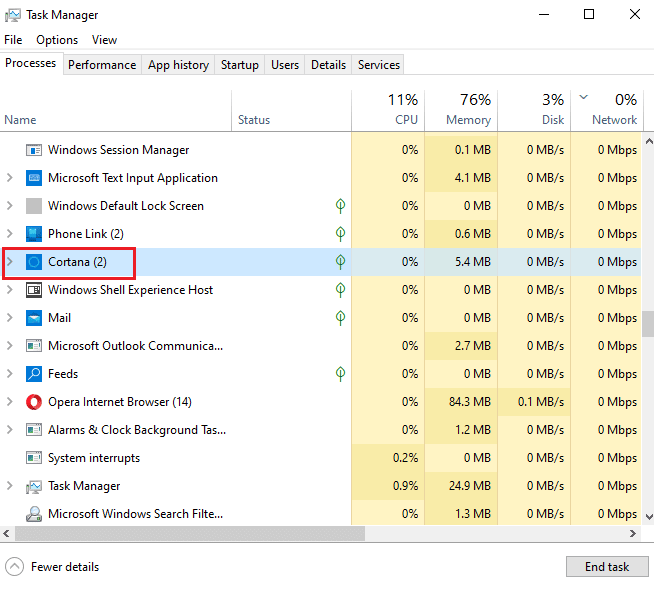
3.[タスクの終了]オプションを選択します。
![[タスクの終了]を選択します。 Windows10でSearchUI.exeの一時停止エラーを修正](/uploads/article/5057/JtMQWgmb7Fgdcinh.png)
4.ここで、 PCを再起動し、 Cortanaにコマンドを再度送信して、SearchUI.exeの一時停止エラーが修正されたかどうかを確認します。
方法2:バックグラウンドプロセスを終了する
タスクマネージャーですべてのタスクを終了すると、SearchUIの一時停止されたWindows10エラーを克服することでも良い結果が得られました。 すべてのタスクを閉じて、コンピューター/ラップトップでSearchUIを再度実行してみてください。 Windows 10でタスクを終了する方法に関するガイドを確認し、検索アシスタントを効率的に機能させるためにバックグラウンドアプリを閉じることができます。
![[タスクの終了]をクリックします。 Windows10でSearchUI.exeの一時停止エラーを修正](/uploads/article/5057/uF88jVvV4IfnEYtL.png)
また読む: Windows10でスタートアッププログラムを変更する方法
方法3:クリーンブートを実行する
システムでクリーンブートを実行することは、検索アシスタントが機能しない問題の最後の可能な解決策です。 サードパーティのプログラムがCortanaなどの組み込みプログラムの動作を妨害し始めた場合は、クリーンブートが必要です。 したがって、SearchUIが機能しない理由がサードパーティのアプリにないことを確認するには、Windows10でのクリーンブートの実行に関するガイドをお読みください。
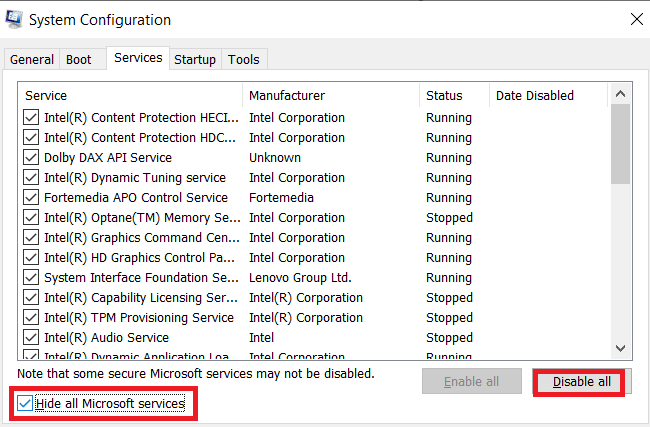
方法4:検索とインデックス作成のトラブルシューティングを実行する
名前が示すように、Windowsのトラブルシューティングは、デスクトップサービスで問題に直面しているユーザーを支援します。 他の一般的な問題のトラブルシューティングと同様に、検索とインデックス作成の問題を修正するためのトラブルシューティングがあります。 実行時に、Cortanaとそのファイルに存在する問題を自動的に解決しようとします。 したがって、これは提案された効果的な方法であり、SearchUI.exe中断エラーを修正するためにそれを実行する方法の手順を以下に示します。
1. Windowsキーを押し、 「トラブルシューティング設定」と入力して、[開く]をクリックします。
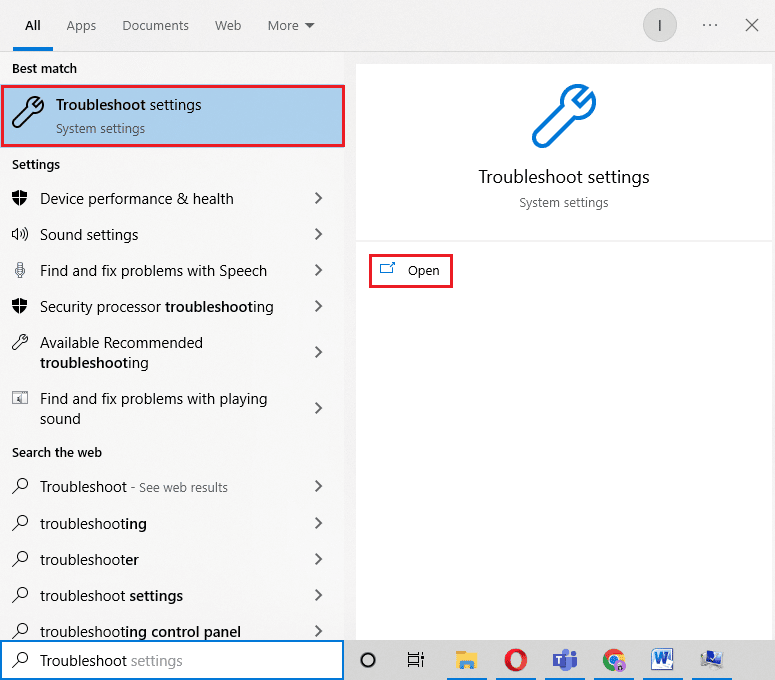
2.下にスクロールして、[検索とインデックス作成]を選択します。
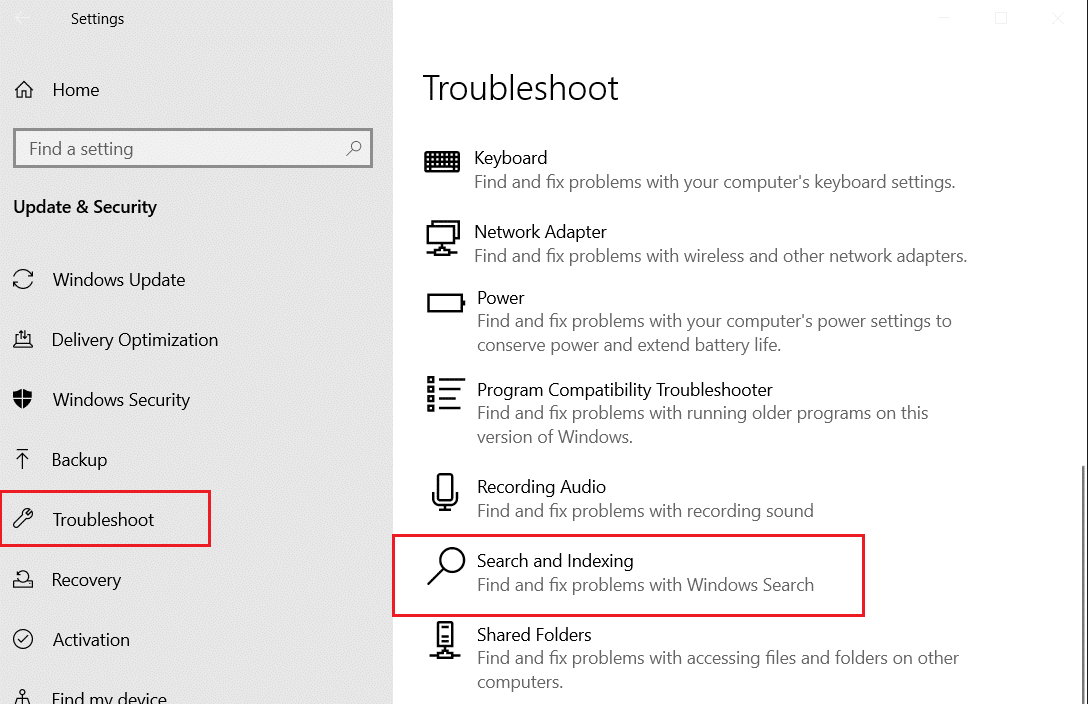
3.[トラブルシューティングの実行]をクリックします。
![[トラブルシューティングの実行]をクリックします。 Windows10でSearchUI.exeの一時停止エラーを修正](/uploads/article/5057/OeUaoxI9eUyUtIgl.png)
4.問題を選択し、[次へ]をクリックします。
![問題を選択して[次へ]をクリックします](/uploads/article/5057/oz9y9itQvUWm5GAN.png)
5.トラブルシューティングアクションを完了し、完了したら、PCを再起動して、SearchUI.exeが実行されていない問題が解決されているかどうかを確認します。
また読む: Windows10のスタートメニュー検索が機能しない問題を修正
方法5:Windowsエクスプローラーを再起動します
上記の問題を修正するためにWindowsエクスプローラーを再起動する手順は次のとおりです。
1. Ctrl + Shift + Escキーを同時に押して、タスクマネージャーを開きます。
2. WindowsエクスプローラーとすべてのiCloudプログラムを右クリックして、[タスクの終了]を選択します。
![[タスクの終了]を選択します](/uploads/article/5057/1ZZDGaCtXWgyfcoo.png)
3.次に、[ファイル]タブをクリックし、[新しいタスクの実行]を選択します。
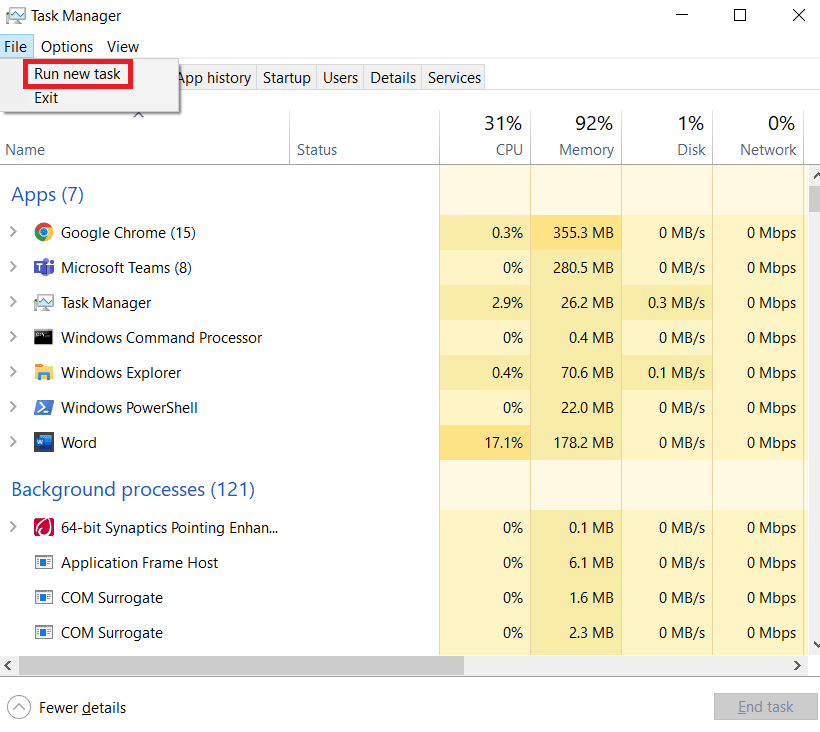
4.エクスプローラーと入力し、[ OK ]をクリックします。
![エクスプローラーに入り、[OK]をクリックします。 Windows10でSearchUI.exeの一時停止エラーを修正](/uploads/article/5057/h9l3tg8vh8SyCP04.png)
Windowsエクスプローラーが再び実行されるようになったので、すべてのiCloudアプリケーションがアンインストールされていることを確認します。 プログラムを再インストールし、 SearchUIを使用して検索を実行して、問題が解決したかどうかを確認してください。
方法6:Windowsを更新する
古いWindowsは、SearchUIがWindows10を一時停止した最も一般的な理由の1つです。 古いバージョンのWindowsは検索タスクに干渉する可能性があり、Microsoftアプリケーションと、システムのソフトウェアがすべての組み込みおよびサードパーティのアプリケーションを問題なく実行するには、定期的な更新が必要です。 SearchUI.exeの一時停止エラーを修正するには、Windows10最新アップデートをダウンロードしてインストールする方法に関するガイドをお読みください。
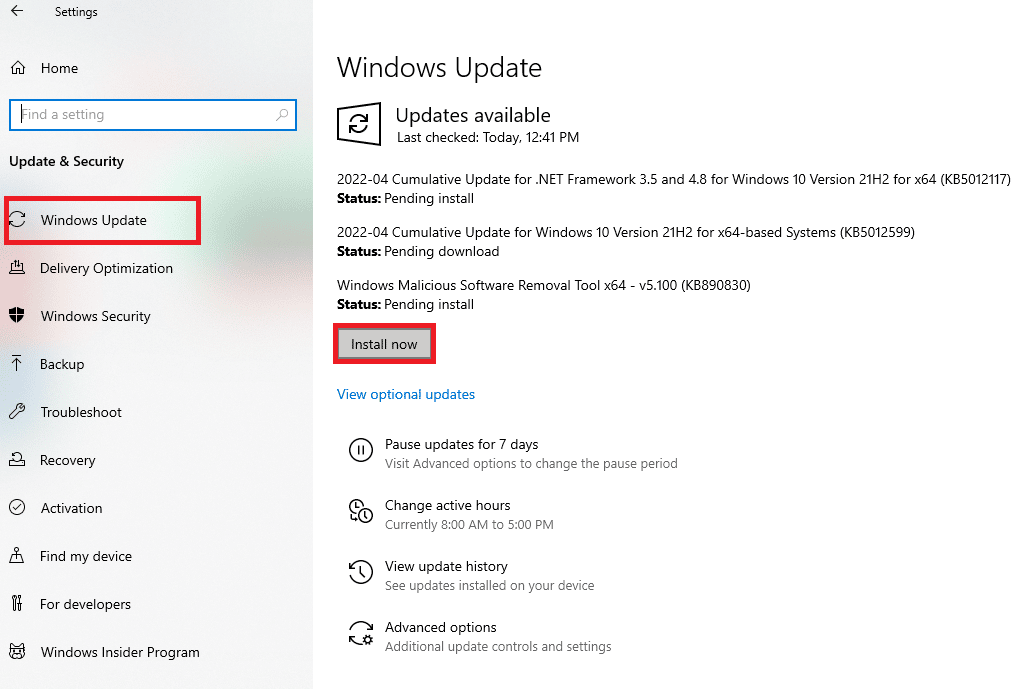
また読む: Windowsが新しいアップデートを検索できなかった問題を修正
方法7:ウイルス対策を一時的に無効にする(該当する場合)
SearchUIが一時停止したWindows10の問題の背後ですでに説明したように、別の原因はサードパーティのウイルス対策ソフトウェアの関与です。 この問題は、アバストアンチウイルスソフトウェアで最も一般的に直面しています。 解決策として、多くの場合、ウイルス対策アプリケーションを無効にすることが効果的であることが確認されています。 詳細については、Windows10でウイルス対策を一時的に無効にする方法に関するガイドをお試しください。
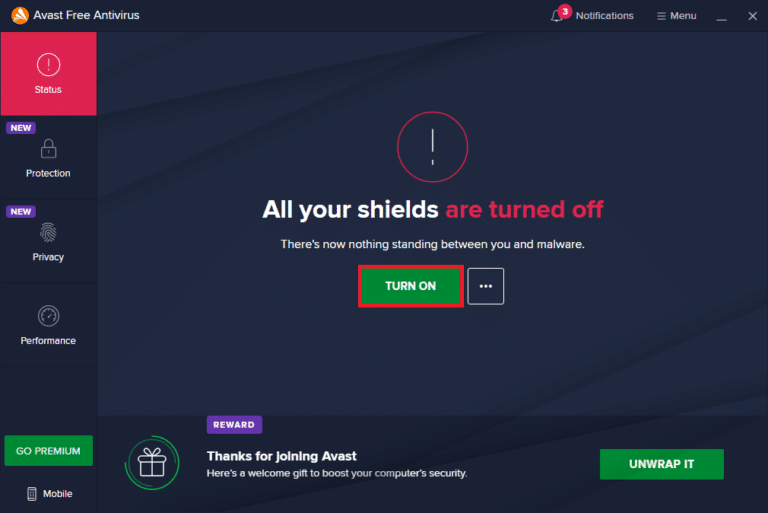
一時的に無効にしてもSearchUIの一時停止を解消できない場合は、プログラムをアンインストールして検索支援を実行する必要があります。 詳細については、Windows10でアバストアンチウイルスを完全にアンインストールする5つの方法に関するガイドをお読みください。
方法8:Cortanaパッケージフォルダーを修正する
Cortanaパッケージフォルダー内の破損または破損したファイルは、SearchUI.exeがシステムで実行されていない問題が発生する理由のリストの次の可能性があります。 したがって、そのようなフォルダーを削除することは重要ですが、Windowsでこのフォルダーを直接見つけることはタスクです。削除するには、セーフモードに入る必要があります。そのための詳細な手順については、Windows10でセーフモードで起動する方法を参照してください。 。 システムが起動したら、以下の手順に従ってCortanaパッケージフォルダーを修正できます。

1. Windowsキーを押し、コマンドプロンプトと入力して、[管理者として実行]をクリックします。
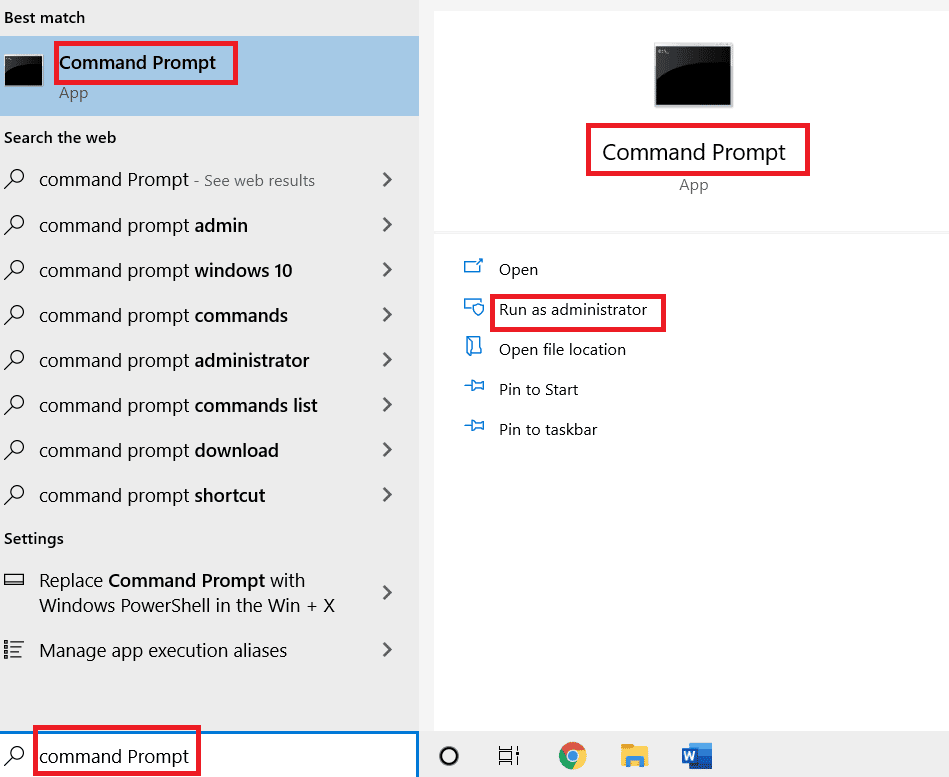
2.次のコマンドを入力して、 Enterキーを押します。
RD / S / Q "C:\ Users \%username%\ AppData \ Local \ Packages \ Microsoft.Windows.Cortana_cw5n1h2txyewy \ RoamingState"
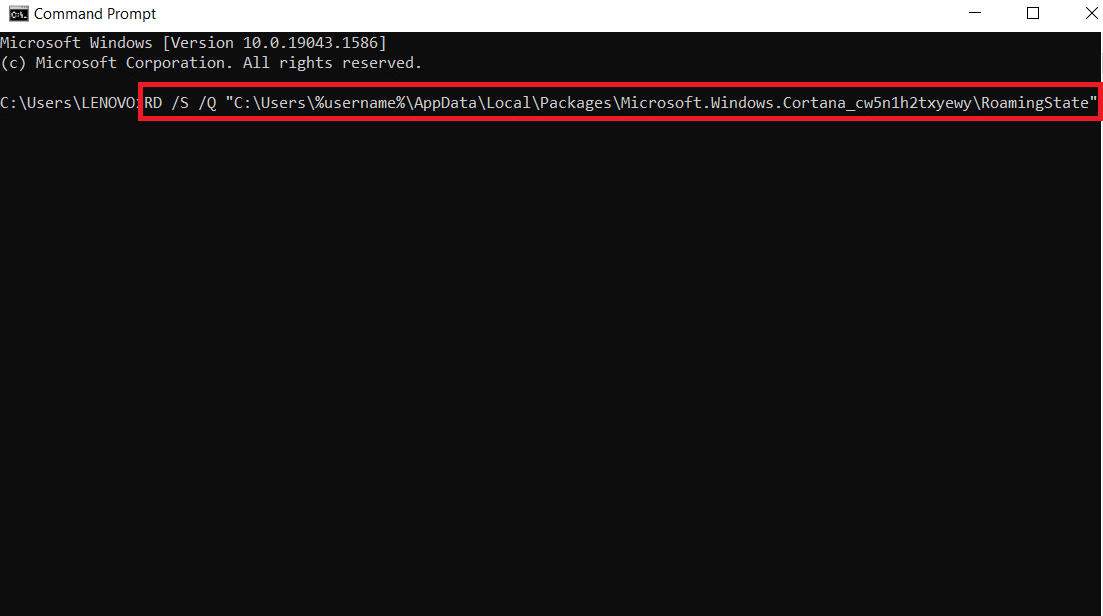
3.次に、プログラムを閉じて、管理者としてWindowsPowerShellを開きます。
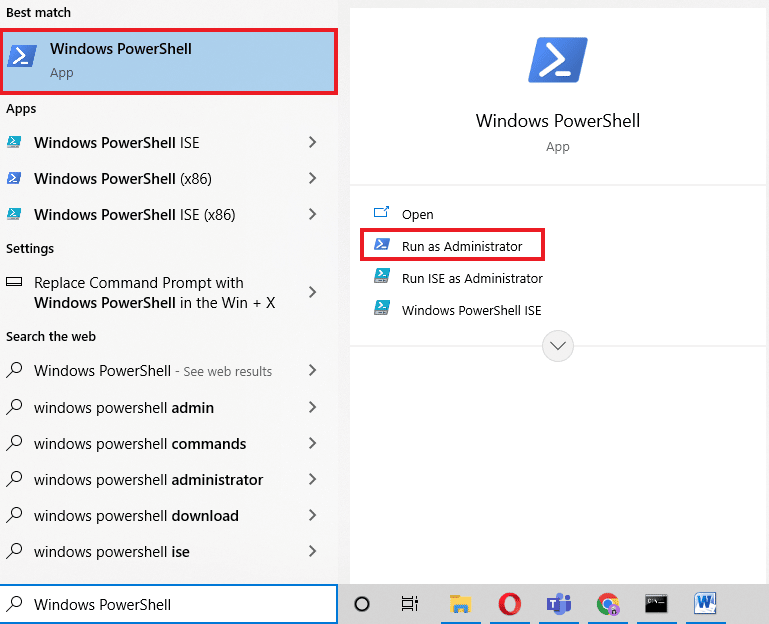
4.次に、指定されたコマンドを入力して、 Enterキーを押します。
Get-AppXPackage -AllUsers | Where-Object{$_。InstallLocation-like"* SystemApps *"} | Foreach {Add-AppxPackage -DisableDevelopmentMode -Register "$($ _。InstallLocation)AppXManifest.xml"} 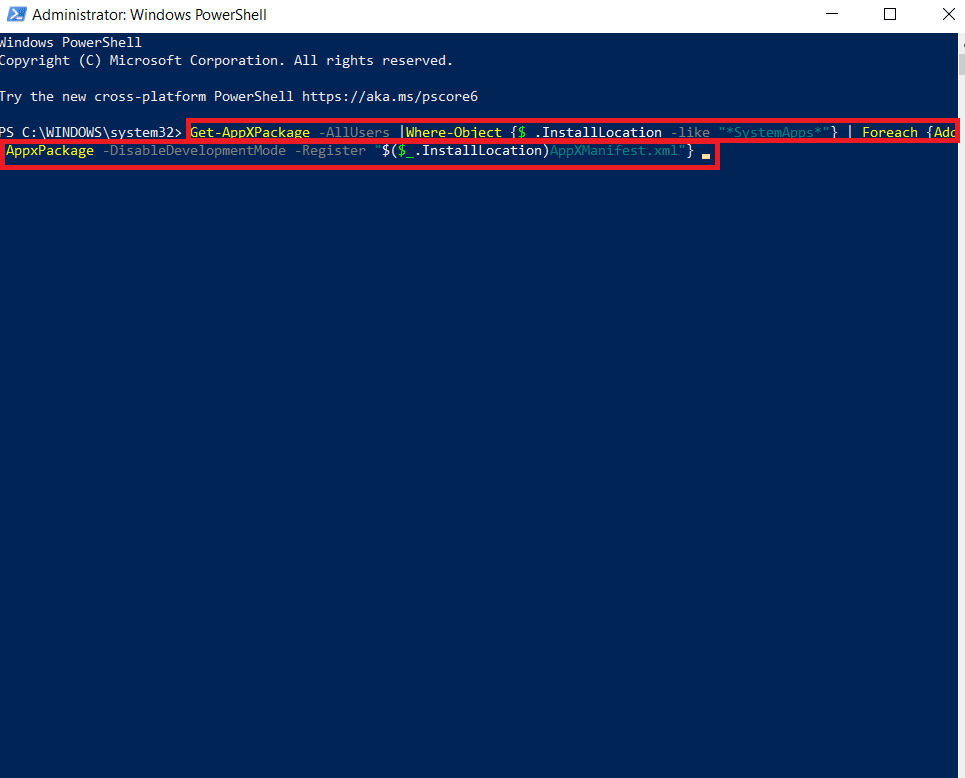
上記の手順は、Cortanaパッケージフォルダーと破損していないファイルを再インストールするのに役立ちます。 プロセスが完了したら、システムを再起動して、検索アシスタントを実行してみてください。
また読む: Windows10の重大なエラーのスタートメニューとCortanaが機能しない問題を修正する
方法9:移動プロファイルを削除する
移動プロファイルは複数のシステムからアクセス可能であり、そのすべてのデータは中央デバイスに保存されます。 プロファイルの設定は、ログインしているすべてのデバイスに適用されます。システムに移動プロファイルがある場合、そのため、SearchUI.exeの一時停止エラーが表示されます。 プロファイルの性質によるものではないことを確認するには、以下の手順に従ってローミングプロファイルを削除します。
注:この方法は、通常のプロファイルユーザー向けではありません。
1. Windowsキーを押し、 SYSDM.CPLと入力して、[開く]をクリックします。
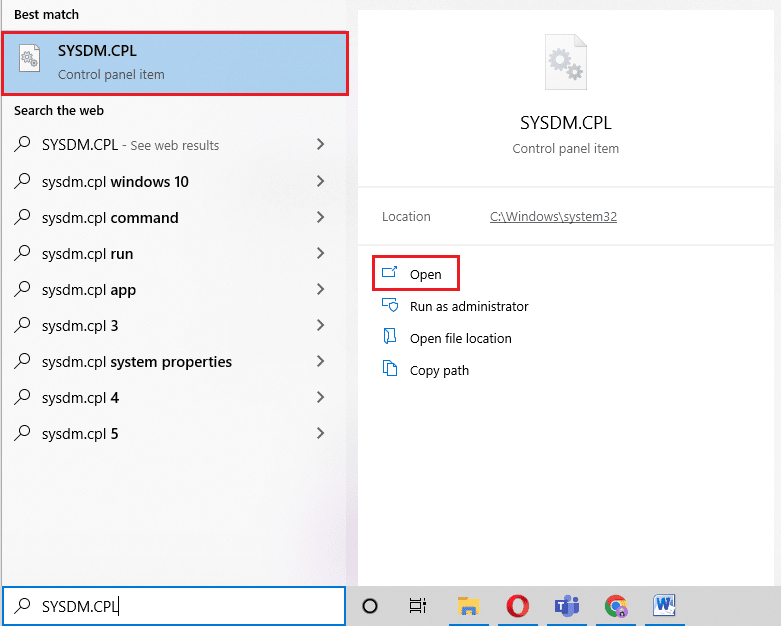
2.詳細バーをクリックします。
![[詳細]をクリックします。 Windows10でSearchUI.exeの一時停止エラーを修正](/uploads/article/5057/HFQae4HRruCatonF.png)
3.次に、[ユーザープロファイル]の[設定]をクリックします。
![ユーザープロファイルの[設定]をクリックします](/uploads/article/5057/ejuQ2VyvCm4fsfyk.png)
4.次に、ウィンドウで移動プロファイルを選択し、[削除]をクリックします。
方法10:新しいアカウントを作成する
Windowsで新しいユーザーアカウントを作成しようとしたことがない場合は、今すぐ試して、SearchUI.exeの一時停止エラーを解決してください。 現在のアカウントでCortanaファイルの名前を変更しても問題が解決しない場合がありますが、新しいアカウントを使用して同じことを行うことができます。 それでは、SearchUI.exeが実行されていない問題を修正するために、まったく新しいユーザープロファイルを作成する手順から始めましょう。
1. Windows+Iキーを同時に押して[設定]を開きます。
2.[アカウント]をクリックします。
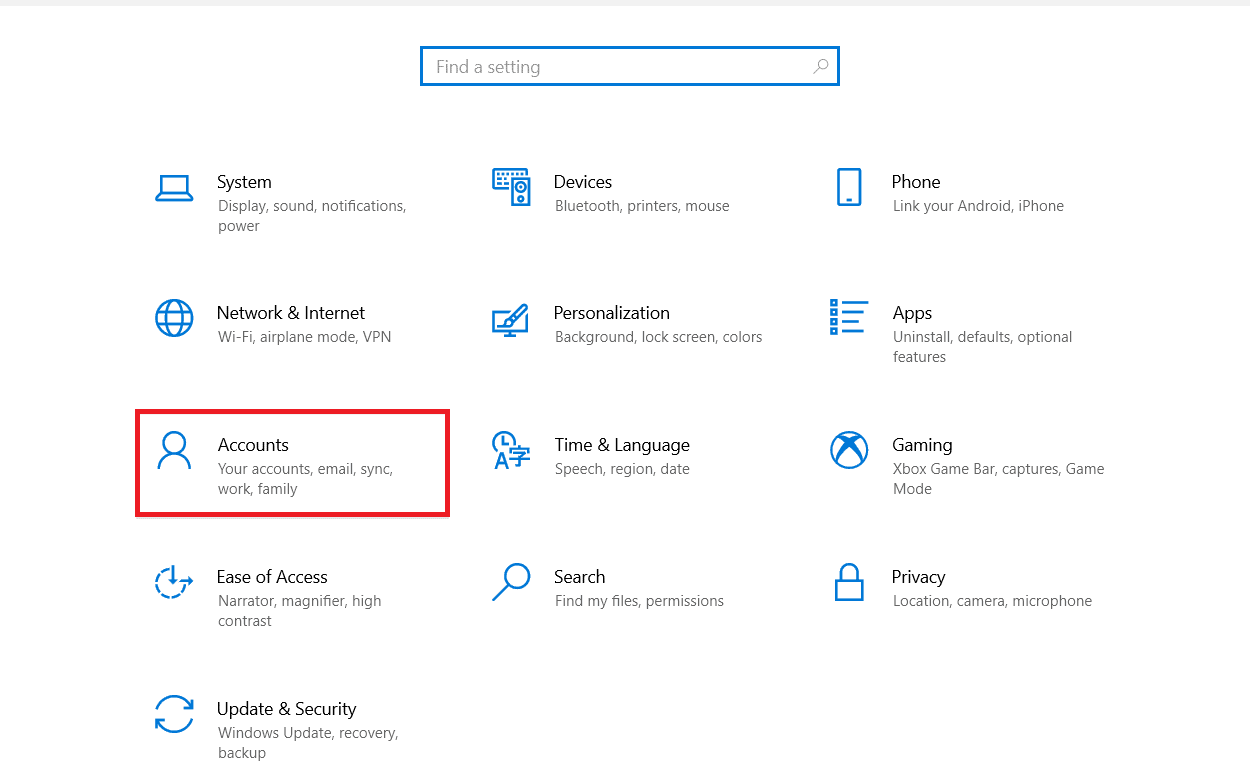
3.[家族と他のユーザー]オプションを選択します。
![[家族と他のユーザー]オプションを選択します](/uploads/article/5057/v3FDnLmWhviq0VPW.png)
4.[このPCに他の人を追加する]をクリックします。
![[家族と他のユーザー]メニューに移動し、[このPCオプションに他のユーザーを追加]をクリックします](/uploads/article/5057/Pw9AJgDnKGwPuUJQ.png)
5.次に、新しいウィンドウで、[このユーザーのサインイン情報がありません]を選択します。
![[このユーザーのログイン情報がありません]を選択します。 Windows10でSearchUI.exeの一時停止エラーを修正](/uploads/article/5057/iHlIfZfcKHZQ2XSe.png)
6.[ Microsoftアカウントなしでユーザーを追加する]を選択します。
![[Microsoftアカウントなしでユーザーを追加する]を選択します](/uploads/article/5057/YKGHMZfDc6DeydQP.png)
7.詳細を入力し、[次へ]をクリックして、このPCのユーザーを作成します。
![詳細を入力して、[次へ]をクリックします。 Windows10でSearchUI.exeの一時停止エラーを修正](/uploads/article/5057/xQ1scmsPr1KkFNjK.png)
8.新しいユーザープロファイルが作成されたので、システムを再起動して、新しいログインユーザー名とパスワードでサインインできます。
また読む: Cortanaを修正する7つの方法で私が聞こえない
方法11:Cortanaを再インストールする
上記のいずれの方法でもSearchUIが実行されないという問題が発生しない場合は、アプリケーションを再インストールする必要があります。 以下の手順を使用してこれを行うことができます。
1. Windowsキーを押し、 Windows PowerShellと入力して、[管理者として実行]をクリックします。
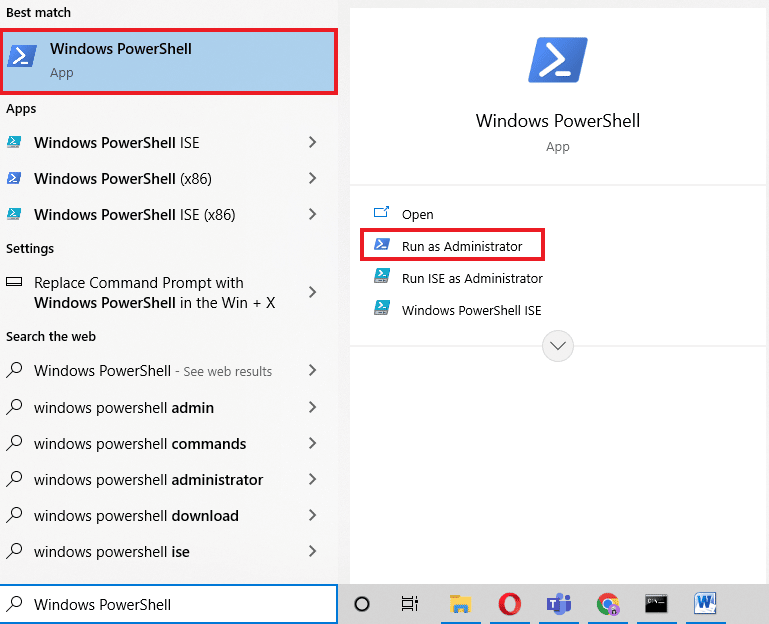
2. [管理者]ウィンドウで、コピーして貼り付けます コマンドを入力してEnterキーを押します。
Get-AppXPackage -Name Microsoft.Windows.Cortana | Foreach {Add-AppxPackage -DisableDevelopmentMode -Register "$($ _。InstallLocation)\ AppXManifest.xml"} ![[管理者]ウィンドウで、Get-AppXPackage -NameMicrosoft.Windows.Cortana|をコピーして貼り付けます。 Foreach {Add-AppxPackage -DisableDevelopmentMode -Register "$($ _。InstallLocation)\ AppXManifest.xml"}](/uploads/article/5057/2FJf89dFWfYq5w19.png)
3.コマンドが正常に実行されたら、PCを再起動し、Cortanaを実行して、SearchUI.exeの一時停止エラーが修正されているかどうかを確認します。
よくある質問(FAQ)
Q1。 WindowsでSearchUI.exeを有効にするにはどうすればよいですか?
回答SearchUI.exeは、パッケージフォルダーにあるCortanaのコンポーネントです。 フォルダ内でSearchUIの名前を見つけて、有効にします。
Q2。 Cortanaの一時停止を解除できますか?
回答はい、タスクマネージャーを使用してCortanaを再初期化できます。 詳細については、上記の方法1を参照してください。
Q3。 Windows 10でCortanaを操作できないのはなぜですか?
回答Windows 10でCortanaを操作できない場合は、最近インストールされた更新プログラムが原因である可能性があります。 更新後、ユーザーから、Cortanaが開かない、Cortanaが機能しないなどの問題が報告されています。
Q4。 システムでCortanaを有効にするにはどうすればよいですか?
回答Cortanaを有効にするには、検索バーでCortanaを検索し、Microsoftアカウントでサインインして、このすばらしい検索アシスタントを操作します。
Q5。 SearchUI.exeを完全に無効にするとどうなりますか?
回答SearchUI.exeを完全に無効にするか削除すると、システムの検索機能に問題が発生する可能性があります。 したがって、サービスを一時的に無効にすることをお勧めします。
おすすめされた:
- iPhoneのホーム画面にアプリを戻す方法
- Windows10でVLCループビデオを作成する方法
- Windows10でのKodi検索エラーを修正
- Windows10でCortanaがメモリを消費する問題を修正
SearchUI.exeなどのプログラムを使用すると、PCでの検索が簡単になります。 これは、マルチタスクを愛するWindowsユーザーにとっての資産です。 ただし、Windowsの検索アシスタントに関する最近の問題により、 SearchUI.exeの一時停止エラーが発生しました。 このガイドが、最も正当なメソッドでこのSearchUI.exeが実行されない問題を修正するのに役立つことを願っています。 また、どの修正が役に立ったかをお知らせください。 トピックに関する質問やその他の提案がある場合は、下のコメントセクションにドロップしてお知らせください。
