iPhoneで5823が原因でスクリーンレコードを保存できなかった問題を修正する10の方法
公開: 2023-01-27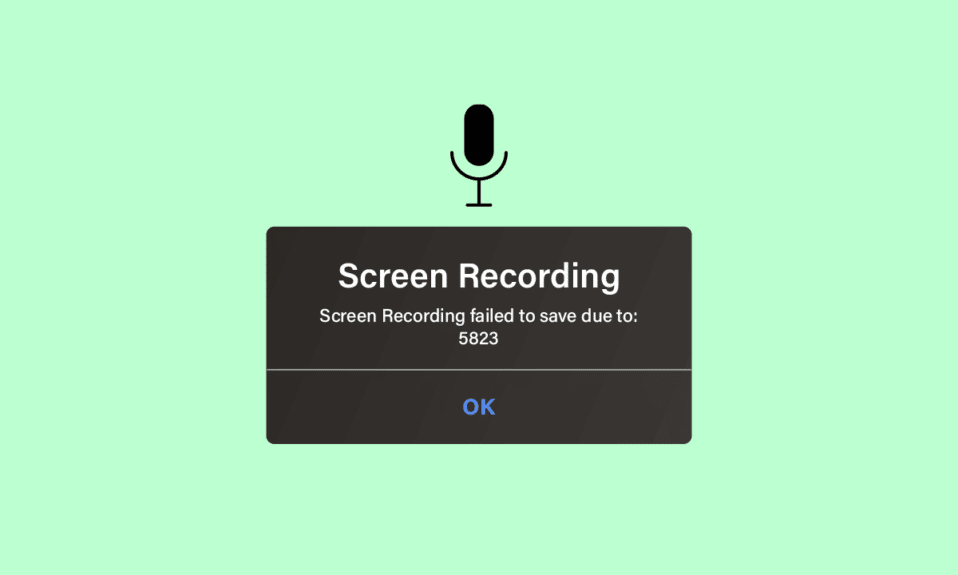
iPhone には、画面録画と呼ばれる機能が組み込まれています。 画面記録機能により、ユーザーはサードパーティ製アプリなしで画面を記録できます。 この機能により、ユーザーはコントロール センターの録画ボタンをタップして画面をすばやく録画できます。 ただし、一部の人々は、5823 が原因で画面記録の保存に失敗した、または 5831 が原因で画面記録の保存に失敗したと言って、画面記録でエラーに遭遇しました。 この記事では、5823 および iPhone エラーコード 5823 の問題が原因で画面録画を保存できなかった問題を修正する方法について説明します。
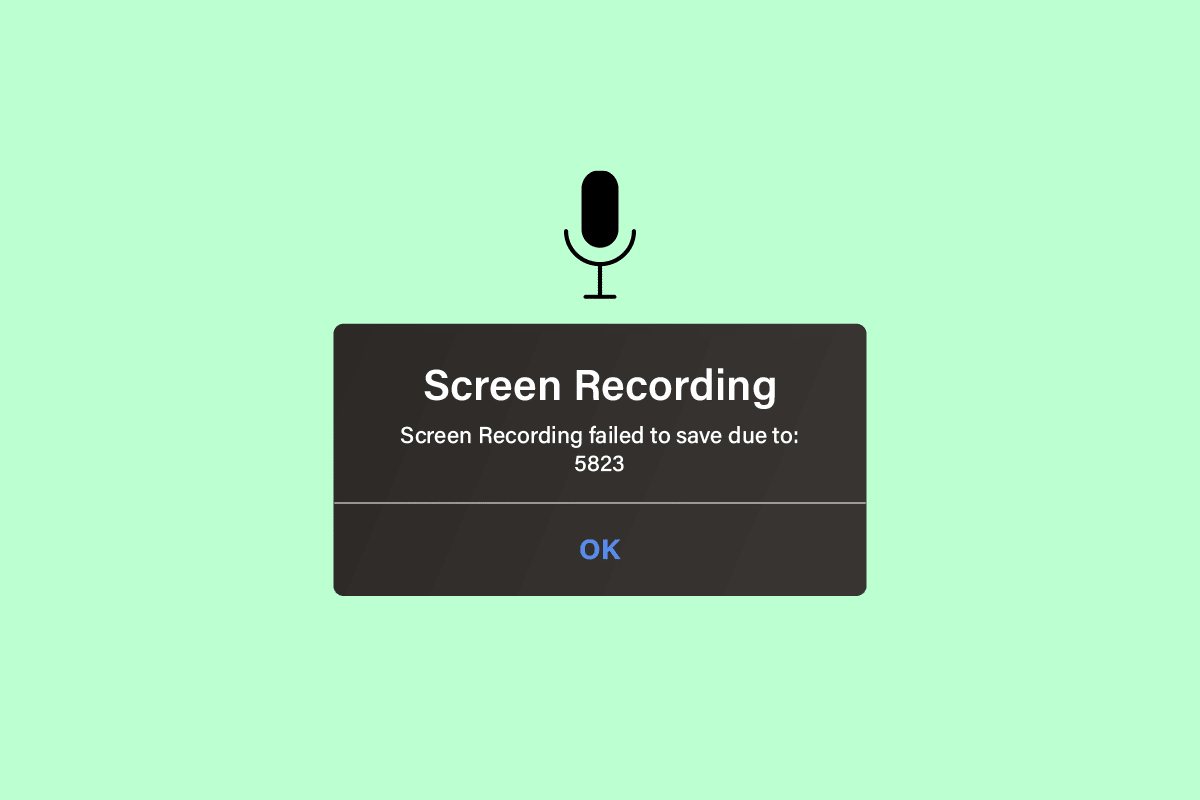
コンテンツ
- iPhoneで5823が原因でスクリーンレコードを保存できなかった問題を修正する10の方法
- 5823 が原因で画面記録を保存できなかった原因は何ですか?
- 5823 が原因で保存に失敗した画面記録を修正する方法?
- 方法 1: iPhone を再起動する
- 方法 2: コピー保護されたコンテンツを確認する
- 方法 3: 画面録画を許可する
- 方法 4: iPhone を充電する
- 方法 5: マイクをオフにする
- 方法 6: アプリを強制終了する
- 方法 7: iOS を最新バージョンに更新する
- 方法 8: 低電力モードをオフにする
- 方法 9: iPhone ストレージの管理と消去
- 方法 10: iPhone の設定をリセットする
iPhoneで5823が原因でスクリーンレコードを保存できなかった問題を修正する10の方法
さらに読み続けて、5823の問題が原因で保存に失敗した画面記録を修正する方法を詳細に説明する方法を、理解を深めるための役立つイラストとともに見つけてください.
5823 が原因で画面記録を保存できなかった原因は何ですか?
修正について説明する前に、まず、5823 が原因で画面記録が保存されなかった原因について説明しましょう。この問題は、さまざまな理由で発生する可能性があります。
- この問題は、著作権で保護されたコンテンツまたは保護されたコンテンツを記録しようとしたときに発生することがあります。
- もう 1 つの理由は、デバイスのメモリがいっぱいになっている可能性があります。 空き容量がない場合、録画したビデオは保存できません。
- この問題は、技術的な不具合が原因で発生することもあります。
- iPhoneエラーコード5823が発生するもう1つの理由は、iPhoneに存在する可能性のあるバグが原因である可能性があります.
5823 が原因で保存に失敗した画面記録を修正する方法?
5823 が原因で画面記録の保存に失敗した、または 5831 が原因で画面記録の保存に失敗した問題を修正したい場合は、以下の方法を試すことができます。
方法 1: iPhone を再起動する
iPhoneを再起動して、画面の記録を保存できない問題を解決できます. デバイスを再起動すると、この問題を引き起こしている可能性のあるバグやグリッチを取り除くのに役立つ場合があります。
iOS デバイスを再起動するには、以下の手順に従ってください。
1. iPhone の電源 +音量ボタンを押し続けます。
2.次に、スライドをスワイプして電源オフボタンスライダーを右にスワイプして、iPhoneの電源を切ります。
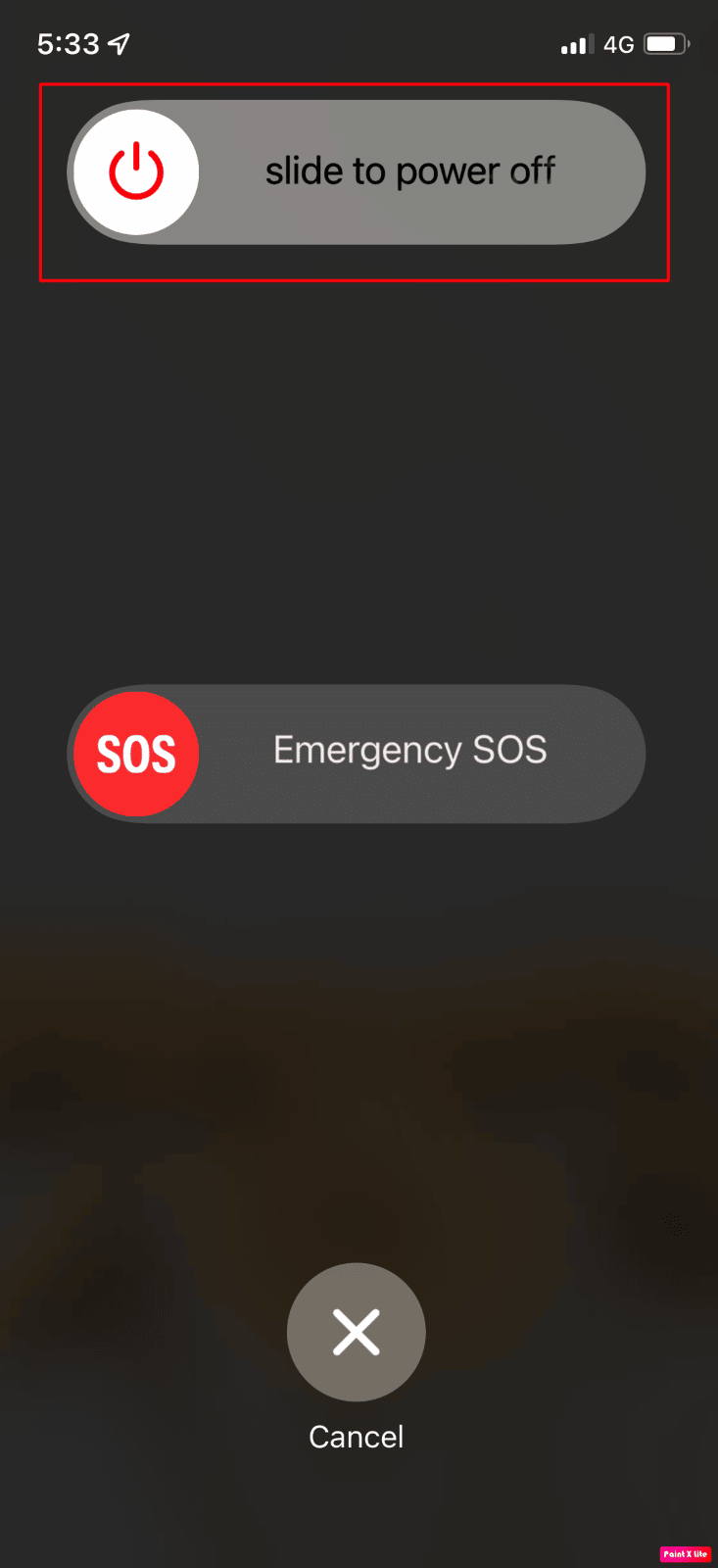
3. 完了したら、電源ボタンを長押しして iPhone を再起動します。
方法 2: コピー保護されたコンテンツを確認する
iPhone が特定の保護されたコンテンツを記録できない場合、これはそのコンテンツがコピー防止されていることを意味します。 したがって、著作権法で保護されたコンテンツを記録することはできません。 この状況では、iPhone デバイスに問題はありません。 コピー防止されたコンテンツをデバイスに記録していないことを確認してください。
方法 3: 画面録画を許可する
画面記録を有効にするには、以下の手順に従ってください。
1. iPhone で設定アプリを開きます。
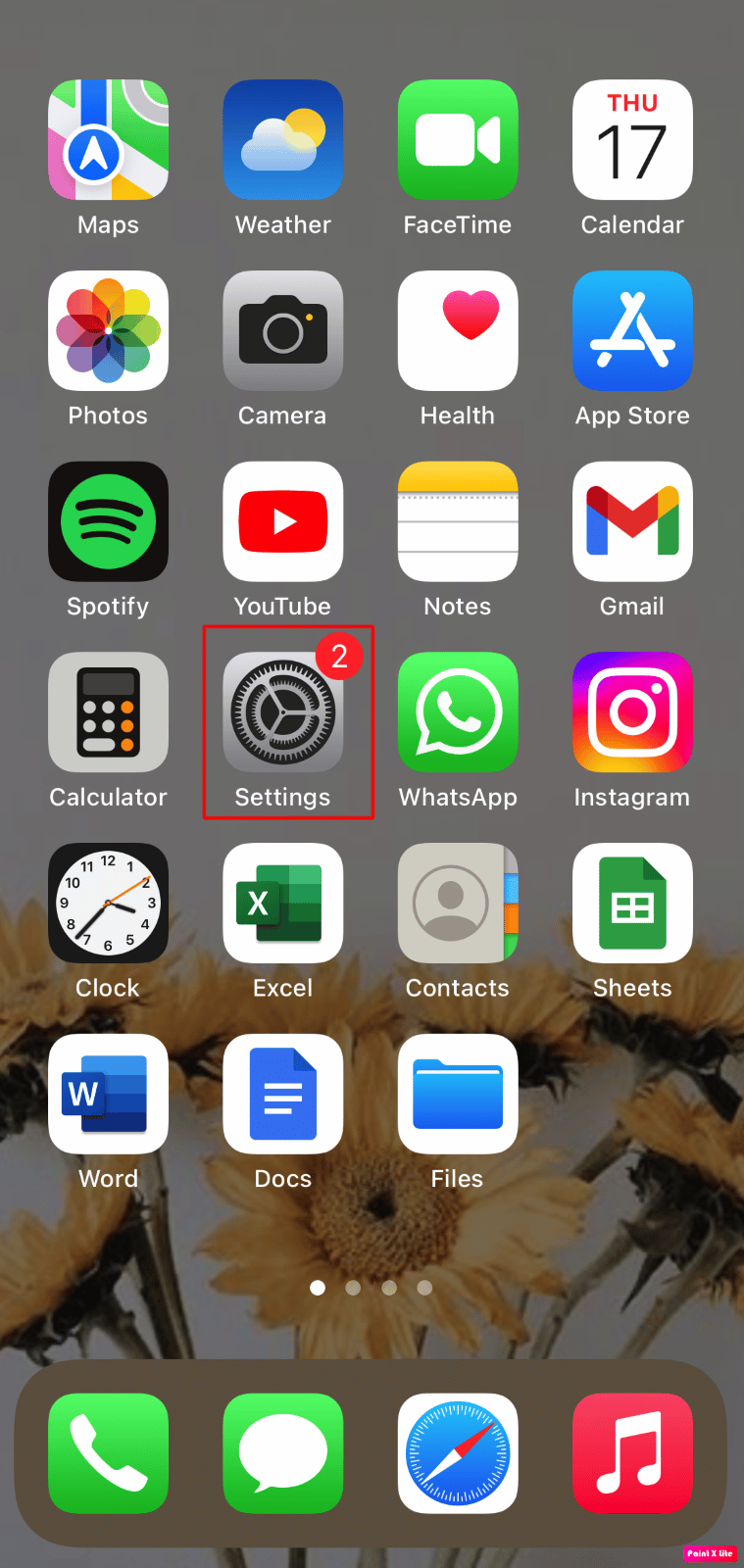
2.次に、スクリーンタイムオプションをタップします。
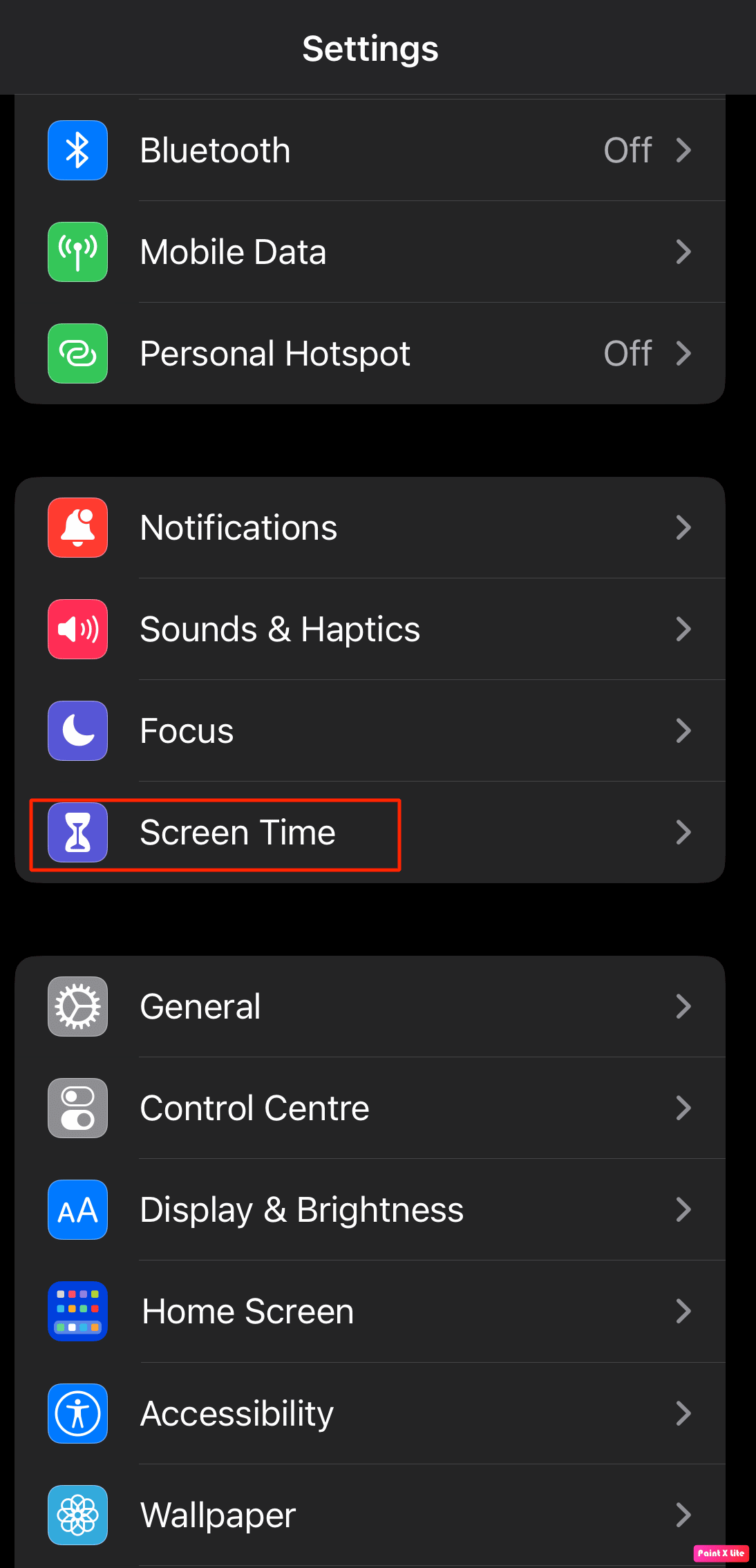
3. [コンテンツとプライバシーの制限] オプションをタップします。
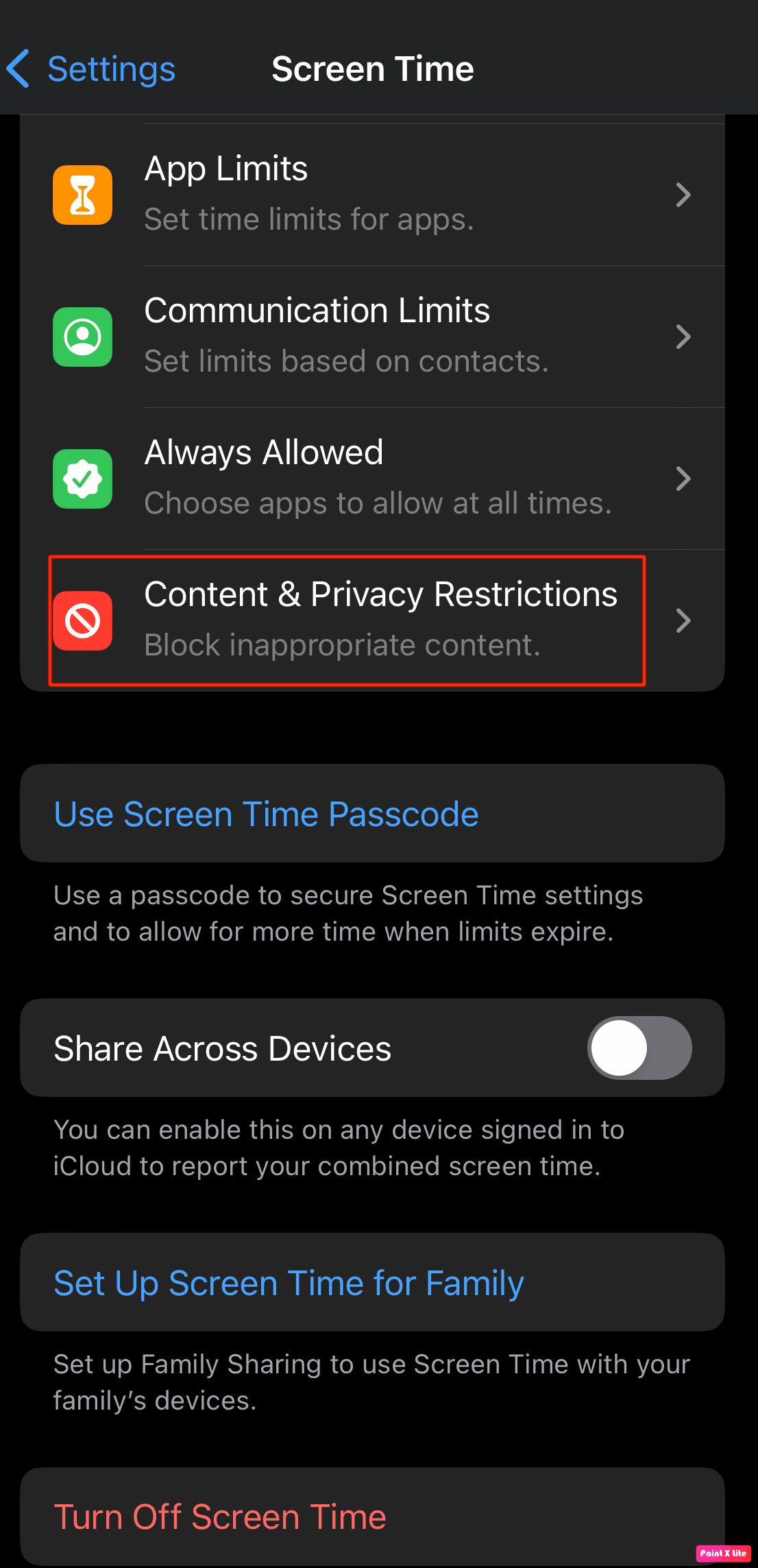
4. [制限の選択] オプションを選択します。
5.次に、画面録画オプションをタップして、許可オプションに設定します。
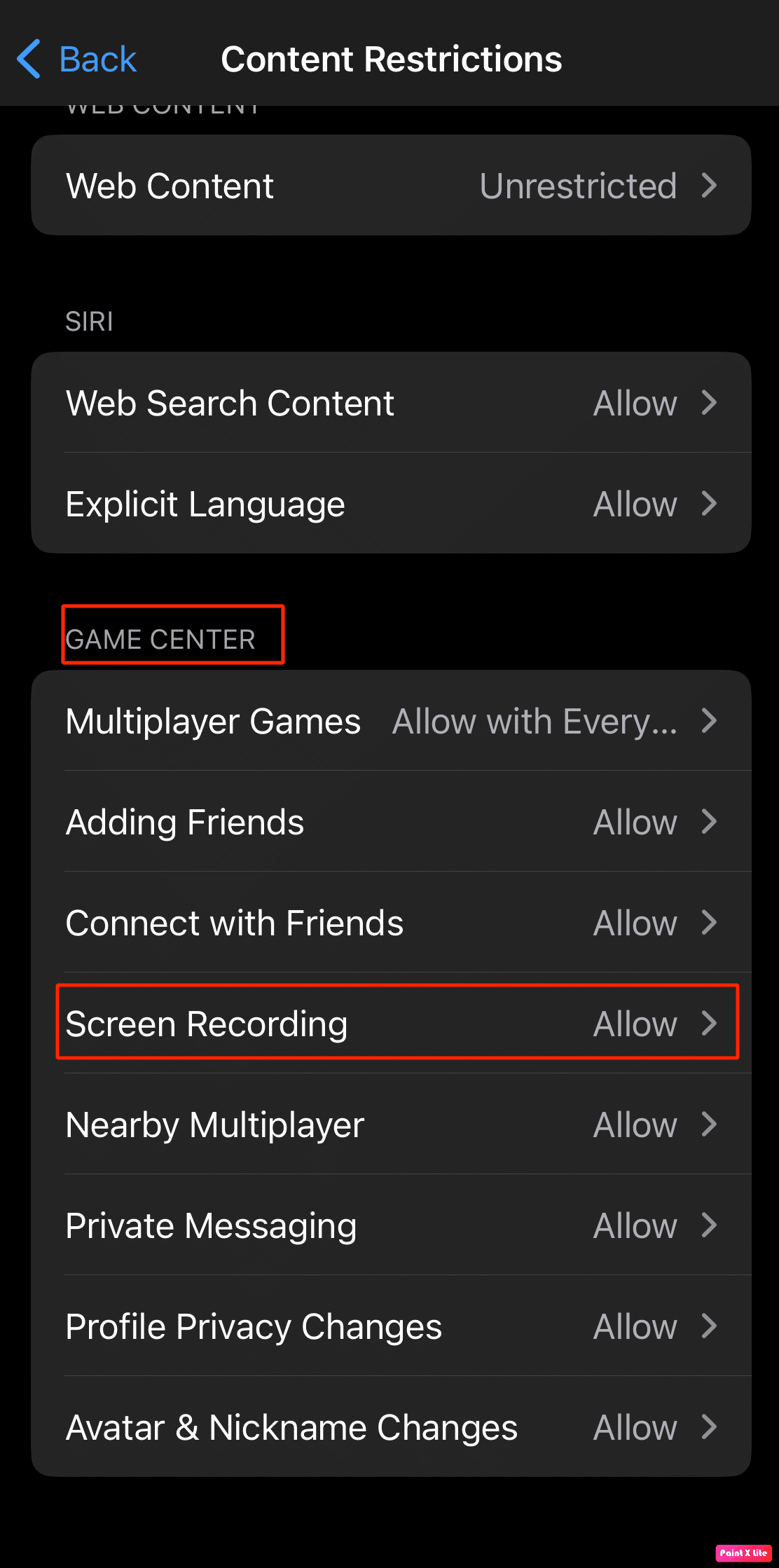
また読む:iPhoneに並列スペースなしで同じアプリを2回インストールする方法
方法 4: iPhone を充電する
iPhone のバッテリー残量が少ない場合、5823 問題により画面記録が保存されない可能性があります。 これは、iPhone が残りのバッテリーをすべて使用して電話の基本機能を完了させ、デバイスを長時間動作させるために一部の機能が禁止されているために発生します。 この場合、最初に iPhone を充電してから、画面録画を続行してください。
方法 5: マイクをオフにする
お使いの iOS デバイスは、スクリーン レコーディング中に周囲のノイズ (マイクのハウリングの問題など) を録音しないようにするメカニズムに依存しています。 そのため、スクリーン レコーディング中はマイクをオフにするか、マイクをオンにしてスクリーン レコーディングを行う場合は代わりにヘッドセットを使用してください。
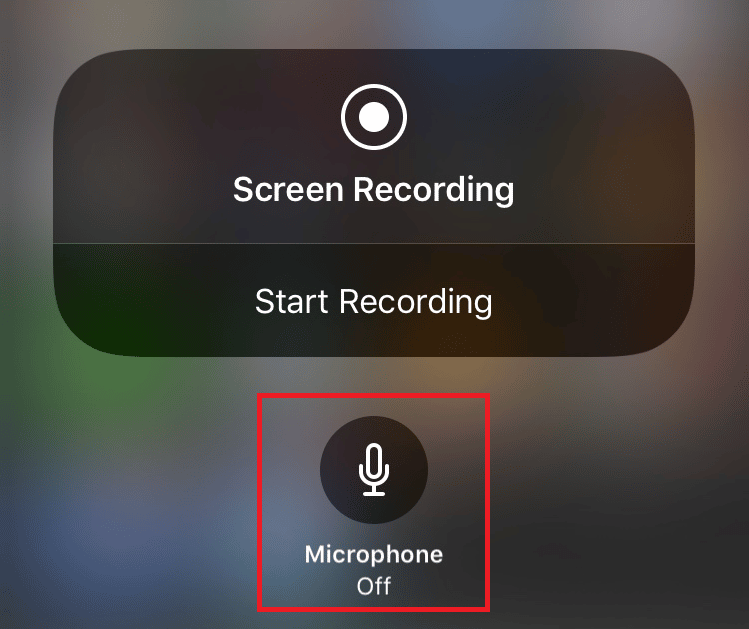
方法 6: アプリを強制終了する
5823 の問題が原因で画面記録を保存できなかった場合は、デバイスのアプリを強制終了してみてください。 アプリを強制終了すると、問題を解決する簡単な方法になります。
以下の手順に従って、iPhone のアプリを強制終了します。

- iPhone X または iPhone の最新モデルの場合: 画面の下から上にスワイプし、画面の中央で停止すると、最近使用したすべてのアプリが表示されます。
- iPhone 8 以前のモデルの iPhone の場合:ホーム ボタンをダブルクリックして、最近使用したアプリを表示します。
その後、すべてのバックグラウンド アプリが起動し、それらを閉じてバックグラウンドで実行されないようにしてから、画面記録プロセスを開始して iPhone エラー コード 5823 を修正します。
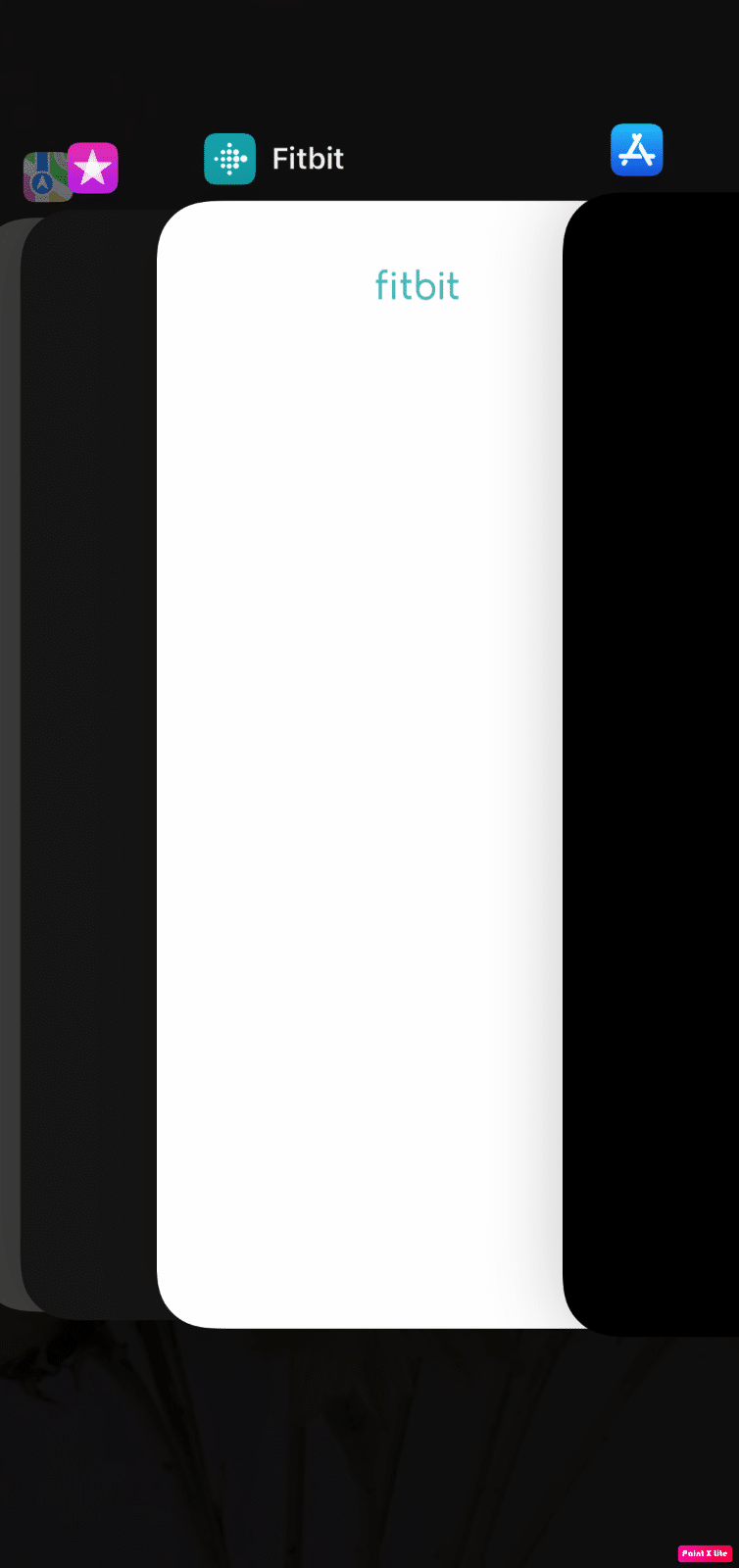
また読む: Discordの画面共有ラグを修正する方法
方法 7: iOS を最新バージョンに更新する
デバイスを最新バージョンに更新しないと、デバイスに不具合やバグが発生し、5823 が原因で画面記録を保存できなかったというエラーが発生する可能性があります。そのため、iPhone を最新の状態に保つことが不可欠です。
以下の手順に従って、iOS デバイスを更新します。
1. iPhone設定を起動します。
2.一般オプションをタップします。
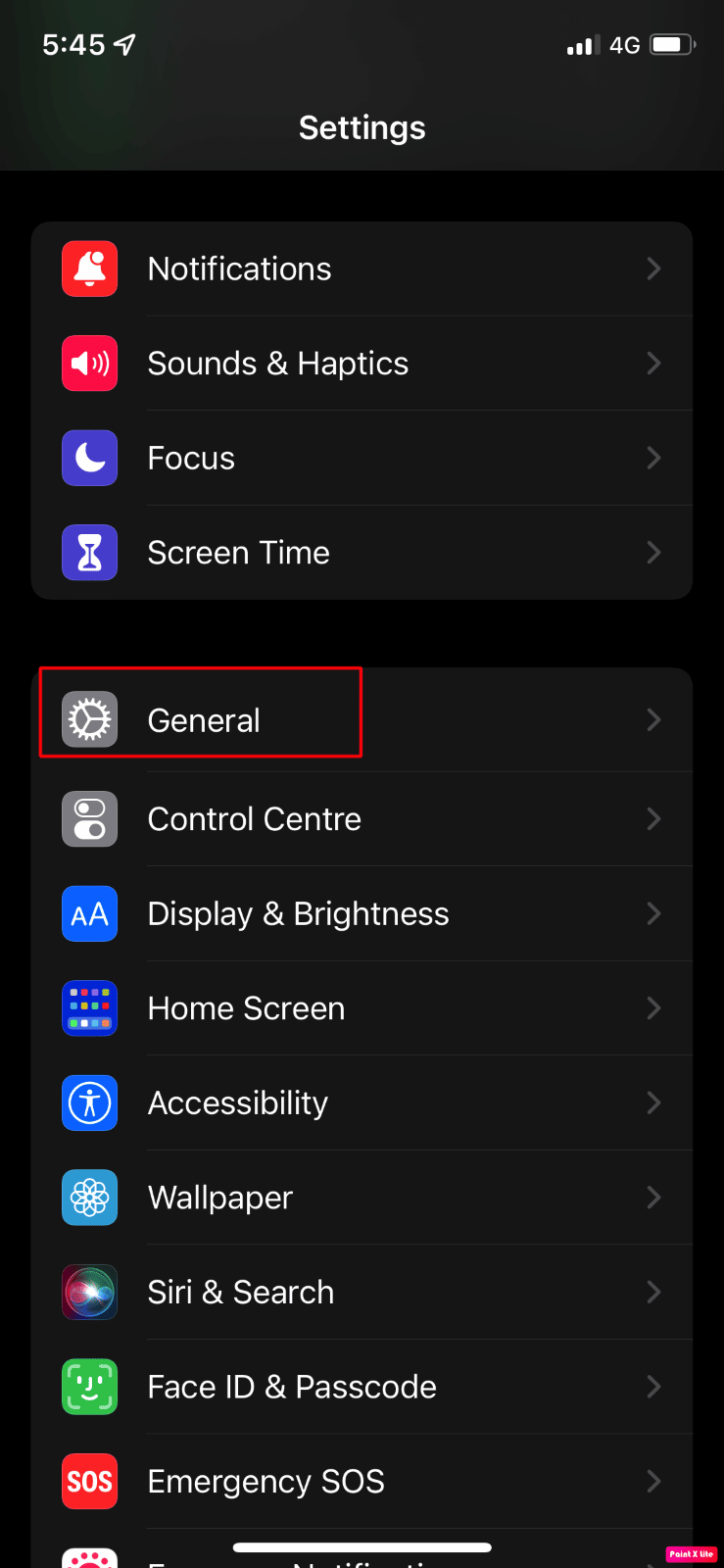
3. 次に、ソフトウェア更新オプションをタップします。
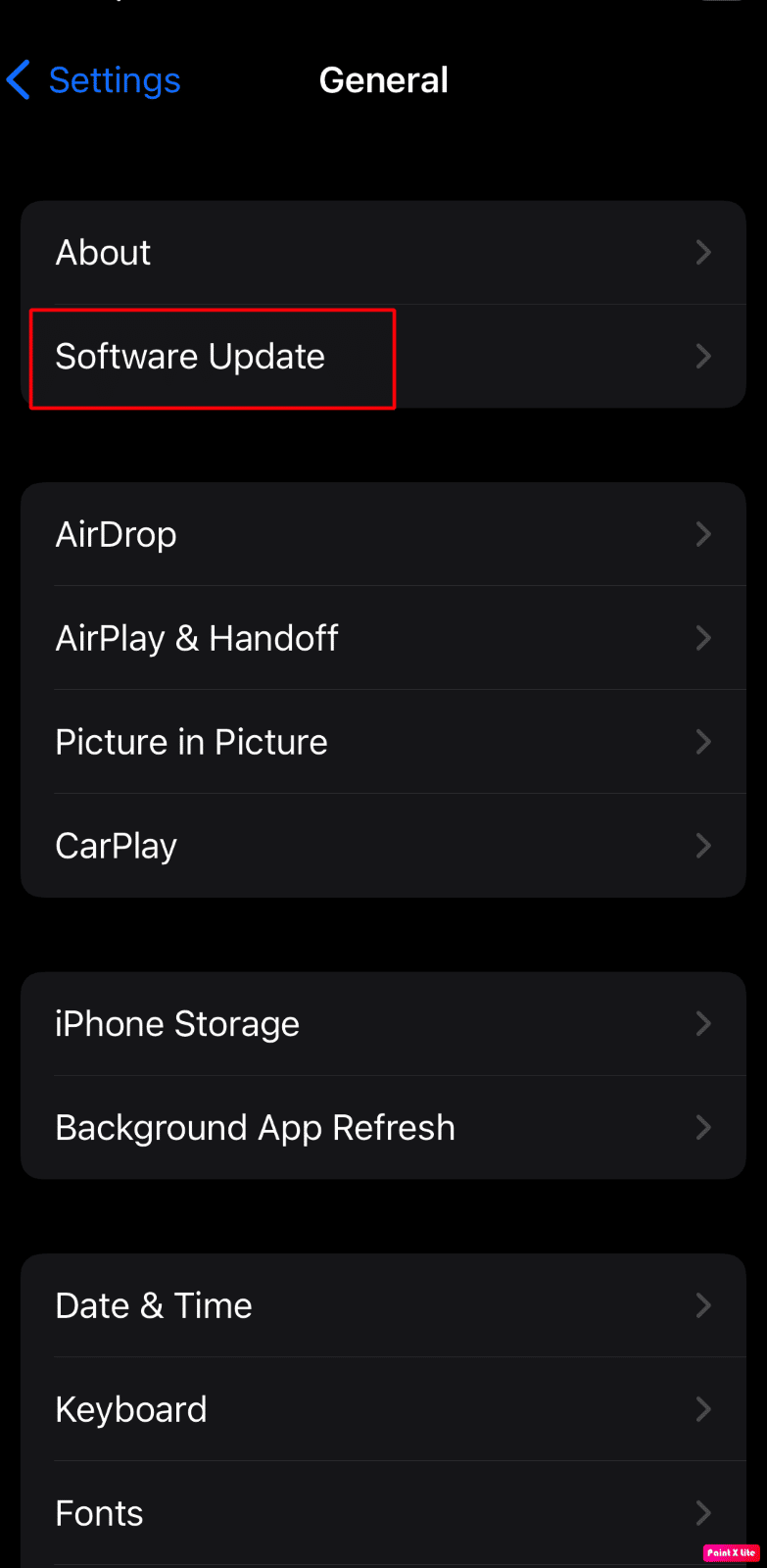
4. [ダウンロードしてインストール] オプションをタップします。
注: iOS が更新のためにさらに容量を必要とするため、アプリを一時的に削除するよう求めるメッセージが表示された場合は、[続行] または [キャンセル] をタップします。
![[ダウンロードとインストール] オプションをタップします | 5823 が原因で画面記録を保存できませんでした](/uploads/article/7314/VNQcuJY4t9S7MuCy.png)
5A。 更新をすぐに実行する場合は、 [インストール] オプションをタップします。
5B. または、 [今夜インストール]をタップして、寝る前に iOS デバイスを電源に接続すると、デバイスは夜間に自動的に更新されます。
注: [後で通知] を選択して、後でソフトウェアをインストールするオプションも表示されます。
方法 8: 低電力モードをオフにする
iPhone で低電力モードをオンにすると、バッテリーを節約するためにデバイスの一部の機能が無効になります。 低電力モードがオンになると、iPhone のバッテリー レベルの色が緑から黄色に変わります。 iPhone のバッテリー残量が 20% を下回ると、低電力モードのプロンプトが自動的に表示されます。 電話機のバッテリー寿命を節約したい場合は、デバイスを低電力モードにしておくことができます。
ただし、低電力モードではデバイスの他の部分の機能が制限され、5831 の問題により画面の記録が保存されない可能性があります。 低電力モードをオフにするには、以下の手順に従ってください。
1. iPhone で設定を開きます。
2.次に、バッテリーオプションをタップします。
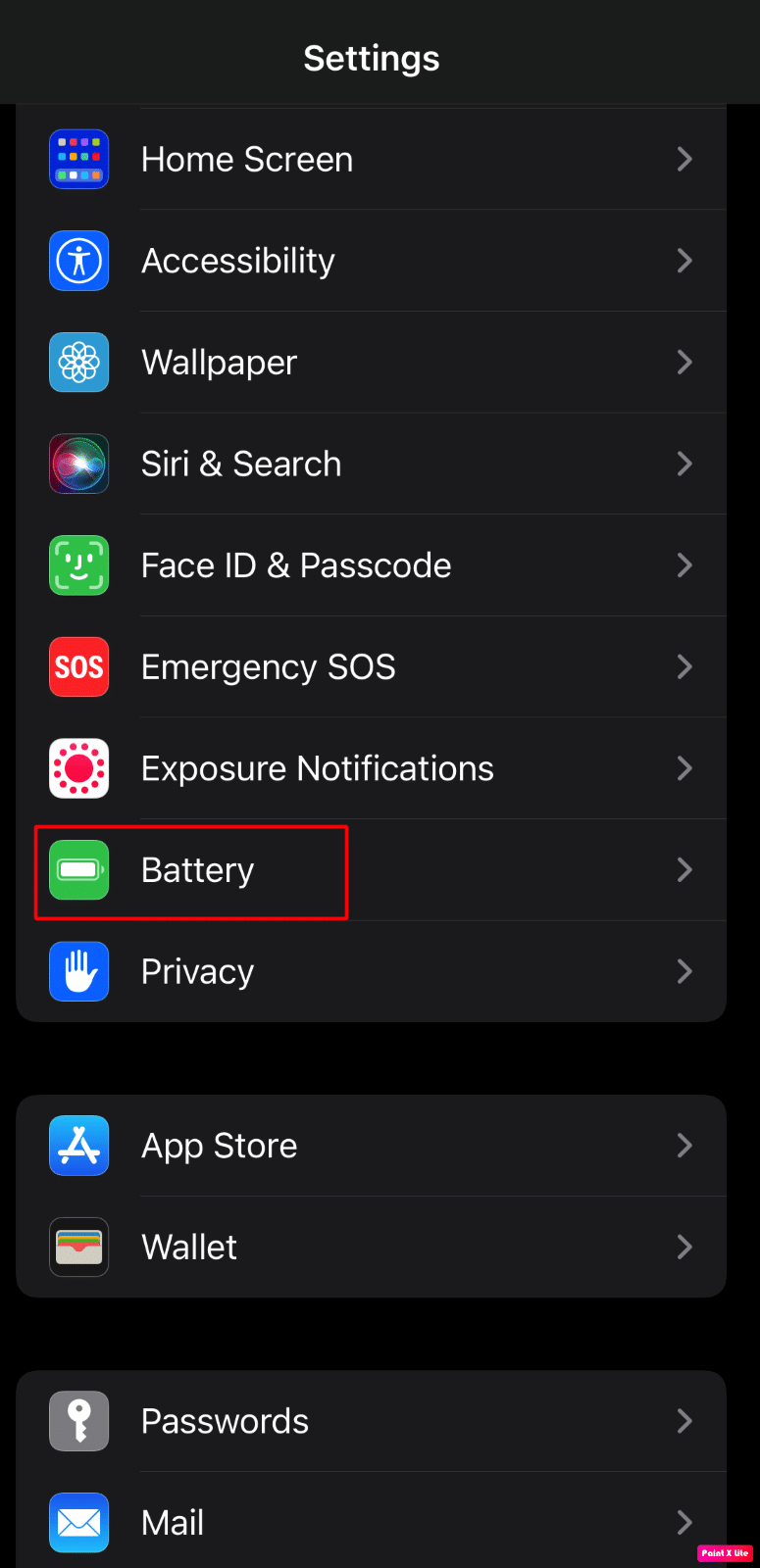
3.低電力モードオプションのトグルをオフにします。
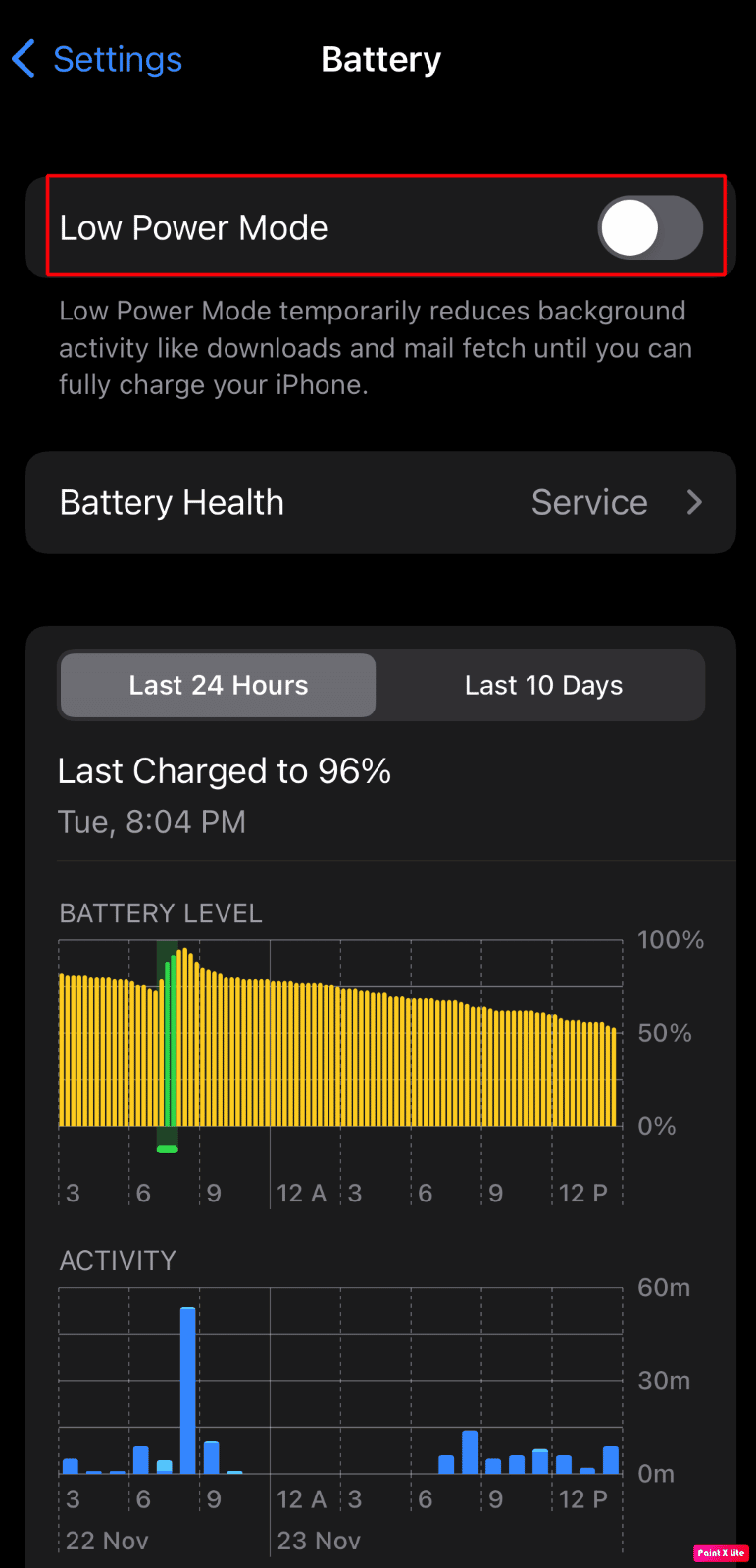
また読む: iPhoneでスリープモードをオフにする方法
方法 9: iPhone ストレージの管理と消去
iPhone のストレージ容量が不足しているか、スペースが少ないと、5823 の問題が原因で画面記録が保存されない可能性があります。 そのため、容量を確保するために不要になったデータを iPhone から削除する必要があります。 この方法を選択する場合は、iPhoneストレージがいっぱいになる問題を修正する12の方法に関するガイドに従って、iPhoneストレージを効果的に管理およびクリアするためのさまざまな方法を学んでください.
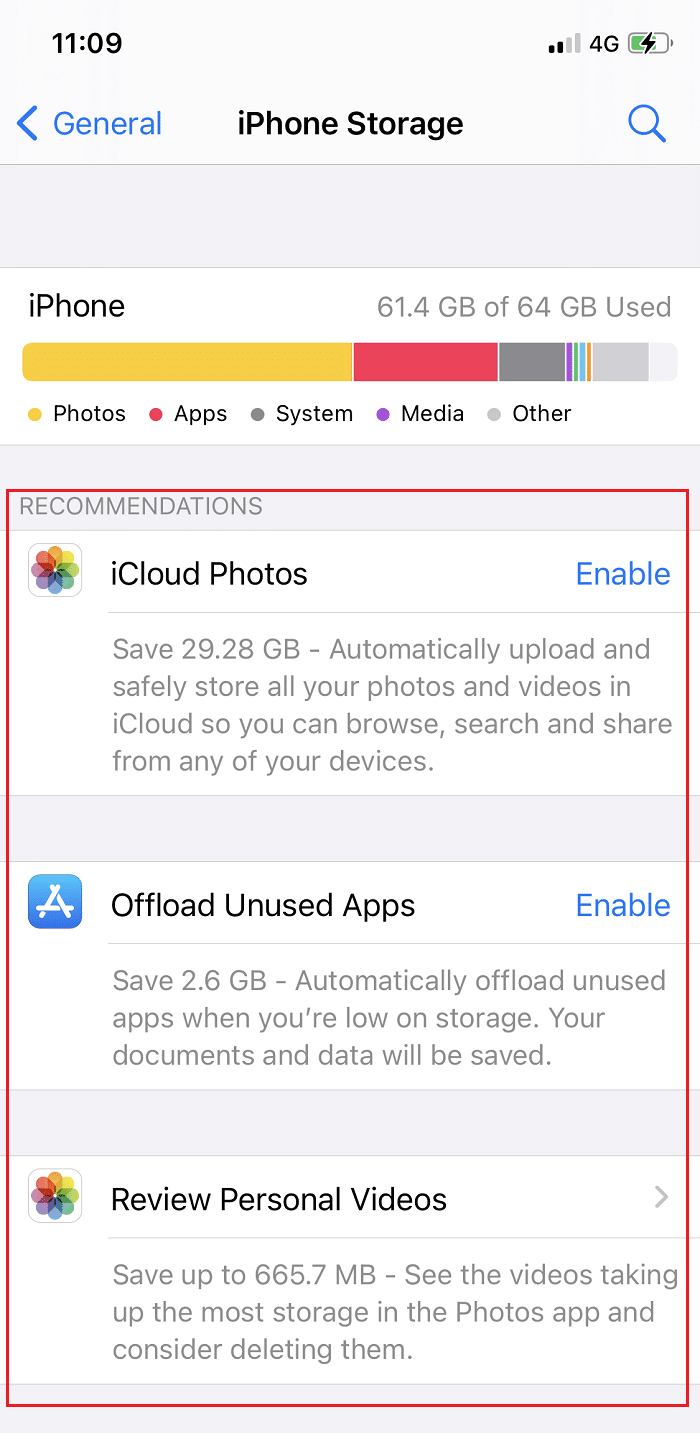
方法 10: iPhone の設定をリセットする
iPhoneが画面の記録に失敗したと言う場合は、デバイスでiPhone設定のリセットオプションを選択して問題を解決できます. この方法を試してみたい場合は、以下の手順に従ってください。
注: iPhone のリセットは極端な方法であり、iPhone からすべてのデータと情報が削除されます。 工場出荷時設定へのリセット後、完全に最初からやり直す必要があります。 必要なデータをすべてバックアップしてから、次の手順に従ってください。
1. まず、デバイスの設定アプリに移動します。
2. 次に、[一般] オプションをタップします。
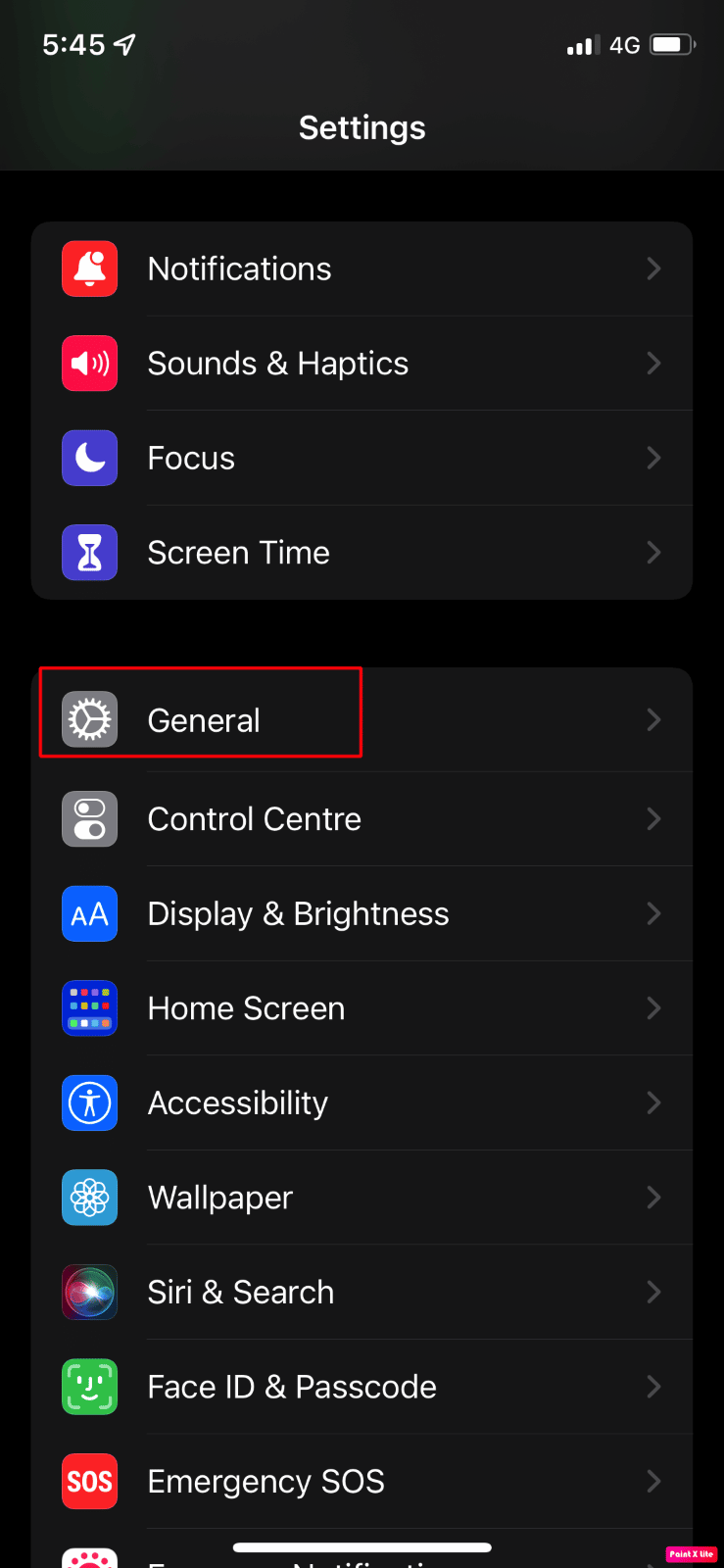
3. 次に、[ iPhone の転送またはリセット] オプションを選択します。
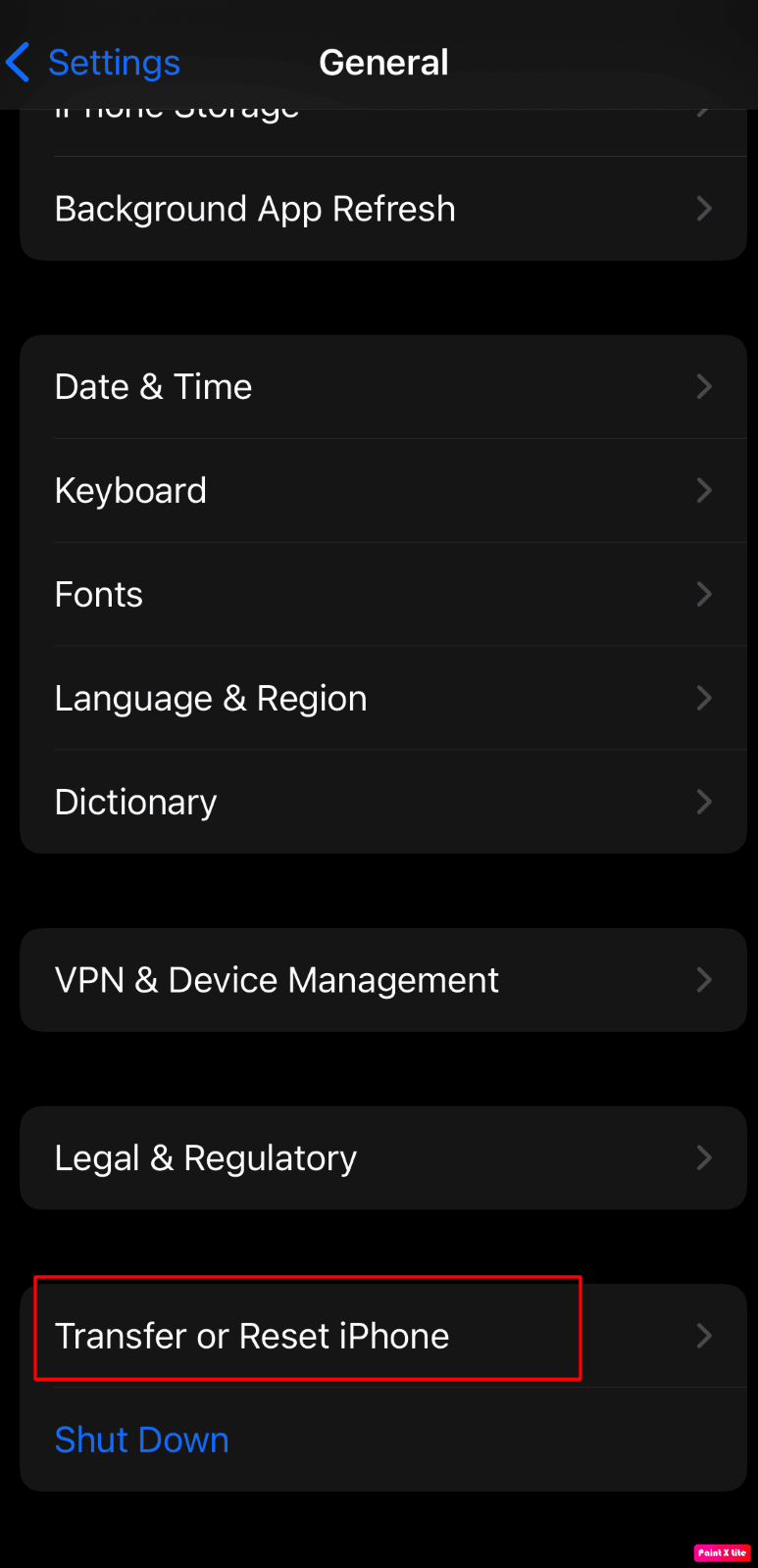
4. その後、 [リセット] > [すべての設定をリセット]をタップします。
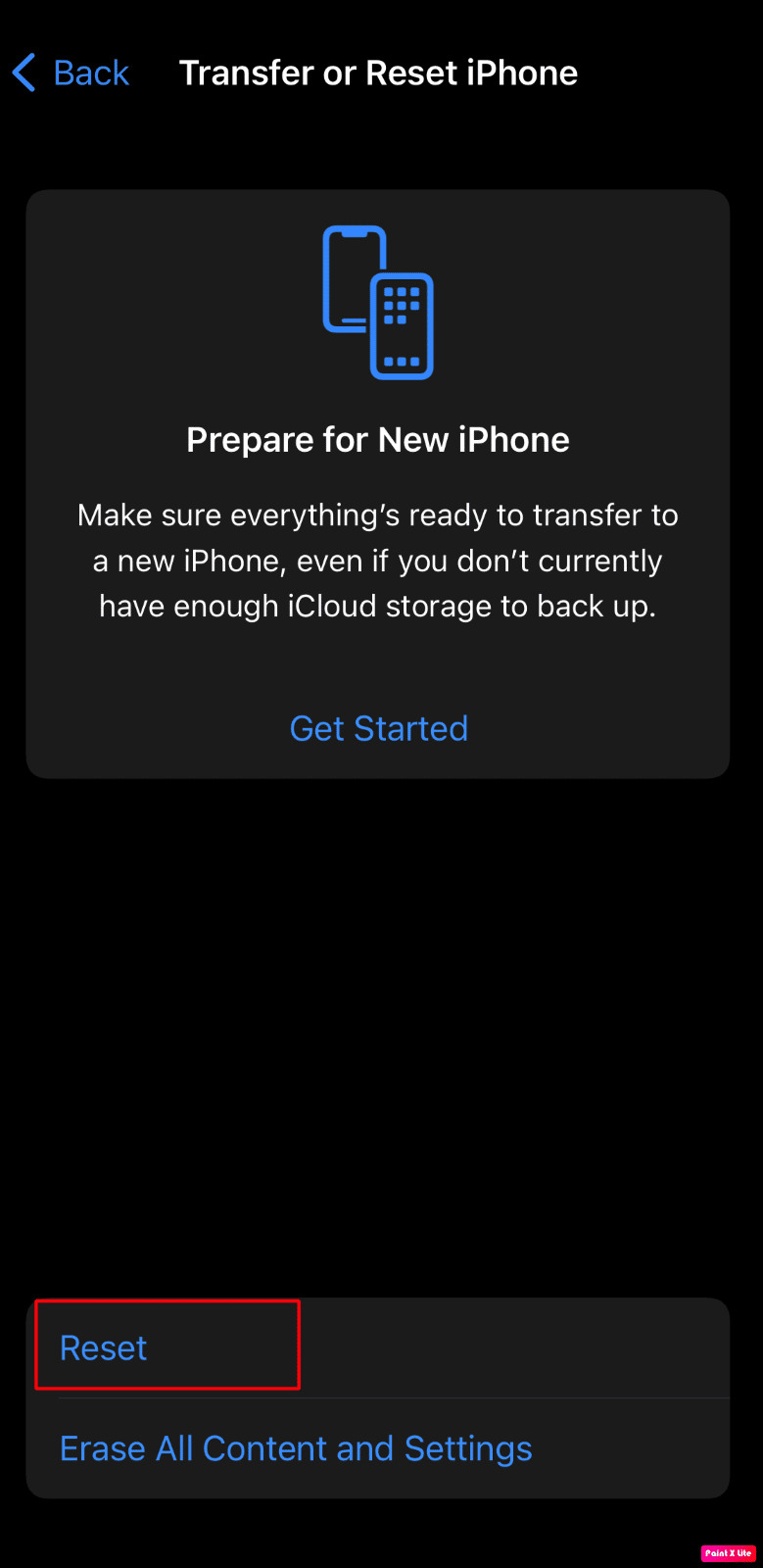
推奨:
- Samsungのさまざまなアプリの通知音を変更する方法
- Apple が iOS 16.3 アップデートをグローバルにリリース
- AirPodsが接続されているのに電話から音が聞こえる問題を修正する方法
- Android 10 で組み込みのスクリーン レコーダーを有効にする方法
5823およびiPhoneエラーコード5823の問題により、画面記録が保存されなかった原因と修正方法について説明したため、この記事がお役に立てば幸いです. 以下のコメントセクションから、ご質問やご提案がございましたら、お気軽にお問い合わせください。 また、次に知りたいことをお知らせください。
