保存したWord文書が印刷プレビューに表示されない、または印刷されない問題を修正するにはどうすればよいですか?
公開: 2020-12-31Word文書を印刷したときに空白のページが印刷されましたか、それとも印刷プレビューとは異なりましたか?
これらの問題には多くの理由があります。 それでも、この記事では「保存されたWord文書が印刷プレビューに表示されない」エラーを修正する方法を学習します。
印刷プレビューでWord文書の外観が異なるのはなぜですか?
ほとんどの場合、エラーはWord文書の設定が原因です。 Microsoft Wordには、動作に影響を与える非常に多くの設定オプションがあります。
印刷プレビューと印刷出力の問題に関しては、問題の原因が何であるかを確認する必要がある4つの領域があります。
それらは次のとおりです。
- [画像プレースホルダー]チェックボックスをオンにすると、インラインオブジェクト(テキスト)がドキュメントの印刷プレビュー表示に表示されなくなります。 また、インラインオブジェクトがプリントアウトに表示されないことも意味します。
- [画面に図面とテキストボックスを表示する]チェックボックスがオフの場合、フローティングオブジェクト(図面)は印刷レイアウトビューに表示されません。 それでも、ドキュメントを印刷すると、省略された内容が印刷されます。
- また、[Wordで作成した図面を印刷する]チェックボックスをオフにすると、フローティングオブジェクトは印刷プレビューに表示されません。 また、印刷されません。
- ラップされた画像がオフラインのWebページからコピーされてドキュメントに貼り付けられた場合、インラインオブジェクトに変換されない限り、画像を表示することはできません。
「フィールドの更新」オプションを有効にした状態でドキュメントをオフラインで印刷しようとすると、画像が失われます。
印刷時に保存したWord文書が表示されない場合はどうなりますか?
ドキュメントを印刷するために空白のページが表示され続ける場合は、以下の修正のいずれかを適用して問題を解決してみてください。
Wordでグラフィックスとインラインオブジェクトを印刷できるようにする
- [ファイル]> [オプション]> [詳細]に移動します。
- [詳細設定]ウィンドウで、[ドキュメントコンテンツの表示]をクリックします。
- [画面に図面とテキストボックスを表示する]と[印刷レイアウトビューに背景色と画像を表示する]の横にあるチェックボックスをオンにします。
- [画像のプレースホルダーを表示する]の横にあるチェックボックスをオフにします。
- グラフィック印刷を有効にするには、[ファイル]> [オプション]> [表示]に移動します。
- [表示]ウィンドウで[印刷オプション]を選択し、[Wordで作成した図面を印刷する]と[背景色と画像を印刷する]の横にあるチェックボックスをオンにします。
- 次に、[ホーム]タブから[段落]ダイアログボックスを開き、段落の行間隔が[正確に]に構成されていないことを確認します。
- グラフィックがWebページからコピーして貼り付けた画像の場合は、画像を貼り付けた後、Ctrl + Shift + F9を押します。 これにより、コンテンツがWebページからリンク解除されます。
今すぐドキュメントを印刷して、問題が解決したかどうかを確認してください。 解決しない場合は、次の修正に進みます。
プリンタドライバを更新します
コンピュータは、プリンタドライバに依存して、ドキュメントのすべての詳細をプリンタに転送して印刷します。 そうは言っても、ドライバーがドキュメントで使用されているフォントを送信するように構成されていない場合。 たとえば、プリンタは自動的に別のフォントに置き換えます。
プリンタにフォントがない場合、印刷出力は空白になります。 そのため、常に最新のドライバーがPCにインストールされていることを確認する必要があります。 専門知識と使用する時間に応じて、デバイスドライバーを手動または自動で更新できます。
プリンタドライバを手動で更新する
- 検索ボックスに「コントロールパネル」(引用符なし)と入力し、検索結果からクリックします。
- [コントロールパネル]ウィンドウから、[デバイスマネージャー]を選択します。
- プリンタデバイスを見つけて展開します。
- ドロップダウンリストから、ドライバーを右クリックし、[ドライバーソフトウェアの更新]を選択します。
- 次の画面で[更新されたドライバソフトウェアを自動的に検索する]を選択します。
- 更新されたバージョンを製造元のWebサイトからすでにダウンロードしているとします。 [コンピューターを参照してドライバーソフトウェアを検索する]を選択します。
- インストールプロセスを完了します。
次に、ドキュメントを印刷して、修正が機能したかどうかを確認します。

(ノート:
ドライバの更新に違いがない場合は、新しいバージョンがデバイスと互換性がない可能性があります。 その場合、互換性のないドライバーは、まったく新しい一連の問題を引き起こす可能性があります)。
プリンタドライバを自動的に更新する
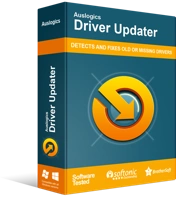
DriverUpdaterでPCの問題を解決する
不安定なPCのパフォーマンスは、多くの場合、古いドライバーや破損したドライバーが原因で発生します。 Auslogics Driver Updaterはドライバーの問題を診断し、古いドライバーを一度にまたは一度に1つずつ更新して、PCをよりスムーズに実行できるようにします。
または、信頼性の高いソフトウェアを使用して、デバイスを検索し、正しいドライバーバージョンと正確に照合することもできます。 そのため、Auslogics DriverUpdaterの使用を強くお勧めします。
Auslogics Driver Updaterは、ドライバーの手動更新に伴う面倒で長いプロセスを取り除くのに役立ちます。 デバイスにソフトウェアをインストールすると、ワンクリックですべてのコンピュータードライバーを更新できます。
(無料バージョンでは、1時間に1つのドライバーしかアップグレードできないことに注意してください。手頃な価格のProバージョンでは、すべてのコンピュータードライバーを一度に更新できます。さらに、ソフトウェアはバックグラウンドで動作し続け、ドライバーに関連して必要な変更を加えます。 )。
MicrosoftOfficeを修正する
上記の修正が機能しない場合は、組み込みの自動修復ソリューションを使用して問題を修正できます。 一部のユーザーは、このオプションが便利だと感じました。
開始するには、以下の手順に従ってください。
- [スタート]ボタンを押して、メニューから[アプリと機能]を選択します。
- Microsoft Officeウィンドウを展開し、Wordを選択します。
- [変更]をクリックし、ポップアップダイアログボックスから[クイック修復]を選択します。
- オフラインとオンラインのクイックフィックスを実行することを選択できます。
- プロセスが完了したら、問題が解決したかどうかを確認します。
結論
上記の方法を適用したので、印刷プレビューは正しく表示されますか、それともWord文書の印刷は正確ですか? はいの場合、下にコメントを残してください。 また、問題が解決しない場合は、詳細をお知らせください。 最後に、ブログにアクセスして、他の一般的なWindows10の問題を解決するための役立つヒントを読むことができます。
