Windows 10で認識されないSADESヘッドセットの問題を修正
公開: 2022-09-02
SADES シリーズのゲーム用ヘッドフォンとヘッドセットは、ゲーム中に没入感のある体験を提供します。 ハードウェアのスタイリングへの妥協のないこだわりは一流です。 使用中に、SADES ヘッドセットが Windows 10 で認識されないなどのヘッドセットに関する問題がユーザーから報告されています。 一部のユーザーは、新しいヘッドフォンを購入したときにこの問題を報告し、SADES ヘッドセットが存在しないという問題が発生しました。 交換を依頼する前に、このエラーのトラブルシューティング方法を探している場合は、適切な記事をご覧ください。 場合によっては、Windows のエラーによってヘッドセットが機能しないこともあります。 この記事では、問題を効果的に解決するためのトラブルシューティング方法について説明します。

コンテンツ
- Windows 10で認識されないSADESヘッドセットの問題を修正する方法
- 方法 1: 基本的なトラブルシューティング方法
- 方法 2: SADES ヘッドセット ドライバーをダウンロードする
- 方法 3: コルタナを無効にする
- 方法 4: 排他制御をオフにする
- 方法 5: オーディオ拡張機能をオフにする
- 方法 6: サウンド形式の品質を変更する
- 方法 7: Realtek HD オーディオ ドライバーを更新する
- 方法 8: ドライバーの更新をロールバックする
- 方法 9: オーディオ ドライバーを再インストールします。
- 方法 10: フロント パネルのジャック検出を無効にする (該当する場合)
- 方法 11: マルチストリーム モードを有効にする (該当する場合)
- 方法 12: 正しいオーディオ デバイスを選択する
- 方法 13: スピーカーの構成設定を変更する
Windows 10で認識されないSADESヘッドセットの問題を修正する方法
修正を確認する前に、当面の問題の原因をいくつか見てみましょう。
- コルタナとの競合
- ヘッドフォンが無効になっています
- ドライバーの問題
- 排他制御との競合
- オーディオ拡張の問題
- サウンド形式の問題
- Realtek アプリケーションの問題
注:指定された方法には、オーディオ ドライバーの変更が含まれます。 問題が発生した場合に備えて、オーディオ ドライバーをアンインストールしたり、変更/再インストールしたりする前に、システムの復元ポイントを作成してください。
方法 1: 基本的なトラブルシューティング方法
これらの基本的なトラブルシューティング方法を実装して、問題を解決できます。
1A。 ほこりの粒子をきれいにする
場合によっては、ほこりの粒子がコンピューターへの正常な接続を妨げることがあります。 イソプロピル アルコールでヘッドフォン ピンをクリーニングできます。 3.5mm オーディオ ポートの場合は、圧縮空気を使用してポートをクリーニングしてみてください。 圧縮空気缶がない場合は、綿棒でやさしく掃除できます。

1B. 損傷したケーブルを交換する
ケーブルが損傷している場合、Windows はヘッドフォンを認識できません。 ヘッドホンが取り外し可能なケーブルをサポートしている場合は、ケーブルを交換して、認識されない SADES ヘッドホンが修正されるかどうかを確認できます。
1C。 別のヘッドフォンポートを試す
コンピューターにデュアル オーディオ ポートがある場合は、他のポートに接続して問題が解決するかどうかを確認できます。 ヘッドフォンが新しいポートで動作する場合は、古いオーディオ ポートに問題がある可能性があります。 別のオーディオ ポートがない場合でも、心配する必要はありません。USB ハブをオーディオ ポートに利用できるオーディオ ポート コネクタへの USB を使用できます。 市場には、購入できる USB オーディオ コネクタが数多くあります。
1D。 ヘッドフォンが無効になっているかどうかを確認する
SADES ヘッドセットが無効になっていると、この問題が発生する可能性があります。以下の手順に従って、ヘッドセットが無効になっているかどうかを確認してください。
1. ヘッドフォンをラップトップまたは PC に接続します。
2. 右隅にあるスピーカー アイコンを右クリックし、[サウンド] をクリックします。
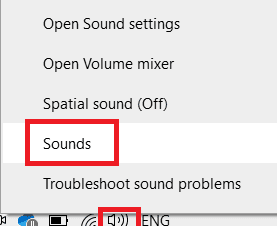
3. [再生] タブに移動して、接続されているデバイスを確認します。
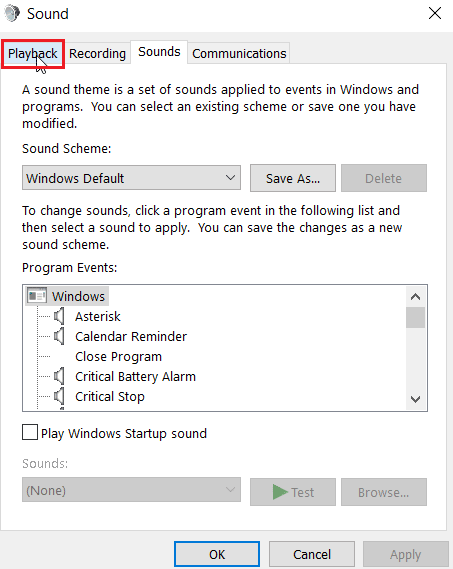
4. 有効なデバイスがない場合、または「オーディオ デバイスがインストールされていません」というメッセージが表示されます。 この場合、画面の任意の場所を右クリックし、[無効なデバイスを表示] オプションをクリックします。
![再生タブの空きスペースを右クリックし、[無効なデバイスを表示] をクリックします。 Windows 10で認識されないSADESヘッドセットの問題を修正](/uploads/article/5592/owwI6I3aGNIKgMSo.png)
5. 無効化されたデバイスが表示されるので、それを右クリックし、[有効にする] をクリックしてデバイスを有効にします。
![オーディオ デバイスを右クリックし、[有効にする] をクリックします。](/uploads/article/5592/i8ML8jljLAkPwGVQ.png)
6. 次に、[ OK ] をクリックして終了します。
![[OK] をクリックします。 Windows 10で認識されないSADESヘッドセットの問題を修正](/uploads/article/5592/Kbl6MGlIcFkgsuni.png)
また読む: Windows 10を修正するオーディオデバイスがインストールされていません
1E. Playing Audio Troubleshooter を実行します
Windows 10 で認識されない SADES ヘッドセットを修正し、トラブルシューティング プロセスを通じてユーザーをガイドできる組み込みの Windows トラブルシューティング ツールが存在します。以下の手順に従います。
1. Windows の検索バーに入力して、トラブルシューティングの設定を開きます。 [開く] をクリックします。
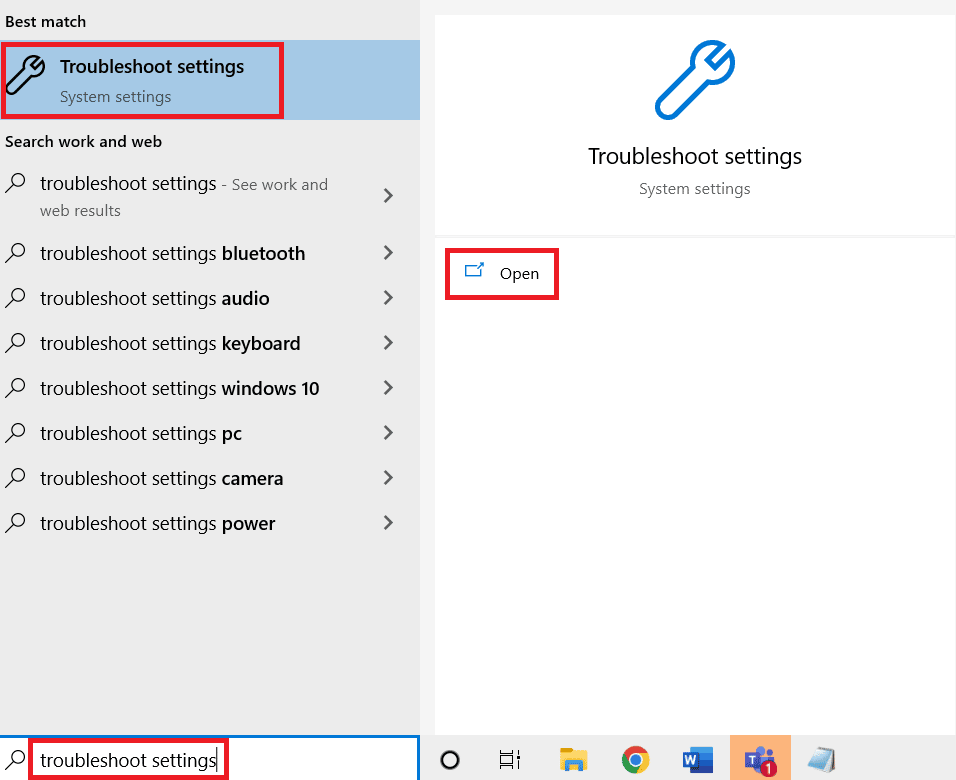
2. 下にスクロールして、[オーディオの再生に関するトラブルシューティング] を選択します。
3. [トラブルシューティング ツールの実行] ボタンをクリックします。
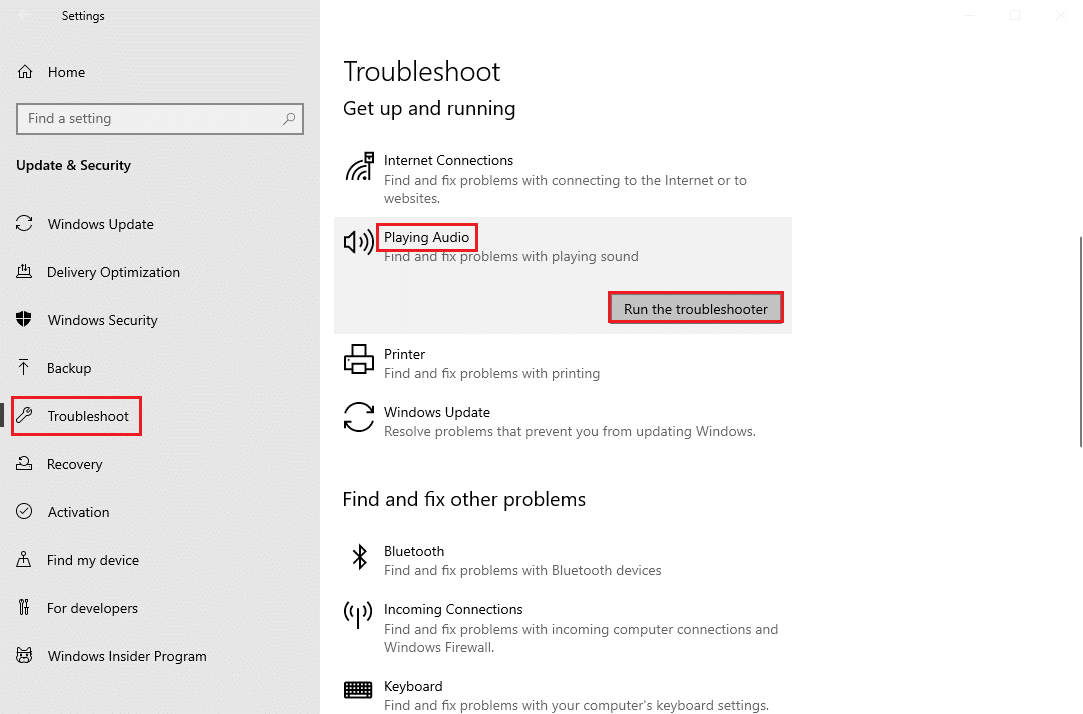
4. トラブルシューティング ツールが問題を検出するまで待ちます。
5. 画面の指示に従って修正を適用します。
1F。 Windows の更新
オペレーティング システムを更新することで、コンピューターのソフトウェア側のバグを根絶することもできます。 Windows オペレーティング システムを更新したかどうかを常に確認し、保留中の更新がある場合は、Windows 10 の最新の更新プログラムをダウンロードしてインストールする方法のガイドを使用してください。
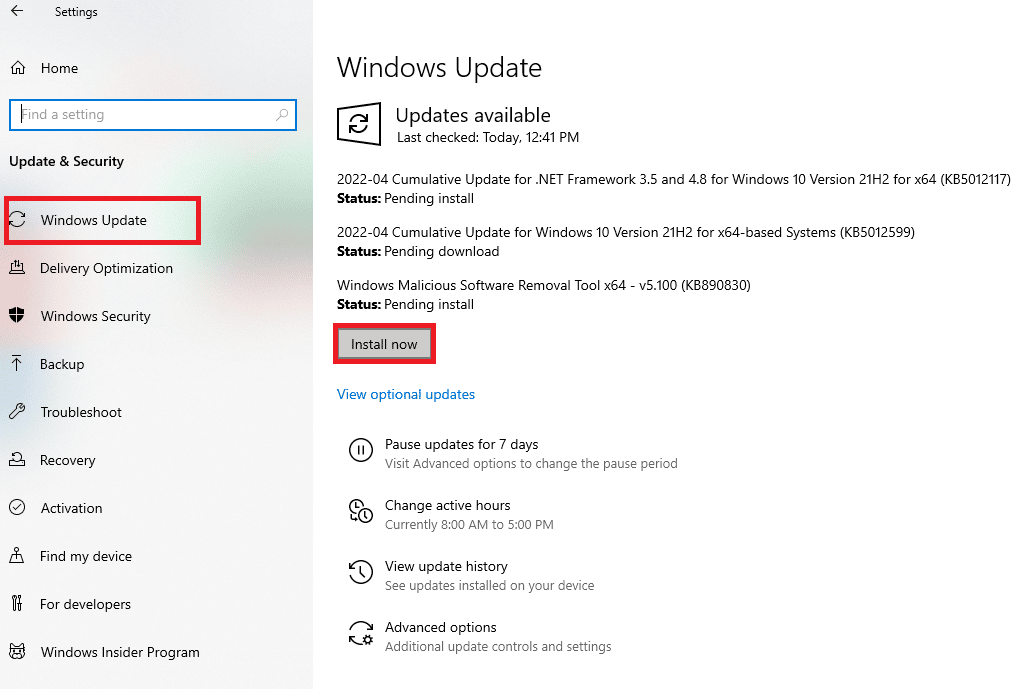
方法 2: SADES ヘッドセット ドライバーをダウンロードする
デフォルトでは、SADES ドライバーはプラグインされた瞬間に自動的にインストールされます。古いデバイスを挿入した場合、Windows 10 によって認識されない SADES ヘッドセットが発生する可能性があります。 公式リンクからヘッドセットのドライバーをダウンロードできます。
1. Sades ヘッドセットドライバーの公式ページにアクセスします。
2. Web ページには、さまざまな SADES ヘッドセット シリーズが表示されます。 ヘッドセットに適したものを見つけてください。
3. ヘッドセットの下にある [その他] をクリックします。
![ヘッドセットの下にある [その他] をクリックします](/uploads/article/5592/C3NHMTUBo7OSfger.png)
4. 最後に、ダウンロード矢印をクリックしてドライバーをダウンロードします。
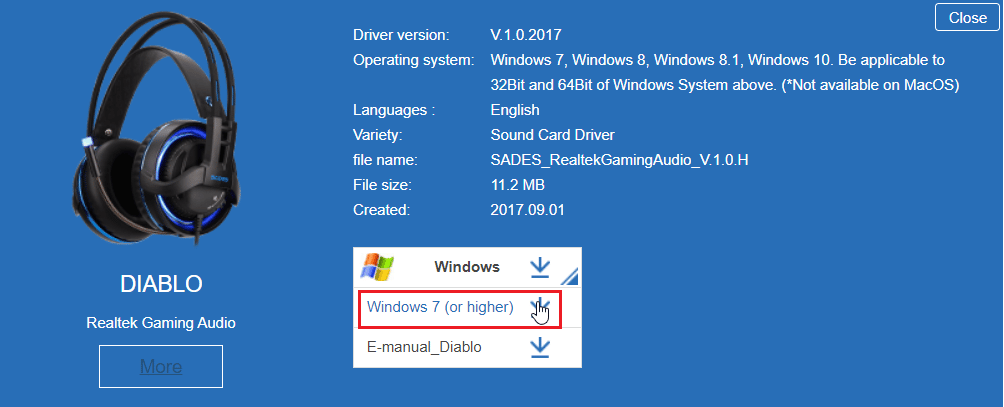
5. ドライバーをインストールすると、SADES ヘッドセットが存在しない問題が解決されます。
また読む: Windows 10を実行していないオーディオサービスを修正する方法
方法 3: コルタナを無効にする
認識されない SADES ヘッドホンは、Windows タスクバーから Cortana を非表示にするか、無効にすることで修正できます。 これを行うには、次の手順に従います。
1. タスクバーを右クリックし、[ Cortana を表示] ボタンをクリックします。
2. タスクバーから Cortana を非表示にするオプションがオフになっていることを確認します。
![タスク バーを右クリックし、[コルタナ ボタンを表示] をクリックします。](/uploads/article/5592/BmYTkujeveMic2bC.png)
3. 問題が解決したかどうかを確認します。
4. 問題が解決しない場合は、Cortana を無効にして、Windows 10 で認識されない SADES ヘッドセットが発生するかどうかを確認してください。
![Windows 10 で Cortana を無効にするには、[無効] を選択します。](/uploads/article/5592/X39jLtLHRNFM6jTp.png)
方法 4: 排他制御を無効にする
アプリケーションは、オーディオ ドライバーを含むすべてのドライバーを排他的に制御できる場合があります。 これにより、ヘッドフォンが検出されないこともあります。 ドライバーを再構成して、アプリケーションからの排他制御を防ぐことができます。
1. Windows キーを押して、「コントロール パネル」と入力し、[開く] をクリックします。

2. [View by] > [Category ] を設定し、[ Hardware and Sound setting] をクリックします。
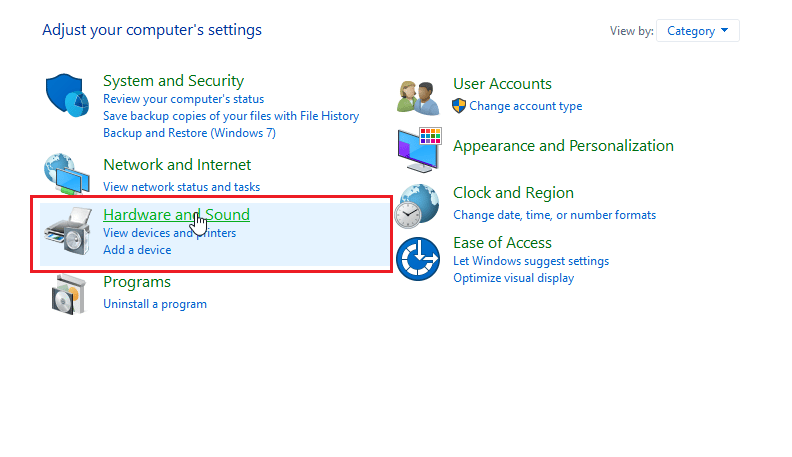
3. [サウンド] をクリックして、サウンドに関連するプロパティを開きます。
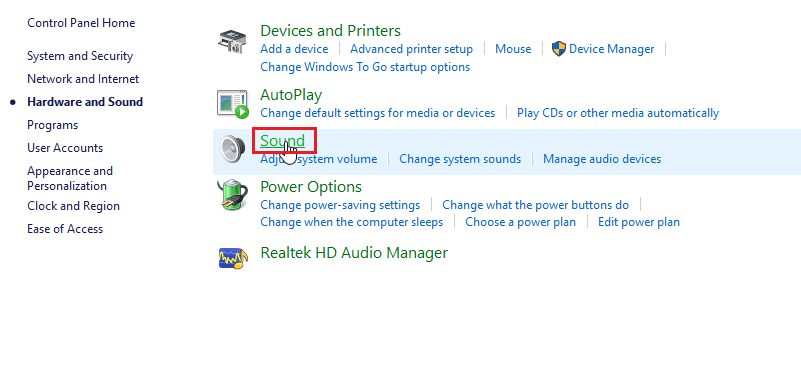
4.再生タブに移動し、アクティブなオーディオ ドライバーを右クリックし、[プロパティ] をクリックします。
![再生に移動し、アクティブなオーディオ ドライバーを右クリックして [プロパティ] をクリックします。](/uploads/article/5592/Nvzksb5Vhqm3sDqk.png)
5. [詳細設定] タブに移動し、 [アプリケーションがこのデバイスを排他的に制御できるようにする]チェック ボックスがオフになっていることを確認します。
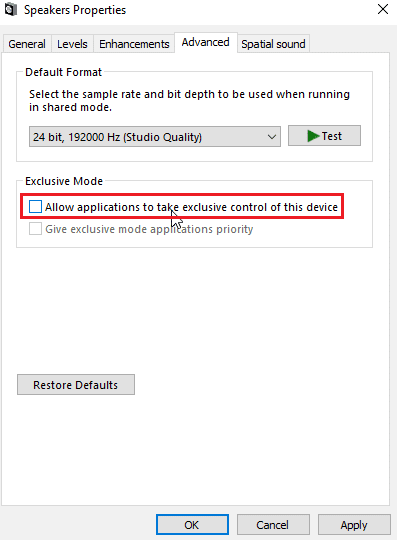
6. 最後に、[適用] をクリックし、[ OK ] をクリックします。
![[適用] をクリックし、[OK] をクリックします。 Windows 10で認識されないSADESヘッドセットの問題を修正](/uploads/article/5592/I3y5Q3zzkAWIA4xo.png)
また読む: Windows 10でオーディオの吃音を修正する方法
方法 5: オーディオ拡張機能をオフにする
オーディオ拡張機能は、Windows 7 で最初に導入された一連の機能で、オーディオのいくつかの側面を改善します。 SADES ヘッドフォンと競合して誤動作を引き起こす、オーディオ拡張に関するさまざまな既知の問題があります。 オーディオ拡張機能をオフにしてみてください。

1.コントロール パネルアプリを起動します。

2. [ハードウェアとサウンド] をクリックして、ハードウェア関連のプロパティを開きます。
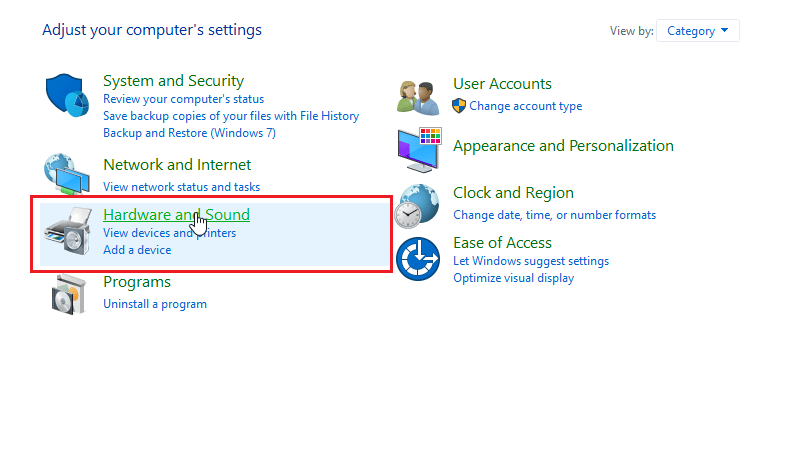
3.サウンドに移動してクリックすると、サウンドのプロパティが開きます。
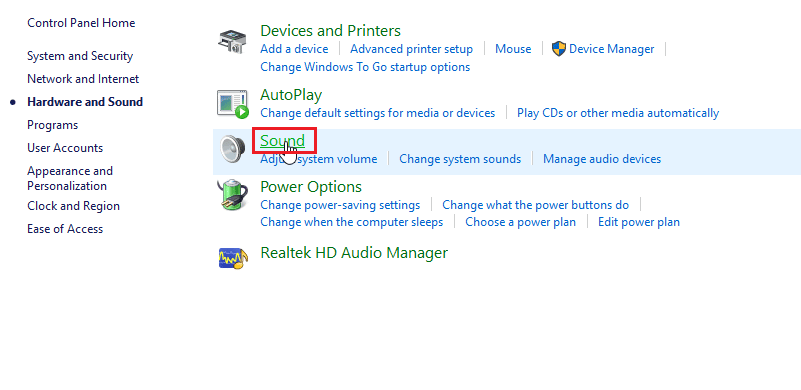
4. アクティブなオーディオ ドライバを右クリックし、[プロパティ] をクリックします。
![アクティブなオーディオ ドライバーを右クリックし、[プロパティ] をクリックします。](/uploads/article/5592/wQWSzH59yF2QAKQm.png)
5. 次に、[拡張機能] タブをクリックします。
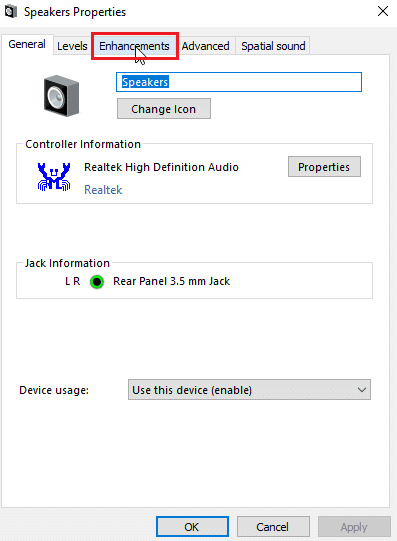
6. そのタブの下で、[すべての効果音を無効にする] チェックボックスをオンにします。
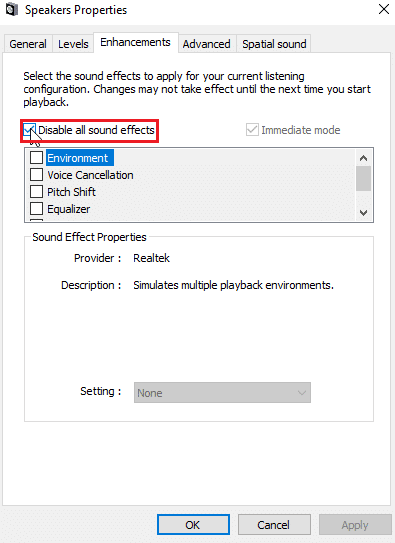
7. 最後に、[ OK] をクリックします。
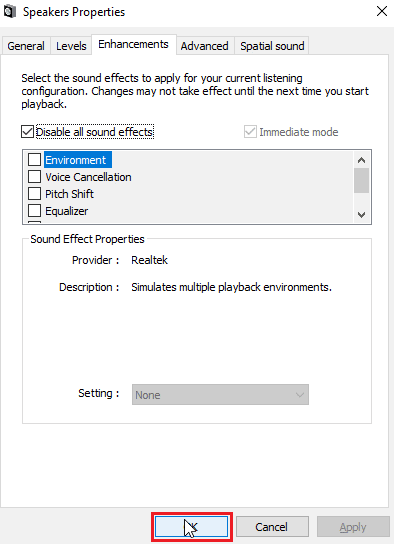
方法 6: サウンド形式の品質を変更する
Windows は、サウンド形式の品質に既定値を自動的に割り当てます。 サウンド フォーマットの品質が正しくないか、SADES ヘッドフォンでサポートされていない場合、Windows 10 で SADES ヘッドセットが認識されないという問題が発生する可能性があります。
1.コントロール パネルを開き、ハードウェアとサウンドの設定に移動します。
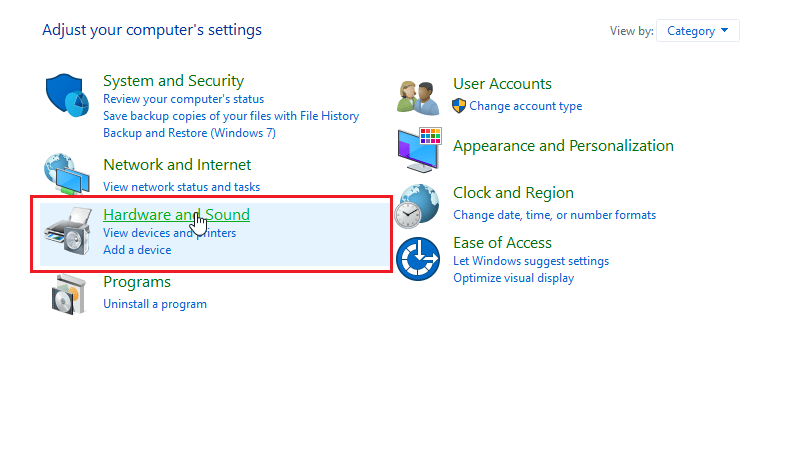
2. [サウンド] をクリックすると、サウンドのプロパティが開きます。
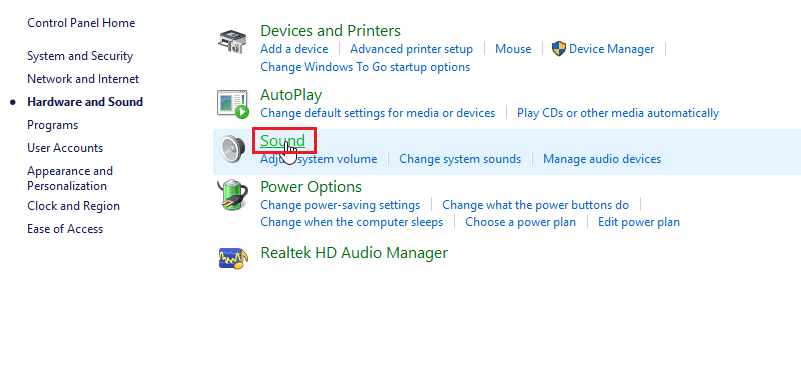
3.再生タブで、アクティブなオーディオ ドライバーを見つけます。
4. アクティブなオーディオ デバイスを右クリックし、[プロパティ] をクリックします。
![再生に移動し、アクティブなオーディオ ドライバーを右クリックして [プロパティ] をクリックします。 Windows 10で認識されないSADESヘッドセットの問題を修正](/uploads/article/5592/0aDfZaWci1MZa1uN.png)
5. [Advanced] タブに移動します。ここで、[ Default Format ] の下に、音質を選択するためのドロップダウン ボックスがあります。
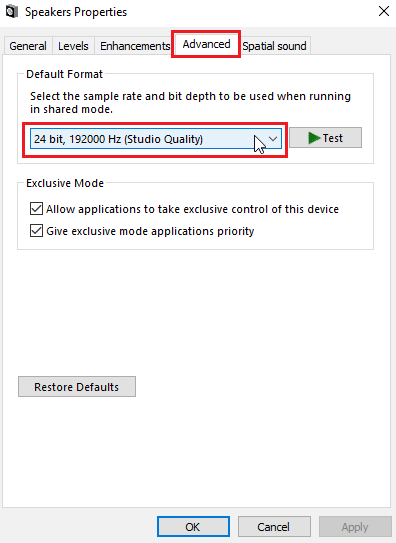
6. 音質を選択したら、[ OK ] をクリックして変更を保存します。
また読む: Windows 10でズームオーディオが機能しない問題を修正
方法 7: Realtek HD オーディオ ドライバーを更新する
ドライバーが更新されていないため、問題の SADES ヘッドセットが存在しない場合があります。 Realtek HD オーディオ ドライバーを更新するには、Windows 10 で Realtek HD オーディオ ドライバーを更新する方法に関するガイドをお読みください。
![アクティブなオーディオ ドライバーを右クリックし、[ドライバーの更新] をクリックします。](/uploads/article/5592/5EIukk25A0bYtVhQ.png)
方法 8: ドライバーの更新をロールバックする
古い SADES ヘッドホンを使用していて、Windows の更新によりドライバーがデバイスを認識しない場合は、デバイス マネージャーを使用して、デバイスの更新を以前のバージョンにロールバックしてみてください。 Windows 10 でドライバーをロールバックする方法については、ガイドをお読みください。
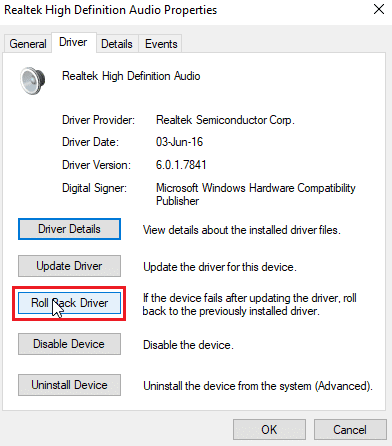
方法 9: オーディオ ドライバーを再インストールします。
オーディオ ドライバーが破損していると、SADES ヘッドセットが Windows 10 で認識されないことがあります。ドライバーを再インストールして、問題を解決することができます。 Windows は、単純な再起動後にオーディオ ドライバーを自動的にインストールします。 Windows 10 でドライバーをアンインストールして再インストールする方法については、ガイドをお読みください。
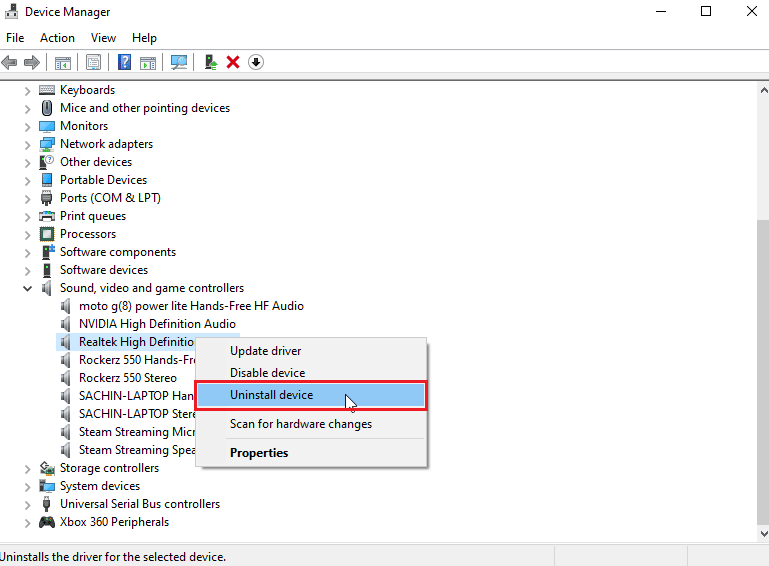
また読む: Windows 10オーディオエラー0xc00d4e86を修正する
方法 10: フロント パネルのジャック検出を無効にする (該当する場合)
Realtek オーディオ ドライバーがインストールされている場合は、フロント ジャックの検出を無効にして問題を解決できます。 フロント ジャックの検出には既知の問題があります。
1.コントロール パネルを起動し、ハードウェアとサウンドの設定に移動します。
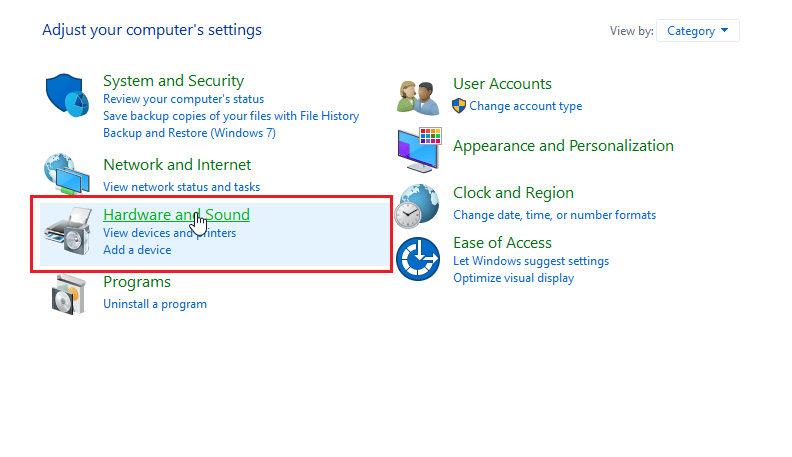
2. Realtek HD Audio Managerをクリックします。
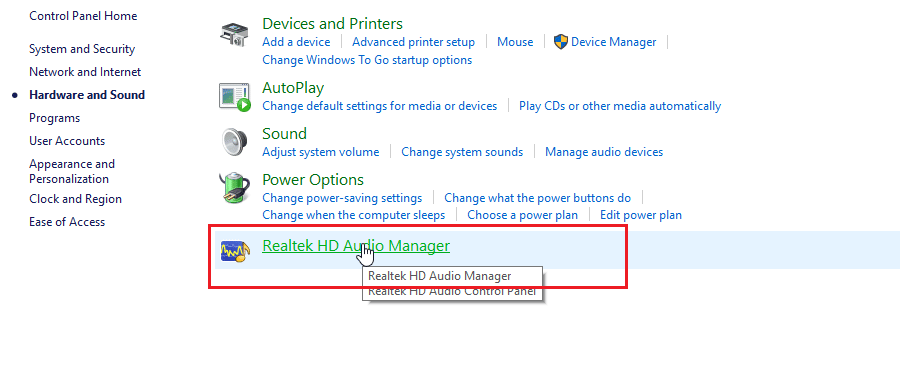
3. コネクタ設定に移動します。
4.フロント ジャック検出を無効にするためのチェックボックスがオンになっていることを確認します。
方法 11: マルチストリーム モードを有効にする (該当する場合)
Windows ユーザーは、マルチストリーム モードを有効にするとヘッドセットが検出され、SADES ヘッドフォンが認識されないときにヘッドセットが検出されると報告しました。
1.ハードウェアとサウンドの設定に移動します。
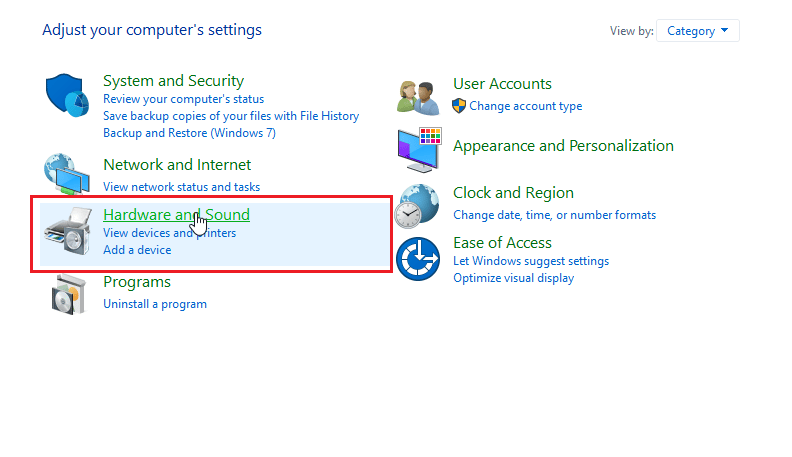
2. Realtek HD Audio Managerをクリックします。
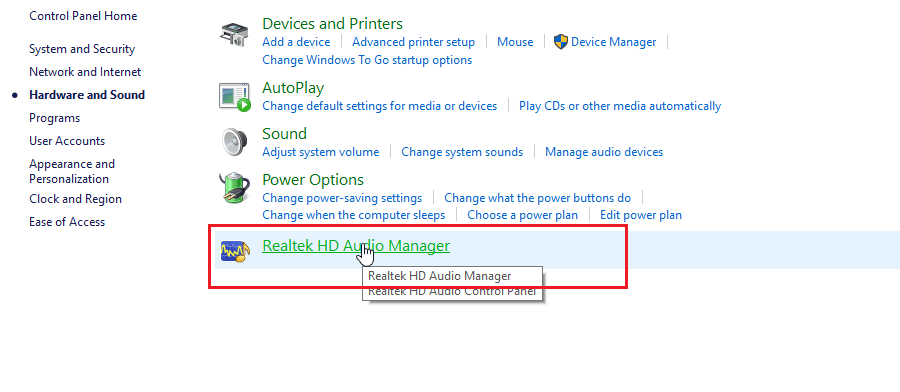
3. [デバイスの詳細設定]をクリックし、マルチストリーム モードを有効にします。
4. 最後に、[ OK ] をクリックして変更を保存します。
方法 12: 正しいオーディオ デバイスを選択する
デバイスをコンピューターに接続すると、Realtek HD オーディオ ドライバーがデバイスを認識できません。 このため、デフォルトの再生デバイスが自動的に割り当てられます。 設定を確認し、入力がヘッドフォンに設定されていることを確認して、手動で検出する必要がある場合があります。
SADESヘッドフォンが認識されないときにヘッドセットが検出されるようになりました。
1. Realtek HD オーディオ マネージャーを起動します。
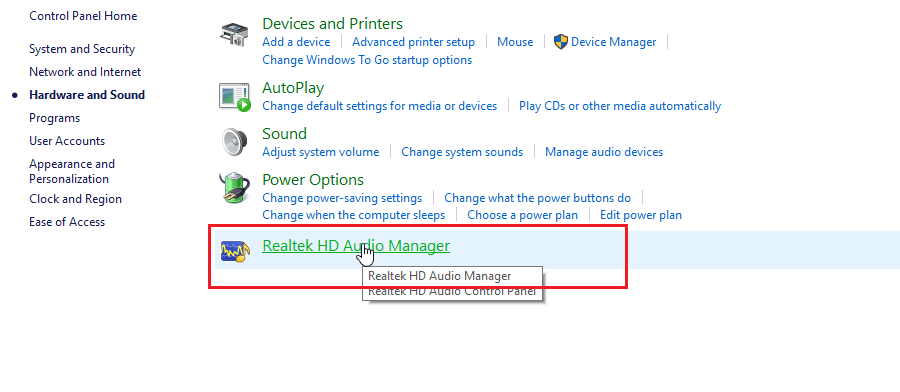
2. インターフェイスの下部にあるフロント ソケットをクリックします。
注:ここに示されているRealtek HD Audio Managerは、製造元ASUSによって変更されたカスタム バージョンです。 これは、マザーボードに基づいています。 Realtek HD Audio Manager は、マザーボードによって異なります。
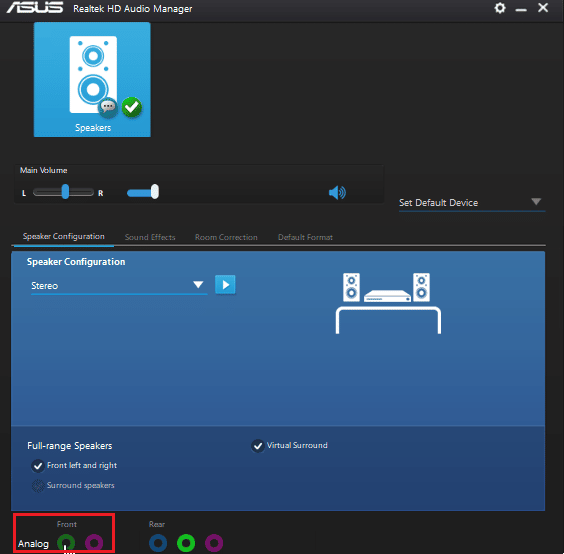
3. [ヘッドフォン] を選択し、[次へ] をクリックします。
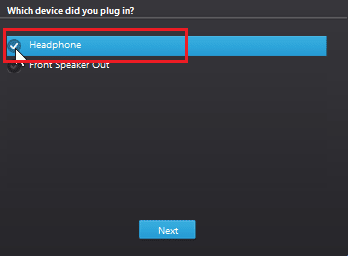
4. 次に、下に示すアイコンをクリックし、[ OK] をクリックします。
![ヘッドセット アイコンをクリックし、[次へ] をクリックします。 Windows 10で認識されないSADESヘッドセットの問題を修正](/uploads/article/5592/3NQMX2azqAIsTle5.png)
また読む: Windows 10でRealtek Audio Managerが開かない問題を修正する
方法 13: スピーカーの構成設定を変更する
SADES ヘッドセットが Windows 10 で認識されない原因となるヘッドフォンを挿入するときに発生する別の既知の問題があります。ステレオに設定すると、ヘッドフォンが検出されない問題が発生する可能性があります。 したがって、この問題を解決するには、次の手順に従ってください。
1. Realtek HD オーディオ マネージャーアプリを開きます。
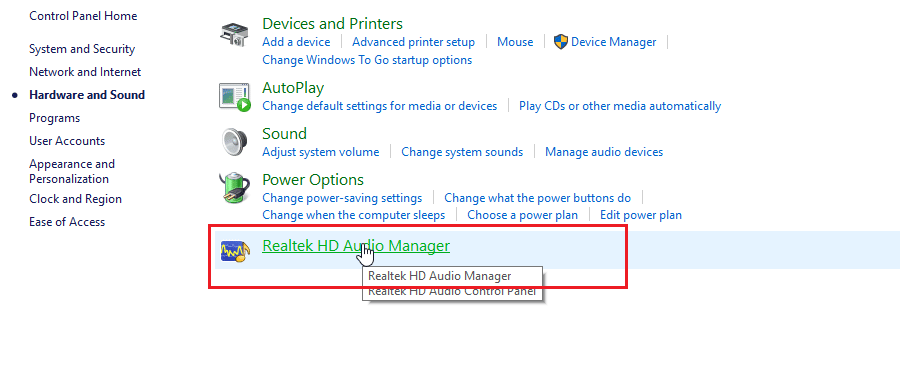
2. [スピーカー構成] ドロップダウン メニューをクリックします。
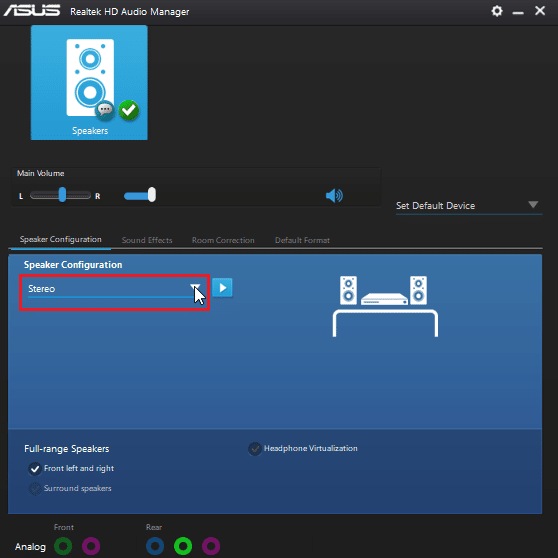
3. 7.1 サラウンド スピーカーを選択し、変更を保存します。
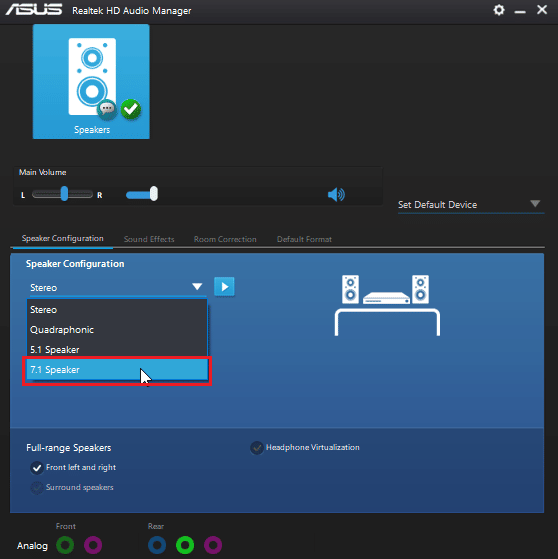
よくある質問 (FAQ)
Q1. ヘッドホンを接続しても機能しないのはなぜですか?
答え。 この問題は、オーディオ ドライバやサウンド フォーマットなどの不具合が原因である可能性があります。詳細については、上記のガイドをお読みください。
Q2. Windows 10 でヘッドフォンを検出する方法を教えてください。
答え。 オーディオ ポートが 2 つある場合はオーディオ ポートを変更するか、オーディオ トラブルシューティング ツールを実行して Windows で問題を検出し、自動的に修正してみてください。
Q3. SADES ドライバーのインストール方法を教えてください。
答え。 SADES の Web サイトにアクセスして、ドライバーをダウンロードします。 ドライバーをインストールします。 SADES ドライバーのインストールについては、上記の方法 2を参照してください。
おすすめされた:
- Windows 10でWOW51900309エラーを修正
- Logitech G533 マイクが Windows 10 で動作しない問題を修正
- Windows 10でヘッドフォンジャックが機能しない問題を修正
- Windows 10でフロントオーディオジャックが機能しない問題を修正
Windows 10 で認識されない SADES ヘッドセットに関する広範なガイドが役に立ち、問題を解決できたことを願っています。 私たちがリストしたどの方法があなたにとって最も効果的だったか教えてください. 記事に関するご意見やご質問がありましたら、下のコメント セクションでお気軽に共有してください。
