Windows 10でRustのクラッシュを取り除く方法は?
公開: 2020-09-23Rustは、群衆から目立つのに十分なユニークな要素を備えたサバイバルビデオゲームです。 それはユーザーを岩とトーチだけで武装した残忍な環境に投げ込み、野獣、飢餓、放射性環境、そして原始的な武器を撃つ仲間の人間を避けながら、彼ら自身で生き残るために残します。
しかし、ゲームは常にクラッシュするため、多くのユーザーはゲームを楽しむことができませんでした。 一部の人にとっては、起動するとすぐにクラッシュします。 他の人にとっては、エキサイティングな戦いの最中にランダムにデスクトップに近づきます。
もちろん、そのようなことはRustプレイヤーにとって苛立たしいことです。 あなたが頻繁なRustクラッシュに恒久的に対処する方法を探している人の一人なら、あなたは正しい場所に来ています。 ここで提供されるソリューションを確認してください。 彼らは多くのプレイヤーを助け、あなたも助けることができます。
なぜRustが絶えずクラッシュするのですか?
Rushはかなり要求の厳しいゲームですが、最新のマルチプレイヤーピアのほとんどと比較して、それほど多くのストレージを使用していません。 さらに、ゲームを快適に実行できる種類のGPUに関しては、まだ寛大です。 では、なぜ一部のユーザーにとってRustが絶えずクラッシュするのでしょうか。
一定期間の調査の結果、ゲームが実行時にエラーを発生させてクラッシュすることがよくある理由を以下にまとめました。
- ドライバーの問題。 最近のほとんどのゲームは、専用のGPUなしでは実行できません。 同様に、GPUは、互換性のあるドライバーがないと、GPUが実行することを実行できません。 グラフィックカードのドライバが廃止されているか、削除されているか、OSと互換性がない場合、クラッシュなどの問題が発生する可能性があります。 場合によっては、ゲームがまったく読み込まれないこともあります。
- 破損したファイル。 問題のファイルは、システムファイルまたはゲームファイルである可能性があります。 ほとんどの場合、ゲームファイルが影響を受けます。 破損したゲームファイルが1つでも、ゲーム全体がスムーズに実行されなくなる可能性があります。
- ハードウェアの問題。 これは、PCがゲームの要件を満たしているかどうかと関係があります。 コンピュータがシステム要件をほとんど満たしていない場合は、システムをアップグレードするか、ハードウェアに合わせてゲームを最適化しない限り、ランダムなクラッシュなどに対処する必要があります。
- プレイの期間。 長時間ゲームをプレイしていると、パソコンが過熱してゲームがクラッシュする場合があります。 一部のシステム機能は、過熱の結果として突然フリーズする可能性があります。
- メモリの問題。 Rustをプレイするときに開いているプログラムが多すぎると、ゲームはこれらのプログラムとメモリスペースを奪い合う必要があります。 それが十分に得られない場合、それはクラッシュするか、メモリ不足の他の症状を示す可能性があります。
Rustがクラッシュし続ける場合はどうすればよいですか?
あなたはPCの前にすっかり座っていて、Rustで危険な獣を避けながら、生き残りの戦いを続ける準備ができています。 残念ながら、ゲームはその瞬間にクラッシュすることにしました。
Rustを初めてプレイする場合、最初に行う必要があるのは、コンピューターのハードウェアがRustのシステム要件を満たしているかどうかを確認することです。
PCハードウェアが低すぎてゲームをプレイできない場合でも、Rustを実行することはできますが、時折発生するグリッチやフリーズに備えることができます。 最良の方法は、少なくとも最小システム要件を明確に満たすPCを使用することです。 ゲームの推奨要件を簡単にスケーリングできる場合は、さらに優れています。
ゲーム開発者が決定した、Windows10でのRustの最小および推奨システム要件は次のとおりです。
最小仕様
プロセッサー:Intel Core i7-3770 / AMDFX-9590以降
メモリ:10GBのRAM
グラフィック:GTX 670 2GB / AMD R9280より良い
ストレージ:20GBの使用可能なスペース
DirectX:11
インターネット接続:ブロードバンド
追記:SSDを強くお勧めするか、平均ロード時間よりも長くなると予想されます
推奨仕様
プロセッサー:Intel Core i7-4690K / AMD Ryzen 5 1600
メモリ:16GBのRAM
グラフィック:GTX 980 / AMD R9 Fury
DirectX:12
インターネット接続:ブロードバンド
ストレージ:20GBの使用可能なスペース
追記:SSDを強くお勧めします
コンピュータのハードウェア仕様を確認する方法がわからない場合は、次の方法があります。
- 設定アプリを開きます。
- [システム]> [バージョン情報]に移動します。
- 右側の[バージョン情報]画面で、[デバイスの仕様]の下にあるプロセッサやRAMなどのデバイスに関する基本情報を確認します。
- 次に、システム画面の左側のメニューペインで[表示]オプションを選択します。
- 新しい画面の[ディスプレイ]タブで、[ディスプレイの詳細設定]> [ディスプレイ1のディスプレイアダプターのプロパティ]に移動します。
- GPU仕様は、[表示プロパティ]ダイアログで確認できます。
お使いのPCがゲームをプレイするのに十分であるにもかかわらず、Rustがクラッシュし続ける場合は、以下のソリューションを確認してください。 ただし、ハードウェアがゲームに十分でないことがわかった場合は、RAMなどの標準以下のコンポーネントを交換するか、より優れたPCでゲームをプレイできます。 または、ゲームのグラフィック設定の一部を下げてみることもできます。
Windows10でRustがクラッシュするのを防ぐ方法
クラッシュが頻繁に発生するため、Rustをかなりの時間楽しむことができない場合でも、絶望したり、あきらめたりしないでください。 私たちの修正を試してみてください。そうすれば、煩わしさを永久に取り除くことができるでしょう。
管理者モードでSteamを実行する
場合によっては、ゲームで特定のファイルにアクセスする必要がありますが、通常モードでは取得できません。 RustであろうとSteamであろうと、プログラムはそのようなファイルを利用できるようにするために昇格された権限を必要とします。 これらのファイルがゲームまたはSteamにとって重要であるが、どちらも使用できない場合は、ゲームがクラッシュする可能性があります。
解決策は、Steamに与えられた権限を上げることです。 ゲーム自体がこれらのファイルを必要とする場合がありますが、管理者としてSteamを実行すると、現在Steamで実行されているゲームの権限も自動的に昇格されます。 したがって、Rustでのクラッシュの問題を解決するには、管理者としてSteamを実行することが実行可能なソリューションです。
これを行うのは非常に簡単です。 以下の手順に従ってください。
- Steamと関連するすべての実行中のプログラムを閉じます。
- タスクマネージャーを開き、実行中のSteamプロセスを確認します。 見つけたものをすべて終了します。
- 次に、Steamランチャーを右クリックして、[プロパティ]を選択します。
- Steamのプロパティダイアログで、[互換性]タブに切り替えます。
- [互換性]タブの[設定]グループで、[このプログラムを管理者として実行する]チェックボックスをオンにします。
- [適用]、[OK]の順にクリックします。
この後、Steamを起動するときはいつでも、管理者としてSteamを実行し、必要なすべてのファイルにアクセスできるようにします。 Steamを起動してからRustを実行します。 それが機能しない場合は、別の解決策を試してください。
ゲームのファイルを確認してください
一部のファイルが破損しているため、Rustの動作がおかしい可能性があります。 これらのファイルを修復または置換する以外に、その場合にできることはほとんどありません。
システムファイルチェッカーやDISMなどのツールを備えたWindowsと同様に、Steamには独自のファイル検証メカニズムがあります。 ゲームはSteamサーバーからダウンロードされるため、Steamにはゲームのファイルを自動的に確認し、破損または欠落しているファイルの代替ファイルをダウンロードする方法があります。 このようにして、ゲームを再度ダウンロードして最初から開始しなくても、問題を解決できます。
この方法は、Steamを介した更新後にRustがクラッシュし始めた場合に非常に効果的です。 アップデートに破損したファイルが1つか2つ含まれているか、その他の問題が発生している可能性があります。 このような場合、ゲームのファイルの整合性をチェックすることが最善の方法です。
Steamでゲームのファイルの整合性を確認するのはとても簡単です。 これはそれを行う方法です:
- Steamアプリを起動します。
- 上部の[ライブラリ]タブを選択します。
- ゲームリストでRustを見つけて右クリックし、[プロパティ]を選択します。
- [プロパティ]ウィンドウが開いたら、[ローカルファイル]タブを選択します。
- 「ゲームファイルの整合性を確認する」オプションを選択します。
Steamがゲームのファイルをスキャンし、必要に応じて置換ファイルをダウンロードするまで少し待ちます。 スキャンが完了したら、ゲームを実行して、クラッシュの問題が解決されたことを確認します。
Steamベータプログラムを終了する
Steamベータプログラムは、大量ダウンロードが可能になる前に最新バージョンのSteamを配信します。 Steamベータ版でRustクラッシュの問題が発生した場合は、ベータ版がまだバグがあり、ゲームに影響を与えている可能性があります。 この問題が現在および将来続くのを防ぐために、ベータプログラムをオプトアウトすることができます。 このように、リリース前にバグが徹底的にチェックされた、完全で公開されている安定したバージョンのSteamのみを使用します。
Steamベータプログラムをオプトアウトする方法がわからない場合は、次の方法で行います。
- Steamアプリを起動します。
- Steamの右上隅にある[Steam]タブをクリックし、[設定]を選択します。
- [設定]で[アカウント]タブが選択されていることを確認します。
- 「ベータ参加」を探し、[変更]ボックスをクリックして、ベータ参加オプションを表示します。
- [なし–すべてのベータプログラムをオプトアウトする]オプションを選択し、[OK]ボタンをクリックします。
それはそれであるはずです。 Steamを完全に閉じて、しばらく待ちます。 次に、もう一度起動してゲームを実行します。 さびは今クラッシュを停止する必要があります。 そうでない場合は、別の修正を試してください。
プロセッサとシステムメモリを解放します
Rust自体は、まともなスペックのコンピューターに過度の負担をかけるべきではありません。 ただし、多数のアプリケーションとプログラムが同時に実行されている場合、Rustのパフォーマンスに影響を及ぼし、Rustがまったくロードされなかったり、起動直後にクラッシュしたりする可能性があります。 メモリスペースには限りがあるため、古いプログラムを閉じずに常に新しいプログラムを開くと、最終的にメモリがいっぱいになります。 同様に、プロセッサの能力は無制限ではなく、無数のアプリやプログラムを無期限に実行することはできません。
したがって、たくさんのアプリが開いているときにRustがクラッシュしたり、他の問題が発生したりする傾向があることに気付いた場合は、不要なアプリをすべて閉じて、最愛のゲームのためにより多くのスペースを解放する必要があります。 これにより、プロセッサの作業負荷も軽減されるため、ゲームの実行により多くの電力を割り当てることができます。
また、バックグラウンドで実行されているアプリとプロセスにも注意を払う必要があります。 オーバーレイアプリ、ウイルス対策プログラム、デスクトップソーシャルメディアアプリなどに属するプログラムプロセスは、親プログラムが閉じられた後でもバックグラウンドで実行される傾向があります。 Rustのようなゲームを問題なく実行するためにより多くのスペースとパワーが利用できるように、リソースを使いすぎているものに注意を払い、それらを終了する必要があります。 これがあなたがすべきことです:
- [スタート]メニューアイコンを右クリックして、[タスクマネージャー]を選択します。
- タスクマネージャの[CPU]列と[メモリ使用量]列を確認します。 CPUまたはメモリ、あるいはその両方を過剰に使用しているプロセスに注意してください。
- リソースを占有しているプロセスを右クリックして、[タスクの終了]を選択します。
SteamでRustを実行し、それでもクラッシュするかどうかを確認します。
パワープランを変更する
Windows 10には、ライフスタイルに応じて手動で切り替えることができるいくつかの電源プランが付属しています。 デフォルトでは、電力計画はバランスに設定されています。これは、システムがプログラムやプロセスを無視することなく、バランスの取れた方法で電力を割り当てることを意味します。
Rustは、それ自体が大きなゲームであるため、スムーズに実行するにはかなりのパワーが必要です。 コンピュータが安定した電源に接続されている場合、これは問題ではありません。 ただし、バッテリー電源のみでゲームをプレイしている場合は、問題が発生する可能性があります。
その場合、2つのオプションがあります。 まず、電源をすばやく見つけてコンピュータに接続できます。 それが利用できない場合は、一時的であっても、電源プランを高性能に変更できます。

この電源プランによってパフォーマンスが向上するということは、バッテリーの消耗が早くなることを意味することに注意してください。 それを気にしない場合は、先に進んで、Rustのクラッシュの問題に対処するために電源プランを変更してください。
- Win Key + Rで実行ボックスを開きます。
- 次に、コントロールパネルの[電源の構成]ウィンドウを開きます。 [実行]ボックスに「powercfg.cpl」(引用符なし)と入力し、[OK]をクリックします。
- [電源プランの選択またはカスタマイズ]ウィンドウの[優先オプション]で、[高パフォーマンス]を選択します。
今すぐマシンを再起動してから、Steamを起動してゲームを再実行してください。 それでも問題が解決しない場合は、他の修正を試してください。
ビデオカードドライバを更新する
古い、破損した、または互換性のないグラフィックカードドライバは、常にゲームの問題を引き起こすレシピです。 ゲームをプレイするときに最高のパフォーマンスを得るには、GPUのドライバーが最新である必要があります。 ビデオカードがどれほど優れていても、互換性のある更新されたドライバがなければ、その機能を最大限に活用することはできません。
Rustまたはその他のゲームがクラッシュし続け、プレイ中にちらつきやフリーズが発生する場合は、グラフィックカードドライバを更新する必要があります。
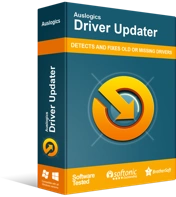
DriverUpdaterでPCの問題を解決する
不安定なPCのパフォーマンスは、多くの場合、古いドライバーや破損したドライバーが原因で発生します。 Auslogics Driver Updaterはドライバーの問題を診断し、古いドライバーを一度にまたは一度に1つずつ更新して、PCをよりスムーズに実行できるようにします。
ビデオカードドライバを更新する方法は、選択と利便性の両方の問題です。 ハードウェアメーカーのサポートページから必要なドライバーをダウンロードすることにより、手動で行うことができます。 デバイスマネージャを使用して、必要なドライバを検索してインストールできます。 時間に余裕がなく、複数のドライバーを更新したい場合は、Auslogics DriverUpdaterのようなツールが最善の策です。
Driver Updaterを使用するには、ダウンロードしてインストールし、PCをスキャンするだけです。 すべてのハードウェアドライバーのリストが表示され、どのドライバーが標準以下または廃止されているかが明確に示されます。 最新のドライバーを必要としているハードウェアが一目でわかるので、これは明らかに便利です。 グラフィックカードドライバまたはその他のハードウェアドライバの横にある[更新]をクリックすると、ツールは最新の互換性のあるドライバをダウンロードします。 アップデートをインストールする前に現在のドライバをバックアップするため、必要に応じて簡単にロールバックできます。
デバイスマネージャを使用する場合は、アプレットを開き、[サウンド、ビデオ、およびゲームコントローラ]オプションをダブルクリックして、関連するハードウェアを表示します。 グラフィックカードを右クリックして、[ドライバの更新]を選択します。 ポップアップ表示されるウィンドウで、[更新されたドライバーソフトウェアを自動的に検索する]を選択します。 新しいドライバーが利用可能であり、Windowsがそれを検出できる場合は、自動的にダウンロードおよびインストールされます。
サードパーティのツールを使用する場合でも、デバイスマネージャを使用する場合でも、システムが新しくインストールされたドライバをハードウェアに割り当てることができるように、PCを再起動することを忘れないでください。
次に、Rustを再度実行して、すべてが正常かどうかを確認します。
ゲームをいくつかのコアに割り当てます
バズーカを拳の戦いに持ち込むことを想像してみてください。 新しくリリースされたPlayStation5コンソールでPlayStationOne用に作成されたゲームをプレイすることを想像してみてください。 32GBのRAMとNvidiaの主力ゲームプロセッサの1つを搭載した獣のPCで古いContraゲームをプレイすることを想像してみてください。 私はあなたがポイントを得ると思います。
信じられないかもしれませんが、ゲームはコンピューターやコンソールの能力をフルに活用していないため、問題が発生する可能性があります。 これはまれな理由のようですが、Rustが絶えずクラッシュする原因となる可能性があります。特に、コンピューターが最上位のハードウェアで柄にロードされている場合はそうです。
次の簡単な手順で、Rustのリソース使用量を最大化できます。
- Steamを開き、ゲームを実行します。
- ゲームウィンドウを最小化して、デスクトップに戻ります。
- [スタート]メニューアイコンを右クリックして、[タスクマネージャー]を選択します。
- タスクマネージャの[詳細]タブに切り替えます。
- Rustプロセスを見つけて、右クリックします。 コンテキストメニューから[アフィニティの設定]を選択します。
- 使用可能なすべてのボックスにチェックマークを付けて、[OK]をクリックします。
これで、ゲームを再起動して再度実行できます。 他の人のために働いたので、これがあなたのために働く可能性が高いです。
何をしたのか疑問に思っている場合、Set Affinityは、プロセス(この場合はRustプロセス)を少数のコアにのみ割り当てることを意味します。 特に、システムは、ゲームのキャッシュがすでに保存されているコアにプロセスを割り当てます。 このようにして、ゲームはより速く実行され、より良いパフォーマンスを発揮できるようになります。
これでクラッシュの問題が停止しない場合は、次の修正を試してください。
別の起動オプションに切り替える
起動直後にRustがクラッシュする場合は、ゲームの内部設定が不適切であることが原因である可能性があります。 別の起動オプションを試して、それが役立つかどうかを確認できます。
- Steamを起動し、[ライブラリ]を選択します。
- ゲームを右クリックして、[プロパティ]を選択します。
- [起動オプションの設定]を選択し、[起動オプション]ボックスをオフにします。
- 「起動オプション」ボックスに「high-maxMem = X -malloc = system -force-feature-level-11-0 -cpuCount = X -exThreads = X -force-d3d11-no-singlethreaded」と入力するか、コピーして貼り付け、[OK]をクリックします。 。
マシンを再起動し、ゲームを確認します。 クラッシュが続く場合は、今行ったことを元に戻して、別の解決策に進んでください。
仮想メモリを調整する
仮想メモリは、RAMによって時折使用されるように割り当てられたハードドライブの部分です。 複数のプログラムを開かないか、メモリが非常に大きい(32 GB以上)場合を除いて、次に起動するアプリのメモリに十分なスペースがない場合があります。
その時点で、システムは以前に起動して開いた、または実行中のアプリまたはプログラムをハードドライブの指定されたスペースに移動して、新しいプログラム用のスペースを作成します。 ハードドライブ上のこのスペースは、仮想メモリと呼ばれます。
しかし、仮想メモリがいっぱいで、メインシステムメモリもいっぱいの場合はどうなりますか? この時点でRustを実行しようとすると、ゲームの実行速度が大幅に低下し、すぐにクラッシュする可能性があります。
仮想メモリがほぼ常にいっぱいになっている場合は、そのサイズを増やす必要があります。 このように、メインメモリでRustをスムーズに実行できるように、一時ファイルを保存するのに十分な大きさになります。 以下の手順に従って、作業を完了してください。
- [実行]ボックスを開き、「sysdm.cpl」(引用符なし)と入力して、[OK]をクリックします。 これにより、コントロールパネルの[システムのプロパティ]ウィンドウが起動します。
- [システムのプロパティ]ウィンドウが表示されたら、[詳細設定]タブに切り替えます。
- [詳細設定]タブの[パフォーマンス]セクションで、[設定]ボタンをクリックします。
- [パフォーマンスオプション]ウィンドウが表示されます。 このウィンドウの[詳細設定]タブに移動します。
- そこに仮想メモリセクションが表示され、VRAMの現在のサイズが表示されます。 このセクションの[変更]ボタンをクリックします。
- さらに別のダイアログ、今回は仮想メモリウィンドウが開きます。 「すべてのドライブのページングファイルサイズを自動的に管理する」チェックボックスをオフにします。
- 次に、[ドライブ]フィールドでWindowsドライブを選択し、[カスタムサイズ]チェックボックスをオンにします。
- [初期サイズ]フィールドと[最大サイズ]フィールドを使用して、仮想メモリに割り当てられるハードドライブの量を増やします。 現在の数値を2倍にするか、RAMのサイズの1.5倍などの係数で最大数値を増やすかを決定できます。
- 完了したら、[設定]、[OK]の順にクリックします。
次に、すべてのシステムウィンドウを終了し、Steamを起動して、ゲームを実行します。 VRAMが増加したため、Rustでのクラッシュの問題は発生しなくなりました。
ゲーム内設定を最適化する
古いPCまたはシステム要件をほとんど満たしていないPCでRustがクラッシュし続ける場合は、ゲームを最適化して、より適切に実行できるようにすることができます。
ゲームを最適化することは、必ずしもグラフィック効果を高めることを意味するわけではありません。 Rustの実行に苦労しているPCでは、ゲームの画像効果とグラフィック品質を下げることができます。 これにより、システムリソースへの負担が軽減されるため、Rustを定期的にクラッシュすることなく実行できます。
もう1つの方法は、代わりにシステムを最適化して、Rustを実行するためにより多くのリソースを利用できるようにすることです。 これにより、ゲームプレイとPCのパフォーマンスが向上します。

AuslogicsBoostSpeedでPCの問題を解決する
BoostSpeedは、PCのクリーニングと最適化に加えて、プライバシーを保護し、ハードウェアの問題を診断し、速度を上げるためのヒントを提供し、ほとんどのPCのメンテナンスとサービスのニーズに対応する20以上のツールを提供します。
Windows 10には、システム最適化ツールが組み込まれています。 ただし、より便利なオプションを探している場合は、AuslogicsBoostSpeedなどのソフトウェアが大変な作業を行います。 このソフトウェアには、Rustのようなゲームをプレイするときに、PCをクリーンアップし、高速化し、より多くのメモリを割り当てるシステム最適化ツールのホストが含まれています。
Rustを再インストールします
ここですべての修正を試しても役に立たない場合は、いくつかのオプションが残っています。 ハフをあきらめて問題の少ないゲームをプレイする前に、ゲームを削除して再度インストールしてみてください。 これは、まだよくわからない理由から、魔法のように機能する傾向があります。
以下で説明するようにRustを削除する前に、まず保存を別の場所にコピーすることを忘れないでください。 RustゲームフォルダーはC:\ Program Files(x86)\ Steam \ Steamapps \ commonにあります。 ゲームフォルダを開き、そこから保存フォルダをコピーします。
これがあなたがすべきことです:
- Steamを起動し、[ライブラリ]を選択します。
- ゲームを見つけて右クリックし、[アンインストール]を選択します。
- [ゲームファイルの削除]ダイアログが表示されたら、[削除]をクリックします。
- Steamを閉じます。
- 次に、ファイルエクスプローラーでC:\ Program Files(x86)\ Steam \ Steamapps \ commonに移動します。
- Rustフォルダーを右クリックし、[削除]を選択します。
Rustとそのフォルダーを削除した後、Steamを開き、ゲームを再度ダウンロードします。 あなたは問題なくそれをプレイすることができるはずです。
