Windows10のランタイムエラーC++を修正
公開: 2022-05-26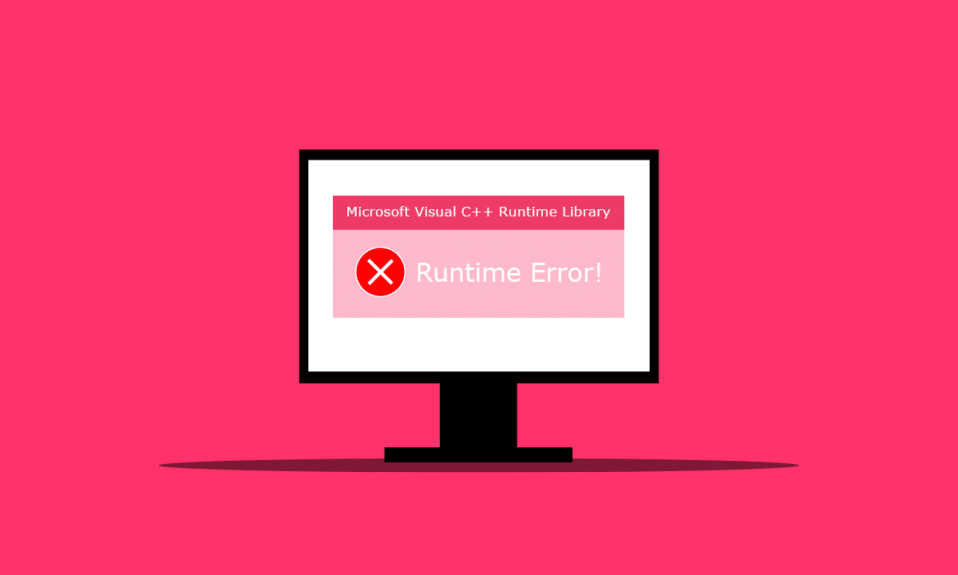
何人かのWindowsユーザーは、Microsoft Visual C ++ランタイムライブラリウィンドウでPCを再起動すると、ランタイムエラーC++に直面します。 また、コンピューターでMicrosoft Explorerを起動した後も、このエラーが発生しました。 コンピュータを再起動したり、アプリケーションを開いたりした後、突然この種のエラーが発生することを期待していないため、ユーザーにとっては驚くべきことかもしれません。 このエラーがPCで発生する理由はさまざまです。この記事では、それらを解決する方法について説明します。 したがって、ランタイムエラーC ++を修正する方法については、この記事を最後まで読んでください。
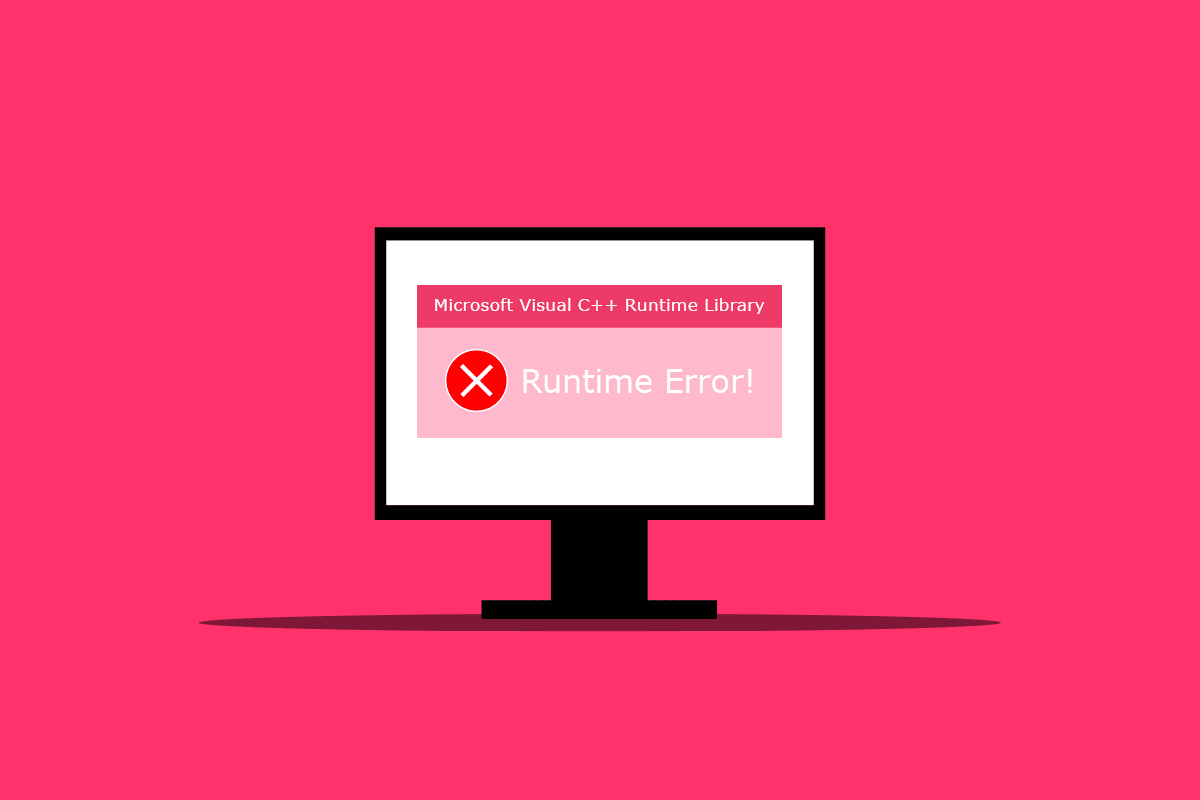
コンテンツ
- Windows10でランタイムエラーC++を修正する方法
- 方法1:互換性設定を変更する
- 方法2:VisualC++ランタイムを修復する
- 方法3:グラフィックスドライバーを更新する
- 方法4:グラフィックスドライバーのロールバック
- 方法5:破損したファイルを修復する
- 方法6:Windowsメモリ診断ツールを実行する
- 方法7:問題のあるアプリケーションをアンインストールする
- 方法8:クリーンブートを実行する
- 方法9:新しいユーザーアカウントを作成する
- 方法10:VisualC++ランタイムパッケージを再インストールする
- 方法11:PCをリセットする
Windows10でランタイムエラーC++を修正する方法
以下は、このランタイムエラーC++がデスクトップで発生する原因のいくつかです。
- Visual C ++機能が壊れたり破損したりして、PCでこのエラーが発生する可能性があります。
- 互換モードにより、問題が発生し、ランタイムエラーが発生する場合があります。
- Winodeのメモリの問題により、ランタイムエラーC++が発生する可能性があります。
- グラフィックドライバが壊れているか古くなっていると、このエラーが発生する可能性があります。
この問題を修正するには、以下の方法に注意深く従ってください。
方法1:互換性設定を変更する
互換モードは、コンピュータで古いプログラムを実行できるようにする貴重な機能です。 ただし、この機能により、Microsoft VisualC++ランタイムエラーが発生する場合があります。 この問題を解決するには、以下の手順に従って互換モードを無効にします。
1.エラーの原因となるアプリケーションを右クリックし、コンテキストメニューから[プロパティ]を選択します。
![エラーの原因となるアプリケーションを右クリックし、メニューから[プロパティ]を選択します](/uploads/article/4616/rcDMG2qZMDn4YKFg.png)
2.[互換性]タブに移動します。
![[互換性]タブをクリックします|ランタイムエラーC++を修正する方法](/uploads/article/4616/GveZOYGDMF0Z94Qj.png)
3.[互換モードでこのプログラムを実行する]オプションのチェックを外します。
![[互換モードでこのプログラムを実行する]オプションのチェックを外し、[OK]-[適用]、[適用]の順にクリックします。 Microsoft VisualC++ランタイムライブラリ](/uploads/article/4616/TIBGz8eYzAam7nY1.png)
4.変更を保存するには、[適用]>[ OK ]ボタンをクリックします。
方法2:VisualC++ランタイムを修復する
Visual C ++ランタイムを修復して、ランタイムエラーC++の問題を解決することもできます。 これがあなたがそれをすることができる方法です:
1. Windows + Rキーを同時に押して、[実行]ダイアログボックスを起動します。
2. appwiz.cplと入力し、 Enterキーを押して、[プログラムと機能]ウィンドウを起動します。
![ダイアログボックスにappwiz.cplと入力し、Enterキーを押して、[プログラムと機能]ウィンドウを起動します。](/uploads/article/4616/bBcJn6xS71te1OBt.png)
3. Visual C ++パッケージを右クリックし、[アンインストール]オプションをクリックします。 すべてのMicrosoftVisualC++ランタイムパッケージをアンインストールします。
注:2010および2012バージョンをアンインストールしないでください。 残りのバージョンのMicrosoftVisualC++ランタイムをアンインストールします。
![2010および2012を除くすべてのMicrosoftVisualC ++ランタイムプログラムを右クリックし、[アンインストール]を選択します](/uploads/article/4616/B8sXBsyen5uNN2jl.png)
4.ここで、 Microsoft VisualC++ランタイム2012を見つけます。 パッケージをダブルクリックします。
注:ここでは、 Microsoft Visual C++2015-2019再頒布可能パッケージが例として選択されています。
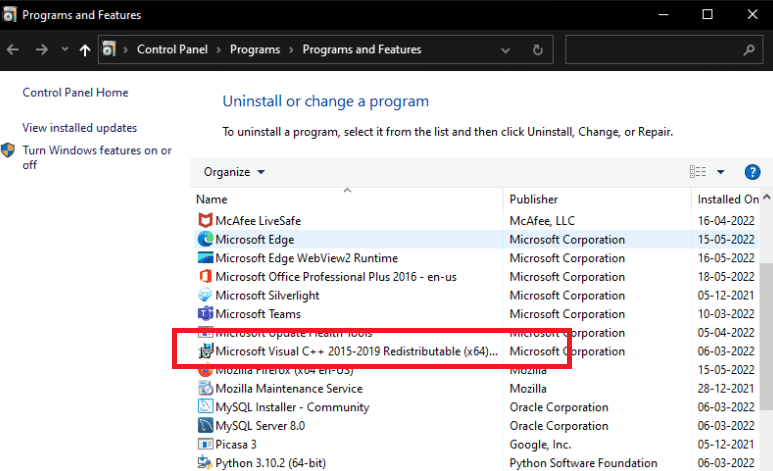
5.ユーザーアカウント制御プロンプトで[はい]をクリックします。
6.次に、[修復]をクリックします。
![[修復]をクリックします|ランタイムエラーC++を修正する方法](/uploads/article/4616/Q6kx0JUM6KlHxN9w.png)
7. [閉じる]をクリックして、PCを再起動します。
![[閉じる]をクリックします](/uploads/article/4616/lt1RoVG0IvVBx0A4.png)
また読む:GTA4Seculauncherがアプリケーション2000の起動に失敗した問題を修正
方法3:グラフィックスドライバーを更新する
壊れた、または誤動作しているドライバーは、Windows10のC++ランタイムエラーボックスにatibtmon.exe、explorer.exe、logonui.exe、またはゲーム実行可能ファイルが存在することが原因である可能性があります。最新のファイルをダウンロードしてインストールしてみてください。製造元のWebサイトからのグラフィックスドライバーのバージョン。 または、デバイスマネージャを使用して行うこともできます。 詳細については、Windows10でグラフィックスドライバーを更新する4つの方法に関するガイドをお読みください。
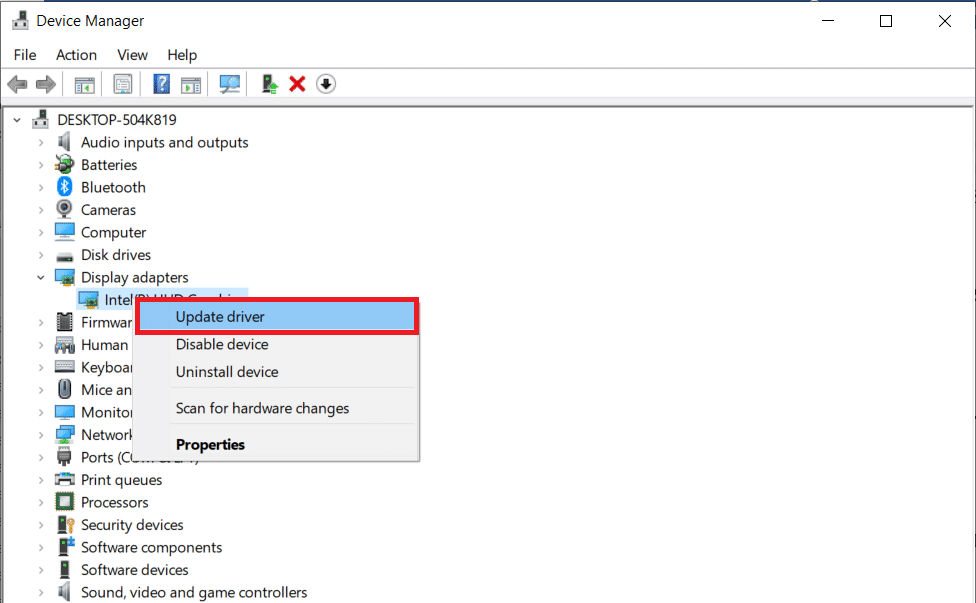
方法4:グラフィックスドライバーのロールバック
他の多くのアプリはランタイムを必要とし、Windowsはランタイムに大きく依存しているため、グラフィックスドライバーの更新をロールバックすることは何人かの人々にとって有効です。 1つまたは2つのアプリで問題が発生しているだけの場合は、ほぼ間違いなく非互換性の問題です。 このランタイムエラーC++を解決するには、このインスタンスで以前のバージョンのディスプレイアダプタにロールバックすることをお勧めします。 これを行うには、Windows10でドライバーをロールバックする方法に関するガイドをお読みください。 このソリューションが機能する場合は、Windowsがドライバーを自動的に更新しないようにする必要もあります。
![[ドライバー]タブに切り替えて、[ドライバーのロールバック]を選択します](/uploads/article/4616/1JVjVy1TEIhXLcL0.png)
また読む:Warframeランチャーの更新に失敗したエラーを修正
方法5:破損したファイルを修復する
Windows10でのMicrosoftVisualC ++ランタイムライブラリの問題は、システムファイルが見つからないか破損している場合に発生する可能性があります。 結局のところ、DISMとシステムファイルチェックを実行しても害はありません。 これらの修復プログラムを定期的に使用して、システムファイルの問題を自動的に確認する必要があります。 Windows 10でシステムファイルを修復する方法に関するガイドを読んで同じことを実行し、問題がPCで修正されているかどうかを確認します。
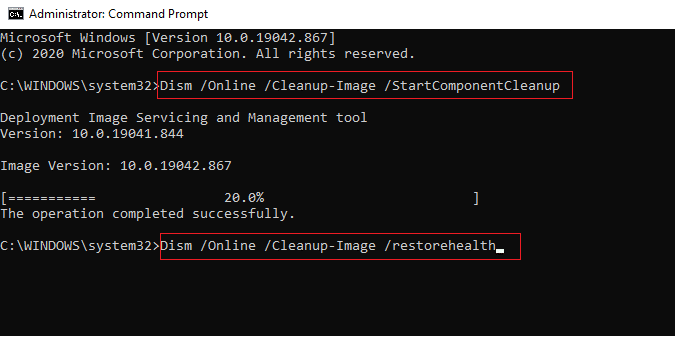
方法6:Windowsメモリ診断ツールを実行する
Windowsメモリ診断ツールを実行すると、ランタイムエラーC++の問題につながるシステムメモリに関連する問題を解決するのに役立ちます。 以下の手順に従ってツールを実行します。
1. Ctrl + Shift + Escキーを同時に押して、タスクマネージャーを開きます。
2.リストからWindowsエクスプローラーを右クリックし、コンテキストメニューから[タスクの終了]をクリックします。
![Windowsエクスプローラエクスプローラー.exeを右クリックし、[タスクの終了]を選択します](/uploads/article/4616/Hooj5glqubBnLlPD.png)

3. Windows + Rキーを同時に押して、[実行]ダイアログボックスを起動します。
4.ダイアログボックスにMdSchedと入力し、 Enterキーを押してWindowsメモリ診断ツールを起動します。
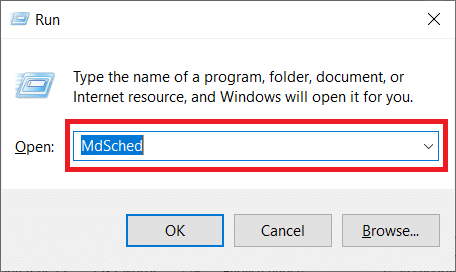
5. [今すぐ再起動]をクリックして、問題を確認します(推奨) 。
注:実行中のすべてのプログラムを必ず保存して閉じてください。
![[今すぐ再起動]をクリックして、推奨される問題を確認します](/uploads/article/4616/biLgMpvy09lP9dlw.png)
6.再起動後、 F1キーを押して[オプション]を開きます。
![再起動後、F1キーを押して[オプション]|[オプション]を開きます。ランタイムエラーC++を修正する方法](/uploads/article/4616/uCBcFTDSAb7hWDvc.png)
7.キーボードの矢印キーを使用して、[拡張]オプションに移動します。 次に、 F10キーを押して適用します。
注:拡張テストには、すべての標準テストとMATS +(キャッシュが無効)が含まれます。 Stride38、WSCHCKR、WStride-6。 CHCKR4、WCHCKR3、ERAND、Stride6(キャッシュが無効)、およびCHCKRS 。
![キーボードの矢印キーを使用して、[拡張]オプションに移動します。次に、F10キーを押して適用します](/uploads/article/4616/l8xUu9qwuhGP6dxl.png)
8.エラーがある場合は、それに応じてトラブルシューティングするためにそれらに注意してください。 Escキーを押して、Windowsメモリ診断ツールを終了します。
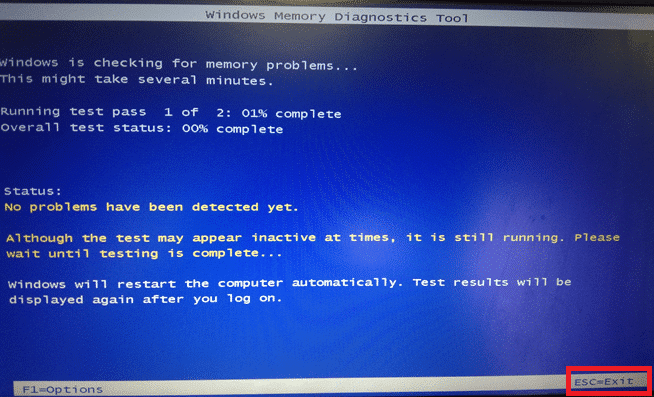
また読む:致命的なデバイスハードウェアエラーのために失敗したリクエストを修正する
方法7:問題のあるアプリケーションをアンインストールする
Visual C ++は、特定の問題のあるアプリを使用するとExplorerをクラッシュさせることが知られています。 これらのプログラムをアンインストールすることで問題を解決できます。 これらのプログラムを後で再インストールして、ランタイムエラーC++の問題が改善されたかどうかを確認できます。 以下の手順に従ってください。
1. Windows + Iキーを同時に押して、 [設定]を開きます。
2.アプリの設定をクリックします。
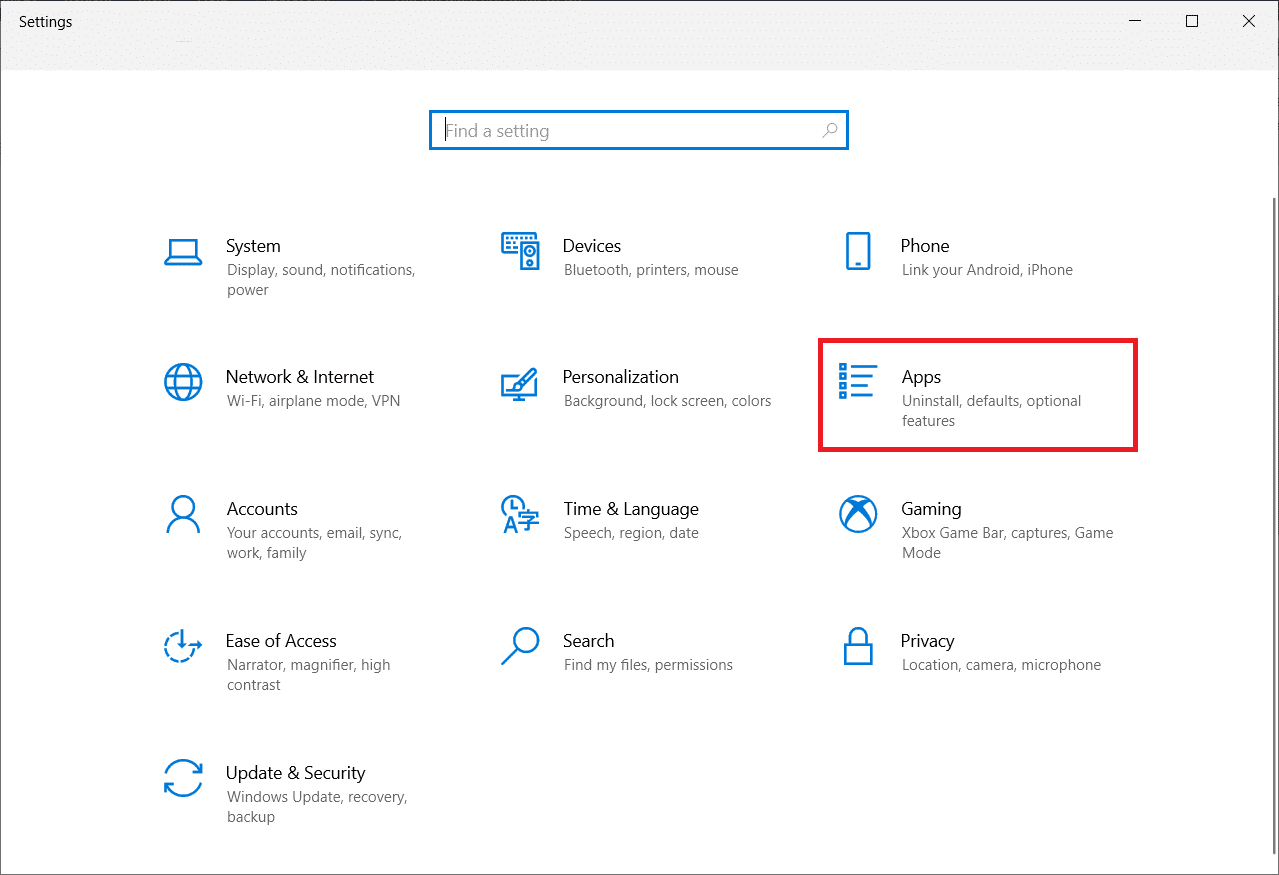
3.下にスクロールして、 IntelTrueKeyを選択します。 それをクリックして、[アンインストール]を選択します。
![下にスクロールして、IntelTrueKeyを選択します。それをクリックして、[アンインストール]、[アンインストール]の順に選択します。ランタイムエラーC++を修正する方法](/uploads/article/4616/Cum8hF7YgelziP5M.png)
4.次に、ポップアップで[アンインストール]をクリックします。
![ポップアップで[アンインストール]をクリックします](/uploads/article/4616/pPGnSBtQ5FZYlDvC.png)
5.画面の指示に従って、プログラムをアンインストールします。
6.同様に、次のプログラムも同様の方法でアンインストールします。
- AutoCAD
- Visual Studio 2013
- Bingデスクトップ
7.デバイスを再起動して、ランタイムエラーc++の問題が解決されたかどうかを確認します。
方法8:クリーンブートを実行する
必要なサービスとアプリのみがクリーンブートにロードされます。 サードパーティおよびスタートアップアプリケーションが原因で、Microsoft VisualC++ランタイムライブラリの問題がシステムで発生する可能性があります。 クリーンブートは、起動時にすべてのサードパーティアプリが読み込まれるのを防ぎ、アプリケーション間の競合を防ぎます。 このようにして、VisualC++ソフトウェアはコンピューター上で完全に解決されます。 同じことを実装するには、Windows10でクリーンブートを実行する方法に関するガイドをお読みください。
![[すべてのMicrosoftサービスを非表示にする]の横のチェックボックスをオンにして、[すべて無効にする]ボタンをクリックします](/uploads/article/4616/pMdmY2r3a5j521br.png)
また読む:PS4を修正する10の方法がオフになり続ける
方法9:新しいユーザーアカウントを作成する
破損したユーザープロファイルも、このランタイムエラー429C++の原因となる可能性があります。 Microsoft Visual C ++ランタイムライブラリの問題が続く場合は、新しいユーザーアカウントを確立する必要があります。 新しいアカウントを作成したら、古いアカウントからサインアウトして、新しいアカウントに切り替える必要があります。 また、問題を解決するには、以前のアカウントではなく、新しいアカウントに個人ファイルを移動する必要があります。 新しいユーザーアカウントを作成するには、Windows10でローカルユーザーアカウントを作成する方法に関するガイドをお読みください。
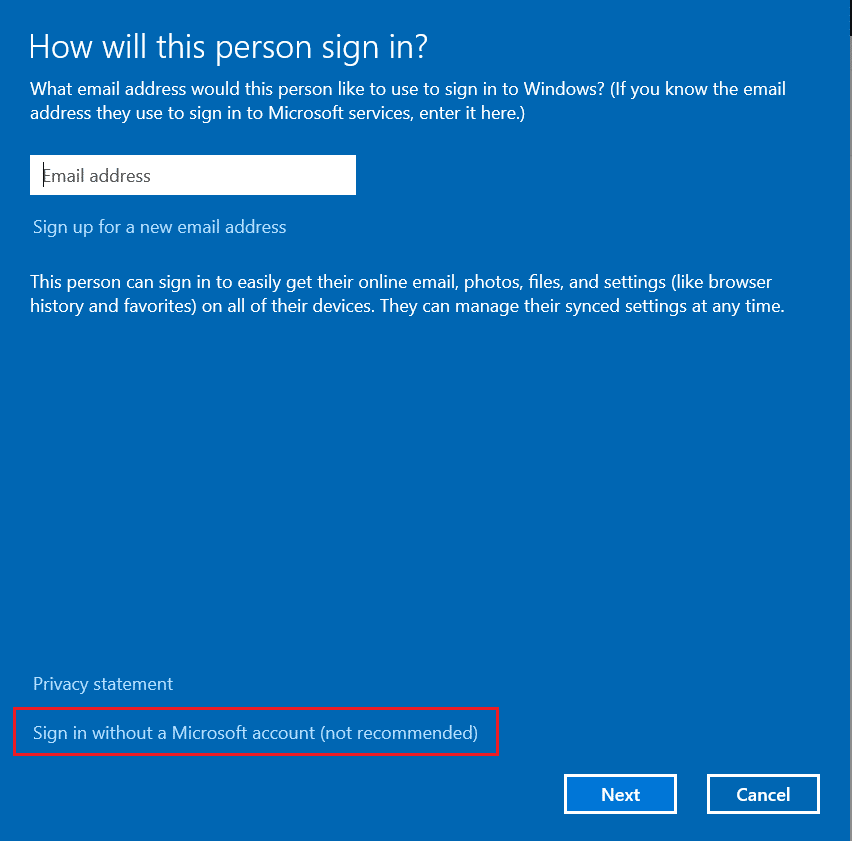
方法10:VisualC++ランタイムパッケージを再インストールする
この問題を解決するには、VisualC++を再インストールします。 これを行うには、以下に概説する手順に従います。
1. Windows + Rキーを押して、[実行]ダイアログボックスを起動します。
2.ダイアログボックスにappwiz.cplと入力し、 Enterキーを押して[プログラムと機能]ウィンドウを起動します。
![ダイアログボックスにappwiz.cplと入力し、Enterキーを押して[プログラムと機能]ウィンドウを起動します](/uploads/article/4616/kpXvv3Yuh3ez9K3Q.png)
3.リストからMicrosoftVisualC++プログラムを見つけます。 それらを右クリックし、各項目を選択した後、[アンインストール]をクリックします。
![リストからMicrosoftVisualC++プログラムを見つけます。それらを右クリックし、各アイテムを選択した後、[アンインストール]をクリックします](/uploads/article/4616/asSyvmVcjPOi22VP.png)
4.画面の指示に従って、プログラムをアンインストールします。
5.公式のMicrosoftVisualC ++ダウンロードページにアクセスして、最新バージョンのMicrosoft VisualC++ランタイムパッケージをインストールします。
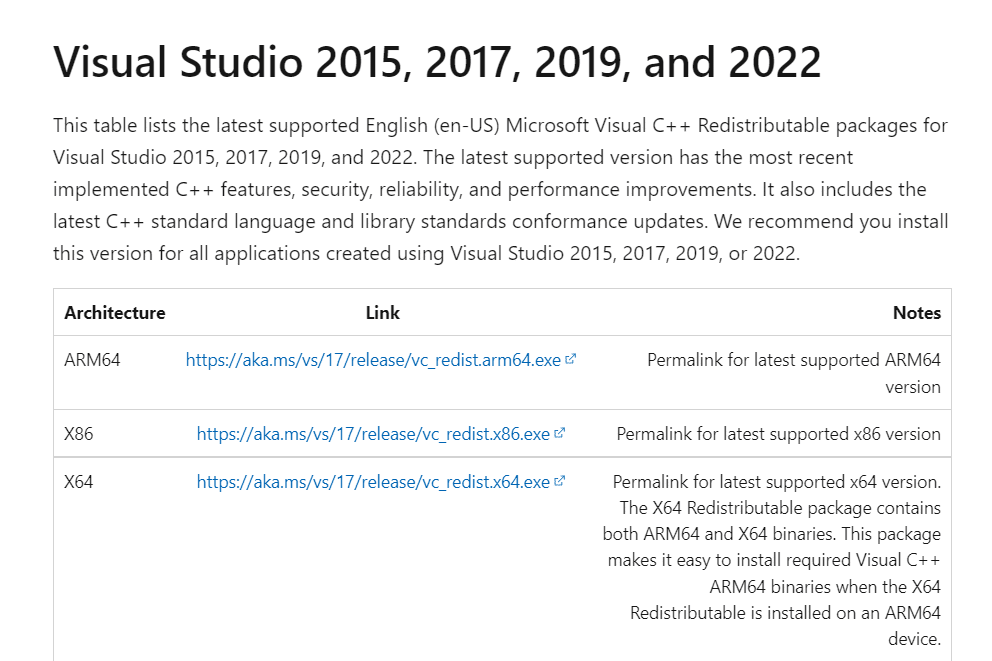
また読む:エラーコード1で失敗したコマンドの修正Python Egg Info
方法11:PCをリセットする
問題が解決しない場合は、Windowsをクリーンインストールすることが唯一の選択肢である可能性があります。 続行する前に、データへのアクセスとバックアップを試みてください。 クリーンインストールを選択すると、すべての個人データ、アプリケーション、ゲーム、ドキュメント、およびその他のメディアが表示されなくなります。 Windows 10のクリーンインストールを実行し、同じものを実装する方法に関するガイドをお読みください。
![次に、[このPCをリセット]ウィンドウからオプションを選択します。 | Microsoft VisualC++ランタイムライブラリ](/uploads/article/4616/C24Ez83P6oBsqIQt.png)
おすすめされた:
- Githubアカウントを完全に削除する方法
- Windows10でズームエラーコード1001を修正する方法
- このデバイスが別のアプリケーションで使用されていることを修正するサウンドエラー
- WOWエラー#134の致命的な状態を修正する方法
この情報がお役に立てば幸いです。また、ランタイムエラーのC++の問題を解決できたことを願っています。 どのテクニックがあなたにとって最も有益だったかを教えてください。 この記事について質問やコメントがある場合は、以下のコメントセクションを使用してください。 また、次に学びたいことを教えてください。
