RTC接続の不一致エラーを修正する方法– [100%解決済み]
公開: 2022-10-08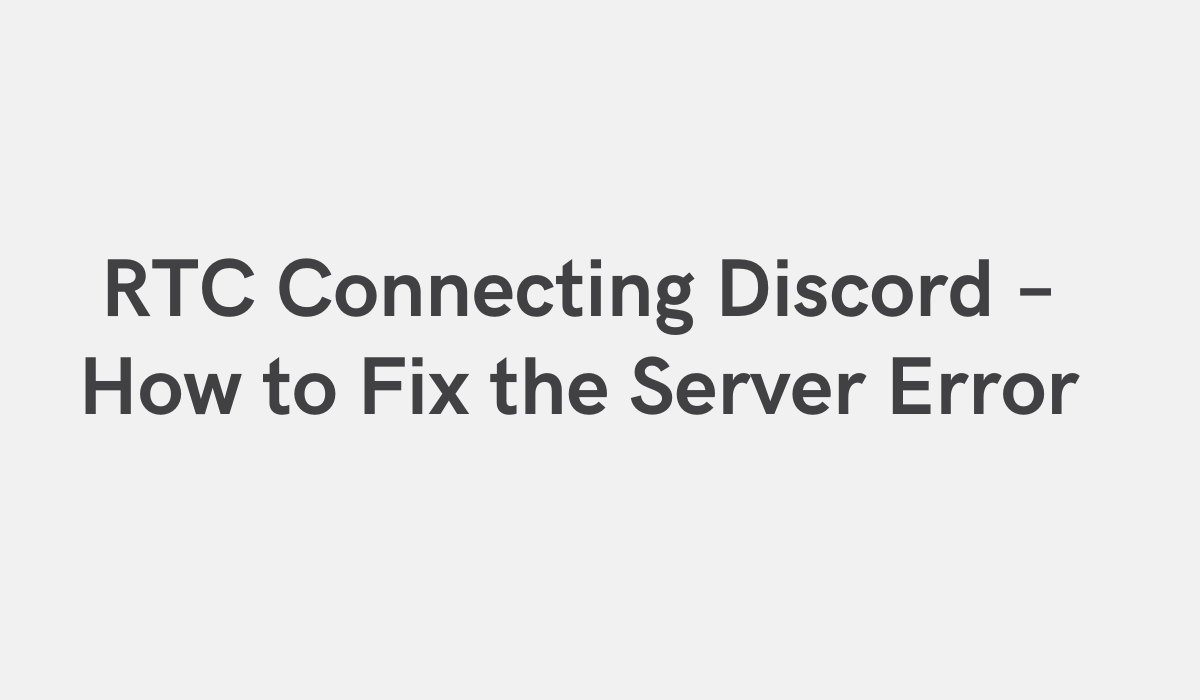
RTC接続の不和 - サーバーエラーを修正する方法
Discord は、デスクトップと電話で動作するゲーマー向けの高速で安全な無料の音声およびテキスト チャット アプリです。 ゲーム中に仲間のゲーマーとリアルタイムで会話したり、Discord を使用してゲームの統計情報を追跡したりできます。
RTC Connecting Discord は、他のゲーマーとつながるためのナンバー 1 の Discord ボットです。 RTC Connecting Discordを使用すると、同じゲームをプレイしている他のゲーマーを簡単に見つけてつながることができます。 RTC Connecting Discord を使用すると、他のゲーマーとリアルタイムでチャットしたり、ゲームの統計情報を追跡したりできます。
RTC Connecting Discord を使用すると、Discord アカウントを RTC サーバーに簡単に接続できます。 これにより、RTC サーバー インターフェイス内から Discord アカウントを管理できるようになります。 RTC Connecting Discord を使用して、RTC サーバーを Discord アカウントに接続することもできます。 これにより、RTC サーバー インターフェイス内から Discord アカウントを表示および管理できるようになります。
おまけのヒント:インターネット接続エラーの原因にもなるため、Windows 10 を更新してください
WINスタートボタンの直後の検索ボックスで「 cmd」を検索し、cmdを右クリックして「管理者として実行」します。
Windows を更新するには、「 slmgr /renew 」(引用符なし)と入力してENTERを押します。 以下のスクリーンショットを確認してください。
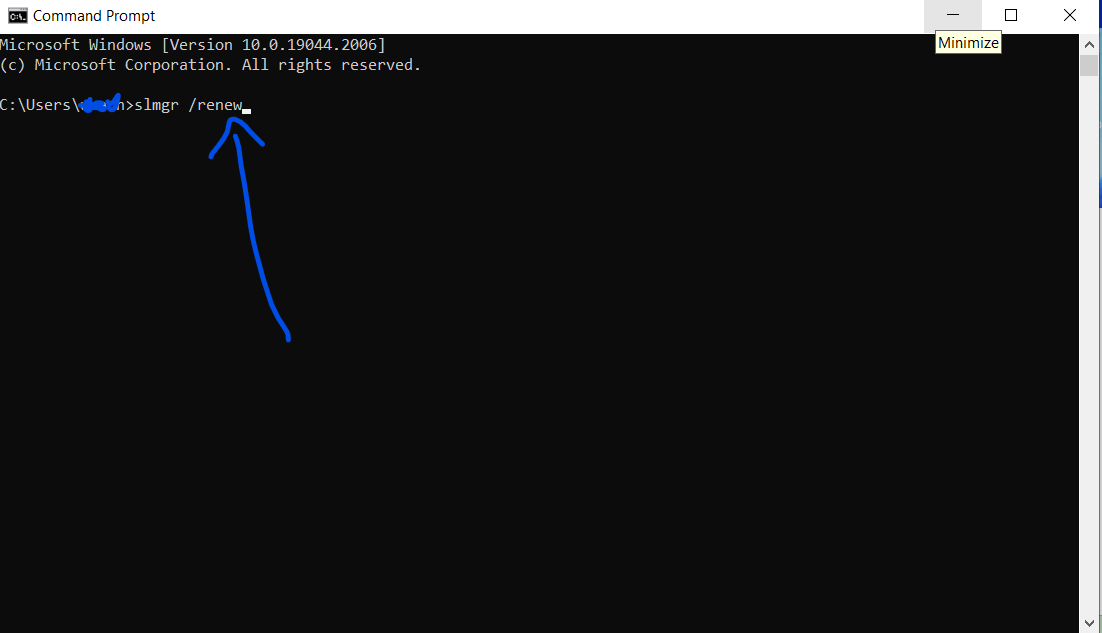
「slmgr /更新」
ネットワークドライバーを更新してRTC接続の不和を修正する方法
古いまたは古いネットワーク アダプター ドライバーをデバイスで使用している場合、インターネット エクスペリエンスに悪影響を与える可能性があります。 これは、これらのドライバーが最新のインターネット接続用に最適化されておらず、新しいドライバーと同じ速度や信頼性を提供できない可能性があるためです. その結果、インターネット接続を使用すると、速度が遅くなったり、待ち時間が長くなったり、全体的なパフォーマンスが低下したりすることがあります。
これらの問題が発生している場合は、ネットワーク アダプター ドライバーを最新バージョンに更新することが重要です。 これは通常、デバイスの製造元の Web サイトから行うか、サードパーティのドライバー更新ツールを使用して行うことができます。 そうすることで、インターネット エクスペリエンスが向上し、接続を最大限に活用できるようになります。
ネットワークドライバーを更新すると、問題を解決できます
エラー RTC 接続がインターネットに不和であるという問題が発生した場合、最初にすべきことの 1 つは、ネットワーク アダプター ドライバーを確認することです。 古いドライバーは多くの問題を引き起こす可能性があるため、ドライバーを最新の状態に保つことが重要です。
以下の手順では、ネットワーク アダプター ドライバーを更新する方法について説明します。
ステップ 1 : お使いのネットワーク アダプターの種類を確認します。 これを行うには、[スタート] > [コントロール パネル] > [デバイス マネージャー] に移動します。
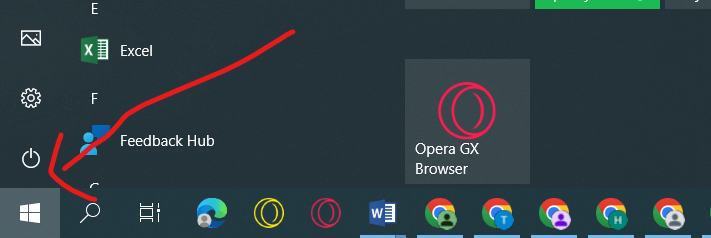
開始する

ステップ 2 : 「ネットワーク アダプタ」を展開します。
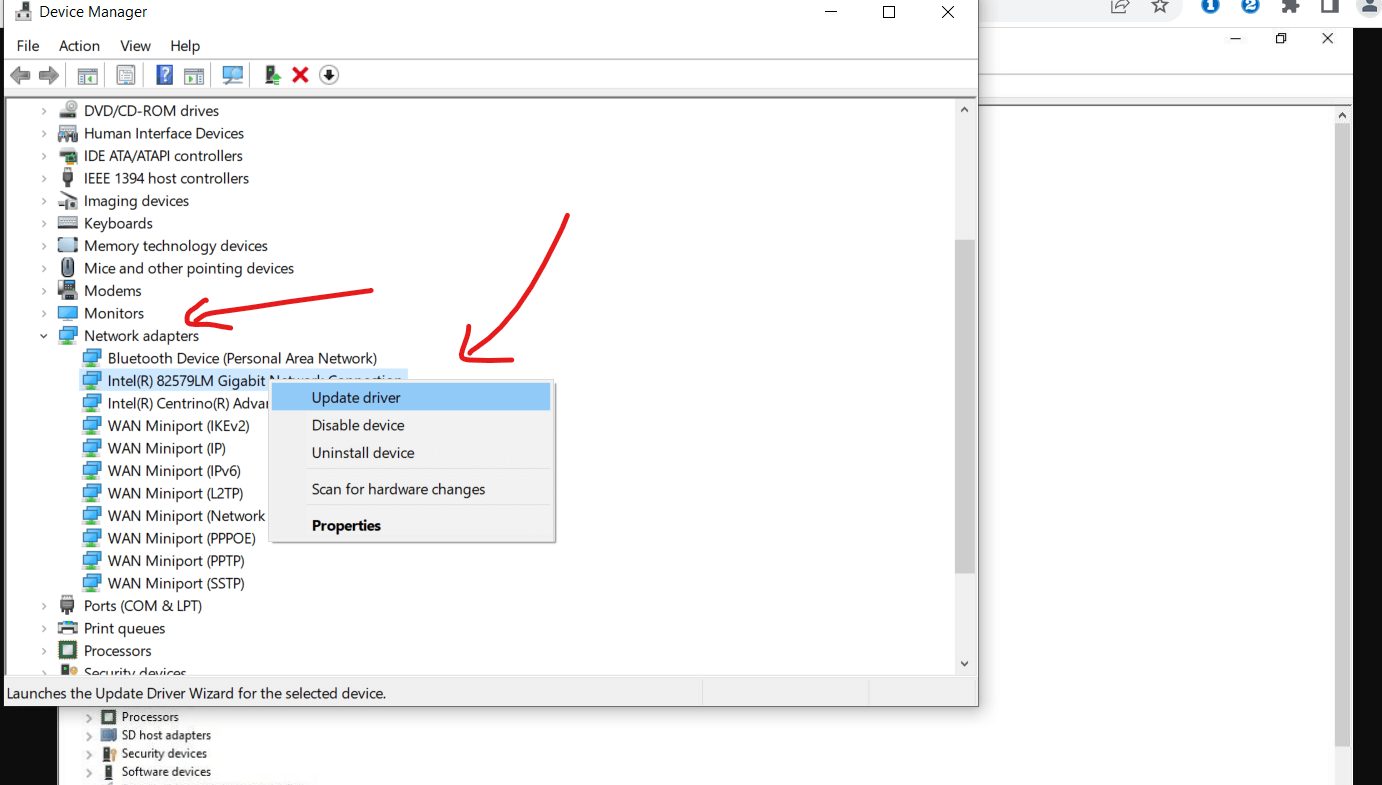
「ネットワーク アダプタ」を展開して更新します。
ステップ 3 : 使用中のアダプターを探し、右クリックして [ドライバーの更新] を選択します。 ドライバーのインストールを自動的に検索するを選択し、
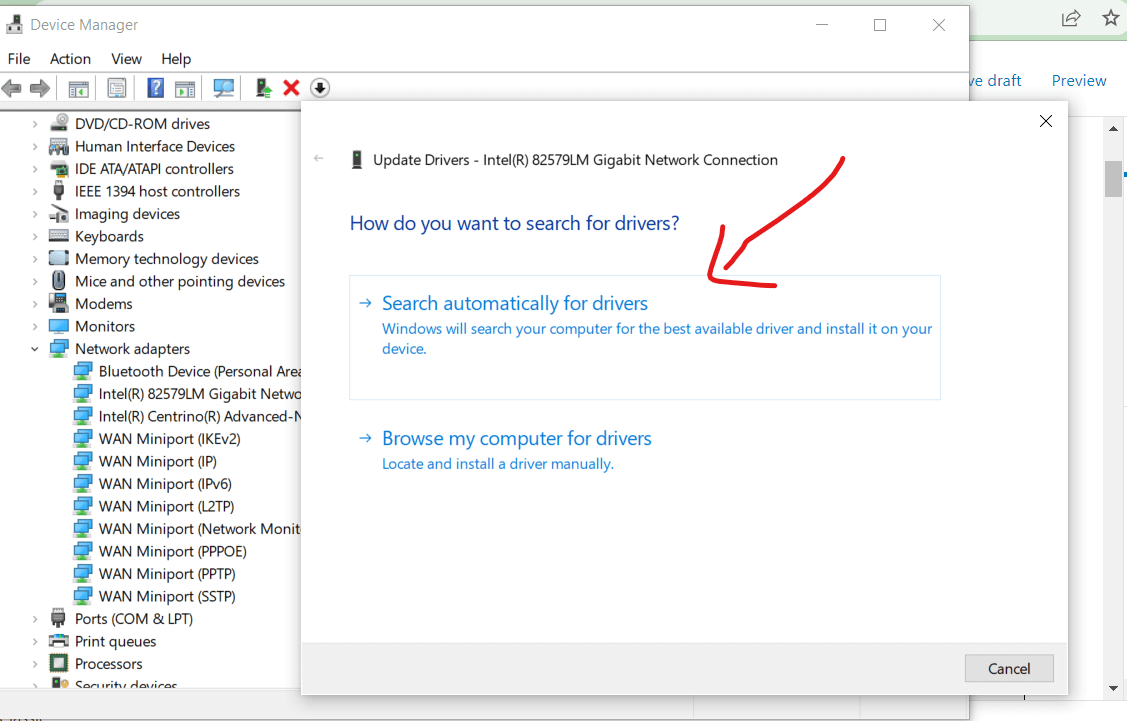
ドライバーのインストールを自動的に検索を選択し、
ステップ 4: PC を再起動します。
ステップ 5 : もう一度インターネットに接続してみて、問題が解決したかどうかを確認してください。
ドメインネームサーバーを変更してRTC接続の不一致を修正する方法
RTC 接続の不一致に問題があることがわかった場合、考えられる解決策の 1 つは、ドメイン ネーム サーバーを変更することです。 これは、ネットワーク設定に移動し、DNS サーバーを別のものに変更することで実行できます。
使用できる DNS サーバーはいくつかありますが、8.8.8.8 である Google の DNS サーバーを使用することをお勧めします。 DNS サーバーを変更したら、コンピューターを再起動して Discord への接続を再試行します。

これでうまくいかない場合は、ルーターをリセットしたり、ネットワーク ドライバーを更新したりするなど、他にもいくつか試してみることができます。 ただし、通常、DNS サーバーを変更することが、この問題を解決する最も迅速で簡単な方法です。
DNS を Google の DNS に変更する場合は、次の手順に従う必要があります。
ステップ 1: [スタート] を右クリックし、[実行] を選択して [実行] ダイアログを開きます。
ステップ 2 : 「Control ncpa.cpl」(引用符なし) と入力し、ENTER キーを押します。 これにより、ネットワーク接続デバイスが開きます。
ステップ 3 : 現在のネットワークを右クリックし、[プロパティ] を選択します。
ステップ 4 : Internet Protocol Version 4 (TCP/IPv4) を探してダブルクリックします。
ステップ 5 : [次の DNS サーバー アドレスを使用する] ラジオ ボタンをクリックし、次の値を入力します。
- 優先 DNS サーバー用の 8.8.8
- 代替 DNS サーバー用の 8.4.4
ステップ 6 : [OK] をクリックします。
次の修正でセットアップを完了します。
コマンドラインでコンピューターネットワークキャッシュをクリアしてRTC接続の不和を修正する方法
Discord での RTC 接続に問題がある場合は、修正があります。 コマンド ラインでコンピューターのネットワーク キャッシュをクリアすると、Discord を再び起動して実行できます。 方法は次のとおりです。
1. Windowsキー + Xを押して [パワー ユーザー] メニューを開き、[コマンド プロンプト (管理者)] を選択します。
2. コマンド プロンプト ウィンドウで、次のように入力します。
- ipconfig /リリース
- ipconfig /flushdns
- ipconfig /更新
Enter キーを押します。 これにより、DNS キャッシュがクリアされます。
3. exitと入力してEnter キーを押し、コマンド プロンプト ウィンドウを閉じます。
4. コンピューターを再起動し、Discord をもう一度開いてみてください。 これで正常に動作するはずです。
QoS を無効にして RTC 接続の不一致を修正する方法
Discord で RTC 接続エラーが発生する場合は、修正方法があります。 ルーターで Quality of Service (QoS) を無効にする必要があります。 QoS は音声通話やビデオ通話に干渉する可能性があるため、問題がある場合はオフにすることをお勧めします。 方法は次のとおりです。
ステップ 1 : Discord を起動し、左下隅にある [設定] をクリックします。
ステップ 2 : 左側のパネルで [音声とビデオ] を選択します。
ステップ 3 : QoS セクションまでスクロールして無効にします。
ステップ 4:変更を保存し、discord アプリを再起動します。
これらの手順を実行すると、Discord を問題なく使用できるようになります。
Discordでオーディオサブシステムを変更してRTC接続のDiscordを修正する方法
Discord の使用時に RTC 接続エラーが発生する場合は、オーディオ サブシステムの変更を伴う修正があります。 この迅速かつ簡単な修正は、ほとんどのユーザーに有効です。
Discord でオーディオ サブシステムを変更する方法は次のとおりです。
ステップ 1: Discord を開き、画面の左下隅にある設定歯車をクリックします。
ステップ 2:左側のサイドバーで、[音声とビデオ] を選択します。
ステップ 3: [出力デバイス] の下で、ドロップダウン メニューからヘッドフォンまたはスピーカーを選択します。
ステップ 4: [入力デバイス] の下で、ドロップダウン メニューからマイクを選択します。
ステップ 5:最後に、[オーディオ サブシステム] の下で、ドロップダウン メニューから [レガシー] を選択します。
ステップ 6:再起動します。
出来上がり! RTC 接続の問題は修正されました。
結論
RTC 接続の不一致の問題が発生している場合は、修正があります。 以下の手順に従って問題を解決できます。
1) ゲームを開始する前に、Discord を開いて実行していることを確認してください。
2) [音声とビデオ] 設定で、[入力デバイス] がマイクに設定されていることを確認します。
3) 「詳細設定」の下で、「音声設定のリセット」オプションがチェックされていることを確認します。 これにより、すべての音声設定がデフォルトにリセットされます。
4) Discord を再起動してみて、問題が解決しないかどうかを確認してください。 その場合は、コンピューターの再起動も試してください。
5) それでも問題が解決しない場合は、Discord サポートにお問い合わせください。
この記事を読んでくれてありがとう。 役に立ったと思ったら、友達や愛する人と共有してください。
最近、ニュースについていくのがいかに難しいか、私たちは皆知っています。 世界にはたくさんのことが起こっており、何が重要で何が重要でないかを知ることは困難です。 だからこそ、読者が私たちの記事を読むために時間を割いてくれることにとても感謝しています. また、私たちの記事がお役に立てば、お友達や愛する人と共有していただければ幸いです。 この問題を解決するために RTC 接続の不一致エラー ガイドを楽しんでいただければ幸いです。
記事の共有に関しては、どこから始めればよいかを知るのは難しい場合があります。 しかし、始めるのに良い場所は、記事があなたの友人や愛する人にとって興味深く、または役に立つものであるかどうかを自問することです. 彼らがそれを読むことで利益を得ると思われる場合は、先に進んで共有してください!
